Как записать загрузочный iso образ на флешку: Как записать образ ISO на флешку: 2 способа
Содержание
Создать установочный носитель (ключ USB) – Discovery
Что
НЕ Что делать
Некоторые утилиты для записи на USB изменяют метки разделов, включенных в образ ISO. Это приводит к сбою загрузки . Существуют обходные пути для устранения сбоя, но они выходят за рамки этой статьи. Для достижения наилучших результатов рекомендуется использовать эти типы утилит для создания Live USB. Некоторые из наиболее широко известных утилит, попадающих в эту категорию:
- UNNetbootin
- Linux Live USB Creator
- Универсальный USB-установщик
- Live USB Creator
Получите последнюю версию ISO
Создание Live USB из Linux
Существует множество способов создания образов Live USB с помощью Linux. Мы сосредоточимся только на двух рекомендуемых методах: dd из командной строки и SUSE Image Writer из графического интерфейса.
Командная строка
Команда dd почти всегда приводит к работающему Live USB. Просто измените пути на правильные пути для вашей системы.
Просто измените пути на правильные пути для вашей системы.
ПРИМЕЧАНИЕ. USB-накопитель указан как /dev/sdx , а не /dev/sdxX . Наиболее распространенный путь к USB-накопителю — /dev/sdb , НО ваш путь может отличаться в зависимости от вашей системы.
Чтобы просмотреть список всех дисков, подключенных в настоящее время к вашей системе, выполните следующую команду:
sudo fdisk -l
Еще одна команда для отображения информации о дисках:
lsblk -f
Примечание: USB-накопитель может быть смонтирован , а не при записи на него ISO! Поэтому сначала убедитесь, что вы размонтировали :
sudo umount /dev/sdX
Чтобы записать образ Live Install на USB, выполните следующую команду:
sudo dd bs=4M if =/path/to/ endeavouros-x86_64.iso of=/dev/sdX conv=fsync oflag=direct status=progress
Но ведь у Linux есть возможности без конца:
с помощью cat (с прогрессом)
su
кошка /path/to/endeavouros-x86_64. iso | pv > /dev/ sd X
iso | pv > /dev/ sd X или даже cp :
su
cp /path/to/endeavouros-x86_64.iso /dev/ s dX И точно tee тоже умеет:
Су
tee < /path/to/endeavouros-x86_64.iso > /dev/ sdx Но имейте в виду и проверьте свою команду 3 раза перед выполнением, так как если что-то не так, то личные данные могут быть уничтожены!
GUI’S
Все средства записи GUI могут быть установлены с помощью yay -S имя пакета , как указано ниже:
Suse Image Writer
Доступно в AUR как 90 073 Имиджрайтер
Эскимо
Эскимо — утилита Linux для параллельной прошивки нескольких USB-устройств, написанная на Rust.
Известно, что он прекрасно работает с EndeavourOS ISO.
Доступно как эскимо-корзина из AUR
Дисковая утилита GNOME
Дистрибутивы Linux, работающие под управлением GNOME, могут легко создать live CD с помощью nautilus и gnome-disk-utility. Просто щелкните правой кнопкой мыши файл .iso и выберите Open With Disk Image Writer . Когда откроется Дисковая утилита GNOME, укажите флэш-накопитель в раскрывающемся меню Destination и нажмите Start Restoring .
Ventoy
Ventoy — это инструмент с открытым исходным кодом для создания загрузочного USB-накопителя для файлов ISO/WIM/IMG/VHD(x)/EFI.
С ventoy вам не нужно форматировать диск снова и снова, вам просто нужно скопировать файлы ISO/WIM/IMG/VHD(x)/EFI на USB-накопитель и загрузить их напрямую.
Вы можете копировать много файлов одновременно, и ventoy предоставит вам загрузочное меню для их выбора.
в настоящее время ventoy не может загрузить EndeavourOS ISO (январь 2023 г. ), возможна загрузка только в том случае, если вы используете режим grub2 от Ventoy при выборе ISO в некоторых случаях.
), возможна загрузка только в том случае, если вы используете режим grub2 от Ventoy при выборе ISO в некоторых случаях.
И убедитесь, что вы используете последнюю версию Ventoy на флешке!
Доступен в AUR как ventoy-bin
После создания USB-накопителя ventoy запустите графический интерфейс с ventoygui из терминала:
Или используйте веб-интерфейс в браузере, запустив его в терминале следующим образом:
sudo ventoyweb
http://127.0.0.1:24680
После создания ventoy-stick с помощью одного из инструментов вам просто нужно скопировать файл(ы) ISO в папку ventoy на USB-накопителе, чтобы иметь возможность загрузить их из вентой-палки.
вентой папка на флешке
Etcher (https://www.balena.io/etcher/)
Внимание! мы больше не рекомендуем использовать etcher, так как есть проблемы с конфиденциальностью, etcher анонимно сообщает об ошибках и информацию об использовании. Не ясно, делается ли это. Кроме того, он хочет, чтобы вы подтвердили, что согласны с ним. В последнее время пользователи сообщают, что сгоревшие флешки не работают должным образом для последней версии ISO.
Не ясно, делается ли это. Кроме того, он хочет, чтобы вы подтвердили, что согласны с ним. В последнее время пользователи сообщают, что сгоревшие флешки не работают должным образом для последней версии ISO.
На данный момент (декабрь 2021) etcher больше не умеет создавать USB из нашего ISO, выдает ошибку о сжатии.
Запись ISO на DVD:
И действительно, вы все еще можете записать тот же ISO на DVD, используя любой доступный инструмент для записи.
В Linux есть Brasero для сред GTK и всемогущий K3B, использующий QT.
- Brasero: https://wiki.gnome.org/Apps/Brasero
- K3B: https://apps.kde.org/de/k3b/
Командная строка будет выглядеть примерно так:
вырасти изофс -dvd-compat -Z /dev/sr0=endeavouros-2023.03.25-x86_64.iso
Создать Live USB из Windows
—
USBWriter и Rufus — бесплатные устройства записи образов USB, которые с легкостью поддерживают файлы .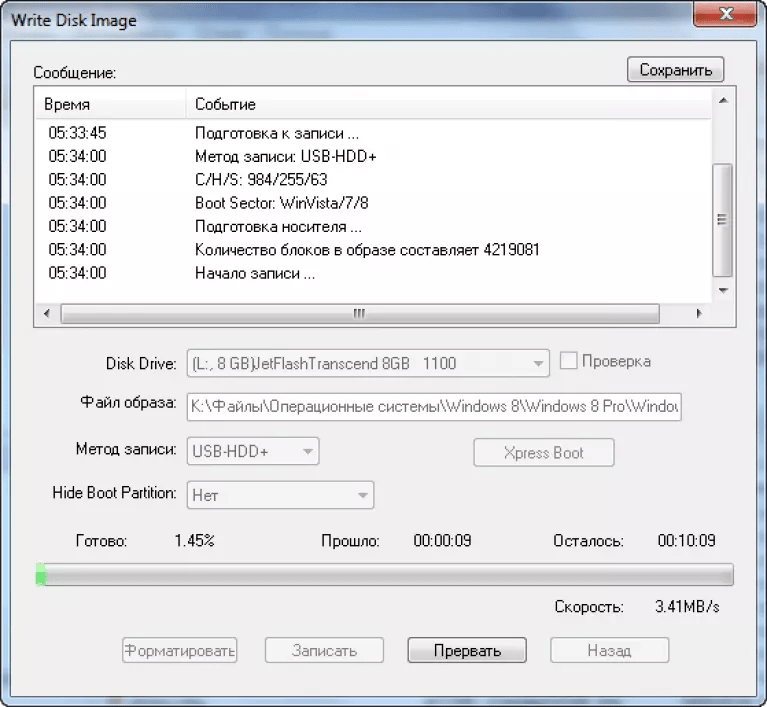 iso (которые использует EndeavourOS). Просто перейдите по ссылке Source Forge для USBWriter для Windows и загрузите программу. После загрузки следуйте аналогичным инструкциям для них ниже:
iso (которые использует EndeavourOS). Просто перейдите по ссылке Source Forge для USBWriter для Windows и загрузите программу. После загрузки следуйте аналогичным инструкциям для них ниже:
USBWriter для Windows
USBWriter — это самое простое решение для записи образов ISO на USB в Windows, у него нет опций, которые могут запутать пользователей или помешать загрузке Stick.
- «перейдите» к .iso-образу EndeavourOS, выберите целевой USB-накопитель и нажмите кнопку «Запись», и он правильно отформатирует диск и запишет образ.
USBWriter для windows
Rufus :
Rufus имеет множество опций для создания загрузочных USB-флешек для различных ситуаций, наш ISO не требует каких-либо модификаций и должен быть «сожжен», так как это так называемый гибрид ISO готов к загрузке в любом случае, с флешки или записанного DVD-диска.
Оставьте все настройки в окне Rufus как есть и нажмите Start, появится всплывающее окно с предложением записать гибридный ISO в ISO-режиме или DD-режиме, выберите DD-режим, чтобы убедиться, что этого не произойдет. модифицировал вообще.
модифицировал вообще.
Главное окно Rufus Вопрос Rufus о записи гибридного образа ISO
Свяжитесь с нами:
Нравится:
Нравится Загрузка…
Создание загрузочного USB из ISO в MacOS
macOS High Sierra
Недавно мне нужно было переустановить один из моих компьютеров с Windows дома, и я понял, что у меня есть только DVD-диски с Windows 7, но не Windows 10.
Поскольку можно загрузить и установить Windows 10 с USB-накопителя, я решил сделать следующее: загрузить ISO-образ Windows 10 и записать его на один из имеющихся у меня USB-накопителей. Этот подход будет проще для любого другого образа ISO, такого как Ubuntu или CentOS, поэтому для них есть отдельные шаги 3-5 в конце поста.
Вот шаги, которые я должен был предпринять на своем MacBook, изначально процедура была написана в macOS High Sierra, но я также протестировал ее в MacOS Mojave 10.14.2. Все это нужно сделать в приложении «Терминал».
Загрузочный USB-накопитель Windows 10 и Linux ISO USB
Windows 10 — это очень специфический загрузочный носитель, поэтому процесс немного сложен. Для общих установочных ISO-образов Linux эта процедура будет проще. Таким образом, первые два шага одинаковы, затем для Windows и Linux используется отдельная процедура.
Вот что мы будем делать для Windows ISO :
- стереть USB-накопитель и создать MBR (основную загрузочную запись)
- с файловой системой FAT-32
- монтировать ISO-образ Windows 10 как папку
- скопировать все файлы из этой папки на USB-накопитель
USB-накопитель формата
Вот что мы должны сделать для Linux ISO :
- использовать команду dd для записи установочного ISO-образа Linux на USB-накопитель
Шаг 1.
 Подтвердите разделы перед подключением USB
Подтвердите разделы перед подключением USB
Используйте команду diskutil, чтобы вывести список всех дисков и разделов на вашем Mac. Это просто для того, чтобы вы могли снова запустить ту же команду после вставки USB и легко обнаружить USB-устройство.
[электронная почта защищена]:/ $ список diskutil /dev/disk0 (внутренний): #: НАИМЕНОВАНИЕ ТИПА ИДЕНТИФИКАТОР РАЗМЕРА 0: GUID_partition_scheme 500,3 ГБ disk0 1: EFI EFI 314,6 МБ disk0s1 2: Контейнер Apple_APFS disk1 500,0 ГБ disk0s2 /dev/disk1 (синтезировано): #: НАИМЕНОВАНИЕ ТИПА ИДЕНТИФИКАТОР РАЗМЕРА 0: Схема контейнера APFS — +500,0 ГБ disk1 Физическое хранилище disk0s2 1: Том APFS Macintosh HD 466,2 ГБ disk1s1 2: Том APFS Preboot 24,3 МБ disk1s2 3: Восстановление тома APFS 519,0 МБ disk1s3 4: APFS Volume VM 12,3 ГБ disk1s4 /dev/disk2 (образ диска): #: НАИМЕНОВАНИЕ ТИПА ИДЕНТИФИКАТОР РАЗМЕРА 0: GUID_partition_scheme +30,0 ГБ disk2 1: ЭФИ ЭФИ 209.7 МБ disk2s1 2: Контейнер Apple_APFS disk3 29,8 ГБ disk2s2 /dev/disk3 (синтезировано): #: НАИМЕНОВАНИЕ ТИПА ИДЕНТИФИКАТОР РАЗМЕРА 0: Схема контейнера APFS — + 29,8 ГБ на диске3 Физическое хранилище disk2s2 1: Фотографии тома APFS 9,2 ГБ disk3s1 /dev/disk4 (образ диска): #: НАИМЕНОВАНИЕ ТИПА ИДЕНТИФИКАТОР РАЗМЕРА 0: Apple_partition_scheme +173,1 МБ disk4 1: Apple_partition_map 32,3 КБ disk4s1 2: Apple_Driver_ATAPI 4,1 КБ disk4s2 3: Apple_HFSX Firefox 173,0 МБ disk4s3 /dev/disk5 (образ диска): #: НАИМЕНОВАНИЕ ТИПА ИДЕНТИФИКАТОР РАЗМЕРА 0: GUID_partition_scheme +80,0 МБ на диске5 1: Контейнер Apple_APFS disk6 80,0 МБ disk5s1 /dev/disk6 (синтезировано): #: НАИМЕНОВАНИЕ ТИПА ИДЕНТИФИКАТОР РАЗМЕРА 0: Схема контейнера APFS — +80,0 МБ на диске6 Физическое хранилище disk5s1 1: Том APFS Raven-Core 70,1 МБ disk6s1 /dev/disk7 (образ диска): #: НАИМЕНОВАНИЕ ТИПА ИДЕНТИФИКАТОР РАЗМЕРА 0: GUID_partition_scheme +18,1 МБ на диске7 1: Apple_HFS F-Secure XFENCE 18,1 МБ disk7s1 /dev/disk8 (внешний, физический): #: НАИМЕНОВАНИЕ ТИПА ИДЕНТИФИКАТОР РАЗМЕРА 0: GUID_partition_scheme \*3,0 ТБ disk8 1: ЭФИ ЭФИ 209.7 МБ disk8s1 2: Резервные копии Apple_HFS 3,0 ТБ disk8s2
Шаг 2: Вставьте USB-накопитель и повторно запустите список diskutil
На этот раз я вижу, что появляется disk9 с размером 64 ГБ, который соответствует размеру моего USB-накопителя:
[email protected ]:/ $ список diskutil /dev/disk0 (внутренний): #: НАИМЕНОВАНИЕ ТИПА ИДЕНТИФИКАТОР РАЗМЕРА 0: GUID_partition_scheme 500,3 ГБ disk0 1: EFI EFI 314,6 МБ disk0s1 2: Контейнер Apple_APFS disk1 500,0 ГБ disk0s2 /dev/disk1 (синтезировано): #: НАИМЕНОВАНИЕ ТИПА ИДЕНТИФИКАТОР РАЗМЕРА 0: Схема контейнера APFS — +500,0 ГБ disk1 Физическое хранилище disk0s2 1: Том APFS Macintosh HD 466,2 ГБ disk1s1 2: Том APFS Preboot 24,3 МБ disk1s2 3: Восстановление тома APFS 519.0 МБ disk1s3 4: APFS Volume VM 12,3 ГБ disk1s4 /dev/disk2 (образ диска): #: НАИМЕНОВАНИЕ ТИПА ИДЕНТИФИКАТОР РАЗМЕРА 0: GUID_partition_scheme +30,0 ГБ disk2 1: EFI EFI 209,7 МБ disk2s1 2: Контейнер Apple_APFS disk3 29,8 ГБ disk2s2 /dev/disk3 (синтезировано): #: НАИМЕНОВАНИЕ ТИПА ИДЕНТИФИКАТОР РАЗМЕРА 0: Схема контейнера APFS — + 29,8 ГБ на диске3 Физическое хранилище disk2s2 1: Фотографии тома APFS 9,2 ГБ disk3s1 /dev/disk4 (образ диска): #: НАИМЕНОВАНИЕ ТИПА ИДЕНТИФИКАТОР РАЗМЕРА 0: Apple_partition_scheme +173,1 МБ disk4 1: Apple_partition_map 32,3 КБ disk4s1 2: Apple_Driver_ATAPI 4,1 КБ disk4s2 3: Apple_HFSX Firefox 173,0 МБ disk4s3 /dev/disk5 (образ диска): #: НАИМЕНОВАНИЕ ТИПА ИДЕНТИФИКАТОР РАЗМЕРА 0: GUID_partition_scheme +80,0 МБ на диске5 1: Контейнер Apple_APFS disk6 80,0 МБ disk5s1 /dev/disk6 (синтезировано): #: НАИМЕНОВАНИЕ ТИПА ИДЕНТИФИКАТОР РАЗМЕРА 0: Схема контейнера APFS — +80,0 МБ на диске6 Физическое хранилище disk5s1 1: Том APFS Raven-Core 70,1 МБ disk6s1 /dev/disk7 (образ диска): #: НАИМЕНОВАНИЕ ТИПА ИДЕНТИФИКАТОР РАЗМЕРА 0: GUID_partition_scheme +18,1 МБ на диске7 1: Apple_HFS F-Secure XFENCE 18,1 МБ disk7s1 /dev/disk8 (внешний, физический): #: НАИМЕНОВАНИЕ ТИПА ИДЕНТИФИКАТОР РАЗМЕРА 0: GUID_partition_scheme \*3,0 ТБ disk8 1: ЭФИ ЭФИ 209.7 МБ disk8s1 2: резервные копии Apple_HFS 3,0 ТБ disk8s2 /dev/disk9 (внешний, физический): #: НАИМЕНОВАНИЕ ТИПА ИДЕНТИФИКАТОР РАЗМЕРА 0: NONAME \*62.1 GB disk9
Скорее всего, ваш USB-накопитель имеет стандартную для ПК файловую систему FAT16/FAT32 и будет смонтирован автоматически. Давайте проверим:
[email protected]:/ $ df -h | grep диск9 /dev/disk9 4.1Gi 4.1Gi 0Bi 100% 18446744073707414141 2138557 1704874683337099264% /Volumes/NONAME
Конечно, он смонтирован как /Volumes/NONAME 90 004 !
Создание загрузочного USB-накопителя Windows
ВАЖНО : эти шаги необходимы только для ISO-образов Windows. Если вы записываете ISO-образ Linux, пропустите это и перейдите к разделу «Создание загрузочного USB-накопителя Linux» ниже, в нем есть свои шаги.
Шаг 3: форматирование USB-накопителя для загрузки Windows
Эта единственная команда сотрет USB-накопитель, сделает его загрузочным, добавив основную загрузочную запись (MBR) и создаст на нем файловую систему, удобную для Windows (FAT):
[ электронная почта защищена]:~ $ diskutil eraseDisk MS-DOS "WIN10" MBR disk9Начал стирать на disk9 Размонтирование диска Создание карты разделов Ожидание активации разделов Форматирование disk9s1 как MS-DOS (FAT) с именем WIN10 512 байт на физический сектор /dev/rdisk9s1: 30000480 секторов в 1875030 кластерах FAT32 (8192 байта на кластер) bps=512 spc=16 res=32 nft=2 mid=0xf8 spt=32 hds=255 hid=2048 drv=0x80 bsec=30029824 bspf=14649 rdcl=2 infs=1 bkbs=6 Монтажный диск Завершено стирание на диске9
Новая файловая система будет смонтирована автоматически, так как вы видите, что она пуста (используется 1,1 МБ из 14 ГБ):
[электронная почта защищена]:/ $ df -h | grep диск9 /dev/disk9s1 14Gi 1.1Mi 14Gi 1% 0 0 100% /Volumes/WIN10
Отлично, теперь мы переходим к следующему этапу: нам нужно смонтировать ISO-образ Windows как папку, а затем скопировать все файлы на только что отформатированный USB-накопитель /Volumes/WIN10.
Шаг 4. Смонтируйте ISO-образ Windows
Просто перейдите в каталог, в котором находится образ ISO, и выполните для него команду открытия:
[email защищено]:/Volumes/SSD $ open ./Win10_1607_English_x64.iso
У вас появится окно MacOS Finder с всплывающим окном содержимого Windows ISO, просто проигнорируйте его и вернитесь к терминалу.
Теперь вы должны смонтировать его в папку следующим образом:
[электронная почта защищена]:/Volumes/SSD $ df -h | grep EN-US /dev/disk8 4.1Gi 4.1Gi 0Bi 100% 18446744073707414141 2138557 1704874683337099264% /Volumes/CCSA_X64FRE_EN-US_DV5
Перейдите в эту папку и выполните ls, чтобы убедиться, что вы могут видеть файлы Windows DVD там:
[email protected]:/Volumes /SSD $ cd /Тома/CCSA_X64FRE_EN-US_DV5/ [электронная почта защищена]:/Volumes/CCSA_X64FRE_EN-US_DV5 $ ls autorun.inf boot bootmgr bootmgr.efi поддержка источников efi setup.exe
Отлично!
Шаг 5: Скопируйте файлы Windows на USB-накопитель
Итак, теперь нам нужно скопировать все файлы с DVD ISO-образа на новый USB-накопитель.
ВАЖНО : при выполнении этой команды вы должны находиться в каталоге /Volumes/CCSA_X64FRE_EN-US_DV5. Именно здесь вы находитесь, если только что выполнили шаг 4.
Копия займет добрых 10-15 минут:
$ sudo cp -r . /Тома/WIN10/ Пароль:
Не должно возвращаться никаких ошибок.
Если вы помните, на шаге 3 мы выполнили команду df, а файловая система USB /Volumes/WIN10 оказалась пустой.
Просто чтобы понять, что копирование прошло успешно, давайте снова запустим команду df, чтобы убедиться, что на USB-накопителе занято примерно столько же — 4,1 ГБ, как указано в выходных фрагментах на предыдущем шаге.
[электронная почта защищена]:/ $ df -h | грэп WIN10 /dev/disk7s1 14Gi 4.1Gi 10Gi 29% 0 0 100% /Volumes/WIN10
Выглядит хорошо! Теперь осталось извлечь флешку:
[электронная почта защищена]:/ $ diskutil unmountDisk /dev/disk9 Размонтировать все тома на disk9 удалось успешно
и загрузить его на ПК, как показано ниже.
Шаг 6. Загрузочный USB-накопитель на вашем ПК
ВАЖНО : достаточно новые ПК, скорее всего, будут предлагать как устаревшую загрузку, так и загрузку UEFI. Эмпирическое правило состоит в том, чтобы загружать UEFI, если он доступен, особенно если вы загружаете USB-накопитель Windows:
Создание загрузочного USB-накопителя Linux
Как я уже говорил ранее, с ISO-образами, отличными от Windows, гораздо проще иметь дело! Итак, после первых двух общих шагов в начале этого поста мы предпримем отдельные шаги для Linux, как показано ниже.
Нам нужно размонтировать USB-диск, который мы нашли на шаге 2. В нашем случае это /dev/disk9:
[email protected]:/ $ diskutil unmountDisk /dev/disk9 Размонтирование всех томов на disk9 прошло успешно
Шаг 3: преобразовать ISO в загрузочный DMG
ВНИМАНИЕ : это важный шаг, без него ваш USB-накопитель не загрузится.
Итак, у меня есть этот DVD ISO с CentOS 7.4, давайте конвертируем его перед записью на USB-накопитель.
$ hdiutil convert -format UDRW -o centos ./CentOS-7-x86_64-DVD-1708.iso Чтение основной загрузочной записи (MBR: 0)… Чтение CentOS 7 x86_64 (Apple_ISO: 1)… Чтение (тип EF : 2)… Чтение CentOS 7 x86_64 (Apple_ISO: 3… ................................................. ........... Прошедшее время: 10 м 15,681 с Скорость: 7,0 Мбайт/сек Экономия: 0,0% создано: /Volume/Stuff/dist/centos.dmg
Шаг 4: Запишите образ DMG на USB-накопитель с dd
Отлично, теперь мы готовы записать образ ISO. Давайте перейдем в каталог со всеми имеющимися у вас ISO-образами и запишем их с помощью команды dd.
dd команда запускается с помощью 3-х параметров командной строки:
- если — указываем исходные данные, то это наш файл образа ISO
- из — указание целевого файла или устройства, /dev/disk9 в нашем случае
- бс — размер блока должен быть достаточно большим, например, 1 м (что означает 1 мегабайт)
[электронная почта защищена]:/ $ cd /Volumes/Stuff/dist [email protected]:/Volumes/Stuff/dist $ sudo dd if=./centos.dmg of=/dev/disk9 bs=1m
В зависимости от размера ISO и скорости USB-накопителя вам придется подождать 10 -20 минут для этого, чтобы завершить.
Полезный совет (ура, Джим!) : если вы хотите подтвердить текущий процесс, нажмите Ctrl+t в приложении «Терминал», и он должен обновить вывод с прогрессом dd (я выделил вывод под каждым типом, который я нажимал Ctrl+t ):
нагрузка: 2,53 cmd: дд 11985 непрерывная 0,00u 0,05 с 83+0 записей в 82+0 записей 85983232 байт передано за 7,441006 с (11555324 байт/с) нагрузка: 2,48 cmd: dd 11985 бесперебойная 0,01u 1,26 с 2248+0 записей в 2247+0 записей 2356150272 байт передано за 222,985555 с (10566381 байт/с) нагрузка: 2,24 cmd: dd 11985 бесперебойная 0,01u 1,94 с 3422+0 записей в 3421+0 записей 3587178496 байт передано за 339,752252 с (10558218 байт/с)
наконец, dd завершит сообщение следующим образом:
4177+1 запись в 4177+1 записей 4380387328 байт передано за 415,014562 с (10554780 байт/с)
Шаг 5: Загрузите USB-накопитель на ПК
Вот и все, готово! Извлеките USB-накопитель (нет необходимости запускать какие-либо команды diskutil, поскольку он не был смонтирован автоматически) и загрузите компьютер.
 iso | pv > /dev/ sd X
iso | pv > /dev/ sd X  7 МБ disk8s1
2: Резервные копии Apple_HFS 3,0 ТБ disk8s2
7 МБ disk8s1
2: Резервные копии Apple_HFS 3,0 ТБ disk8s2  7 МБ disk8s1
2: резервные копии Apple_HFS 3,0 ТБ disk8s2
/dev/disk9 (внешний, физический):
#: НАИМЕНОВАНИЕ ТИПА ИДЕНТИФИКАТОР РАЗМЕРА
0: NONAME \*62.1 GB disk9
7 МБ disk8s1
2: резервные копии Apple_HFS 3,0 ТБ disk8s2
/dev/disk9 (внешний, физический):
#: НАИМЕНОВАНИЕ ТИПА ИДЕНТИФИКАТОР РАЗМЕРА
0: NONAME \*62.1 GB disk9  1Mi 14Gi 1% 0 0 100% /Volumes/WIN10
1Mi 14Gi 1% 0 0 100% /Volumes/WIN10  inf boot bootmgr bootmgr.efi поддержка источников efi setup.exe
inf boot bootmgr bootmgr.efi поддержка источников efi setup.exe  1Gi 10Gi 29% 0 0 100% /Volumes/WIN10
1Gi 10Gi 29% 0 0 100% /Volumes/WIN10  /centos.dmg of=/dev/disk9 bs=1m
/centos.dmg of=/dev/disk9 bs=1m