Как записывать на флешку большие файлы: Перенос файла объемом 4 ГБ или более на USB-накопитель или карту памяти
Содержание
Перенос файла объемом 4 ГБ или более на USB-накопитель или карту памяти
Это связано с ограничением FAT32. Файлы размером более 4 ГБ НЕ могут храниться на томе FAT32. Форматирование флэш-диск в NTFS или exFAT разрешит этот вопрос.
ВНИМАНИЕ: Сделайте резервное копирование ваших данных. Форматирование удалит все данные в памяти устройства.
РЕШЕНИЕ 1 — Форматирование в еxFAT
еxFAT это новая файловая система, которая позволяет сохранить на устройстве файл размером более 4 ГБ. Эта файловая система также совместима с Mac.
Windows 7 и Mac OS 10.6 и выше совместимы с еxFAT изначально. Предыдущие операционные системы, возможно, потребуют установить патч для совместимости еxFAT.
ПРИМЕЧАНИЕ: еxFAT файловая система не совместима с некоторыми устройствами, такими как телевизоры, игровые системы, более старые операционные системы, автомобильные магнитолы и т.д.
Форматирование накопителя в exFAT
1. Щелкните 2 раза на Mой Компьютер.
2. Правой кнопкой щелкните на USB-накопителе или карте памяти, и выберите Формат.
3. В списке Файловых Систем щелкните на exFAT.
4. Выберите Начать.
5. Выберите OK, чтобы начать форматирование.
Нажмите здесь для Инструкций форматирования на Mac компьютере
РЕШЕНИЕ 2 — Форматирование в NTFS
ВНИМАНИЕ:
— После форматирования устройства в NTFS Вы не сможете записывать на диск на Mac. Большинство компьютеров Mac могут читать NTFS, но не записать.
— NTFS — это файловая система с журнализацией, которая создает больше операций чтения/записи. Следовательно, это МОЖЕТ уменьшить продолжительность жизни Вашего устройства.
— После того, как устройство отформатировано как NTFS, Вы ДОЛЖНЫ использовать «Безопасное извлечение устройства» для извлечения устройства.
ШАГ 1 — ШАГ 1 — Оптимизируйте USB-накопитель для производительности
1. Подключите устройство к ПК.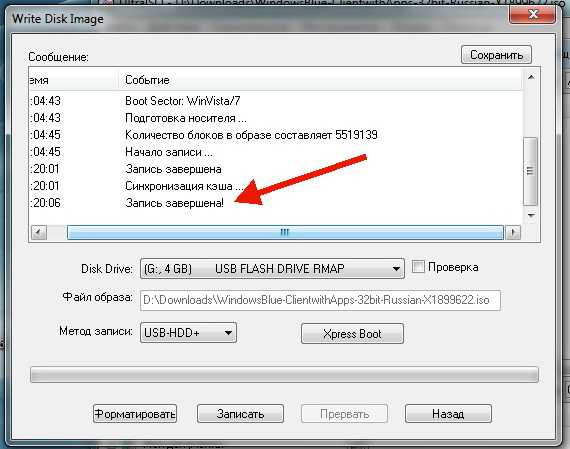
2. Откройте Панель Управления
a) Windows 8
b) Windows XP, Windows Vista, Windows 7
3. С левой стороны выберите Диспетчер устройств.
4. На правой стороне разверните Дисковые накопители
5. Щелкните правой кнопкой мыши на USB-накопителе и выберите Свойства.
6. Откройте вкладку Политика.
7. Выберите Оптимизировать для производительности, затем нажмите OK.
ШАГ 2 — Форматировать USB-накопитель
1. Дважды щелкните на значок Мой Компьютер.
2. Щелкните правой кнопкой мыши на USB-накопитель, затем выберите форматировать.
3. В списке Файловых Систем нажмите NTFS.
4. Нажмите кнопку Пуск.
5. Нажмите кнопку ОК, чтобы начать форматирование.
Details
| ID ответа | 38230 |
| Опубликовано | 14.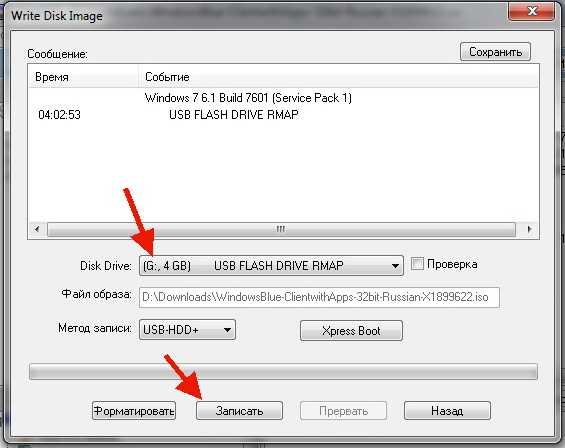 09.2022 00:09 09.2022 00:09 |
| Обновлено | 15.09.2022 07:57 |
Как записать файл больше 4 гб на флешку.mkv смотреть онлайн видео от Дудченко Live™️ в хорошем качестве.
Должно быть, вы уже неоднократно слышали о таких файловых системах, как FAT32, NTFS и exFAT.
Говоря об операционной системе Windows, мы точно знаем, что она устанавливается только на логический первичный раздел формата NTFS. Съемные накопители и другие устройства хранения, основанные на USB-интерфейсе, используют тип FAT32.
Файловая система представляет из себя набор правил, определяющих то, как хранятся и извлекаются документы, хранящиеся на устройстве.
Одним из форматов, которые можно использовать для форматирования Flash-накопителей, является exFAT — преемник старой файловой системы FAT32.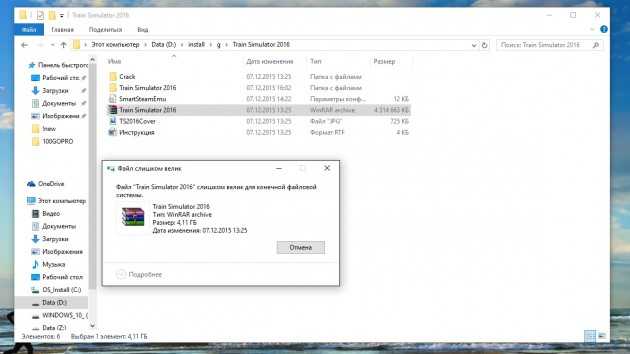
Таким образом, мы имеем три основных формата хранения данных FAT32, NTFS и exFAT, повсеместно используемых как для Windows, так и для разного рода носителей информации.
ВЫВОДЫ:
FAT32 идеально подходит для флеш накопителей но она не поддерживает файлы более 4 гигабайт.
exFAT это золотая середина между FAT32 и NTFS, совместим со всеми операционными системами и поддерживает файлы более 4 Гигабайт.
NTFS это идеальное решение если у вас возникли проблемы с файловой системой exFAT.
Но самое главное не забывайте что у каждой файловой системы есть свои плюсы и минусы. И если ваша флеш карта не принимает файлы имейте ввиду что в этом виновата файловая система FAT32 и ниже файловые системы.
Все ребята на этом у меня все не забываем подписаться что бы не пропустить новые видео всем пока.
✄Таймкоды к видео:
00:00 — Вступление
╔╗░╔╗░░░░░░░░░░░░░░░░░╔╗░
║║░║║░░░░░░░░░░░░░░░░░║║░
║║░║╠═╗╔╦╗╔╦══╦═╦══╦══╣║░
║║░║║╔╗╬╣╚╝║║═╣╔╣══╣╔╗║║░
║╚═╝║║║║╠╗╔╣║═╣║╠══║╔╗║╚╗
╚═══╩╝╚╩╝╚╝╚══╩╝╚══╩╝╚╩═╝
⚡ВАЖНАЯ ИНФОРМАЦИЯ!
Дополнительные материалы найдете на сайте.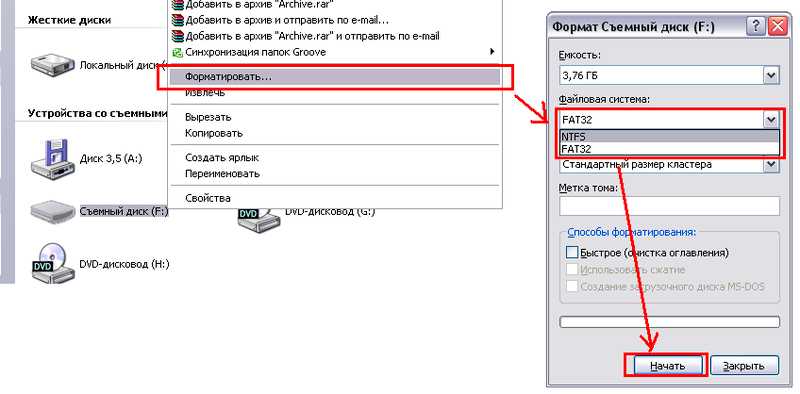
Личный сайт: http://alexdudchenko.h2n.ru/
……………………………………………………………………………………………….
#NTFS #FAT32 #exFAT
теги:
computer file, флешка, большой файл на флешку, 4 гб, форматирование флешки, ntfs, exfat, на флешку не помещается большой файл (больше 4 гб): решение проблемы, как записать на флешку файл больше 4 гб, решение проблемы, как записать на флешку файл больше 4 гб?, почему видео не помещается на флешку, на флешку не помещается большой файл, флешка 4 гб, как скинуть на флешку файл размером больше 4 гб, не копируются большие файлы на флешку, файл больше 4 гигов на флешку, незакачевает на флешку больше 4 гигабайт, как на флешку записать много гигабайт, как записать на флешку файл больше 4 гб? форматирование флешки, как переместить крупный файл на флешке, почему не могу копировать файл, не достаточно памяти, накопитель, ошибка при копировании, заглючило сд, увеличить обьем, проблема за пять минут, без сторонних программ, #форматировать_флешку #недостаточно_места, большой обьем памяти, форматирование флешки, запись больших файлов, запись на флешку, файл, как закачать файл, флеш карты, настройка флешки, ntfs для флешки, fat32 для флешки, как закачать файл больше 4 гб, запись на флешку 4гб, запись на флешку windows xp, запись на флешку больше 4 гб, запись на флешку с компьютера, запись на флешку windows 7, запись на флешку с ноутбука
Не удается скопировать большие файлы на USB-накопитель? Выполните следующие 11 шагов.

Если вы не можете копировать большие файлы на классические USB-устройства, проблема может заключаться в файловой системе на флэш-накопителе, установленной по умолчанию, FAT32. Форматирование флэш-накопителя позволяет переключить существующую файловую систему на exFAT, способную хранить файлы размером более 4 ГБ.
Итак, как скопировать большие файлы с Mac на USB? Выполните следующие 11 шагов, чтобы изменить файловую систему и скопировать файлы на устройство хранения.
Фотография нашего флэш-накопителя в стиле Twister предоставлена Tesar Photography
1. Подключите запоминающее устройство к компьютеру Mac
На компьютере Mac необходимо подключить флэш-накопитель, USB-накопитель или флешку к порту. Флэш-накопители — это переносные устройства хранения данных с функцией plug-and-play, в которых используется технология флэш-памяти. Ваш компьютер должен распознавать эти устройства и отображать их на рабочем столе.
2. Откройте значок флэш-накопителя
Двойной щелчок по значку флэш-накопителя открывает флэш-накопитель. Другой способ открыть флешку — запустить Дисковую утилиту и нажать на свое устройство слева.
Другой способ открыть флешку — запустить Дисковую утилиту и нажать на свое устройство слева.
3. Переключите файловую систему устройства
Измените файловую систему с FAT32 на exFAT.
4. Откройте окно стирания
Если вы повторно используете флэш-накопитель, сначала сделайте резервную копию файлов и данных и сохраните их на своем Mac. Затем нажмите кнопку «Стереть», чтобы открыть окно и начать процесс. Большинство устройств хранения, в том числе изготовленные на заказ или фирменные флэш-накопители, следует переформатировать в течение одной минуты. Теперь вы можете хранить файлы размером более 4 ГБ.
5. Найдите флешку в Finder
В Finder вы должны увидеть флешку. Щелкните значок Finder в доке, который является встроенным приложением для файлов на Mac. Ваше устройство находится в разделе «Места» в окне Finder с левой стороны.
6. Скопируйте файлы
Пока ваш флэш-накопитель все еще находится в порту Mac, скопируйте файлы из Документов на флэш-накопитель. Нажмите на файл и перетащите его на имя вашего флеш-накопителя в разделе «Местоположения» на боковой панели.
Нажмите на файл и перетащите его на имя вашего флеш-накопителя в разделе «Местоположения» на боковой панели.
Приобретение новых флэш-накопителей
7. Наблюдайте за окном индикатора процесса копирования
Вы увидите окно, показывающее, сколько времени потребуется для завершения процесса копирования. Если вам нужно отменить процесс копирования, нажмите маленький «х» в окне с правой стороны.
8. Щелкните имя флэш-накопителя
В окне Finder на боковой панели щелкните имя флэш-накопителя, чтобы просмотреть все содержимое и файлы на устройстве.
9. Откройте второе окно Finder
Если вам нужно скопировать другие файлы, откройте второе окно Finder и повторите шаги пятый, шестой и седьмой. Вы продолжите тот же процесс, перетаскивая файлы в окно флешки.
10. Защитите свой флэш-накопитель
На фото изображен один из наших флэш-накопителей нестандартной формы.
Защитите свою информацию и данные на флэш-накопителе или карте памяти USB C. Примите необходимые меры для шифрования ваших устройств хранения при подключении к вашему Mac.
1. Щелкните правой кнопкой мыши значок карты памяти
На рабочем столе щелкните правой кнопкой мыши значок карты памяти и выберите «Зашифровать», чтобы начать процесс шифрования.
2. Введите пароль
Вам потребуется ввести пароль, а затем подтвердить его повторным вводом. После того, как вы сделали, вы не можете изменить свой пароль.
3. Процесс шифрования
Процесс шифрования может занять несколько минут. Теперь вы можете подготовиться к извлечению устройства в Mac.
11. Извлечение флэш-накопителя
Когда вы закончите копирование документов, файлов и папок на флэш-накопитель, извлеките устройство, прежде чем отключать его от порта. В Finder выберите флэш-накопитель, затем выберите «Извлечь» в строке меню или нажмите маленькую кнопку извлечения рядом с именем устройства.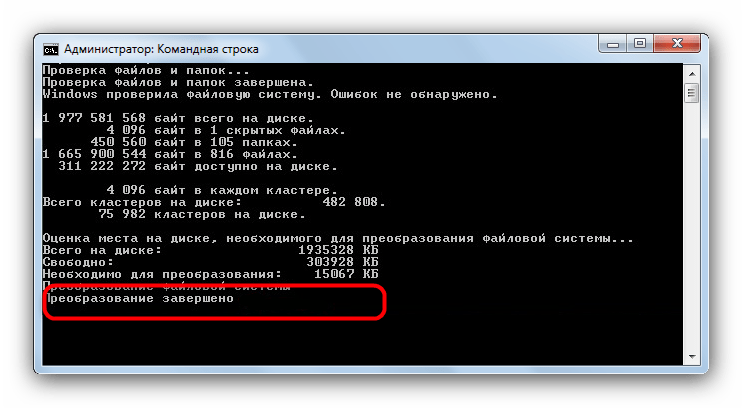
Ознакомьтесь с нашим ассортиментом флэш-накопителей большой емкости
Поиск флэш-накопителей большой емкости
В компании USB Memory Direct мы предлагаем флэш-накопители большой емкости и другие устройства хранения различных стилей и цветов. Наши услуги по брендингу позволяют персонализировать флэш-накопитель с помощью термоштамповки, лазерной гравировки или трафаретной печати.
Как копировать большие видеофайлы на флэш-накопитель USB или другое устройство хранения FAT32
Большую часть времени я доставляю готовые фотографии и видео своим клиентам посредством цифровой загрузки. Это быстро, просто и экономит время и деньги, избавляя меня от необходимости загружать файлы на физическое устройство хранения и отправлять их по почте.
Однако иногда необходимо копировать фотографии и видео на флэш-накопитель USB для доставки клиенту (у некоторых клиентов нет надежного высокоскоростного Интернета, некоторым нужен физический продукт, у некоторых нет надежного ПК и некоторые просто недостаточно технически подкованы, чтобы понять, как загрузить большое количество файлов по ссылке).
Одна проблема, с которой я начал сталкиваться, особенно с более длинным видео или видео 4K, — это передача файлов размером более 4 ГБ на флэш-накопитель USB.
К счастью, решение относительно простое — вот как скопировать файлы размером более 4 ГБ на USB-накопитель, карту памяти или другое устройство хранения FAT32.
Advertisements
Проблема
Большинство флэш-накопителей USB (и карт памяти) предварительно отформатированы в файловой системе FAT32. Хотя это подходит для повседневного использования, одним из ключевых ограничений файловой системы FAT32 является то, что вы не можете сохранять отдельные файлы размером более 4 ГБ.
В 1995 году, когда была введена файловая система FAT32, это не было большой проблемой — ни у кого не было файлов размером 4 ГБ! Однако с видео 4K, более длинными HD-видео или видеоклипами ProRes / DNxHD превышение ограничения на размер файла в 4 ГБ не так уж сложно.
Advertisements
Если вы попытаетесь скопировать файл размером более 4 ГБ на USB-накопитель с файловой системой FAT32 по умолчанию, вы получите сообщение об ошибке, говорящее о том, что недостаточно места для копирования файла (даже если он говорит файл размером 6 ГБ копируется на флэш-накопитель USB емкостью 64 ГБ с большим количеством свободного места).
Решение
Чтобы решить эту проблему, все, что вам нужно сделать, это отформатировать флэш-накопитель USB в файловой системе exFAT.
exFAT не имеет ограничений по размеру файла и совместим с большинством современных устройств, включая Windows и macOS (хотя могут быть некоторые проблемы совместимости со старыми устройствами).
Чтобы отформатировать USB-накопитель с файловой системой exFAT: выберите USB-накопитель, который вы хотите отформатировать, в проводнике, щелкните правой кнопкой мыши и выберите «Форматировать», затем в диалоговом окне форматирования выберите exFAT в раскрывающемся меню «Файловая система». .
Объявления
Внимание! Это удалит все на диске, который вы форматируете, поэтому убедитесь, что вы выбрали правильный диск и что у вас нет сохраненных важных данных, которые вы не хотите потерять.
Если вы работаете исключительно в среде Windows, вы также можете отформатировать USB-накопитель в NTFS, но exFAT более совместим на разных платформах и специально оптимизирован для флэш-накопителей.