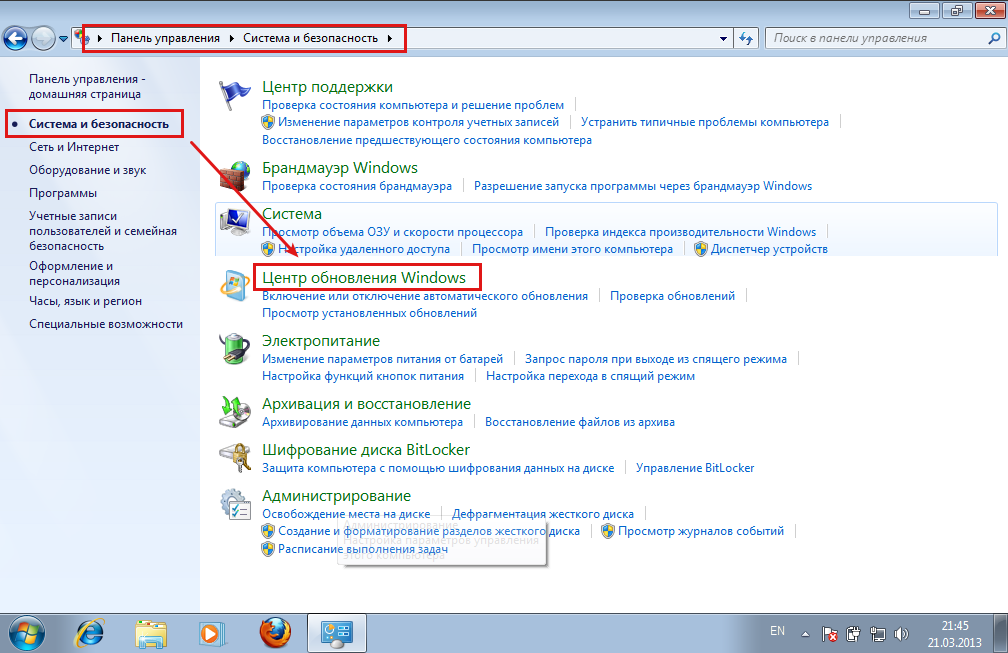Как запретить обновления на windows 7: 4 способа, как отключить обновление Windows 7 — Виктор Зверев
Содержание
Как избежать автоматического обновления Windows 7 или 8 до Windows 10 | Windows IT Pro/RE
Если ваш компьютер работает под управлением Windows 7 или 8.1 то, вероятно, вам уже приходило предложение обновить операционную систему до Windows 10. Однако если раньше эта маркетинговая кампания включала только персональные компьютеры, то не так давно Microsoft объявила о своих планах разворачивать операционную систему на предприятиях. Вместе с тем корпорация наконец-то опубликовала официальные инструкции, как запретить обновление и избавиться от назойливого уведомления (https://support.microsoft.com/en-us/kb/3080351).
Несмотря на то что инструкции ориентированы в первую очередь на компьютеры, используемые в бизнесе, то есть на операционные системы Windows 7 или 8.1 Pro, эти же инструкции будут работать и на домашних системах, не входящих в домен. Если вы, как и я, не любите устанавливать стороннее программное обеспечение, то вам будет удобнее запретить обновление с помощью групповых политик или изменения настроек Windows Registry.
Вместе с тем хотелось бы отметить, что любое изменение Windows Registry небезопасно, и если вы никогда этого не делали, то и не пробуйте. На всякий случай создайте полную резервную копию своей системы перед изменением Windows Registry.
Отключение обновления Windows 10
Для блокировки обновления до Windows 10 через Windows Update необходимо установить обновление KB3065987 в Windows 7 (https://support.microsoft.com/en-us/kb/3065987) или KB3065988 в Windows 8.1 (https://support.microsoft.com/en-us/kb/3065988), чтобы сделать доступным новый объект групповой политики. По окончании установки обновления требуется перезагрузить компьютер.
Блокирование обновления Windows 10 с помощью групповой политики
После установки обновления выполните следующие действия:
- Используя комбинацию клавиш Win+R, откройте окно «Выполнить».
- Введите в строке gpedit.msc, чтобы открыть Local Group Police Editor.
- Раскройте контейнеры Computer Configuration, Administrative Templates, Windows Components, Windows Update.

- В разделе Windows Update дважды щелкните по параметру Turn off the upgrade to the latest version of Windows through Windows Update option (см. экран).
- Выберите режим Enable и нажмите Ok.
| Экран. Local Group Policy Editor |
Блокирование обновления до Windows 10 с помощью редактора реестра
Если у вас установлена домашняя версия операционной системы, то редактор Local Group Policy вы использовать не можете. Единственное, что вы можете применить, это редактирование реестра. Для этого выполните следующие действия:
- Нажмите комбинацию клавиш Win+R и в открывшемся окне «Выполнить» наберите regedit.
- Найдите раздел HKEY_LOCAL_MACHINE\SOFTWARE\Policies\Microsoft\Windows\WindowsUpdate.
- В правой части окна создайте новый параметр типа DWORD и назовите его DisableOSUpgrade.

- Дважды щелкните на параметре и измените его значение с 0 на 1.
- Закройте редактор реестра и перезагрузите компьютер.
Отключение предложения «Обновление Windows 10»
К сожалению, параметров групповой политики, позволяющих отключить извещение о получении Windows 10, не существует. Следовательно, необходимо изменить реестр Windows 7 или 8.1
- Нажав комбинацию клавиш Win+R, откройте окно «Выполнить». Введите regedit, чтобы открыть редактор реестра.
- Перейдите в раздел HKEY_LOCAL_MACHINE\SOFTWARE\Policies\Microsoft\Windows\Gwx.
- Создайте в нем новый параметр DisableGwx типа DWORD.
- Дважды щелкните этот параметр и измените его с 0 на 1.
Если вы не найдете раздел Gwx, щелкните правой клавишей раздел Windows и создайте новый раздел типа Key и назовите его Gwx.
Возвращение к возможности обновления до Windows 10
Если вы решите отменить внесенные изменения и снова быть готовым к обновлению Windows 10, необходимо сделать следующее. Если ваш компьютер работает под управлением Windows 7 или 8.1 Pro выполните такие шаги:
Если ваш компьютер работает под управлением Windows 7 или 8.1 Pro выполните такие шаги:
- Нажмите комбинацию клавиш Win+R и в открывшемся окне «Выполнить» введите gpedit.msc, чтобы открыть окно редактора локальной групповой политики.
- Перейдите в раздел Computer Configuration, Administrative Templates, Windows Components, Windows Update.
- Дважды кликните на параметре Turn off the upgrade to the latest version of Windows through Windows Update.
- Выберите вариант Not Configured, нажмите Apply и затем OK. После этого будут удалены параметры реестра DisableOSUpgrade и WindowsUpdate.
Если вы используете Windows 7 или 8.1 в редакции Home, следует удалить эти разделы реестра вручную:
- В реестре выберите раздел HKEY_LOCAL_MACHINE\SOFTWARE\Policies\Microsoft\Windows.
- Щелкните правой клавишей мыши на подразделе WindowsUpdate и выберите «Удалить».
Для всех редакций Windows 7 или 8.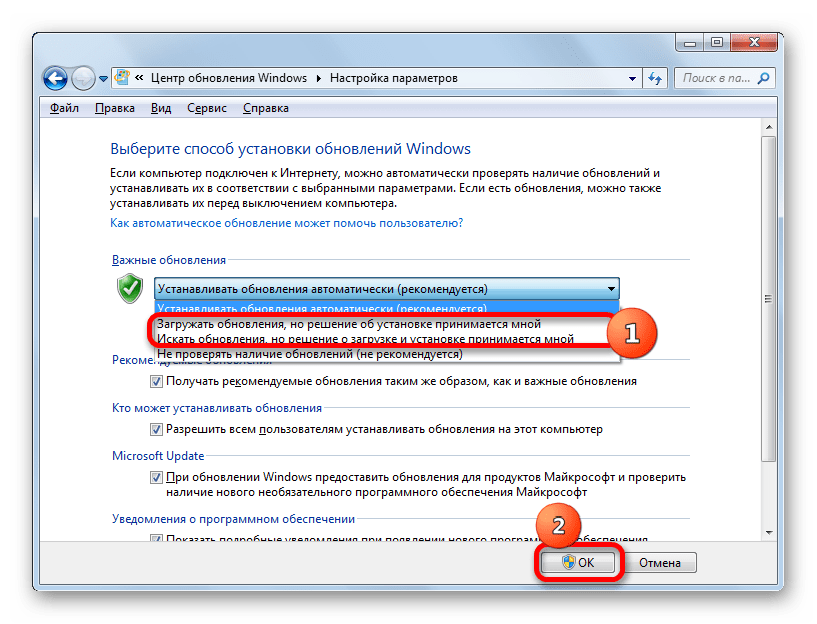 1 вы можете восстановить извещение Get Windows 10 и удалить созданный ранее в пункте «Отключить предложение ‘Обновление Windows 10’» раздел. В реестре необходимо удалить раздел GWX, который находится по адресу: HKEY_LOCAL_MACHINE\SOFTWARE\Policies\Microsoft\Windows. После этого перезагрузите компьютер.
1 вы можете восстановить извещение Get Windows 10 и удалить созданный ранее в пункте «Отключить предложение ‘Обновление Windows 10’» раздел. В реестре необходимо удалить раздел GWX, который находится по адресу: HKEY_LOCAL_MACHINE\SOFTWARE\Policies\Microsoft\Windows. После этого перезагрузите компьютер.
Автономный установщик Центра обновления Windows застрял при поиске обновлений
Многие пользователи Windows предпочитают использовать Автономный установщик Центра обновления Windows для обновления своей системы. Он не полностью автономный, однако предоставляет надежный способ обновить вашу систему до последней версии. Однако пользователи сообщают о проблеме с автономным установщиком Центра обновления Windows, когда он зависает на этапе « Поиск обновлений на этом компьютере… ».
Это означает, что вы практически не можете обновить свое устройство с помощью автономного установщика Центра обновления Windows, поскольку оно тратит несколько часов на поиск обновления или полностью зависает на этом этапе. Легко понять, почему эта ситуация должна быть исправлена как можно скорее.
Легко понять, почему эта ситуация должна быть исправлена как можно скорее.
В нашей статье вы можете найти несколько способов восстановления автономного установщика Центра обновления Windows на Windows 7 , Windows 8 , а также новейшую Windows 10 .
Перейти к решениям:
- Как проверить, не завис ли автономный установщик Центра обновления Windows
- Способ 1: устранение неполадок службы установщика Windows
- Способ 2: отключить автоматические обновления в Windows 7/Windows 8
- Способ 3. Запустите новое средство устранения неполадок Центра обновления Windows в Windows 10
- Способ 4: загрузите и примените самое последнее обновление стека обслуживания (SSU)
- Метод 5: используйте команду DISM
- Метод 6: исправить повреждение системных файлов с помощью средства проверки системных файлов
Прежде чем приступить к устранению неполадок, важно убедиться, что автономный установщик Центра обновления Windows действительно завис.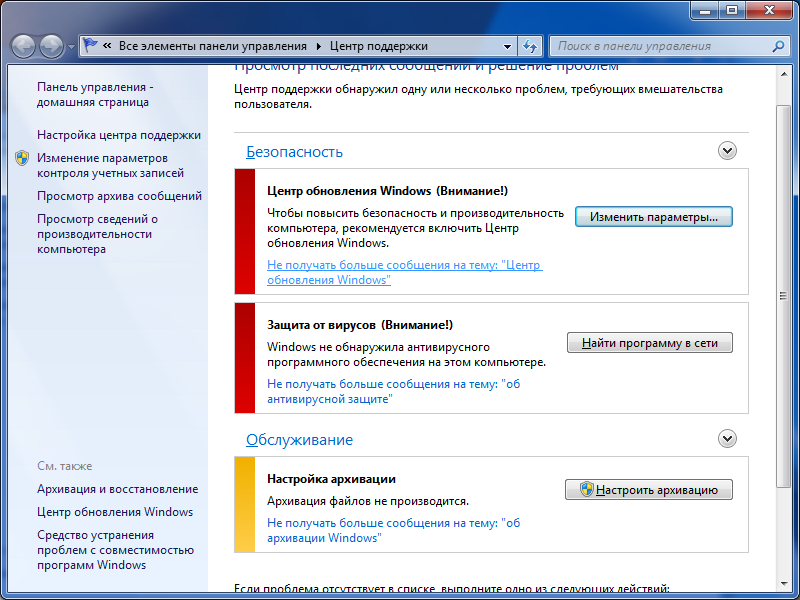 Без этого описанные ниже методы, скорее всего, не помогут в вашей проблеме.
Без этого описанные ниже методы, скорее всего, не помогут в вашей проблеме.
Сделать это довольно просто, все, что вам нужно сделать, это выполнить несколько простых шагов.
- Щелкните правой кнопкой мыши любое пустое место на панели задач и выберите Диспетчер задач . Вы также можете использовать Ctrl + Shift + Esc сочетание клавиш для еще более быстрого доступа.
- Если ваш диспетчер задач запускается в компактном режиме, обязательно нажмите кнопку « Подробнее » в левом нижнем углу.
- Перейдите на вкладку « Services ».
- Найдите службу « Wuaserv », затем щелкните ее правой кнопкой мыши и выберите « Перейти к сведениям » или « Перейти к процессу » в зависимости от вашей операционной системы.
- Ваш диспетчер задач должен автоматически переключиться на вкладку « Processes », выделив один из многих запущенных процессов « svchost.
 exe ». Потратьте некоторое время, наблюдая за этим процессом. Если он постоянно использует большое количество ЦП и памяти , вы можете подтвердить, что ваш автономный установщик Центра обновления Windows завис.
exe ». Потратьте некоторое время, наблюдая за этим процессом. Если он постоянно использует большое количество ЦП и памяти , вы можете подтвердить, что ваш автономный установщик Центра обновления Windows завис. - Закройте диспетчер задач .
Теперь вы должны двигаться в соответствии с результатами небольшого расследования выше.
Если кажется, что процесс « svchost.exe » работает нормально, то автономный установщик Центра обновления Windows, скорее всего, не завис. Это может быть известный сбой, который можно просто исправить, перезагрузив устройство и снова запустив программу установки.
С другой стороны, если процесс « svchost.exe » постоянно использует большое количество ЦП и памяти, обязательно прочитайте наши методы ниже, чтобы исправить эту ошибку.
Способ 1. Устранение неполадок службы установщика Windows
Первое, что вы можете попытаться сделать, это перезапустить саму службу установщика Windows. Хотя он не имеет прямого отношения к автономному установщику Центра обновления Windows, он может помочь восстановить процесс обновления.
Хотя он не имеет прямого отношения к автономному установщику Центра обновления Windows, он может помочь восстановить процесс обновления.
- Нажмите клавиши Windows + R на клавиатуре, чтобы вызвать утилиту «Выполнить». Здесь введите « services.msc » и нажмите кнопку «ОК», чтобы открыть Services .
- Прокрутите вниз и найдите « Windows Installer 9».0004 ” служба. Щелкните его правой кнопкой мыши и выберите «Свойства ».
- Нажмите кнопку « Stop », затем подождите не менее полминуты. Это даст вашей системе время для правильного отключения службы.
- Нажмите кнопку « Start ». Это перезапустит службу. (Если « Stop » уже неактивно, просто нажмите « Start ».)
- Убедитесь, что для параметра « Тип запуска » установлено значение «9».0003 Автоматически », затем нажмите OK .

- Перезагрузите компьютер и проверьте, возникает ли ошибка.
Способ 2. Отключите автоматические обновления в Windows 7/Windows 8
Для тех, кто работает с более ранними версиями Windows, такими как Windows 7 и Windows 8 , может помочь отключить автоматические обновления перед запуском автономного установщика Центра обновления Windows. Вот что вам нужно сделать.
- Нажмите на Меню «Пуск» и введите « Панель управления » в поле поиска.
- Откройте приложение Панель управления из результатов поиска.
- Обязательно измените режим просмотра на « Мелкие значки » или « Крупные значки ». Это гарантирует, что вы увидите все элементы панели управления.
- Щелкните меню « Центр обновления Windows ».
- Щелкните ссылку « Изменить настройки » на левой боковой панели.

- Найдите раскрывающееся меню в разделе « Важные обновления ». Нажмите на меню один раз и выберите « Никогда не проверять наличие обновлений (не рекомендуется) ».
- Нажмите кнопку OK , чтобы применить эти изменения, затем перезагрузите компьютер . Вы можете попробовать запустить автономный установщик Центра обновления Windows еще раз, чтобы увидеть, не зависнет ли он на том же этапе.
Способ 3. Запустите новое средство устранения неполадок Центра обновления Windows в Windows 10
Что многим пользователям нравится в Windows 10, так это то, что она поставляется с множеством средств устранения неполадок, которые помогают автоматически выявлять и устранять проблемы. Хотя средство устранения неполадок Центра обновления Windows недоступно на вашем устройстве, его можно безопасно и легко загрузить.
- Щелкните здесь, чтобы загрузить официальное средство устранения неполадок Центра обновления Windows.

- Запустите только что загруженный файл « wu10.diagcab », щелкнув его один раз.
- Нажмите Кнопка «Далее» для запуска средства устранения неполадок.
- Подождите, пока средство устранения неполадок выявит проблемы. Если обнаружены какие-либо ошибки, следуйте инструкциям на экране для их устранения.
- Закройте средство устранения неполадок Центра обновления Windows и перезагрузите компьютер . Вы можете попробовать запустить автономный установщик Центра обновления Windows еще раз, чтобы увидеть, не зависнет ли он на том же этапе.
Способ 4. Загрузите и примените самое последнее обновление стека обслуживания (SSU)
Попробуйте загрузить и установить самое последнее обновление стека обслуживания (SSU) для вашей операционной системы. Вы можете сделать это, выполнив следующие шаги в этом руководстве.
- Щелкните значок Windows на панели задач и выберите « Настройки ».
 Вы также можете использовать сочетание клавиш Windows + I для более быстрого маршрута.
Вы также можете использовать сочетание клавиш Windows + I для более быстрого маршрута. - Нажмите на плитку « Система ».
- Прокрутите вниз в левой боковой панели и нажмите кнопку «9».0003 О ” вкладка.
- Проверьте версию « Тип системы » в разделе « Характеристики устройства ». Вы должны увидеть либо 64-бит , либо 32-бит .
- Перейдите на веб-сайт загрузки SSU и с помощью строки поиска найдите « Servicing Stack Update ».
- Загрузите и установите последнюю версию SSU, которая соответствует версии вашего компьютера и типу системы. После этого попробуйте снова запустить автономный установщик Центра обновления Windows, чтобы проверить, не зависнет ли он на том же этапе.
Метод 5: Используйте команду DISM
DISM — это команда, используемая для восстановления образа Windows. Запустив его, вы, возможно, сможете устранить проблему, которая привела к зависанию автономного установщика Центра обновления Windows.
Запустив его, вы, возможно, сможете устранить проблему, которая привела к зависанию автономного установщика Центра обновления Windows.
- Нажмите клавиши Windows + R на клавиатуре, чтобы запустить утилиту «Выполнить». Введите « cmd » и нажмите Ctrl + Shift + Enter . Это откроет командную строку с правами администратора.
- Введите следующую команду и нажмите Введите : dism.exe /Online /Cleanup-image /Restorehealth
- Дождитесь завершения выполнения команды DISM , затем попробуйте снова запустить автономный установщик Центра обновления Windows, чтобы проверить, не зависнет ли он на том же этапе.
Способ 6. Исправьте повреждение системных файлов с помощью средства проверки системных файлов
Средство проверки системных файлов — это инструмент, доступный в Windows 10 по умолчанию. Его еще называют «9». 0003 SFC scan », и это самый быстрый способ автоматически исправить поврежденные системные файлы и другие проблемы.
0003 SFC scan », и это самый быстрый способ автоматически исправить поврежденные системные файлы и другие проблемы.
Вот как его запустить.
- Нажмите клавиши Windows + R на клавиатуре, чтобы запустить утилиту «Выполнить». Введите « cmd » и нажмите Ctrl + Shift + Enter . Это откроет командную строку с правами администратора.
- При появлении запроса убедитесь, что позволяет командной строке вносить изменения на вашем устройстве. Это означает, что вам может понадобиться учетная запись администратора.
- Введите следующую команду и нажмите Enter: sfc /scannow
- Подождите, пока средство проверки системных файлов завершит сканирование вашего компьютера. Если он обнаружит какие-либо ошибки, вы сможете исправить их автоматически с помощью самой команды SFC, которая также может исправить связанные ошибки.

Мы надеемся, что эта статья помогла вам решить проблему с зависанием автономного установщика Центра обновления Windows на странице «
».0003 Поиск обновлений ”этап.
Хотите узнать больше о Windows? Вы можете просмотреть соответствующие статьи в нашем специальном разделе справочного центра . Щелкните здесь, чтобы узнать больше об агенте обновления Windows.
Если вы ищете компанию-разработчика программного обеспечения, которой можно доверять за ее добросовестность и честность в бизнесе, обратите внимание на SoftwareKeep. Мы являемся сертифицированным партнером Microsoft и аккредитованным BBB бизнесом, который заботится о том, чтобы предоставить нашим клиентам надежную и удовлетворяющую их работу с программными продуктами, в которых они нуждаются. Мы будем с вами до, во время и после всех распродаж.
4 способа отключить автоматическое обновление Windows 10
По умолчанию Windows 10 автоматически загружает все обновления и устанавливает их без уведомления пользователя. Пользователи, использующие медленное подключение к Интернету, могут столкнуться с проблемой замедления скорости Интернета, когда Windows загружает обновления в фоновом режиме. В этом руководстве мы покажем вам 4 способа отключить автоматическое обновление в Windows 10 или настроить Windows на уведомление перед загрузкой или обновлением.
Пользователи, использующие медленное подключение к Интернету, могут столкнуться с проблемой замедления скорости Интернета, когда Windows загружает обновления в фоновом режиме. В этом руководстве мы покажем вам 4 способа отключить автоматическое обновление в Windows 10 или настроить Windows на уведомление перед загрузкой или обновлением.
Метод 1: отключить автоматическое обновление с помощью чудо-кнопки «Настройки»
- Нажмите кнопку «Пуск». Выберите Настройки , когда появится меню «Пуск».
- Чудо-кнопка «Настройки» должна открыться. Щелкните Обновление и безопасность .
- Щелкните Дополнительные параметры в нижней части панели Центра обновления Windows.
- Выберите « Уведомить о запланированном перезапуске » вместо « Автоматически (рекомендуется) ». Это предотвратит автоматическую перезагрузку Windows после загрузки и установки обновлений.

- Теперь включите опцию « Отложить обновления ». Новые обновления Windows не будут загружаться и устанавливаться в течение нескольких дней или месяцев. Но обновления безопасности будут загружены сразу.
Способ 2: отключить автоматическое обновление, отключив службу
- Нажмите клавишу Windows + R, введите services.msc в диалоговом окне «Выполнить» и нажмите Enter.
- Когда откроется Диспетчер служб, прокрутите вниз и найдите службу « Центр обновления Windows » в списке.
- Дважды щелкните службу Центра обновления Windows и откройте окно ее свойств. Остановите службу и выберите Disabled в раскрывающемся меню Startup Type . Это полностью отключит Центр обновления Windows.
Чтобы снова включить Центр обновления Windows, просто повторите эти четыре шага, но измените Тип запуска на Автоматический и перезагрузите компьютер.
Способ 3: отключить автоматическое обновление с помощью групповой политики
- Нажмите клавишу Windows + R, введите gpedit.msc в диалоговом окне «Выполнить» и нажмите Enter.
- Когда откроется редактор групповой политики, перейдите к:
Конфигурация компьютера\Административные шаблоны\Компоненты Windows\Центр обновления Windows - Теперь на правой панели дважды щелкните Configure Automatic Updates .
- Отсюда вы можете установить обновления на Disabled или установить следующие параметры:
- Уведомить о загрузке и уведомить об установке
- Автоматическая загрузка и уведомление об установке
- Автоматическая загрузка и установка по расписанию
- Разрешить локальному администратору выбирать параметр
- Нажмите Применить и затем OK .



 exe ». Потратьте некоторое время, наблюдая за этим процессом. Если он постоянно использует большое количество ЦП и памяти , вы можете подтвердить, что ваш автономный установщик Центра обновления Windows завис.
exe ». Потратьте некоторое время, наблюдая за этим процессом. Если он постоянно использует большое количество ЦП и памяти , вы можете подтвердить, что ваш автономный установщик Центра обновления Windows завис.


 Вы также можете использовать сочетание клавиш Windows + I для более быстрого маршрута.
Вы также можете использовать сочетание клавиш Windows + I для более быстрого маршрута.