Как запустить графическую оболочку linux: Как запустить графическую оболочку Ubuntu
Содержание
Графические оболочки Ubuntu | REG.RU
Хотите работать через удалённый рабочий экран, но не знаете, как включить графический интерфейс Ubuntu server? С нашей инструкцией установка графической оболочки в Ubuntu не займет много времени.
Если вы хотите работать на «чистой» ОС (без дополнительных пакетов, программ и зависимостей), выбирайте подключение к Ubuntu без графической оболочки. Чтобы использовать на Ubuntu сервер с графическим интерфейсом, нужно установить графическую оболочку и настроить удалённое подключение. Мы рассмотрим эти два этапа на примере интерфейса Xfce4 и подключимся удалённо с помощью Xrdp.
Обратите внимание
Перед началом установки проверьте системные требования:
- сервер под управлением операционной системы Ubuntu Linux,
- вы зашли под суперпользователем sudo.
Как установить графическую оболочку Xfce4 в Ubuntu server 18.04
Чтобы установить Xfce4:
- org/HowToStep»>
- 2.
Установите Xfce4:
sudo apt install xfce4
Чтобы продолжить, нажмите Y, а затем Enter. Установка может занять до 30 минут.
- 3.
Выберите менеджер для входа gdm3 или lightdm и нажмите Enter:
Настройка Linux
- 4.
После окончания установки перезагрузите сервер:
sudo reboot
1.
Обновите пакеты apt:
sudo apt update
Готово, Ubuntu графическая оболочка установлена. Теперь вы можете настроить в Ubuntu рабочий стол для удаленного подключения.
Как настроить удалённое подключение
В чём заключается в Ubuntu настройка после установки? В первую очередь нужно настроить рабочий стол убунту. Чтобы работать удалённо, можно настроить VPS-клиент, RDP, SLiM, SDDM, LightDM или Xrdp. Мы рассмотрим самый простой вариант — установку удалённого стола Xrdp. Для этого:
Мы рассмотрим самый простой вариант — установку удалённого стола Xrdp. Для этого:
- 1.
Введите команду:
sudo apt install xrdp
В брандмауэре разрешите доступ к порту Xrdp командой:
sudo ufw allow 3389/tcp
- 2.
Создайте файл командой:
sudo vim /etc/polkit-1/localauthority/50-local.d/45-allow.colord.pkla
Добавьте в него содержимое:
[Allow Colord all Users] Identity=unix-user:* Action=org.freedesktop.color-manager.create-device;org.freedesktop.color-manager.create-profile;org.freedesktop.color-manager.delete-device;org.freedesktop.color-manager.delete-profile;org.freedesktop.color-manager.modify-device;org.freedesktop.color-manager.modify-profile ResultAny=no ResultInactive=no ResultActive=yes
Теперь вы можете подключиться к серверу с основной машины через любой удобный вам клиент.

Готово, вы настроили удалённое подключение Xrdp.
Ubuntu графический интерфейс
Теперь вы знаете, как на Ubuntu server поставить графическую оболочку, и сможете работать через графический интерфейс в Ubuntu.
Как установить графическую оболочку в Ubuntu 20.04
- 1.
Обновите пакеты:
sudo apt update
- 2.
Выберите и установите графическую оболочку:
- ubuntu-desktop:
sudo apt install ubuntu-desktop
- xfce4:
sudo apt install xfce4 xfce4-goodies xorg dbus-x11 x11-xserver-utils
- 3.
Если нужно подключиться к серверу удалённо, установите дополнительное ПО. Выберите, как вы хотите подключаться:
RDP
- org/HowToStep»>
4.
Установите RDP:
sudo apt install xrdp xorgxrdp
VNC
- 4.
Установите VNC:
sudo apt install tightvncserver
- 5.
Запустите VNC:
vncserver
Готово, вы установили графическую оболочку для Ubuntu 20.04.
Помогла ли вам статья?
Да
раз уже
помогла
Графическая оболочка – что такое, как установить, удалить, примеры графических оболочек
По умолчанию управление в Linux среде осуществляется с помощью команд. Если хотите сделать работу более привычной и удобной, будет полезно знать, как установить графическую оболочку на сервер.
Однако нужно учитывать, что это получится сделать только если есть прямой доступ к оборудованию. Если нужно подключиться по SSH, всё равно придётся пользоваться консолью. Но и для таких ситуаций существуют специальные решения для визуализации.
Но и для таких ситуаций существуют специальные решения для визуализации.
Главное, что нужно помнить – графический интерфейс задействует системные ресурсы. Поэтому не всегда целесообразно их устанавливать, чтобы не перегружать систему и не ставить под угрозу производительность.
Что такое графическая оболочка и зачем она нужна
Прежде чем перейти к практике, разберёмся с теорией и основными определениями.
Графическая оболочка – это программа, которая обеспечивает взаимодействие пользователя с операционной системы с помощью клавиатуры и мыши по принципу визуализации. То есть для управления не обязательно нужно вводить команды, а достаточно кликать мышкой по иконкам или виджетам.
Графический интерфейс операционной системы – это часть оболочки, представляющая собой совокупность элементов, таких как кнопки, виджеты, оконные менеджеры. Обычно для его обозначения применяется аббревиатура GUI (графический пользовательский интерфейс).
С помощью графической оболочки удобно искать файлы, запускать различные процессы и выполнять другие задачи. Это интуитивно понятная среда, в которой легко разобраться даже начинающему пользователю.
Это интуитивно понятная среда, в которой легко разобраться даже начинающему пользователю.
Но если в Windows визуальные элементы стандартизированы, то в Linux среды рабочего стола довольно разнообразны. Среди них нужно найти ту, которая соответствует вашим целям, обладает необходимым функционалом. Кроме того, у пользователя есть возможность адаптировать её под себя с помощью изменения настроек.
Примеры графических оболочек
Рассмотрим наиболее распространённые дистрибутивы, их преимущества и недостатки.
KDE
Это насыщенная оболочка, которую можно легко и быстро модифицировать. Для неё разработано множество сторонних расширений и виджетов. Среди базовых инструментов есть аудиоплеер, загрузчик файлов, браузер, мессенджер.
Во время работы удобно переключаться между рабочими столами и пространствами. Программы можно запускать тремя способами: через меню, лаунчер или с помощью ярлыков. А программа KRunner обеспечивает быстрый запуск приложений и файлов.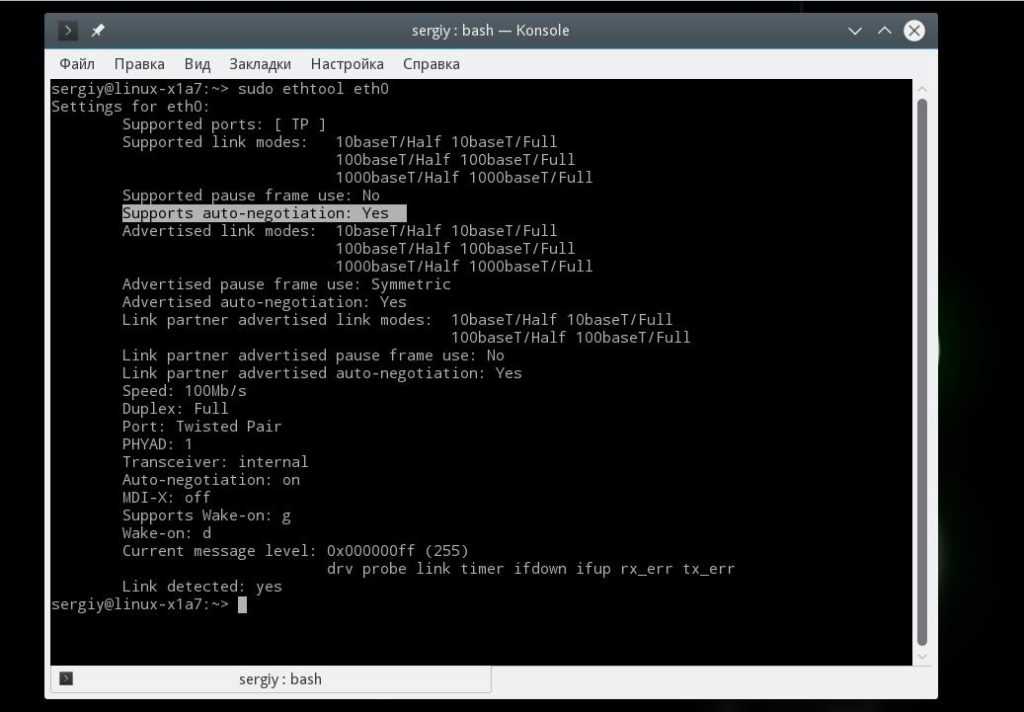
К недостаткам можно отнести высокие требования к ресурсам компьютера, большое количество настроек, в которых начинающие пользователи часто путаются, а также несистематические обновления.
GNOME
Оболочка обладает последовательным дизайном. Кроме того, визуальными сигналы можно дополнить звуковыми. Предусмотрена функция увеличения отдельных частей рабочего стола. Экосистема приложений постоянно расширяется, при этом предусмотрен полный набор встроенных инструментов.
Но минус у GNOME тот же – тяжеловесность, из-за чего на слабое оборудование его устанавливать нежелательно.
XFCE
Это лёгкая и нетребовательная графическая оболочка с простым интерфейсом. Она характеризуется стабильной работой, подходит для слабого или старого серверного оборудования. Особенностью Xfce считается модульная структура, можно комбинировать компоненты по своему усмотрению. Легко настраивается интерфейс: можно выбирать расположение элементов, создавать несколько панелей, менять темы и значки и т. д.
д.
Но в целом оболочка практически не изменилась с момента создания, отсутствует анимация и прочие изыски.
Cinnamon
Это решение построено на базе GNOME, при этом сильно изменены интерфейс и логика взаимодействия с системой. Эта оболочка легко интегрируется, обладает приятным сочетанием шрифтов и цветов. В процессе работы есть возможность добавлять на рабочий стол десклеты, однозадачные приложения. Преимуществами являются высокая скорость работы, гибкая конфигурация, множественные рабочие пространства.
Однако Cinnamon требует много ресурсов. Кроме того, периодически возникают ошибки, препятствующей стабильной работы.
MATE
Это решение базируется на коде GNOME 2, поэтому включает в себя базовые инструменты этой оболочки. MATE работает плавно, потребляя средний объём ресурсов, поэтому подходит для слабого оборудования. Также преимуществом считается настраиваемый внешний вид.
К недостаткам обычно относят морально устаревший внешний вид, но на производительность эта характеристика не оказывает влияния.
Как узнать графическую оболочку Linux
Иногда пользователь может не знать, какая именно оболочка установлена на оборудование. Например, если её устанавливал другой системный администратор. Определить окружение можно двумя способами.
- Через переменные окружения.
Введите команду, чтобы увидеть имя окружения.
echo $XDG_CURRENT_DESKTOP
- Через двоичный файл *-session.
Зайдите в каталог /usr/bin, чтобы увидеть аналогичные результаты.
ls /usr/bin/*-session
- С помощью Neofetch.
Этот инструмент командной строки отображает информацию о системе в понятном виде. Он не входит в базовую комплектацию Linux, поэтому сначала его нужно установить.
sudo apt install neofetch
Следующая команда запускает программу.
neofetch
В результате вы увидите подробные сведения об используемой оболочке.
Как установить графический интерфейс
Первым действием нужно обновить репозитории и списки пакетов с помощью команды.
sudo apt-get update && sudo apt-get upgrade
Для продолжения нажмите Y и Enter.
Таким образом, вы установите актуальные обновления для удобной работы. Дальше продолжим установку среды рабочего стола.
apt – установка пакетов.
tasksel – одновременная установка нескольких пакетов.
Будьте внимательны, tasksel предварительно придётся установить.
sudo apt-get install tasksel
Возможности Ubuntu: как установить графическую оболочку GNOME
Мы рассмотрим установку GNOME, поскольку эта оболочка является рабочим столом Ubuntu по умолчанию.
Воспользуйтесь одной из двух команд.
sudo tasksel install ubuntu-desktop
sudo apt install ubuntu-desktop
кроме того, можно выполнить команду «tasksel». В этом случае вы зайдёте в интерфейс, где можно выбрать подходящий рабочий стол.
Так как запустить графический интерфейс пока что можно только с помощью клавиатуры, вам понадобятся 3 клавиши.
Tab – переключение между вариантами.
Пробел – выбор подходящего.
«Ок» внизу – подтверждение.
Для завершения операции нажмите «Enter».
Чтобы запустить оболочку, нам понадобится инструмент Display Manager (диспетчер отображения). По умолчанию используется GDM3, но можно выбрать другое решение, более лёгкое и удобное. В качестве примера установим lightdm.
sudo apt install lightdm
Поскольку 2 диспетчера отображения одновременно работать не могут, система попросит сделать выбор. Выбирайте lightdm и нажмите «ОК».
Теперь запускаем диспетчер отображения и загружаем графический интерфейс.
sudo service lightdm start
Появится форма, в которую нужно вести учётные данные.
Остальные оболочки устанавливаются по тому же принципу. Рассмотрим, как запустить графическую оболочку Linux, если хотите выбрать другие решения.
- Для KDE – sudo apt-get install kde-plasma-desktop
- Для MATE – sudo tasksel install ubuntu-mate-core
- Для Lubuntu – sudo tasksel install lubuntu-core
Как настроить удалённое подключение
Чтобы управлять сервером дистанционно через графическую оболочку, можно установить рабочий стол Xrdp.
sudo apt install xrdp – установка.
sudo ufw allow 3389/tcp – разрешение доступа к порту.
sudo vim /etc/polkit-1/localauthority/50-local.d/45-allow.colord.pkla – создание файла.
В этот файл нужно добавить следующее содержимое.
[Allow Colord all Users]
Identity=unix-user:*
Action=org.freedesktop.color-manager.create-device;org.freedesktop.color-manager.create-profile;org.freedesktop.color-manager.delete-device;org.freedesktop.color-manager.delete-profile;org.freedesktop.color-manager.modify-device;org.freedesktop.color-manager.modify-profile
ResultAny=no
ResultInactive=no
ResultActive=yes
Готово, можно подключаться через любой клиент.
Как удалить графическую оболочку с сервера
Если графическая оболочка требует слишком много вычислительных ресурсов, её желательно удалить. Предварительно сделайте резервную копию данных на случай возникновения проблем с зависимостями. Выполните комплекс команд.
sudo apt remove ubuntu-desktop
sudo apt remove lightdm
sudo apt autoremove
sudo service lightdm stop
Перезагрузите сервер. Вы увидите привычную командную строку.
Вы увидите привычную командную строку.
Заключение
В этой статье мы разобрали, как включить графический интерфейс и удалить его при необходимости. И хотя с его помощью управлять оборудованием проще и привычнее, он требует много вычислительных ресурсов, что может привести к торможению, зависанию, нестабильной работе сервера. Если всё же решили поставить графическую оболочку, выбирайте ту, которая соответствует параметрам оборудования, а также вашим задачам.
Как переключаться между интерфейсом командной строки и графическим интерфейсом на сервере Linux
Изображение
Изображение
с сайта Pixabay
Что делать, если ваш сервер загружается в графическом пользовательском интерфейсе (GUI), но вам нужно, чтобы он загружался в интерфейсе командной строки (CLI) из соображений безопасности и производительности? В прошлом вы бы отредактировали файл /etc/fstab так, чтобы вместо загрузки на уровне выполнения 5 (GUI) он загружался на уровне запуска 3 (CLI). Однако с появлением системного менеджера systemd вы должны сделать что-то немного другое.
Однако с появлением системного менеджера systemd вы должны сделать что-то немного другое.
Во-первых, вы больше не используете термин runlevel . Вместо этого вы называете варианты загрузки целью . Двумя основными целями для этого сценария являются multi-user.target (CLI) и graphical.target (GUI). Multi-user.target может быть слабо связан с устаревшей концепцией уровня запуска 3, в то время как graphical.target подобен уровню запуска 5.
Цели можно переключать вручную, а также настроить автоматические цели или цели загрузки по умолчанию. Эта статья призвана объяснить оба варианта.
Определить текущую цель
Вероятно, при загрузке системы становится ясно, какая цель используется по умолчанию. Однако, чтобы подтвердить значение по умолчанию, используйте команду systemctl вместе с подкомандой get-default :
$ sudo systemctl get-default
В результате, скорее всего, будет отображаться либо multi-user. target, либо graphical.target.
target, либо graphical.target.
Изменение целей вручную
Вы можете переключаться между целями на лету с помощью изолята подкоманда. Возможно, у вас есть длинный контрольный список административных задач, и вам было бы проще всего выполнить их в графическом интерфейсе, но ваш сервер загружается в CLI. Вы можете переключиться на графический интерфейс, выполнить свои задачи, а затем снова переключить систему на более эффективный интерфейс командной строки.
Вот команда для запуска графического интерфейса из multi-user.target:
$ sudo systemctl isolate graphical.target
Переключитесь обратно, указав multi-user.target с помощью этой команды:
$ sudo systemctl isolate multi-user.target
Эти команды полезны для текущей среды выполнения, но как насчет настройки значения по умолчанию при загрузке системы?
[ Бесплатный онлайн-курс: технический обзор Red Hat Enterprise Linux. ]
Установить цель по умолчанию
Цель по умолчанию представляет интерфейс, отображаемый при первой загрузке системы. Загрузка сервера в интерфейсе командной строки для повышения эффективности и безопасности является обычным явлением. Интерфейс командной строки потребляет гораздо меньше ресурсов и содержит меньше программного обеспечения, которое нужно исправлять и о котором нужно беспокоиться. Новые администраторы или те, кто мигрирует с другой серверной платформы, могут быть недостаточно знакомы с Bash для эффективной работы в командной строке. Рабочие станции конечных пользователей редко загружаются в интерфейсе командной строки, поскольку пользователю обычно требуется программное обеспечение на основе графики, такое как пакеты для повышения производительности и веб-браузеры. Для этих пользователей удар по производительности стоит удобства.
Загрузка сервера в интерфейсе командной строки для повышения эффективности и безопасности является обычным явлением. Интерфейс командной строки потребляет гораздо меньше ресурсов и содержит меньше программного обеспечения, которое нужно исправлять и о котором нужно беспокоиться. Новые администраторы или те, кто мигрирует с другой серверной платформы, могут быть недостаточно знакомы с Bash для эффективной работы в командной строке. Рабочие станции конечных пользователей редко загружаются в интерфейсе командной строки, поскольку пользователю обычно требуется программное обеспечение на основе графики, такое как пакеты для повышения производительности и веб-браузеры. Для этих пользователей удар по производительности стоит удобства.
Используйте следующую команду systemctl для настройки цели запуска по умолчанию в качестве CLI:
$ sudo systemctl set-default multi-user.target
Используйте аргумент graphical.target, чтобы установить графический интерфейс по умолчанию.
Попробуйте
Попробуйте выполнить следующее упражнение, если у вас есть дистрибутив на основе systemd, такой как Red Hat Enterprise Linux (RHEL).
Проверить текущую цель по умолчанию:
$ sudo systemctl get-default
Переключитесь на противоположную цель (например, если ваша система загружается в GUI, переключитесь на CLI):
$ sudo systemctl set-default multi-user.target
Перезагрузитесь и подтвердите запуск соответствующей цели:
$ sudo systemctl reboot
Переключение целей вручную:
$ sudo systemctl isolate graphical.target
Настройте систему обратно на исходную цель:
$ sudo systemctl set-default graphical.target
Перезагрузитесь и подтвердите цель по умолчанию:
$ sudo systemctl reboot
Если у вас нет доступа к системе для экспериментов, я рекомендую вам создать простую лабораторную среду для подобных возможностей обучения.
Понимание целевых файлов
Целевые объекты управляются файлами .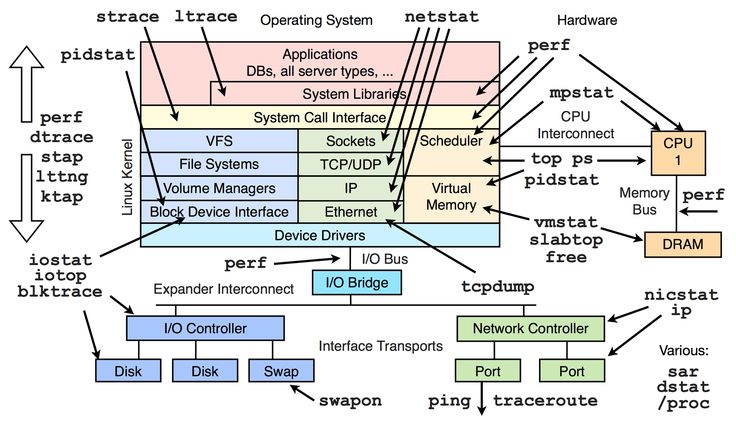 target, которые просто группируют модули и зависимости в удобном формате. Это файлы .unit, которые точно определяют, какие службы и другие функции запускаются при инициации цели. Включение и отключение служб и демонов добавляет и удаляет следующие компоненты из параметров запуска:
target, которые просто группируют модули и зависимости в удобном формате. Это файлы .unit, которые точно определяют, какие службы и другие функции запускаются при инициации цели. Включение и отключение служб и демонов добавляет и удаляет следующие компоненты из параметров запуска:
$ sudo systemctl включить sshd $ sudo systemctl disable sshd
Завершение
В этой статье рассматривается механизм идентификации, переключения и установки целей в системе. Эти цели управляются через файлы .target. Вы можете настроить параметры автоматического запуска с помощью подкоманды set-default или вручную переключить цели с помощью подкоманды isolate . Я призываю вас выполнить приведенное выше упражнение; практический опыт необходим для повседневного администрирования и сертификационных экзаменов, таких как сертифицированный системный администратор Red Hat (RHCSA).
Ознакомьтесь со статьями по теме Включить системного администратора
Изображение
10 руководств, которые помогут отточить ваши навыки работы с командной строкой
Командная строка предоставляет непревзойденную мощь и доступ к тому, что операционная система может сделать для вас.
Изображение
20 однострочных команд Linux, которые можно добавить в свой набор инструментов
У каждого пользователя Linux есть любимая однострочная команда. Вот 20 команд Linux, без которых мы не можем жить.
Изображение
Как узнать, что делает команда Linux
Узнайте, как находить, читать и использовать системную документацию Linux с файлами man, info и /usr/share/doc.
Темы:
Сертификация
линукс
Red Hat Enterprise Linux (RHEL)
rhel — Как загрузить Linux в режиме командной строки вместо графического интерфейса?
спросил
Изменено
2 года, 10 месяцев назад
Просмотрено
273 тыс. раз
Я использую 32-разрядную версию Red Hat Linux на своей виртуальной машине.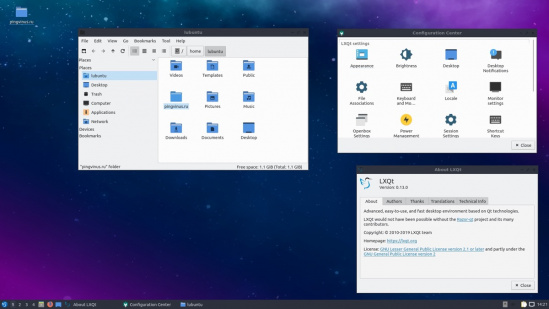 Я хочу загрузить его в режиме командной строки, а не в режиме графического интерфейса. Я знаю, что оттуда я могу переключиться в режим графического интерфейса с помощью команды
Я хочу загрузить его в режиме командной строки, а не в режиме графического интерфейса. Я знаю, что оттуда я могу переключиться в режим графического интерфейса с помощью команды startx . Как вернуться в режим командной строки?
- командная строка
- rhel
- boot
Обновление для RedHat/CentOS 7, которое переключилось с sysvinit на systemd.
Для переключения с GUI на CLI: systemctl isolate multi-user.target
Для переключения с CLI на GUI: systemctl isolate graphical.target
Чтобы установить CLI по умолчанию терминология systemd): systemctl set-default multi-user.target . Аналогично для GUI: systemctl set-default graphical.target
*CLI = интерфейс командной строки = режим командной строки
2
Обновление: приведенный ниже ответ устарел
Для многих дистрибутивов сейчас по умолчанию используется systemd, а не sysvinit. Ответ ниже был написан с учетом sysvinit. Более современный ответ (и тот, который вы должны использовать, если у вас есть systemd в качестве вашей системы инициализации) — это ответ голема.
Ответ ниже был написан с учетом sysvinit. Более современный ответ (и тот, который вы должны использовать, если у вас есть systemd в качестве вашей системы инициализации) — это ответ голема.
Ответ sysvinit (устарел в большинстве современных дистрибутивов):
Вы хотите сделать уровень запуска 3 уровнем запуска по умолчанию. Из терминала переключитесь на root и сделайте следующее:
[пользователь@хост]$ вс Пароль: [root@host]# cp /etc/inittab /etc/inittab.bak #Создать резервную копию /etc/inittab [root@host]# sed -i 's/id:5:initdefault:/id:3:initdefault:/' /etc/inittab #Сделать уровень запуска 3 уровнем запуска по умолчанию
Все, что после (и включая) второй # в каждой строке является комментарием для вас, вам не нужно вводить это в терминал.
Дополнительную информацию см. на странице Википедии, посвященной уровням запуска.
Пояснение к sed 9Команда 0010
- Команда
sed— это редактор потоков (отсюда и название), вы используете его для управления потоками данных, обычно с помощью регулярных выражений.
- Здесь мы говорим
sedзаменить шаблонid:5:initdefault:шаблономid:3:initdefault:в файле/etc/inittab, который является файлом, который управляет вашим уровни запуска. Общий синтаксис для поиска и заменыsed:.s/pattern/replacement_pattern/. - Опция
-iуказываетsedприменить изменения на месте. Если бы этого не было,sedвывел бы результирующий файл (после подстановки) на терминал (в более общем случае на стандартный вывод).
Обновление
Чтобы вернуться в текстовый режим, просто нажмите CTRL + ALT + F1 . Это не остановит ваш графический сеанс, а просто вернет вас к терминалу, на котором вы вошли в систему. Вы можете вернуться к графическому сеансу с помощью CTRL + ALT + F7 .
8
Сначала переключите пользователя на root.
вс - Пароль:
Введите пароль root.
Используйте ваш любимый редактор, чтобы изменить эту строку в /etc/inittab :
id:5:initdefault:
Измените 5 на 3. Когда вы (пере)загрузите компьютер, вы попадете в командную строку, а не в графический интерфейс.
4
Кстати, если вы уже загрузились в графический режим и хотели бы переключиться в текстовый режим, вы можете просто нажать Ctrl + Alt + F1 и снова вернуться в графический режим с помощью Ctrl + Alt + F7 .
Linux по умолчанию имеет 6 текстовых терминалов и 1 графический терминал. Вы можете переключаться между этими терминалами, нажимая Ctrl + Alt + Fn . Замените на на 1-7. F7 переведет вас в графический режим, только если он загрузится на уровне выполнения 5 или вы запустили X с помощью команды startx ; в противном случае он просто покажет пустой экран на F7 .
1
Помимо изменения /etc/inittab , вы также можете указать ядру в его командной строке, какой целевой уровень выполнения должен быть передан init после его запуска. Это делается простым добавлением желаемого уровня запуска в командную строку (я полагаю, что это должен быть последний аргумент).
Вы можете сделать это либо разово во время загрузки, при условии, что ваш загрузчик позволяет вам изменить командную строку ядра, либо вы можете продублировать запись в конфигурации загрузчика и выбрать правильный вариант при загрузке (полезно при загрузке часто на различные уровни выполнения).
Для систем, использующих systemd , процесс аналогичен, но требует больше ввода, так как волшебная строка, добавленная к командной строке ядра, имеет вид systemd.unit=desired.target .
Как и для startx , он также может запускать дополнительные сеансы, присвоив ему неиспользуемый номер дисплея X (нумерация начинается с 0): startx -- :1 неиспользуемый VT (часто VT8, поскольку первые 6 обычно являются консолями Linux, а 7 используется первым запущенным X-сеансом).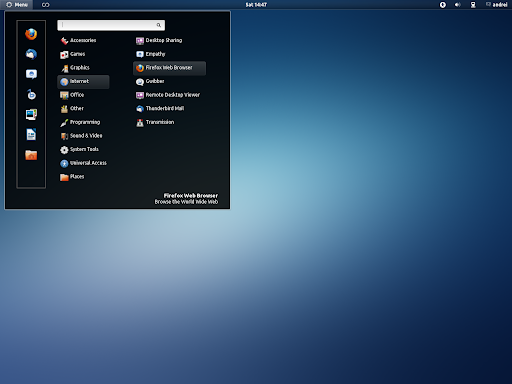 Обратите внимание, что X-серверу обычно требуются привилегии root, поэтому вам нужно либо сделать это как
Обратите внимание, что X-серверу обычно требуются привилегии root, поэтому вам нужно либо сделать это как root (что не очень хорошая идея), либо двоичный файл должен иметь setuid root (необходимость в этом обычно устраняется с помощью диспетчера отображения ).
2
Даже будучи довольно старой веткой, может быть полезной.
В системе, использующей systemd , /etc/inittab больше не используется. Метод достаточно прост:
Режим терминала
ln -sf /lib/systemd/system/multi-user.target /etc/systemd/system/default.target
Графический режим
ln -sf /lib/systemd/system/graphical.target /etc/systemd/system/default.target
1
После замены уровня запуска по умолчанию на id:3:initdefault: в /etc/inittab с помощью предпочитаемого вами текстового редактора (как было сказано ранее) очень важно проверить, установлен ли в вашей системе какой-либо plymouth (заставка).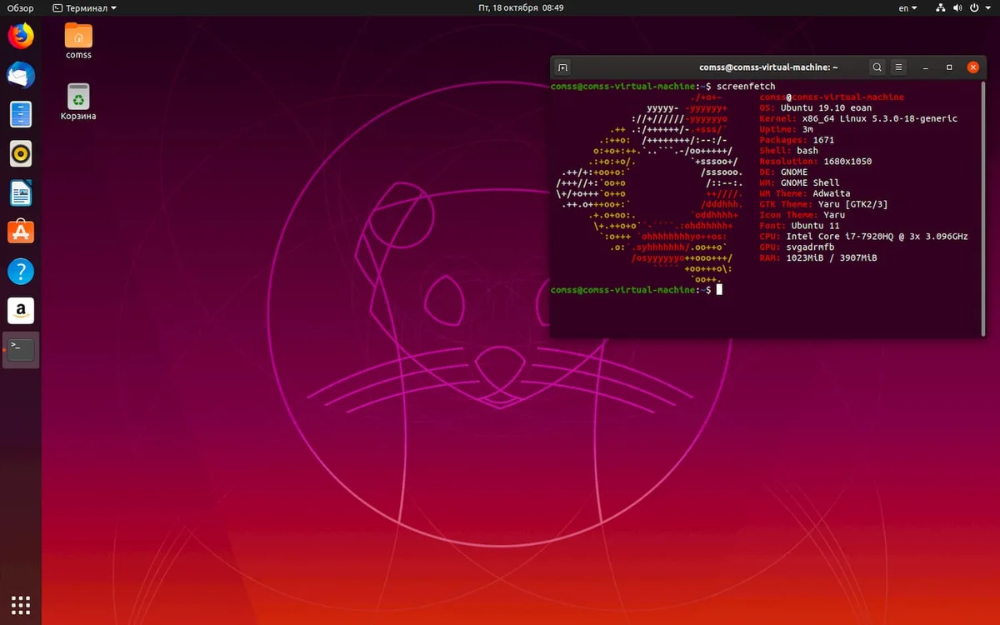 . В этом случае потребуется удалить его установку или просто удалить ключевое слово-заставку из /boot/grub/grub.cfg с помощью предпочитаемого вами текстового редактора (vim, pico или других).
. В этом случае потребуется удалить его установку или просто удалить ключевое слово-заставку из /boot/grub/grub.cfg с помощью предпочитаемого вами текстового редактора (vim, pico или других).
Чтобы снять плимут:
sudo apt-get remove --purge Плимут
Отредактируйте файл grub.cfg:
sudo vim /boot/grub/grub.cfg
Наконец, обновите конфигурацию grub:
sudo update-initramfs -u
При следующей загрузке у вас будет только экран входа в текстовый режим. Вот и все.
Наслаждайтесь коробкой Linux!
При установке oracle-linux 7 по умолчанию используется минимальный вариант установки. Вы должны изменить его на установку в режиме графического интерфейса во время установки. Это решило мою проблему, связанную с невозможностью использования графического режима пользователя.
1
Я пробовал systemctl, update-rc.d и даже редактировал конфигурацию GRUB, но ничего не получалось.

