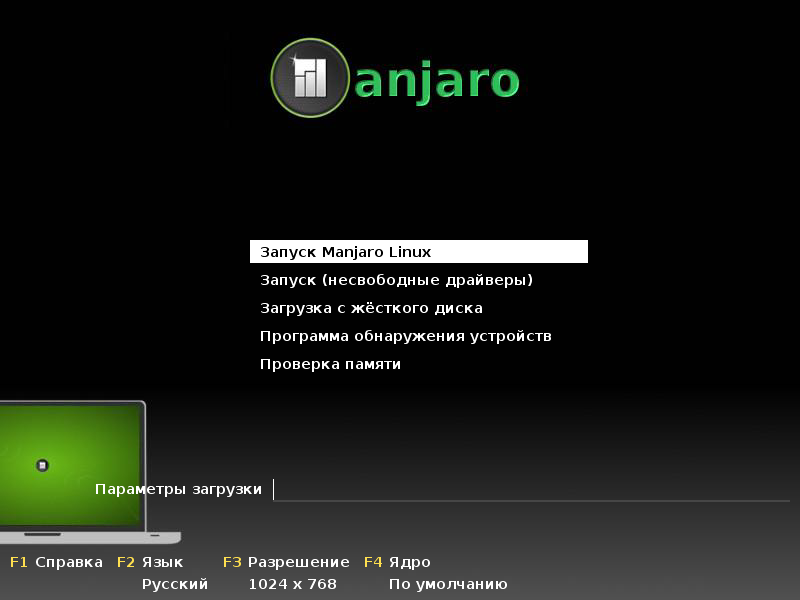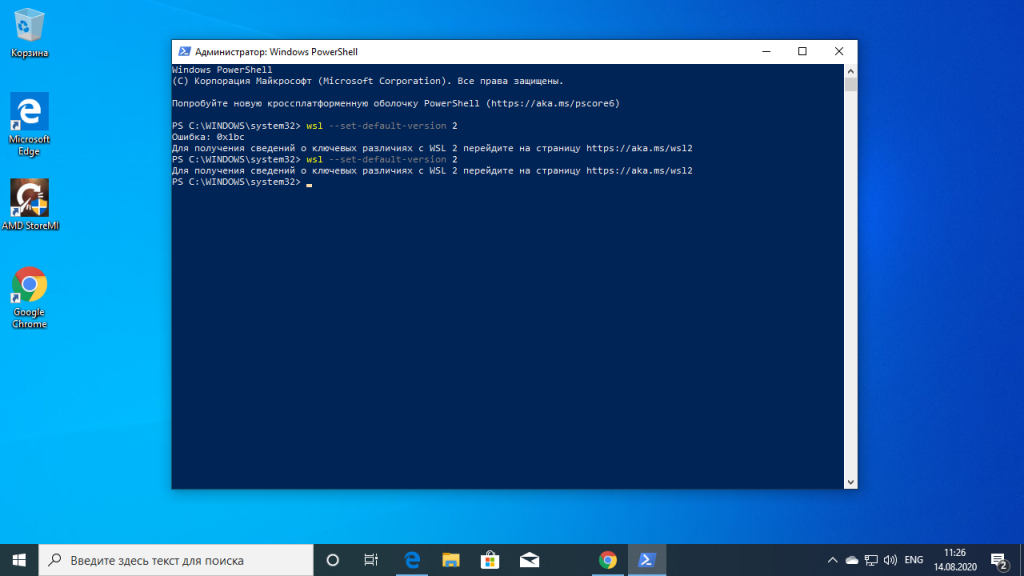Как запустить графическую оболочку linux: Как запустить графическую оболочку Ubuntu
Содержание
Графические оболочки Ubuntu | REG.RU
Хотите работать через удалённый рабочий экран, но не знаете, как включить графический интерфейс Ubuntu server? С нашей инструкцией установка графической оболочки в Ubuntu не займет много времени.
Если вы хотите работать на «чистой» ОС (без дополнительных пакетов, программ и зависимостей), выбирайте подключение к Ubuntu без графической оболочки. Чтобы использовать на Ubuntu сервер с графическим интерфейсом, нужно установить графическую оболочку и настроить удалённое подключение. Мы рассмотрим эти два этапа на примере интерфейса Xfce4 и подключимся удалённо с помощью Xrdp.
Обратите внимание
Перед началом установки проверьте системные требования:
- сервер под управлением операционной системы Ubuntu Linux,
- вы зашли под суперпользователем sudo.
Как установить графическую оболочку Xfce4 в Ubuntu server 18.04
Чтобы установить Xfce4:
- org/HowToStep»>
- 2.
Установите Xfce4:
sudo apt install xfce4
Чтобы продолжить, нажмите Y, а затем Enter. Установка может занять до 30 минут.
- 3.
Выберите менеджер для входа gdm3 или lightdm и нажмите Enter:
Настройка Linux
- 4.
После окончания установки перезагрузите сервер:
sudo reboot
1.
Обновите пакеты apt:
sudo apt update
Готово, Ubuntu графическая оболочка установлена. Теперь вы можете настроить в Ubuntu рабочий стол для удаленного подключения.
Как настроить удалённое подключение
В чём заключается в Ubuntu настройка после установки? В первую очередь нужно настроить рабочий стол убунту. Чтобы работать удалённо, можно настроить VPS-клиент, RDP, SLiM, SDDM, LightDM или Xrdp.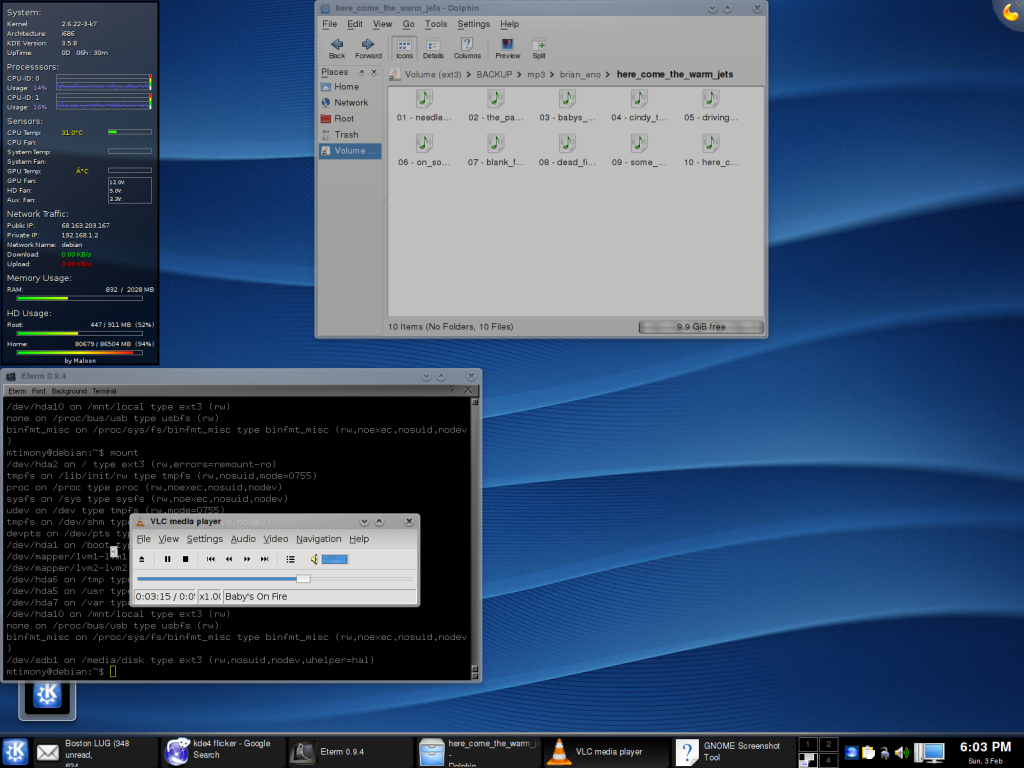 Мы рассмотрим самый простой вариант — установку удалённого стола Xrdp. Для этого:
Мы рассмотрим самый простой вариант — установку удалённого стола Xrdp. Для этого:
- 1.
Введите команду:
sudo apt install xrdp
В брандмауэре разрешите доступ к порту Xrdp командой:
sudo ufw allow 3389/tcp
- 2.
Создайте файл командой:
sudo vim /etc/polkit-1/localauthority/50-local.d/45-allow.colord.pkla
Добавьте в него содержимое:
[Allow Colord all Users] Identity=unix-user:* Action=org.freedesktop.color-manager.create-device;org.freedesktop.color-manager.create-profile;org.freedesktop.color-manager.delete-device;org.freedesktop.color-manager.delete-profile;org.freedesktop.color-manager.modify-device;org.freedesktop.color-manager.modify-profile ResultAny=no ResultInactive=no ResultActive=yes
Теперь вы можете подключиться к серверу с основной машины через любой удобный вам клиент.

Готово, вы настроили удалённое подключение Xrdp.
Ubuntu графический интерфейс
Теперь вы знаете, как на Ubuntu server поставить графическую оболочку, и сможете работать через графический интерфейс в Ubuntu.
Как установить графическую оболочку в Ubuntu 20.04
- 1.
Обновите пакеты:
sudo apt update
- 2.
Выберите и установите графическую оболочку:
- ubuntu-desktop:
sudo apt install ubuntu-desktop
- xfce4:
sudo apt install xfce4 xfce4-goodies xorg dbus-x11 x11-xserver-utils
- 3.
Если нужно подключиться к серверу удалённо, установите дополнительное ПО. Выберите, как вы хотите подключаться:
RDP
- org/HowToStep»>
4.
Установите RDP:
sudo apt install xrdp xorgxrdp
VNC
- 4.
Установите VNC:
sudo apt install tightvncserver
- 5.
Запустите VNC:
vncserver
Готово, вы установили графическую оболочку для Ubuntu 20.04.
Помогла ли вам статья?
Да
15
раз уже помогла
Установка и запуск графической оболочки в CentOS
На большинстве серверов под управлением CentOS нет необходимости устанавливать и держать запущенным графический интерфейс пользователя X Window в паре с одной из сред рабочего стола (например, GNOME или KDE). Это выгодно не только с точки зрения экономии системных ресурсов, но и потому, что можно выполнить установку CentOS в режиме minimal, а затем доустановить только необходимые пакеты.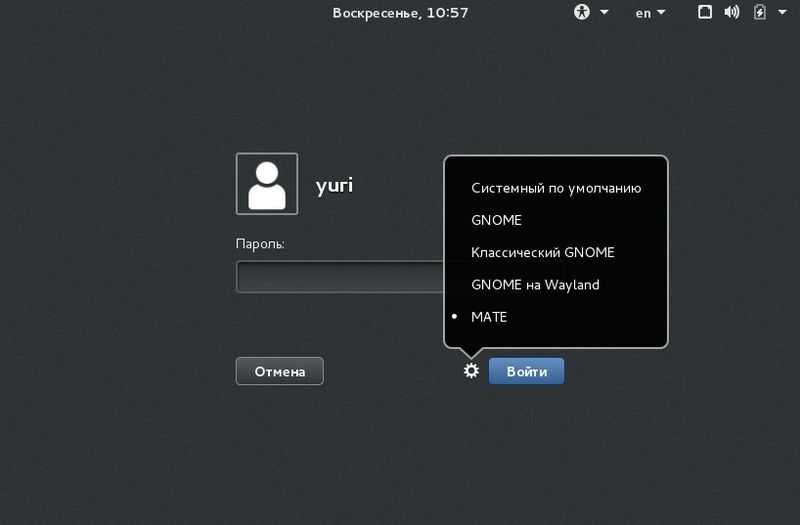 Однако, часто бывает необходимо установить и запустить графическую оболочку в системе CentOS после её установки например, для упрощения выполнения процедур конфигурирования или запуска определенных приложений, имеющих графический интерфейс пользователя. В данном руководстве описывается процесс установки, запуска и выключения графической оболочки (GNOME или KDE) в CentOS 6.
Однако, часто бывает необходимо установить и запустить графическую оболочку в системе CentOS после её установки например, для упрощения выполнения процедур конфигурирования или запуска определенных приложений, имеющих графический интерфейс пользователя. В данном руководстве описывается процесс установки, запуска и выключения графической оболочки (GNOME или KDE) в CentOS 6.
Все процедуры, описанные ниже, должны выполнятся на системе CentOS, с настроенным сетевым интерфейсом (для того, чтобы иметь доступ к репозиториям в сети интернет).
Установка графического интерфейса X Windows (X11) и среды GNOME в CentOS
Для установки графического интерфейса и оболочки GNOME необходимо установить несколько групп пакетов, что можно сделать, выполнив следующую команду:
yum groupinstall basic-desktop desktop-platform x11 fonts
Альтернативно, можно запустить установку групп пакетов, указав их полные имена(набор устанавливаемых пакетов будет таким же):
yum groupinstall «Desktop» «Desktop Platform» «X Window System» «Fonts»
После того, как установка будет завершена, выполните следующую команду для запуска графической оболочки:
startx
Для выхода из графической оболочки выберите пункт «System» в верхнем меню, а затем нажмите «Log Out .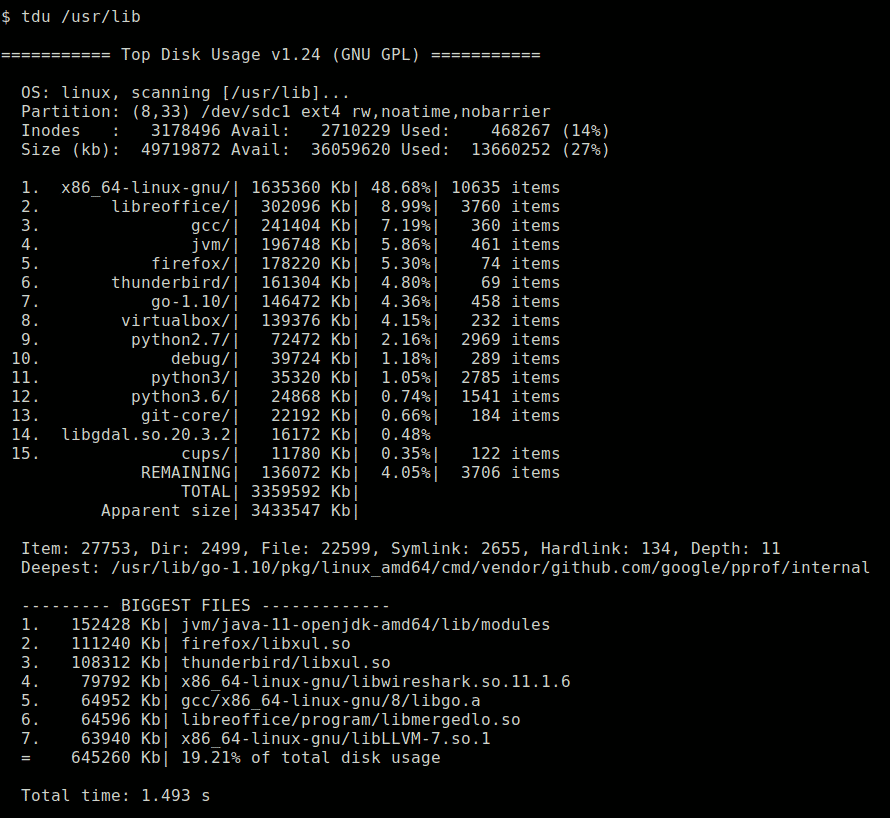 ..»
..»
Обратите внимание, что после установки графического интерфейса в CentOS при первой перезагрузке система может один раз запустить утилиту setup, через которую предлагается выполнить настройку сетевого интерфейса, аутентификации, клавиатуры (при установленных соответствующих утилитах для текстового интерфейс пользователя). Никакой настройки производить не нужно, из неё достаточно выйти, выбрав quit.
Установка KDE в CentOS
После выполнения установки графического интерфейса и оболочки GNOME, как описано выше можно установить KDE, запустив:
yum -y groupinstall kde-desktop
По окончании установки KDE необходимо настроить, какую из двух оболочек запускать при старте графического интерфейса X11. Для этого нужно создать файл .xinitrc и записать в него startkde для запуска среды KDE или GNOME-session для запуска среды GNOME.
Для создания настройки, выполняющей запуск KDE выполните:
echo startkde > ~/.
xinitrc
Соответственно, для создания настройки для запуска GNOME выполните:
echo gnome-session > ~/.xinitrc
Обратите внимание: обе эти команды перезапишут файл .xinitrc, так что, если вы его создали ранее и внесли в него изменения, добавьте строку для запуска среды рабочего стола вручную, например, с помощью текстового редактора vi.
Теперь, после выполнения настройки, запустите KDE:
startx
Для выхода из оконного менеджера KDE обратно, в текстовую консоль, запустите главное меню, затем выберите «Leave» и «Log Out»
Установка дополнительных графических программ.
В примерах выше устанавливается только базовый набор программ, работающих в режиме графического интерфейса. Конечно, зная название нужного пакета, всегда можно доустановить программу, воспользовавшись командой yum. Однако, можно выполнить установку подходящей группы пакетов, в которой содержится наиболее часто используемое программное обеспечение.
Набор Graphical Administration Tools содержит графические средства администрирования, такие как средства настройки брандмауэра, служб, пользователей и другие. Для установки выполните:
yum groupinstall «Graphical Administration Tools»
набор Internet Browser содержит браузер Firefox с необходимыми дополнениями:
yum groupinstall «Internet Browser»
В набор General Purpose Desktop входят общие программы графического интерфейса, такие как просмотр документов, программа для записи компакт-дисков, простейший текстовый редактор, просмотр изображений, видео и аудио проигрыватели и другие. Для установки запустите:
yum groupinstall «General Purpose Desktop»
Если вам необходим полноценный офисный пакет LibreOffice, то выполните установку набора Office Suite and Productivity:
yum groupinstall «Office Suite and Productivity»
Для работы с графикой и сканерами (gimp и xsane) нужно установить набор Graphics Creation Tools:
yum groupinstall «Graphics Creation Tools»
Естественно, все наборы дополнительных графических программ можно установить и вместе, запустив команду yum следующим образом:
yum groupinstall «Graphical Administration Tools» «Internet Browser» «General Purpose Desktop» «Office Suite and Productivity» «Graphics Creation Tools»
Настройка запуска графического интерфейса при загрузке операционной системы CentOS
Конечно, вы всегда можете запустить графический интерфейс из интерфейса командной строки, выполнив команду startx после загрузки CentOS и выполнения входа в систему.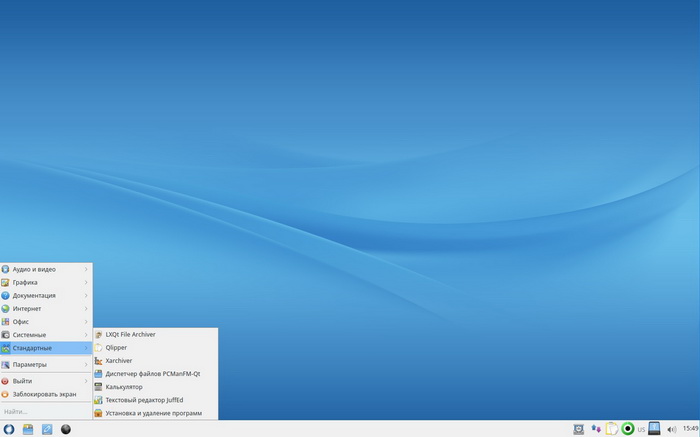 Если же вы хотите, чтобы графический интерфейс запускался сразу после загрузки CentOS, то вам необходимо внести правки в файл /etc/inittab. Найдите в нем следующую строку:
Если же вы хотите, чтобы графический интерфейс запускался сразу после загрузки CentOS, то вам необходимо внести правки в файл /etc/inittab. Найдите в нем следующую строку:
id:3:initdefault:
Цифра 3 в ней означает, что система запускается в режиме интерфейса командной строки. Чтобы запустить её в графическом интерфейсе необходимо поменять 3 на 5:
id:5:initdefault:
После перезагрузки вы увидите графический экран входа в систему:
Переключение между графическим и текстовым интерфейсом
При запущенном графическом интерфейсе можно переключится в текстовую консоль и обратно, используя следующие комбинации клавиш:
Из графического в текстовый режим: Ctrl + Alt + F6
Из текстового в графический режим: Ctrl + Alt + F1
Как переключаться между интерфейсом командной строки и графическим интерфейсом на сервере Linux
Изображение
Изображение
с сайта Pixabay
Что делать, если ваш сервер загружается в графическом пользовательском интерфейсе (GUI), но вам нужно, чтобы он загружался в интерфейсе командной строки (CLI) из соображений безопасности и производительности? В прошлом вы бы отредактировали файл /etc/fstab так, чтобы вместо загрузки на уровне выполнения 5 (GUI) он загружался на уровне запуска 3 (CLI).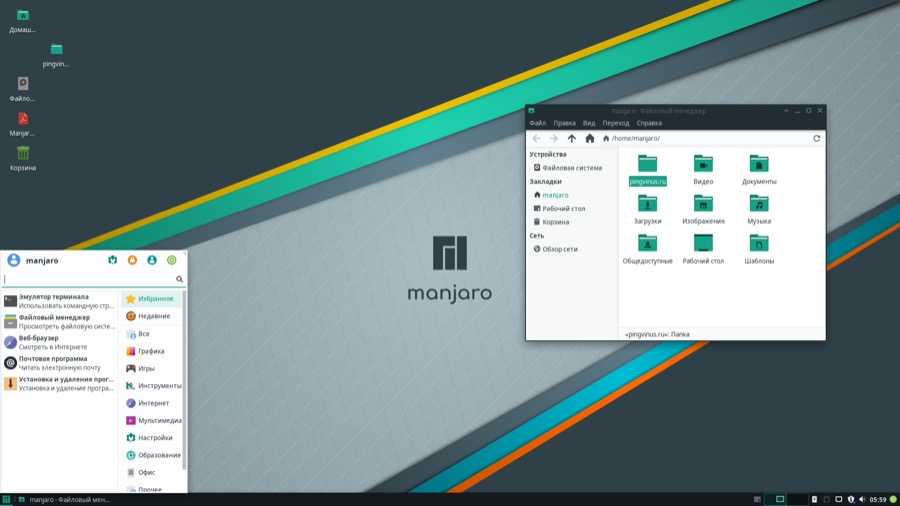 Однако с появлением системного менеджера systemd вы должны сделать что-то немного другое.
Однако с появлением системного менеджера systemd вы должны сделать что-то немного другое.
Во-первых, вы больше не используете термин runlevel . Вместо этого вы называете варианты загрузки целью . Двумя основными целями для этого сценария являются multi-user.target (CLI) и graphical.target (GUI). Multi-user.target может быть слабо связан с устаревшей концепцией уровня запуска 3, в то время как graphical.target подобен уровню запуска 5.
Цели можно переключать вручную, а также настроить автоматические цели или цели загрузки по умолчанию. Эта статья призвана объяснить оба варианта.
Определить текущую цель
Вероятно, при загрузке системы становится ясно, какая цель используется по умолчанию. Однако, чтобы подтвердить значение по умолчанию, используйте команду systemctl вместе с подкомандой get-default :
$ sudo systemctl get-default
В результате, скорее всего, будет отображаться либо multi-user. target, либо graphical.target.
target, либо graphical.target.
Изменение целей вручную
Вы можете переключаться между целями на лету с помощью изолята подкоманда. Возможно, у вас есть длинный контрольный список административных задач, и вам было бы проще всего выполнить их в графическом интерфейсе, но ваш сервер загружается в CLI. Вы можете переключиться на графический интерфейс, выполнить свои задачи, а затем снова переключить систему на более эффективный интерфейс командной строки.
Вот команда для запуска графического интерфейса из multi-user.target:
$ sudo systemctl isolate graphical.target
Переключитесь обратно, указав multi-user.target с помощью этой команды:
$ sudo systemctl isolate multi-user.target
Эти команды полезны для текущей среды выполнения, но как насчет настройки значения по умолчанию при загрузке системы?
[ Бесплатный онлайн-курс: технический обзор Red Hat Enterprise Linux. ]
Установить цель по умолчанию
Цель по умолчанию представляет интерфейс, отображаемый при первой загрузке системы.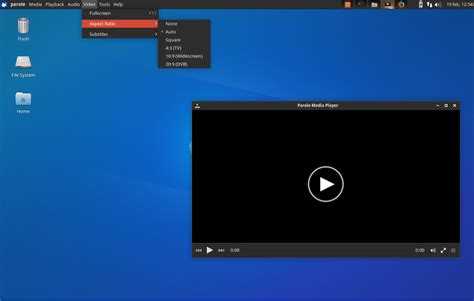 Загрузка сервера в интерфейсе командной строки для повышения эффективности и безопасности является обычным явлением. Интерфейс командной строки потребляет гораздо меньше ресурсов и содержит меньше программного обеспечения, которое нужно исправлять и о котором нужно беспокоиться. Новые администраторы или те, кто мигрирует с другой серверной платформы, могут быть недостаточно знакомы с Bash для эффективной работы в командной строке. Рабочие станции конечных пользователей редко загружаются в интерфейсе командной строки, поскольку пользователю обычно требуется программное обеспечение на основе графики, такое как пакеты для повышения производительности и веб-браузеры. Для этих пользователей удар по производительности стоит удобства.
Загрузка сервера в интерфейсе командной строки для повышения эффективности и безопасности является обычным явлением. Интерфейс командной строки потребляет гораздо меньше ресурсов и содержит меньше программного обеспечения, которое нужно исправлять и о котором нужно беспокоиться. Новые администраторы или те, кто мигрирует с другой серверной платформы, могут быть недостаточно знакомы с Bash для эффективной работы в командной строке. Рабочие станции конечных пользователей редко загружаются в интерфейсе командной строки, поскольку пользователю обычно требуется программное обеспечение на основе графики, такое как пакеты для повышения производительности и веб-браузеры. Для этих пользователей удар по производительности стоит удобства.
Используйте следующую команду systemctl для настройки цели запуска по умолчанию в качестве CLI:
$ sudo systemctl set-default multi-user.target
Используйте аргумент graphical.target, чтобы установить графический интерфейс по умолчанию.
Попробуйте
Попробуйте выполнить следующее упражнение, если у вас есть дистрибутив на основе systemd, такой как Red Hat Enterprise Linux (RHEL).
Проверить текущую цель по умолчанию:
$ sudo systemctl get-default
Переключитесь на противоположную цель (например, если ваша система загружается в GUI, переключитесь на CLI):
$ sudo systemctl set-default multi-user.target
Перезагрузитесь и подтвердите запуск соответствующей цели:
$ sudo systemctl reboot
Переключение целей вручную:
$ sudo systemctl isolate graphical.target
Настройте систему обратно на исходную цель:
$ sudo systemctl set-default graphical.target
Перезагрузитесь и подтвердите цель по умолчанию:
$ sudo systemctl reboot
Если у вас нет доступа к системе для экспериментов, я рекомендую вам создать простую лабораторную среду для подобных возможностей обучения.
Понимание целевых файлов
Целевые объекты управляются файлами . target, которые просто группируют модули и зависимости в удобном формате. Это файлы .unit, которые точно определяют, какие службы и другие функции запускаются при инициации цели. Включение и отключение служб и демонов добавляет и удаляет следующие компоненты из параметров запуска:
target, которые просто группируют модули и зависимости в удобном формате. Это файлы .unit, которые точно определяют, какие службы и другие функции запускаются при инициации цели. Включение и отключение служб и демонов добавляет и удаляет следующие компоненты из параметров запуска:
$ sudo systemctl включить sshd $ sudo systemctl disable sshd
Завершение
В этой статье рассматривается механизм идентификации, переключения и установки целей в системе. Эти цели управляются через файлы .target. Вы можете настроить параметры автоматического запуска с помощью подкоманды set-default или вручную переключить цели с помощью подкоманды isolate . Я призываю вас выполнить приведенное выше упражнение; практический опыт необходим для повседневного администрирования и сертификационных экзаменов, таких как сертифицированный системный администратор Red Hat (RHCSA).
Ознакомьтесь со статьями по теме Включить системного администратора
Изображение
10 руководств, которые помогут отточить ваши навыки работы с командной строкой
Командная строка предоставляет непревзойденную мощь и доступ к тому, что операционная система может сделать для вас.
Изображение
20 однострочных команд Linux, которые можно добавить в свой набор инструментов
У каждого пользователя Linux есть любимая однострочная команда. Вот 20 команд Linux, без которых мы не можем жить.
Изображение
Как узнать, что делает команда Linux
Узнайте, как находить, читать и использовать системную документацию Linux с файлами man, info и /usr/share/doc.
Темы:
Сертификация
линукс
Red Hat Enterprise Linux (RHEL)
Учебное пособие по Linux Shell
Обновлено: 05.12.2021 автором Computer Hope
Оболочка командной строки — это текстовый пользовательский интерфейс для вашей операционной системы. В отличие от оболочки с графическим интерфейсом, которая использует графическое представление служб и ресурсов системы, оболочка командной строки использует только текст. Это основной интерфейс между вами и операционной системой, и во многих случаях он предлагает вам более прямой контроль над системными процессами.
- Для чего используется оболочка?
- Почему он называется «скорлупа»?
- Как мне войти в оболочку командной строки?
- Командная строка.
- Ввод команд.
- Очистка экрана.
- Изменение каталога.
- Перемещение файлов.
- Создание каталогов.
- Удаление файлов.
- Удаление каталогов.
- Копирование файлов.
- Переименование файла.
- Переименование каталога.
- Автодополнение.
- Выход из оболочки.
- Главная страница Linux и Unix
Для чего используется оболочка?
При взаимодействии с вашей операционной системой все, что вы можете сделать с графическим интерфейсом, можно сделать в командной строке. Например, возьмем то, что вам нужно делать постоянно: перемещать файлы в вашей файловой системе. Используя графический интерфейс, вы можете выбрать значки, представляющие ваши файлы, перетащить их в другую папку и поместить туда, чтобы переместить их.
Однако с помощью командной строки эту операцию можно выполнить с помощью одной команды:
Командная строка, как только вы к ней привыкнете, позволит вам управлять вашей системой с большей эффективностью и точностью, чем с графическим интерфейсом.
Почему он называется «оболочкой»?
Пользовательский интерфейс известен как «оболочка», потому что это внешний слой, отделяющий вас от самых внутренних частей операционной системы, называемых ядром. Технически графический интерфейс вашей операционной системы также является «оболочкой», но командную строку часто небрежно называют «оболочкой».
Как мне войти в оболочку командной строки?
Наиболее распространенный способ доступа к оболочке командной строки — использование эмулятора терминала.
Если вы используете дистрибутив Linux, он может загружаться в системе X Window (или «X»), которая позволяет вам запускать программы в отдельных окнах и взаимодействовать с ними с помощью мыши. В X есть разные способы запуска эмулятора терминала, но вот самые распространенные:
В X есть разные способы запуска эмулятора терминала, но вот самые распространенные:
- Многие дистрибутивы Linux используют среду рабочего стола, аналогичную Microsoft Windows, которая имеет «меню «Пуск». В этом меню ваше терминальное приложение обычно находится в разделе «Аксессуары». Например, Lubuntu поставляется с уже установленным эмулятором терминала LXTerminal, а ярлык находится в меню «Стандартные».
Выбор пункта меню терминала запускает эмулятор терминала и помещает вас в командную строку.
- В разных версиях Linux используются разные виды оконных менеджеров, каждый из которых имеет немного отличающийся интерфейс. Во многих оконных менеджерах щелчок правой кнопкой мыши на рабочем столе показывает меню с параметром терминала. Например, контекстное меню в Crunchbang Linux имеет опцию «Терминал». Ниже показано, как выглядит это меню после щелчка правой кнопкой мыши в любом месте рабочего стола.
Здесь в меню «Аксессуары» также есть опция для запуска терминала.

- Во многих версиях Linux одновременное нажатие Super Key и T является горячей клавишей по умолчанию для запуска терминала. ( Super Key обычно является первой клавишей слева от пробела, также известной как клавиша Windows ).
Если вы не можете понять, как запустить эмулятор терминала, обратитесь к документации по вашей конкретной операционной системе и выполните поиск по слову «терминал».
Командная строка
При запуске эмулятора терминала отображается командная строка.
Примечание
Все эти примеры выполняются с использованием Bourne-Again Shell ( bash ), которая является оболочкой командной строки по умолчанию в Linux.
Давайте внимательно посмотрим на эту командную строку. Подсказку можно настроить как угодно, но по умолчанию она выглядит как в нашем примере.
В частности, он говорит нам кто мы (имя пользователя) и где мы (какую систему мы используем и наш рабочий каталог).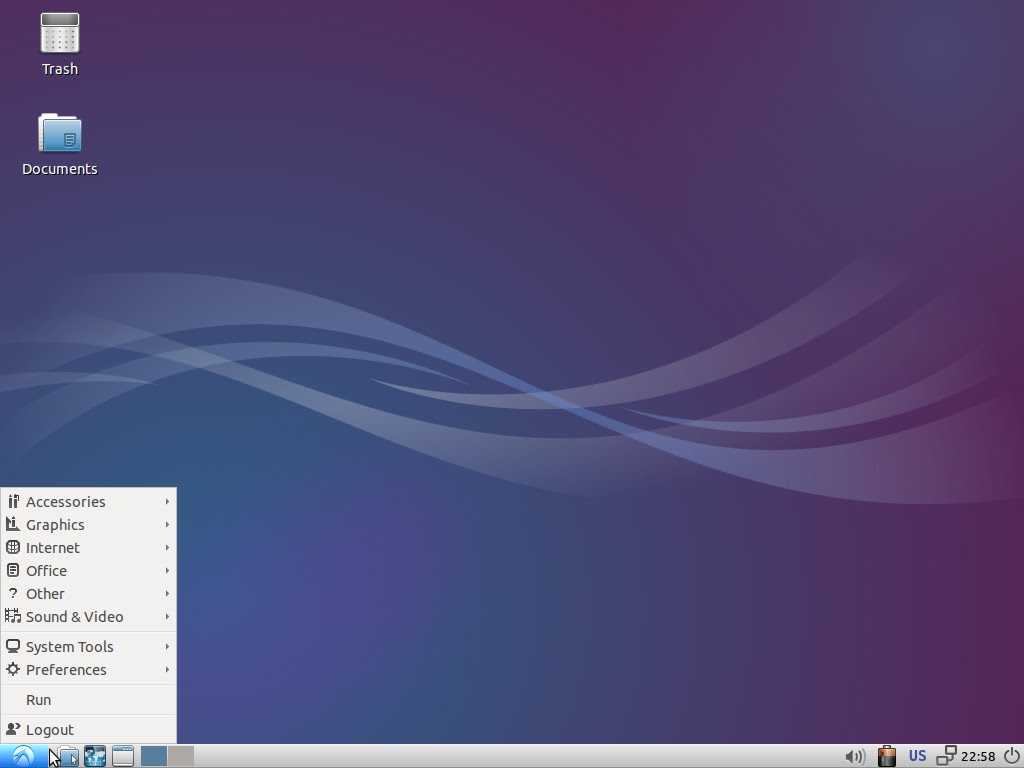 Вот что означают отдельные части подсказки:
Вот что означают отдельные части подсказки:
| ваше имя | Ваше имя пользователя. |
| @ | Символ at разделяет имя пользователя и имя хоста. |
| ваш хост | Имя хоста системы. |
| : | Двоеточие — это символ, разделяющий имя хоста и рабочий каталог. |
| ~ | Наш текущий («рабочий») каталог. Тильда (« ~ ») — это специальный символ, обозначающий наш домашний каталог. Когда вы запускаете сеанс оболочки, это каталог, с которым вы начинаете работать по умолчанию. |
| $ | Специальный символ, указывающий, что у нас нет прав суперпользователя. Если вы вошли в систему как root (суперпользователь), этот символ изменится на # . |
Ввод команд
Давайте наберем нашу первую команду. Мы должны начать с перечисления файлов, находящихся в нашем домашнем каталоге. Самый простой способ просмотреть все эти файлы — использовать команду ls ; введите ls в командной строке и нажмите Введите .
Как показано выше, команда ls выводит список содержимого каталога и помещает нас в другую командную строку.
Примечание
Все команды и имена файлов в Unix и Linux вводятся с учетом регистра. ls , например, должен быть набран строчными буквами, как показано выше.
Для получения более подробного списка содержимого каталога мы можем указать параметров командной строки , также известных как переключатели . Это дополнительные аргументы команды, которые изменяют способ ее работы. Здесь мы используем параметр -l (использовать формат длинного списка), чтобы получить больше информации из нашего списка.
Как показано выше, команда ls -l предоставляет нам дополнительную информацию о содержимом нашего домашнего каталога. Сначала мы должны заметить, что первая буква каждого списка — 9.0139 d , что означает, что каждое содержимое этого каталога само по себе является каталогом.
Очистка экрана
Прежде чем делать что-либо еще, давайте очистим экран, чтобы удалить беспорядок, созданный выводом наших предыдущих команд. Используйте команду clear , введя clear в новой командной строке и нажав Enter .
После нажатия Введите , экран очистится и вы перейдете к новой командной строке в верхней части экрана терминала.
Изменение каталога
Давайте перейдем в нашу папку документов с помощью команды cd («сменить каталог»). Чтобы изменить текущий каталог, введите « cd », затем пробел, затем имя каталога, в который вы хотите перейти, и нажмите . Введите .
Команда cd предполагает, что имя любого указанного вами каталога относится к вашему текущему каталогу. Таким образом, чтобы перейти на каталог документов , который существует в нашем текущем каталоге, введите « cd документов «.
Командная строка теперь отображает новый рабочий каталог: ~/documents , что эквивалентно полному пути: /home/yourname/documents . Независимо от того, под каким пользователем вы вошли в систему, « ~ » всегда представляют ваш домашний каталог. В этом примере новый рабочий каталог также отображается в строке заголовка нашего окна терминала.
Независимо от того, под каким пользователем вы вошли в систему, « ~ » всегда представляют ваш домашний каталог. В этом примере новый рабочий каталог также отображается в строке заголовка нашего окна терминала.
Примечание
В отличие от MS-DOS и Microsoft Windows, иерархические имена каталогов в Linux разделяются косой чертой («/«), а не обратной (« \ «). Это изменение символов является фундаментальным различием между этими различными операционными системами.
В любой момент вы можете проверить текущий каталог с помощью команды pwd («распечатать рабочий каталог»).
Команда выводит на терминал имя текущего каталога, в данном примере: » /home/yourname/documents «. Опять же, с » ~/documents » » ~ » представляет наш домашний каталог, то есть /home/yourname . Итак, если мы находимся в нашем домашнем каталоге, набрав « cd documents », « cd /home/yourname/documents » или « cd ~/documents » поместят нас в один и тот же каталог.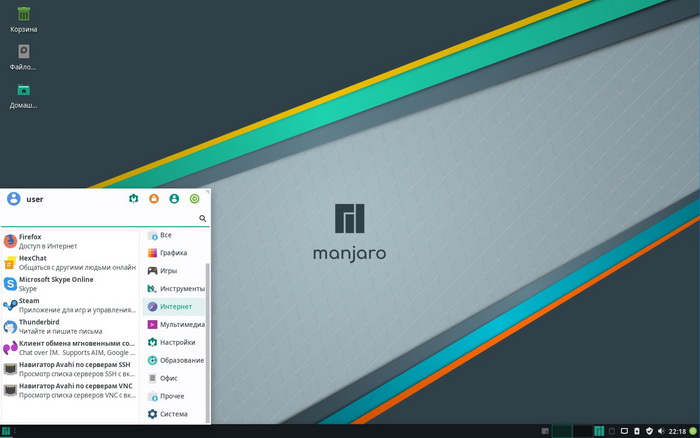
Теперь давайте переместимся на один каталог вверх, обратно в наш домашний каталог. Специальное имя каталога « .. » (двойная точка) означает «на один каталог выше».
Теперь мы снова в нашем домашнем каталоге.
Примечание
Если вы лучше знакомы с MS-DOS, имейте в виду, что между cd и двумя точками должен быть пробел.
Перемещение файлов
Теперь давайте познакомимся с тем, как перемещать файлы.
Допустим, мы загрузили два изображения с помощью веб-браузера и сохранили их в нашу папку загрузок . Давайте зайдем туда и посмотрим. Во-первых, мы меняем каталог на загружает каталог .
Затем перечислите файлы в каталоге с помощью команды ls .
Здесь мы видим два файла JPEG. Давайте возьмем их из папки загрузок и поместим в более подходящее место, например, в папку с изображениями. Чтобы переместить эти файлы, мы будем использовать команду mv («переместить»).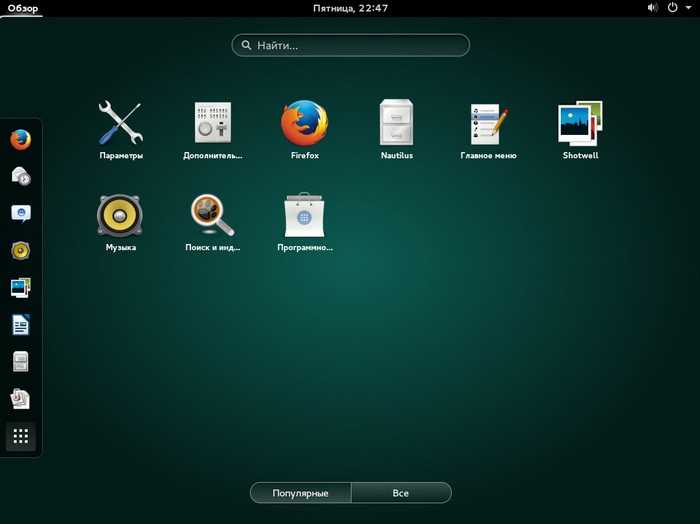
Команда mv имеет следующую общую форму.
МВ [ ОПЦИИ ...] ИСТОЧНИК НАЗНАЧЕНИЕ
ОПЦИИ заключено в квадратные скобки, поскольку для выполнения команды не требуется указывать какие-либо опции. Аргументы SOURCE и DESTINATION являются обязательными.
ИСТОЧНИК — это имя файла или файлов, которые вы хотите переместить. НАЗНАЧЕНИЕ — куда их переместить. Если DESTINATION является именем каталога, файл или файлы перемещаются в этот каталог.
Сейчас мы находимся в каталоге /home/yourname/downloads и хотим переместить файлы в /home/yourname/images . Мы могли бы указать наш DESTINATION , используя полное имя пути (« /home/yourname/images »), или как относительный путь к нашему текущему каталогу (« ../images »), или используя тильду для сокращения наш домашний каталог (« ~/images «). Все они эквивалентны и дают один и тот же результат. Давайте использовать относительный путь для нашего ПУНКТ НАЗНАЧЕНИЯ : ../изображения .
Давайте использовать относительный путь для нашего ПУНКТ НАЗНАЧЕНИЯ : ../изображения .
Итак, как мы укажем наш ИСТОЧНИК ?
Мы хотим переместить оба файла, и это единственные файлы в каталоге. Таким образом, самый простой способ указать их — сказать mv «переместить все файлы в этом каталоге в ../images ». Мы можем сделать это с помощью подстановочного знака.
Подстановочный знак — это специальный символ, представляющий более одного имени файла (или более одной части имени файла). Здесь мы собираемся использовать подстановочный знак звездочки (« * »). Если мы используем * в качестве полного имени файла, оболочка применяет нашу команду к каждому файлу в нашем рабочем каталоге.
Итак, наша команда читается так: « mv * ../images «. Давайте введем его сейчас.
Похоже, ничего не произошло, но это способ оболочки сообщить нам об отсутствии ошибок. Если возникала проблема, он отображал сообщение об ошибке или какое-либо предупреждение.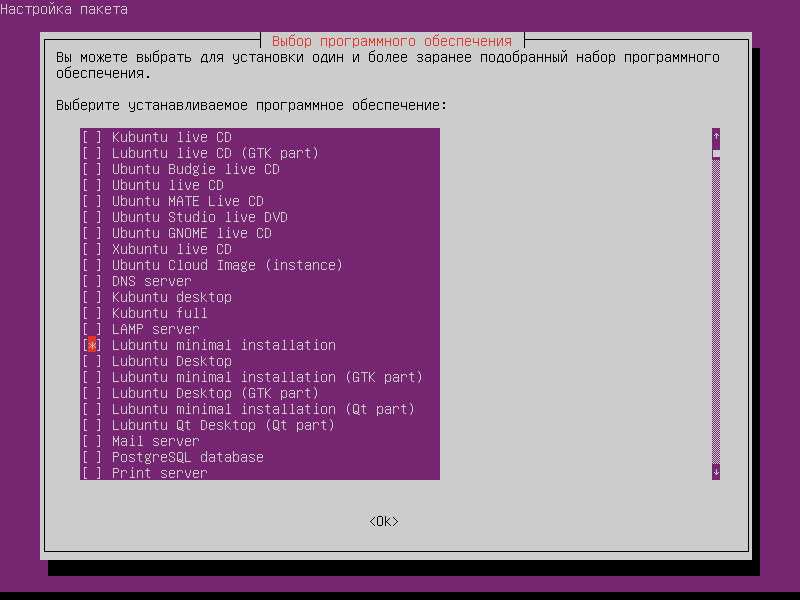
Давайте проверим, что файлы перемещены. Мы можем просмотреть содержимое другого каталога, запустив ls и указав путь. В данном случае наш путь — « ../images ».
Оба изображения находятся в другом каталоге, который уже существовал (« обои «). Мы должны создать новый собственный каталог, чтобы лучше организовать наши изображения и не допустить загромождения основного каталога images . Давайте сделаем это сейчас.
Создание каталогов
Давайте перейдем в каталог images , где теперь находятся два наших изображения пингвинов.
Теперь давайте создадим новый каталог для наших изображений пингвинов. Создание новых каталогов осуществляется с помощью команды mkdir .
Простейшая форма команды mkdir — задать ей один аргумент: имя нового каталога. Использование одного аргумента без пути возможно при создании каталога в текущем каталоге. Назовем наш новый каталог пингвин-пикс .
Итак, мы собираемся ввести команду « mkdir penguin-pix «, чтобы создать новый каталог.
Теперь давайте проверим, есть ли он, перечислив содержимое каталога.
Примечание
Вы можете видеть, что когда мы перечисляем содержимое каталога, имена файлов и имена каталогов имеют разные цвета, чтобы помочь идентифицировать разные файлы и каталоги. Хотя выделение цветом распространено в большинстве оболочек, не все оболочки делают это по умолчанию.
Если бы мы не могли определить по цвету имен, мы могли бы использовать ls с опцией -l (длинный список).
Дополнительная информация включает следующее.
- Разрешения — у кого есть доступ к файлу и какой доступ.
- Право собственности — кто является владельцем файла.
- Авторство — кто создал файл.
- Размер файла — размер файла в байтах.
- mtime — дата и время последнего изменения файла.

Первая буква в строках для penguin-pix и обоев — это « d », что указывает на то, что это каталоги. Дополнительные сведения о списках файлов см. в документации по команде chmod .
Теперь мы можем переместить наши изображения в новый каталог. Чтобы указать mv , какие файлы нужно перемещать, мы снова можем использовать подстановочный знак, но на этот раз давайте убедимся, что он знает, что нужно перемещать только файлы изображений, а не каталоги. Поскольку оба файла изображения заканчиваются расширением JPEG .jpg , мы можем указать имя файла « *.jpg »: это говорит оболочке «файлы, которые я хочу переместить, — это любые файлы в текущем каталоге, которые заканчиваются на .jpg ». Итак, наша команда выглядит так: « mv *.jpg penguin-pix ».
Сообщение об ошибке не было выдано, что означает, что команда выполнена успешно. Давайте проверим, что файлы были перемещены, перечислив содержимое penguin-pix .
Удаление файлов
У нас есть две картинки пингвинов, но, возможно, мы решили, что нам нужен только real-penguin.jpg , а tux-the-penguin.jpg нам больше не нужен. Мы можем удалить этот файл с помощью команды rm («удалить»).
Нам нужно предоставить rm имя файла для удаления. Сейчас мы находимся в каталоге images , но теперь наше изображение находится в подкаталоге penguin-pix . Мы могли бы изменить наш рабочий каталог на penguin-pix 9.0140, а затем запустите команду, но это только дополнительная работа, мы можем пропустить этот шаг, используя каталог как часть пути.
Наша команда выглядит так: « rm penguin-pix/tux-the-penguin.jpg ».
Оболочка снова выполняет нашу команду, не давая ответа. Команда выполнена успешно, поэтому оболочка возвращает нас в командную строку, давая нам знать, что она готова для другой команды.
Предупреждение
В отличие от перетаскивания файла в корзину или корзину Microsoft Windows, отменить удаление файла с помощью 9 невозможно. 0139 рм . Удаляйте файлы с осторожностью! Однажды уйдя, вернуть их (практически) невозможно.
0139 рм . Удаляйте файлы с осторожностью! Однажды уйдя, вернуть их (практически) невозможно.
Давайте проверим, что файл действительно пропал.
Удаление каталогов
Отлично подходит для файлов, но как насчет каталогов? По умолчанию rm удаляет только файлы, но не каталоги.
Команда rmdir («удалить каталог») удаляет каталог, если он пуст. Давайте проверим это, создав новый пустой каталог, используя » mkdir test-directory команда.
Давайте проверим его наличие с помощью команды « ls -l «.
Теперь мы можем удалить наш новый каталог с помощью команды « rmdir test-directory » и убедиться, что он исчез, снова выполнив команду « ls -l ».
Да, его нет.
Однако что произойдет, если мы попытаемся « rmdir penguin-pix «?
Мы не можем rmdir этот каталог, потому что он не пустой.
Чтобы удалить penguin-pix и все, что внутри него (включая все файлы и любые каталоги, которые он может содержать), вы можете использовать команду rm с параметром -r .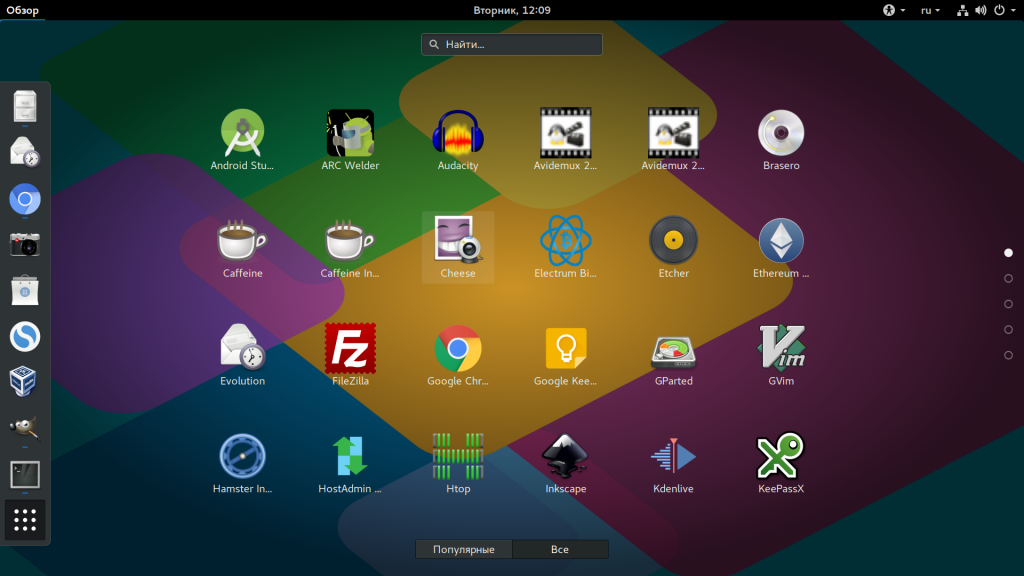
Обычно rm не работает с каталогом. Однако использование параметра -r удаляет каталог рекурсивно, что означает, что он перемещается в каталог и любой подкаталог, удаляя все, включая каталог. Итак, если мы запустим команду « rm -r penguin-pix ,» он удаляет каталог и файл, который был внутри. Если внутри были какие-то каталоги, они также были бы удалены.
Предупреждение
Опять же, эту команду нельзя отменить. Когда вы rm -r каталог, этот каталог и все в нем удаляются навсегда! Как и большинство команд Linux, rm очень мощная, и ее следует использовать с осторожностью.
Копирование файлов
Чтобы скопировать файл, используйте cp команда.
cp ИСТОЧНИК НАЗНАЧЕНИЕ
ИСТОЧНИК — это имя файла, который вы хотите скопировать, а НАЗНАЧЕНИЕ — это путь, указывающий место назначения нового файла. Местом назначения может быть новое имя файла или имя каталога, в котором вы хотите разместить копию.
Допустим, у нас есть текстовый файл в папке документов с именем orig.txt , и мы хотим сделать его копию с именем копия.txt . Нам следует использовать команду « cp orig.txt copy.txt ».
Однако, если к команде cp добавляется каталог, создается копия в целевом каталоге. В следующем примере мы делаем шесть вещей.
- Список содержимого рабочего каталога.
- Создайте новый каталог с именем копий .
- Список содержимого рабочего каталога, который теперь включает каталог копий .
- Список содержимого каталога копий (нет ни одного. Он пустой).
- Скопируйте copy.txt в каталог копий .
- Список содержимого каталога копий , который теперь содержит копию copy.txt .
Переименование файла
Команду mv также можно использовать для изменения имени файла. Например, команда « mv orig. txt original.txt » переименовывает файл orig.txt в original.txt .
txt original.txt » переименовывает файл orig.txt в original.txt .
Переименование каталога
Переименование каталогов работает точно так же, как переименование файлов с помощью команды mv . Здесь мы создаем каталог с именем « копия », но переименовываем его в « копии » с помощью команды « mv копия копии ».
Если бы каталог копии содержал какие-либо файлы или каталоги, они не изменились бы. Единственное, что изменится, — это имя каталога, в котором они находились.
Автодополнение
Большинство командных оболочек Linux автоматически дополняют слово, которое вы начали вводить, если вы нажмете Tab . Автодополнение помогает сэкономить время, особенно при работе с длинными именами файлов. Например, предположим, что у вас есть три файла в папке с документами: penguin-diving.jpg , penguin.jpg и penguins.jpg .
Если вы наберете команду, затем введите « p » и нажмите Tab , оболочка дополнит слово «пингвин» за вас.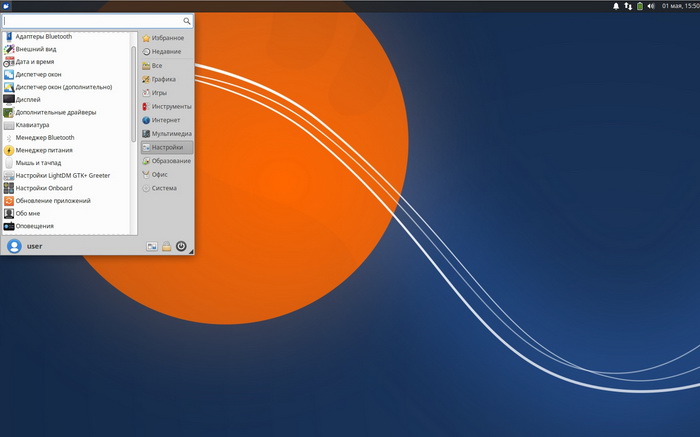
На этом останавливается, потому что все файлы начинаются со слова пингвин , но после этого не уверен, какой файл вам нужен.
Если для того, что вы уже набрали, есть более одного автозаполнения, двойное нажатие Tab предложит оболочке перечислить все возможные совпадения. Итак, в ситуации выше, когда вы набрали p и Tab , а оболочка автоматически дополнит penguin для вас. Нажмите Tab еще два раза, и вы получите все возможные варианты и вернетесь к подсказке, где ваша команда будет заполнена там, где вы остановились.
Автозаполнение также работает для заполнения имен путей и имен команд.
Выход из оболочки
При вводе команды exit происходит выход из командной оболочки и либо закрытие окна терминала, либо подготовка окна терминала к закрытию вручную.
- Обзор часто используемых команд Unix и Linux.
- Информация о Linux, Unix и других вариантах.


 xinitrc
xinitrc