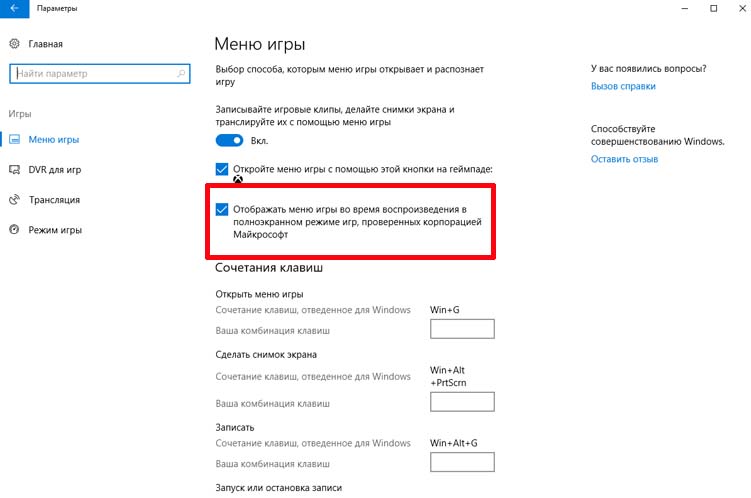Как запустить магазин в виндовс 10: Как открыть Microsoft Store в Windows
Содержание
Microsoft Store закрывается сразу после открытия [ПОЛНОЕ РУКОВОДСТВО]
Microsoft Store Closes Immediately After Opening
Чтобы исправить различные проблемы с ПК, мы рекомендуем Restoro PC Repair Tool: Это программное обеспечение исправит распространенные компьютерные ошибки, защитит вас от потери файлов, вредоносных программ, сбоев оборудования и оптимизирует ваш компьютер для максимальной производительности. Исправьте проблемы с ПК и удалите вирусы прямо сейчас, выполнив 3 простых шага:
- Скачать Restoro PC Repair Tool который поставляется с запатентованными технологиями (имеется патент Вот ).
- Нажмите Начать сканирование чтобы найти проблемы Windows, которые могут вызывать проблемы с ПК.
- Нажмите Починить все для устранения проблем, влияющих на безопасность и производительность вашего компьютера
- Restoro был загружен0читатели в этом месяце.

Магазин Microsoft является основным компонентом Windows 10, и это приложение незаменимо, особенно если вы часто загружаете универсальные приложения. Несмотря на то, что Microsoft Store — отличный инструмент, пользователи сообщают, что Microsoft Store закрывается сразу после открытия.
Microsoft Store является неотъемлемой частью Windows 10, однако иногда с ним могут возникнуть проблемы. Говоря о проблемах, вот некоторые из наиболее распространенных проблем, о которых сообщают пользователи:
- Microsoft Store аварийно завершает работу В indows 10 — По словам пользователей, Microsoft Store часто дает сбой на их ПК. Чтобы решить эту проблему, обязательно сбросьте Microsoft Store и проверьте, помогает ли это.
- Microsoft Store открывается и закрывается В indows 10 — Это всего лишь вариант основной проблемы, и если вы столкнетесь с ней, обязательно попробуйте некоторые из наших решений.

- Microsoft Store закрывается мгновенно, когда я нажимаю на приложение во время поиска. — С Microsoft Store могут возникать различные проблемы. Однако вы сможете решить большинство этих проблем с помощью одного из наших решений.
- Магазин Windows 10 неожиданно закрывается при запуске — Многие пользователи сообщали, что Microsoft Store неожиданно закрывается или при запуске. Это может быть большой проблемой, и чтобы ее решить, обязательно проверьте, работают ли необходимые службы.
- Microsoft Store мигает и закрывается, продолжает вылетать — По словам пользователей, Microsoft Store продолжает вылетать на их ПК. Это может быть большой проблемой, но вы сможете исправить ее, очистив локальный кеш.
Решение 1. Удалите локальный кеш.
Если Microsoft Store закрывается сразу после открытия, вы можете исправить это, удалив папку локального кеша. Для этого выполните следующие действия:
- Перейдите к C: Usersuser_nameAppDataLocalPackagesMicrosoft.
 WindowsStore_8wekyb3d8bbweLocal тайник папка.
WindowsStore_8wekyb3d8bbweLocal тайник папка. - Как только вы войдете вЛокальный кешпапка удалите из нее все файлы и папки.
- Закройте папку и попробуйте снова запустить Microsoft Store.
Если кеш Microsoft Store поврежден, взгляните на это простое руководство чтобы узнать больше о локальном кеше и о том, что вы можете сделать, чтобы его исправить.
Если вы не видите папку AppData, убедитесь, что включена опция просмотра скрытых файлов и папок. Чтобы включить скрытые файлы и папки, нажмите вид вкладка и убедитесь, что Опция скрытых предметов отмечена .
Вы также можете получить доступ к папке Local AppData, нажав Windows Key + R и вход % Localappdata% .
Решение 2. Убедитесь, что ваше время и часовой пояс указаны правильно
Эта проблема с Microsoft Store может быть вызвана неправильным временем на вашем компьютере, но вы можете исправить эту ошибку, проверив свое время и часовой пояс.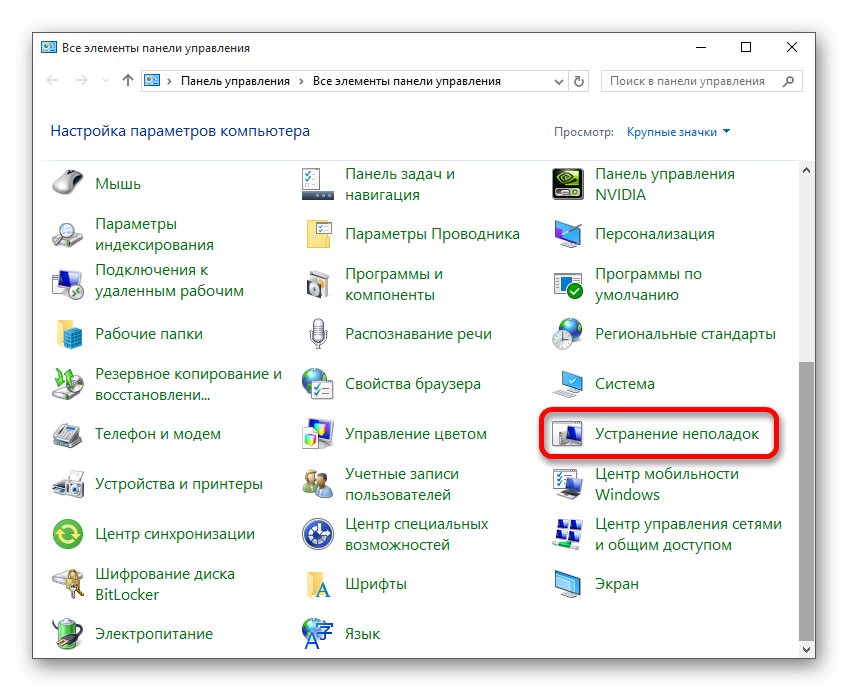 Для этого выполните следующие действия:
Для этого выполните следующие действия:
- Щелкните правой кнопкой мыши часы в правом нижнем углу и выберите Настроить дату / время .
- Будь уверен, что Установить время автоматически установлен на На и что ваш часовой пояс правильный.
Windows 10 не позволяет изменить часовой пояс? Не волнуйтесь, у нас есть правильное решение.
Решение 3. Установите интегрированную графику в качестве предпочтительной графической карты.
По-видимому, вы можете решить эту проблему, если установите интегрированную видеокарту в качестве предпочтительной видеокарты. Пользователи сообщили, что после настройки интегрированной графики в качестве предпочтительной в GeForce Experience Центр проблема была решена, так что вы можете попробовать это.
Решение 4. Используйте PowerShell.
Пользователи сообщили, что вы можете решить эту проблему, используя PowerShell . Мы должны упомянуть, что PowerShell — это мощный инструмент, и если вы не будете осторожны, то можете вызвать проблемы с нестабильностью системы.
Мы должны упомянуть, что PowerShell — это мощный инструмент, и если вы не будете осторожны, то можете вызвать проблемы с нестабильностью системы.
На всякий случай может быть хорошей идеей создать точку восстановления на случай, если что-то пойдет не так. Чтобы запустить PowerShell, сделайте следующее:
Windows не может запустить службу автонастройки wlan на локальном компьютере
- Нажмите Windows Key + S и введите мощность, щелкните правой кнопкой мыши PowerShell и выберите Запустить от имени администратора из меню.
- когдаPowerShellоткрывает ввод Get-AppXPackage -AllUsers | Foreach {Add-AppxPackage -DisableDevelopmentMode -Register «$ ($ _. InstallLocation) AppXManifest.xml»} и нажмите Войти запустить его.
Windows PowerShell не работает должным образом? Ознакомьтесь с этим простым руководством, чтобы быстро решить проблему.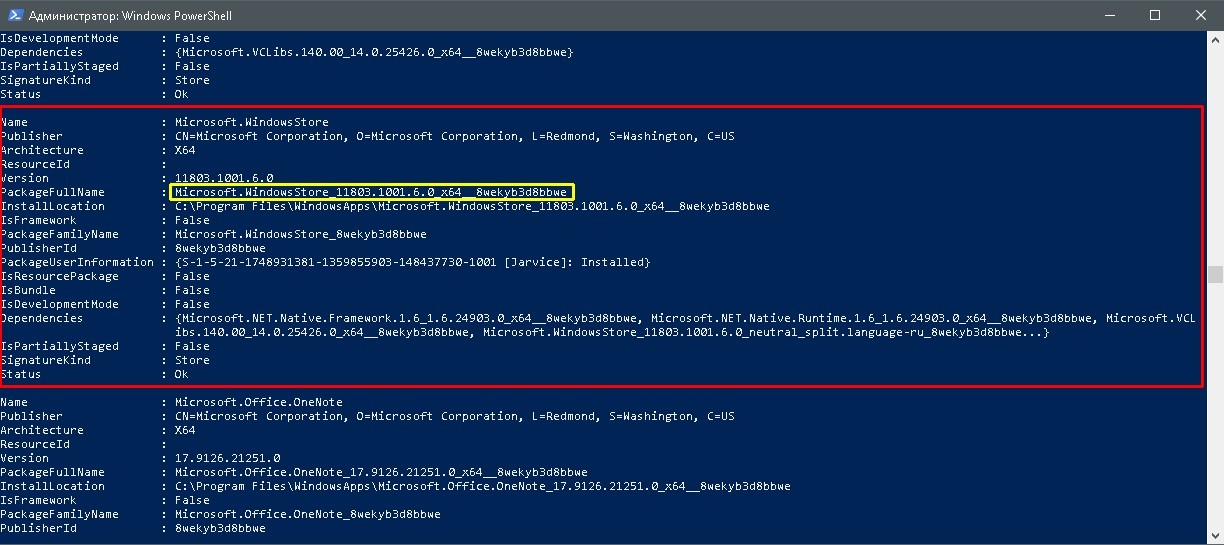
Решение 5.Измените владельца папки WindowsApps.
WindowsApps — это основная папка, и, изменив ее владельца, вы можете вызвать нестабильность системы. Прежде чем продолжить, мы советуем вам создать точку восстановления системы на случай, если что-то пойдет не так.
Чтобы изменить владельца папки WindowsApps, выполните следующие действия:
- Идти к C: программные файлы .
- Найдите папку приложений Windows, щелкните ее правой кнопкой мыши и выберите Свойства из меню. Имейте в виду, что эта папка скрыта, поэтому вы должны включить опцию отображения скрытых файлов и папок.
- Идти к Безопасность вкладку и щелкните Продвинутый .
- Щелкните значок + Изменить вВладелецраздел.
- Введите свое имя пользователя в Введите имя объекта для выбора и нажмите Проверить имена . Если все в порядке нажмите Хорошо .
 Вы также можете добавить имя пользователя, нажав кнопку Продвинутый и найдите свое имя пользователя вручную.
Вы также можете добавить имя пользователя, нажав кнопку Продвинутый и найдите свое имя пользователя вручную. - Проверьте Заменить владельца подконтейнеров и объекты и нажмите Применять и Хорошо .
- Попробуйте запустить Магазин Windows. Если все работает как надо, повторите те же шаги еще раз, но теперь введите NT SERVICETrustedInstaller вместо вашего имени в Шаг 5 и смените владельца на TrustedInstaller.
Если вы хотите узнать, как создать точку восстановления, ознакомьтесь с этим пошаговым руководством, которое поможет вам сделать это с легкостью.
Нужна дополнительная информация о том, как стать владельцем файла или папки? Вы можете узнать больше прямо здесь.
Решение 6. Убедитесь, что все необходимые службы работают.
Для правильной работы Магазину Windows требуются определенные службы, и если эти службы не запущены или отключены, вы не сможете открыть и использовать Магазин Windows.
Однако вы можете легко решить эту проблему, просто выполнив следующие действия:
- Нажмите Windows Key + R и введите services.msc . Теперь нажмите Войти или щелкните Хорошо .
- когдаОкно служботкрывается, найдите Центр обновления Windows в списке и дважды щелкните его.
- Откроется окно свойств. Убедись, чтоТип запускане настроен наОтключено. Теперь проверьте, запущена ли служба. Если нет, щелкните Начало кнопку, чтобы запустить службу, и нажмите Применять и Хорошо сохранить изменения.
После этого вы сможете без проблем запускать и использовать Магазин Windows. Центр обновления Windows — это важная служба Windows 10, и если эта служба не работает или отключена по какой-либо причине, вы можете столкнуться с различными проблемами, поэтому обязательно включите ее.
Решение 7.
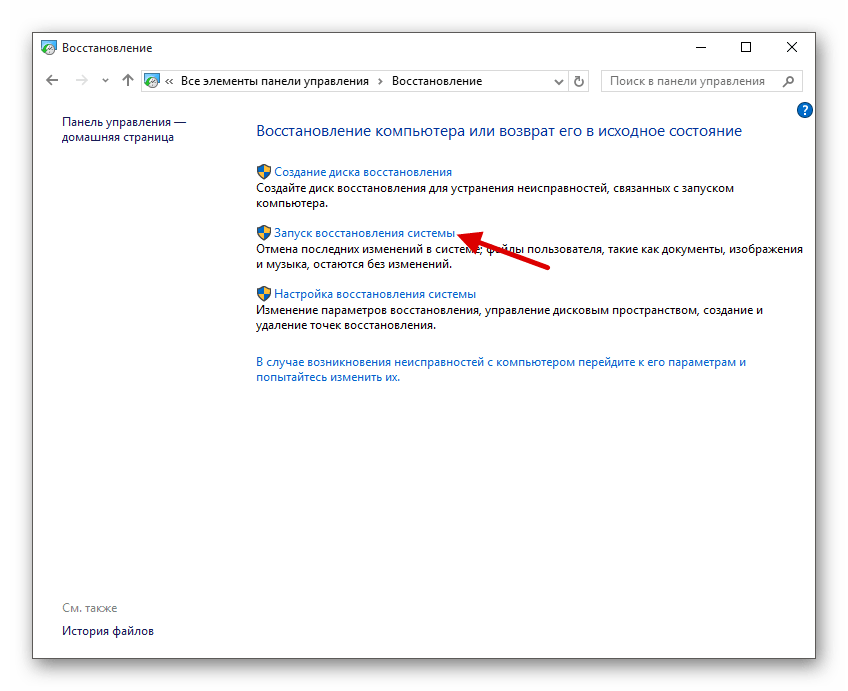 Создайте новую учетную запись пользователя.
Создайте новую учетную запись пользователя.
Если у вас возникла эта проблема, возможно, проблема в вашем аккаунте пользователя. Иногда ваша учетная запись пользователя может быть повреждена, и это приведет к появлению этой проблемы. Самый простой способ решить эту проблему — создать новую учетную запись пользователя. Для этого вам просто нужно сделать следующее:
- Нажмите Windows Key + I , чтобы открыть приложение ‘Настройки’.
- Теперь перейдите к Счета раздел.
- В меню слева выберите Семья и другие люди . Теперь нажмите на Добавить кого-нибудь на этот компьютер на правой панели.
- Выбрать У меня нет данных для входа этого человека .
- выберите Добавить пользователя без учетной записи Microsoft .
- Теперь введите желаемое имя пользователя и нажмите следующий .
После создания новой учетной записи переключитесь на нее и проверьте, решает ли это проблему. Если проблема не появляется в новом аккаунте, возможно, вам стоит подумать о переходе на новый аккаунт пользователя.
Если проблема не появляется в новом аккаунте, возможно, вам стоит подумать о переходе на новый аккаунт пользователя.
Если вам не удается открыть приложение ‘Настройки’, взгляните на эту статью чтобы решить проблему.
Windows не позволит вам добавить новую учетную запись пользователя? Выполните несколько простых шагов и создайте или добавьте необходимое количество учетных записей!
Решение 8. Откройте URL-адрес приложения.
Если Магазин Windows закрывается на вашем компьютере, вы можете обойти эту проблему, просто открыв URL-адрес приложения в браузере. Если вы не знаете, в Магазин Windows можно получить доступ через веб-браузер.
К сожалению, вы не можете загружать приложения из браузера, но вы можете принудительно открыть Магазин Windows на вашем компьютере и установить нужное приложение.
Для этого просто перейдите по URL-адресу приложения, и приложение Windows Store должно открыться автоматически. Если этого не произошло, нажмите Получить приложение кнопку, и магазин запустится.
Это простой обходной путь, но, по мнению пользователей, он работает, так что вы можете попробовать его. Используя этот обходной путь, вы можете использовать свой Магазин Windows в обычном режиме, однако не нажимайте кнопку «Домой» в Магазине Windows, иначе приложение выйдет из строя.
Решение 9. Сбросить Магазин Windows
Если Магазин Windows закрывается на вашем компьютере, вы можете решить проблему, просто сбросив настройки по умолчанию. Иногда могут возникать определенные сбои и ошибки, которые могут повлиять на Магазин Windows, и если это произойдет, вам необходимо сбросить Магазин по умолчанию.
Это довольно просто, и вы можете сделать это, выполнив следующие действия:
- Открыть Приложение настроек и перейдите к Программы раздел.
- Появится список установленных приложений. Выбрать Магазин Microsoft из списка. Теперь нажмите Расширенные настройки .
- Нажмите Сброс для сброса приложения по умолчанию.
 Теперь нажмите Сброс еще раз для подтверждения.
Теперь нажмите Сброс еще раз для подтверждения.
После этого приложение будет сброшено до значений по умолчанию, и проблема с Магазином Windows должна быть решена.
xbox one blu ray черный экран
Решение 10.Используйте планировщик задач.
По словам пользователей, вы можете решить эту проблему, просто внеся пару изменений в планировщик заданий. Похоже, что некоторые задачи не запускаются сами по себе, поэтому для решения проблемы необходимо запускать эти задачи вручную. Для этого просто сделайте следующее:
- Нажмите Windows Key + S и введите задачу. Выбрать Планировщик задач из списка результатов.
- На левой панели перейдите к Microsoft> Windows> WS . На правой панели вы должны увидеть две доступные задачи: Лицензия и WSTask . Выполните обе эти задачи, чтобы повторно синхронизировать лицензию.

После выполнения этих задач проблема с Магазином Windows должна быть решена. Несколько пользователей сообщили, что у них нет этих задач в Планировщике заданий. В таком случае это решение не подходит для вас, поэтому вы можете просто пропустить его.
Если вас интересует дополнительная информация о том, что такое планировщик заданий, как он работает и как вы можете воспользоваться его функциями, взгляните на эту замечательную статью .
Однако, если вы ищете альтернативу Планировщику заданий, вот лучшие программные решения доступен прямо сейчас.
Планировщик заданий не работает? Не волнуйтесь, мы вас прикрыли.
Решение 11. Проверьте наличие обновлений
Если у вас есть проблемы с Магазином Windows, вы можете решить их, просто обновив Windows до последней версии. Windows 10 автоматически устанавливает недостающие обновления, но иногда вы можете пропустить одно или два обновления.
В этом случае вам необходимо проверить наличие обновлений вручную, выполнив следующие действия:
- Открыть Приложение настроек и перейти к Обновление и безопасность раздел.

- Теперь нажмите Проверить обновления кнопка.
Если доступны какие-либо обновления, они будут установлены автоматически. Как только ваш компьютер обновится, проверьте, сохраняется ли проблема.
Возникли проблемы с обновлением Windows 10? Ознакомьтесь с этим руководством, которое поможет вам решить их в кратчайшие сроки.
Это одна из самых неприятных проблем с Магазином Windows в Windows 10, но мы надеемся, что вам удалось исправить ее после использования одного из наших решений.
Если да, дайте нам знать в разделе комментариев ниже. Оставьте здесь и любые другие вопросы, которые могут у вас возникнуть.
ЧИТАЙТЕ ТАКЖЕ:
- Теперь вы можете скачать расширения Edge из Магазина Windows.
- Магазин Windows для Windows 10 обновлен с помощью фильтров поиска
- Исправлено: невозможно установить универсальные приложения из Магазина Windows.
- Исправлено: Магазин Windows не загружается в Windows 10
- Исправлено: Магазин Windows не открывался после обновления до Windows 10
Примечание редактора : Этот пост был первоначально опубликован в августе 2016 года и с тех пор был полностью переработан и обновлен для обеспечения свежести, точности и полноты.
Как удалить приложение Магазина в Windows 10 — 4sysops
Существует несколько способов удаления приложения Магазина в Windows 10, чтобы пользователи не могли устанавливать приложения из Магазина Windows.
Содержание
- Зачем отключать приложение «Магазин»
- Отключить приложение «Магазин» с помощью групповой политики
- Открепить приложение «Магазин»
- Удалить приложение «Магазин»
- Автор
- Последние сообщения
Майкл Пьетрофорте
Майкл Пьетрофорте — основатель и главный редактор 4sysops. Он имеет более чем 35-летний опыт управления ИТ и системного администрирования.
Последние сообщения Майкла Пьетрофорте (посмотреть все)
Зачем отключать приложение Store
На мой взгляд, решать, к каким приложениям имеют доступ пользователи, является задача ИТ-руководства, а развертывать их — задача системного администратора. Программы.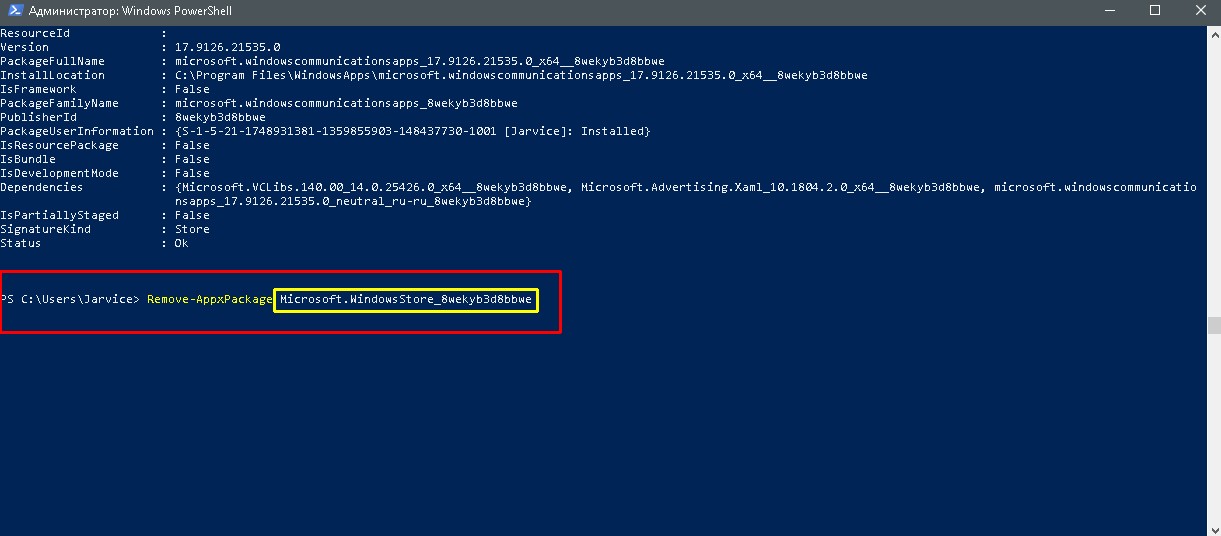 Это необходимо для обеспечения максимальной безопасности и производительности в организации.
Это необходимо для обеспечения максимальной безопасности и производительности в организации.
Магазин Windows, безусловно, хорошая вещь, но это функция Windows для потребительского рынка. Таким образом, в корпоративной сети вы хотите гарантировать, что конечные пользователи не смогут запускать приложение Store и устанавливать приложения из неизвестных и непроверенных источников. К сожалению, это не конфигурация по умолчанию для присоединенного к домену компьютера с Windows 10. Однако Microsoft предлагает несколько способов удаления приложения Store.
Отключить приложение Store с помощью групповой политики
Самый простой способ — с помощью групповой политики Отключить приложение Store , которое доступно как конфигурация компьютера и пользователя. Вы можете найти политику в разделе Политики > Административные шаблоны > Компоненты Windows > Магазин .
Отключите приложение Store с помощью групповой политики
Если вы не видите папку политики Store, например, на компьютере с Windows Server 2012 R2, сначала необходимо загрузить административные шаблоны (.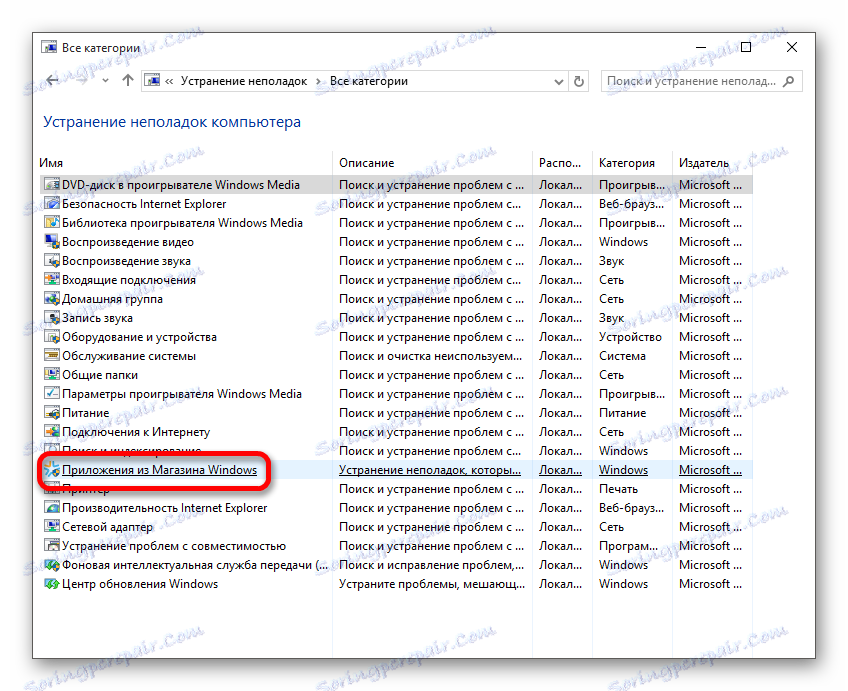 admx) для Обновление Windows 8.1 и обновление Windows Server 2012 R2. Шаблоны ADMX упакованы в файл MSI, который копирует определения новой политики в C:\Program Files (x86)\Microsoft Group Policy\Windows8.1-Update\PolicyDefinitions при его выполнении.
admx) для Обновление Windows 8.1 и обновление Windows Server 2012 R2. Шаблоны ADMX упакованы в файл MSI, который копирует определения новой политики в C:\Program Files (x86)\Microsoft Group Policy\Windows8.1-Update\PolicyDefinitions при его выполнении.
Групповая политика хранилища отсутствует в Windows Server 2012 R2
Оттуда вы можете скопировать шаблоны в C:\Windows\PolicyDefinitions или в центральное хранилище групповой политики. Вы можете перезаписать старые файлы ADMX и ADML новыми.
Если вы просто хотите добавить новые определения политики Store, вам нужно только скопировать WinStoreUI.ADMX и WinStoreUI.ADML. Шаблон ADMX находится в корне папки PolicyDefinitions; вы можете найти правильный файл ADML для вашего языка в одной из языковых папок.
Обратите внимание, что определения политик Store не включены в новые шаблоны ADMX для Windows 10. Вы также не найдете политики в редакторе групповой политики Windows 10. Тем не менее, я попробовал политику «Отключить приложение Магазина» на компьютере с Windows 10, и это сработало просто отлично.
Сообщение, которое пользователи получают, когда затем щелкают приложение Store, немного отличается от Windows 8.1. В Windows 10 это «Приложение магазина заблокировано». в Windows 8.1 это было «Магазин Windows недоступен на этом ПК». Новое сообщение больше подходит, потому что эта политика не удаляет приложение Store; он просто отключает его.
Сообщение «Приложение магазина заблокировано»
Как и прежде, пользователям рекомендуется беспокоить системных администраторов, чтобы они разрешили доступ к приложению Магазин, чтобы они могли устанавливать компьютерные игры и приложения для социальных сетей. Если вы не хотите, чтобы ваши пользователи сверялись с вашей ИТ-службой для этой цели, вам необходимо принять некоторые дополнительные меры.
Обратите внимание: если у компьютера нет доступа к Интернету, приложение «Магазин» может не работать и некоторое время показывать пустой синий экран, а затем произойдет сбой без каких-либо сообщений.
Приложение Store не работает
Открепить приложение Store
Первое, что вам нужно сделать, это убедиться, что вы включили эту политику перед развертыванием Windows 10 (то же самое относится и к Windows 8.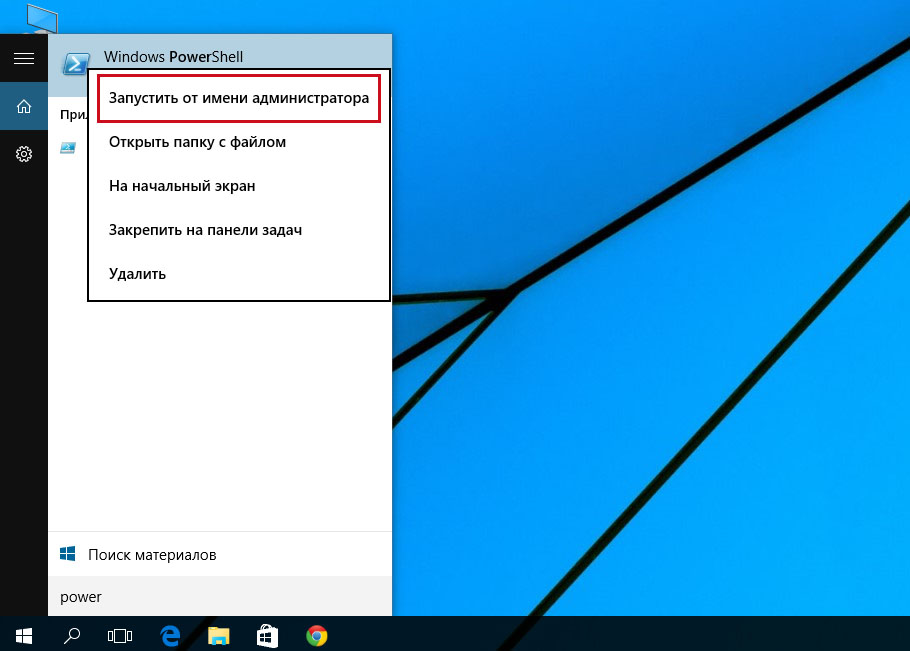 1), потому что это значительно уменьшит вероятность того, что вам будут мешать пользователи, которые захотят поиграть с Магазином Windows. Если пользователь входит в систему в первый раз на компьютере с Windows 10, где приложение Store отключено, значок приложения не будет добавлен на панель задач. Однако отключение приложения «Магазин» не удаляет значок с панели задач, если он был добавлен ранее.
1), потому что это значительно уменьшит вероятность того, что вам будут мешать пользователи, которые захотят поиграть с Магазином Windows. Если пользователь входит в систему в первый раз на компьютере с Windows 10, где приложение Store отключено, значок приложения не будет добавлен на панель задач. Однако отключение приложения «Магазин» не удаляет значок с панели задач, если он был добавлен ранее.
К сожалению, политика не удаляет плитку Store с начального экрана. Вы можете настроить макет начального экрана с помощью групповой политики, как я описал в предыдущем посте. Недостатком этого метода является то, что пользователи не смогут настроить Start самостоятельно.
Также можно определить значки, закрепленные на панели задач. Это позволяет вам удалить оттуда приложение Магазина, если вы отключили Магазин после того, как пользователи вошли в Windows 10. Однако единственный известный мне метод с помощью групповой политики официально не поддерживается Microsoft.
Я подробно объяснил процедуру для Windows 8.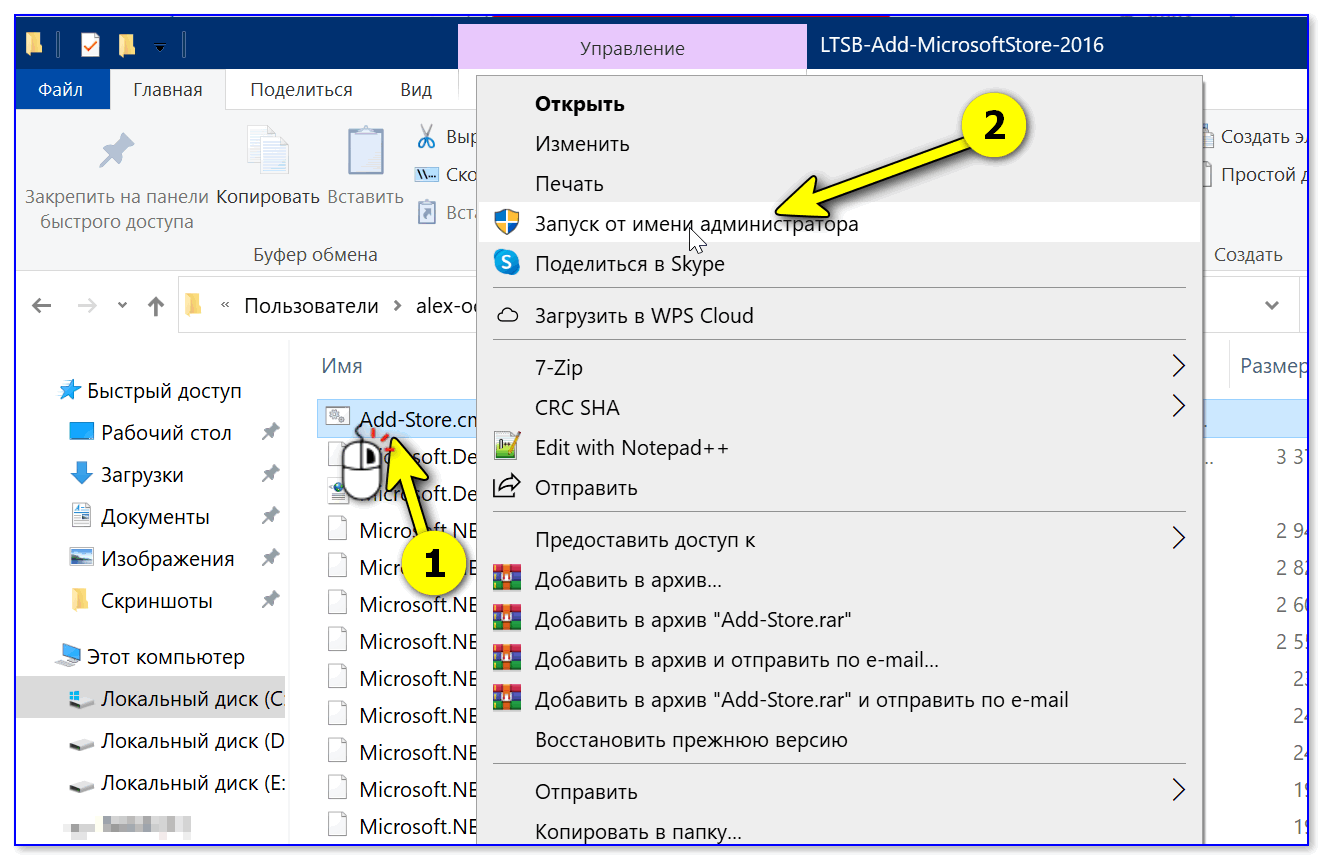 1 и убедился, что она по-прежнему работает для Windows 10. По сути, вам нужно настроить панель задач на эталонном компьютере, экспортировать ключ реестра Taskband в REG-файл, преобразовать REG-файл в XML-файл, а затем импортируйте XML-файл в предпочтения групповой политики.
1 и убедился, что она по-прежнему работает для Windows 10. По сути, вам нужно настроить панель задач на эталонном компьютере, экспортировать ключ реестра Taskband в REG-файл, преобразовать REG-файл в XML-файл, а затем импортируйте XML-файл в предпочтения групповой политики.
Удаление приложения Store с панели задач с помощью групповой политики
Официальный способ открепить приложение Store с панели задач — через групповую политику пользователя Удалите закрепленные программы с панели задач в разделе Политики > Административные шаблоны > Меню «Пуск» и панель задач . Проблема с этим методом заключается в том, что пользователи не смогут закрепить какие-либо приложения или настольные приложения на панели задач.
Удаление приложения «Магазин»
Даже если вы открепите плитку «Магазин» на начальном экране и значок на панели задач, пользователи все равно смогут найти приложение «Магазин» в папке «Все приложения».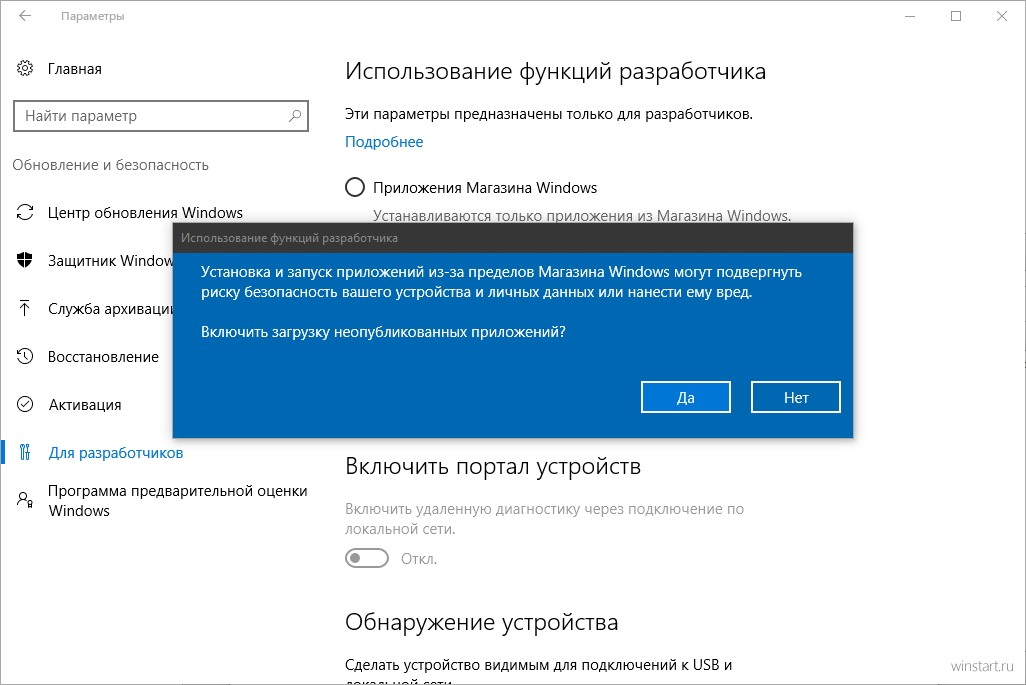 Если вы уверены, что вашим пользователям никогда не придется устанавливать приложения из Магазина Windows, вы можете отменить подготовку и/или удалить приложение. Это также удалит все ссылки из меню «Пуск» и панели задач.
Если вы уверены, что вашим пользователям никогда не придется устанавливать приложения из Магазина Windows, вы можете отменить подготовку и/или удалить приложение. Это также удалит все ссылки из меню «Пуск» и панели задач.
Меню «Пуск» в Windows 10 без приложения «Магазин»
Удаление приложения «Магазин» требуется только в том случае, если оно уже было установлено при первом входе пользователя в систему. Если вы отменили подготовку приложения в эталонном образе ОС до развертывания Windows 10, приложение Store не будет установлено на соответствующих компьютерах, если в систему войдет новый пользователь.
Вы можете удалить приложение Store с помощью следующей команды PowerShell на 64-разрядной машине Windows 10:
Remove-AppXPackage Microsoft.WindowsStore_2015.7.1.0_x64__8wekyb3d8bbwe
Удаление приложения Store
Эта команда PowerShell не требует прав администратора, и вы можете добавить ее в свой сценарий входа. Я попытался удалить приложение Store с помощью сценария входа в PowerShell, и это сработало нормально. Не повредит, если команда запустится, когда приложение Store уже удалено. Пользователь не получит сообщение об ошибке.
Я попытался удалить приложение Store с помощью сценария входа в PowerShell, и это сработало нормально. Не повредит, если команда запустится, когда приложение Store уже удалено. Пользователь не получит сообщение об ошибке.
Если у приложения Store другое имя пакета, в вашей установке Windows (например, Windows 10 32-разрядная версия) вы можете использовать следующую команду, чтобы вывести список всех установленных приложений Windows, а затем получить правильное имя пакета APPX:
Get-AppxPackage | % {if (!($_.IsFramework -or $_.PublisherId -eq "cw5n1h3txyewy")) {$_}} | select PackageFullName Чтобы удалить приложение Store из подготовленных приложений, чтобы предотвратить установку приложения Store для каждого пользователя, который входит в систему, вам потребуется следующая команда:
Remove-AppXProvisionedPackage -Online -PackageName Microsoft.WindowsStore_2015.701.14 .0_neutral_~_8wekyb3d8bbwe
Отмена инициализации приложения Store
Обратите внимание, что для этой команды требуются права администратора.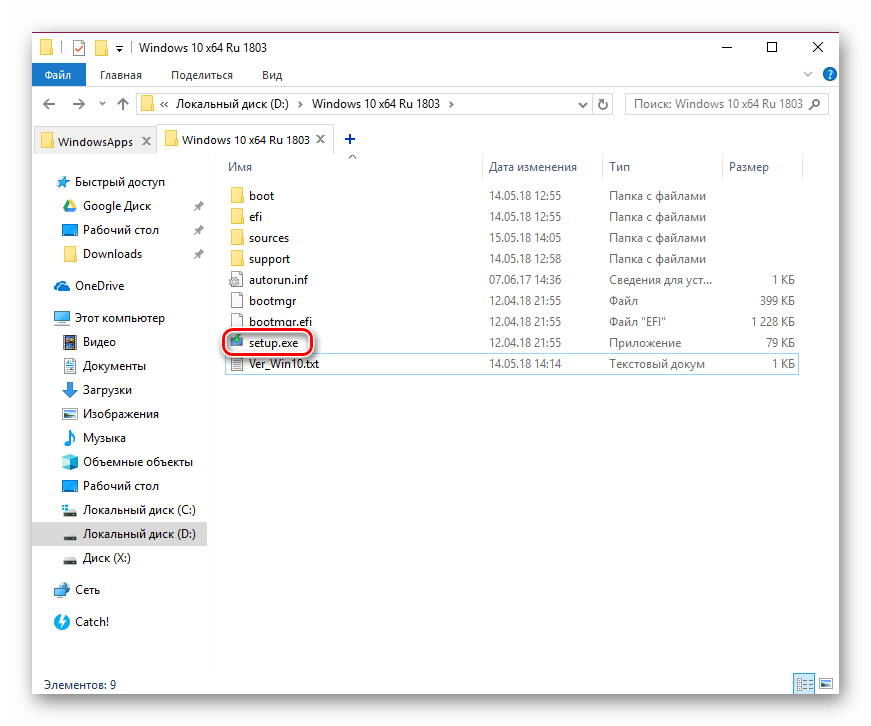 Чтобы получить список всех подготовленных приложений, вы можете использовать эту команду:
Чтобы получить список всех подготовленных приложений, вы можете использовать эту команду:
Get-AppXProvisionedPackage -Online | Выберите PackageName
Если вы отмените подготовку приложения Магазина перед развертыванием образа Windows 10 в сети, вам больше никогда не придется беспокоиться о приложении Магазина.
Как настроить компьютеры с Windows 10 в вашей организации? Разрешено ли вашим пользователям устанавливать приложения из Магазина Windows?
windows — Как изменить, какие приложения Microsoft Store отображаются в меню «Пуск»
Задавать вопрос
спросил
Изменено
2 года, 3 месяца назад
Просмотрено
3к раз
Мой вопрос — просто:
Я хочу знать, как я могу изменить ярлыки (которые находятся в списке приложений) для приложений, установленных из Microsoft Store.
Мне не нужно знать, как показать/скрыть список приложений в меню «Пуск»! Я уже умею это делать! Мне просто нужно знать, где хранятся ярлыки для приложений Microsoft Store.
Мой вопрос — еще несколько деталей:
Я хочу управлять тем, какие приложения отображаются в меню «Пуск» (в частности, список приложений внутри меню «Пуск»). Я нашел эту статью, в которой показано, как управлять всеми программами, установленными на вашем компьютере (а также папками), но это не работает ни для каких приложений, установленных из Microsoft Store.
В этой статье мне предлагается заглянуть в следующие две папки и изменить то, что мне нужно/хочу:
%programdata%/Microsoft/Windows/Start Menu/Programs
%appdata%/Microsoft/Windows/Главное меню/Программы
Как я уже сказал выше, эти папки предназначены только для программ , а не , установленных из Microsoft Store. Где находится папка для этих ярлыков? Или есть другой способ сделать то же самое с приложениями MS Store?
Примечание: Я говорю не о плитках приложений, которые можно закрепить в меню «Пуск», а о приложениях, отображаемых в списке приложений.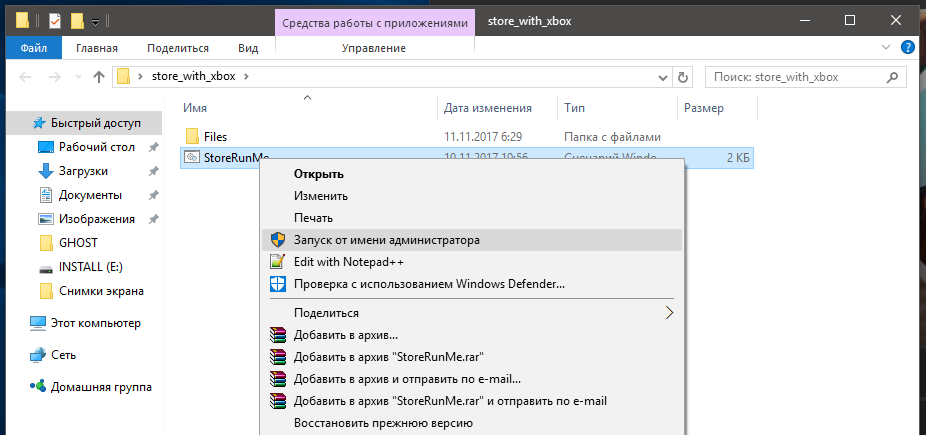 Вот несколько фотографий, чтобы вы могли понять, о чем я спрашиваю:
Вот несколько фотографий, чтобы вы могли понять, о чем я спрашиваю:
- windows
- windows-10
- microsoft-store
- windows-10-apps
3
Когда вы нажимаете кнопку «Пуск», мы видим 3 раздела:
Самое левое меню только для Microsoft.
Основное, длинное, линейное меню «Пуск». Он содержит все ваши программы и все приложения Microsoft (UWP). Любое приложение, указанное здесь, можно переместить в раздел «Плитки», щелкнув правой кнопкой мыши и выбрав «Закрепить на начальном экране». Может быть пара приложений с плохим поведением, но у меня их нет, поэтому все мои приложения отображаются.
Раздел плитки. Эти плитки могут быть живыми или нет. ЛЮБУЮ плитку можно удалить, щелкнув правой кнопкой мыши и выбрав Открепить от начального экрана.
Существует только черное меню Microsoft, которое вы получаете, щелкнув левой кнопкой мыши на «Пуск».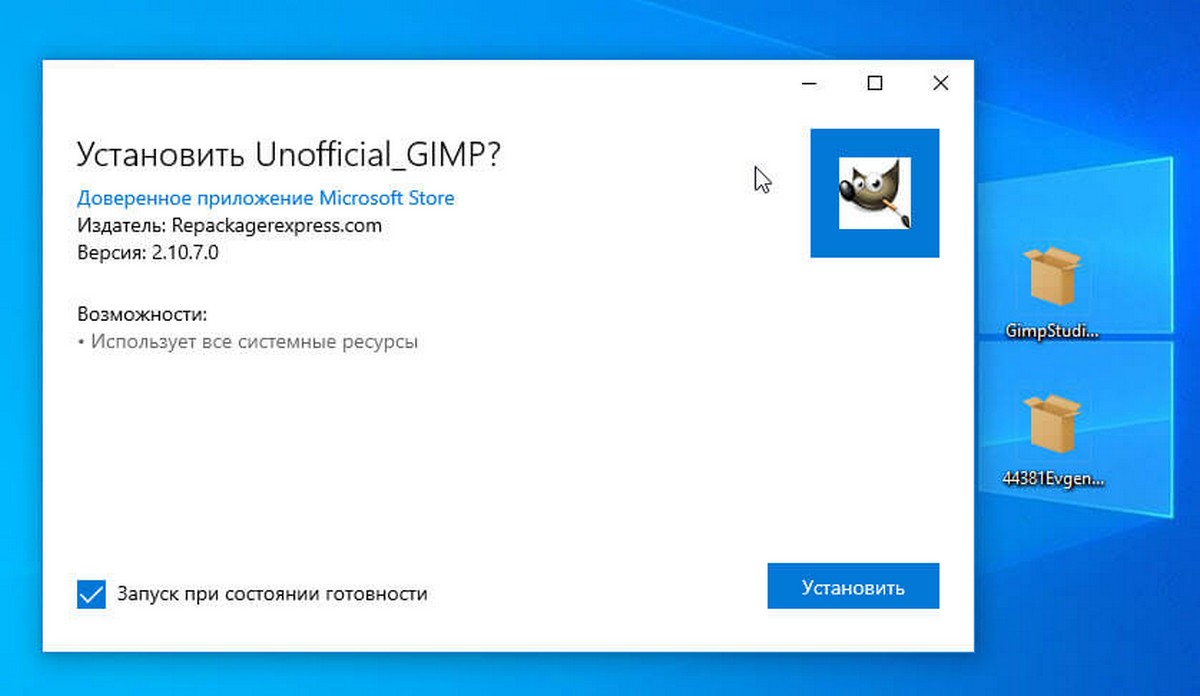 Он стоит сам по себе и не является частью системы меню, состоящей из трех частей.
Он стоит сам по себе и не является частью системы меню, состоящей из трех частей.
На список под номером 2 выше влияют настройки. «Пуск», «Настройки», «Персонализация», «Пуск» и убедитесь, что параметр отображения всех приложений в меню «Пуск» включен (включен).
Снимки экрана ниже.
========
Дополнительные примечания:
Для приложений, которые являются приложениями Microsoft UWP, я показал местоположение и значки (насколько мне известно) хранятся в самом приложении и в очень безопасном месте Windows (C:\Program Files\WindowsApps).
Вы можете устанавливать и удалять приложения Microsoft UWP с расширенным Powershell, но (опять же, насколько мне известно) вы не можете изменять приложения. Что-то вроде подхода «бери или оставь» для этих приложений.
11
Чтобы удалить плитку приложения из меню «Пуск»,
щелкните правой кнопкой мыши его значок/прямоугольник
и выберите «Открепить от начального экрана».
См. статью Microsoft
Закрепляйте и открепляйте приложения в меню «Пуск».
Обратите внимание, что для закрепления приложения UWP его необходимо закодировать для
этот вариант.
Поэтому некоторые приложения могут быть недоступны для закрепления.
Что касается приложений UWP, отображаемых в алфавитном списке,
их невозможно скрыть.
Приложения UWP включают в свой манифест
(который встроен в исполняемый файл),
объявления о том, где они должны быть видны в меню «Пуск» и в
контекстное меню Проводника.
Я не знаю способа отключить это, кроме удаления
приложение.
Однако вы можете создавать их пользовательские версии, переименовывать их и назначать им новый значок, а затем организовывать их в нужную иерархию в меню «Пуск».
Для получения дополнительной информации смотрите видео
Меню «Пуск» «Очистка».
3
Зарегистрируйтесь или войдите в систему
Зарегистрируйтесь с помощью Google
Зарегистрироваться через Facebook
Зарегистрируйтесь, используя адрес электронной почты и пароль
Опубликовать как гость
Электронная почта
Требуется, но никогда не отображается
Опубликовать как гость
Электронная почта
Требуется, но не отображается
Нажимая «Опубликовать свой ответ», вы соглашаетесь с нашими условиями обслуживания и подтверждаете, что прочитали и поняли нашу политику конфиденциальности и кодекс поведения.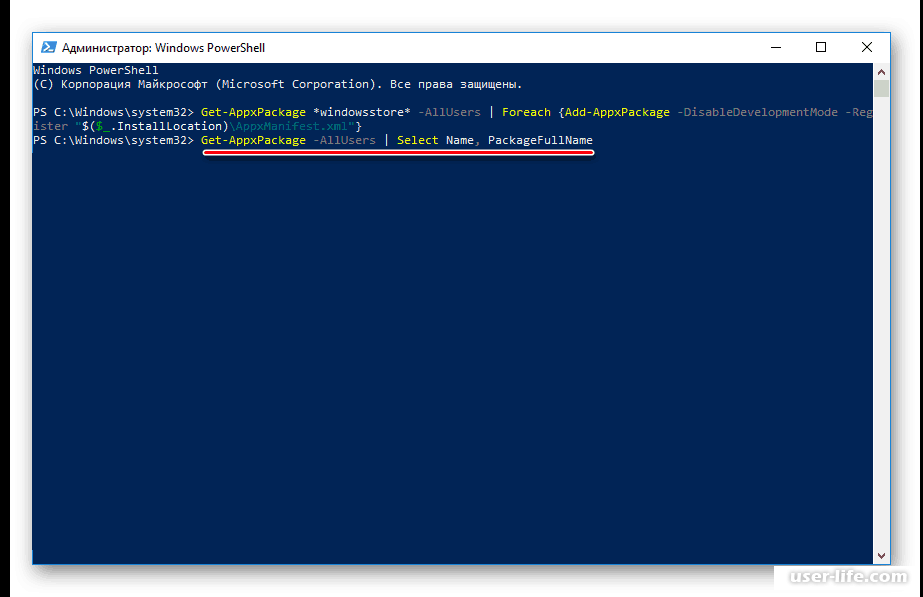

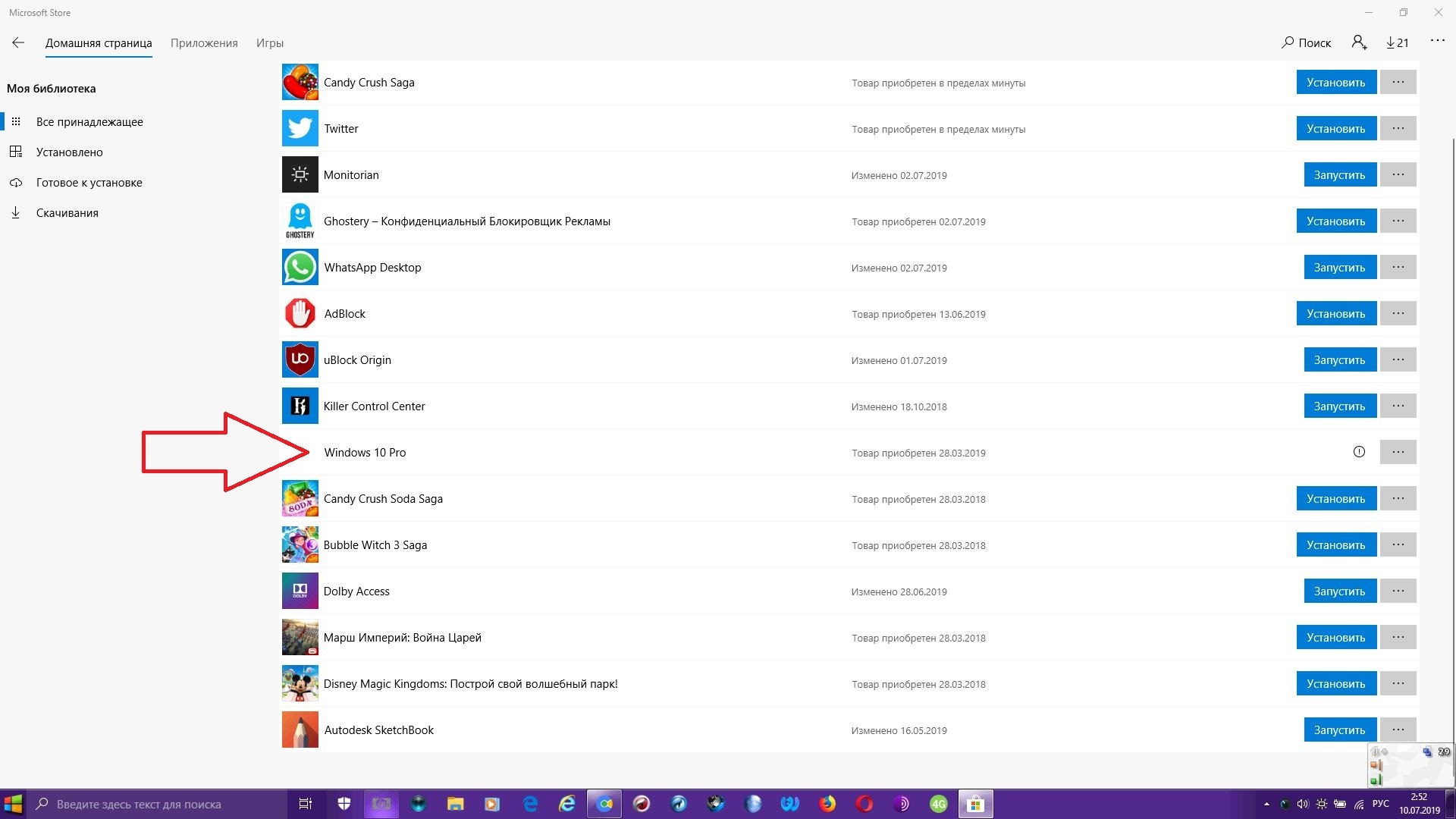 WindowsStore_8wekyb3d8bbweLocal тайник папка.
WindowsStore_8wekyb3d8bbweLocal тайник папка. Вы также можете добавить имя пользователя, нажав кнопку Продвинутый и найдите свое имя пользователя вручную.
Вы также можете добавить имя пользователя, нажав кнопку Продвинутый и найдите свое имя пользователя вручную. Теперь нажмите Сброс еще раз для подтверждения.
Теперь нажмите Сброс еще раз для подтверждения.