Как запустить microsoft visual c: Развертывание приложения с помощью распространяемого пакета (C++)
Содержание
Развертывание приложения с помощью распространяемого пакета (C++)
Twitter
LinkedIn
Facebook
Адрес электронной почты
-
Статья -
-
Для запуска приложений, использующих библиотеки среды выполнения Visual C++, на целевом компьютере должен быть установлен совместимый пакет Microsoft Visual C++ распространяемого пакета. В этой пошаговой статье описывается один из способов развертывания пакета Microsoft Visual C++ распространяемого пакета и приложения Visual C++. Для развертывания приложения можно использовать любую технологию установщика. В этом пошаговом руководстве используется мастер IExpress для создания самораспаковывающегося установщика исполняемого файла, который устанавливает распространяемый компонент и приложение.
В этой пошаговой статье описывается один из способов развертывания пакета Microsoft Visual C++ распространяемого пакета и приложения Visual C++. Для развертывания приложения можно использовать любую технологию установщика. В этом пошаговом руководстве используется мастер IExpress для создания самораспаковывающегося установщика исполняемого файла, который устанавливает распространяемый компонент и приложение.
Предварительные требования
Для выполнения данного пошагового руководства необходимо следующее.
Компьютер, где установлена среда Visual Studio.
Другой компьютер, где не установлены библиотеки Visual C++.
Использование распространяемого пакета Microsoft Visual C++ для развертывания приложения
Если вам нужен пример приложения для развертывания, создайте и создайте приложение MFC, выполнив действия, описанные в разделе Пошаговое руководство. Развертывание приложения Visual C++ с помощью проекта установки. В этом пошаговом руководстве предполагается, что ваше приложение имеет имя
MyMFCApp, как в примере, но вы можете изменить имя в соответствии с вашим приложением.
Создайте файл, назовите его
setup.batи добавьте в него следующие команды. Если ваше приложение имеет другое имя, изменитеMyMFCAppего на имя. Если ваше приложение предназначено для x86, измените «Program Files» на «Program Files (x86)». Удалите двоеточие (::), чтобы раскомментировать строку, устанавливающую распространяемый компонент для целевой архитектуры.@echo off REM Choose one of the following Redistributable files to install ::vc_redist.x86.exe REM remove leading :: to install Redistributable for x86 ::vc_redist.x64.exe REM remove leading :: to install Redistributable for x64 ::vc_redist.arm64.exe REM remove leading :: to install Redistributable for ARM64 mkdir "C:\Program Files\MyMFCApp" copy MyMFCApp.exe "C:\Program Files\MyMFCApp"
Параметры командной строки можно применить к исполняемому файлу распространяемого пакета. Дополнительные сведения см. в разделе Параметры командной строки для распространяемых пакетов.

Создайте самоизвлекающийся файл установки:
В командной строке или в окне Выполнить выполните команду
iexpress.exe.Выберите Create new Self Extraction Directive file (Создать самоизвлекающийся файл директивы) и нажмите кнопку Далее.
Выберите Extract files and run an installation command (Извлечь файлы и запустить программу установки) и нажмите кнопку Далее.
В текстовом поле введите имя приложения и нажмите кнопку Далее.
На странице Confirmation prompt (Запрос подтверждения) выберите No Prompt (Без запроса) и нажмите кнопку Далее.
На странице Лицензионное соглашение выберите Do not display a license (Не показывать лицензию) и нажмите кнопку Далее.
На странице Packaged files (Упакованные файлы) добавьте указанные ниже файлы и нажмите кнопку Далее.

Ваше приложение (
.exeфайл).Распространяемый объект для целевой архитектуры приложения. Рекомендуем скачать последний поддерживаемый распространяемый файл от корпорации Майкрософт для развертывания. Вы также можете развернуть распространяемый файл, найденный в вашей установке Visual Studio. В Visual Studio 2015 этот файл называется
vcredist_x86.exe,vcredist_x64.exeилиvcredist_arm.exeи находится в%VCINSTALLDIR%redist\1033\. В Visual Studio 2017 и более поздних версиях этот файл называетсяvc_redist.x86.exe,vc_redist.x64.exeилиvc_redist.arm64.exeи находится в%VCToolsRedistDir%.Файл
setup.bat, созданный на предыдущем шаге.
На странице Install Program to Launch (Установка программы для запуска ) в текстовом поле Install Program (Установка программы ) введите следующую командную строку и нажмите кнопку Далее.

cmd.exe /c "setup.bat"На странице Show window (Показывать окно) выберите По умолчанию и нажмите кнопку Далее.
На странице Готовое сообщение выберите Нет сообщения. Нажмите кнопку Далее.
На странице Package Name and Options (Имя и параметры пакета) введите имя своего самоизвлекающегося файла установки, выберите Store files using Long File Name inside Package (Хранить файлы с использованием длинного имени внутри пакета) и нажмите кнопку Далее. В конце имени файла должно быть
Setup.exeуказано значение , напримерMyMFCAppSetup.exe.На странице Настройка перезапуска выберите Без перезапуска. Нажмите кнопку Далее.
На странице Сохранить директиву самостоятельного извлечения выберите Сохранить файл директивы самостоятельного извлечения (SED).
 Нажмите кнопку Далее.
Нажмите кнопку Далее.На странице Создать пакет нажмите кнопку Далее. Нажмите кнопку Готово.
Протестируйте самоизвлекаемый файл установки на другом компьютере без библиотек Visual C++:
На другом компьютере скачайте копию файла установки. Затем запустите программу установки и выполните действия, которые она предоставляет. В зависимости от выбранных параметров для установки может потребоваться принять запрос на повышение прав пользователей контроля учетных записей или запустить установщик с помощью команды Запуск от имени администратора .
Запустите приложение.
Самоизвлекаемый файл установки устанавливает приложение, которое находится в папке, указанной в
setup.bat. Приложение должно запуститься успешно, так как установщик распространяемого пакета Microsoft Visual C++ включен в самораспаковывляющийся файл установки.
Важно!
Чтобы определить, какая версия среды выполнения установлена, установщик проверяет раздел
\HKLM\SOFTWARE\Microsoft\VisualStudio\<version>\VC\Runtimes\<platform>\Versionреестра . (Для<version>Visual Studio 2015, 2017, 2019 и 2022 используется значение 14.0.) Если текущая установленная версия новее версии, которую установщик пытается установить, установщик возвращает успешное выполнение без установки более старой версии и оставляет дополнительную запись на странице установленные программы в панель управления.
См. также раздел
Примеры развертывания
Пошаговое руководство. Компиляция собственной программы на языке C++ из командной строки
-
Статья -
-
Visual Studio включает в себя командную строку C и компилятор C++.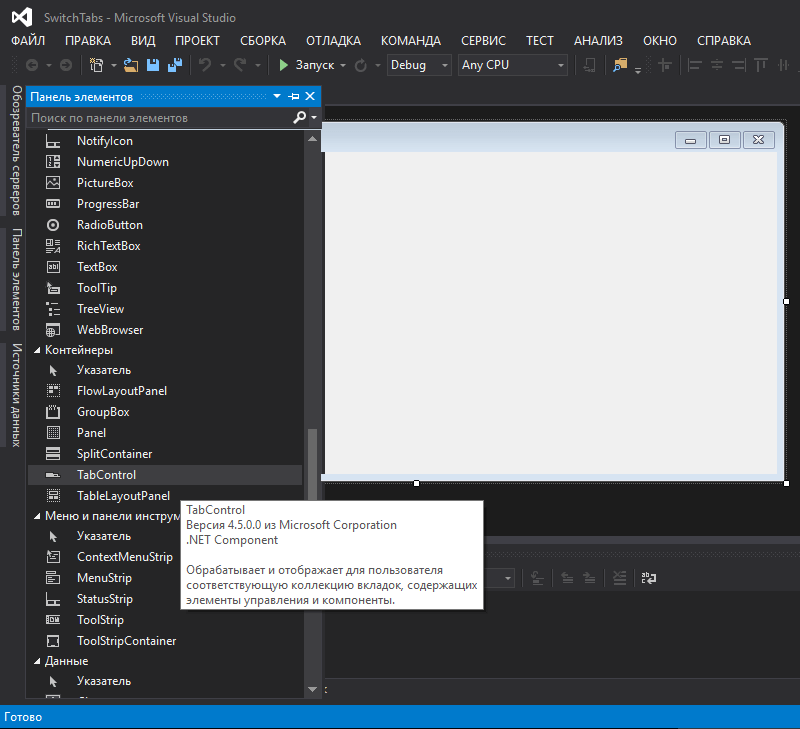 Его можно использовать для создания всех элементов — от базовых консольных приложений до приложений универсальной платформы Windows, классических приложений, драйверов устройств и компонентов .NET.
Его можно использовать для создания всех элементов — от базовых консольных приложений до приложений универсальной платформы Windows, классических приложений, драйверов устройств и компонентов .NET.
В этом пошаговом руководстве приводятся инструкции по созданию программы на языке C++ в стиле «Hello, Wolrd» в текстовом редакторе с последующей компиляцией из командной строки. Если вы хотите попробовать интегрированную среду разработки Visual Studio вместо командной строки, см. статью Пошаговое руководство. Работа с проектами и решениями (C++) или Использование интегрированной среды разработки Visual Studio для разработки приложений для настольных систем на языке C++.
В этом пошаговом руководстве вместо ввода показанного кода можно использовать собственную программу на языке C++. Также можно использовать пример кода C++ из другой статьи справки.
Предварительные требования
Для выполнения этого пошагового руководства необходимо установить Visual Studio и дополнительную рабочую нагрузку Разработка настольных приложений на C++ или Build Tools командной строки для Visual Studio.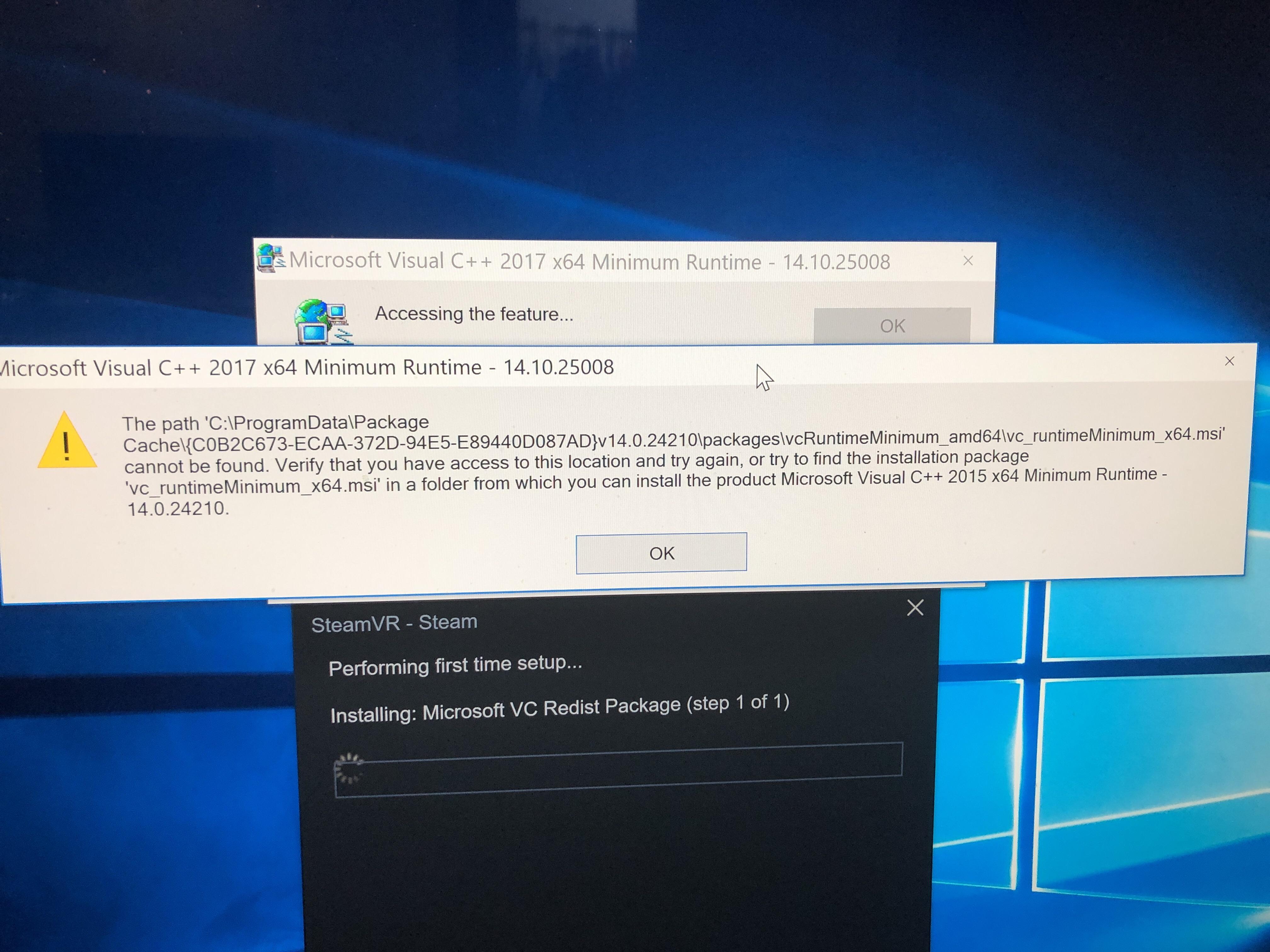
Visual Studio — интегрированная среда разработки (IDE). Она поддерживает полнофункциональный редактор, диспетчеры ресурсов, отладчики и компиляторы для многих языков и платформ. Доступные версии включают бесплатный выпуск Visual Studio Community Edition, и все они могут поддерживать разработку на C и C++. Сведения о скачивании и установке Visual Studio см. в статье Установка поддержки C++ в Visual Studio.
Build Tools для Visual Studio устанавливают только средства, библиотеки и компиляторы командной строки, необходимые для сборки программ C и C++. Это идеальный вариант для создания заданий и упражнений, а установка выполняется относительно быстро. Чтобы установить только средства командной строки, найдите Build Tools для Visual Studio на странице загрузки Visual Studio.
Прежде чем можно будет выполнить сборку программ C или C++ в командной строке, убедитесь, что эти средства установлены и к ним можно получить доступ из командной строки. Visual C++ имеет сложные требования к среде командной строки для поиска используемых средств, заголовков и библиотек.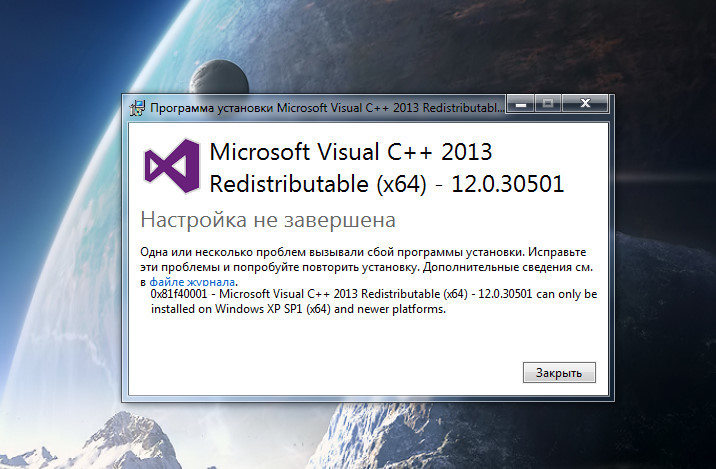 Visual C++ нельзя использовать в простом окне командной строки без предварительной подготовки. К счастью, Visual C++ устанавливает ярлыки для запуска командной строки разработчика, для которой настроена среда для сборок из командной строки. К сожалению, имена ярлыков командной строки разработчика и места их расположения отличаются практически во всех версиях Visual C++ и в различных версиях Windows. Первая задача пошагового руководства — найти нужную командную строку.
Visual C++ нельзя использовать в простом окне командной строки без предварительной подготовки. К счастью, Visual C++ устанавливает ярлыки для запуска командной строки разработчика, для которой настроена среда для сборок из командной строки. К сожалению, имена ярлыков командной строки разработчика и места их расположения отличаются практически во всех версиях Visual C++ и в различных версиях Windows. Первая задача пошагового руководства — найти нужную командную строку.
Примечание
Ярлык командной строки разработчика автоматически задает правильные пути для компилятора и средств, а также для всех необходимых заголовков и библиотек. Эти значения среды необходимо задавать самостоятельно, если используется обычное окно командной строки. Дополнительные сведения см. в статье Использование набора инструментов MSVC из командной строки. Рекомендуется использовать ярлык командной строки разработчика вместо создания собственного.
Открытие командной строки разработчика
Если вы установили Visual Studio 2017 или более поздней версии в Windows 10 или более поздней версии, откройте меню «Пуск» и выберите Все приложения.
 Прокрутите вниз и откройте папку Visual Studio (не приложение Visual Studio). Выберите элемент Командная строка разработчика для VS, чтобы открыть окно командной строки.
Прокрутите вниз и откройте папку Visual Studio (не приложение Visual Studio). Выберите элемент Командная строка разработчика для VS, чтобы открыть окно командной строки.Если вы установили Microsoft Visual C++ Build Tools 2015 в Windows 10 или более поздней версии, откройте меню Пуск и выберите Все приложения. Прокрутите вниз и откройте папку Microsoft Visual C++ Build Tools. Выберите элемент Командная строка Native Tools x86 Visual C++ 2015, чтобы открыть окно командной строки.
Можно также ввести «командная строка разработчика» в строке поиска в Windows и выбрать командную строку, которая соответствует установленной версии Visual Studio. Откройте окно командной строки с помощью ярлыка.
Затем убедитесь в том, что командная строка разработчика Visual C++ настроена правильно. В окне командной строки введите
clи убедитесь в том, что выходные данные выглядят примерно так:C:\Program Files (x86)\Microsoft Visual Studio\2017\Enterprise>cl Microsoft (R) C/C++ Optimizing Compiler Version 19.
 10.25017 for x86
Copyright (C) Microsoft Corporation. All rights reserved.
usage: cl [ option... ] filename... [ /link linkoption... ]
10.25017 for x86
Copyright (C) Microsoft Corporation. All rights reserved.
usage: cl [ option... ] filename... [ /link linkoption... ]
Возможно, существуют различия в текущем каталоге или номерах версий. Эти значения зависят от версии Visual C++ и установленных обновлений. Если приведенный выше результат похож на отображаемый, можно приступать к сборке программ C или C++ в командной строке.
Примечание
Если при выполнении команды
clпоявляется сообщение о том, что «cl не распознается как внутренняя или внешняя команда, исполняемая программа или пакетный файл», или возникают ошибки C1034 или LNK1104, дело в том, что вы не используете командную строку разработчика или что-то не так с установкой Visual C++. Для продолжения нужно будет исправить ошибку.Если вы не можете найти ярлык командной строки разработчика или при вводе
clпоявляется сообщение об ошибке, возможно, возникла проблема с установкой Visual C++. Попробуйте переустановить компонент Visual C++ в Visual Studio или Microsoft Visual C++ Build Tools. Не переходите к следующему разделу, пока команда
Не переходите к следующему разделу, пока команда clне сработает. Дополнительные сведения об установке Visual C++ и устранении неполадок см. в статье Установка Visual Studio.Примечание
В зависимости от версии Windows, установленной на компьютере, и конфигурации системы безопасности может потребоваться правой кнопкой мыши открыть контекстное меню для ярлыка командной строки разработчика и выбрать пункт Запуск от имени администратора, чтобы успешно выполнить сборку и запуск программы, созданной в этом пошаговом руководстве.
Создание файла исходного кода на языке Visual C++ и его компиляция из командной строки
В окне командной строки разработчика введите
md c:\hello, чтобы создать каталог, а затем введитеcd c:\hello, чтобы перейти к этому каталогу. В этом каталоге создаются файл исходного кода и скомпилированная программа.В окне командной строки введите
notepad hello.. cpp
cppКогда Блокнот предложит создать файл, выберите Да. Откроется пустое окно Блокнота, в котором можно ввести код для файла hello.cpp.
В окне блокнота введите следующие строки кода:
#include <iostream> using namespace std; int main() { cout << "Hello, world, from Visual C++!" << endl; }Это простая программа, которая выведет одну строку текста на экран, а затем завершит работу. Для сведения числа ошибок к минимуму скопируйте этот код и вставьте его в Блокнот.
Сохраните файл. В Блокноте, в меню Файл выберите Сохранить.
Поздравляем, вы создали исходный файл C++ hello.cpp, который готов к компиляции.
Вернитесь к окну командной строки разработчика. Введите
dirв командной строке, чтобы получить список содержимого каталога c:\hello. Вы увидите исходный файл hello.cpp в списке каталогов, который выглядит примерно так:c:\hello>dir Volume in drive C has no label.
 Volume Serial Number is CC62-6545
Directory of c:\hello
05/24/2016 05:36 PM <DIR> .
05/24/2016 05:36 PM <DIR> ..
05/24/2016 05:37 PM 115 hello.cpp
1 File(s) 115 bytes
2 Dir(s) 571,343,446,016 bytes free
Volume Serial Number is CC62-6545
Directory of c:\hello
05/24/2016 05:36 PM <DIR> .
05/24/2016 05:36 PM <DIR> ..
05/24/2016 05:37 PM 115 hello.cpp
1 File(s) 115 bytes
2 Dir(s) 571,343,446,016 bytes free
Даты и некоторые другие данные будут отличаться на вашем компьютере.
Примечание
Если файл исходного кода
hello.cppне отображается, убедитесь, что текущий рабочий каталог в командной строке — это созданный вами каталогC:\hello. Это должен быть каталог, в который вы сохранили файл исходного кода. Также убедитесь, что файл исходного кода был сохранен с расширением имени файла.cpp, а не.txt. Если открыть Блокнот из командной строки с помощью командыnotepad hello.cpp, файл исходного кода автоматически сохраняется в текущем каталоге в виде файла.. Если Блокнот открыть другим способом, его поведение также будет другим. По умолчанию Блокнот добавляет расширение cpp
cpp.txtв новые файлы при их сохранении. Кроме того, файлы по умолчанию сохраняются в каталоге Документы. Чтобы сохранить файл с расширением.cppв Блокноте, выберите Файл>Сохранить как. В диалоговом окне Сохранение файла перейдите к папкеC:\helloв элементе управления иерархического представления каталогов. Затем в раскрывающемся списке Тип файла выберите Все файлы (*.*). Введитеhello.cppв элемент управления «Поле ввода» Имя файла и нажмите кнопку Сохранить, чтобы сохранить файл.В командной строке разработчика введите
cl /EHsc hello.cpp, чтобы скомпилировать свою программу.Компилятор cl.exe создаст OBJ-файл, содержащий скомпилированный код, а затем запустит компоновщик для создания исполняемой программы с именем hello.
 exe. Это имя отображается в строках информации, выводимой компилятором. Выходные данные компилятора должны выглядеть следующим образом:
exe. Это имя отображается в строках информации, выводимой компилятором. Выходные данные компилятора должны выглядеть следующим образом:c:\hello>cl /EHsc hello.cpp Microsoft (R) C/C++ Optimizing Compiler Version 19.10.25017 for x86 Copyright (C) Microsoft Corporation. All rights reserved. hello.cpp Microsoft (R) Incremental Linker Version 14.10.25017.0 Copyright (C) Microsoft Corporation. All rights reserved. /out:hello.exe hello.obj
Примечание
Если вы получаете сообщение об ошибке, например «cl не распознается как внутренняя или внешняя команда, исполняемая программа или пакетный файл», ошибке C1034 или LNK1104, командная строка разработчика настроена неправильно. Чтобы получить сведения о том, как устранить эту проблему, вернитесь к разделу Открыть командную строку разработчика.
Примечание
Если вы получаете другое сообщение об ошибке или предупреждение компилятора или компоновщика, проверьте исходный код, исправьте ошибки, сохраните его и снова запустите компилятор.
 Для получения сведений о конкретных ошибках введите номер ошибки в поле поиска.
Для получения сведений о конкретных ошибках введите номер ошибки в поле поиска.Чтобы запустить программу hello.exe, в командной строке введите
hello.Программа выводит следующий текст и закрывается:
Hello, world, from Visual C++!
Поздравляем, вы скомпилировали и запустили программу C++ с помощью средств командной строки.
Следующие шаги
Этот пример «Hello, World» является самой простой программой C++. Реальные программы обычно имеют файлы заголовков, дополнительные исходные файлы и ссылки на библиотеки.
Вы можете использовать шаги, описанные в этом пошаговом руководстве по C++, для создания собственного кода, чтобы не вводить приведенный пример. Эти шаги также позволяют собрать множество примеров кода C++, которые можно найти в других местах. Вы можете разместить исходный код и собрать приложения в любом доступном для записи каталоге. По умолчанию интегрированная среда разработки Visual Studio создает проекты в папке пользователя во вложенной папке source\repos . Более старые версии могут помещать проекты в папку Documents\Visual Studio <version>\Projects .
Более старые версии могут помещать проекты в папку Documents\Visual Studio <version>\Projects .
Чтобы скомпилировать программу с дополнительными файлами исходного кода, введите их все в командной строке, например:
cl /EHsc file1.cpp file2.cpp file3.cpp
Параметр командной строки /EHsc указывает компилятору на необходимость стандартной обработки исключений C++. В противном случае созданные исключения могут привести к неуничтоженным объектам и утечкам ресурсов. Дополнительные сведения см. в статье /EH (модель обработки исключений).
При указании дополнительных исходных файлов компилятор использует первый входной файл для создания имени программы. В этом случае выводится программа с именем file1.exe. Чтобы изменить имя на program1.exe, добавьте параметр компоновщика /out:
cl /EHsc file1.cpp file2.cpp file3.cpp /link /out:program1.exe
Чтобы автоматически перехватывать другие ошибки программирования, рекомендуется выполнить компиляцию с помощью порога предупреждений /W3 или /W4:
cl /W4 /EHsc file1.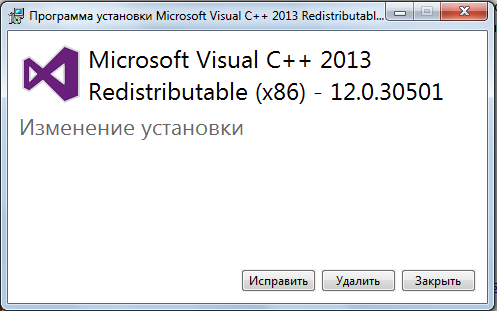 cpp file2.cpp file3.cpp /link /out:program1.exe
cpp file2.cpp file3.cpp /link /out:program1.exe
В компиляторе cl.exe есть множество дополнительных параметров. Их можно применять для создания, оптимизации, отладки и анализа кода. Чтобы просмотреть краткий список, введите cl /? в командной строке разработчика. Можно также выполнять компиляцию и компоновку отдельно и применять параметры компоновщика в более сложных сценариях сборки. Дополнительные сведения о параметрах компилятора и компоновщика и их использовании см. в справочнике по созданию C/C++.
Для настройки и создания более сложных проектов в командной строке можно использовать NMAKE и файлы makefile, MSBuild и файл проекта или CMake. Дополнительные сведения об использовании этих средств см. в разделах Справочник по NMAKE, MSBuild и Проекты CMake в Visual Studio.
Языки C и C++ похожи, но имеют различия. Компилятор MSVC использует простое правило для определения языка, используемого при компиляции кода. По умолчанию компилятор MSVC рассматривает файлы с расширением . как исходные файлы на языке С, а файлы с расширением 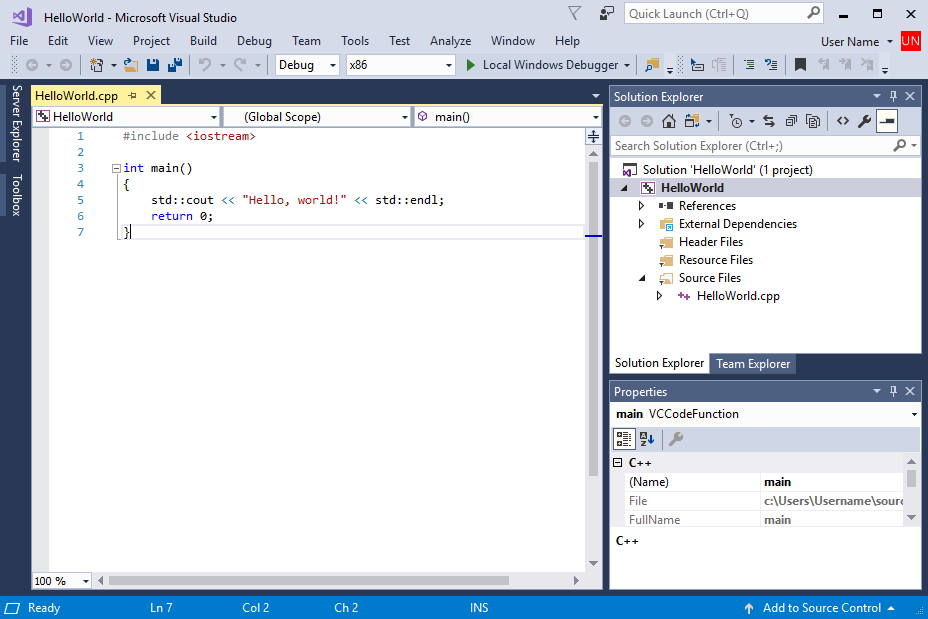 c
c.cpp — как исходные файлы на языке С++. Если указан параметр компилятора /TP, компилятор будет рассматривать все файлы как исходные файлы на языке С++ вне зависимости от расширения.
Компилятор MSVC содержит библиотеку времени выполнения C (CRT), которая соответствует стандарту ISO C99 с небольшими исключениями. Переносимый код обычно компилируется и выполняется, как ожидалось. Некоторые устаревшие функции библиотеки и несколько имен функций POSIX не рекомендуется использовать в компиляторе MSVC. Функции поддерживаются, но предпочтительные имена изменились. Дополнительные сведения см. в статьях Функции безопасности в CRT и Предупреждение компилятора (уровень 3) C4996.
См. также
Справочник по языку C++
Проекты и системы сборки
Параметры компилятора MSVC
c++ — Не удается открыть Windows.h в Microsoft Visual Studio
Прежде всего: я использую Microsoft Visual Studio 2012
Я разработчик C#/Java и сейчас пытаюсь запрограммировать kinect с помощью Microsoft SDK и C++ .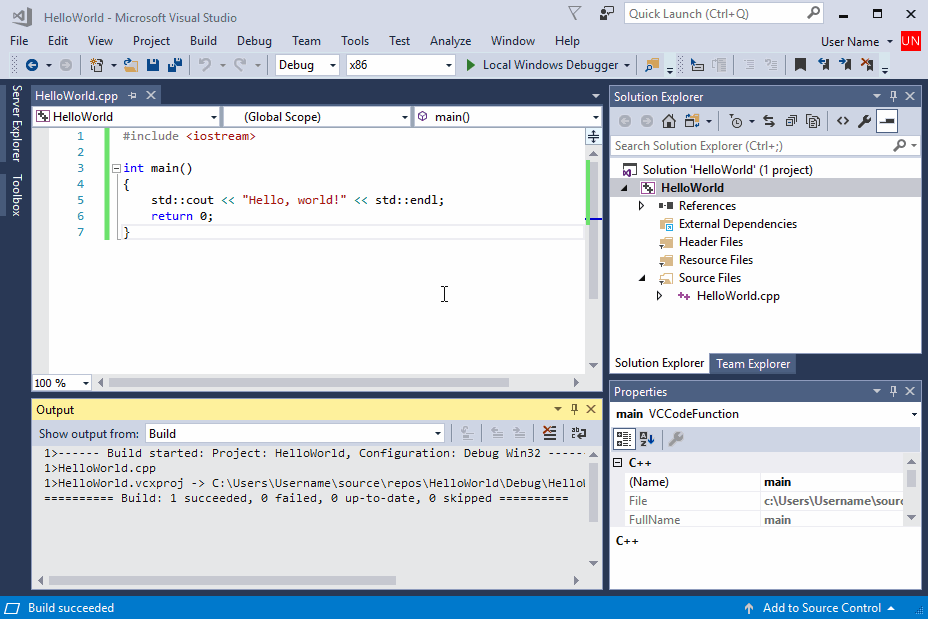 Поэтому я начал с примера Color Basics и не могу его скомпилировать.
Поэтому я начал с примера Color Basics и не могу его скомпилировать.
Сначала ни один из классов не мог найти Windows.h. Поэтому я установил (или переустановил, я не уверен) Windows SDK и добавил включаемый каталог SDK в включаемый «путь» проекта. Потом все проблемы ушли, кроме одной:
Ошибка 5 ошибка RC1015: невозможно открыть включаемый файл 'windows.h'. C:\temp\ColorBasics-D2D\ColorBasics.rc 17 1 ColorBasics-D2D
Вот и ошибка. Нет причин, система может его найти, потому что он используется в нескольких других файлах, только этот файл не умеет с ним работать. Для справки, весь глючный файл (ColorBasics.rc):
//---------------- ------------------------------------------------ //// Авторское право (c) Microsoft Corporation. Все права защищены. // //------------------------------------------------ ------------------------------ // Сценарий ресурсов, сгенерированный Microsoft Visual C++. // #include "resource.h" # определить APSTUDIO_READONLY_SYMBOLS ////////////////////////////////////////////////// //////////////////////////// // // Генерируется из ресурса TEXTINCLUDE 2. // # определить APSTUDIO_HIDDEN_SYMBOLS #include "windows.h" #undef APSTUDIO_HIDDEN_SYMBOLS ////////////////////////////////////////////////// //////////////////////////// #undef APSTUDIO_READONLY_SYMBOLS ////////////////////////////////////////////////// //////////////////////////// // Ресурсы на английском (США) языке #if !defined(AFX_RESOURCE_DLL) || определено (AFX_TARG_ENU) ЯЗЫК LANG_ENGLISH, SUBLANG_ENGLISH_US ////////////////////////////////////////////////// //////////////////////////// // // Икона // // Иконка с наименьшим значением идентификатора помещается первой, чтобы убедиться, что иконка приложения // остается согласованным во всех системах. IDI_APP ICON "app.ico" ////////////////////////////////////////////////// //////////////////////////// // // Диалог // IDD_APP DIALOGEX 0, 0, 512, 424 СТИЛЬ DS_SETFONT | DS_FIXEDSYS | WS_MINIMIZEBOX | WS_CLIPCHILDREN | WS_CAPTION | WS_SYSMENU EXSTYLE WS_EX_CONTROLPARENT | WS_EX_APPWINDOW ЗАГОЛОВОК "Основы цвета" КЛАСС "ColorBasicsAppDlgWndClass" ШРИФТ 8, "MS Shell Dlg", 400, 0, 0x1 НАЧИНАТЬ DEFPUSHBUTTON "Скриншот",IDC_BUTTON_SCREENSHOT,238,391,50,14 КОНТРОЛЬ "",IDC_VIDEOVIEW,"Статический",SS_BLACKFRAME,0,0,512,384 LTEXT "Нажмите "Снимок экрана", чтобы сохранить снимок экрана в папку "Мои рисунки".
",IDC_STATUS,0,413,511,11,SS_SUNKEN,WS_EX_CLIENTEDGE КОНЕЦ ////////////////////////////////////////////////// //////////////////////////// // // ДИЗАЙНИНФО // #ifdef АПСТУДИО_ИНВОКЕД РУКОВОДСТВО ПО ДИЗАЙНУИНФО НАЧИНАТЬ IDD_APP, ДИАЛОГ НАЧИНАТЬ КОНЕЦ КОНЕЦ #endif // APSTUDIO_INVOKED #ifdef АПСТУДИО_ИНВОКЕД ////////////////////////////////////////////////// //////////////////////////// // // ТЕКСТИЛЬ // 1 ТЕКСТ ВКЛЮЧИТЬ НАЧИНАТЬ "ресурс.ч\0" КОНЕЦ 2 ТЕКСТ ВКЛЮЧИТЬ НАЧИНАТЬ "#определить APSTUDIO_HIDDEN_SYMBOLS\r\n" "#include ""windows.h""\r\n" "#undef APSTUDIO_HIDDEN_SYMBOLS\r\n" "\0" КОНЕЦ 3 ТЕКСТ ВКЛЮЧИТЬ НАЧИНАТЬ "\р\п" "\0" КОНЕЦ #endif // APSTUDIO_INVOKED #endif // Ресурсы на английском (США) ////////////////////////////////////////////////// //////////////////////////// #ifndefAPSTUDIO_INVOKED ////////////////////////////////////////////////// //////////////////////////// // // Генерируется из ресурса TEXTINCLUDE 3. // ////////////////////////////////////////////////// //////////////////////////// #endif // не APSTUDIO_INVOKED
Microsoft завершает распространение распространяемого пакета Visual C++ Chaos
Для запуска программ, разработанных с помощью Visual Studio, может потребоваться определенная версия распространяемого пакета Microsoft Visual C++. Требование привело к установке большого количества распространяемых пакетов Visual C++ на ПК с Windows.
Требование привело к установке большого количества распространяемых пакетов Visual C++ на ПК с Windows.
Нередко в системе можно увидеть несколько распространяемых файлов Microsoft Visual C++, которые были установлены с помощью программ, посредством обновлений, например. обновления безопасности или вручную системным администратором.
Распространяемые файлы хранятся в центральном месте, поэтому любая программа, установленная в системе, может получить доступ к файлам, если это необходимо. Вы можете ознакомиться с нашим подробным руководством по распространяемым компонентам Visual C++ здесь для получения дополнительной информации.
Корпорация Майкрософт значительно изменила систему, выпустив распространяемый пакет Microsoft Visual C++ для Visual Studio 2015, 2017 и 2019. Для этих распространяемых пакетов предоставляется базовый образ, поэтому больше нет необходимости отдельно устанавливать разные версии в целевых системах.
Другими словами: если в системе установлен распространяемый пакет Visual C++ 2019, больше нет необходимости устанавливать распространяемые пакеты Visual C++ 2015 или 2017, поскольку они также поддерживаются автоматически.
Microsoft предоставляет следующий пример на странице поддержки «Последние поддерживаемые загрузки Visual C++».
Например, установка распространяемого пакета Visual C++ 2019 также повлияет на программы, созданные с помощью Visual C++ 2015 и 2017. Однако установка распространяемого пакета Visual C++ 2015 не заменит более новые версии файлов, установленных Visual C++ 2017 и 2019.распространяемые.
Это отличается от всех предыдущих версий Visual C++, поскольку каждая из них имеет свои собственные файлы среды выполнения, не используемые совместно с другими версиями.
Дополнительную информацию можно найти в статье службы поддержки на веб-сайте Microsoft Docs:
Начиная с Visual Studio .NET и заканчивая Visual Studio 2013, каждый основной выпуск компилятора и инструментов C++ включает новую автономную версию среды выполнения Microsoft C (CRT). ) библиотека. Эти автономные версии ЭЛТ были независимы и в разной степени несовместимы друг с другом.
Например, библиотека CRT, используемая Visual Studio 2012, имела версию 11 с именем msvcr110.dll, а библиотека CRT, используемая Visual Studio 2013, имела версию 12 с именем msvcr120.dll. Начиная с Visual Studio 2015, это уже не так. Visual Studio 2015 и более поздние версии Visual Studio используют одну универсальную CRT.
Universal CRT — это компонент операционной системы Microsoft Windows. Он входит в состав операционной системы Windows 10 и доступен для более старых операционных систем, от Windows Vista до Windows 8.1, с помощью Центра обновления Windows. Кроме того, поддерживается локальное развертывание Universal CRT с некоторыми ограничениями.
Администраторы Windows могут загрузить универсальную среду выполнения C, щелкнув следующие ссылки:
- x86: vc_redist.x86.exe
- x64: vc_redist.x64.exe
- ARM64: vc_redist.arm64.exe
Более старые распространяемые пакеты Visual C++ для Visual Studio по-прежнему необходимо загружать и устанавливать отдельно или доставлять как часть процесса установки программы.
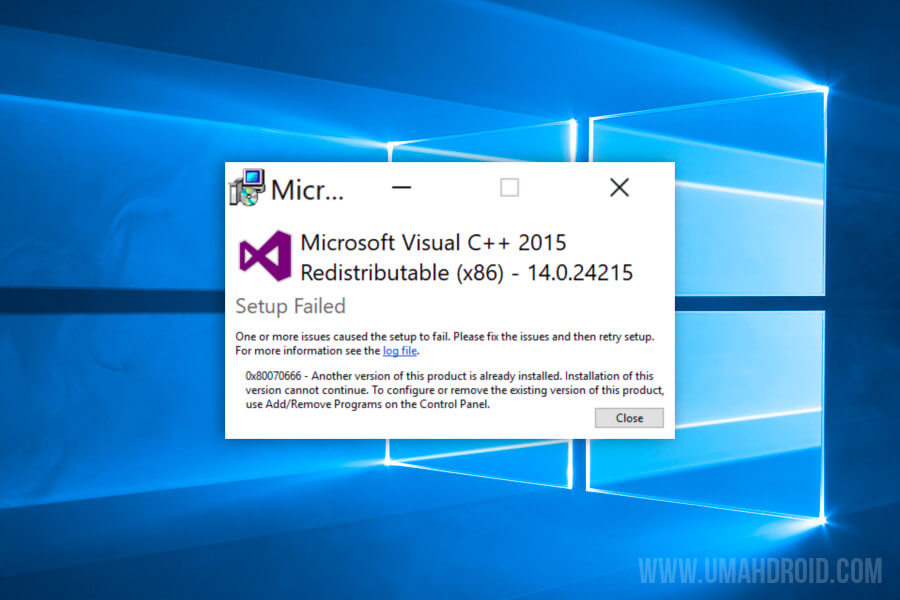



 Нажмите кнопку Далее.
Нажмите кнопку Далее.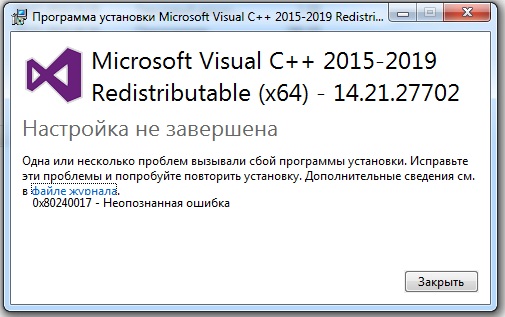
 Прокрутите вниз и откройте папку Visual Studio (не приложение Visual Studio). Выберите элемент Командная строка разработчика для VS, чтобы открыть окно командной строки.
Прокрутите вниз и откройте папку Visual Studio (не приложение Visual Studio). Выберите элемент Командная строка разработчика для VS, чтобы открыть окно командной строки. 10.25017 for x86
Copyright (C) Microsoft Corporation. All rights reserved.
usage: cl [ option... ] filename... [ /link linkoption... ]
10.25017 for x86
Copyright (C) Microsoft Corporation. All rights reserved.
usage: cl [ option... ] filename... [ /link linkoption... ]
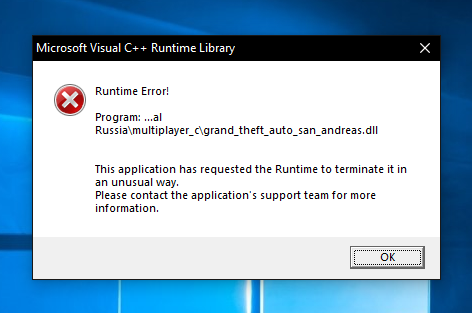 Не переходите к следующему разделу, пока команда
Не переходите к следующему разделу, пока команда  cpp
cpp Volume Serial Number is CC62-6545
Directory of c:\hello
05/24/2016 05:36 PM <DIR> .
05/24/2016 05:36 PM <DIR> ..
05/24/2016 05:37 PM 115 hello.cpp
1 File(s) 115 bytes
2 Dir(s) 571,343,446,016 bytes free
Volume Serial Number is CC62-6545
Directory of c:\hello
05/24/2016 05:36 PM <DIR> .
05/24/2016 05:36 PM <DIR> ..
05/24/2016 05:37 PM 115 hello.cpp
1 File(s) 115 bytes
2 Dir(s) 571,343,446,016 bytes free
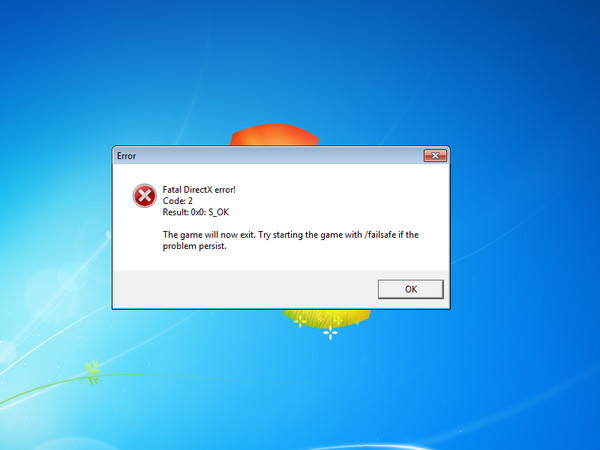 cpp
cpp exe. Это имя отображается в строках информации, выводимой компилятором. Выходные данные компилятора должны выглядеть следующим образом:
exe. Это имя отображается в строках информации, выводимой компилятором. Выходные данные компилятора должны выглядеть следующим образом: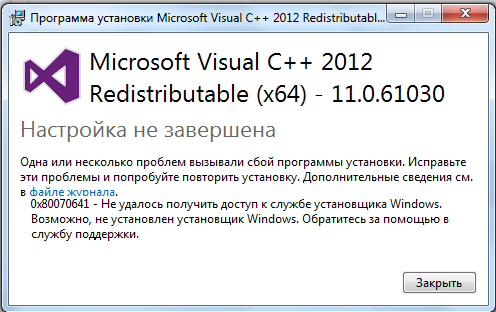 Для получения сведений о конкретных ошибках введите номер ошибки в поле поиска.
Для получения сведений о конкретных ошибках введите номер ошибки в поле поиска. //
#include "resource.h"
# определить APSTUDIO_READONLY_SYMBOLS
////////////////////////////////////////////////// ////////////////////////////
//
// Генерируется из ресурса TEXTINCLUDE 2.
//
# определить APSTUDIO_HIDDEN_SYMBOLS
#include "windows.h"
#undef APSTUDIO_HIDDEN_SYMBOLS
////////////////////////////////////////////////// ////////////////////////////
#undef APSTUDIO_READONLY_SYMBOLS
////////////////////////////////////////////////// ////////////////////////////
// Ресурсы на английском (США) языке
#if !defined(AFX_RESOURCE_DLL) || определено (AFX_TARG_ENU)
ЯЗЫК LANG_ENGLISH, SUBLANG_ENGLISH_US
////////////////////////////////////////////////// ////////////////////////////
//
// Икона
//
// Иконка с наименьшим значением идентификатора помещается первой, чтобы убедиться, что иконка приложения
// остается согласованным во всех системах.
IDI_APP ICON "app.ico"
////////////////////////////////////////////////// ////////////////////////////
//
// Диалог
//
IDD_APP DIALOGEX 0, 0, 512, 424
СТИЛЬ DS_SETFONT | DS_FIXEDSYS | WS_MINIMIZEBOX | WS_CLIPCHILDREN | WS_CAPTION | WS_SYSMENU
EXSTYLE WS_EX_CONTROLPARENT | WS_EX_APPWINDOW
ЗАГОЛОВОК "Основы цвета"
КЛАСС "ColorBasicsAppDlgWndClass"
ШРИФТ 8, "MS Shell Dlg", 400, 0, 0x1
НАЧИНАТЬ
DEFPUSHBUTTON "Скриншот",IDC_BUTTON_SCREENSHOT,238,391,50,14
КОНТРОЛЬ "",IDC_VIDEOVIEW,"Статический",SS_BLACKFRAME,0,0,512,384
LTEXT "Нажмите "Снимок экрана", чтобы сохранить снимок экрана в папку "Мои рисунки".
//
#include "resource.h"
# определить APSTUDIO_READONLY_SYMBOLS
////////////////////////////////////////////////// ////////////////////////////
//
// Генерируется из ресурса TEXTINCLUDE 2.
//
# определить APSTUDIO_HIDDEN_SYMBOLS
#include "windows.h"
#undef APSTUDIO_HIDDEN_SYMBOLS
////////////////////////////////////////////////// ////////////////////////////
#undef APSTUDIO_READONLY_SYMBOLS
////////////////////////////////////////////////// ////////////////////////////
// Ресурсы на английском (США) языке
#if !defined(AFX_RESOURCE_DLL) || определено (AFX_TARG_ENU)
ЯЗЫК LANG_ENGLISH, SUBLANG_ENGLISH_US
////////////////////////////////////////////////// ////////////////////////////
//
// Икона
//
// Иконка с наименьшим значением идентификатора помещается первой, чтобы убедиться, что иконка приложения
// остается согласованным во всех системах.
IDI_APP ICON "app.ico"
////////////////////////////////////////////////// ////////////////////////////
//
// Диалог
//
IDD_APP DIALOGEX 0, 0, 512, 424
СТИЛЬ DS_SETFONT | DS_FIXEDSYS | WS_MINIMIZEBOX | WS_CLIPCHILDREN | WS_CAPTION | WS_SYSMENU
EXSTYLE WS_EX_CONTROLPARENT | WS_EX_APPWINDOW
ЗАГОЛОВОК "Основы цвета"
КЛАСС "ColorBasicsAppDlgWndClass"
ШРИФТ 8, "MS Shell Dlg", 400, 0, 0x1
НАЧИНАТЬ
DEFPUSHBUTTON "Скриншот",IDC_BUTTON_SCREENSHOT,238,391,50,14
КОНТРОЛЬ "",IDC_VIDEOVIEW,"Статический",SS_BLACKFRAME,0,0,512,384
LTEXT "Нажмите "Снимок экрана", чтобы сохранить снимок экрана в папку "Мои рисунки".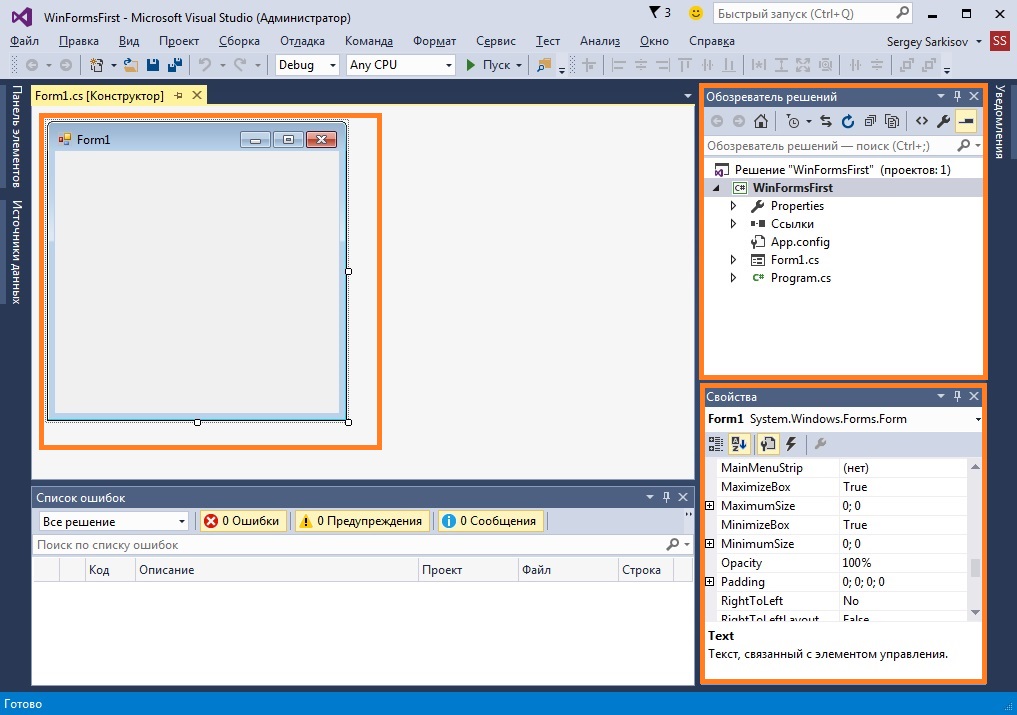 ",IDC_STATUS,0,413,511,11,SS_SUNKEN,WS_EX_CLIENTEDGE
КОНЕЦ
////////////////////////////////////////////////// ////////////////////////////
//
// ДИЗАЙНИНФО
//
#ifdef АПСТУДИО_ИНВОКЕД
РУКОВОДСТВО ПО ДИЗАЙНУИНФО
НАЧИНАТЬ
IDD_APP, ДИАЛОГ
НАЧИНАТЬ
КОНЕЦ
КОНЕЦ
#endif // APSTUDIO_INVOKED
#ifdef АПСТУДИО_ИНВОКЕД
////////////////////////////////////////////////// ////////////////////////////
//
// ТЕКСТИЛЬ
//
1 ТЕКСТ ВКЛЮЧИТЬ
НАЧИНАТЬ
"ресурс.ч\0"
КОНЕЦ
2 ТЕКСТ ВКЛЮЧИТЬ
НАЧИНАТЬ
"#определить APSTUDIO_HIDDEN_SYMBOLS\r\n"
"#include ""windows.h""\r\n"
"#undef APSTUDIO_HIDDEN_SYMBOLS\r\n"
"\0"
КОНЕЦ
3 ТЕКСТ ВКЛЮЧИТЬ
НАЧИНАТЬ
"\р\п"
"\0"
КОНЕЦ
#endif // APSTUDIO_INVOKED
#endif // Ресурсы на английском (США)
////////////////////////////////////////////////// ////////////////////////////
#ifndefAPSTUDIO_INVOKED
////////////////////////////////////////////////// ////////////////////////////
//
// Генерируется из ресурса TEXTINCLUDE 3.
//
////////////////////////////////////////////////// ////////////////////////////
#endif // не APSTUDIO_INVOKED
",IDC_STATUS,0,413,511,11,SS_SUNKEN,WS_EX_CLIENTEDGE
КОНЕЦ
////////////////////////////////////////////////// ////////////////////////////
//
// ДИЗАЙНИНФО
//
#ifdef АПСТУДИО_ИНВОКЕД
РУКОВОДСТВО ПО ДИЗАЙНУИНФО
НАЧИНАТЬ
IDD_APP, ДИАЛОГ
НАЧИНАТЬ
КОНЕЦ
КОНЕЦ
#endif // APSTUDIO_INVOKED
#ifdef АПСТУДИО_ИНВОКЕД
////////////////////////////////////////////////// ////////////////////////////
//
// ТЕКСТИЛЬ
//
1 ТЕКСТ ВКЛЮЧИТЬ
НАЧИНАТЬ
"ресурс.ч\0"
КОНЕЦ
2 ТЕКСТ ВКЛЮЧИТЬ
НАЧИНАТЬ
"#определить APSTUDIO_HIDDEN_SYMBOLS\r\n"
"#include ""windows.h""\r\n"
"#undef APSTUDIO_HIDDEN_SYMBOLS\r\n"
"\0"
КОНЕЦ
3 ТЕКСТ ВКЛЮЧИТЬ
НАЧИНАТЬ
"\р\п"
"\0"
КОНЕЦ
#endif // APSTUDIO_INVOKED
#endif // Ресурсы на английском (США)
////////////////////////////////////////////////// ////////////////////////////
#ifndefAPSTUDIO_INVOKED
////////////////////////////////////////////////// ////////////////////////////
//
// Генерируется из ресурса TEXTINCLUDE 3.
//
////////////////////////////////////////////////// ////////////////////////////
#endif // не APSTUDIO_INVOKED
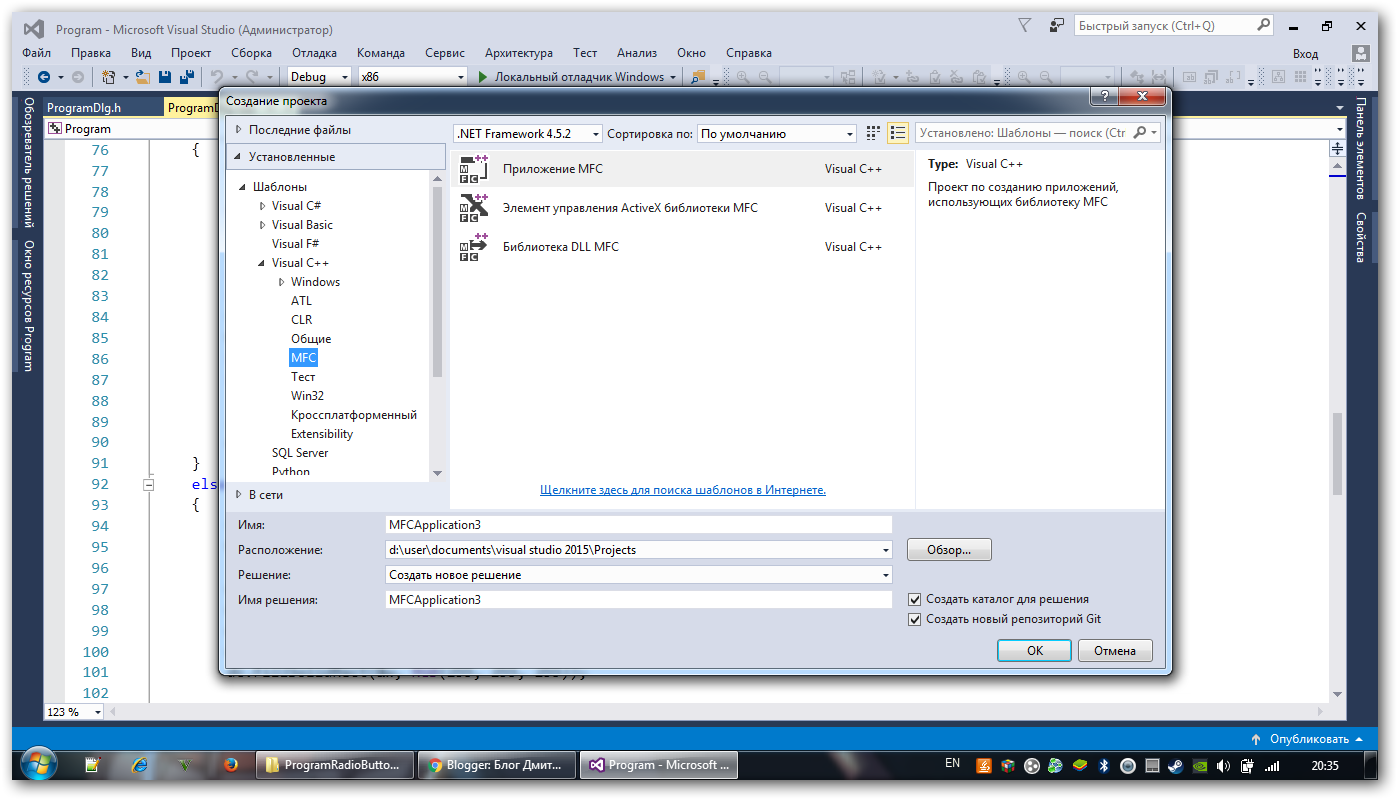 Например, библиотека CRT, используемая Visual Studio 2012, имела версию 11 с именем msvcr110.dll, а библиотека CRT, используемая Visual Studio 2013, имела версию 12 с именем msvcr120.dll. Начиная с Visual Studio 2015, это уже не так. Visual Studio 2015 и более поздние версии Visual Studio используют одну универсальную CRT.
Например, библиотека CRT, используемая Visual Studio 2012, имела версию 11 с именем msvcr110.dll, а библиотека CRT, используемая Visual Studio 2013, имела версию 12 с именем msvcr120.dll. Начиная с Visual Studio 2015, это уже не так. Visual Studio 2015 и более поздние версии Visual Studio используют одну универсальную CRT.