Как запустить проект в visual studio 2018: Создание и запуск проекта консольного приложения C++
Содержание
Создание и запуск проекта консольного приложения C++
Twitter
LinkedIn
Facebook
Адрес электронной почты
-
Статья -
-
Вы создали проект консольного приложения C++ и ввели код. Теперь вы можете выполнить сборку приложения и запустить его в Visual Studio. Затем запустите его как автономное приложение из командной строки.
Теперь вы можете выполнить сборку приложения и запустить его в Visual Studio. Затем запустите его как автономное приложение из командной строки.
Предварительные требования
Установите и запустите на своем компьютере Visual Studio с рабочей нагрузкой «Разработка классических приложений на C++». Если установка еще не выполнена, следуйте инструкциям в статье Установка поддержки C++ в Visual Studio.
Создайте проект Hello, World!» и введите его исходный код. Если вы еще не сделали этого, выполните действия, описанные в разделе Создание проекта консольного приложения С++.
Если Visual Studio выглядит следующим образом, можно приступать к сборке и запуску приложения:
Сборка и запуск кода в Visual Studio
Для сборки проекта выберите в меню Сборка пункт Собрать решение. Окно Вывод отображает результаты процесса сборки.
Чтобы запустить этот код, в строке меню выберите Отладка и Запуск без отладки.

Открывается окно консоли, и запускается ваше приложение. При запуске консольного приложения в Visual Studio система выполняет код, а затем выводит сообщение «Нажмите любую клавишу, чтобы продолжить. . .», чтобы вы могли просмотреть выходные данные.
Поздравляем! Вы создали свое первое консольное приложение «Hello, world!» в Visual Studio! Нажмите любую клавишу, чтобы закрыть окно консоли и вернуться в редактор Visual Studio.
Возникла проблема.
Выполнение кода в командном окне
Обычно консольные приложения запускаются из командной строки, а не в Visual Studio. После того как приложение будет создано в Visual Studio, его можно запустить из любого командного окна. Вот как можно найти и запустить новое приложение в окне командной строки.
В обозревателе решений выберите решение HelloWorld (а не проект HelloWorld) и щелкните правой кнопкой мыши, чтобы открыть контекстное меню. Выберите Открыть папку в проводнике, чтобы открыть окно проводника в папке решения HelloWorld.

В окне проводника откройте папку Debug. В этой папке содержится ваше приложение, HelloWorld.exe и несколько других файлов отладки. Удерживая нажатой клавишу SHIFT, щелкните правой кнопкой мыши HelloWorld.exe, чтобы открыть контекстное меню. Выберите команду Копировать как путь, чтобы скопировать путь к приложению в буфер обмена.
Чтобы открыть окно командной строки, нажмите Windows + R, чтобы открыть диалоговое окно Выполнить. Введите cmd.exe в текстовом поле Открыть, а затем выберите ОК для запуска окна командной строки.
В окне командной строки щелкните правой кнопкой мыши, чтобы вставить путь к приложению в командную строку. Нажмите клавишу ВВОД, чтобы запустить приложение.
Поздравляем! Вы создали и запустили консольное приложение в Visual Studio.
Возникла проблема.
Следующие шаги
После создания и запуска этого простого приложения можно приступать к более сложным проектам. Дополнительные сведения см. в разделе Использование интегрированной среды разработки Visual Studio для разработки приложений для настольных систем на языке C++. В нем содержатся более подробные пошаговые руководства, посвященные возможностям Microsoft C++ в Visual Studio.
Руководство по устранению неполадок
Здесь приведены решения распространенных проблем, которые могут возникнуть при создании первого проекта C++.
Сборка и запуск кода в Visual Studio: проблемы
Если в редакторе исходного кода отображаются красные волнистые линии, то сборка может содержать ошибки или предупреждения. Убедитесь, что код соответствует примеру в написании, пунктуации и регистре.
Вернитесь назад.
Выполнение кода в командном окне: проблемы
Если путь, показанный в проводник, заканчивается на \HelloWorld\HelloWorld, вы открыли проект HelloWorld вместо решения HelloWorld. Вы перепутаете папку Debug, в которой нет вашего приложения. Перейдите на уровень вверх в проводнике, чтобы открыть папку решения — первый HelloWorld в пути. В этой папке также содержится папка Debug, в которой вы найдете свое приложение.
Вы перепутаете папку Debug, в которой нет вашего приложения. Перейдите на уровень вверх в проводнике, чтобы открыть папку решения — первый HelloWorld в пути. В этой папке также содержится папка Debug, в которой вы найдете свое приложение.
Можно также открыть папку Debug решения в командной строке, чтобы запустить приложение. Приложение не будет запускаться из других каталогов, если не указан путь к приложению. Однако вы можете скопировать приложение в другой каталог и запустить его из него. Также можно скопировать его в каталог, указанный переменной среды PATH, а затем запустить его из любого места.
Если в контекстном меню отсутствует параметр Копировать как путь, закройте меню, а затем удерживайте нажатой клавишу SHIFT при повторном открытии. Эта команда предназначена только для удобства. Можно также скопировать путь к папке из панели поиска проводника и вставить его в диалоговое окно Выполнить, а затем ввести имя исполняемого файла в конце. При этом потребуется чуть больше действий по вводу текста, но результат будет тем же.
При этом потребуется чуть больше действий по вводу текста, но результат будет тем же.
Вернитесь назад.
Руководство. Открытие проекта из репозитория в Visual Studio — Visual Studio (Windows)
Twitter
LinkedIn
Facebook
Адрес электронной почты
-
Статья -
-
Область применения:Visual StudioVisual Studio для Mac Visual Studio Code
В этом учебнике показано, как с помощью Visual Studio установить первое подключение к репозиторию, клонировать его и открыть из него проект.
Установите Visual Studio бесплатно со страницы скачиваемых материалов Visual Studio, если еще не сделали этого.
Открытие проекта из репозитория GitHub
Visual Studio позволяет легко открыть проект из репозитория. Это можно сделать при запуске Visual Studio или непосредственно в интегрированной среде разработки Visual Studio.
Ниже описывается порядок действий.
С помощью начального окна
Запустите Visual Studio.
В начальном окне выберите раздел Клонировать репозиторий.
Введите или укажите расположение репозитория, а затем нажмите кнопку Клонировать.
Возможно, появится диалоговое окно Сведения о пользователе Git с запросом на информацию для входа. Вы можете либо добавить сведения, либо изменить указанные сведения по умолчанию.
Нажмите кнопку Сохранить, чтобы добавить эту информацию в GITCONFIG-файл.
 (Можно также нажать кнопку Отмена, если вы хотите добавить информацию позже.)
(Можно также нажать кнопку Отмена, если вы хотите добавить информацию позже.)Совет
Дополнительные сведения о выполнении входа в Visual Studio см. на странице Вход в Visual Studio. Дополнительные сведения о том, как использовать учетную запись GitHub для входа, см. на странице Работа с учетными записями GitHub в Visual Studio. Если вы получили уведомление о доверии и хотите узнать больше, перейдите на страницу Настройка параметров доверия для файлов и папок.
Просмотр файлов в обозревателе решений
Затем Visual Studio загрузит решения из репозитория с помощью окна Представление папок в Обозревателе решений.
Чтобы просмотреть решение в окне Представление решения, дважды щелкните его SLN-файл.
Можно также нажать кнопку Переключить представления, а затем выбрать program.cs, чтобы просмотреть код решения.

Совет
По умолчанию отображается представление папок. Его можно изменить на представление решения в меню Git. Для этого выберите Параметры>Система управления версиями>Глобальные параметры Git>Автоматически загружать решение при открытии репозитория Git.
Открытие локального проекта из репозитория GitHub, клонированного ранее
Запустите Visual Studio.
В начальном окне выберите Открыть проект или решение.
В Visual Studio откроется проводник. Найдите решение или проект и выберите его, чтобы открыть.
Совет
Если вы недавно открывали проект или решение, его можно быстро открыть снова из раздела Открыть последние.
Теперь можно приступать к написанию кода.
Использование интегрированной среды разработки
Для взаимодействия с папками и файлами репозитория можно также использовать меню Git или элемент управления Выбор репозитория в интегрированной среде разработки Visual Studio.
Ниже описывается порядок действий.
Клонирование репозитория и открытие проекта
В интегрированной среде разработки Visual Studio откройте меню Git и выберите Клонировать репозиторий.
Следуйте инструкциям на экране, чтобы подключиться к репозиторию Git, содержащему нужные файлы.
Открытие локальных папок и файлов
В интегрированной среде разработки Visual Studio откройте меню Git, выберите Локальные репозитории, а затем выберите Открыть локальный репозиторий.
Кроме того, можно выполнить ту же задачу в Обозревателе решений. Для этого выберите элемент управления Выбрать репозиторий, щелкните значок с многоточием рядом с полем Фильтровать репозитории, а затем выберите Открыть локальный репозиторий.
Следуйте инструкциям на экране, чтобы подключиться к репозиторию Git, содержащему нужные файлы.

Переход к репозиторию Azure DevOps
Ниже описано, как можно перейти к репозиторию Azure DevOps и клонировать его с помощью Visual Studio.
Запустите Visual Studio.
В начальном окне выберите раздел Клонировать репозиторий.
В разделе Просмотреть репозиторий выберите пункт Azure DevOps.
Следуйте инструкциям на экране, чтобы клонировать репозиторий Azure DevOps с нужными файлами, а затем откройте проект.
Открытие проекта из репозитория GitHub с помощью Visual Studio 2019
Способ открытия проектов из репозитория GitHub с помощью Visual Studio зависит от версии. В частности, если вы установили Visual Studio 2019 версии 16.8 или выше, вам доступны новые полностью интегрированные возможности Git.
Но вы всегда можете открыть проект из репозитория GitHub с помощью Visual Studio, какая бы версия у вас ни была.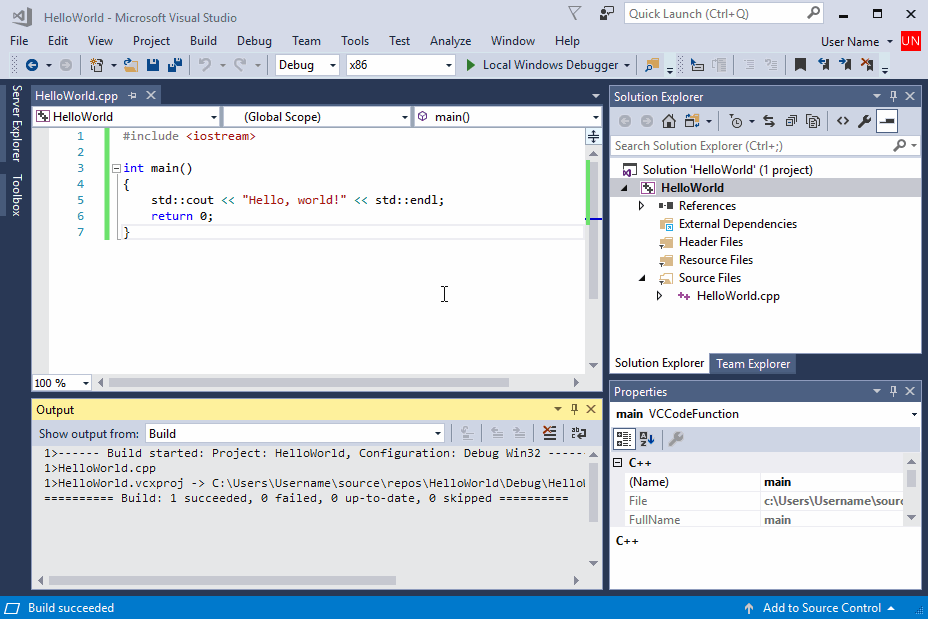
Visual Studio 2019 версии 16.8 и более поздней
Ниже описано, как можно использовать Git в Visual Studio 2019 версии 16.8 или выше.
Клонирование репозитория GitHub, а затем открытие проекта
Запустите Visual Studio 2019.
В начальном окне выберите раздел Клонировать репозиторий.
Введите или укажите расположение репозитория, а затем нажмите кнопку Клонировать.
Возможно, появится диалоговое окно Сведения о пользователе Git с запросом на информацию для входа. Вы можете либо добавить сведения, либо изменить указанные сведения по умолчанию.
Нажмите кнопку Сохранить, чтобы добавить эту информацию в GITCONFIG-файл. (Можно также нажать кнопку Отмена, если вы хотите сохранить информацию позже.)
Совет
Дополнительные сведения о входе в Visual Studio см. на странице Вход в Visual Studio.
 Дополнительные сведения о том, как использовать учетную запись GitHub для входа, см. на странице Работа с учетными записями GitHub в Visual Studio.
Дополнительные сведения о том, как использовать учетную запись GitHub для входа, см. на странице Работа с учетными записями GitHub в Visual Studio.Затем Visual Studio автоматически загрузит и откроет решение из репозитория.
Если репозиторий содержит несколько решений, они отобразятся в Обозревателе решений. Чтобы отобразить решения в представлении списка, нажмите кнопку Переключить представления в Обозревателе решений.
В обозревателе решений можно либо открыть корневую папку в представлении папки, либо выбрать файл решения, который следует открыть.
Чтобы сменить представление, нажмите кнопку Переключить представления еще раз.
Совет
Вы также можете использовать меню Git в интегрированной среде разработки Visual Studio, чтобы клонировать репозиторий и открыть проект.
Открытие локального проекта из репозитория GitHub, клонированного ранее
Откройте Visual Studio 2019 версии 16.
 8 или выше.
8 или выше.В начальном окне выберите Открыть проект или решение.
В Visual Studio откроется проводник. Найдите решение или проект и выберите его, чтобы открыть.
Если вы недавно открывали проект или решение, его можно быстро открыть снова из раздела Открыть последние.
Совет
Кроме того, можно использовать меню Git в интегрированной среде разработки Visual Studio, чтобы открывать локальные папки и файлы из репозитория, который ранее клонировали.
Теперь можно приступать к написанию кода.
Visual Studio 2019 версии 16.7 и более ранней
Ниже описано, как можно использовать Git в Visual Studio 2019 версии 16.7 или ниже.
Клонирование репозитория GitHub, а затем открытие проекта
Откройте Visual Studio 2019 версии 16.7 или ниже.
В начальном окне выберите Клонирование или извлечение кода.

Введите или укажите расположение репозитория, а затем нажмите кнопку Клонировать.
Visual Studio откроет проект из репозитория.
Если у вас есть файл решения, он отобразится в раскрывающемся меню «Решения и папки». Выберите его, и в Visual Studio откроется нужное решение.
Если у вас нет файла решения (в частности, SLN-файла) в репозитории, во всплывающем меню появится сообщение «Решения не найдены». Но можно дважды щелкнуть любой файл из меню папки, чтобы открыть его в редакторе кода Visual Studio.
Теперь можно приступать к написанию кода.
Переход к репозиторию Azure DevOps с помощью Visual Studio 2019
Сведения, отображаемые при переходе к репозиторию Azure DevOps и его клонировании с помощью Visual Studio 2019, зависят от установленной версии. В частности, если вы установили версию 16.8 или более позднюю, то уже получили новый полностью интегрированный интерфейс Git в Visual Studio.
Но независимо от установленной версии вы всегда можете перейти к репозиторию Azure DevOps и клонировать его с помощью Visual Studio.
Visual Studio 2019 версии 16.8 и более поздней
Откройте Visual Studio 2019 версии 16.8 или выше.
В начальном окне выберите раздел Клонировать репозиторий.
В разделе Просмотреть репозиторий выберите пункт Azure DevOps.
Если появится окно входа, войдите в свою учетную запись.
В диалоговом окне Подключение к проекту выберите репозиторий, с которым нужно установить соединение, а затем нажмите кнопку Клонировать.
Совет
Если вы не видите предварительно заполненный список репозиториев для подключения, выберите меню Добавление Azure DevOps Server, чтобы ввести URL-адрес сервера. (Кроме того, вы можете увидеть сообщение «Серверы не обнаружены.
 » со ссылками для добавления имеющегося сервера Azure DevOps Server или создания учетной записи Azure DevOps.)
» со ссылками для добавления имеющегося сервера Azure DevOps Server или создания учетной записи Azure DevOps.)Затем в Visual Studio откроется окно Обозреватель решений с папками и файлами.
Перейдите на вкладку Team Explorer, чтобы просмотреть действия Azure DevOps.
Visual Studio 2019 версии 16.7 и более ранней
Откройте Visual Studio 2019 версии 16.7 или ниже.
В начальном окне выберите Клонирование или извлечение кода.
В разделе Просмотреть репозиторий выберите пункт Azure DevOps.
Если появится окно входа, войдите в свою учетную запись.
В диалоговом окне Подключение к проекту выберите репозиторий, с которым нужно установить соединение, а затем нажмите кнопку Клонировать.
Примечание
Содержимое этого списка зависит от того, какие репозитории Azure DevOps вам доступны.

Visual Studio открывает Team Explorer, и после завершения клонирования появится уведомление.
Чтобы просмотреть папки и файлы, нажмите ссылку Показать представление папки.
Visual Studio откроет обозреватель решений.
Выберите ссылку Решения и папки, чтобы найти файл решения (SLN-файл), который нужно открыть.
Если в используемом репозитории нет файла решения, появится сообщение «Решения не найдены.». Но вы можете дважды щелкнуть любой файл в меню папок, чтобы открыть этот файл в редакторе кода Visual Studio.
Дальнейшие действия
Вы можете перейти к любому из следующих руководств, посвященных разным языкам:
- Учебники по Visual Studio | C#
- Учебники по Visual Studio | Visual Basic
- Учебники по Visual Studio | C++
- Учебники по Visual Studio | Python
- Учебники по Visual Studio | JavaScript, TypeScript и Node.
 js
js
См. также раздел
- Интерфейс GIT в Visual Studio
- Наглядное сравнение Git и Team Explorer
- Начало работы с Azure DevOps
- Azure DevOps Services: Get started with Azure Repos and Visual Studio (Azure DevOps Services. Начало работы с Azure Repos и Visual Studio)
Документация по управлению версиями Visual Studio
Как запускать код C# в Visual Studio Code
С тех пор, как был выпущен VS Code, я стал его большим поклонником! Это отличный способ для любителей Windows, таких как я, иметь терминал, похожий на среду программирования сценариев. Благодаря интеграции с Git, а также тысячам расширений, которые помогают мне организовать и форматировать мой код, я начал использовать его в качестве основного редактора для многих вещей, даже для скриптов PowerShell.
В настоящее время я выполняю своего рода личную миссию по изучению и изучению новых языков исключительно для того, чтобы проиллюстрировать, насколько независимыми от языка являются RESTful API.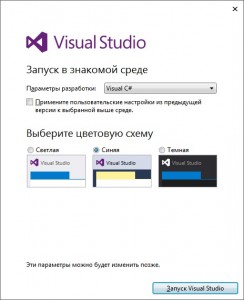 c# — следующий в моем списке, и хотя это не новый язык для меня, его использование в Visual Studio Code — новое. Во время этой «миссии» я понял, что нужно сделать довольно много вещей, чтобы запустить c# в Visual Studio Code. Первоначально я собирался разместить их в блоге «Как использовать API с помощью c#», но понял, что это, вероятно, работает лучше, если оно само по себе! Итак, давайте посмотрим, как подготовить VS Code к запуску C#!
c# — следующий в моем списке, и хотя это не новый язык для меня, его использование в Visual Studio Code — новое. Во время этой «миссии» я понял, что нужно сделать довольно много вещей, чтобы запустить c# в Visual Studio Code. Первоначально я собирался разместить их в блоге «Как использовать API с помощью c#», но понял, что это, вероятно, работает лучше, если оно само по себе! Итак, давайте посмотрим, как подготовить VS Code к запуску C#!
Прежде всего, немного работы…
Прежде всего, установите Visual Studio Code, а также, если вы еще этого не сделали, загрузите и установите .Net Core SDK. Наконец, после установки этих двух мы можем перейти к установке расширения C# в VS Code. Примечание. В VS Code нам доступно множество расширений, поэтому убедитесь, что мы выбрали правильное. Для этого выберите «Расширения» и найдите «c#». В списке выберите расширение, содержащее «Omnisharp», и нажмите «Установить» (см. ниже).
Инициализировать проект
Итак, пора приступить к созданию оболочки для нашего проекта.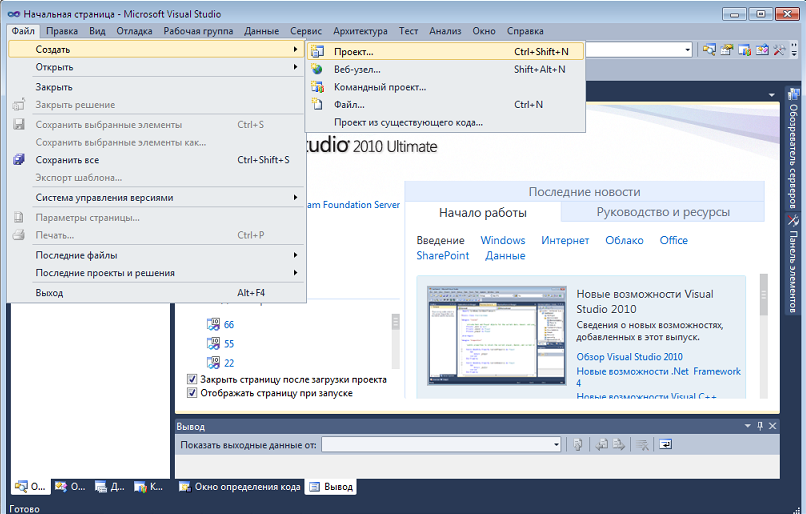 Для этого нам просто нужно открыть папку и выполнить несколько команд. На вкладке проводника нажмите «Открыть папку» и укажите на пустую папку, в которой вы хотите создать свой проект.
Для этого нам просто нужно открыть папку и выполнить несколько команд. На вкладке проводника нажмите «Открыть папку» и укажите на пустую папку, в которой вы хотите создать свой проект.
После загрузки папки нам нужно инициализировать в ней наш каркас .net. Для этого мы будем использовать команду dotnet из терминала. Если вы не видите терминал в нижней части кода VS, выберите «Просмотр-> Терминал», чтобы отобразить его, и выполните следующую команду 9.0003
новая консоль dotnet
новая консоль dotnet |
Это создаст пару файлов в нашей структуре папок — файл определения проекта (.csproj), а также основной файл (.cs) для размещения нашего кода. По умолчанию мы увидим стандартный пример «Hello World». Кроме того, если будет предложено загрузить какие-либо другие активы, выберите «Да».
Если вы достигли этой точки, примите наши поздравления — вы успешно настроили свой экземпляр VS Code для запуска кода C#!
Создание и запуск
Чтобы построить наш тестовый проект, давайте продолжим и запустим «dotnet build » в нашем терминале.
Аналогичным образом, чтобы запустить код проекта, просто выполните «dotnet run » в терминале.
Где мой NuGet?!?!
Просто напечатать Hello World на консоли — это здорово и все такое, но все мы знаем, что все, что мы пишем, гораздо сложнее. NuGet — это функциональность, которую полюбили те, кто использует полнофункциональную версию Visual Studio. NuGet — это изящный небольшой менеджер пакетов, который позволяет нам поддерживать, какие пакеты и ссылки на сборки мы присоединили к нашим проектам, поддерживая и ограничивая версии и конфликты! Таким образом, это просто необходимо, чтобы он был в VS Code, иначе я просто вернусь к исходной Visual Studio для своих проектов на C#. К счастью, у нас есть способ получить это — изящные расширения Visual Studio Code!
Выберите вкладку «Расширения», найдите Nu-Get и установите диспетчер пакетов NuGet — Easy Peasy!
Теперь, когда у нас установлен NuGet, давайте кратко рассмотрим, как мы можем управлять нашими пакетами — самый простой способ, который я нашел, — это просто нажать клавишу «F1», чтобы открыть панель команд VS — изящная маленькая способ запуска отдельных команд в нашем проекте.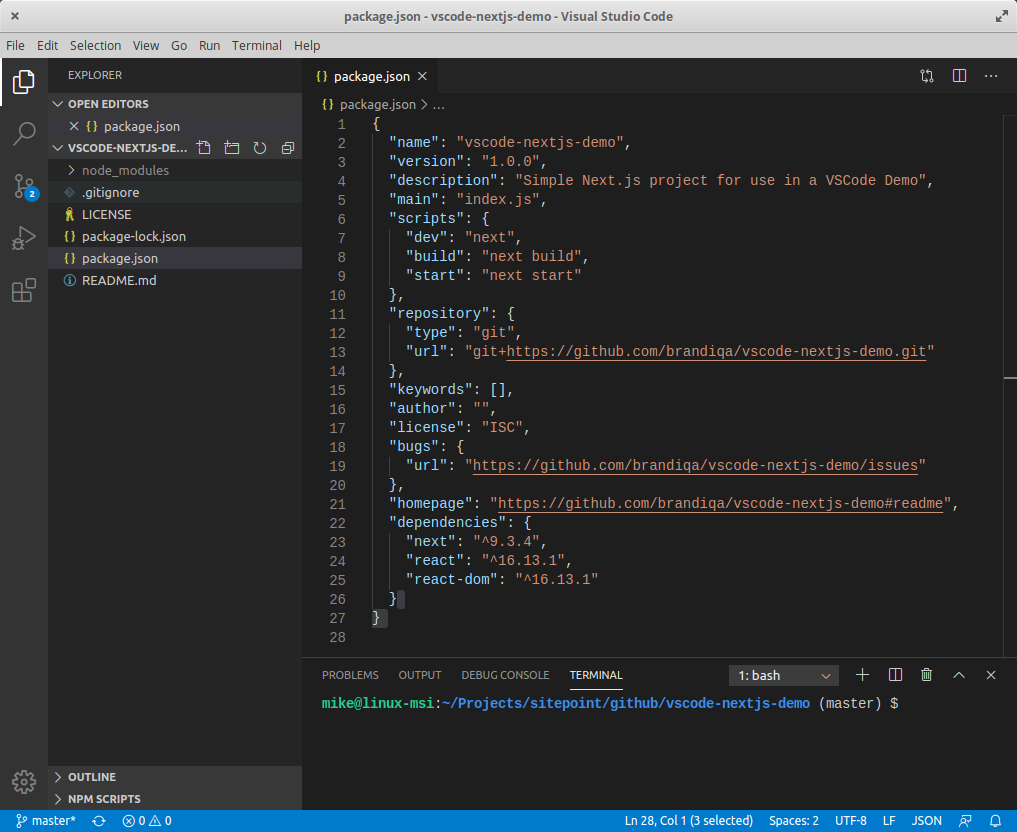 Оттуда просто начните вводить работу «nuget», вы должны увидеть подсказки, отображающие доступные параметры — нам нужна команда «Добавить пакет».
Оттуда просто начните вводить работу «nuget», вы должны увидеть подсказки, отображающие доступные параметры — нам нужна команда «Добавить пакет».
Для этого примера добавим в наш проект пакет System.Data.SQLClient. В первом приглашении вы можете просто ввести «System.Data» и нажать Enter — появится список всех пакетов system.data. Из отображаемого списка выберите нужный пакет, в нашем случае SQLClient, выберите нужную версию и понеслось.
В случае, если какие-либо зависимости недействительны, nuget и VS Code предоставляют возможность их автоматического разрешения. Если вы видите сообщение о неразрешенных зависимостях, нажмите «Восстановить» 9.0003
И вот — nuget успешно установил и установил для вас пакеты! На этом этапе вы можете продолжить и использовать команду «using System.Data.SqlClient» в начале ваших файлов cs и начать использовать некоторые функции клиента SQL!
Как видите, подготовка Visual Studio Code к запуску нашего кода C# требует некоторой работы, но, к счастью, это одноразовая процедура.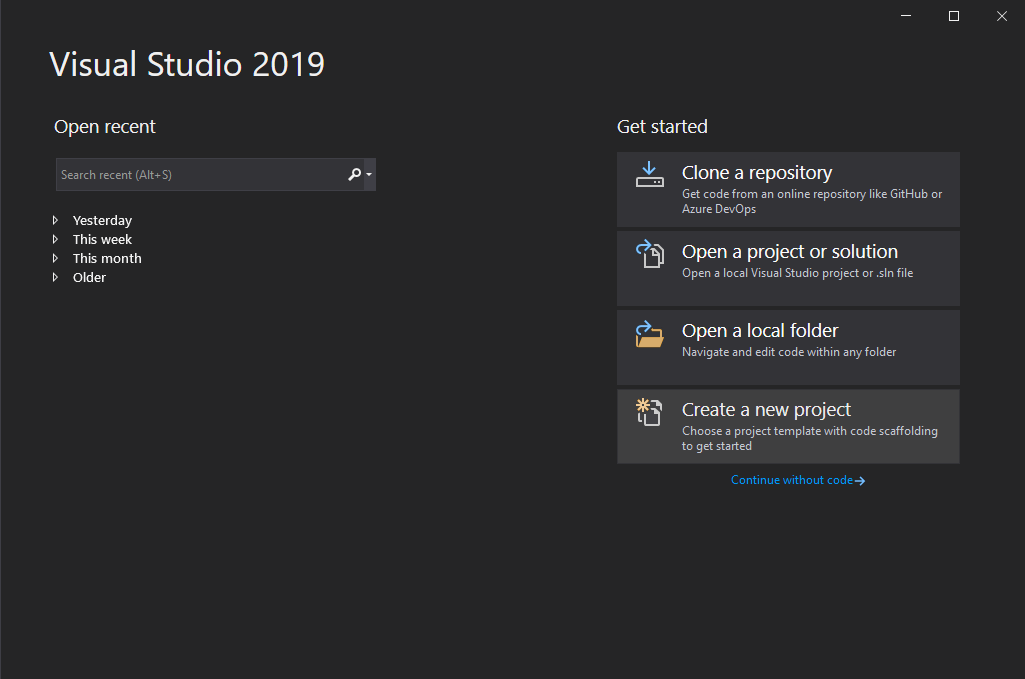 После того, как вы его установили и настроили, вы можете использовать VS Code для всех ваших потребностей в C#! Честно говоря, я собрал эту информацию с множества разных страниц и блогов MS, и, надеюсь, изложение всего этого в одной статье поможет вам встать на правильный путь к настройке VS Code! Спасибо за прочтение!
После того, как вы его установили и настроили, вы можете использовать VS Code для всех ваших потребностей в C#! Честно говоря, я собрал эту информацию с множества разных страниц и блогов MS, и, надеюсь, изложение всего этого в одной статье поможет вам встать на правильный путь к настройке VS Code! Спасибо за прочтение!
Теги: программирование на c# Visual Studio Code
Запуск нескольких проектов в Visual Studio Code — Эрик Л. Андерсон
8 апреля 2018 г. 8 апреля 2018 г. .NET Core, Обзор инструментов, Visual Studio Code, VS Code
При расширении примера, использованного в публикации Electron.NET, для включения API, я столкнулся с проблемой Visual Studio Code. Раньше я использовал несколько проектов с Visual Studio Code, но никогда не использовал два разных приложения, которые мне нужно запускать одновременно. Пример кода, который содержит два проекта, но до каких-либо изменений, описанных в этом посте, можно найти здесь.
Создание нескольких проектов
Первая проблема, которую нужно было решить, заключалась в том, чтобы построить оба проекта, поскольку они технически независимы. Я уверен, вы знаете, что VS Code не нуждается в файле решения, в отличие от полноценной Visual Studio. Что я узнал в ходе этого процесса, так это то, что, хотя файл решения не требуется, его можно использовать для обеспечения сборки нескольких проектов. Используя терминал VS Code, я выполнил следующие команды, чтобы создать новое решение и добавить два моих проекта в это решение.
Я уверен, вы знаете, что VS Code не нуждается в файле решения, в отличие от полноценной Visual Studio. Что я узнал в ходе этого процесса, так это то, что, хотя файл решения не требуется, его можно использовать для обеспечения сборки нескольких проектов. Используя терминал VS Code, я выполнил следующие команды, чтобы создать новое решение и добавить два моих проекта в это решение.
dotnet новый sln -n ElectronTest dotnet sln добавить src/ElectronTest/ElectronTest.csproj dotnet sln добавить src/ContactsApi/ContactsApi.csproj
С файлом решения я открыл файл tasks.json, который находится в каталоге .vscode. В задаче сборки я удалил путь к конкретному файлу csproj и просто использовал папку рабочей области.
Раньше:
"этикетка": "сборка",
"команда": "точка",
"тип": "процесс",
"аргументы": [
"строить",
"${workspaceFolder}/src/ElectronTest/ElectronTest.csproj"
]
После:
"этикетка": "сборка",
"команда": "точка",
"тип": "процесс",
"аргументы": [
"строить",
"${рабочая папка}"
] Это всего лишь один из вариантов обработки сборок. Я считаю, что другим способом было бы иметь две задачи сборки (по одной для каждого проекта) и использовать индивидуальную задачу сборки в ваших конфигурациях запуска (о чем мы поговорим далее).
Я считаю, что другим способом было бы иметь две задачи сборки (по одной для каждого проекта) и использовать индивидуальную задачу сборки в ваших конфигурациях запуска (о чем мы поговорим далее).
Отладка нескольких проектов
Откройте файл launch.json в каталоге .vscode. По умолчанию вы увидите несколько конфигураций, более чем вероятно, что вы увидите одну с именем .NET Core Attach и другую с именем .NET Core Launch (веб). Нас интересует конфигурация .NET Core Launch (web). Эта конфигурация управляет запуском нашего приложения. Если вы заметили, что свойство программы указывает на библиотеку DLL, созданную в процессе сборки, в примере кода это ${workspaceFolder}/src/ElectronTest/bin/Debug/netcoreapp2.0/ElectronTest.dll. Это все хорошо, но не дает нам возможности запустить оба наших проекта. Давайте настроим свойство env, чтобы установить ASPNETCORE_URLS, который будет управлять URL-адресом, с которым запускается приложение.
Раньше:
"окружение": {
"ASPNETCORE_ENVIRONMENT": "Разработка"
}
После:
"окружение": {
"ASPNETCORE_ENVIRONMENT": "Разработка",
"ASPNETCORE_URLS": "http://localhost:5001"
} Теперь, когда установлена конфигурация запуска исходного приложения, нам нужно добавить вторую конфигурацию запуска для нашего второго приложения.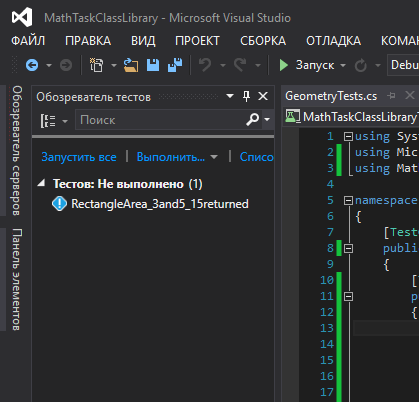 Ниже приведен полный раздел конфигурации для моего второго приложения (API).
Ниже приведен полный раздел конфигурации для моего второго приложения (API).
{
"name": "Запуск .NET Core (API)",
"тип": "coreclr",
"запрос": "запустить",
"preLaunchTask": "сборка",
"program": "${workspaceRoot}/src/ContactsApi/bin/Debug/netcoreapp2.0/ContactsApi.dll",
"аргументы": [],
"cwd": "${workspaceRoot}/src/ContactsApi",
"stopAtEntry": ложь,
"запустить браузер": {
"включено": ложь,
"args": "${автоопределение-url}",
"окна": {
"команда": "cmd.exe",
"args": "/C start ${auto-detect-url}"
},
"Окс": {
"команда": "открыть"
},
"линукс": {
"команда": "xdg-открыть"
}
},
"окружение": {
"ASPNETCORE_ENVIRONMENT": "Разработка",
"ASPNETCORE_URLS": "http://localhost:5000"
},
"sourceFileMap": {
"/Views": "${workspaceRoot}/Views"
}
} Я начал с копии оригинального приложения и только что изменил пару вещей. Во-первых, свойство name теперь называется .NET Core Launch (API), что поможет нам узнать, какое приложение мы запускаем позже. В разделе launchBrowser я установил для enable значение false, так как это API и мне не нужно запускать браузер при запуске приложения. Последнее отличие заключается в ASPNETCORE_URLS, чтобы убедиться, что URL-адреса двух приложений разные. В этом примере я использовал http://localhost:5000.
Во-первых, свойство name теперь называется .NET Core Launch (API), что поможет нам узнать, какое приложение мы запускаем позже. В разделе launchBrowser я установил для enable значение false, так как это API и мне не нужно запускать браузер при запуске приложения. Последнее отличие заключается в ASPNETCORE_URLS, чтобы убедиться, что URL-адреса двух приложений разные. В этом примере я использовал http://localhost:5000.
Теперь, когда все наши настройки в порядке, можно перейти к разделу отладки в VS Code.
При отладке вы заметите, что обе наши конфигурации запуска перечислены. Если вы выберете API и нажмете зеленую кнопку воспроизведения, он запустит API. После запуска API вы можете выбрать веб-конфигурацию и нажать зеленую кнопку воспроизведения, и оба ваших приложения будут работать в режиме отладки.
Завершение
Хотя совсем не очевидно, как заставить несколько приложений работать в одном экземпляре VS Code, процесс не сложен после того, как вы сделаете это в первый раз.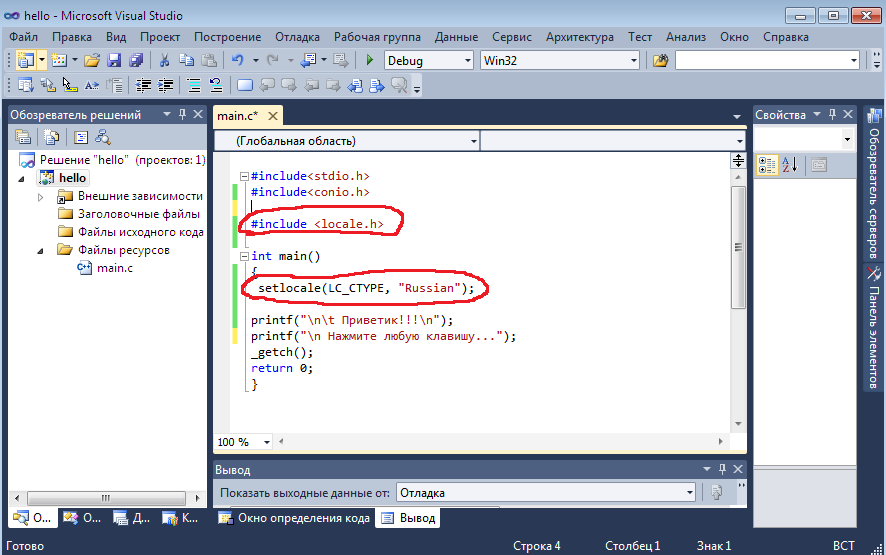
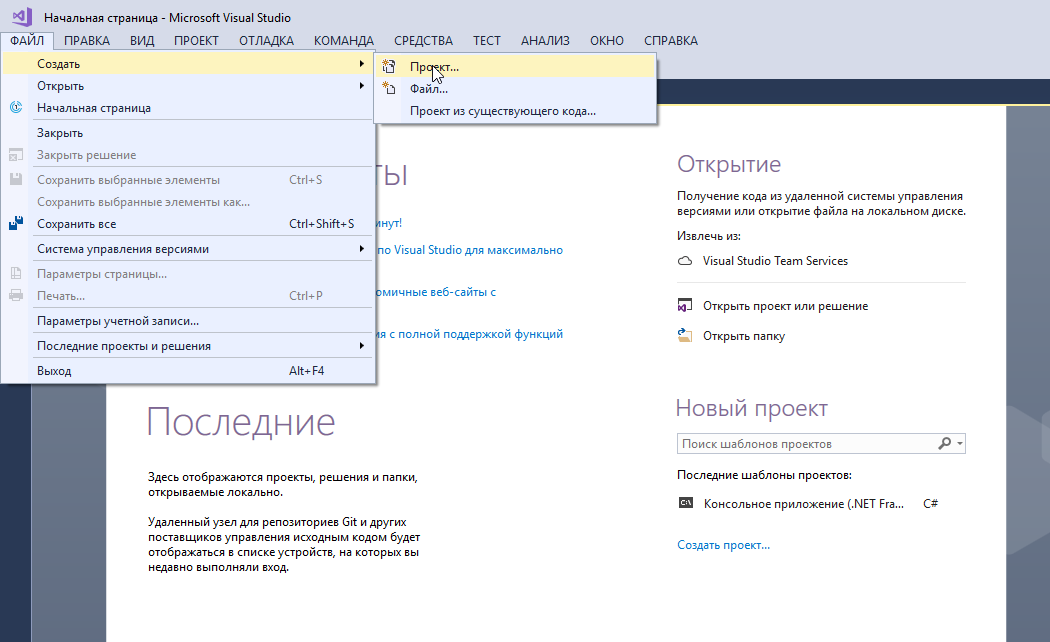
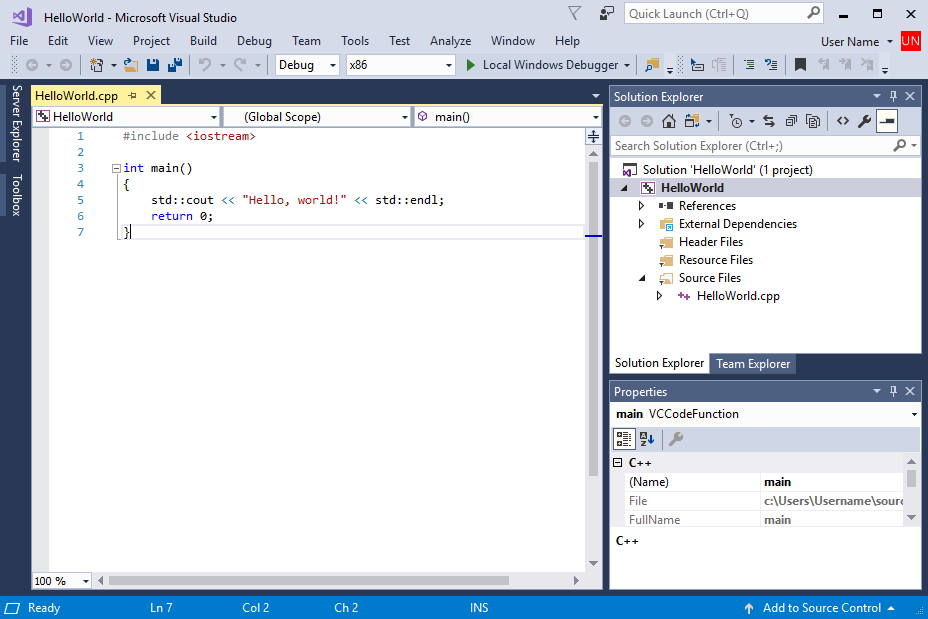
 (Можно также нажать кнопку Отмена, если вы хотите добавить информацию позже.)
(Можно также нажать кнопку Отмена, если вы хотите добавить информацию позже.)
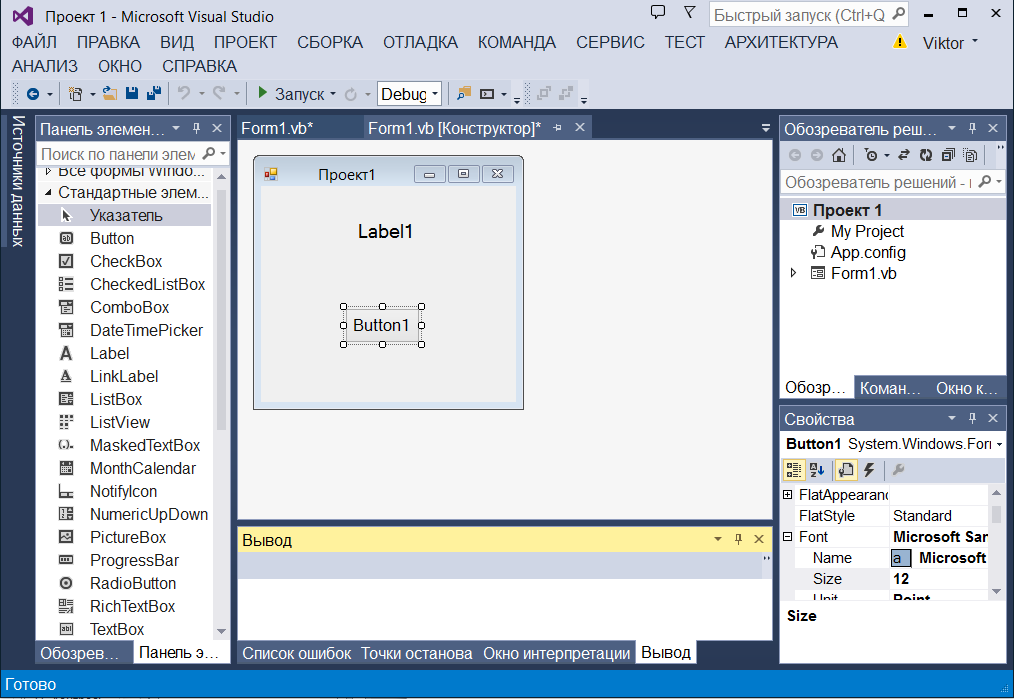
 Дополнительные сведения о том, как использовать учетную запись GitHub для входа, см. на странице Работа с учетными записями GitHub в Visual Studio.
Дополнительные сведения о том, как использовать учетную запись GitHub для входа, см. на странице Работа с учетными записями GitHub в Visual Studio. 8 или выше.
8 или выше.
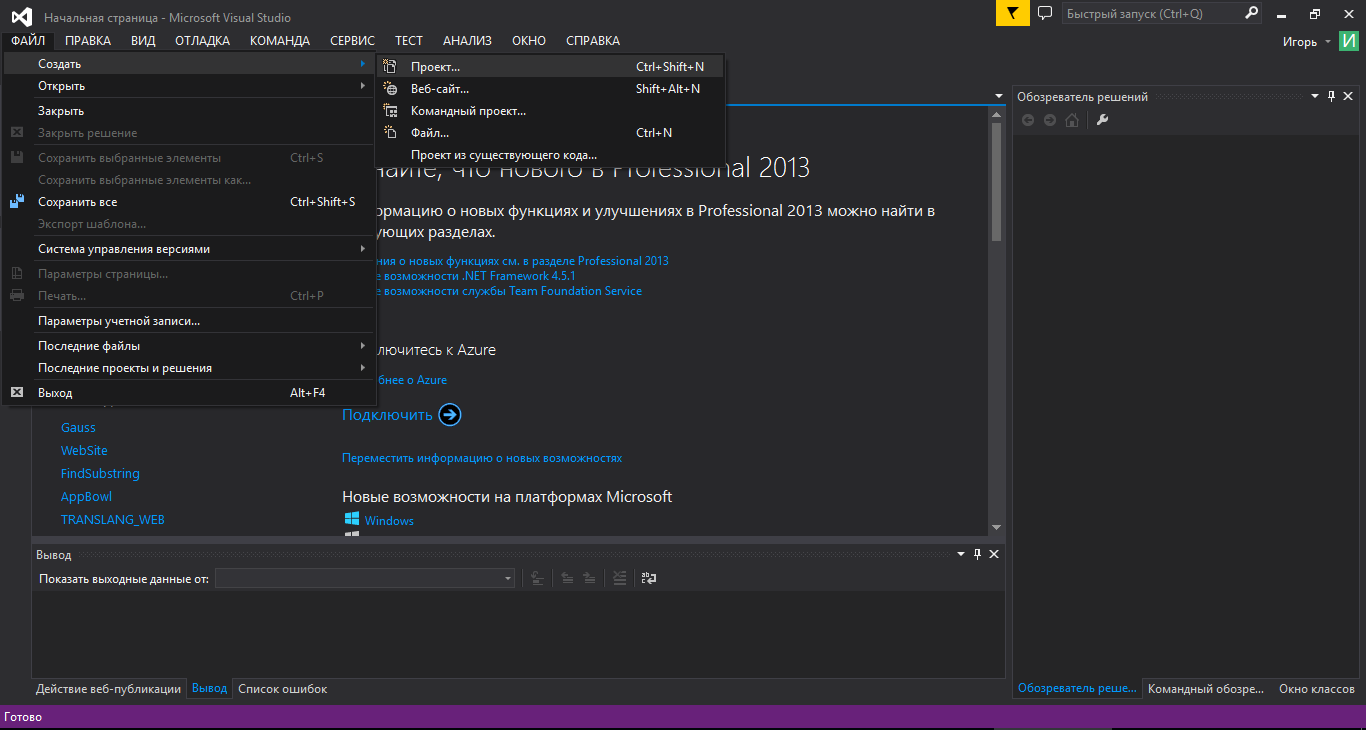 » со ссылками для добавления имеющегося сервера Azure DevOps Server или создания учетной записи Azure DevOps.)
» со ссылками для добавления имеющегося сервера Azure DevOps Server или создания учетной записи Azure DevOps.)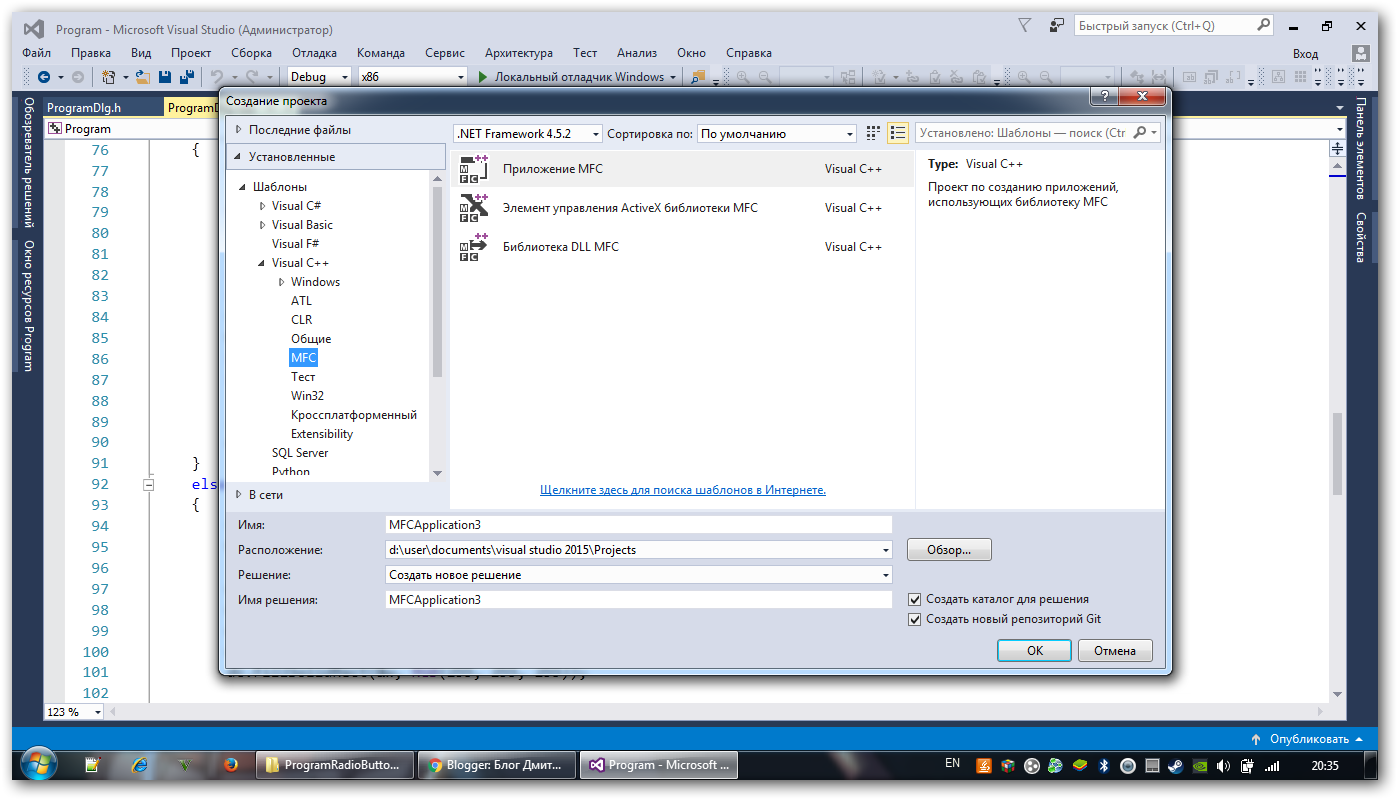
 js
js