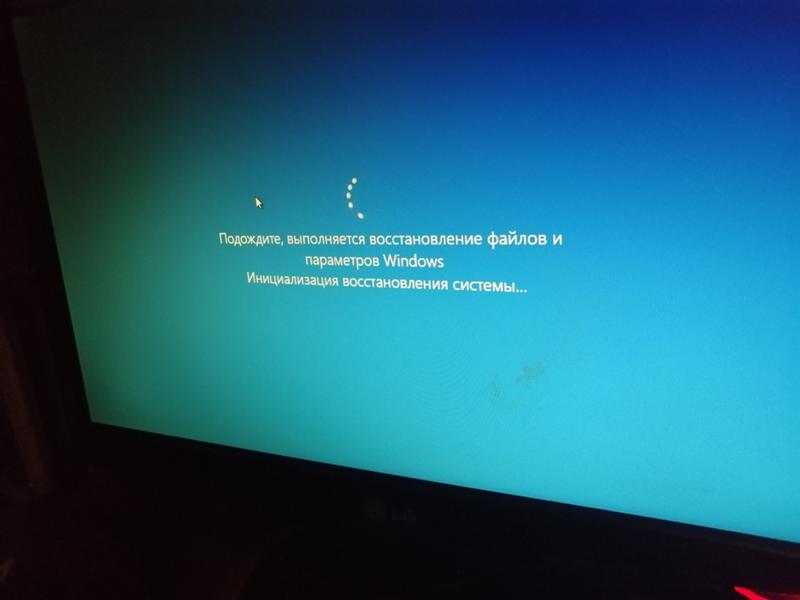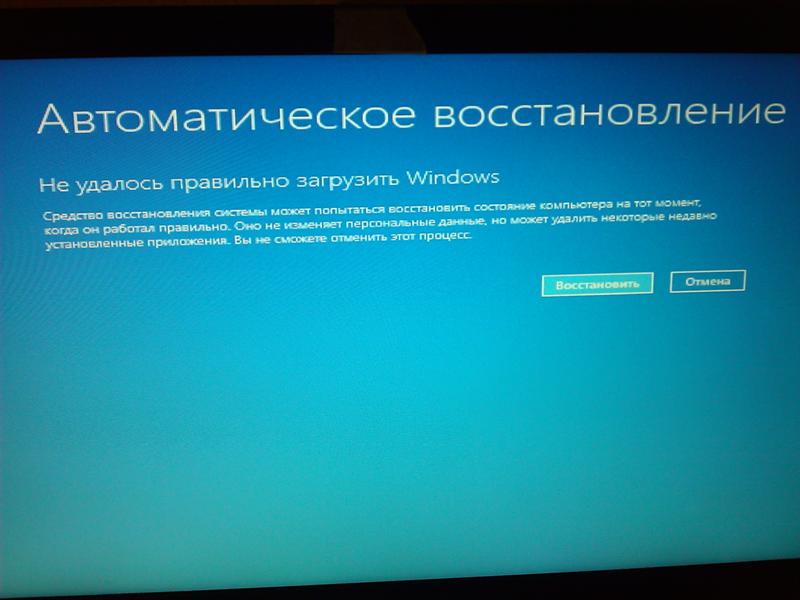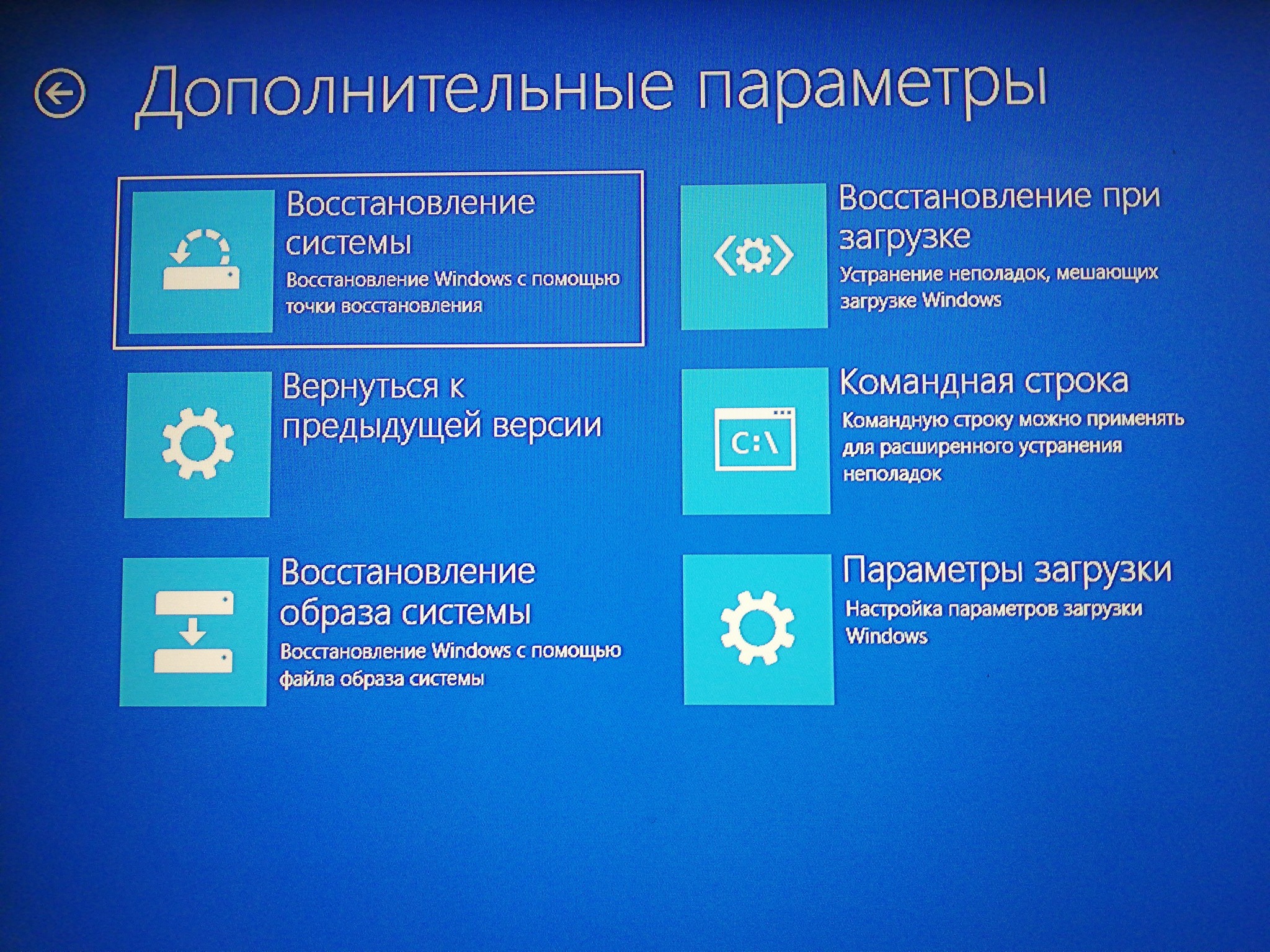Как запустить средство восстановления windows 10: Как запустить восстановление системы в Windows 10
Содержание
Как восстановить Windows 10 через BIOS
При восстановлении Windows 10 через BIOS создаются моментальные снимки всех системных файлов, которые можно исправить, если возникла проблема. Microsoft по умолчанию отключила эту функцию, по крайней мере у большинства компьютеров и не объяснила, почему она не позволяет откатить систему. Возможно эта задача использует много места, а компания снижает требования к дисковым пространствам.
System Restore будет использовать некоторое пространство для хранения своих снимков, поэтому вы, вероятно, не захотите делать это на недорогих ноутбуках и планшетах, у которых небольшой объем пространства для хранения. Однако, если у вас большой жесткий диск на вашем компьютере, это не будет большой проблемой.
Имейте в виду, что System Restore по умолчанию отключено, поэтому моментальные снимки не создаются, и лучше сначала попробовать сбросить систему к заводским настройкам. Если у вас возникли проблемы, повторное включение этой функции не поможет, потому что у вас не будет старых снимков для восстановления.
Когда вы снова включите эту опцию, Windows создаст новый снимок вашей системы в поврежденном состоянии, если ОС неисправна. Если вы захотите включить и пользоваться функцией System Restore, это необходимо выполнить предварительно, прежде чем у вас возникнет проблема.
Если у вас не получилось откатить систему к предыдущей точке восстановления, можно попробовать сделать это через BIOS. В данном случае при помощи загрузочного диска будет восстановлен поврежденный загрузочный сектор HDD. Для этого вам понадобится создать загрузочную флешку Windows.
Перезагрузите ваш компьютер и зайдите в меню BIOS. Выберите раздел меню BOOT и измените приоритетный порядок загрузки USB устройства. Сохраните настройки и выйдете из BIOS.
После перезагрузки ПК вы увидите начальное меню установки Windows. Выберите «Восстановление системы».
У вас откроется окно «Выбор действия»; выберите пункт «Диагностика».
Откройте «Дополнительные параметры».
Далее выберите «Восстановление системы».
У вас должно открыться диалоговое окно, в котором необходимо будет выбрать точку восстановления.
Далее запустится сканирование компьютера, при котором будут обнаружены и исправлены все ошибки. Если ОС после указанных действий будет успешно восстановлена, вам нужно будет в BIOS вернуть приоритет загрузки с HDD.
Если вам нужно использовать System Restore для устранения проблем, но вы обнаружили, что она отключена, вам придется исправить системные проблемы, с которыми вы столкнулись по-другому.
Если проблемы были вызваны недавним обновлением, можно удалить его из Центра обновления Windows или вернуть предыдущую «сборку» Windows 10. Это устранит неприятности, которые обычно возникают из-за обновления ОС и проблемы с вашим программным обеспечением и оборудованием.
Если вы устанавливали программные или аппаратные драйвера и проблема началась после этого, вы можете зайти в панель управления чтобы удалить этот программный или аппаратный драйвер.
Вам будет интересно:
- Как сбросить систему до заводских настроек
- Как откатить Windows назад до точки восстановления
- Как переустановить Windows 10 с флешки
Как запустить восстановление системы
Средство восстановления системы – самый верный способ избавится от любых ошибок и проблем в Windows. Однако запустить его обычным способом не всегда получается. Рассмотрим, как запустить восстановление системы в разных сценариях работы с Windows.
Однако запустить его обычным способом не всегда получается. Рассмотрим, как запустить восстановление системы в разных сценариях работы с Windows.
Содержание
- Стандартный способ запуска отката системы
- Использование безопасного режима
- Альтернативный вариант — загрузочный диск
Стандартный способ запуска отката системы
Стандартный способ запуска данного инструмента Windows – запуск из панели задач (Панель управления – Все элементы – Восстановление – Запуск восстановления системы). Щелкнув по этой ссылке у вас откроется окно самой программы. В начальном окне дается общая информация о приложении. После нажатия кнопки «Далее», Windows предложит вам выбрать точку восстановления. Точки создаются при установке любой программы, обновлении windows, а так же автоматически (по умолчанию каждый месяц). Следует обращать внимание на точки с типом «Критическое обновление». Если вас не устраивают точки восстановления этого месяца, то вы можете откатить ОС до предыдущего, поставив галочку рядом с пунктом «Показать другие точки восстановления». Выбираем необходимую вам точку и кликаем «Далее».
Выбираем необходимую вам точку и кликаем «Далее».
В следующем окне выводится вся информация о точке, затронутых дисках, времени создания и, если воспользоваться пунктом «Поиск затрагиваемых программ», можно просмотреть все затрагиваемые откатом программы. Важно понимать, что откат вернет все пути реестра к моменту созданию точки и запустить программу, установленную позже, будет невозможно (даже если она была установлена не на системный диск). После ознакомления и подтверждения нажатием кнопки «Готово» начнется процесс. Отменить операцию можно будет только после полного ее завершения. Время этой операции зависит от количества установленных программ.
Использование безопасного режима
Иногда запустить Windows не удается из-за контроля вирусом, блокирующим, например, экран. Тогда можно попытаться запустить данный инструмент из безопасного режима. Для начала нужно войти в этот безопасный режим. Для этого при загрузке Windows нажмите и удерживайте клавишу F8. В открывшемся окне выберите пункт «Безопасный режим» и нажмите «Enter». ОС загрузится в безопасном режиме с минимальным интерфейсом, напоминающем старый-старый Windows.
В открывшемся окне выберите пункт «Безопасный режим» и нажмите «Enter». ОС загрузится в безопасном режиме с минимальным интерфейсом, напоминающем старый-старый Windows.
Дальнейшие действия аналогичны первому способу. Однако можно поступить несколько иначе (только для Windows 7). Открываете меню пуск, в строке поиска пишете «восстановление», в результатах поиска находите утилиту «Восстановление системы» и запускаете ее.
Далее открывается уже знакомое нам окошко приветствия, пропуская которое Windows предложит выбрать точку восстановления. Сделав выбор и ознакомившись с затрагиваемыми программами, нажимаете «Готово» и ждете завершения операции. После завершения можно загружаться в нормальном, полноценном режиме, конечно если проблема была решена.
Альтернативный вариант — загрузочный диск
Если Windows просто отказывается загружаться в любом режиме, запустить средство восстановления можно не запуская саму операционку. Для этого вам понадобится загрузочный диск или загрузочная флешка. Используйте загрузочный диск/флешку только той операционки, которую хотите восстановить. Это важно! При загрузке компьютера нажмите и удерживайте клавишу F2, чтобы открыть меню BIOS. Далее следует поменять порядок загрузки, поставив загрузку со съемных носителей в первую очередь. Сохраняете настройки и перезагружаете компьютер, вставив загрузочный диск или загрузочную флешку. После копирования временных файлов, перед вами откроется меню установки Windows. В окне с выбором языка заполняете параметры и нажимаете «Далее». В следующем окне вместо кнопки «Установить» выбираете пункт «Восстановление системы», который находится в левом нижнем углу. Если у вас более одной операционной системы, выбираете нужную и нажимаете «Далее».
Используйте загрузочный диск/флешку только той операционки, которую хотите восстановить. Это важно! При загрузке компьютера нажмите и удерживайте клавишу F2, чтобы открыть меню BIOS. Далее следует поменять порядок загрузки, поставив загрузку со съемных носителей в первую очередь. Сохраняете настройки и перезагружаете компьютер, вставив загрузочный диск или загрузочную флешку. После копирования временных файлов, перед вами откроется меню установки Windows. В окне с выбором языка заполняете параметры и нажимаете «Далее». В следующем окне вместо кнопки «Установить» выбираете пункт «Восстановление системы», который находится в левом нижнем углу. Если у вас более одной операционной системы, выбираете нужную и нажимаете «Далее».
После выполнения вышеперечисленных действий перед вами откроется окно параметров. Нас интересует только 2 параметр, со значком средства восстановления, выбрав который перед вами откроется уже известная нам утилита.
Дальнейшие действия аналогичны предыдущим примерам. После выбора момента, к которому надо откатиться, запускаете восстановление, по завершению которого можно вытаскивать загрузочный носитель и запускать Windows. Настройки BIOS можно оставить или вернуть к изначальным по вашему усмотрению.
После выбора момента, к которому надо откатиться, запускаете восстановление, по завершению которого можно вытаскивать загрузочный носитель и запускать Windows. Настройки BIOS можно оставить или вернуть к изначальным по вашему усмотрению.
Иногда, восстановление системы запускается самостоятельно, если система не может запустить операционку.
Как лучше всего создать носитель для восстановления для моего ПК с Windows 10?
Может быть несколько сценариев, в которых вы можете обнаружить, что ваш ПК с Windows 10 зависает в цикле загрузки или показывает ошибку синего экрана. Причинами могут быть любые, например, повреждение программного обеспечения, неисправный драйвер устройства, сбой оборудования или атака вредоносного ПО. Вне зависимости от причины, вам нужно починить не загружающийся ПК или хотя бы восстановить данные в нем. И здесь вам может помочь Носитель для восстановления Windows.
Вне зависимости от причины, вам нужно починить не загружающийся ПК или хотя бы восстановить данные в нем. И здесь вам может помочь Носитель для восстановления Windows.
Используя носитель для восстановления Windows 10, вы можете быстро загрузить систему и исправить незагружаемый компьютер. Однако недостатком является то, что когда вы используете диск восстановления для исправления сбойного или не загружаемого ПК, он возвращает вашу систему к конфигурациям по умолчанию. Файлы, программное обеспечение/приложения или программы, установленные позже, исчезнут навсегда. Поэтому убедитесь, что вы всегда делаете резервную копию данных вашего носителя для восстановления, прежде чем использовать его для загрузки незагружаемого ПК.
В этом блоге мы обсудим способы создания носителя для восстановления. Давайте начнем!
| Содержание: Часть 1 О носителе для восстановления Windows 10 Необходимость диска для восстановления Windows Часть 2 Основы создания носителя для восстановления Как создать носитель для восстановления для ПК с Windows 10 020 |
Что такое носитель для восстановления Windows?
Носитель для восстановления Windows — это загрузочный носитель, на котором хранится резервная копия исходного заводского состояния системы, настроенного пользователем. Его можно создать с помощью DVD или USB-накопителя. Windows 8 предоставляет вам возможность создать диск восстановления системы (CD или DVD), Windows 10 позволяет создать носитель для восстановления (USB/DVD). Оба могут быть использованы для устранения неполадок и сброса вашей системы.
Его можно создать с помощью DVD или USB-накопителя. Windows 8 предоставляет вам возможность создать диск восстановления системы (CD или DVD), Windows 10 позволяет создать носитель для восстановления (USB/DVD). Оба могут быть использованы для устранения неполадок и сброса вашей системы.
Преимущества носителя для восстановления Windows
Носитель для восстановления Windows помогает переустановить Windows на ПК в случае сбоя восстановления системы. Это избавляет вас от необходимости связываться с производителем системы и нести расходы на ремонт или платить Microsoft сто долларов за новую лицензию Windows.
Еще одним преимуществом создания носителя для восстановления ПК с Windows 10 является то, что установка Windows и системных драйверов занимает гораздо меньше времени.
Недостатки носителя для восстановления Windows
Носитель для восстановления может помочь вам исправить не загружаемый или неисправный ПК с Windows 10, но он возвращает вашу систему к заводским настройкам по умолчанию и не сохраняет ваши файлы, настройки, программы и т. д. Переустановка Windows 10 с помощью носителя для восстановления перезаписывает системный раздел, на котором он установлен. Другие разделы диска могут остаться нетронутыми, но на всякий случай мы рекомендуем вам восстановить данные с незагружаемого ПК с помощью мощного программного обеспечения для восстановления данных Windows.
д. Переустановка Windows 10 с помощью носителя для восстановления перезаписывает системный раздел, на котором он установлен. Другие разделы диска могут остаться нетронутыми, но на всякий случай мы рекомендуем вам восстановить данные с незагружаемого ПК с помощью мощного программного обеспечения для восстановления данных Windows.
Совет от профессионала: Рекомендуется держать наготове диск восстановления, чтобы в случае сбоя загрузки или загрузки Windows вы были готовы к самостоятельному устранению неполадок.
Что нужно для создания носителя для восстановления?
Чтобы создать носитель для восстановления в Windows 10, вам необходимо иметь:
- USB-накопитель объемом не менее 32 ГБ
- Или DVD-диск объемом не менее 12 ГБ,
ПК с виндовс 10?
Здесь мы расскажем о двух эффективных методах создания загрузочного носителя для восстановления ПК с Windows 10.
Способ 1. Создание носителя для восстановления с помощью средства создания Windows Media
Создание носителя для восстановления с помощью средства создания Windows Media
Самый популярный способ создания носителя для восстановления — использование средства создания Windows Media. У Microsoft есть специальная служебная страница, с которой вы можете загрузить инструмент Windows Media Creation. Выполните указанные шаги, чтобы создать носитель для восстановления в Windows 10:
- Подключите новый или отформатированный USB-накопитель к вашей системе.
- Перейдите на официальный сайт Microsoft, чтобы загрузить инструмент Windows Media Creation.
- Нажмите кнопку «Загрузить инструмент сейчас» в разделе «Создать установочный носитель Windows 10» . (см. изображение 1)
Изображение 1: Загрузить инструмент для создания носителя
- Будет загружен образ диска Windows 10 (файл ISO). Откройте этот файл и примите условия лицензии, которые появляются на экране.

- Затем выберите «Создать установочный носитель». (См. рис. 2)
Изображение 2: Выберите «Создать установочный носитель
- Теперь выберите Язык, Архитектура, и Редакция Windows 10 и нажмите « Далее». (см. изображение 3)
Изображение 3: выберите язык, архитектуру и версию Windows 10
- После этого программа автоматически применит настройки, соответствующие вашей текущей системе. (Вы можете изменить эти настройки в любое время)
- Выберите, какой носитель вы хотите использовать, и нажмите Далее. (См. Изображение 4)
Изображение 4. Выберите носитель из доступных вариантов
- Выберите USB-накопитель объемом не менее 8 ГБ для последней версии Windows 10.
- Это удалит все на диске.
Предостережение: Не используйте USB-накопитель, содержащий важные данные, так как этот метод удалит все данные на нем. Кроме того, не используйте резервный USB-накопитель для создания носителя для восстановления. Кроме того, не используйте резервный USB-накопитель для создания носителя для восстановления. |
- После выбора USB-накопителя начнется создание носителя для восстановления. Подождите, пока процесс завершится, а затем нажмите Готово , чтобы завершить процесс.
| Читайте также: Как создать носитель для восстановления с помощью DVD для Windows 10 ? |
Способ 2. Используйте функцию «Создать диск восстановления»
Если ПК полностью функционален, вы можете следовать этому существующему методу в Windows 10. Эта функция помогает вам создать носитель для восстановления, состоящий из ОС (операционной системы) и программ, поставляемых вместе с исходной установкой. Таким образом, вы можете использовать этот диск восстановления в качестве резервной копии на случай сбоя вашей системы.
Выполните указанные шаги, чтобы создать носитель для восстановления в Windows 10:
- Подключите новый или отформатированный флэш-накопитель к вашей системе. (Подробнее о создании носителя для восстановления с помощью DVD.)
- Перейдите в меню «Пуск», введите « Создать восстановление » и нажмите . Введите , чтобы открыть эту утилиту. (см. изображение 5)
Изображение 5: Откройте утилиту создания диска восстановления
- Теперь в мастере « Создание диска восстановления» нажмите Далее. (См. Изображение 6)
Изображение 6: Нажмите «Далее» в окне «Создать драйвер восстановления».
Изображение 7. Убедитесь, что флэш-накопитель, подключенный к системе, имеет размер не менее 4 ГБ.
- Мастер покажет предупреждающее сообщение об удалении всего на подключенном флэш-накопителе.
 Нажмите « Создать» , чтобы продолжить. (см. изображение 8)
Нажмите « Создать» , чтобы продолжить. (см. изображение 8)
Изображение 8: В мастере появится предупреждающее сообщение
- Начнется процесс создания носителя для восстановления. Дождитесь завершения процесса.
- Когда носитель для восстановления будет готов, нажмите « Готово» , чтобы завершить процесс. (см. изображение 9)
Изображение 9. Нажмите «Готово», чтобы завершить процесс создания носителя для восстановления. носитель для восстановления; однако не идеально подходит для всех. Иногда у вас могут возникнуть трудности с созданием загрузочного диска восстановления. Причинами может быть что угодно, например, поврежденное программное обеспечение или устаревшие драйверы устройств, установленные в вашей системе. В таких случаях вы можете выбрать мощное программное обеспечение для восстановления данных, такое как Stellar Data Recovery Professional. Это программное обеспечение DIY имеет Утилита «Создать диск восстановления» , которая поможет вам создать загрузочный носитель.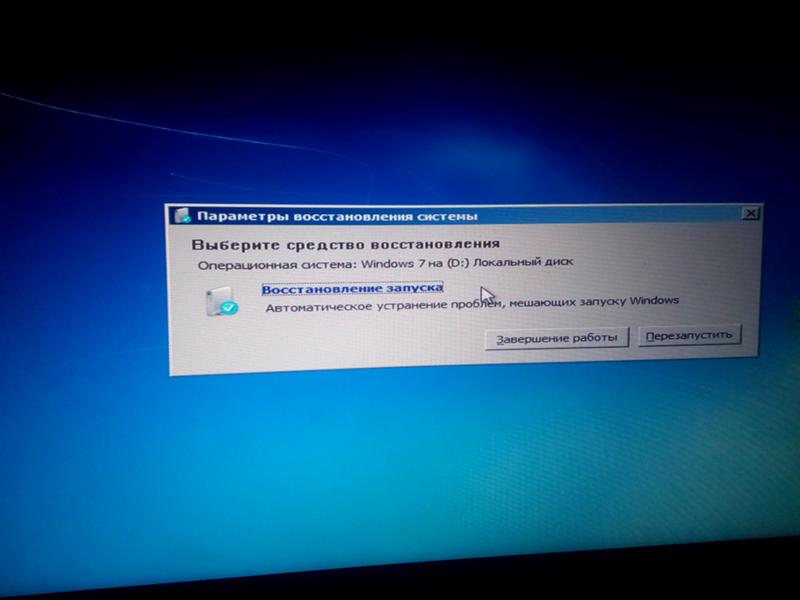 Для этого следуйте приведенным инструкциям:
Для этого следуйте приведенным инструкциям:
- Подключите новый или отформатированный USB-накопитель к работающему ПК.
- Загрузите, установите и запустите Stellar Data Recovery Professional в системе.
- Щелкните значок Waffle в правом верхнем углу экрана « Select What to Recover».
- Затем выберите « Создать диск восстановления». (См. рис. 10)
Изображение 10. Выберите «Создать диск восстановления» на экране «Выберите объект для восстановления».
- Откроется диалоговое окно « Создать диск восстановления». Выберите USB-накопитель, подключенный к вашей системе, и продолжите. (см. изображение 11)
Изображение 11: выберите USB-накопитель для создания диска восстановления
- После завершения процесса ваш загрузочный носитель будет готов.
Важное примечание: Загрузочный носитель для восстановления, созданный с помощью Stellar Data Recovery Professional, не поможет вам исправить не загружаемый ПК. Однако он может эффективно восстанавливать данные с незагружаемого или неисправного ПК с Windows 10.
Однако он может эффективно восстанавливать данные с незагружаемого или неисправного ПК с Windows 10.
EndNote:
Наконец, носитель для восстановления хранит копию среды Windows на внешнем источнике, например на USB-накопителе или DVD-диске. Это поможет вам переустановить Windows 10 на вашем компьютере, чтобы восстановить вашу систему, когда восстановление системы не может решить проблему. В этом посте мы рассказали о наиболее эффективных методах создания носителя для восстановления, в том числе с помощью Windows Media Creation Tool и утилиты «Создать носитель для восстановления» в Windows, а также мощного средства восстановления данных 9.0023 Stellar Data Recovery Professional . Однако носитель для восстановления, созданный с помощью профессионального программного обеспечения для восстановления данных, поможет вам восстановить ваши данные, но не исправит неисправный или не загружаемый ПК.
Служба загрузки образа для восстановления Windows 10 (установка Windows 7 Профессиональная [предустановленная модель])|Поддержка TOUGHBOOK
Обновлено: 11 июля 2022 г.
На этой странице представлена информация о поддержке Panasonic для установки Windows 10 на TOUGHBOOK и TOUGHPAD серии 9.0012
(предустановленная модель «Windows 7 Professional»).
Объявление об изменении версии ОС Windows 10
Версия ОС (Windows 10) носителя для восстановления, созданная с помощью распространяемой в настоящее время службы загрузки, изменилась с «Обновление за май 2019 г.» на «Обновление за ноябрь 2019 г.» с начала марта 2020 г. (За исключением некоторых моделей)
Если срок версии ОС изменился, пожалуйста, подтвердите «целевую модель» ниже.
Что касается подробностей, мы будем обновлять веб-страницу поддержки последовательно.
Обратите внимание, что содержимое может быть изменено без предварительного уведомления.
- Введение
- Шаги по установке Windows 10
- Примечания
- Список продуктов для Windows 10 Установка
- Информация об оценке поддержки
- Утилита создания диска восстановления
Введение
На этой странице представлена информация о поддержке Panasonic для установки Windows 10 на TOUGHBOOK и TOUGHPAD (модель с предустановленной Windows 7 Professional).
Версия Windows 10 такая же, как «Windows 10 May 2019 Update». (за исключением некоторых моделей)Для целевых моделей, на которые можно установить Windows 10, подтвердите следующее.

Выбор моделиОб ОС, для которых возможна установка Windows 10:
- Windows 7 Professional (Предустановленная модель)
Прежде чем загружать Windows 10, рассмотрите операционную среду вашего ПК и примите обоснованное решение.
Об изменении стандартного установленного прикладного программного обеспечения при переходе на Новую версию Windows 10.
Пожалуйста, проверьте эту страницу.
Перед установкой Windows 10 обязательно проверьте следующие меры предосторожности и условия оценки. Инструмент может работать неправильно, если вы переходите на более раннюю версию, не следуя изложенным пунктам.
Процедура перехода на более раннюю версию может занять некоторое время в зависимости от сетевой среды.
Поэтому мы настоятельно рекомендуем вам использовать широкополосную линию с фиксированной ставкой и работать, когда у вас есть достаточно времени.[Пожалуйста, прочтите перед установкой Windows 10]
Перед установкой Windows 10 подготовьте и проверьте среду переустановки вашего ПК, такую как DVD-диск для восстановления или USB-накопитель и резервный носитель.
Если вы не создали диск восстановления Windows 7, обязательно создайте его перед выполнением установки. Возможно, вы не сможете создать диск восстановления после завершения установки.
Пожалуйста, обратитесь к «руководству по эксплуатации», которое прилагается к продукту, чтобы узнать, как создать диск восстановления.
См. здесь PDF-версию руководства по эксплуатации.
Также подготовьте носитель восстановления для установки Windows 10. Информацию о носителях, поддерживаемых этой службой, см. ниже.
Примечания
Действия по установке Windows 10
Рабочий процесс
В следующей таблице показан рабочий процесс этой службы. Здесь «Инструмент» означает «Утилита создания диска восстановления (Выпуск для загрузки образа восстановления)», которая представляет собой вспомогательный инструмент, который используется для загрузки и установки при установке Windows 10.
Здесь «Инструмент» означает «Утилита создания диска восстановления (Выпуск для загрузки образа восстановления)», которая представляет собой вспомогательный инструмент, который используется для загрузки и установки при установке Windows 10.
Для этого инструмента требуется «.Net Framework 4.5 (или более поздней версии)».
Перед началом работы ознакомьтесь с мерами предосторожности, описанными в каждом разделе.
| Шаг | Содержимое | |
|---|---|---|
| Создать носитель для установки Windows 10 | Шаг 1 | Подготовка к установке
|
| Шаг 2 | Скачать «Инструмент» | |
| Шаг 3 | Загрузите данные восстановления (для установки Windows 10) с помощью «Инструмента» | |
| Этап 4 | Создайте носитель для восстановления (для установки Windows 10) с помощью «Инструмента» | |
| Установить Windows 10 | Шаг 5 | Резервное копирование данных |
| Шаг 6 | Создать носитель для восстановления (для установки Windows 7) * Не требуется в случае уже созданного | |
| Шаг 7 | Установите Windows 10 с помощью носителя для восстановления |
Примечания
Panasonic не компенсирует ущерб операционной среде или потерю данных на ПК клиента.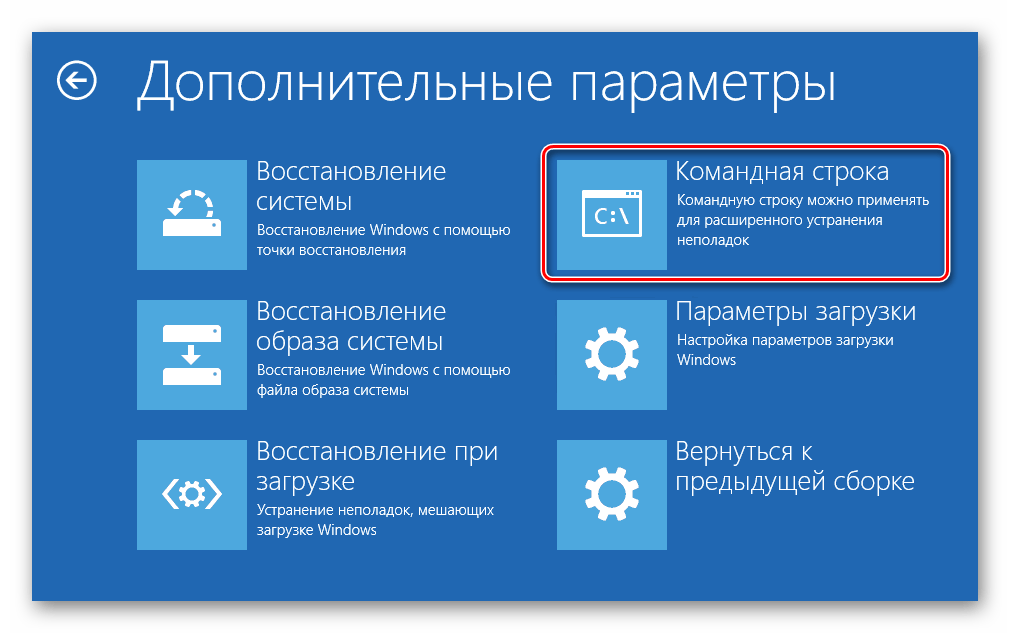
Обязательно сделайте резервную копию всех важных данных заранее.
Создать установочный носитель Windows 10
Подготовить неиспользуемый носитель
- Этот инструмент поддерживает DVD-R DL (двухслойный).
- DVD-R (однослойный) / +R (однослойный) / +R DL (двухслойный) / Blu-ray не поддерживаются.
- Этот инструмент также поддерживает USB-память.
<Ограничение инструмента>
Если размер данных для восстановления превышает 26 ГБ, этот инструмент не поддерживает USB-память.
В этом случае для создания носителя для восстановления можно использовать только DVD. - Расчетное количество или емкость носителя указаны ниже.
| Тип носителя | Локализованная модель | Модель MUI |
|---|---|---|
| DVD-R (однослойный) DVD+R (однослойный) | DVD-R (однослойные), DVD+R (однослойные) не поддерживаются. | |
| DVD-R DL (двухслойный) | До 2 дисков | До 2 дисков |
| DVD+R DL (двухслойный) | DVD+R DL (двухслойный) не поддерживается. | |
| USB-накопитель * | 16 ГБ или больше рекомендуется | 32 ГБ или больше рекомендуется |
| Blu-Ray | Blu-ray не поддерживается. | |
* Пожалуйста, убедитесь, что все данные будут удалены.
Список продуктов для установки Windows 10
Целевые модели для установки Windows 10 перечислены ниже.
Только модели с предустановленной Windows 7 Professional.
* Модели с лицензией на Windows 10 Pro допускаются, но модели с лицензией на Windows 8 Pro или Windows 8.1 Pro не подходят.
Выбор модели
| Название серии | Подробные номера моделей | Версия ОС | Примечание |
|---|---|---|---|
| CF-20[A/B/C/D] (марка 1) | CF-20[A/B/C/D]****[K/N]* | Обновление за ноябрь 2019 г. | Новые версии предлагать не планируется. |
| CF-33[D/E/P/Q] (мк1) | CF-33[D/E/P/Q]****[K/N]* | ||
| ФЗ-Г1[П/К/Р/С/Т] (мк4) | ФЗ-Г1[П/К/Р/С/Т]****[К/Н]* | ||
| ФЗ-М1Ф (мк2) | ФЗ-М1Ф****[К/Н]* | ||
| CF-54[D/E/F] (марка 2) | CF-54[Д/Э/Ф]****[К/Н]* | Май 2019 г. Обновление | |
| CF-31[1/2/3/4] (mk5) (кроме модели для Китая) | CF-31[1/2/3/4]****[К/Н]* | Октябрь 2018 г. Обновление | |
| CF-54[A/B/C] (марка 1) | CF-54[A/B/C]****N* | ||
| CF-D1[N/Q] (мк3) | CF-D1[N/Q]****N* | ||
| CF-31[1/2/3/4] (модель mk5 для Китая) | CF-31[1/2/3/4]****NR | Обновление за апрель 2018 г. | |
| CF-MX4E (марка 1) | CF-MX4E***N* | ||
| FZ-Q2[F/G] (марка 1) | FZ-Q2[Ф/Г]****[К/Н]* | ||
| FZ-Y1[C/D] (мк2) | ФЗ-У1[К/Д]****Н* | ||
| CF-53[2/3/4/5/7] (мк4) | CF-53[2/3/4/5/7]****N* | Обновление авторов | |
| CF-SX4E (модель mk1 для Азии) | CF-SX4E***[8/Н]* | Юбилейное обновление | |
| FZ-G1[J/K/L/M/N] (mk3) | FZ-G1[Дж/К/Л/М/Н]****[К/Н]* |
Информация об оценке поддержки (важные вопросы и ограничения)
Важные вопросы и ограничения в отношении обновления Windows 10 за ноябрь 2019 г.
Важные вопросы и Ограничения на «Windows 10 October 2018 Update»
Важные вопросы и ограничения для «Обновления Windows 10 за апрель 2018 г.» 009
В утилите настройки ПК Panasonic можно включить беспроводную локальную сеть (IEEE802.11a).
Затем, после перезагрузки Windows, если вы отметите предыдущую настройку, она может быть отключена.
На дисплее отображается отключено, но параметр включен.
Для обновления дисплея требуется время.
Режим полета можно изменить на «Выкл.» в Windows 10, даже если переключатель беспроводной связи выключен.
[Процедура модификации]
Беспроводная связь может быть включена при выполнении следующих шагов, хотя переключатель беспроводной связи выключен.
- 1.Переведите переключатель беспроводной связи в положение ВЫКЛ.
- 2. Затем режим полета включается.
- 3. Отключите режим полета в Windows 10.
- 4. Тогда беспроводная связь может быть включена, хотя переключатель беспроводной связи
ВЫКЛ.
*После шага 4, чтобы выключить беспроводную связь, один раз переместите переключатель беспроводной связи в положение ON, а затем снова в положение OFF.
Невозможно подключиться к Интернету с помощью профиля, тип APN которого — LTE.
Установите «Тип PN» на «Интернет» на экране создания профиля для подключения к Интернету.
При выполнении «Проецирование на этот ПК» ([Настройки] — [Система] — [Проецирование на этот ПК]) может появиться следующее сообщение.
«У этого устройства могут возникнуть проблемы с отображением вашего контента, потому что его аппаратное обеспечение не предназначено специально для беспроводной проекции».
Целевые модели не поддерживают «Проецирование на этот ПК».
В редких случаях после установки Windows плитка меню «Пуск» может отображаться как «P~Microsoft…» и может не реагировать даже на ее нажатие.
Эти плитки представляют собой приложения, отображаемые в левой части меню «Пуск», или рекомендуемые Microsoft приложения.
Если Windows не может правильно зарегистрировать плитку, она будет отображаться, как указано выше.
Даже в этом состоянии на работу приложения не влияет.
Приложения, рекомендованные Microsoft, можно загрузить из «Магазина».
Удалите закрепление плитки выше и при необходимости закрепите любимое приложение в меню «Пуск».
«Утилита создания диска восстановления (версия для загрузки образа восстановления)»
Средство поддержки установки Windows 10
Что такое «Утилита создания диска восстановления (версия для загрузки образа восстановления)»
. Это инструмент поддержки, который используется для загрузки или установки при установке Windows 10. Этот инструмент должен быть установлен «.NET Framework 4.5 (или более поздней версии)».Загрузка «Утилита создания диска восстановления (версия для загрузки образа восстановления)»
Этот инструмент можно загрузить со следующей страницы.
Обновлена «Утилита создания диска восстановления (версия для загрузки образа восстановления)» от 15 января 2019 г..
Даже если вы уже загрузили «Утилита создания диска восстановления (версия для загрузки образа восстановления)» версии 1, вы должны загрузить «Утилита создания диска восстановления (версия для загрузки образа восстановления)» версии 2.
После 15 января 2019 г. образ восстановления с помощью Utility V1 нельзя загрузить.Утилита создания диска восстановления
(версия для загрузки образа восстановления)
* Microsoft ® и Windows ® являются либо зарегистрированными товарными знаками, либо товарными знаками Microsoft Corporation в США и/или других странах.

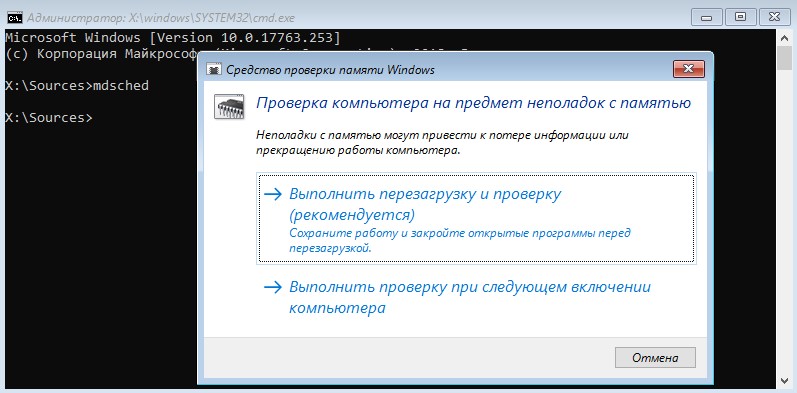 Нажмите « Создать» , чтобы продолжить. (см. изображение 8)
Нажмите « Создать» , чтобы продолжить. (см. изображение 8)