Как заставить ноутбук работать на полную мощность: Как настроить ноутбук на максимальную производительность (10 заметок в помощь)
Содержание
Настройка электропитания в Windows для работы компьютера от сети и батареи!
Я заметил, что большинство новичков, которые не ещё не особо хорошо шарят в компьютере, работая на ноутбуке не обращают внимания на настройки электропитания в Windows (это касается cистем Windows 7, Windows 8, Windows 10 на сегодняшний день). В операционных системах Windows, начиная с Windows 7, имеется большое количество настроек электропитания для настройки оптимальной работы ноутбука от батареи и от электросети. В чём разница? Логично, что от батареи ноутбук должен работать как можно дольше, а чтобы этого достичь, нужно правильно настроить соответствующий режим электропитания, уменьшив производительность компьютера, например. При работе от электросети, уже, соответственно, не требуется экономить заряд аккумулятора и потому от ноутбука требуется максимальная производительность и максимальный комфорт при работе!
В сегодняшней статье я расскажу вам о настройках электропитания в операционной системе Windows, чтобы каждый новичок мог оптимально настроить свой ноутбук в случае, если работает от аккумулятора и от электросети!
Пользователи часто не обращают внимания, на каких настройках электропитания в Windows они работают из-за того, что это никак не отображается на экране, т. е. никаких уведомлений об этом не приходит. И для того чтобы посмотреть режим, нужно перейти самостоятельно в соответствующие настройки. Причём стандартно, эти настройки электропитания в Windows не всегда могут быть оптимальными.
е. никаких уведомлений об этом не приходит. И для того чтобы посмотреть режим, нужно перейти самостоятельно в соответствующие настройки. Причём стандартно, эти настройки электропитания в Windows не всегда могут быть оптимальными.
К примеру, вы купили новенький ноутбук c операционной системой Windows и уже пробуете его в работе. Бывает так, что настройки электропитания в Windows при работе от электросети выставлены не на максимальную производительность и в результате, ваш ноутбук в этом режиме настроек электропитания может работать не на полную катушку и вы, возможно, даже не будете этого замечать! А иногда, по ошибке у вас будет стандартно выбран режим настройки электропитания Windows с низкой производительностью (рассчитанный для работы ноутбука от аккумулятора) и при подключении ноутбука к розетке он не изменит режим электропитания, в результате чего опять же будет работать на низкой производительности.
Стандартно в Windows всегда имеется 3 режима (плана) настройки электропитания компьютера:
Экономия энергии.
 Этот режим настроек электропитания Windows рассчитан на работу компьютера от аккумулятора, т.е. для максимально длительно сохранения заряда батареи и, следовательно, чтобы компьютер работал как можно дольше.
Этот режим настроек электропитания Windows рассчитан на работу компьютера от аккумулятора, т.е. для максимально длительно сохранения заряда батареи и, следовательно, чтобы компьютер работал как можно дольше.- Сбалансированный. Средний план электропитания, настроенный таким образом, что сохраняется баланс между производительностью и сохранением заряда батареи. Проще говоря, при выборе этого режима, ваш компьютер должен работать на средней мощности.
- Высокая производительность. Этот режим настроек электропитания Windows рассчитан на работу компьютера от электросети (от розетки) на полную мощность, поскольку не требуется сохранение заряда аккумулятора.
Также, в зависимости от предустановленных на новый компьютер дополнительных программ, могут быть ещё дополнительные режимы настройки электропитания Windows, например:
- Power4Gear High Performance;
- Power4Gear Battery Saving.
Такие режимы настройки электропитания Windows есть, например, у меня в Windows и созданы они засчёт предустановленной на ноутбук программы Power4Gear Hybrid, предназначенной для быстрой настройки режимов настройки электропитания и автоматического их переключения при работе ноутбука от батареи и от сети.
Два приведённых выше режима настройки электропитания Windows по своим настройкам совершенно ничем не отличаются от ранее упомянутых режимов «Экономия энергии» и «Высокая производительность». Отличие только одно – режимы настройки электропитания, созданные при помощи специальной программы, позволяют автоматически включаться в нужный момент, при переходе ноутбука на питание от батареи или же от сети. Поэтому, за особой ненадобностью, можно предустановленное приложение для переключения режимов электропитания вообще удалить и пользоваться стандартными 3-мя режимами настройки электропитания Windows.
На каждом из ноутбуков может быть установлена своя дополнительная программа для смены режимов настройки электропитания Windows, подобная той, о которой речь шла выше. Зависит это от производителя компьютера. Например, на компьютеры Asus ставят одну программу, на Acer может стоять другая программа.
Заметьте, что режимы настройки электропитания нужны только если у вас ноутбук, поскольку именно такие компьютеры снабжаются батареей и имеют возможность работать от неё, без подключения к розетке.
Если же у вас стационарный домашний компьютер, то переключать режимы настройки электропитания Windows нет никакого смысла, ведь такой компьютер работает всегда от электросети, а значит всегда должен работать на максимальной производительности!
Рассмотрим, как переключать режимы настройки электропитания в Windows 7,8,10 и настраивать их.
Как переключать режимы настройки электропитания компьютера в Windows 7 / 8 / 10?
Для того, чтобы быстро перейти к режимам настройки электропитания в трее Windows у вас всегда будет отображаться значок батареи.
Для перехода к режимам настройки электропитания, жмём ПКМ (правой кнопкой мыши) по этому значку и выбираем «Электропитание»:
В окне вверху всегда будет отображаться схема «Сбалансированная» и одна из тех, которую вы использовали в последний раз:
Для того, чтобы открыть все доступные схемы настройки электропитания, нажимаем ЛКМ (левой кнопкой мыши) по подразделу «Показать дополнительные схемы»:
В результате отобразятся все схемы настройки электропитания Windows:
Тот режим настройки электропитания, который на данный момент задействован, отмечается кружком:
Следовательно, для того, чтобы переключить режим настройки электропитания Windows, вам нужно просто нажать ЛКМ по кружку напротив нужного режима.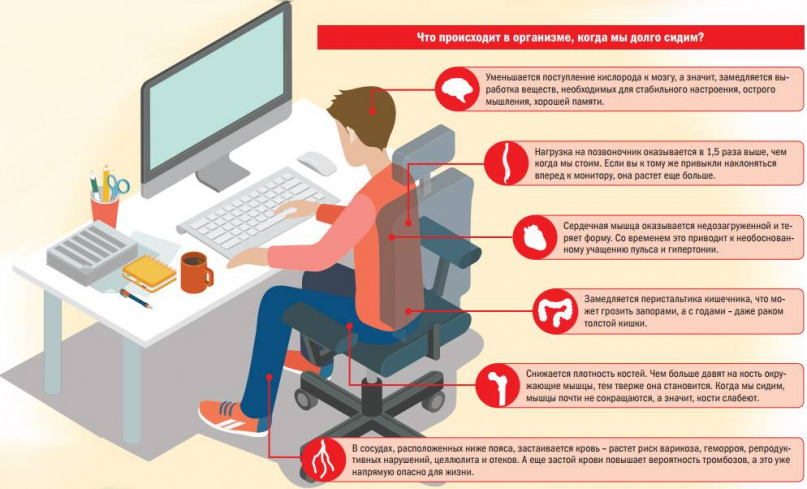 Нужный режим сразу же будет задействован.
Нужный режим сразу же будет задействован.
Стандартная схема настройки электропитания Windows, которая служит для работы компьютер от аккумулятора и позволяет как можно дольше удерживать заряд батареи, называется «Экономия энергии». Следовательно, вам нужно включать этот режим только тогда, когда вы отключаете компьютер от розетки и он начинает работать от батареи. Или же можно использовать в этом случае режим настроек электропитания «Сбалансированная», тогда производительность не упадёт сильно и заряд аккумулятора будет разряжаться средними темпами.
Если же компьютер работает от розетки, то лучше включить режим «Высокая производительность», чтобы компьютер работал на полную мощь.
Однако, для удобства, чтобы не переключать постоянно режимы настройки электропитания Windows, можно просто-напросто использовать один режим, который вы настроите сразу для двух случаев – для работы компьютера от батареи и для работы компьютера от электросети. Каждый из представленных ранее стандартных режимов электропитания содержит в себе настройки для работы компьютера от батареи и от сети.
Но чтобы не лезть в стандартные настройки, можно просто создать свой режим электропитания.
Теперь разберёмся, как оптимально настроить режим работы компьютера от батареи и от электросети.
Настройки работы компьютера от аккумулятора и от электросети!
Для удобства, чтобы не переключаться постоянно между режимами настройки электропитания Windows в зависимости от того, работает компьютер от батареи или от сети, рекомендую создать свой режим электропитания и настроить в нём сразу работу компьютера и от батареи, и от розетки.
Для создания своего режима настроек, в окне «Электропитание» слева нажмите кнопку «Создание схемы управления питанием»:
В окне в первую очередь нужно выбрать одну из стандартных схем настроек электропитания Windows, на основе которых будет создана ваша личная схема (1). Это не важно, поскольку так и так все настройки электропитания я рассмотрю ниже в данной статье. Выберите, например, схему «Экономия энергии». Далее внизу нужно указать название вашей схемы (2). Просто придумайте любое. И затем нажмите кнопку «Далее» (3).
Просто придумайте любое. И затем нажмите кнопку «Далее» (3).
Откроется окно, где будут отображены стандартные настройки электропитания Windows, а именно: через сколько минут отключать экран, через сколько минут переводить компьютер в спящий режим и настройка яркости экрана.
Сразу перейдём к полному списку настроек созданной схемы электропитания, где можно настроить каждый параметр, включая вышеперечисленные. Для этого нажимаем кнопку «Изменить дополнительные параметры питания»:
Откроется окно настроек выбранного режима электропитания. В первую очередь проверьте, чтобы вверху был выбран нужный режим настроек электропитания Windows, т.е. созданный вами. Затем нажмите ЛКМ по кнопке «Изменить параметры, которые сейчас недоступны»:
Это нужно для того, чтобы разблокировать некоторые настройки, которые вы, вероятно, сразу не сможете настроить, при помощи прав администратора компьютера.
Теперь приступаем к настройке режима электропитания.
В центре окна списком отображается несколько разделов настроек выбранного режима электропитания Windows. Каждый из разделов можно раскрыть при помощи кнопки «+» и посмотреть все его настройки.
У каждой настройки есть возможность выбрать вариант для случая работы от батареи и от электросети. Поскольку при работе компьютера от электросети, экономить заряд батареи не нужно, то настраивать вариант «от сети» можно по максимуму – для максимальной производительности компьютера. Таким образом, даже если вы включили режим «Экономия энергии», но подключили компьютер к розетке, то он будет работать на полную мощь. Это позволит вам лишний раз не переключать планы настройки электропитания и не путаться. Ниже будет всё подробно рассмотрено и вам станет понятно.
Настройки электропитания созданного режима по порядку:
Экономия энергии (вместо этого у вас будет отображаться название созданной вами схемы настроек электропитания!). Здесь имеется единственная настройка «Требовать введения пароля при пробуждении».
 Эта опция имеет смысл только тогда, когда для вашего пользователя в Windows установлен пароль. Т.е. когда только зная пароль можно попасть в Windows и работать за компьютером.
Эта опция имеет смысл только тогда, когда для вашего пользователя в Windows установлен пароль. Т.е. когда только зная пароль можно попасть в Windows и работать за компьютером.Эта настройка электропитания Windows означает, что вы можете включить или отключить запрос пароля для входа в Windows после того как компьютер «проснулся», т.е. после выхода из режима сна.
Рекомендую для обоих вариантов (от батареи и от сети) поставить значение «Да», поскольку это более безопасно!
Иначе, если ваш компьютер кто-то посторонний самостоятельно выведет из режима сна, то он сможете сразу же воспользоваться компьютером, поскольку его система пустит без ввода пароля.
Жёсткий диск. Здесь единственная настройка – через какое время бездействия компьютера отключать жёсткий диск. Это позволит лишний раз не нагружать жёсткий диск компьютера, т.е. не изнашивать его и заодно – экономить заряд батареи. Как только работа за компьютером продолжится, жёсткий диск сразу продолжит работу.

Если вы не знаете, что такое жёсткий диск, то рекомендую к прочтению мою статью об основных компонентах компьютера:
Основные компоненты компьютера. Что и для чего нужно?
Для варианта работы от батареи, рекомендую выставить маленькое значение данной настройки электропитания, например, 5 минут. Для электросети подойдёт значение, где-нибудь – 20 минут.
Internet Explorer. Здесь тоже имеется только одна настройка электропитания – «Частота таймера JavaScript». Данный раздел вообще имеет смысл настраивать только если вы для просмотра сайтов и интернете используете стандартный браузер Windows «Internet Explorer». В остальных случаях, этот раздел настроек вообще задействован не будет.
Что значит «Частота таймера JavaScript»? Это значит то, как часто будут исполняться функции в скриптах JavaScript на сайтах в интернете. Чем больше частота, тем плавнее будет воспроизводиться, например, флэш ролик или ещё какая-то программа на сайте.
 Однако высокая частота будет нагружать процессор и, следовательно, быстрее зажать батарею компьютера.
Однако высокая частота будет нагружать процессор и, следовательно, быстрее зажать батарею компьютера.Новичку все эти скрипты вообще вряд ли о чём говорят, поэтому я рекомендую поставить здесь для режима «От батареи» значение «Максимальное энергосбережение», а для режима «От сети»: «Максимальная производительность».
Параметры фона рабочего стола. Единственная настройка электропитания Windows здесь: «Слайд-шоу». Здесь мы можем указать, в каком случае в качестве фона рабочего стола можно использовать слайд-шоу из выбранных вами фотографий и картинок, а в каком случае – нельзя.
Слайд-шоу в виде меняющихся фоновых картинок рабочего стола быстрее разряжает аккумулятор компьютера, особенно если стоит низкий интервал смены картинок. Поэтому, при работе от батареи, я рекомендую отключить слайд-шоу (поставьте значение «Приостановлено»), а при работе от электросети – разрешить (значение «Доступно»).
Параметры адаптера беспроводной сети.
 И единственная настройка электропитания здесь: «Режим энергосбережения».
И единственная настройка электропитания здесь: «Режим энергосбережения».Адаптер беспроводной сети – это Wi-Fi адаптер, т.е. устройство при помощи которого компьютер подключается к беспроводной сети, и вы можете выходить в интернет безо всяких проводов.
Когда Wi-Fi адаптер работает, аккумулятор разряжается быстрее и через настройку электропитания Windows в этом разделе мы можем указать режим работы Wi-Fi для оптимизации работы от батареи и электросети.
Для режима работы от батареи рекомендую поставить значение «Максимальное энергосбережение», а для режима работы от электросети – «Максимальная производительность».
Сон. Это раздел отвечает за настройку перехода компьютера в различные режимы пониженного энергопотребления.
Подробнее о назначении каждого режима энергосбережения Windows и их отличиях, вы можете прочитать в отдельной статье:
Какие режимы энергосбережения имеются в Windows и в чём их отличие?
В этом разделе имеется несколько опций:
Сон после.
 В этой настройке электропитания Windows нужно указать, после скольки минут бездействия компьютера его необходимо перевести в режим пониженного энергопотребления (т.е. в сон).
В этой настройке электропитания Windows нужно указать, после скольки минут бездействия компьютера его необходимо перевести в режим пониженного энергопотребления (т.е. в сон).В режиме «От батареи» я рекомендую выбрать 10-15 минут (на ваше усмотрение). Например, вы выбрали 10 минут, после чего компьютер оставили в покое и не используете. Ровно через 10 минут компьютер перейдёт в режим сна.
Для режима «От сети» можно вообще поставить значение «0» (Никогда). Потому что если компьютер работает от электросети, то ему в принципе и не зачем переходить в режим пониженного энергопотребления. При желании можете поставить просто значения побольше, например, 60 минут.
Разрешить гибридный спящий режим. Это режим пониженного энергопотребления, сочетающий в себе сразу режим сна и режим гибернации.
Гибридный спящий режим имеется смысл использовать только для стационарных компьютеров или если ваш ноутбук работает без батареи (например, вы её вынули за ненадобностью).
 Если же вы работаете за ноутбуком и батарея у него на месте, то поставьте «Выкл» в настройках гибридного спящего режима.
Если же вы работаете за ноутбуком и батарея у него на месте, то поставьте «Выкл» в настройках гибридного спящего режима.Гибернация после. В этой настройке электропитания Windows нужно указать время бездействия компьютера, после которого он перейдёт в режим гибернации. Здесь рекомендую указывать значение от 60 минут или более. Главное, чтобы время перехода в режим гибернации не было меньше перехода компьютера в режим сна, иначе получится, что компьютер перейдёт не в сон, а сразу в гибернацию. Так конечно тоже можно, но менее удобно, потому что из режима сна компьютер приходит к рабочему режиму намного быстрее. Гибернация же нужна только если компьютер очень долго находится в режиме сна и есть риск разряда аккумулятора в результате чего компьютер вырубится, и вы потеряете всю незавершённую работу на нём. А гибернация поможет всё сохранить и выключить компьютер безопасно с возможностью затем восстановить всю работу.
Разрешить таймеры пробуждения.
 В этой настроке электропитания Windows мы можем разрешить или запретить различным запланированным событиям на компьютере разрешать его выводить из режима сна. К примеру, через планировщика задач Windows можно настроить автоматический запуск какой-либо программы. И если в то время, когда задание по запуску программы должно сработать ваш компьютер находится в режиме сна, задание может само его «пробудить».
В этой настроке электропитания Windows мы можем разрешить или запретить различным запланированным событиям на компьютере разрешать его выводить из режима сна. К примеру, через планировщика задач Windows можно настроить автоматический запуск какой-либо программы. И если в то время, когда задание по запуску программы должно сработать ваш компьютер находится в режиме сна, задание может само его «пробудить».Для режима работы от батареи, рекомендую отключить пробуждение. А для режима работы от электросети – включить.
Параметры USB. Здесь имеется одна настройка электропитания «Параметр временного отключения USB порта». Поскольку устройства, подключенные к компьютеру по USB тоже оказывают влияние на разряд аккумулятора компьютера, то при бездействии компьютера можно настроить отключение USB устройств. Они ведь всё равно не буду в это время задействованы.
Поэтому для режима «От батареи» выбираем «Разрешено», а для режима «От сети» можно задать любое значение.
 В принципе, чтобы USB порты не работали зря, лучше задать тоже самое значение – «Разрешено».
В принципе, чтобы USB порты не работали зря, лучше задать тоже самое значение – «Разрешено».Intel® Graphics Settings. Этот раздел настроек электропитания Windows будет отображаться только для компьютеров с интегрированной видеокартой от Intel. Параметр в этом разделе будет только один «Intel® Graphics Power Plan» и позволяет настроить производительность встроенной видеокарты Intel.
Для режима «От батареи» рекомендую выбрать «Maximum Battery Life», что означает – максимальное сохранение заряда батареи. Таким образом, при работе компьютера от батареи, видеокарта будет работать на минимальную мощь, тем самым сохраняя заряд аккумулятора вашего компьютера.
Для режима «От сети» выбираем «Maximum Perfomance», т.е. – максимальная производительность встроенной видеокарты.
Кнопки питания и крышка. Этот раздел настроек электропитания Windows служит для настройки кнопок питания компьютера и действий при закрытии крышки ноутбука.

Здесь имеется несколько параметров:
Действие закрытия крышки. В этой настройке электропитания мы выбираем, какое действие производить с ноутбуком при закрытии его крышки: переводить компьютер в сон, переводить в гибернацию, выключить или же не делать ничего.
Тут каждый выбирает то, что удобно ему при работе от батареи и электросети. Например, я привык к тому, что при закрытии крышки ноутбука ничего не происходит, т.е. он продолжает работать в обычном режиме. Меня почему-то бесит уход компьютера в сон при закрытии крышки, поэтому я никогда не ставлю такой выбор 🙂
Но с другой стороны, если вы закрываете крышку ноутбука, значит за ним какое-то время работать не планируете, а значит можно автоматически настроить перевод компьютера в режим сна. Ведь зачем зря расходовать заряд аккумулятора? Выключение компьютера при закрытии крышки считаю не нужной опцией.
В общем, определитесь для себя как вам удобно и выберите необходимое действие для режима «От батареи» и «От сети», учитывая, что при работе от батареи вам нужно как можно дольше сохранять заряд аккумулятора!
Действие кнопки питания.
 Здесь вы выбираете действие, которое будет выполняться при нажатии на кнопку включения вашего компьютера на корпусе (называется кнопкой питания). Например, вы можете настроить параметр так, что при нажатии кнопки питания компьютер будет всегда выключаться. А можно сделать так, что если компьютер работает от батареи, то при нажатии кнопки питания он будет уходить в сон или гибернацию, а если работает от электросети, то будет выключаться.
Здесь вы выбираете действие, которое будет выполняться при нажатии на кнопку включения вашего компьютера на корпусе (называется кнопкой питания). Например, вы можете настроить параметр так, что при нажатии кнопки питания компьютер будет всегда выключаться. А можно сделать так, что если компьютер работает от батареи, то при нажатии кнопки питания он будет уходить в сон или гибернацию, а если работает от электросети, то будет выключаться.В этом случае опять же, решать вам. Как вам удобнее, те настройки здесь и ставьте.
Например, мне удобно как при работе компьютера от батареи, так и при его работе от электросети, при нажатии кнопки питания переводить его в режим сна.
Действие кнопки спящего режима. В этой настроеке электропитания можно выбрать действие для кнопки «Спящий ре
Программа для разгона оборотов кулера на ноутбуке
Длительная и активная работа за ноутбуком приводит к тому, что он начинает сильно нагреваться.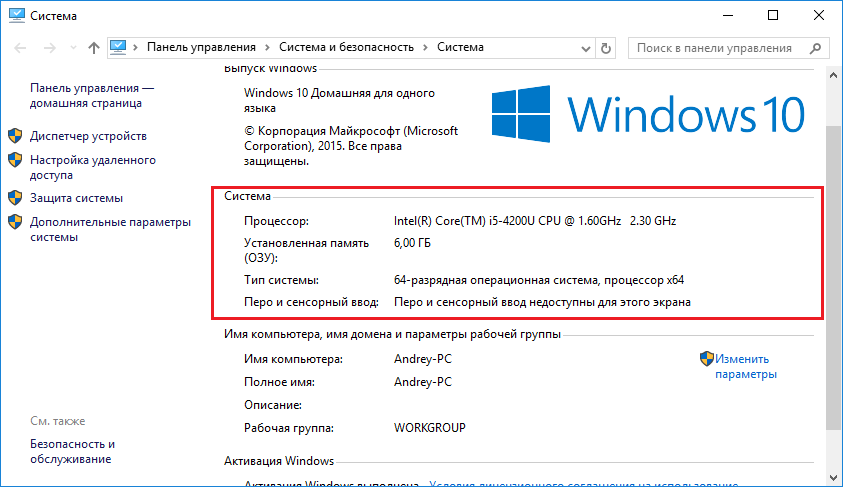 Особенно это актуально в тёплое время года. Перегревшийся ноутбук может плохо работать, медленно выполнять какие-либо действия или даже самостоятельно выключаться. Это доставляет много проблем и дискомфорта, особенно если работу за переносным компьютером необходимо обязательно выполнить в определённое время. И выход из такой ситуации есть.
Особенно это актуально в тёплое время года. Перегревшийся ноутбук может плохо работать, медленно выполнять какие-либо действия или даже самостоятельно выключаться. Это доставляет много проблем и дискомфорта, особенно если работу за переносным компьютером необходимо обязательно выполнить в определённое время. И выход из такой ситуации есть.
Изначально стандартные настройки позволяют системе охлаждения работать только на 50% от своих возможностей. Поэтому можно самостоятельно изменить параметры, не имея при этом специальных знаний по программированию или подготовки. Теперь разберём Как увеличить обороты на кулере.
Способы управления системой охлаждения
Если современные ПК имеют три вентилятора (один на процессор, второй на видео карту и третий на встроенный накопитель), то переносные компьютеры чаще всего имеют один вентилятор. При увеличении силы вентилятора в ноутбуке можно увеличить работу либо одного охлаждающего устройства, либо двух.
Существует два способа регулировать мощность работы охлаждающего устройства:
- использовать BIOS;
- или установить дополнительное ПО.

Но какой бы способ увеличения скорости охлаждающего устройства вы бы ни выбрали, нужно сначала переносной ноутбук привести в порядок. Для этого нужно ноутбук, очистить лопасти вентилятора и все элементы материнской платы, чтобы не было пыли. Так как она ухудшает теплоотдачу, что приводит к увеличению температуры системы. Это можно сделать самостоятельно или обратиться за помощью в специализированные сервисы.
Советуют такую процедуру делать один раз в 6 месяцев.
Разгон кулера через BIOS
Улучшить мощность охлаждающей системы таким способом можно, если материнская плата на вашем переносном компьютере оснащена функцией контроля за системой охлаждения. Управление охлаждающей системой происходит с помощью специальных драйверов. Поднять мощность вентилятора через БИОС можно следующим образом:
- Войти в БИОС. Чтобы это сделать, необходимо на клавиатуре нажать клавишу Del, когда операционная система будет загружаться. Но клавишей перехода в БИОС также может быть F12 или F9.
 Какая клавиша является входом в BIOS, зависит от компании, которая производит материнку.
Какая клавиша является входом в BIOS, зависит от компании, которая производит материнку. - Далее открыть раздел Power и перейти в пункт Hardware Monitor.
- Теперь измените параметры работы системы охлаждения или выберите интеллектуальный режим работы.
- Сохраните параметры и выйдите из БИОС.
Подраздел Hardware Monitor в разных версиях BIOS может иметь разный внешний вид. Но вы легко сделаете нужные настройки, если знаете, что и где смотреть:
- в строке CPU Min.FAN speed (или CPU FAN Control) вы указываете с какой скоростью будет вращаться кулер;
- в пункте CPU Q-Fan Control (выбираете значение Enable) вы запустите интеллектуальную работу системы охлаждения;
- в строке CPU Fan Profile вы можете выбрать, каким способом будет проходить интеллектуальная работа: Silent кулер будет функционировать бесшумно; Standard вентилятор функционирует только на половину своей мощности; Turbo или Performance кулер разгоняется на максимум;
- в строке CPU Temperature вы указываете температуру процессора.
 И до этих показателей будет идти процесс охлаждения.
И до этих показателей будет идти процесс охлаждения.
Утилиты для разгона кулера в ноутбуке
Для тех, кто не любит среду БИОС, разработан специальный софт, с помощью которого можно разогнать вентилятор на ноутбуке.
Наиболее эффективными для таких целей оказываются: SpeedFan; AMD OverDrive; Riva Tunes.
Применение утилиты SpeedFan
Эта программа имеет понятный и простой интерфейс. Чтобы с помощью неё разогнать кулер необходимо:
- Установить её. Она скачивается бесплатно в интернете. Установочный файл имеет, примерно, 2,8 МБ. Поэтому для скачивания подойдёт и интернет с невысокой скоростью
- Изменить язык приложения на русский. Для этого в разделе Configure пройти по вкладке Options и выбрать нужный язык. Потом нажать ОК.
- В разделе «Показатели» указать нужную скорость вращения. Зафиксировав, на сколько процентов от своих возможностей он будет функционировать. Здесь также находятся данные о температуре процессора, материнки и встроенного накопителя.

- В разделе «Конфигурация» во вкладке «Температура» указывается температура процессора, материнки и жесткого диска. Система будет придерживаться этих параметров.
Увеличение скорости вентилятора с помощью AMD OverDrive и Riva Tunes
Утилита AMD OverDrive увеличивает мощность работы вентилятора, установленного на ноутбуках с процессором AMD. Чтобы улучшить работу кулера с помощью данного приложения необходимо:
- Установить программу на переносной компьютер.
- Запустить программу. И перейти в раздел Fan Control.
- Найти вкладку Performance Control.
- Увеличить скорость кулера с помощью ползунков, которые регулируют его силу.
- Теперь сохранить все изменения. Для этого в разделе Preferences найти пункт Setting. В данном пункте поставить галочку напротив строки «Использовать мои последние настройки». Теперь после включения ноутбука вентилятор будет работать с новой мощностью.
Если же в ваш переносной компьютер встроен процессор Intel, тогда вам нужно установить программу Riva Tunes, которую разработала компания Intel. Настраивается эта утилита точно также, как и предыдущая. Поэтому повторно их описывать нет необходимости.
Настраивается эта утилита точно также, как и предыдущая. Поэтому повторно их описывать нет необходимости.
Ускорить вращение вентилятора ноутбука очень просто. Если следовать вышеописанным инструкциям, вы легко и быстро это сделаете. Однако необходимо учитывать, что ноутбук начинает более громко работать, если в нём увеличить мощности работы вентилятора. Поэтому слушать музыку или смотреть фильмы на переносном компьютере, который сильно шумит не очень комфортно и приятно. И не всем понравится работать за устройством, которое шумит. Громкий звук может отвлекать и мешать концентрироваться. Также ноутбук начинает больше потреблять электроэнергии, при увеличении в нём мощности кулера. Если устройство подсоединено к сети, то проблем в его работе не будет. Но если ноутбук отключён от сети и работает на батареи, то она будет намного быстрее садиться. Также срок её эксплуатации будет намного меньше.
Ноутбук
. Любые способы заставить процессор работать на полную мощность без ТРОТТЛИНГА?
Задавать вопрос
спросил
Изменено
4 года, 6 месяцев назад
Просмотрено
5к раз
Я запускаю игру-эмулятор на своем ноутбуке Lenovo на платформе Windows, но через несколько минут процессор начинает тормозить, что ясно показывает резкое снижение тактовой частоты с 3,38 ГГц (максимальная тактовая частота) до 1,58 ГГц, т. е. даже меньше базовой тактовой частоты (1,8 ГГц). Одновременно начинает тормозить не только процессор, но и графический процессор Nvidia MX150.
е. даже меньше базовой тактовой частоты (1,8 ГГц). Одновременно начинает тормозить не только процессор, но и графический процессор Nvidia MX150.
Когда я проверил температуру процессора непосредственно перед тем, как с помощью XTU было применено тепловое регулирование, она составляла всего около 70 градусов. Не то чтобы круто, но и не так жарко, чтобы повредить железку. После тросла система продолжает охлаждать(?) процессор до температуры ниже 60 градусов, а затем возвращает тактовую частоту обратно на максимум, и снова троттлит. Это повторяется постоянно!
Я хочу сказать, что Lenovo глупо устанавливать температурный коэффициент троттлинга, который позволяет так легко троттлинговать, но есть ли способы заставить ЦП все время работать на максимальной тактовой частоте? Я видел, как вентилятор работает на максимальной скорости, и вентилятор может поддерживать температуру процессора, но глупый тепловой план Lenovo просто блокирует все возможности, которые может сделать процессор. Даже в настройках биоса нет подробностей управления троттлингом.
Даже в настройках биоса нет подробностей управления троттлингом.
- ноутбук
- процессор
- lenovo-ноутбук
- охлаждение
- температура
4
Вы можете попробовать инструмент ThrottleStop, который делает именно то, что следует из названия.
Предостережение: 70 градусов по Цельсию не слишком жарко, но достаточно жарко, чтобы повредить ваш ноутбук. Вы можете рассмотреть настольный компьютер, который, как правило, лучше приспособлен для длительных высоких нагрузок.
Наконец, рекомендация с веб-сайта ThrottleStop:
При использовании ThrottleStop настоятельно рекомендуется контролировать питание
потребление на стене с помощью счетчика Kill-a-Watt или аналогичного устройства и
убедитесь, что вы не превышаете мощности вашей мощности
адаптер. Использование ThrottleStop для обхода этих схем дросселирования
на свой страх и риск и может привести к необратимому повреждению адаптера питания.
или компьютер, или и то, и другое, на которые может не распространяться ваша гарантия.
1
Зарегистрируйтесь или войдите в систему
Зарегистрируйтесь с помощью Google
Зарегистрироваться через Facebook
Зарегистрируйтесь, используя электронную почту и пароль
Опубликовать как гость
Электронная почта
Требуется, но не отображается
Опубликовать как гость
Электронная почта
Требуется, но не отображается
Нажимая «Опубликовать свой ответ», вы соглашаетесь с нашими условиями обслуживания и подтверждаете, что прочитали и поняли нашу политику конфиденциальности и кодекс поведения.
ноутбук — ЦП не работает на полной скорости
спросил
Изменено
4 года, 8 месяцев назад
Просмотрено
7к раз
Недавно у меня возникла проблема с быстродействием процессора.
Процессор работает 797МГц вместо полной производительности. В прошлом он работал хорошо, пока вчера он внезапно не стал медленным.
Что я уже пробовал:
- Включение/выключение Intel SpeedStep
- Включение/выключение Турбо
- Очистка cmos
- Установка настроек BIOS по умолчанию
- Запуск ПК с аккумулятором и без него
- Переустановка окон
- Настройка плана электропитания на высокую производительность; установка минимального состояния процессора на 100%
Из-за этого процессор не может толком нагреться даже во время стресс-теста.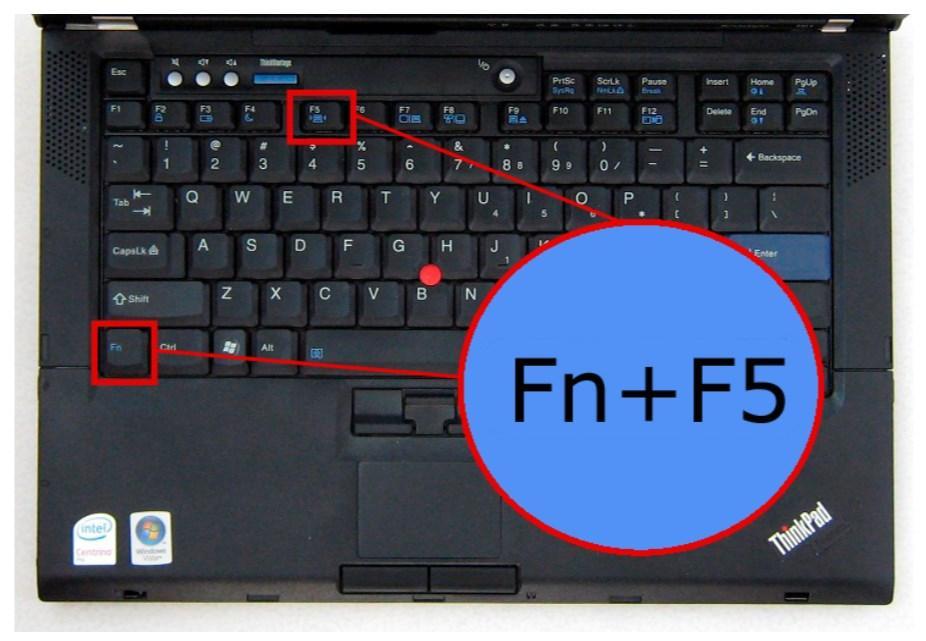 Он также остается в этом медленном состоянии во время стресс-теста и полной нагрузки. Во время стресс-теста обычно можно ожидать повышения температуры и увеличения скорости вращения вентиляторов, но этого не происходит. Проблема в том, что компьютер работает очень медленно. По сути, процессор как-то ограничен.
Он также остается в этом медленном состоянии во время стресс-теста и полной нагрузки. Во время стресс-теста обычно можно ожидать повышения температуры и увеличения скорости вращения вентиляторов, но этого не происходит. Проблема в том, что компьютер работает очень медленно. По сути, процессор как-то ограничен.
Вот несколько скриншотов: CPU-Z + HWInfo; BIOS
Процессор Intel Core i7-2820QM; компьютер Alienware M18X R1 Laptop под управлением Windows 10. Гарантия истекла. Я использую встроенную графику.
Почему процессор не может работать на полной скорости и как это исправить? Должен ли я увеличить тактовую частоту шины? Пределы PWR?
- ноутбук
- процессор
- производительность
- биос
- питание
2
Ваш ЦП работает в режиме ожидания, что соответствует множителю 8 : 800 МГц = 100 * 8.
Отчет CPU-Z показывает, что он способен достигать множителя до 34,
что составляет 3400 МГц, и HWINFO говорит то же самое.
В качестве первого теста вы можете запустить
Инструмент диагностики процессоров Intel®, хотя я не ожидаю, что он что-нибудь найдет.
Во-вторых, вы давно не открывали свой компьютер? На материнке есть переключатель
которые говорят ЦП всегда работать на самой низкой скорости.
Этот переключатель называется медленным режимом, или медленным режимом LN2, или триггерным переключателем OC (TGR), или как-то иначе.
Вы можете найти его описание в руководстве к вашей материнской плате.
Иногда он находится рядом с кнопкой сброса питания.
Даже если он находится в правильном положении, иногда просто перемещая его между позициями
исправляет проблему.
Также могут быть настройки BIOS, отключающие мониторинг температуры ЦП.
если он вышел из строя. Они могут называться EIST и/или Intel Adaptive Thermal Monitor.
Если это поможет, значит, что-то не так с вашей материнской платой.
Другой такой параметр — BD PROCHOT (горячий двунаправленный процессор),
система аварийного дросселирования, которая используется, когда процессор достигает максимальной температуры.
Чтобы временно отключить его, загрузите
дроссельная заслонка
чтобы проверить и отключить BD PROCHOT.
ThrottleStop во время работы также может исправить несколько типов дросселирования ЦП.
Опять же, если это поможет, значит, что-то не так с вашей материнской платой.
7
Зарегистрируйтесь или войдите в систему
Зарегистрируйтесь с помощью Google
Зарегистрироваться через Facebook
Зарегистрируйтесь, используя электронную почту и пароль
Опубликовать как гость
Электронная почта
Требуется, но не отображается
Опубликовать как гость
Электронная почта
Требуется, но не отображается
Нажимая «Опубликовать свой ответ», вы соглашаетесь с нашими условиями обслуживания и подтверждаете, что прочитали и поняли нашу политику конфиденциальности и кодекс поведения.
 Этот режим настроек электропитания Windows рассчитан на работу компьютера от аккумулятора, т.е. для максимально длительно сохранения заряда батареи и, следовательно, чтобы компьютер работал как можно дольше.
Этот режим настроек электропитания Windows рассчитан на работу компьютера от аккумулятора, т.е. для максимально длительно сохранения заряда батареи и, следовательно, чтобы компьютер работал как можно дольше. Эта опция имеет смысл только тогда, когда для вашего пользователя в Windows установлен пароль. Т.е. когда только зная пароль можно попасть в Windows и работать за компьютером.
Эта опция имеет смысл только тогда, когда для вашего пользователя в Windows установлен пароль. Т.е. когда только зная пароль можно попасть в Windows и работать за компьютером.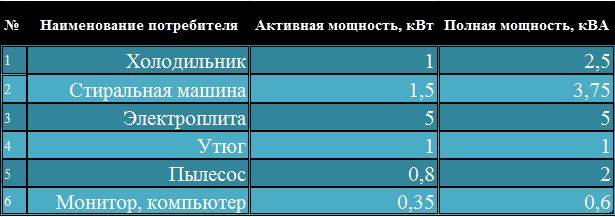
 Однако высокая частота будет нагружать процессор и, следовательно, быстрее зажать батарею компьютера.
Однако высокая частота будет нагружать процессор и, следовательно, быстрее зажать батарею компьютера.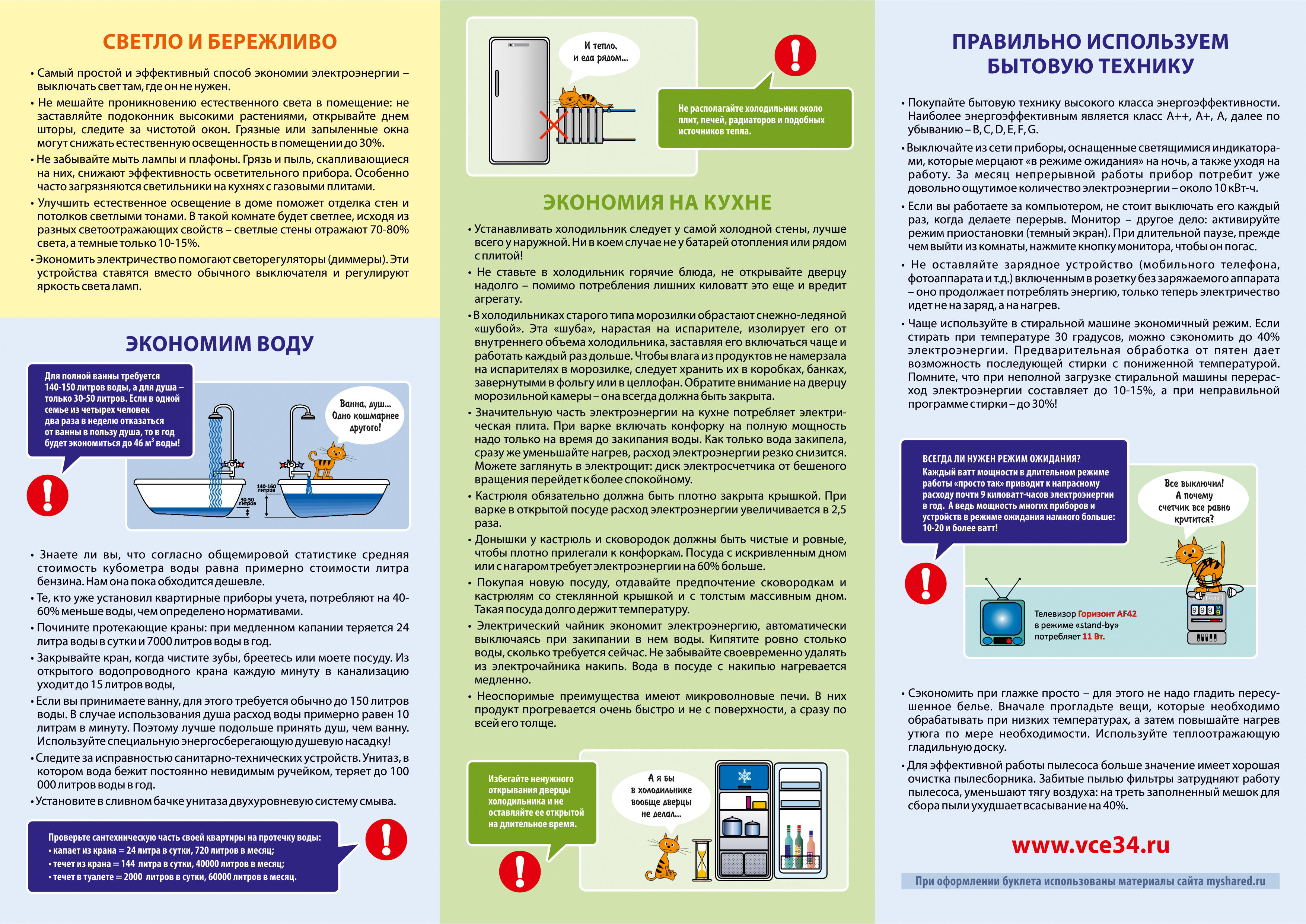 И единственная настройка электропитания здесь: «Режим энергосбережения».
И единственная настройка электропитания здесь: «Режим энергосбережения». В этой настройке электропитания Windows нужно указать, после скольки минут бездействия компьютера его необходимо перевести в режим пониженного энергопотребления (т.е. в сон).
В этой настройке электропитания Windows нужно указать, после скольки минут бездействия компьютера его необходимо перевести в режим пониженного энергопотребления (т.е. в сон). Если же вы работаете за ноутбуком и батарея у него на месте, то поставьте «Выкл» в настройках гибридного спящего режима.
Если же вы работаете за ноутбуком и батарея у него на месте, то поставьте «Выкл» в настройках гибридного спящего режима. В этой настроке электропитания Windows мы можем разрешить или запретить различным запланированным событиям на компьютере разрешать его выводить из режима сна. К примеру, через планировщика задач Windows можно настроить автоматический запуск какой-либо программы. И если в то время, когда задание по запуску программы должно сработать ваш компьютер находится в режиме сна, задание может само его «пробудить».
В этой настроке электропитания Windows мы можем разрешить или запретить различным запланированным событиям на компьютере разрешать его выводить из режима сна. К примеру, через планировщика задач Windows можно настроить автоматический запуск какой-либо программы. И если в то время, когда задание по запуску программы должно сработать ваш компьютер находится в режиме сна, задание может само его «пробудить». В принципе, чтобы USB порты не работали зря, лучше задать тоже самое значение – «Разрешено».
В принципе, чтобы USB порты не работали зря, лучше задать тоже самое значение – «Разрешено».
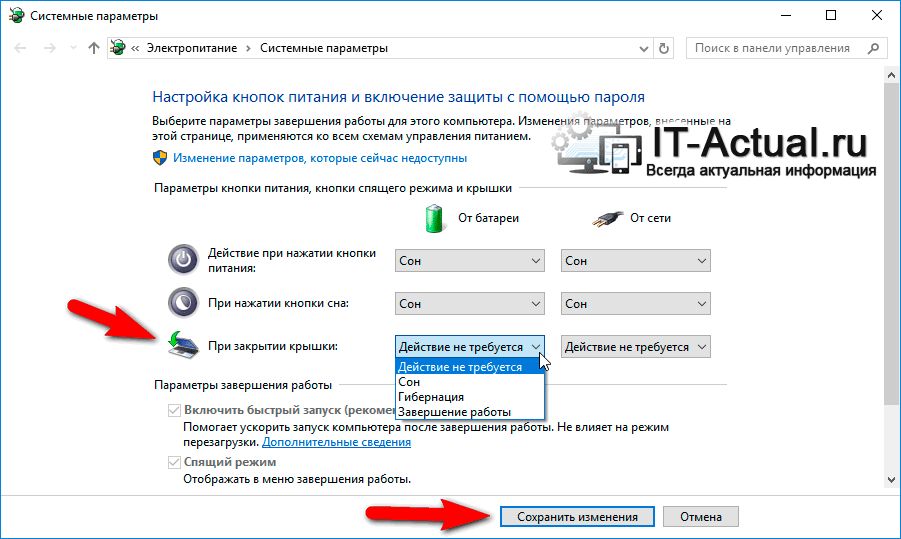 Здесь вы выбираете действие, которое будет выполняться при нажатии на кнопку включения вашего компьютера на корпусе (называется кнопкой питания). Например, вы можете настроить параметр так, что при нажатии кнопки питания компьютер будет всегда выключаться. А можно сделать так, что если компьютер работает от батареи, то при нажатии кнопки питания он будет уходить в сон или гибернацию, а если работает от электросети, то будет выключаться.
Здесь вы выбираете действие, которое будет выполняться при нажатии на кнопку включения вашего компьютера на корпусе (называется кнопкой питания). Например, вы можете настроить параметр так, что при нажатии кнопки питания компьютер будет всегда выключаться. А можно сделать так, что если компьютер работает от батареи, то при нажатии кнопки питания он будет уходить в сон или гибернацию, а если работает от электросети, то будет выключаться.
 Какая клавиша является входом в BIOS, зависит от компании, которая производит материнку.
Какая клавиша является входом в BIOS, зависит от компании, которая производит материнку. И до этих показателей будет идти процесс охлаждения.
И до этих показателей будет идти процесс охлаждения.
