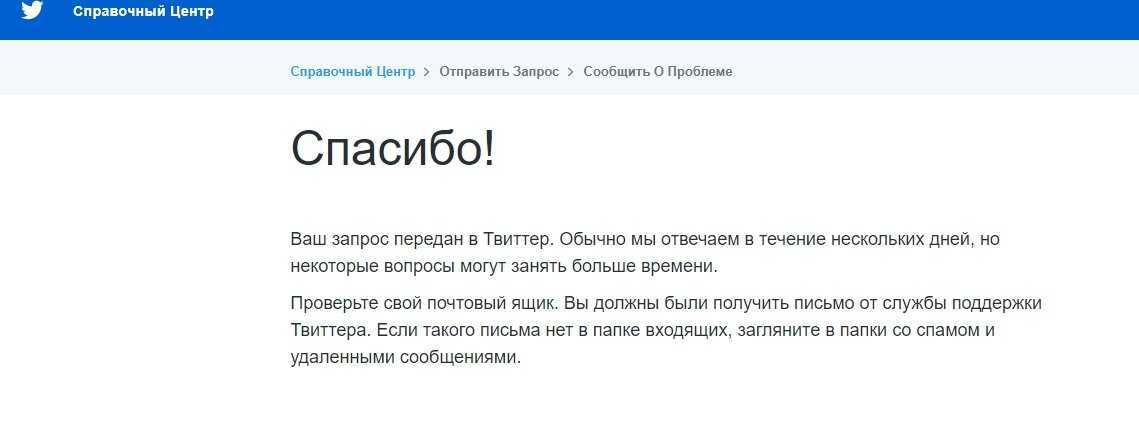Как заставить работать быстрее компьютер: 10 способов сделать свой компьютер быстрее
Содержание
8 советов как заставить компьютер работать быстрее
Самый простой способ ускорить работу компьютера – это приобрести новый более современный. Однако столь кардинальные меры требуются не так часто. Компьютерная грамота предлагает 8 советов по ускорению работы ПК.
Ускорить загрузку
Если загрузка операционной системы превратилась в длительное ожидание, и можно спокойно сходить заварить чаю, а то и сделать пару-тройку телефонных звонков, то не лишним будет разобраться в чем дело и исправить данную ситуацию.
Первым делом необходимо отключить лишние программы, которые не нужны вам в автозагрузке. Например, Skype, если вы не планируете им пользоваться сразу, а также ряд других приложений, о существовании которых вы, быть может, даже и не догадывались.
Для выполнения этого действия в Windows 10 откройте Диспетчер задач – либо сочетанием клавиш Ctrl+Shift+Esc, либо через контекстное меню с Панели задач. В самом Диспетчере перейдите во вкладку «Автозагрузка» и здесь выберите лишние приложения, отключая их по кнопке «Отключить». В крайнем случае можно отключить все доступные здесь программы, так как жизненно важные компоненты сюда всё равно не попадают.
В крайнем случае можно отключить все доступные здесь программы, так как жизненно важные компоненты сюда всё равно не попадают.
Далее можно попробовать отключить опцию Быстрого старта. Предполагается, что данная опция немного ускоряет процесс загрузки, однако зачастую оказывает больше вреда для ряда пользователей. Как вариант, можно отключить и проверить какие будут изменения, а при необходимости включить обратно.
Сделать это можно через конфигурацию управления питанием. Через поиск Windows найдите раздел «Электропитание» и в левой колонке перейдите по ссылке «Действия кнопок питания». По умолчанию снять чекбокс со значения «Включить быстрый запуск (рекомендуется)» не получится. Перед этим нужно выше нажать на ссылку «Изменение параметров, которые сейчас недоступны».
Активировать наилучшее быстродействие
Вся красота в Windows 10 ежесекундно потребляет ресурсы процессора и оперативной памяти. Однако при желании можно пожертвовать красивыми эффектами переключения окон и прочими фишками, активировав минималистический вид операционной системы.
Делается это через «Дополнительные параметры системы», которые доступны в колонке слева в окне «Система» (вызывается сочетанием Win+Break). В области «Быстродействие» кликните на кнопку «Параметры» и в новом окне выберите пункт «Обеспечить наилучшее быстродействие». По нажатию на кнопку «Применить» у вас будет возможность оценить изменения. Если они вас не устраивают, то можно опционально вернуть какие-то эффекты.
Ускорить открытие меню Пуск
Если открытие Пуска стало притормаживать, можно вручную ускорить этот процесс. По умолчанию в реестре операционной системы прописана небольшая задержка на открытие данного меню. И если сам компьютер притормаживает, то это значение можно уменьшить. Однако помните, что без надобности лезть в настройки реестра не стоит, и уж тем более экспериментировать со значениями, в которых вы не разбираетесь.
Чтобы открыть редактор реестра, нажмите сочетание Win+R и в строке «Выполнить» наберите команду regedit. Нажмите Ok и у вас откроется окно редактора. Перейдите в раздел HKEY_CURRENT_USER\Control Panel\Desktop.
Перейдите в раздел HKEY_CURRENT_USER\Control Panel\Desktop.
Здесь вам нужна запись, которая называется MenuShowDelay. Кликните на нее дважды, чтобы отредактировать значение. Здесь указано количество миллисекунд, которое уходит на задержку перед открытием Пуска. Изначальное значение – 400. Не рекомендуется менять его на 0, но, как вариант, снизить значение в два раза – до 200 – вполне приемлемо.
Убрать лишние команды из контекстного меню
Некоторые программы считают своим долгом добавить дополнительных команд собственного производства в контекстное меню операционной системы. Со временем это меню может разрастись настолько, что с трудом будет умещаться в экран, не говоря уже о том, что на поиски нужного пункта каждый раз придется собирать экспедицию.
Аналогично с программами из автозагрузки, эти команды контекстного меню также можно отключить. Разве что стандартными средствами Windows здесь не обойтись. Одним из решений является бесплатная программа CCleaner, которая не только чистит реестр, но и занимается другими видами очистки системы.
Данная программа доступна даже без установки (так называемая Portable версия). В ней необходимо перейти в раздел «Сервис», выбрать пункт «Автозагрузка» и перейти во вкладку «Контекстное меню». Здесь просто выбираете соответствующую программу и нажимаете на кнопку «Выключить».
Дефрагментация жесткого диска
На современных устройствах необходимость в регулярной дефрагментации жесткого диска практически отпала. Windows автоматически выполняет эту процедуру по расписанию. Однако если у вас довольно старое устройство, то вероятно здесь могут быть проблемы. Кстати, если у вас используется носитель SSD, то имейте в виду, что он в дефрагментации не нуждается.
Для процедуры дефрагментации существует множество инструментов. Одним из наиболее удачных является специализированное приложение Disk Defrag. Оно не только дефрагментирует файлы и свободное пространство, но и оптимизирует размещение системных файлов и может работать в фоновом режиме.
«Этот компьютер» по умолчанию
Раньше при открытии проводника мы попадали в раздел «Мой компьютер», который ныне называется «Этот компьютер». Теперь же при нажатии сочетания клавиш Win+E открывается так называемый «Быстрый доступ», который, по мнению разработчиков, будет удобнее. Однако часто используемые папки, приведенные здесь, отображаются в списке слева, а по-старинке получить доступ к жестким дискам в один клик уже не получится.
Теперь же при нажатии сочетания клавиш Win+E открывается так называемый «Быстрый доступ», который, по мнению разработчиков, будет удобнее. Однако часто используемые папки, приведенные здесь, отображаются в списке слева, а по-старинке получить доступ к жестким дискам в один клик уже не получится.
Поэтому исправляем это недоразумение и возвращаем привычный вид Проводника. Для этого через его меню «Вид» выбираем команду «Параметры» и кнопку «Изменить параметры папок и поиска». В открывшемся окне из выпадающей области «Открыть проводник для:» меняем значение с «Быстрого доступа» на «Этот компьютер».
Проделать данную операцию будет полезно даже тем, у кого нет проблем со скоростью работы самого компьютера. Банально сократить ежедневное путешествие до нужного диска в Проводнике будет существенным ускорением рутинного действа.
Удаление лишних программ
Установка каждой программы заполняет системный реестр и занимает место на жестком диске. Поэтому, когда счет приложений перевалил уже за сотню, имеет смысл удалить всё ненужное. Ведь почти каждый найдет у себя с десяток-другой программ, которые не использовались годами.
Ведь почти каждый найдет у себя с десяток-другой программ, которые не использовались годами.
Удалять программы можно через стандартную утилиту «Программы и компоненты», однако зачастую она грузится достаточно долго, подгружая заголовки всех установленных приложений. Поэтому иногда будет быстрее удалять программы через сторонние решения. Например, через тот же CCleaner, озвученный ранее. Более того, специализированные программы по удалению софта делают данную процедуру более основательно, нежели стандартная процедура Windows, после которой зачастую в реестре продолжает оставаться масса ненужного мусора.
Отключение зависших программ
Одной из претензий к операционным системам Windows всегда была нестабильность. В частности, периодически зависания приложений, с появлением малоприятного окошка, уведомляющего, что приложение придется закрыть. Причем нередко сама процедура закрытия зависшей программы затягивается.
Но существуют и альтернативные пути отключения программ со статусом «Не отвечает». Это можно сделать без использования Диспетчера задач, используя специальный скрипт, либо же установив небольшую утилиту SuperF4, которая добавит специальное сочетание клавиш, которое быстро будет закрывать зависшие программы.
Это можно сделать без использования Диспетчера задач, используя специальный скрипт, либо же установив небольшую утилиту SuperF4, которая добавит специальное сочетание клавиш, которое быстро будет закрывать зависшие программы.
Что делает компьютер быстрее?
Приведенные выше рекомендации не гарантируют существенного ускорения работы вашего ПК. Проблемы со скоростью могут иметь более глобальные причины. Если вашему компьютеру уже добрый десяток лет, то для адаптации к современным реалиям он просто окажется не готов, как ты его не настраивай. Тем не менее, если у вас есть проблемы с областями, описанными выше, советы Компьютерной грамоты могут оказаться полезными.
Поделиться:
рабочие способы на всех Windows
Если ваш компьютер начал немного тормозить или в принципе никогда быстро не работал, то можно попробовать провести ряд манипуляций по его ускорению. Да, какие-то способы потребуют от вас много времени, а какие-то денег. Давайте разберем их все и по итогу посмотрим, на сколько выросло быстродействие системы и как он стал работать.
Перед основной частью статьи мы должны рассказать о том, что старые и новые компьютеры нуждаются в разных способах, но в большинстве случае методы ускорения плюс-минус одинаковые. Допустим, что недавно вы купили среднего сегмента игровой компьютер и прочитали, что надо поставить SSD. Посмотрите, возможно, что у вас уже установлен SSD-диск. Также не стоит ускорять свой компьютер (разгонять его), если вы ничего не понимаете в этом.
Компьютер немного дымится, источник
Мы рассмотрим все возможности ускорения работы компьютера, которые не приведут к результату выше. Однако помните:
Способы и советы по ускорению ПК
Важно! Описанные способы применяются вами по вашему желанию
Не нагружайте компьютер ненужной работой
Простой совет, который, возможно, многим откроет глаза на использование компьютера. Если вы сели, допустим, писать статью, то не нужно открывать Adobe Photoshop, второй браузер и миллион кнопок.
Важно! Да, какие-то программы могут быть нужны и без них статью не написать, только часто люди забывают про гейминг-центры, про различный софт из автозагрузок… А миллион вкладок в Яндекс.Браузере — типичная проблема, с которой всегда нужно справиться: «сегодня»
Вывод один: открываем только то, что нужно. Компьютер не будет заниматься лишней работой.
Очистите место на диске, где установлена ОС
Это первостепенный шаг. Нужно очистить все папки из разряда «системные».
- Изображения.
- Документы.
- Рабочий стол.
- Загрузки.
И так далее. Эти папки в первую очередь засоряют системный диск, а тот, в свою очередь, начинает тормозить всю систему.
Диск, на котором установлена Windows, отмечается значком ОС
Обновите драйвера
Если вы регулярно играете в компьютерные игры, то вам важно следить за драйверами. Если у вас видеокарта от NVIDIA, то установите себе GeForce Experience. Если видеокарта от AMD, то установите AMD Software. Потом нужно поставить новую версию DirectX. Тут есть ремарка. Если у вас относительно старый компьютер, который не «потянет» новый DirectX (12 версию), то лучше поставить 11. Программы по типу GeForce Experience и AMD Software сами скажут вам об этом.
Потом нужно поставить новую версию DirectX. Тут есть ремарка. Если у вас относительно старый компьютер, который не «потянет» новый DirectX (12 версию), то лучше поставить 11. Программы по типу GeForce Experience и AMD Software сами скажут вам об этом.
Особенно посмотрите на BIOS. Вам нужно узнать модель своей материнской платы, а потом по её коду или названию найти BIOS, конкретно последнюю версию.
Многих синий цвет биоса вводит в ужас
Почистите сам блок
Выбрали слово: «блок», потому что оно наиболее всем знакомо. Почистить нужно компьютер изнутри. Причем просто «продуть» недостаточно. Вам надо:
- Снять все вентиляторы. Прочистить их изнутри.
- Почистить материнскую плату.
- Прочистить кулер на процессоре.
- Почистить видеокарту. Желательно сделать это так, чтобы она выглядела как новая.
- Поменять термопасту на процессоре и в видеокарте.
- Почистить блок питания.
- Протереть все внутренности от пыли.
- Поставить всё обратно, аккуратно подключив.

Мы не рекомендуем делать это, если вы впервые слышите о том, что на процессоре, сверху, под «башней», есть термопаста. Лучше отдать компьютер на чистку мастеру. Делать это надо раз в 6 месяцев.
Удалите ненужные файлы со всех дисков
Эта мера мало чем поможет, но желательно регулярно чистить компьютер от ненужных файлов, чистить корзину и удалять ненужные программы. Поставьте себе за правило, что раз в две-три недели вы проверяете компьютер на вирусы и удаляете ненужные программы с файлами. Поверьте, пользы будет не так много, зато одну большую беду вы исключите.
Почистите куки в браузере
Сильно поможет людям, которые много времени проводят в браузере, а не в каких-то программах. Например, если ваша работа сосредоточена в браузере или вы просто много «серфите интернет». В таком случае, в зависимости от вашего браузера, вам нужно:
- Зайти в настройки.
- Найти историю.
- Полностью удалить её…
Важно! Вместе с историей удалятся почти все пароли и логины.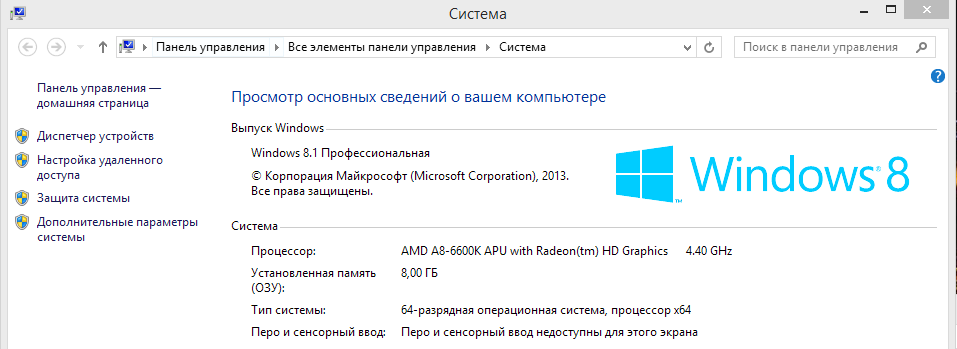 Придется вводить их заново
Придется вводить их заново
Самый распространенный браузер в интернете, Google Chrome
Куки, история записей, вся история посещения сайтов тоже будет удалена, зато теперь программа «вздохнет спокойно» и не будет потреблять столько оперативной памяти.
Проверьте автозагрузку
Тут всё просто. Вызываем диспетчер задач: Ctrl + Alt + Delete. После чего нажимаем на вкладку: «автозагрузка». После этого мы видим все программы, которые должны загружаться сразу после включения компьютера.
Неприятно, если в автоматической загрузке есть тот софт, который вы даже не используете, но он «сжирает» много оперативной памяти? Например, любой гейминг-центр по типу Wargaming. Он будет потреблять оперативную память и обновлять игру сразу после выхода обновления, но… Если вы уже не играете?
Из автозагрузки можно убрать всё то, чем вы не пользуетесь.
Проведите полную проверку на вирусы
Здесь стоит прояснить два момента:
- Полная — это не быстрая, не частичная, а полная.
 Почти в каждом антивирусном программном обеспечении есть целая графа, которая посвящена полной проверке. Да, она длится несколько минут, а то и час. Да, она будет забирать все ресурсы компьютера, но если у вас на компьютере вирус, то вы рискуете потерять больше времени/производительности, работая с ним.
Почти в каждом антивирусном программном обеспечении есть целая графа, которая посвящена полной проверке. Да, она длится несколько минут, а то и час. Да, она будет забирать все ресурсы компьютера, но если у вас на компьютере вирус, то вы рискуете потерять больше времени/производительности, работая с ним. - Посоветовать антивирус мы не можем. Придется поискать самостоятельно. Если вы доверяете условному Avast или Касперскому, то можно без проблем купить/скачать их.
Поставьте SSD
Первый по-настоящему затратный пункт в нашей статье. Если у вас есть возможность приобрести SSD-диск для компьютера, то это можно сделать. Зачем?
- С ним система будет работать быстрее. Покупаете. Устанавливаете в компьютер, устанавливаете на него ОС. Профит! Windows даже загружаться будет быстрее.
- С ним браузер и игры тоже станут быстрее. Единственно что, стоит учитывать малый объем SSD, только если вы не купили сразу терабайт.
Важно! Прежде, чем заказывать себе любой приглянувшийся ССД-диск, посмотрите на модель своей материнской платы, а далее проверьте наличие специальных сокетов для ССД. Возможно, что поставить его не получится
Возможно, что поставить его не получится
SSD-диск от Samsung на 1 терабайт
Поставьте ещё немного ОЗУ
Зайдите в Диспетчер Задач, перейдите в вкладку «Производительность», а далее посмотрите, сколько у вас задействовано ОЗУ/Памяти/Оперативной памяти. Если всё, что имеется на компьютере, то пора «докупить оперативки».
Важно! Здесь снова нужно посмотреть на модель материнской платы и процессора. Они должны поддерживать расширение
Отключите ряд эффектов
Большинство внутренних Windows эффектах на большинстве компьютеров не просто делают «использование ОС комфортнтой»… Они настолько нагружают систему, что тратится как видеопамять, так и оперативная. Это обходя стороной затраты процессора. Чтобы отключить эти эффекты и немного прибавить производительности, нам понадобится:
- Найти «Этот компьютер».
- Кликнуть по нему ПКМ.
- Открывается окно с системными данными.
- Кликаем на «Дополнительные параметры системы».

- В открывшемся окне выбираем: Дополнительно.
- Далее на «Визуальные эффекты».
- Теперь в «Особые эффекты».
Визуальные эффекты в Windows
Отключаем здесь почти всё. Можно оставить так, как есть на скриншоте.
Установите последнее обновление
Да, за ними тоже надо следить. Если на вашу ОС регулярно выходят обновления, как, например, с Виндовс, то их нужно устанавливать. Если игнорировать их, то система будет работать медленнее. Причем неизвестно: из-за самого факта игнорирования или из-за того, что ей недостает того, что есть в обновлении. В любом случае, лучше регулярно обновлять ОС.
Перенести файл подкачки на SSD
Разумеется, использовать надо только в том случае, если он у вас имеется. Что нужно сделать?
- Дополнительные параметры системы (есть выше).
- Вкладка «Быстродействие». Тут жмем на «Параметры».
- Тут на «Дополнительно».
- Видим пункт «Виртуальная память». Кликаем на Изменить.
Теперь выбираем SSD-диск и ставим то количество файла подкачки, которое доступно. Даже если раньше у вас всё неплохо работало на HDD, то с SSD просто будет быстрее.
Даже если раньше у вас всё неплохо работало на HDD, то с SSD просто будет быстрее.
Да, важный момент. Лучше делать, если вы хотя бы немного понимаете в компьютерах.
Файл подкачки
Что делать, если ничего не помогло?
И тут вряд ли найдешь виноватого. Может быть компьютер слишком старый. Может быть, вирусы не нашлись. Может быть чистка была неправильная. Всё может быть. В первую очередь нужно посмотреть на конфигурацию ПК и взглянуть на требования операционной системы. Да, она тоже требует определенной комплектации от ПК и он должен быть далеко не самой «плохой сборки». Далее идем по порядку.
Перезагрузите компьютер
Вы можете воскликнуть: «в смысле, и это весь способ?». Да. некоторые пользователи не выключают свой компьютер, уходя от него. Просто оставляют, а он уходит в режим сна. Потом пользователь «включает» его и использует. Потом снова уходит и так по кругу, пока электричество не отключат. Да, есть такие пользователи. Если вы замечали за собой, что редко выключаете компьютер, то сделайте перезагрузку прямо сейчас.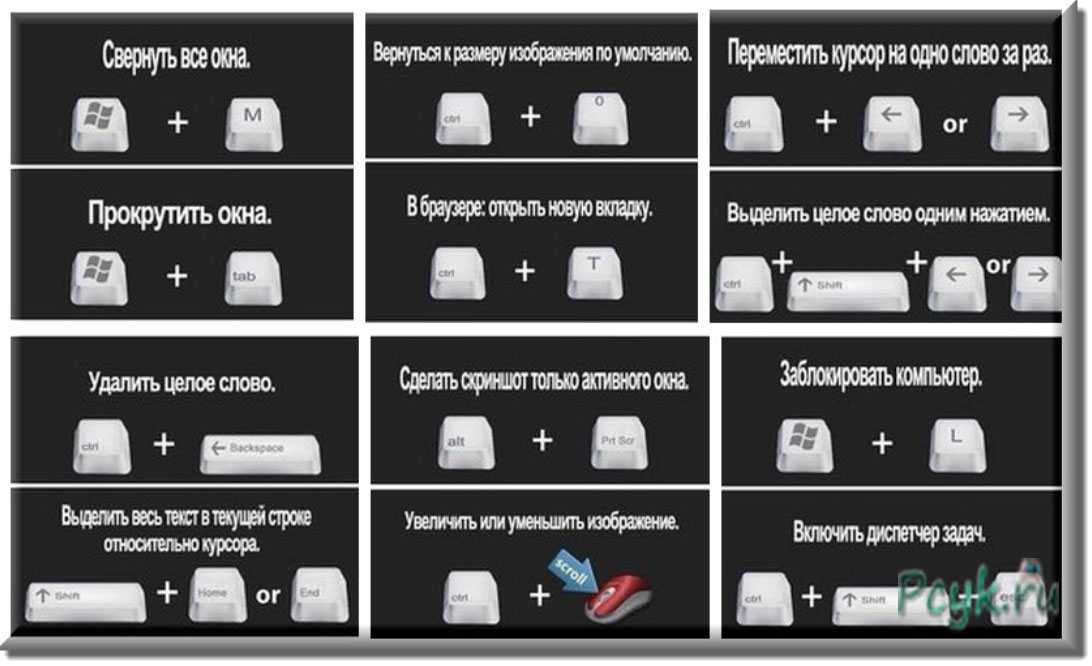
Переустановите Windows
Самый легкий и 100% рабочий способ, как можно ускорить компьютер. Вы удалите всё ненужное, поставите всё самое необходимое. Правда, если вы давно не чистили компьютер и проигнорировали этот пункт в статье, то вряд ли что-то изменится. Если обновлять систему (переустанавливать), то и внутри компьютера должен быть идеальный порядок.
Проверьте браузер на расширения
На сегодняшний день это не так актуально, однако стоит того. Зайдите в свой браузер и найдите вкладку: «расширения». Наверняка у вас там будут рабочий софт и много всякого разного, но стоит обратить внимание на то, чем вы уже давно не пользуетесь или элементарно не можете ответить на вопрос: «что это? Не пойму». Такие вещи надо сразу удалять. Либо предварительно почитать про них.
Майнеры уже не так активно «заражают» браузеры наших компьютеров для своих целей, но остались единицы, которые до сих пор зарабатывают за счет нашей производительности и нервов.
Проверьте температуры компьютера с помощью Speecy
Эта программа бесплатная. Она показывает, с какой температурой работает ваш процессор, видеокарта и диски. Если она «запредельная», то есть риск, что система охлаждения не справляется, либо с комплектующими что-то не так. Пора определенно нести к мастеру.
Она показывает, с какой температурой работает ваш процессор, видеокарта и диски. Если она «запредельная», то есть риск, что система охлаждения не справляется, либо с комплектующими что-то не так. Пора определенно нести к мастеру.
Важный момент! Если вы пользователь игрового ноутбука и у вас в простое видеокарта с процессором греются до 40-45 градусов, то это нормальные температуры. В играх они могут доходить до 100, при этом сам ноутбук будет чувствовать себя прекрасно
Мы говорим конкретно о тех случаях, когда у вас в простое 60-70 градусов температура процессора и она не сбивается. Либо если у вас такая температура, а ПК только включился.
Пора обновить железо
Больной пунктик всех геймеров. Даже если вы помните тот день, когда купили себе 1660, а сегодня она не справляется с максимальными настройками большинства проектов, то вывода два: либо играть с низкими/средними настройками в AAA-проекты (а то и ниже), либо покупать себе новую видеокарту… А за ней нередко тянется и новая материнская плата, новый процессор, башня, SSD…
За новыми комплектующими тоже особенно не уследить.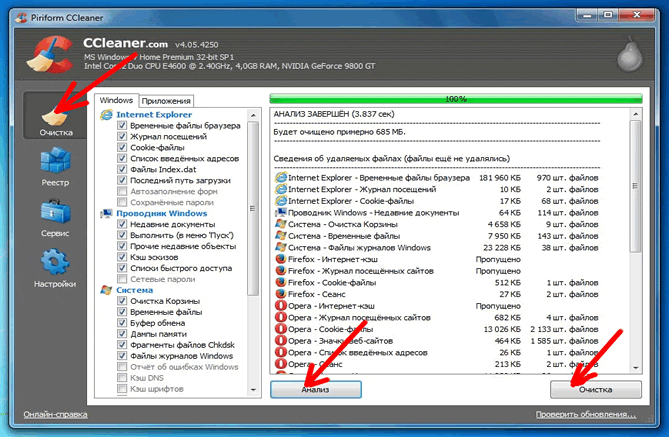 Только сегодня прошла презентация новой продукции от NVIDIA, а скоро AMD покажут свою линейку новых видеокарт. Покупать что-то регулярно не получится, потому что все комплектующие стоят приличных денег, а игры тоже выходят слишком часто, да ещё и с постепенно растущими требованиями.
Только сегодня прошла презентация новой продукции от NVIDIA, а скоро AMD покажут свою линейку новых видеокарт. Покупать что-то регулярно не получится, потому что все комплектующие стоят приличных денег, а игры тоже выходят слишком часто, да ещё и с постепенно растущими требованиями.
При сборке нового компьютера мы рекомендуем обратиться к знающему человеку, который проконсультирует не только в плане комплектующих, но и в плане выбора конкретных компаний-производителей. На данный момент это тоже очень важный фактор.
Следите за своим ПК, регулярно чистите его и проверяйте на вирусы!
Как ускорить работу компьютера без сброса настроек | Малый бизнес
Автор: Джейн Уильямс
Когда компьютер был только что из коробки, он, скорее всего, быстро открывал программы и выполнял операции. Со временем его скорость уменьшилась, и ваш когда-то быстрый компьютер стал больше похож на улитку. Стирание всего этого и сброс его до заводского состояния может восстановить его работоспособность, но эта процедура занимает много времени и требует переустановки всех программ и данных. Некоторые менее интенсивные шаги могут помочь восстановить часть скорости вашего компьютера без необходимости сброса настроек.
Некоторые менее интенсивные шаги могут помочь восстановить часть скорости вашего компьютера без необходимости сброса настроек.
Остановите или удалите ненужные программы
Каждая программа, которую вы устанавливаете на свой компьютер, занимает место на жестком диске, а некоторые автоматически настраиваются для запуска при загрузке. Это может привести к тому, что ненужные программы засорят ваш жесткий диск и отвлекут ваш процессор или оперативную память от других программ. Удалите программы, которые вы больше не используете или в которых вы не нуждаетесь, чтобы сэкономить место на жестком диске, и проверьте в меню «Автозагрузка» список программ, которые запускаются при загрузке. Эти программы все время работают в фоновом режиме, нужны они вам или нет. Отключите программы, которые вам не нужны постоянно. (См. ссылки в Ресурсах для получения инструкций.)
Очистка жесткого диска
На жестком диске требуется определенный объем свободного места — обычно 10 процентов от общей емкости диска — для хранения временных файлов, которые в настоящее время не используются баран.
 Если на вашем диске недостаточно свободного места, ваш компьютер будет работать медленнее, так как ему не хватит места для хранения этих данных. Очищайте жесткий диск, удаляя неиспользуемые программы и файлы и регулярно выполняя его дефрагментацию. Запустите утилиту Windows «chkdsk», чтобы просканировать диск на наличие ошибок и исправить любые проблемы.
Если на вашем диске недостаточно свободного места, ваш компьютер будет работать медленнее, так как ему не хватит места для хранения этих данных. Очищайте жесткий диск, удаляя неиспользуемые программы и файлы и регулярно выполняя его дефрагментацию. Запустите утилиту Windows «chkdsk», чтобы просканировать диск на наличие ошибок и исправить любые проблемы.
Обновить все
Устаревшие файлы могут вызвать проблемы связи между установленным оборудованием и программным обеспечением, вызывая задержки во времени реакции вашего компьютера. Обновляйте операционную систему и проверяйте веб-сайт производителя вашего компьютера на наличие обновлений драйверов оборудования. Проверьте технические характеристики вашего компьютера на наличие установленной оперативной памяти и, если возможно, увеличьте ее объем. Чем проще ваш компьютер может взаимодействовать с установленными компонентами, тем быстрее он может обрабатывать ваши инструкции.
Запустить сканирование вредоносных программ
Хотя различные невинные факторы могут вызвать замедление работы вашего компьютера, медленный компьютер также может быть зараженным компьютером.
 Вредоносное ПО заражает вашу систему, чтобы украсть ваши данные или просто вызвать проблемы в файлах вашей операционной системы. Когда эти скрытые программы работают, они отнимают у вас оперативную память и мощность процессора, в результате чего ваш компьютер работает медленно. Запустите глубокую проверку на наличие вредоносных программ с помощью современной антивирусной программы, чтобы найти и уничтожить этих нежелательных вредителей и восстановить скорость вашей системы.
Вредоносное ПО заражает вашу систему, чтобы украсть ваши данные или просто вызвать проблемы в файлах вашей операционной системы. Когда эти скрытые программы работают, они отнимают у вас оперативную память и мощность процессора, в результате чего ваш компьютер работает медленно. Запустите глубокую проверку на наличие вредоносных программ с помощью современной антивирусной программы, чтобы найти и уничтожить этих нежелательных вредителей и восстановить скорость вашей системы.
Ссылки
- Microsoft: Ускорьте мой компьютер
- Computer Hope: Мой компьютер работает медленно. Какие шаги я могу сделать, чтобы это исправить?
- Extreme Tech: советы и рекомендации по очистке загроможденного жесткого диска
ресурсы
- University of Wisconsin-Madison: Windows 8 — Удаление программы
Биография писателя
Джейн Уильямс начала свою писательскую карьеру в 2000 году в качестве писателя и редактора общенациональной маркетинговой компании.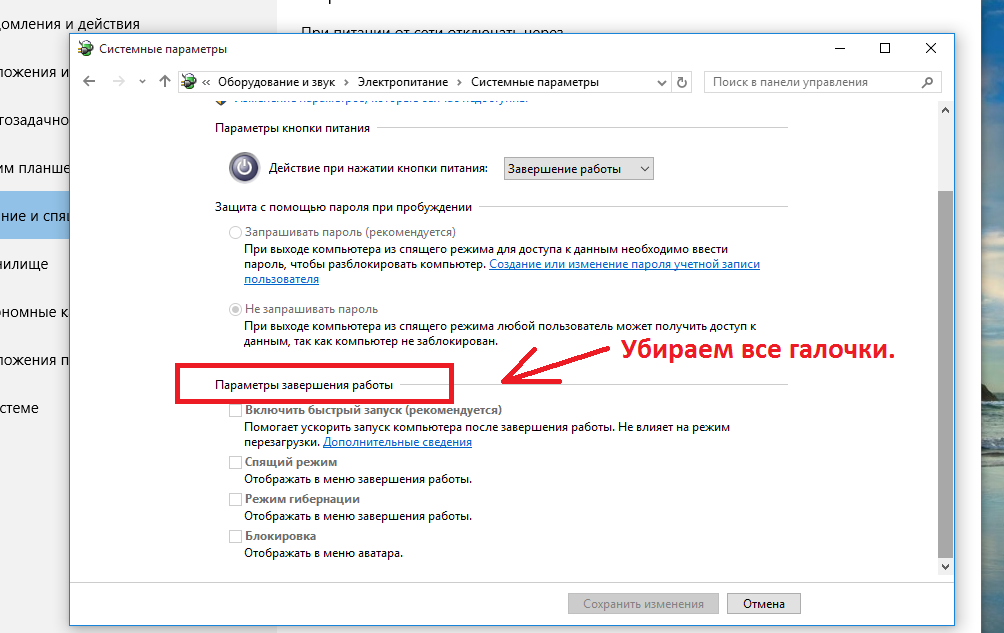 Ее статьи появились на различных сайтах. Уильямс ненадолго училась в колледже, чтобы получить степень в области управления, прежде чем приступить к писательской карьере.
Ее статьи появились на различных сайтах. Уильямс ненадолго училась в колледже, чтобы получить степень в области управления, прежде чем приступить к писательской карьере.
5 способов ускорить работу компьютера
Перейти к содержимому
5 способов ускорить работу компьютера
Поделись этой статьей!
Посмотреть увеличенное изображение
Звучит ужасно, не правда ли? Ваш компьютер работает медленно, и это вредит вашему бизнесу. Вы не знаете почему, и вы пробовали обычные приемы — очистку кеша, удаление временных файлов, отключение ненужных программ автозапуска — но ничего не работает. Не волнуйся; мы здесь, чтобы помочь вам заставить ваш компьютер работать быстрее! Медленные ПК могут привести к задержкам, снижению производительности и даже полному простою, лишая ваш бизнес важнейших ресурсов.
В связи с этим вам следует приложить некоторые усилия для повышения производительности вашего компьютера.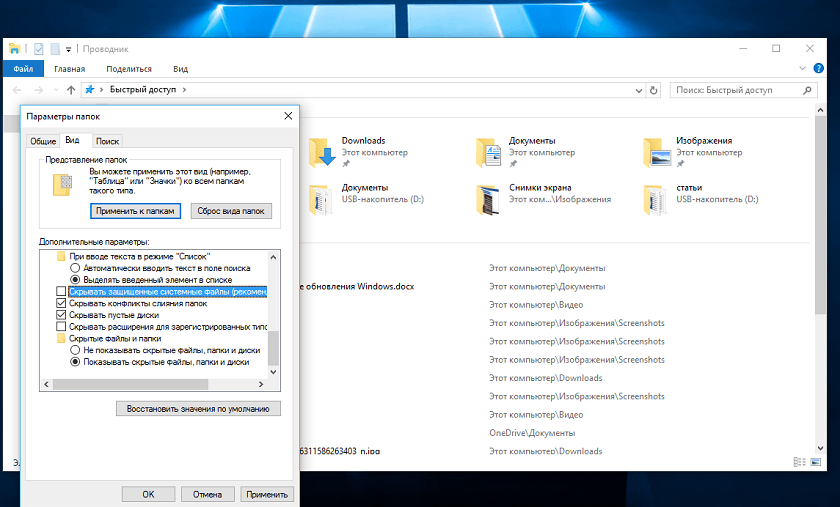 Чем быстрее работает ваш компьютер, тем больше вы можете сделать. В этом сообщении блога мы обсудим пять способов ускорить работу вашего компьютера. Эти советы просты и им легко следовать, и они должны помочь ускорить работу вашего ПК без особых хлопот.
Чем быстрее работает ваш компьютер, тем больше вы можете сделать. В этом сообщении блога мы обсудим пять способов ускорить работу вашего компьютера. Эти советы просты и им легко следовать, и они должны помочь ускорить работу вашего ПК без особых хлопот.
Начнем!
1. Обновите оперативную память, чтобы компьютер работал быстрее
Оперативная память (ОЗУ) — это кратковременная память, которую компьютер использует для хранения информации, к которой ему требуется быстрый доступ. Чем больше у вас оперативной памяти, тем быстрее ваш компьютер сможет получать доступ к информации и использовать ее. Кроме того, если ваш компьютер работает медленно, обновление оперативной памяти — отличный способ повысить его скорость.
Если вы не уверены, сколько оперативной памяти у вашего компьютера или какой тип он использует, вы обычно можете найти эту информацию в системе или в разделе настроек вашего компьютера. Как только вы идентифицируете ОЗУ, вы можете приобрести и установить новые модули ОЗУ.
2. Удаление ненужных программ
Еще один способ ускорить работу компьютера — удалить все программы, которые вы не используете. Со временем компьютеры нередко увязают в различных программах, многие из которых пользователь может даже никогда не открыть. Если на вашем компьютере есть программы, которые вы никогда не используете, они просто занимают место и замедляют работу вашей машины.
Просмотрите список установленных программ и удалите все ненужные. Удаление программ действительно может помочь навести порядок в вашей системе и высвободить ценные ресурсы. Чтобы удалить программу в Windows, откройте «Пуск» > «Панель управления» > «Программы и компоненты». Затем найдите в списке программу, которую хотите удалить, и нажмите на нее. Наконец, нажмите кнопку «Удалить» в верхней части окна.
3. Дефрагментация жесткого диска
На вашем жестком диске хранятся все ваши файлы и программы, поэтому неудивительно, что он может замедлить работу вашего компьютера, если он работает неправильно. Одним из лучших способов ускорить работу компьютера является дефрагментация жесткого диска. Со временем, когда вы добавляете и удаляете файлы с жесткого диска, он может стать фрагментированным, что означает, что вы не храните файлы в смежных блоках. Дефрагментация может замедлить работу вашего компьютера, потому что ему приходится искать все фрагменты файла, когда он хочет его открыть.
Одним из лучших способов ускорить работу компьютера является дефрагментация жесткого диска. Со временем, когда вы добавляете и удаляете файлы с жесткого диска, он может стать фрагментированным, что означает, что вы не храните файлы в смежных блоках. Дефрагментация может замедлить работу вашего компьютера, потому что ему приходится искать все фрагменты файла, когда он хочет его открыть.
Как дефрагментировать жесткий диск?
- Нажмите кнопку «Пуск», чтобы запустить Дефрагментация. Щелкните правой кнопкой мыши пустую область рабочего стола и выберите Свойства во всплывающем меню. Затем перейдите в меню «Пуск», откройте программы и нажмите Дефрагментация диска .
- Выберите диск, который вы хотите дефрагментировать, в текущем статусе .
- Нажмите Проанализируйте d isk, чтобы узнать, требует ли диск дефрагментации. Если будет предложено ввести пароль администратора или подтверждение, введите пароль или дайте подтверждение.

- Нажмите кнопку Дефрагментация диска. Если вас попросят ввести пароль администратора или пароль подтверждения, введите пароль или подтверждение .
4. Приобретите SSD
Если ваш компьютер работает медленно, один из лучших способов ускорить его работу — перейти на SSD. SSD — это жесткий диск, и он хранит данные на микросхемах флэш-памяти, а не на вращающихся дисках. Эта память делает его намного быстрее, чем традиционный жесткий диск, и заметно повышает производительность вашего компьютера.
Что такое процесс обновления до SSD?
Процесс перехода на твердотельный накопитель относительно прост. Вам нужно будет приобрести SSD, совместимый с вашим компьютером, и установить его. Как только SSD не поврежден, вы можете перенести на него свою операционную систему и файлы. Большинство ноутбуков поставляются с возможностью замены жесткого диска на SSD. Действительно, очень важно убедиться, что ваш ноутбук поддерживает SSD, и его замена не приведет к аннулированию.
5. Обновите программное обеспечение, чтобы компьютер работал быстрее
Один из самых простых способов ускорить работу компьютера — регулярно обновлять программное обеспечение. Компании-разработчики программного обеспечения часто выпускают обновления, включающие улучшения производительности и другие усовершенствования, которые могут помочь ускорить работу вашего ПК. Кроме того, устаревшее программное обеспечение часто может сильно снижать производительность вашего компьютера. Поэтому убедитесь, что ваша операционная система и другое программное обеспечение обновлены до последней версии, чтобы ускорить работу вашего компьютера.
Обычно обновления для вашего программного обеспечения можно найти в разделе help или about самой программы, или вы можете посетить веб-сайт компании-разработчика программного обеспечения. Например, если вы используете Microsoft Word, вы можете найти обновления, перейдя на веб-сайт Microsoft Office.
Если на вашем компьютере установлено много программ, может быть полезно использовать программу обновления программного обеспечения, которая может автоматически проверять и устанавливать обновления для всех установленных программ. На самом деле, есть несколько вариантов онлайн-оплаты.
На самом деле, есть несколько вариантов онлайн-оплаты.
Как пользователи компьютеров получают выгоду от повышения производительности?
- Вы можете получить работу в более короткие сроки
- Ваш компьютер будет менее подвержен сбоям
- Вы можете без проблем запускать более требовательные программы
- Ваш общий опыт использования компьютера будет удовлетворительным
В заключение, есть ряд вещей, которые вы можете сделать, чтобы ускорить работу вашего компьютера. Своевременное обновление программного обеспечения, закрытие неиспользуемых программ, получение SSD, дефрагментация жесткого диска и увеличение объема оперативной памяти — все это может помочь повысить производительность вашего компьютера.
Итак, попробуйте эти советы, чтобы ваш компьютер работал быстрее!
Хотите стать более сведущим в технологиях?
Хотите узнать больше о технологиях? Воз У здесь, чтобы помочь вам пройти обучение, необходимое для того, чтобы начать путешествие.
Woz U поможет вам начать новую карьеру и отправиться в путешествие, когда вы будете готовы. С 10 курсами в течение 33 недель вы будете готовы начать свое путешествие прямо сейчас.
УЗНАТЬ БОЛЬШЕ
Предоставляя свою информацию, я даю согласие на то, чтобы Woz U связывался со мной по поводу образовательных услуг по телефону, включая использование автоматических звонков и предварительно записанных голосовых сообщений, SMS/текстовых сообщений или по электронной почте по информации, указанной выше. Могут применяться тарифы на передачу сообщений и данных.
Последние твиты
Присоединяйтесь к Entity в Zoom в среду, 16 ноября, в 16:00 по тихоокеанскому времени, чтобы пообщаться в Fireside с Мариной Капралау из Netflix и… twitter.com/i/web/status/1…
2 месяца назад
Наука о данных 🤝 маркетинг
бит.лы/sfpds2
#Woz #WozU #WozPartners #Маркетинг #Наука о данных pic.twitter.com/mBWHJppZvw3 месяца назад
Хотя многие технологические компании больше не требуют ученых степеней, вам все равно нужно приобретать навыки, необходимые для работы.


 Почти в каждом антивирусном программном обеспечении есть целая графа, которая посвящена полной проверке. Да, она длится несколько минут, а то и час. Да, она будет забирать все ресурсы компьютера, но если у вас на компьютере вирус, то вы рискуете потерять больше времени/производительности, работая с ним.
Почти в каждом антивирусном программном обеспечении есть целая графа, которая посвящена полной проверке. Да, она длится несколько минут, а то и час. Да, она будет забирать все ресурсы компьютера, но если у вас на компьютере вирус, то вы рискуете потерять больше времени/производительности, работая с ним.
 Если на вашем диске недостаточно свободного места, ваш компьютер будет работать медленнее, так как ему не хватит места для хранения этих данных. Очищайте жесткий диск, удаляя неиспользуемые программы и файлы и регулярно выполняя его дефрагментацию. Запустите утилиту Windows «chkdsk», чтобы просканировать диск на наличие ошибок и исправить любые проблемы.
Если на вашем диске недостаточно свободного места, ваш компьютер будет работать медленнее, так как ему не хватит места для хранения этих данных. Очищайте жесткий диск, удаляя неиспользуемые программы и файлы и регулярно выполняя его дефрагментацию. Запустите утилиту Windows «chkdsk», чтобы просканировать диск на наличие ошибок и исправить любые проблемы.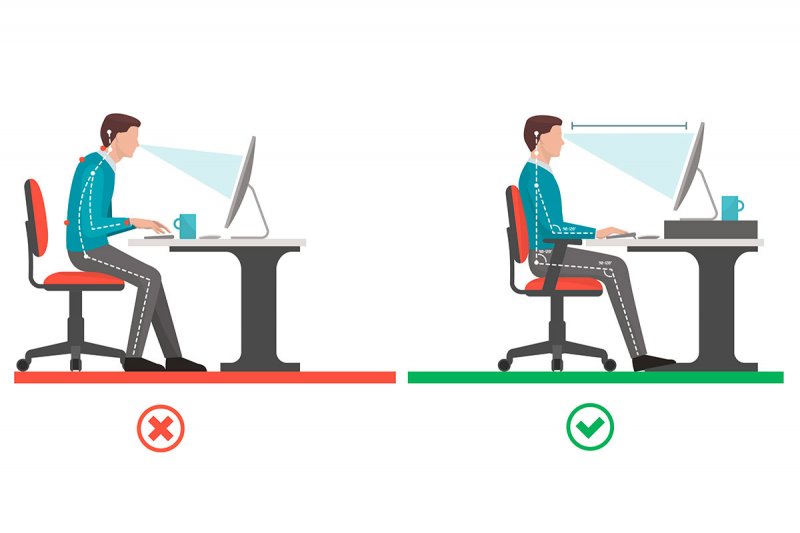 Вредоносное ПО заражает вашу систему, чтобы украсть ваши данные или просто вызвать проблемы в файлах вашей операционной системы. Когда эти скрытые программы работают, они отнимают у вас оперативную память и мощность процессора, в результате чего ваш компьютер работает медленно. Запустите глубокую проверку на наличие вредоносных программ с помощью современной антивирусной программы, чтобы найти и уничтожить этих нежелательных вредителей и восстановить скорость вашей системы.
Вредоносное ПО заражает вашу систему, чтобы украсть ваши данные или просто вызвать проблемы в файлах вашей операционной системы. Когда эти скрытые программы работают, они отнимают у вас оперативную память и мощность процессора, в результате чего ваш компьютер работает медленно. Запустите глубокую проверку на наличие вредоносных программ с помощью современной антивирусной программы, чтобы найти и уничтожить этих нежелательных вредителей и восстановить скорость вашей системы.