Как заставить работать быстрее компьютер: 8 советов как заставить компьютер работать быстрее
Содержание
8 советов как заставить компьютер работать быстрее
Самый простой способ ускорить работу компьютера – это приобрести новый более современный. Однако столь кардинальные меры требуются не так часто. Компьютерная грамота предлагает 8 советов по ускорению работы ПК.
Ускорить загрузку
Если загрузка операционной системы превратилась в длительное ожидание, и можно спокойно сходить заварить чаю, а то и сделать пару-тройку телефонных звонков, то не лишним будет разобраться в чем дело и исправить данную ситуацию.
Первым делом необходимо отключить лишние программы, которые не нужны вам в автозагрузке. Например, Skype, если вы не планируете им пользоваться сразу, а также ряд других приложений, о существовании которых вы, быть может, даже и не догадывались.
Для выполнения этого действия в Windows 10 откройте Диспетчер задач – либо сочетанием клавиш Ctrl+Shift+Esc, либо через контекстное меню с Панели задач. В самом Диспетчере перейдите во вкладку «Автозагрузка» и здесь выберите лишние приложения, отключая их по кнопке «Отключить». В крайнем случае можно отключить все доступные здесь программы, так как жизненно важные компоненты сюда всё равно не попадают.
В крайнем случае можно отключить все доступные здесь программы, так как жизненно важные компоненты сюда всё равно не попадают.
Далее можно попробовать отключить опцию Быстрого старта. Предполагается, что данная опция немного ускоряет процесс загрузки, однако зачастую оказывает больше вреда для ряда пользователей. Как вариант, можно отключить и проверить какие будут изменения, а при необходимости включить обратно.
Сделать это можно через конфигурацию управления питанием. Через поиск Windows найдите раздел «Электропитание» и в левой колонке перейдите по ссылке «Действия кнопок питания». По умолчанию снять чекбокс со значения «Включить быстрый запуск (рекомендуется)» не получится. Перед этим нужно выше нажать на ссылку «Изменение параметров, которые сейчас недоступны».
Активировать наилучшее быстродействие
Вся красота в Windows 10 ежесекундно потребляет ресурсы процессора и оперативной памяти. Однако при желании можно пожертвовать красивыми эффектами переключения окон и прочими фишками, активировав минималистический вид операционной системы.
Делается это через «Дополнительные параметры системы», которые доступны в колонке слева в окне «Система» (вызывается сочетанием Win+Break). В области «Быстродействие» кликните на кнопку «Параметры» и в новом окне выберите пункт «Обеспечить наилучшее быстродействие». По нажатию на кнопку «Применить» у вас будет возможность оценить изменения. Если они вас не устраивают, то можно опционально вернуть какие-то эффекты.
Ускорить открытие меню Пуск
Если открытие Пуска стало притормаживать, можно вручную ускорить этот процесс. По умолчанию в реестре операционной системы прописана небольшая задержка на открытие данного меню. И если сам компьютер притормаживает, то это значение можно уменьшить. Однако помните, что без надобности лезть в настройки реестра не стоит, и уж тем более экспериментировать со значениями, в которых вы не разбираетесь.
Чтобы открыть редактор реестра, нажмите сочетание Win+R и в строке «Выполнить» наберите команду regedit. Нажмите Ok и у вас откроется окно редактора. Перейдите в раздел HKEY_CURRENT_USER\Control Panel\Desktop.
Перейдите в раздел HKEY_CURRENT_USER\Control Panel\Desktop.
Здесь вам нужна запись, которая называется MenuShowDelay. Кликните на нее дважды, чтобы отредактировать значение. Здесь указано количество миллисекунд, которое уходит на задержку перед открытием Пуска. Изначальное значение – 400. Не рекомендуется менять его на 0, но, как вариант, снизить значение в два раза – до 200 – вполне приемлемо.
Убрать лишние команды из контекстного меню
Некоторые программы считают своим долгом добавить дополнительных команд собственного производства в контекстное меню операционной системы. Со временем это меню может разрастись настолько, что с трудом будет умещаться в экран, не говоря уже о том, что на поиски нужного пункта каждый раз придется собирать экспедицию.
Аналогично с программами из автозагрузки, эти команды контекстного меню также можно отключить. Разве что стандартными средствами Windows здесь не обойтись. Одним из решений является бесплатная программа CCleaner, которая не только чистит реестр, но и занимается другими видами очистки системы.
Данная программа доступна даже без установки (так называемая Portable версия). В ней необходимо перейти в раздел «Сервис», выбрать пункт «Автозагрузка» и перейти во вкладку «Контекстное меню». Здесь просто выбираете соответствующую программу и нажимаете на кнопку «Выключить».
Дефрагментация жесткого диска
На современных устройствах необходимость в регулярной дефрагментации жесткого диска практически отпала. Windows автоматически выполняет эту процедуру по расписанию. Однако если у вас довольно старое устройство, то вероятно здесь могут быть проблемы. Кстати, если у вас используется носитель SSD, то имейте в виду, что он в дефрагментации не нуждается.
Для процедуры дефрагментации существует множество инструментов. Одним из наиболее удачных является специализированное приложение Disk Defrag. Оно не только дефрагментирует файлы и свободное пространство, но и оптимизирует размещение системных файлов и может работать в фоновом режиме.
«Этот компьютер» по умолчанию
Раньше при открытии проводника мы попадали в раздел «Мой компьютер», который ныне называется «Этот компьютер». Теперь же при нажатии сочетания клавиш Win+E открывается так называемый «Быстрый доступ», который, по мнению разработчиков, будет удобнее. Однако часто используемые папки, приведенные здесь, отображаются в списке слева, а по-старинке получить доступ к жестким дискам в один клик уже не получится.
Теперь же при нажатии сочетания клавиш Win+E открывается так называемый «Быстрый доступ», который, по мнению разработчиков, будет удобнее. Однако часто используемые папки, приведенные здесь, отображаются в списке слева, а по-старинке получить доступ к жестким дискам в один клик уже не получится.
Поэтому исправляем это недоразумение и возвращаем привычный вид Проводника. Для этого через его меню «Вид» выбираем команду «Параметры» и кнопку «Изменить параметры папок и поиска». В открывшемся окне из выпадающей области «Открыть проводник для:» меняем значение с «Быстрого доступа» на «Этот компьютер».
Проделать данную операцию будет полезно даже тем, у кого нет проблем со скоростью работы самого компьютера. Банально сократить ежедневное путешествие до нужного диска в Проводнике будет существенным ускорением рутинного действа.
Удаление лишних программ
Установка каждой программы заполняет системный реестр и занимает место на жестком диске. Поэтому, когда счет приложений перевалил уже за сотню, имеет смысл удалить всё ненужное. Ведь почти каждый найдет у себя с десяток-другой программ, которые не использовались годами.
Ведь почти каждый найдет у себя с десяток-другой программ, которые не использовались годами.
Удалять программы можно через стандартную утилиту «Программы и компоненты», однако зачастую она грузится достаточно долго, подгружая заголовки всех установленных приложений. Поэтому иногда будет быстрее удалять программы через сторонние решения. Например, через тот же CCleaner, озвученный ранее. Более того, специализированные программы по удалению софта делают данную процедуру более основательно, нежели стандартная процедура Windows, после которой зачастую в реестре продолжает оставаться масса ненужного мусора.
Отключение зависших программ
Одной из претензий к операционным системам Windows всегда была нестабильность. В частности, периодически зависания приложений, с появлением малоприятного окошка, уведомляющего, что приложение придется закрыть. Причем нередко сама процедура закрытия зависшей программы затягивается.
Но существуют и альтернативные пути отключения программ со статусом «Не отвечает». Это можно сделать без использования Диспетчера задач, используя специальный скрипт, либо же установив небольшую утилиту SuperF4, которая добавит специальное сочетание клавиш, которое быстро будет закрывать зависшие программы.
Это можно сделать без использования Диспетчера задач, используя специальный скрипт, либо же установив небольшую утилиту SuperF4, которая добавит специальное сочетание клавиш, которое быстро будет закрывать зависшие программы.
Что делает компьютер быстрее?
Приведенные выше рекомендации не гарантируют существенного ускорения работы вашего ПК. Проблемы со скоростью могут иметь более глобальные причины. Если вашему компьютеру уже добрый десяток лет, то для адаптации к современным реалиям он просто окажется не готов, как ты его не настраивай. Тем не менее, если у вас есть проблемы с областями, описанными выше, советы Компьютерной грамоты могут оказаться полезными.
Поделиться:
рабочие способы на всех Windows
Если ваш компьютер начал немного тормозить или в принципе никогда быстро не работал, то можно попробовать провести ряд манипуляций по его ускорению. Да, какие-то способы потребуют от вас много времени, а какие-то денег. Давайте разберем их все и по итогу посмотрим, на сколько выросло быстродействие системы и как он стал работать.
Перед основной частью статьи мы должны рассказать о том, что старые и новые компьютеры нуждаются в разных способах, но в большинстве случае методы ускорения плюс-минус одинаковые. Допустим, что недавно вы купили среднего сегмента игровой компьютер и прочитали, что надо поставить SSD. Посмотрите, возможно, что у вас уже установлен SSD-диск. Также не стоит ускорять свой компьютер (разгонять его), если вы ничего не понимаете в этом.
Компьютер немного дымится, источник
Мы рассмотрим все возможности ускорения работы компьютера, которые не приведут к результату выше. Однако помните:
Способы и советы по ускорению ПК
Важно! Описанные способы применяются вами по вашему желанию
Не нагружайте компьютер ненужной работой
Простой совет, который, возможно, многим откроет глаза на использование компьютера. Если вы сели, допустим, писать статью, то не нужно открывать Adobe Photoshop, второй браузер и миллион кнопок.
Важно! Да, какие-то программы могут быть нужны и без них статью не написать, только часто люди забывают про гейминг-центры, про различный софт из автозагрузок… А миллион вкладок в Яндекс.Браузере — типичная проблема, с которой всегда нужно справиться: «сегодня»
Вывод один: открываем только то, что нужно. Компьютер не будет заниматься лишней работой.
Очистите место на диске, где установлена ОС
Это первостепенный шаг. Нужно очистить все папки из разряда «системные».
- Изображения.
- Документы.
- Рабочий стол.
- Загрузки.
И так далее. Эти папки в первую очередь засоряют системный диск, а тот, в свою очередь, начинает тормозить всю систему.
Диск, на котором установлена Windows, отмечается значком ОС
Обновите драйвера
Если вы регулярно играете в компьютерные игры, то вам важно следить за драйверами. Если у вас видеокарта от NVIDIA, то установите себе GeForce Experience. Если видеокарта от AMD, то установите AMD Software. Потом нужно поставить новую версию DirectX. Тут есть ремарка. Если у вас относительно старый компьютер, который не «потянет» новый DirectX (12 версию), то лучше поставить 11. Программы по типу GeForce Experience и AMD Software сами скажут вам об этом.
Потом нужно поставить новую версию DirectX. Тут есть ремарка. Если у вас относительно старый компьютер, который не «потянет» новый DirectX (12 версию), то лучше поставить 11. Программы по типу GeForce Experience и AMD Software сами скажут вам об этом.
Особенно посмотрите на BIOS. Вам нужно узнать модель своей материнской платы, а потом по её коду или названию найти BIOS, конкретно последнюю версию.
Многих синий цвет биоса вводит в ужас
Почистите сам блок
Выбрали слово: «блок», потому что оно наиболее всем знакомо. Почистить нужно компьютер изнутри. Причем просто «продуть» недостаточно. Вам надо:
- Снять все вентиляторы. Прочистить их изнутри.
- Почистить материнскую плату.
- Прочистить кулер на процессоре.
- Почистить видеокарту. Желательно сделать это так, чтобы она выглядела как новая.
- Поменять термопасту на процессоре и в видеокарте.
- Почистить блок питания.
- Протереть все внутренности от пыли.
- Поставить всё обратно, аккуратно подключив.

Мы не рекомендуем делать это, если вы впервые слышите о том, что на процессоре, сверху, под «башней», есть термопаста. Лучше отдать компьютер на чистку мастеру. Делать это надо раз в 6 месяцев.
Удалите ненужные файлы со всех дисков
Эта мера мало чем поможет, но желательно регулярно чистить компьютер от ненужных файлов, чистить корзину и удалять ненужные программы. Поставьте себе за правило, что раз в две-три недели вы проверяете компьютер на вирусы и удаляете ненужные программы с файлами. Поверьте, пользы будет не так много, зато одну большую беду вы исключите.
Почистите куки в браузере
Сильно поможет людям, которые много времени проводят в браузере, а не в каких-то программах. Например, если ваша работа сосредоточена в браузере или вы просто много «серфите интернет». В таком случае, в зависимости от вашего браузера, вам нужно:
- Зайти в настройки.
- Найти историю.
- Полностью удалить её…
Важно! Вместе с историей удалятся почти все пароли и логины. Придется вводить их заново
Придется вводить их заново
Самый распространенный браузер в интернете, Google Chrome
Куки, история записей, вся история посещения сайтов тоже будет удалена, зато теперь программа «вздохнет спокойно» и не будет потреблять столько оперативной памяти.
Проверьте автозагрузку
Тут всё просто. Вызываем диспетчер задач: Ctrl + Alt + Delete. После чего нажимаем на вкладку: «автозагрузка». После этого мы видим все программы, которые должны загружаться сразу после включения компьютера.
Неприятно, если в автоматической загрузке есть тот софт, который вы даже не используете, но он «сжирает» много оперативной памяти? Например, любой гейминг-центр по типу Wargaming. Он будет потреблять оперативную память и обновлять игру сразу после выхода обновления, но… Если вы уже не играете?
Из автозагрузки можно убрать всё то, чем вы не пользуетесь.
Проведите полную проверку на вирусы
Здесь стоит прояснить два момента:
- Полная — это не быстрая, не частичная, а полная.
 Почти в каждом антивирусном программном обеспечении есть целая графа, которая посвящена полной проверке. Да, она длится несколько минут, а то и час. Да, она будет забирать все ресурсы компьютера, но если у вас на компьютере вирус, то вы рискуете потерять больше времени/производительности, работая с ним.
Почти в каждом антивирусном программном обеспечении есть целая графа, которая посвящена полной проверке. Да, она длится несколько минут, а то и час. Да, она будет забирать все ресурсы компьютера, но если у вас на компьютере вирус, то вы рискуете потерять больше времени/производительности, работая с ним. - Посоветовать антивирус мы не можем. Придется поискать самостоятельно. Если вы доверяете условному Avast или Касперскому, то можно без проблем купить/скачать их.
Поставьте SSD
Первый по-настоящему затратный пункт в нашей статье. Если у вас есть возможность приобрести SSD-диск для компьютера, то это можно сделать. Зачем?
- С ним система будет работать быстрее. Покупаете. Устанавливаете в компьютер, устанавливаете на него ОС. Профит! Windows даже загружаться будет быстрее.
- С ним браузер и игры тоже станут быстрее. Единственно что, стоит учитывать малый объем SSD, только если вы не купили сразу терабайт.
Важно! Прежде, чем заказывать себе любой приглянувшийся ССД-диск, посмотрите на модель своей материнской платы, а далее проверьте наличие специальных сокетов для ССД. Возможно, что поставить его не получится
Возможно, что поставить его не получится
SSD-диск от Samsung на 1 терабайт
Поставьте ещё немного ОЗУ
Зайдите в Диспетчер Задач, перейдите в вкладку «Производительность», а далее посмотрите, сколько у вас задействовано ОЗУ/Памяти/Оперативной памяти. Если всё, что имеется на компьютере, то пора «докупить оперативки».
Важно! Здесь снова нужно посмотреть на модель материнской платы и процессора. Они должны поддерживать расширение
Отключите ряд эффектов
Большинство внутренних Windows эффектах на большинстве компьютеров не просто делают «использование ОС комфортнтой»… Они настолько нагружают систему, что тратится как видеопамять, так и оперативная. Это обходя стороной затраты процессора. Чтобы отключить эти эффекты и немного прибавить производительности, нам понадобится:
- Найти «Этот компьютер».
- Кликнуть по нему ПКМ.
- Открывается окно с системными данными.
- Кликаем на «Дополнительные параметры системы».

- В открывшемся окне выбираем: Дополнительно.
- Далее на «Визуальные эффекты».
- Теперь в «Особые эффекты».
Визуальные эффекты в Windows
Отключаем здесь почти всё. Можно оставить так, как есть на скриншоте.
Установите последнее обновление
Да, за ними тоже надо следить. Если на вашу ОС регулярно выходят обновления, как, например, с Виндовс, то их нужно устанавливать. Если игнорировать их, то система будет работать медленнее. Причем неизвестно: из-за самого факта игнорирования или из-за того, что ей недостает того, что есть в обновлении. В любом случае, лучше регулярно обновлять ОС.
Перенести файл подкачки на SSD
Разумеется, использовать надо только в том случае, если он у вас имеется. Что нужно сделать?
- Дополнительные параметры системы (есть выше).
- Вкладка «Быстродействие». Тут жмем на «Параметры».
- Тут на «Дополнительно».
- Видим пункт «Виртуальная память». Кликаем на Изменить.
Теперь выбираем SSD-диск и ставим то количество файла подкачки, которое доступно. Даже если раньше у вас всё неплохо работало на HDD, то с SSD просто будет быстрее.
Даже если раньше у вас всё неплохо работало на HDD, то с SSD просто будет быстрее.
Да, важный момент. Лучше делать, если вы хотя бы немного понимаете в компьютерах.
Файл подкачки
Что делать, если ничего не помогло?
И тут вряд ли найдешь виноватого. Может быть компьютер слишком старый. Может быть, вирусы не нашлись. Может быть чистка была неправильная. Всё может быть. В первую очередь нужно посмотреть на конфигурацию ПК и взглянуть на требования операционной системы. Да, она тоже требует определенной комплектации от ПК и он должен быть далеко не самой «плохой сборки». Далее идем по порядку.
Перезагрузите компьютер
Вы можете воскликнуть: «в смысле, и это весь способ?». Да. некоторые пользователи не выключают свой компьютер, уходя от него. Просто оставляют, а он уходит в режим сна. Потом пользователь «включает» его и использует. Потом снова уходит и так по кругу, пока электричество не отключат. Да, есть такие пользователи. Если вы замечали за собой, что редко выключаете компьютер, то сделайте перезагрузку прямо сейчас.
Переустановите Windows
Самый легкий и 100% рабочий способ, как можно ускорить компьютер. Вы удалите всё ненужное, поставите всё самое необходимое. Правда, если вы давно не чистили компьютер и проигнорировали этот пункт в статье, то вряд ли что-то изменится. Если обновлять систему (переустанавливать), то и внутри компьютера должен быть идеальный порядок.
Проверьте браузер на расширения
На сегодняшний день это не так актуально, однако стоит того. Зайдите в свой браузер и найдите вкладку: «расширения». Наверняка у вас там будут рабочий софт и много всякого разного, но стоит обратить внимание на то, чем вы уже давно не пользуетесь или элементарно не можете ответить на вопрос: «что это? Не пойму». Такие вещи надо сразу удалять. Либо предварительно почитать про них.
Майнеры уже не так активно «заражают» браузеры наших компьютеров для своих целей, но остались единицы, которые до сих пор зарабатывают за счет нашей производительности и нервов.
Проверьте температуры компьютера с помощью Speecy
Эта программа бесплатная. Она показывает, с какой температурой работает ваш процессор, видеокарта и диски. Если она «запредельная», то есть риск, что система охлаждения не справляется, либо с комплектующими что-то не так. Пора определенно нести к мастеру.
Она показывает, с какой температурой работает ваш процессор, видеокарта и диски. Если она «запредельная», то есть риск, что система охлаждения не справляется, либо с комплектующими что-то не так. Пора определенно нести к мастеру.
Важный момент! Если вы пользователь игрового ноутбука и у вас в простое видеокарта с процессором греются до 40-45 градусов, то это нормальные температуры. В играх они могут доходить до 100, при этом сам ноутбук будет чувствовать себя прекрасно
Мы говорим конкретно о тех случаях, когда у вас в простое 60-70 градусов температура процессора и она не сбивается. Либо если у вас такая температура, а ПК только включился.
Пора обновить железо
Больной пунктик всех геймеров. Даже если вы помните тот день, когда купили себе 1660, а сегодня она не справляется с максимальными настройками большинства проектов, то вывода два: либо играть с низкими/средними настройками в AAA-проекты (а то и ниже), либо покупать себе новую видеокарту… А за ней нередко тянется и новая материнская плата, новый процессор, башня, SSD…
За новыми комплектующими тоже особенно не уследить. Только сегодня прошла презентация новой продукции от NVIDIA, а скоро AMD покажут свою линейку новых видеокарт. Покупать что-то регулярно не получится, потому что все комплектующие стоят приличных денег, а игры тоже выходят слишком часто, да ещё и с постепенно растущими требованиями.
Только сегодня прошла презентация новой продукции от NVIDIA, а скоро AMD покажут свою линейку новых видеокарт. Покупать что-то регулярно не получится, потому что все комплектующие стоят приличных денег, а игры тоже выходят слишком часто, да ещё и с постепенно растущими требованиями.
При сборке нового компьютера мы рекомендуем обратиться к знающему человеку, который проконсультирует не только в плане комплектующих, но и в плане выбора конкретных компаний-производителей. На данный момент это тоже очень важный фактор.
Следите за своим ПК, регулярно чистите его и проверяйте на вирусы!
13 бесплатных советов, которые сделают ваш ПК с Windows быстрее
Весна пришла, а это значит прополоть сорняки, почистить, упаковать зимнюю одежду… и настроить свой компьютер! Однако оптимизация производительности вашего ПК не так сложна, как кажется. Всего несколько настроек здесь и там, и ваш компьютер будет работать быстрее, чем когда-либо.
Повышение эффективности вашего ПК может потребовать некоторых усилий, хотя некоторые процессы можно автоматизировать. Ваш ПК похож на Roomba в том, что оптимизация вашего ноутбука или настольного компьютера часто происходит, когда вы не смотрите. Ниже мы перечислили несколько способов повысить скорость отклика и общую скорость вашего ПК, а также сохранить его долговечность. Некоторые могут быть знакомы, другие нет. И если вы уже позаботились об этом, хорошо для вас!
Ваш ПК похож на Roomba в том, что оптимизация вашего ноутбука или настольного компьютера часто происходит, когда вы не смотрите. Ниже мы перечислили несколько способов повысить скорость отклика и общую скорость вашего ПК, а также сохранить его долговечность. Некоторые могут быть знакомы, другие нет. И если вы уже позаботились об этом, хорошо для вас!
В конце концов, зачем покупать новый компьютер, если в этом нет необходимости?
Вы страдаете от усталости глаз и головных болей напряжения? Ознакомьтесь с нашим руководством о том, как настроить Windows, чтобы облегчить усталость глаз.
1.) Применить обновления Windows
Вы уже пробовали включать и выключать его? Британский IT Crowd сделал это мемом, и это правда. На самом деле перезагрузка может привести к нестабильному поведению ПК. Однако, исходя из опыта, ПК также могут плохо себя вести, когда требуется обновление или оно загружено, но еще не установлено.
Применение последнего обновления Windows является обязательным, будь то автоматически или вручную.
Mark Hachman / IDG
Убедитесь, что ваш компьютер обновлен через Центр обновления Windows (откройте меню Настройки , затем Центр обновления Windows и нажмите «Проверить наличие обновлений»). Управляйте обновлениями Windows, чтобы сделать их менее болезненными. Применяйте обновления для Google Chrome, Microsoft Edge и других браузеров, проверяя их. Приложение Microsoft Store — это входная дверь для применения обновлений к приложениям Windows, таким как Почта или Календарь, хотя это будет происходить в фоновом режиме. Убедитесь, что Защитник Windows или любые приложения для защиты от вредоносных программ, которые вы используете, также актуальны, хотя это должно происходить автоматически.
Еще один совет: перейдите в Центр обновления Windows > Дополнительные параметры и включите параметр для обновления «других продуктов Microsoft». Это может фактически запускать обновления для продуктов, подключенных к вашему ПК, таких как принтер Brother.
2.) Обновите маршрутизатор, чтобы обезопасить свой дом
Убедитесь, что все драйверы программного обеспечения обновлены. Однако большая часть этого происходит автоматически, как часть вашего повседневного использования.
Основным исключением является программное обеспечение, используемое вашим маршрутизатором, которое часто требует специального доступа к маршрутизатору или сопутствующему приложению. Если у вас проблемы с Wi-Fi, это может помочь.
Вам больше не нужен ПК для управления микропрограммой роутера.
Томас Ньютон / Литейный завод
Сделайте это привычкой. Маловероятно, что ваши дачные соседи пытаются взломать ваш компьютер. Однако в городской квартире, скорее всего, в радиусе действия Wi-Fi будет много людей, которые приходят и уходят. Ботнеты также любят взламывать маршрутизаторы Wi-Fi. Просто не рискуйте, откройте приложение маршрутизатора и обновите прошивку.
Неплохо бы обновить и пароль — пароли с каждым разом все легче взламывать. Забыли пароль от роутера? На самом деле не самое страшное просто написать его на нижней части устройства, особенно если вы живете один. (Если кто-то взломает, это меньше всего вас беспокоит). В противном случае убедитесь, что вы доверяете своим соседям по комнате.
Забыли пароль от роутера? На самом деле не самое страшное просто написать его на нижней части устройства, особенно если вы живете один. (Если кто-то взломает, это меньше всего вас беспокоит). В противном случае убедитесь, что вы доверяете своим соседям по комнате.
3.) Отрегулируйте ползунок производительности вашего ПК
Это старый трюк, но простой. Да, на вашем ПК есть полноценная турбо-кнопка, и вы можете настроить ее по своему усмотрению.
Windows буквально позволяет вам увеличить производительность вашего ПК!
Mark Hachman / IDG
В Windows есть ползунок производительности в Windows 10 и один в Windows 11, который вы можете использовать, чтобы буквально заставить ваш компьютер работать быстрее. Это может немного снизить время автономной работы вашего ноутбука, если вы в пути. Но использование элементов управления Windows или любых связанных с ними утилит, поставляемых с вашим графическим процессором или игровым ноутбуком, также может быть использовано для достижения той же цели: нажмите кнопку, чтобы получить более быстрый ПК.
4.) Удаление старых или ненужных программ
Одним из преимуществ владения ПК является опробование различных приложений и служб. Однако иногда вы обнаружите, что они вам больше не нужны, возможно, потому, что они стали менее полезными. Итак, удалите их!
Сначала просмотрите установленные приложения. Самый простой способ удалить приложение в Windows 11 — перейти в меню «Пуск» и просмотреть список приложений. Чтобы удалить программу, щелкните ее правой кнопкой мыши. Кроме того, вы можете использовать меню настроек Windows ( Настройки > Приложения > Установленные приложения или Приложения и функции в Windows 10) и проверьте, какие приложения вы установили. Чтобы удалить приложение, просто щелкните меню с многоточием (…) справа от приложения. Windows сообщит вам, сколько места на диске он занимает и сколько вы вернете, удалив его.
Приложения могут занимать всего несколько мегабайт или даже гигабайт. Управляйте ими в меню настроек.
Mark Hachman / IDG
Однако это не идеальное решение. В некоторых случаях у вас могут быть установлены приложения Win32 — в основном утилиты или игры. Средство запуска игр, такое как Steam, сообщит, какие игры Steam установлены на вашем ПК, и даст вам возможность удалить их. Кроме того, вы также можете использовать панель управления старой школы для списка установленных приложений. Перейти к Панель управления > Программы > Программы и компоненты , щелкните игру и удалите ее.
В некоторых случаях у вас могут быть установлены приложения Win32 — в основном утилиты или игры. Средство запуска игр, такое как Steam, сообщит, какие игры Steam установлены на вашем ПК, и даст вам возможность удалить их. Кроме того, вы также можете использовать панель управления старой школы для списка установленных приложений. Перейти к Панель управления > Программы > Программы и компоненты , щелкните игру и удалите ее.
Какие файлы следует удалить? Вероятно, можно с уверенностью сказать, что если вы не уверены в этом, оставьте это. Но если это приложение, которое вам просто не нужно, избавьтесь от него. Не стесняйтесь использовать поисковую систему, чтобы узнать больше об отдельных записях. Обратите также внимание на размер программы — удаление самых больших имеет смысл.
5.) Проверьте, не заполнен ли ваш жесткий диск/SSD
Совет простой, но полезный. Откройте проводник и перейдите в раздел «Мой компьютер». Проверьте, насколько заполнен ваш основной загрузочный диск. Если шкала файлов отображается красным цветом, у вас осталось от 10 до 15 процентов места на диске для хранения файлов. Это не только помешает вам устанавливать большие игры или видеофайлы, забитый диск также может замедлить работу вашего ПК, если на нем недостаточно свободного места для использования с фоновыми процессами.
Если шкала файлов отображается красным цветом, у вас осталось от 10 до 15 процентов места на диске для хранения файлов. Это не только помешает вам устанавливать большие игры или видеофайлы, забитый диск также может замедлить работу вашего ПК, если на нем недостаточно свободного места для использования с фоновыми процессами.
SSD этого ПК заполняется, но на данный момент еще осталось место.
Mark Hachman / IDG
Вам не нужно беспокоиться о дефрагментации жесткого диска или SSD. Windows обрабатывает все это тихо и в фоновом режиме.
6.) Избавьтесь от больших файлов, создав резервную копию, а затем удалив
Вообще говоря, самыми объемными файлами на вашем SSD или жестком диске будут программы (как правило, игры, которые, мы надеемся, мы только что очистили), а также большие файлы, такие как видео . Вам, вероятно, не нужно возвращаться во времена обширных утилит управления файлами, которые мы написали около десяти лет назад, хотя такие приложения, как Space Sniffer, по-прежнему позволяют находить большие скрытые файлы. Лучше всего просто определить самые большие видео и/или музыкальные файлы и удалить их с ПК. Здесь вам нужно покопаться в проводнике, в частности, на вашем компьютере: видео, музыка, документы и изображения.
Лучше всего просто определить самые большие видео и/или музыкальные файлы и удалить их с ПК. Здесь вам нужно покопаться в проводнике, в частности, на вашем компьютере: видео, музыка, документы и изображения.
Проводник Windows 11 — ваш ключ к поиску больших файлов. Вы также можете организовать по размеру, используя раскрывающееся меню выше.
Mark Hachman / IDG
При желании вы можете создавать резервные копии файлов на резервном жестком диске или в облаке с помощью нашего руководства по резервному копированию Windows. (Или почему не оба? Вот наши рекомендации по лучшему программному обеспечению для резервного копирования Windows и лучшим внешним дискам для этого). Кроме того, OneDrive — хороший выбор для облачного резервного копирования, предлагающий до 1 ТБ облачного хранилища файлов через Microsoft 365. Другими альтернативами являются OneDrive, Box, Dropbox или Google Диск, каждый из которых позволит вам создать специальную папку для резервных копий в файле. Проводник для резервного копирования файлов.
OneDrive позволяет автоматически создавать резервные копии файлов, хранящихся в папке «Документы» и «Изображения», а также на рабочем столе. Щелкните значок OneDrive на панели задач, а затем шестеренку «Настройки» во всплывающем меню, чтобы управлять этим.
Однако все не так просто, как должно быть. Если вы используете свой рабочий стол в качестве места для хранения случайных файлов, вы можете отключить резервное копирование рабочего стола OneDrive, чтобы сэкономить место. Такие приложения, как игры или Adobe, также могут использовать вашу папку «Документы» для сохранения игр или резервных копий файлов, резервная копия которых может потребоваться в облаке.
Windows имеет встроенные возможности резервного копирования, которые можно запустить, щелкнув значок OneDrive на панели задач, но ими необходимо управлять.
Марк Хачман / IDG
В случае, когда OneDrive синхронизирует определенную папку, облачные файлы (обозначенные маленьким значком облака рядом с ней) смешиваются с локальными файлами. Лично меня это немного нервирует — в папке, содержимое которой резервируется в облаке, удаление файла стирает его как с локального диска, так и с облака. (Затем он попадает в корзину, где его можно восстановить). Чтобы избежать этого, вы можете использовать команду File Explorer «Освободить место», сделав локальные файлы доступными только для облака, удалив локальную копию и вместо этого оставив файл в сети.
Лично меня это немного нервирует — в папке, содержимое которой резервируется в облаке, удаление файла стирает его как с локального диска, так и с облака. (Затем он попадает в корзину, где его можно восстановить). Чтобы избежать этого, вы можете использовать команду File Explorer «Освободить место», сделав локальные файлы доступными только для облака, удалив локальную копию и вместо этого оставив файл в сети.
Суть такова: извлеките большие файлы, создайте их резервные копии, перепроверьте, а затем удалите оригиналы с вашего ПК.
7.) Включите Storage Sense
Некоторые из этих больших файлов, потребляющих SSD, на самом деле могут быть временными резервными копиями, файлами данных и т.п., скрытыми глубоко внутри вашего ПК. Не утруждайте себя управлением этим. Storage Sense сделает это за вас. Эта функция устраняет временные резервные копии, удаляет старые файлы из корзины и удаляет локальные файлы с вашего ПК, если они были скопированы в Интернете.
Storage Sense может выполнять множество задач по очистке вашего ПК, автоматически и в фоновом режиме.
Anyron Copeman / Foundry
Я обычно доверяю Storage Sense для принятия правильных решений, хотя я всегда отключаю возможность удаления файлов в папке «Загрузки».
8.) Отключите нежелательные программы автозапуска для повышения производительности
Эти предложения очистят ваш жесткий диск. Однако блокировка загрузки приложений во время процесса загрузки ускорит время загрузки и поможет снизить нагрузку на оперативную память или память вашего компьютера.
Программы хотят загрузить себя в память, чтобы быть доступными сразу же! Но это действительно необходимо не во всех случаях. Простой запуск программы сделает все это, потратив на это лишнюю секунду или две. (Исключением являются некоторые программы безопасности, такие как защита от вредоносных программ, которые всегда должны запускаться при запуске).
Вам не нужно столько приложений, сколько вы думаете при загрузке компьютера.
Марк Хачман / IDG
Меню настроек Windows ( Приложения > Автозагрузка ) позволяет включать и выключать приложения при запуске, а также дает общее представление о том, какое влияние это окажет на ваш компьютер. Опять же, эмпирическое правило: если вы не знаете, оставьте приложение включенным. Тем не менее, не стесняйтесь исследовать это. Если это связано с развлечениями, вы, вероятно, можете отключить его.
Опять же, эмпирическое правило: если вы не знаете, оставьте приложение включенным. Тем не менее, не стесняйтесь исследовать это. Если это связано с развлечениями, вы, вероятно, можете отключить его.
9.) Удалите подключаемые модули браузера, которые вы не используете
Мы все проводим много времени в Интернете, и ваш браузер похож на ваш компьютер. Если вы используете плагины и надстройки, которые вам не нужны, либо отключите их, либо полностью удалите. Тем самым вы уменьшите объем памяти, потребляемой вашим браузером, что улучшит общую производительность вашего ПК.
В Google Chrome откройте меню с тремя вертикальными точками в правом верхнем углу. Прокрутите вниз до Дополнительные инструменты , затем Расширения. Удалите или отключите все, что вам не нужно.
В Microsoft Edge щелкните меню с многоточием (три точки по горизонтали) и перейдите к Extensions . Откроется небольшое всплывающее окно, в котором вы можете удалить нежелательные расширения.
10.) Защитите свою жизнь в сети
Это не улучшит производительность вашего ПК, а только ваше спокойствие. Независимо от того, используете ли вы менеджер паролей или управляете своими паролями через браузер, проверьте, не были ли раскрыты какие-либо из ваших паролей, и при необходимости измените их.
Рекомендуется использовать какой-либо менеджер зашифрованных паролей, чтобы обеспечить дополнительный уровень безопасности.
Джим Мартин / Foundry
Сделайте дополнительный шаг и проверьте, какие сайты также имеют доступ к вашим цифровым учетным данным. Может быть очень удобно использовать свой Microsoft ID или свою учетную запись Google для входа на новый сайт или службу, но нет причин предоставлять им доступ к вашей личной информации, если вам это не нужно. (Чтобы проверить, какие приложения имеют доступ к вашей учетной записи Google, воспользуйтесь инструкциями Google. Аналогичная информация есть на собственном сайте Microsoft).
11.) Персонализируйте свой ПК
Как персонализация вашего ПК повышает вашу эффективность? Что ж, вы можете ненавидеть визуальные эффекты Windows, такие как прозрачность и анимация — вы можете отключить их в меню «Настройки» ( Специальные возможности > Визуальные эффекты ). Но они также могут включать в себя настройку, чтобы сделать его знакомым и забавным.
Но они также могут включать в себя настройку, чтобы сделать его знакомым и забавным.
В некоторых случаях вы также можете попробовать поиграть со сторонними утилитами, такими как Start11, для настройки Windows. Explorer Patcher — еще один отличный вариант, к тому же бесплатный. Не нравится, как выглядит панель задач или меню «Пуск»? Настройте их и сделайте вы более эффективны при использовании Windows.
Персонализация — реальная сила Windows 10.
Mark Hachman / IDG
12.) Перезагрузите компьютер
Если вы действительно хотите очистить свой компьютер от всего цифрового мусора, перезагрузите компьютер. Чистую установку (будь то из облака или другого установочного носителя) действительно следует рассматривать как последнее средство для начинающих пользователей, поскольку она удалит все приложения с вашего ПК и, возможно, ваши пользовательские файлы.
Процесс перезагрузки компьютера в Windows 11 почти такой же, как и в Windows 10. Просто имейте в виду, что вы могли потратить дополнительное время на установку и/или восстановление приложений и данных. Однако процесс перезагрузки вашего ПК предназначен для восстановления вашего ПК до совершенно нового состояния.
Однако процесс перезагрузки вашего ПК предназначен для восстановления вашего ПК до совершенно нового состояния.
13.) Как на самом деле
почистить ваш компьютер
После всех этих постукиваний, пролистываний и щелчков, постукиваний ваш компьютер может нуждаться в очистке. Мы прикрыли вас и здесь. Возьмите этот грязный ноутбук и правильно почистите его с помощью нашего пошагового руководства. Только не забудьте заранее выключить его!
Неплохо бы потратить несколько минут на физическую очистку ноутбука.
IDG / Эшли Бьянкуццо
Зачем вам заботиться о чистоте ПК? Настольный компьютер или ноутбук, забитый волосами, ворсинками, комочками пыли или чем-то еще, может помешать эффективному вращению вентилятора. Неправильно охлаждаемый ноутбук будет работать медленнее, чем обычно. Чистый ПК — быстрый ПК!
Да, есть и другие способы оптимизации вашего ПК — установка твердотельного накопителя в настольный компьютер или ноутбук — отличная и относительно простая настройка для повышения производительности вашего ПК. Но они стоят денег! Эти советы — быстрый и бесплатный способ привести ваш компьютер в форму и отлично работать.
Но они стоят денег! Эти советы — быстрый и бесплатный способ привести ваш компьютер в форму и отлично работать.
7 простых способов ускорить работу компьютера!
Раскройте потенциал своего компьютера, не разорившись.
В современном быстро меняющемся цифровом мире медленный компьютер может снижать производительность и вызывать разочарование. К счастью, есть несколько эффективных способов оптимизировать производительность вашего компьютера без необходимости дорогостоящих обновлений. Откройте для себя семь простых способов ускорить работу компьютера и полностью раскрыть его потенциал.
- Используйте скорость SSD: Обновите жесткий диск вашего компьютера до молниеносного твердотельного накопителя (SSD). Твердотельные накопители обеспечивают замечательную скорость и надежность по сравнению с традиционными механическими жесткими дисками. В Refresh Computers мы предлагаем широкий ассортимент совершенно новых твердотельных накопителей емкостью от 128 ГБ до 2 ТБ по доступным ценам.
 Испытайте значительный прирост производительности, перейдя на SSD, пока вы ждете в нашем магазине.
Испытайте значительный прирост производительности, перейдя на SSD, пока вы ждете в нашем магазине. - Оптимизация жесткого диска: Эффективно управляйте пространством на жестком диске, удаляя ненужные файлы и системный мусор. Воспользуйтесь преимуществами инструментов очистки диска, таких как CCleaner. Посетите сайт ccleaner.com, чтобы загрузить бесплатное средство очистки диска. Регулярный запуск этой программы помогает освободить место, что приводит к повышению производительности. Оставайтесь с нами, так как Refresh Computers стремится стать реселлером CCleaner Pro, предоставляя вам еще больше преимуществ.
- Оптимизация запуска программ: Ускорьте запуск компьютера, отключив программы, которые запускаются автоматически. Просто введите «запуск» в поле поиска Windows и нажмите «Приложения для запуска». Определите и отключите все ненужные приложения. Вы будете удивлены, узнав, сколько из этих программ не нужно для повседневного использования.

- Увеличьте объем памяти вашего компьютера: Повысьте производительность вашего компьютера, особенно при многозадачности или выполнении ресурсоемких задач, за счет увеличения его ОЗУ (оперативной памяти). В Refresh Computers мы предлагаем широкий выбор вариантов оперативной памяти для каждого типа компьютера или ноутбука. Наши доступные цены включают в себя профессиональную установку в большинстве случаев, что гарантирует беспроблемное обновление.
- Оптимизация использования программного обеспечения и приложений: Попрощайтесь с неиспользуемыми программами и приложениями, которые занимают ценное место на жестком диске. Введите «рекомендации по очистке» в строке поиска Windows и сосредоточьтесь на опции «Неиспользуемые приложения». Удалите все программы или приложения, которые вам больше не нужны, и наблюдайте за немедленным улучшением скорости вашего компьютера.
- Используйте регулярные обновления: Поддержание операционной системы и программного обеспечения в актуальном состоянии имеет решающее значение для оптимальной производительности.

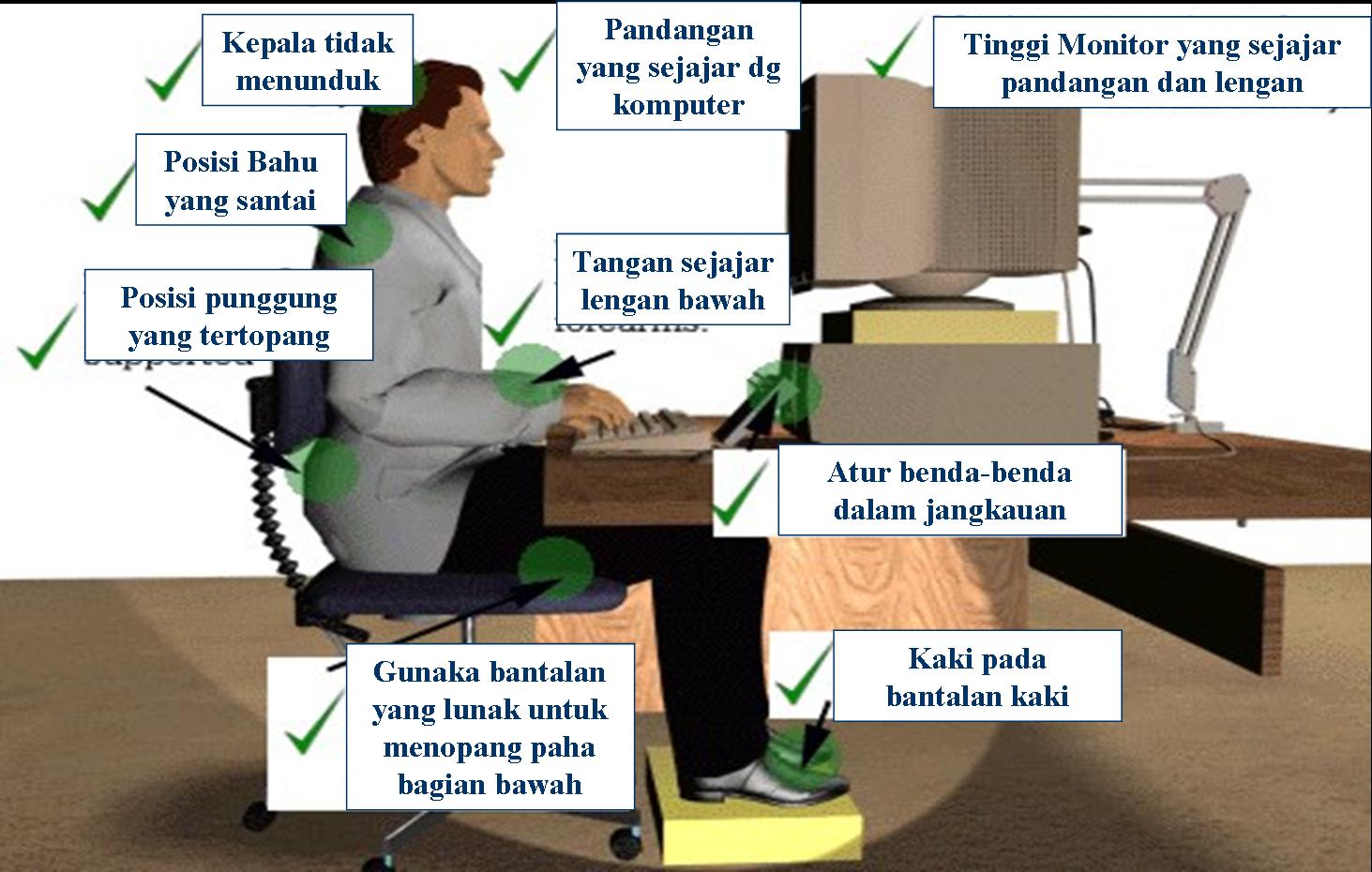
 Почти в каждом антивирусном программном обеспечении есть целая графа, которая посвящена полной проверке. Да, она длится несколько минут, а то и час. Да, она будет забирать все ресурсы компьютера, но если у вас на компьютере вирус, то вы рискуете потерять больше времени/производительности, работая с ним.
Почти в каждом антивирусном программном обеспечении есть целая графа, которая посвящена полной проверке. Да, она длится несколько минут, а то и час. Да, она будет забирать все ресурсы компьютера, но если у вас на компьютере вирус, то вы рискуете потерять больше времени/производительности, работая с ним.
 Испытайте значительный прирост производительности, перейдя на SSD, пока вы ждете в нашем магазине.
Испытайте значительный прирост производительности, перейдя на SSD, пока вы ждете в нашем магазине.
