Как заставить работать компьютер на полную мощность: Процессор не работает на полную мощность
Содержание
Процессор не работает на полную мощность
Содержание
- Выясняем причину сниженной мощности
- Причина 1: Отсутствие нагрузки
- Причина 2: Аппаратная несовместимость
- Причина 3: Измененные опции BIOS
- Причина 4: Пониженное электропотребление
Процессор компьютера обязан работать на полную мощность. В иных случаях пользователя могут ожидать неприятные сюрпризы с подвисаниями и торможением системы в моменты пиковой нагрузки. В рамках данной статьи мы рассмотрим причины, почему CPU не выкладывается на максимум.
Существует до десятка предпосылок работы процессора на неполную мощность. Это могут быть аппаратные или программные причины, в том числе сбои, или же банальный простой процессора. Следует рассмотреть их все, начиная с самой тривиальной.
Причина 1: Отсутствие нагрузки
Прежде чем грешить на CPU и рассуждать, почему тот не работает на полную, следует посмотреть, есть ли ему нужда задействовать свою мощь в полном объёме. По умолчанию он не обязан использовать всю, даже номинальную частоту, если никакое приложение того не требует. Главный вычислительный элемент при этом «отдыхает» или же находится в режиме простоя, что сохраняет пользователя от чрезмерных трат электроэнергии, ЦПУ не греется лишний раз, чтобы не «мучить» систему охлаждения.
По умолчанию он не обязан использовать всю, даже номинальную частоту, если никакое приложение того не требует. Главный вычислительный элемент при этом «отдыхает» или же находится в режиме простоя, что сохраняет пользователя от чрезмерных трат электроэнергии, ЦПУ не греется лишний раз, чтобы не «мучить» систему охлаждения.
В той ситуации, когда ваш процессор не нагружен, то показатель его частоты может находиться на уровне номинальной заявленной производителем или даже ниже. Например, если процессор обладает базовой скоростью в 3,70 ГГц, это не помешает ему снизить её до 2,50 ГГц и меньше (до минимальных 800 МГц), при отсутствии надобности в более высоких частотах, например, когда CPU не загружен и на 5%.
Ничего страшного в пониженной частоте из-за простоя для системы нет. Компьютер сам возьмёт нужную мощность, когда та потребуется.
Причина 2: Аппаратная несовместимость
Если же процессор загружен под завязку, но непонятно, почему использует лишь часть своей вычислительной мощности, следует углубиться в настройки системы и подсистемы, будь то BIOS или UEFI.
Первым пунктом станет проверка совместимости вашей материнской платы с CPU. Обычно для этого хватит факта наличия или отсутствия вот такой надписи при загрузке компьютера: «Intel CPU uCode loading error». Именно она будет обозначать, что процессор несовместим с текущей версией BIOS материнской платы. Это не самый критичный сбой и при нём даже можно работать, однако, одним из последствий такой несовместимости может стать то, что процессор не работает на максимальной мощности.
Читайте также: Устранение ошибки «Intel CPU uCode loading error»
Причина 3: Измененные опции BIOS
Сразу несколько параметров в БИОС могут стать виновниками работы компьютера не на всю мощность.
Пониженная тактовая частота
Возможно, причина недостаточной производительности кроется в выставленных в BIOS заниженных показателей CPU, из-за которых берутся не максимальные частоты. Войдите в БИОС и посмотрите на конфигурацию процессора и его ядер.
Читайте также:
Как попасть в BIOS на компьютере
Настраиваем BIOS на компьютере
Если вы увидите, что настройки переведены в ручной режим, а где-то установлено лимитированным минимальное значение, будь то настройка по отдельным ядрам или всему ЦПУ, значит, именно в этом кроется причина отсутствия работы на полную мощность.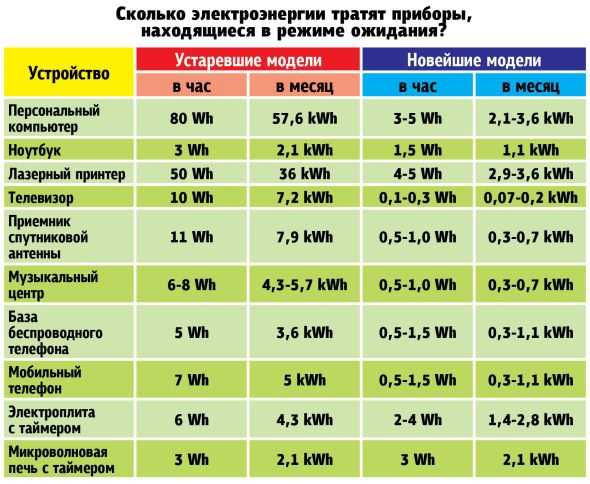 Ориентируйтесь на названия типа «CPU Core Ratio» и «Core Ratio Limit» и найдите подобные строчки в своей подсистеме.
Ориентируйтесь на названия типа «CPU Core Ratio» и «Core Ratio Limit» и найдите подобные строчки в своей подсистеме.
Кроме того, если процессор будет находиться под напряжением ниже рекомендуемого для него значения, CPU не сможет работать на высоких частотах. Скорее всего, этот показатель будет называться как-то вроде «CPU Core Voltage». Оба этих параметра в различных BIOS и UEFI можно проверить в одном окне.
Обратите внимание, что на значениях процессора выставляется не частота, а множитель, значение которого перемножается с показателем шины, и только тогда получается частота.
Отключённые ядра/режим многопоточности
Если же вас беспокоит то, что с одним приложением компьютер справляется, но несколько открытых окон заставляют ПК нещадно «тупить», вероятно, что-то не так с настройками ядер. Дело в том, что их тактовую частоту можно не только снизить, но и вовсе отключить функционирование всех ядер, кроме одного.
Не стоит забывать и о «Hyper-Threading», иным словом – многопоточности. Отключение этого режима процессора может вызвать значительное снижение производительности, особенно при параллельной работе с несколькими программами. В связи с этим стоит проверить одноимённую строку «Hyper-Threading», и узнать, какое число ядер является активным, то есть «Active Processor Cores».
Отключение возможности распараллеливания потоков и активность лишь нескольких ядер может быть причиной, почему ЦПУ работает не так быстро, как вам хотелось бы.
Отключённый Turbo Boost/Core
Выключенный режим «Turbo Boost» у CPU от Intel или «Turbo Core» у AMD не даст процессору достигнуть частоты выше базовой, что довольно обидно, когда вы приобретали модель с возможностью саморазгона, а компьютер работает максимум на номинальной вычислительной мощности. За этот режим ответственная одноимённая строчка или слегка переиначенная, типа «Turbo mode».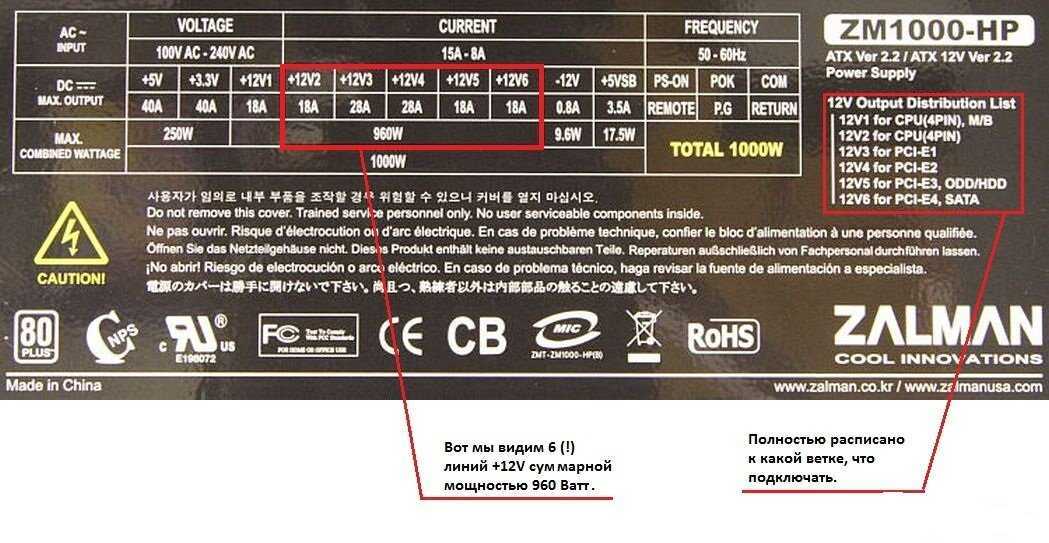
Примечание: все перечисленные причины, связанные с настройками BIOS, можно исправить универсальным способом: вернуть их в исходное состояние, поскольку по умолчанию все ядра должны быть активными, напряжение на процессор — нормальным, а многопоточность включена. Это эффективно, если вы сами боитесь что-то менять в подсистеме, или же параметры сбились настолько, что поправлять их точечно нецелесообразно.
Читайте также: Сбрасываем настройки BIOS
Причина 4: Пониженное электропотребление
Не только в BIOS позволяется ограничить потребление энергии процессором — это возможно и в самой Windows. Хотя ОС всё равно зависит от установленного вольтажа в подсистеме и не может взять больше, чем дают, она вправе наложить очередной лимит на CPU, но уже не в абсолютных, а в относительных значениях. Для того чтобы удостовериться в полном электроснабжении ЦПУ силами операционной системы, стоит заглянуть в соответствующую панель таким способом:
- С помощью функции поиска в меню «Пуск» найдите «Панель управления» и откройте данное приложение.

- Кликните левой кнопкой мыши по категории «Оборудование и звук».
- Нажмите на «Электропитание».
- Выберите «Настройка схемы электропитания» использующейся вами в данный момент схемы.
- Кликните по «Изменить дополнительные параметры питания».
- Просмотрите параметр «Максимальное состояние процессора».
Если показатель будет ниже «100%», то процессор физически не сможет работать на полную мощность. Уже на «99%» режим «Turbo Boost» автоматически отключается и максимальная частота становится равной номинальной. Ну а если там указано всего «50%», процессор сможет работать лишь в половину своей мощности в лучшем случае.
Исправить это можно самостоятельно, выставив значение в «100%» или же кликнув на «Восстановить параметры по умолчанию», так как ни одна из схем электропитания (даже экономная) не призвана ограничивать процессор, когда тот находится под нагрузкой.
В данной статье мы рассмотрели основные причины, почему процессор не работает на полную мощность. Это может быть и банальный простой CPU, исправляющийся самой нагрузкой, но вероятна и аппаратная несовместимость, при которой нужно обновить BIOS. При сбое параметров подсистемы можно просто сбросить настройки до исходных значений, при которых ЦПУ не должно ничего ограничивать.
Как легко проверить, работает ли ваш компьютер в полную мощность?
Как легко проверить, работает ли ваш компьютер в полную мощность?
Для того, что бы проверить это самостоятельно, для начала прочтите эту статью до конца.
План действий:
- Включите компьютер
- Дождитесь полной загрузки системы
- На Рабочем столе, вызовите системное меню:
Чтобы вызвать системное меню, нажмите указанные на картинке клавиши в следующей последовательности:
Ctrl
Alt
Del
Затем выберите в списке диспетчер задач.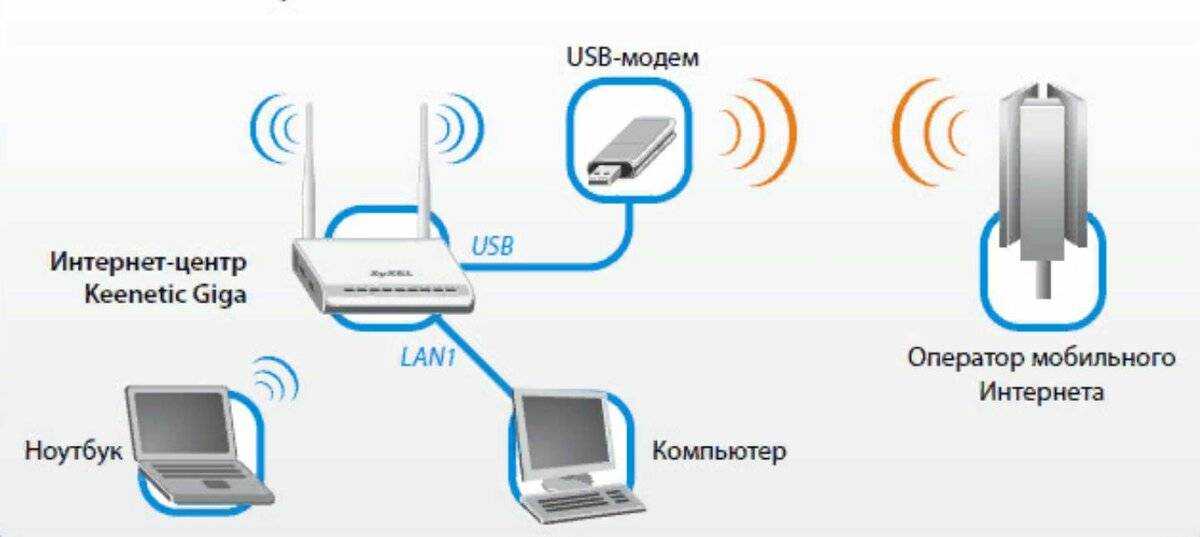 В открывшемся окне диспетчера задач, нажмите кнопку “Подробнее”, если такая имеется.
В открывшемся окне диспетчера задач, нажмите кнопку “Подробнее”, если такая имеется.
Если такой кнопки нет, значит, вы увидите окно диспетчера задач. Переходим на вкладку “Процессы”, чтобы посмотреть, что нагружает компьютер.
Нормальная работа компьютера в режиме простоя (у вас отключены любые программы или приложения) должна выглядеть примерно так: Windows 10
Windows 7
Если сейчас у вас открыт браузер или другие программы, закройте все, которые не используете в текущий момент.
Теперь подождите. Компьютеру нужно время, чтобы выгрузить из памяти данные. В зависимости от его мощности, это занимает до одной минуты времени.
Обратите внимание на % в заголовке столбцов, они отображают загруженность компьютера в данный момент.
Если Загрузка ЦП (центрального процессора) выше 40% в режиме простоя, это может говорить о наличии неисправностей в вашем компьютере.
Причиной могут быть следующие:
- лишние программы и службы в автозагрузке
- программы-вирусы
- трояны
- некорректные драйвера
- перегрев процессора.

Всё это сказывается на работе устройства.
Стоит отметить, что нормальное время полного включения компьютера — не более полутора минут.
Если это происходит дольше, есть вероятность наличия неисправностей, из-за которых ваша система работает медленно. Как следствие, это приводит к поломкам, что ведет за собой дорогостоящий ремонт, потерю важных данных: фотографий, документов.
Рекомендуется проводить диагностику оборудования минимум раз в год, делая чистку и замену термоэлементов. Выявление таких неисправностей и устранение, требует специализированных навыков, знаний, применения специального программного обеспечения и оборудования. Лучше доверить эту работу специалистам. Узнайте бесплатно сколько осталось жить вашему жесткому диску, чтобы избежать нежеланной потери данных и дорогостоящего ремонта.
Обращайтесь в специализированный сервисный центр Techno-service по телефону:
8 (800) 100-41-46
Мы находимся: г. Красноярск, ул. Микуцкого 12, 1 этаж.
Красноярск, ул. Микуцкого 12, 1 этаж.
Отправьте заявку на бесплатный выезд специалиста и первичной диагностики на дому.
Звоните сейчас и получите бесплатную консультацию!
Мой компьютер работает на полную мощность | Малый бизнес
Джон Листер
Компьютер, работающий на полную мощность, может означать одну из трех вещей, которые часто путают, но имеют свои проблемы и последствия. Загрузка ЦП относится к процессору, который выполняет вычисления: 100-процентная загрузка ЦП означает, что процессор не может справиться с какими-либо дополнительными данными для обработки в данный конкретный момент. Оперативная память — это место для временного хранения данных, которые вскоре могут понадобиться процессору, что экономит время на доступ к этим данным. Пространство на жестком диске — это объем вашего физического жесткого диска, который в настоящее время используется для постоянного хранения файлов.
Проверка использования
Чтобы проверить использование ЦП и памяти, вам нужно запустить Диспетчер задач.
 Самый простой способ добраться до этого — нажать кнопки «Ctrl-Shift-Esc» вместе. На вкладке «Производительность» будут представлены текущие и последние данные об использовании ЦП и физической памяти. Чтобы проверить свободное место на диске, откройте проводник Windows, выберите раздел «Компьютер» и найдите в списке свой жесткий диск.
Самый простой способ добраться до этого — нажать кнопки «Ctrl-Shift-Esc» вместе. На вкладке «Производительность» будут представлены текущие и последние данные об использовании ЦП и физической памяти. Чтобы проверить свободное место на диске, откройте проводник Windows, выберите раздел «Компьютер» и найдите в списке свой жесткий диск.
Высокая загрузка ЦП
Временами высокая загрузка ЦП сама по себе не является проблемой, но постоянно высокая загрузка может привести к тому, что компьютер будет шуметь, выделять избыточное тепло и работать медленно. В частности, если одна программа постоянно использует высокий процент ЦП, это может привести к замедлению работы других программ. Вы можете проверить отдельные приложения в разделе «Процессы» диспетчера задач. Если вы видите, что определенное приложение постоянно использует более 50 процентов вашего ЦП, вероятно, у него возникла какая-то проблема; попробуй закрыть и перезапустить. Не беспокойтесь о списке «System Idle Process», поскольку он просто измеряет, какой процент ЦП в настоящее время не используется.

Высокий уровень использования памяти
Вы также можете проверить использование памяти отдельными программами в разделе «Процессы» диспетчера задач. С этим списком не беспокойтесь о реальных цифрах, а вместо этого ищите любую программу, в которой использование памяти постоянно растет, а не колеблется туда-сюда; это также может указывать на проблему, которую может решить перезапуск программы. Если вы не можете определить процесс, который использует много памяти, возможно, у вас есть вирус, поэтому запустите сканирование с помощью выбранного вами программного обеспечения безопасности. Если вы постоянно сообщаете о высоком использовании памяти, подумайте об обновлении памяти. Это одна из самых дешевых и простых задач при обновлении компьютера, хотя вам нужно будет открыть свою машину.
Место на жестком диске
Если емкость жесткого диска заполнена или близка к полной, компьютер может начать работать медленнее. Ваш компьютер попытается использовать свободное место на диске для перемещения файлов или временного хранения данных.
 Вы часто можете освободить место на диске, удалив большие файлы, которые вам больше не нужны, например видеофайлы, удалив программное обеспечение, которое вы не используете, или очистив корзину. Вы можете автоматически очистить некоторые ненужные файлы с помощью утилиты «Очистка диска» в Windows, которую вы можете найти с помощью инструмента поиска Windows или в разделе «Администрирование» панели управления.
Вы часто можете освободить место на диске, удалив большие файлы, которые вам больше не нужны, например видеофайлы, удалив программное обеспечение, которое вы не используете, или очистив корзину. Вы можете автоматически очистить некоторые ненужные файлы с помощью утилиты «Очистка диска» в Windows, которую вы можете найти с помощью инструмента поиска Windows или в разделе «Администрирование» панели управления.
Ссылки
- Microsoft: просмотр сведений о производительности вашего компьютера с помощью диспетчера задач
- Microsoft: удаление файлов с помощью очистки диска
- Справочный центр ПК: что вызывает высокую загрузку ЦП и как ее уменьшить?
Биография писателя
Профессиональный писатель с 1998 года со степенью бакалавра журналистики, Джон Листер руководил отделом прессы кампании Plain English до 2005 года. работа. Он специализируется на технологиях и коммуникациях.
ЦП не работает на полной скорости или мощности в Windows 11/10
Практически на любом ноутбуке или настольном компьютере с Windows скорость работы ЦП различается. Вы должны знать, что процессор не работает на полной скорости все время. Это зависит от того, как ОС распределяет нагрузку, и работает соответственно. Однако, если процессор не работает на полной скорости в Windows 11/10 даже при большой нагрузке, то ситуация требует некоторого внимания. Если вы хотите проверить, вы можете запустить любой инструмент для стресс-тестирования процессора, чтобы проверить, остается ли скорость низкой.
Вы должны знать, что процессор не работает на полной скорости все время. Это зависит от того, как ОС распределяет нагрузку, и работает соответственно. Однако, если процессор не работает на полной скорости в Windows 11/10 даже при большой нагрузке, то ситуация требует некоторого внимания. Если вы хотите проверить, вы можете запустить любой инструмент для стресс-тестирования процессора, чтобы проверить, остается ли скорость низкой.
Этот сценарий чаще встречается в ноутбуках, поскольку они работают от батареи. Процессор Intel использует технологию Speed Stepping . Это означает, что когда вы выполняете небольшие задачи, скорость процессора снижается.
Однако, если это происходит при использовании тяжелого приложения, это может быть связано с низким уровнем заряда аккумулятора. Windows сделает все возможное, чтобы компьютер работал как можно дольше. Он делает это, уменьшая скорость процессора или процессора. Однако иногда вы готовы пожертвовать батареей, чтобы работа выполнялась вовремя.
1] Установите максимальное состояние процессора в Power Options
Введите control в поле поиска. Он покажет классическую панель управления вместе с популярными опциями.
Щелкните Параметры электропитания > Изменить параметры плана > Изменить дополнительные параметры электропитания.
Перейдите к управлению питанием процессора > Максимальное состояние процессора .
Выберите 100%, когда он работает от батареи и подключен к сети.
Затем разверните Параметр политики охлаждения системы, и убедитесь, что он установлен как Активный. Это гарантирует отсутствие перегрева.
Примените это изменение ко всем профилям управления питанием.
Таким образом, ваш процессор все время будет работать на максимальной мощности.
2] Обновите или отключите драйвер управления питанием Intel
Компьютеры с процессорами Intel имеют специальное программное обеспечение, которое контролирует скорость процессора и скорость вращения вентилятора, когда это необходимо для экономии заряда батареи.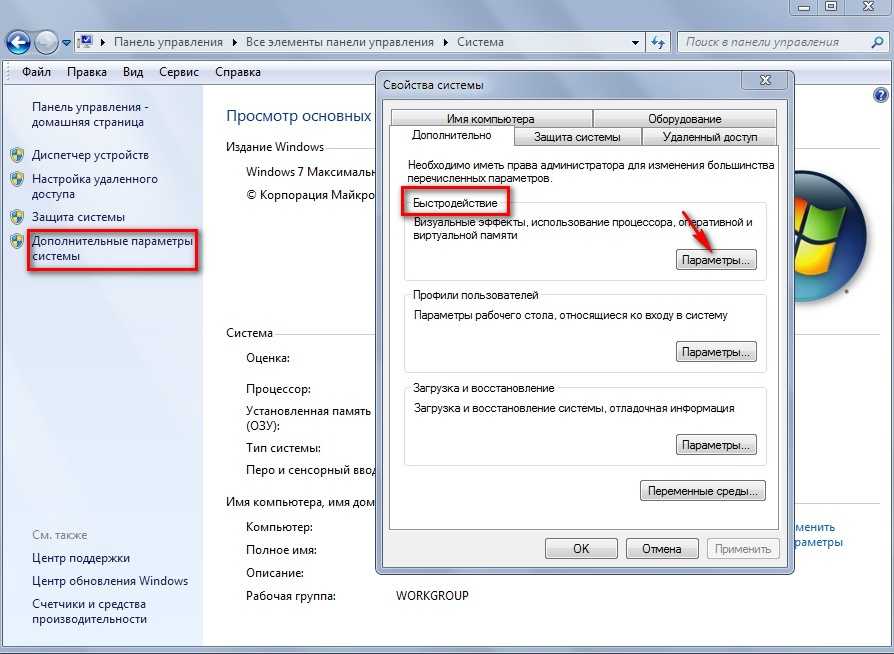 Вы можете попытаться временно отключить его и проверить, изменяется ли скорость вентилятора процессора.
Вы можете попытаться временно отключить его и проверить, изменяется ли скорость вентилятора процессора.
Перезагрузите компьютер, удерживая клавишу SHIFT, чтобы загрузить компьютер в режиме устранения неполадок или в расширенном режиме.
Перейти к Устранение неполадок > Дополнительные параметры > Командная строка .
Перейдите в папку C:\Windows\System32\driver.
Переименуйте файл Intelppm с помощью этой команды:
ren intelppm.sys intelppm.sys.bak
Перезагрузите компьютер.
В случае, если вы не можете найти драйверы в C:\Windows\System32\driver , проверьте, доступны ли они в папке C:\Drivers\IntelPPM .
Теперь скорость процессора должна измениться, если в системе отсутствует драйвер Intel. Если вы хотите включить его, выполните те же действия и снова переименуйте файл.
3] Отключить IPPM через реестр или командную строку
Введите regedit в поле «Начать поиск» и нажмите Enter.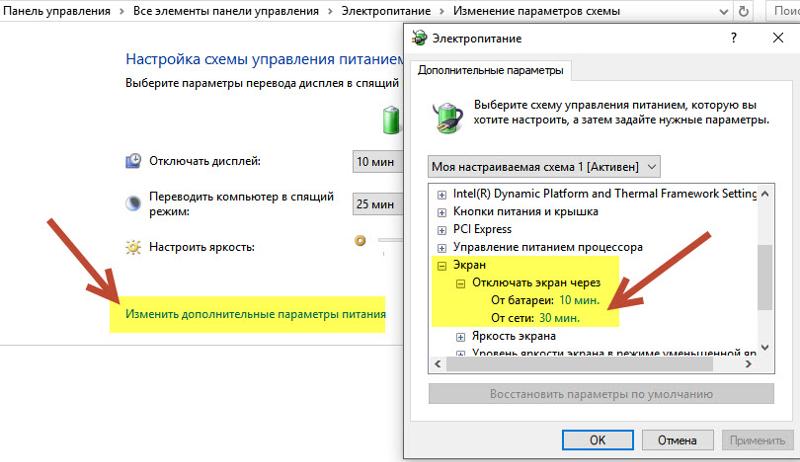
Перейдите к:
HKEY_LOCAL_MACHINE\SYSTEM\CurrentControlSet\Services\intelppm
Дважды щелкните и измените значение Старт ключ к 4 .
Закройте редактор реестра и перезагрузите компьютер.
Кроме того, вы можете выполнить следующее в командной строке с повышенными привилегиями:
sc config intelppm start= disabled
Sc config Команда изменяет значение записей службы в реестре и базе данных Service Control Manager.
Эти советы должны обеспечить постоянную работу ЦП с максимальной мощностью.
Почему мой процессор работает медленнее, чем должен?
Причин может быть много: возможно, вы используете программу с высоким потреблением ЦП, ваш компьютер заражен вредоносным ПО, ваш план питания может не поддерживать ЦП и т. д.
Как исправить низкую загрузку ЦП и заставить ЦП работать на полной скорости?
Некоторые основные шаги, которые вы можете выполнить: перезагрузите компьютер и посмотрите, обновите компьютер с Windows, выполните полное сканирование системы на наличие вредоносных программ, уменьшите количество элементов автозагрузки, отключите режим энергосбережения и запустите Windows в режиме высокой производительности.



 Самый простой способ добраться до этого — нажать кнопки «Ctrl-Shift-Esc» вместе. На вкладке «Производительность» будут представлены текущие и последние данные об использовании ЦП и физической памяти. Чтобы проверить свободное место на диске, откройте проводник Windows, выберите раздел «Компьютер» и найдите в списке свой жесткий диск.
Самый простой способ добраться до этого — нажать кнопки «Ctrl-Shift-Esc» вместе. На вкладке «Производительность» будут представлены текущие и последние данные об использовании ЦП и физической памяти. Чтобы проверить свободное место на диске, откройте проводник Windows, выберите раздел «Компьютер» и найдите в списке свой жесткий диск.
 Вы часто можете освободить место на диске, удалив большие файлы, которые вам больше не нужны, например видеофайлы, удалив программное обеспечение, которое вы не используете, или очистив корзину. Вы можете автоматически очистить некоторые ненужные файлы с помощью утилиты «Очистка диска» в Windows, которую вы можете найти с помощью инструмента поиска Windows или в разделе «Администрирование» панели управления.
Вы часто можете освободить место на диске, удалив большие файлы, которые вам больше не нужны, например видеофайлы, удалив программное обеспечение, которое вы не используете, или очистив корзину. Вы можете автоматически очистить некоторые ненужные файлы с помощью утилиты «Очистка диска» в Windows, которую вы можете найти с помощью инструмента поиска Windows или в разделе «Администрирование» панели управления.