Как жесткий диск поделить на разделы: Как разбить жесткий диск на два в Windows
Содержание
Нужно ли делить диск на разделы и какая от них польза?
Чем больше разделов на диске и иконок на рабочем столе, тем более продвинутый перед вами пользователь. Не раз мне доводилось видеть компьютеры, жесткие диски которых были поделены на 5-6 разделов и всегда возникал вопрос, а зачем вам столько?
Ситуация с кучей разделов на жёстком диске, лично мне напоминает персонажа одного известного мультфильма из детства с его шапками:
Ну а если серьёзно, сколько разделов нужно и какая от них польза? Или может лучше вообще не делить диск? Давайте разбираться.
Начнём со случая, когда разбивать диск на разделы нецелесообразно и даже вредно. Сразу оговорюсь, что мы говорим исключительно о современных компьютерах с операционной системой WIndows, так как Linux или macOS имеют иную организацию файловой системы и не берём в расчёт дополнительные технические разделы.
Что касается меня, то на на компьютерах с единственным накопителем объёмом менее 120Gb, предпочитаю оставлять единственный раздел, размещая на нём и пользовательские и системные данные. В случае необходимости, сохранить данные такого объёма на внешний диск не занимает много времени, а копии критически важных документов, желательно всегда хранить в облаке.
В случае необходимости, сохранить данные такого объёма на внешний диск не занимает много времени, а копии критически важных документов, желательно всегда хранить в облаке.
Накопители бОльшего объёма делю на два раздела — первый, размером от 30 до 100Gb, оставляю под систему и программы, а второй под пользовательские данные (музыка, видео, фотки и рабочие документы, включая яндекс.диск или google drive находятся каждый в своей папке, а не на отдельных разделах).
А вы знаете, почему диски начинаются с буквы C и куда делись буквы A и B? Если интересно, переходите по ссылке.
Есть мнение, что используя большее количество разделов, вы ускоряете доступ к файлам и делаете износ диска более равномерным. На самом деле это всё ерунда, особенно касаемо твердотельных накопителей. Даже во времена старых жёстких дисков, не было выявлено какой-то закономерности в приросте производительности от большего числа логических разделов на одном диске.
Однако иметь второй раздел с пользовательскими данными очень удобно. В этом случае, можно в любой момент переустановить систему не теряя драгоценного время на перенос всего, что нажито непосильным трудом, а вот использовать дополнительный раздел диска для регулярных бэкапов не стоит.
В этом случае, можно в любой момент переустановить систему не теряя драгоценного время на перенос всего, что нажито непосильным трудом, а вот использовать дополнительный раздел диска для регулярных бэкапов не стоит.
Почему размеры системного раздела настолько различаются и откуда взялись именно 30-100Gb?
Windows 10 занимает на диске порядка 10Gb, добавляем сюда обычный софт для работы вроде офисного пакета, пары браузеров с медиапроигрывателем и не забываем место под загрузку обновлений и кэш программ. В итоге имеем примерно половину свободного пространства на 30Gb разделе. Далее уже смотрим по своим потребностям, но 100Gb под системный раздел, как правило хватает всем.
Кроме того, можно бэкапить вообще весь системный раздел на внешний накопитель и накатывать систему вместе со всеми настройками и программами на раз-два. И чем меньше размер раздела, тем быстрее всё возвращается в исходное состояние.
Почему лучше не использовать дополнительный раздел диска под регулярные бэкапы?
Конечно, лучше иметь хоть такую резервную копию, чем не иметь её вовсе. Вот только никто не застрахован от выхода из строя самого диска и толка от подобного бекапа будет мало. Потому лучше не хранить все яйца в одной корзине и в очередной раз призываю делать резервные копии критичных файлов в облаке.
Вот только никто не застрахован от выхода из строя самого диска и толка от подобного бекапа будет мало. Потому лучше не хранить все яйца в одной корзине и в очередной раз призываю делать резервные копии критичных файлов в облаке.
Подписывайтесь на канал
Яндекс.Дзен и узнавайте первыми о новых материалах, опубликованных на сайте.
Как разбить жесткий диск на разделы в Windows 11
В большинстве случаев, когда вы покупаете новый компьютер или подключаете к нему новый жесткий диск, он поставляется с одним разделом. Но всегда полезно иметь как минимум 3 или более разделов на жестком диске по разным причинам. Чем больше емкость вашего жесткого диска, тем больше разделов вы можете иметь.
В Windows разделы жесткого диска называются дисками и обычно имеют букву, связанную с ними в качестве индикатора. Вы можете создавать, сжимать, изменять размер разделов и многое другое. Процесс очень прост и использует встроенный инструмент управления дисками.
Зачем создавать разделы жесткого диска?
Создание разделов жесткого диска может быть полезным во многих отношениях. Всегда рекомендуется хранить операционную систему или системные файлы на отдельном диске или в разделе. Если вам нужно перезагрузить компьютер, если ваша ОС находится на отдельном диске, все остальные данные можно сохранить, просто отформатировав диск, на котором установлена ОС.
Всегда рекомендуется хранить операционную систему или системные файлы на отдельном диске или в разделе. Если вам нужно перезагрузить компьютер, если ваша ОС находится на отдельном диске, все остальные данные можно сохранить, просто отформатировав диск, на котором установлена ОС.
Помимо вышеупомянутой причины, установка программ и игр на тот же диск, где находится ваша операционная система, в конечном итоге замедлит работу вашего компьютера. Создание разделов с метками также помогает в организации файлов. Если ваш жесткий диск достаточно большой, вы должны создать несколько разделов.
Сколько разделов на диске нужно сделать?
Сколько разделов вашего жесткого диска вы должны создать, зависит исключительно от размера жесткого диска, установленного на вашем компьютере. Как правило, рекомендуется создать около 3 разделов жесткого диска. Один для вашей операционной системы, другой для ваших программ, таких как программное обеспечение и игры, и последний для ваших файлов, таких как документы или мультимедиа и т.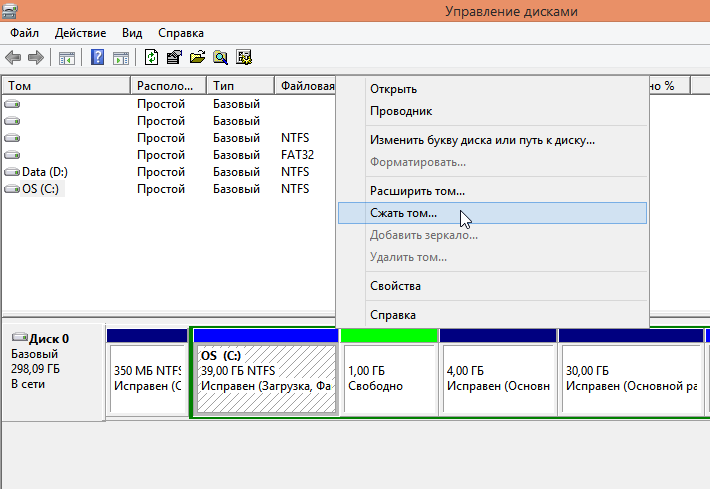 д.
д.
Если у вас небольшой жесткий диск, например, 128 ГБ или 256 ГБ, вам не следует создавать больше разделов. Это связано с тем, что рекомендуется размещать вашу ОС на диске с минимальной емкостью 120-150 ГБ. С другой стороны, если вы используете жесткий диск емкостью от 500 ГБ до 2 ТБ, создайте столько разделов, сколько вам нужно.
Разделение жесткого диска в Windows 11 с помощью приложения «Управление дисками»
Процесс создания разделов на жестком диске систематичен и к тому же очень прост. Новый жесткий диск всегда будет поставляться без каких-либо разделов или дисков. Диски представляют собой разделы вашего жесткого диска. Если у вас есть два раздела, ваш компьютер покажет два диска в окне проводника.
Создайте нераспределенное пространство, сжав диск
Чтобы успешно создать новый диск или раздел, сначала вам нужно сжать существующий, чтобы создать нераспределенное пространство. Нераспределенное пространство вашего жесткого диска не может быть использовано.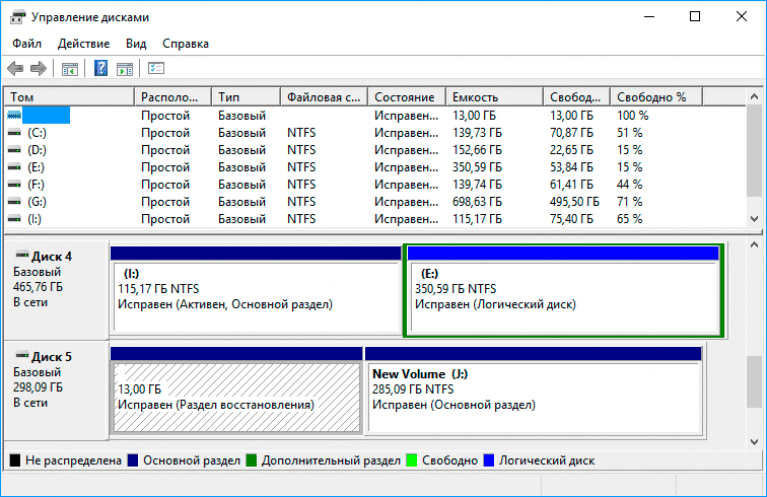 Он должен быть назначен как новый диск для создания разделов.
Он должен быть назначен как новый диск для создания разделов.
Сначала нажмите клавишу Windows, чтобы открыть поиск Windows, и введите «разделы диска». В результатах поиска выберите «Создать и отформатировать разделы жесткого диска».
Это откроет окно управления дисками. Это окно содержит информацию о ваших существующих дисках или разделах. Диск 0, Диск 1 показывает, сколько единиц хранения, таких как жесткие диски или твердотельные накопители, вы установили.
Чтобы скрыть диск, сначала щелкните поле, представляющее диск, который вы хотите уменьшить. Он будет иметь диагональные узоры внутри коробки, которые указывают, что вы выбрали диск.
После этого щелкните по нему правой кнопкой мыши и выберите «Shirnk Volume…».
Появится окно меньшего размера, где вы можете установить, насколько вы хотите, чтобы этот диск сжимался. Здесь вы можете определить, сколько места вы хотите вычесть из выбранного диска. В демонстрационных целях мы установим значение 100000, что составляет около 97,5 ГБ, и нажмем «Уменьшить».
Теперь создано 97,66 ГБ нераспределенного пространства. Теперь это пространство можно использовать для создания нового диска или раздела.
Создайте новый диск из нераспределенного пространства
Чтобы превратить нераспределенное пространство в новый диск, щелкните правой кнопкой мыши поле «Нераспределенное» в окне «Управление дисками» и выберите пункт «Новый простой том…» в контекстном меню.
Появится окно «Мастер создания нового простого тома». Нажмите кнопку «Далее», чтобы продолжить.
На шаге «Указать размер тома» оставьте все по умолчанию, если вы хотите создать новый диск из всего нераспределенного пространства или изменить размер тома, который вы хотите оставить нераспределенным пространством для создания другого раздела. После этого нажмите кнопку «Далее».
Снова нажмите кнопку «Далее», чтобы продолжить, или, если хотите, вы можете выбрать любую букву для нового диска, щелкнув раскрывающееся меню.
Затем вы можете дать новому диску любое имя, введя его в поле «Метка тома». После этого нажмите кнопку «Далее».
После этого нажмите кнопку «Далее».
Наконец, нажмите «Готово», чтобы создать новый диск.
Теперь вы сможете увидеть только что созданный диск или раздел в окне «Управление дисками».
Увеличение размера диска путем удаления другого диска на диске
Если вы хотите увеличить размер любого существующего диска, вы можете сделать это, удалив неиспользуемый диск и используя нераспределенное пространство, оставшееся после удаленного диска, для увеличения объема другого диска на вашем диске.
Примечание. Перед удалением раздела убедитесь, что вы переместили содержащиеся в нем файлы или подготовили резервную копию.
Сначала запустите приложение «Управление дисками», выполнив поиск в меню «Пуск». Затем выберите «Создать и отформатировать разделы жесткого диска» в результатах поиска, чтобы открыть файл.
В окне «Управление дисками» создайте нераспределенное пространство, если у вас его еще нет, удалив существующий диск, который вам не нужен.
Чтобы удалить диск, щелкните его правой кнопкой мыши и выберите пункт «Удалить том…» в контекстном меню.
Вам будет предложено подтвердить удаление диска. Нажмите на кнопку «Да» для подтверждения.
Как только диск будет удален, вы увидите «Нераспределенное» пространство, доступное на диске точного размера диска, который вы удалили.
Чтобы увеличить размер другого диска на диске, щелкните правой кнопкой мыши диск, который вы хотите расширить, и выберите пункт «Расширить том» в контекстном меню.
В окне «Мастер расширения тома». Нажмите «Далее».
Нераспределенное пространство будет выбрано автоматически. Просто нажмите кнопку «Далее», чтобы продолжить.
Наконец, нажмите кнопку «Готово», чтобы завершить процесс.
Теперь вы увидите, что нераспределенное пространство было добавлено к выбранному диску, и его емкость увеличилась.
Вот как вы можете создавать новые разделы на жестком диске или добавлять два раздела в один в Windows 11.
Насколько публикация полезна?
Нажмите на звезду, чтобы оценить!
Средняя оценка / 5. Количество оценок:
Оценок пока нет. Поставьте оценку первым.
Статьи по теме:
Как разбить жесткий диск на разделы для достижения оптимальной производительности
Распространите любовь
Разделение жесткого диска может дать вам множество преимуществ, включая повышение общей производительности вашего компьютера. Раздел жесткого диска — это, по сути, отдельный раздел вашего жесткого диска, который можно использовать для различных целей. Разбивая жесткий диск на разделы, вы можете организовать свои данные, улучшить стратегию резервного копирования данных и обеспечить легкий доступ к определенным данным. В этой статье мы рассмотрим, как разбить жесткий диск на разделы для оптимальной производительности.
В этой статье мы рассмотрим, как разбить жесткий диск на разделы для оптимальной производительности.
Шаг 1. Определите жесткий диск
Первым шагом при создании разделов жесткого диска является определение того, какой жесткий диск вы хотите разбить. Это можно сделать, открыв меню «Пуск», введя «управление компьютером» в строку поиска и выбрав «Управление дисками». Здесь вы увидите список всех жестких дисков, подключенных к вашему компьютеру.
Шаг 2. Оцените свои потребности
Следующим шагом является оценка ваших потребностей и определение того, как лучше всего разделить жесткий диск в соответствии с этими потребностями. Вы можете создать отдельный раздел для своей операционной системы, определенных файлов или программ. Имейте в виду, что разделение вашего жесткого диска не обязательно освободит место на вашем компьютере. Он просто создает отдельные пространства для конкретных данных.
Шаг 3: Определите размер раздела
После того, как вы определились со своими потребностями, вам нужно будет определить размер каждого раздела. Факторы, которые могут повлиять на размер раздела, включают объем пространства, необходимый для программ, операционных систем и различных типов файлов. Имейте в виду, что при создании дополнительных разделов вы будете уменьшать объем доступного пространства для каждого из них.
Факторы, которые могут повлиять на размер раздела, включают объем пространства, необходимый для программ, операционных систем и различных типов файлов. Имейте в виду, что при создании дополнительных разделов вы будете уменьшать объем доступного пространства для каждого из них.
Шаг 4: Создание разделов
Теперь, когда вы определили размер и расположение каждого раздела, вы можете создать разделы. Для этого щелкните правой кнопкой мыши нужный жесткий диск в «Управлении дисками» и выберите «Сжать том». Откроется окно, позволяющее указать размер раздела. После того, как раздел будет сжат, щелкните правой кнопкой мыши новый раздел и выберите «Новый простой том». Следуйте инструкциям на экране, чтобы назначить букву диска и отформатировать раздел.
Шаг 5. Настройка параметров
После создания разделов может потребоваться настроить некоторые параметры для обеспечения оптимальной производительности. Например, вы можете захотеть переместить файл подкачки в отдельный раздел, чтобы максимизировать производительность. Вы можете сделать это, открыв окно «Свойства системы», выбрав «Дополнительные параметры системы», нажав «Настройки» в разделе «Производительность» и выбрав «Дополнительно». Здесь вы можете указать расположение файла подкачки.
Вы можете сделать это, открыв окно «Свойства системы», выбрав «Дополнительные параметры системы», нажав «Настройки» в разделе «Производительность» и выбрав «Дополнительно». Здесь вы можете указать расположение файла подкачки.
Шаг 6. Мониторинг производительности
Наконец, после того как вы разбили жесткий диск на разделы, вам следует следить за производительностью компьютера, чтобы убедиться, что все работает должным образом. Используйте такие инструменты, как диспетчер задач, для мониторинга использования диска, процессора и памяти. Если вы заметили какие-либо проблемы с производительностью, вам может потребоваться настроить размеры разделов, удалить ненужные разделы или обновить оборудование.
Разметка жесткого диска на разделы дает множество преимуществ, включая улучшенную организацию, более простое резервное копирование данных и оптимизированную производительность. Следуя описанным выше шагам, вы можете разбить жесткий диск на разделы для достижения оптимальной производительности и более эффективной работы с компьютером. Имейте в виду, что настройка и оптимизация производительности — это непрерывный процесс, и вам может потребоваться периодически корректировать настройки и конфигурации, чтобы ваш компьютер работал наилучшим образом.
Имейте в виду, что настройка и оптимизация производительности — это непрерывный процесс, и вам может потребоваться периодически корректировать настройки и конфигурации, чтобы ваш компьютер работал наилучшим образом.
Как разбить жесткий диск на разделы в Windows 10
Если вы только что купили новый диск, вам необходимо разбить его на разделы перед использованием. Независимо от того, используете ли вы новый диск или просто хотите разделить существующий диск, процесс одинаков. К счастью, научиться разбивать жесткий диск на разделы в Windows 10 можно быстро и легко. Мы покажем вам самый простой способ помочь вам инициализировать новый жесткий диск и разделить существующий диск в Windows 10 с помощью управления дисками Windows.
Что такое раздел диска
Раздел — это часть диска определенного размера, который был задан при его создании. Разделение диска означает, что пользователь разделяет жесткий диск на несколько логических частей с помощью редактора разделов. После этого они могут хранить разные каталоги и файлы в разных разделах. Чем больше разделов, тем больше отличается место хранения. Таким образом, пользователи могут хранить файлы в разных разделах. Разметить жесткий диск в Windows несложно и обычно занимает всего несколько минут.
После этого они могут хранить разные каталоги и файлы в разных разделах. Чем больше разделов, тем больше отличается место хранения. Таким образом, пользователи могут хранить файлы в разных разделах. Разметить жесткий диск в Windows несложно и обычно занимает всего несколько минут.
Когда необходимо разделить диск C?
Как правило, новый ноутбук содержит один единственный раздел на жестком диске. он отображается как один диск (диск C) в окнах компьютера. Сохранение данных о приложениях и операционных системах может быть рискованным в одном и том же разделе. Кроме того, сохранение большого объема информации на системном разделе может замедлить работу компьютера. В таких случаях вы можете сжать диск C и создать новый раздел с этим избыточным пространством с помощью управления дисками.
Как инициализировать новый жесткий диск
Вам может потребоваться инициализировать новый твердотельный накопитель или жесткий диск, если вы приобрели новый жесткий диск или получили сообщение об ошибке, например « Диск не инициализирован » или « Вы должны инициализировать диск до того, как диспетчер логических дисков сможет получить доступ к диску «. Вот как инициализировать жесткий диск или SSD в Windows 10.
Вот как инициализировать жесткий диск или SSD в Windows 10.
Шаг 1: Введите раздел в поле поиска и нажмите Введите . Это откроет окно управления дисками.
Шаг 2: Найдите и щелкните правой кнопкой мыши жесткий диск или твердотельный накопитель, который вы хотите инициализировать, затем нажмите «Инициализировать диск». «.
Шаг 3: В диалоговом окне Initialize Disk выберите нужный диск для инициализации. Затем нажмите OK , чтобы принять стиль раздела по умолчанию, или вы можете изменить стиль раздела ( GPT или MBR ) по мере необходимости.
Как разбить жесткий диск на разделы в разделе «Управление дисками»
Самый простой способ разбить новый или существующий жесткий диск на разделы — использовать встроенный в Windows инструмент управления дисками. Вы должны войти в систему как администратор, и на вашем жестком диске должно быть нераспределенное дисковое пространство или свободное место в расширенном разделе. Если на диске нет нераспределенного пространства, вы можете освободить место на диске, уменьшив размер существующего раздела.
Если на диске нет нераспределенного пространства, вы можете освободить место на диске, уменьшив размер существующего раздела.
Шаг 1. Откройте Управление дисками с помощью меню опытного пользователя Windows (клавиша Win + X, K).
Шаг 2. Выберите жесткий диск, который хотите разбить, из списка доступных дисков. Если это новый диск, перейдите к шагу 4 . Если это существующий диск с файлами и даже с установленной на нем вашей операционной системой, вам потребуется создать нераспределенное пространство, прежде чем вы сможете его разбить. Щелкните его правой кнопкой мыши и выберите Shrink Volume .
Шаг 3: Затем ваш компьютер рассчитает, сколько свободного места вы можете выделить для нового раздела. После завершения он спросит вас, сколько из них вы хотите использовать. Если вы хотите использовать все свободное место на жестком диске, просто нажмите кнопку Уменьшить кнопку. По завершении рядом с соответствующим физическим диском на экране «Управление дисками» появится новое нераспределенное пространство.