Полезные сочетания (комбинации) клавиш в Windows. Какая комбинация клавиш используется для быстрого перехода между открытыми окнами
Горячие клавиши в Windows 7
Здравствуйте, дорогие пользователи! Темой сегодняшней статьи будет — ускорение и упрощение использования компьютерной клавиатурой. Хочу отметить, что перечисленные ниже сочетания клавиш — это не все возможности функции горячие клавиши, так как в каждой программе используются те или иные сочетания.
Но даже с перечисленными в этой статье большинство пользователей не встречаются почти никогда, хотя их использование значительно упрощает работу с ПК в том случае, если вы к этому привыкаете. К тому же, если у вас возникли проблемы с мышкой, вы сможете управляться и без нее!
Конечно, запомнить сразу все очень тяжело, поэтому вы можете добавить эту статью себе в Закладки и в любой момент подсмотреть. В начале статьи я отдельно выделю те сочетания клавиш, которыми я пользуюсь почти каждый день, а дальше перечислю те, которые знаю, и их функции.
Горячие клавиши Виндовс
Содержание
- Часто используемые горячие клавиши.
- Переключение между приложениями.
- Перемещение и изменение размера активного окна.
- Управление несколькими окнами.
- Доступ к компонентам Windows.
- Панель задач Windows 7.
- Навигация по рабочему столу с помощью горячих клавиш.
- Горячие клавиши в Проводнике Windows.
- Просмотр картинок и фотографий.
- Горячие клавиши администратора.
- Помощник Windows.
- Основные горячие клавиши для лупы.
Итак, приступим непосредственно к описанию основных возможностей, так называемых горячих клавиш.
Вот основные клавиши, которые я использую каждый день:
Win + d – показать рабочий стол
Ctrl + Tab – переход между вкладками в браузере
Alt + Tab — переход между открытыми окнами
F5 — обновить страницу в браузере
Ctrl + Home — переход к началу страницы или файла
Ctrl + End — переход к концу страницы или файла
Win + E — открыть проводник Windows
Alt + Enter — просмотр свойств файла в проводнике Windows
Win+ R — открыть меню Выполнить
Win+ Break — просмотр информации о системе
Print Screen — сделать снимок экрана текущего вида
F6 — переход к адресной строке вашего браузера (Ctrl + L также работает в Firefox)
F2 — переименовать файл или папку
F1 — используйте меню помощи для любых открытых приложений
Win+ F — поиск файлов с помощью поиска Windows
Ctrl + T — открыть новую вкладку (Работает с Firefox, IE7)
Ctrl + A — выделить все содержимое страницы или документа
Ctrl + C — копировать все выбранные данные
Ctrl + X – вырезать всю информацию
Ctrl + V – вставить скопированную информацию
Ctrl + O — Открыть файл
Ctrl + S — Сохранить файл
Ctrl + P — печать файлов
Ctrl + Shift + P — Показать предварительный просмотр печати
Нажатие на колесико мышки — в браузере открывает документ в новой вкладке
F11 – вкл / выкл страницу на весь экран
Теперь давайте посмотрим еще подборку клавиш.
Переключение между приложениями.
Alt+tab – переключение между активными окнами
alt+Shift+Tab – переключение вперед между приложениями (нажмите еще раз Shift для обратного порядка)
Alt+Ctrl+tab – нажав один раз, можно переключаться между окнами с помощью стрелок, не удерживая комбинацию
Alt+Esc /Alt+Shift+Esc – переключение между активными окнами в панели задач
Win+Tab — трехмерное переключение окон
Ctrl+Win+Tab — нажав один раз, можно переключаться между окнами с помощью трехмерного переключения окон
Win+g – показать все гаджеты рабочего стола поверх остальных окон
Перемещение и изменение размера активного окна.
Win+↓ — свернуть окно
Win+↑ — развернуть окно на весь экран
Win+Shift+↑ / Win+Shift+↓ — раздвигаем окно максимально по вертикали / возвращаем на место
Win+ → / Win+ ← — сдвигаем окно вправо / сдвигаем окно влево
Win+Shift+ → / Win+Shift+ ← — при использовании нескольких мониторов переместить окно в левом / в правом мониторе
Alt+ пробел — открывает меню заголовка
Alt+ пробел +Enter – восстановить первоначальный размер окна
F11 – вкл / выкл страницу на весь экран
Управление несколькими окнами.
Win+d – свернуть / развернуть все окна на всех мониторах
Win+m – свернуть все окна на текущем мониторе
Win+Shift+m – развернуть все окна на текущем мониторе
Win+Home – свернуть все окна на текущем мониторе, кроме активного
Win+пробел – показать рабочий стол / сделать все окна прозрачными (может не работать со всеми настройками)
Доступ к компонентам Windows.
Win+e – запустить Проводник Windows
Win+r – вызвать окно Выполнить
Win+f – открывает Поиск Windows. На рабочем столе также возможно F3
Win+l — блокировка клавиатуры / компьютера
Win+F1 – вызывает окно Помощь
Alt+Shift – изменение языка клавиатуры, если активны несколько раскладок
shift при запуске CD или DVD – отмена автозапуска при загрузке носителя
Win+p – выбор режима отображения презентаций
Панель задач Windows 7.
win(ctrl)+Esc – открыть панель Пуск. Затем использовать клавиши со стрелками, пробела и клавиши enter для навигации по меню Пуск
Win+t — перейти к первому элементу в панели задач, продолжать с помощью стрелок
Win+b — перейти к первому пункту в системном трее (возле часов)
Shift+нажать на нужный объект – открыть объект
Ctrl+Shift+ нажать на нужный объект – открыть файл от имени администратора
Shift+клик правой кнопкой мыши — показать окно меню программы
Win+1…9 – перейти к программе соответствующей номеру по порядку из панели задач
Shift+Win+1…9 – открыть новое окно программы соответствующей номеру по порядку из панели задач
К сожалению, Microsoft убрал возможность выбора нескольких элементов панели задач в Windows 7
Навигация по рабочему столу.
Стрелки – переход между иконками на рабочем столе
Home/End – выбрать первый / последний объект на рабочем столе
Enter – запустить активную иконку
Shift+F10 – включить контекстное меню активной иконки (заменяет правую кнопку мыши)
tab / shift+tab на пустом рабочем столе — переход между рабочим столом, панелью быстрого запуска, панелью задач и панелью уведомлений. Используя клавиши со стрелками перейдите к нужному приложению для его активации.
a, b, c, … — нажимая на начальную букву имени любого объекта, соответствующее приложение или папка будет выделено. Продолжайте вводить название объекта, если несколько объектов начинается с той же буквы
Проводник Windows.
Основные
Win+e – открыть окно Мой компьютер
Alt+ ↑ – вернуться назад (заменяет стрелку Назад)
Alt+ ← / Alt+ → – перейти к предыдущей / следующей папке
Tab / Shift+Tab — переключения вперед / назад между списком адресной строки поиска, панели инструментов, областью переходов и списком файлов (он обычно выбран по умолчанию)
Alt+d или f4 – переход к адресной строке
Ctrl+e или ctrl+f – перейти к Поиску
Ctrl+n – открыть новое окно Мой компьютер
F11 – развернуть окно на весь экран
Работа со списком файлов
Alt+p – показать / убрать предварительный просмотр
Ctrl+ вращать колесиком мыши – изменение размера иконок
Клавиши со стрелками — Перемещение между файлами и папками
Enter – открыть файл и папку
Home/End — перейти к первому / последнему файлу
F2 — изменение имени активного файла
Shift+клавиши со стрелками – выделение нескольких объектов подряд
ctrl – используя дополнительно пробел и enter можно выделять несколько объектов вразброс
Ctrl+a – выделить все
a …z and 1..9 — нажмите на первую букву любого элемента, чтобы перейти к нему. Продолжайте вводить полное имя, если с той же буквы начинается несколько элементов
Ctrl+c, ctrl+x, ctrl+v – копировать, вырезать, вставить
Delete – удалить в корзину
Shift+Delete – полное удаление файла с компьютера
Shift+F10 – вызвать контекстное меню (заменяет правую кнопку мыши)
Ctrl+Shift+n – создать новую папку
Alt+Enter – открыть свойства файла / папки
Просмотр картинок и фотографий.
← / → или пробел – следующая / предыдущая картинка
Ctrl+. (ю ) — поворот фотографии по часовой стрелке
Ctrl+, (б ) — поворот фотографии против часовой стрелки
[+ / -] — Увеличение / уменьшение масштаба (или колесиком мыши)
Delete – удалить картинку в корзину
Shift+Delete – полное удаление картинки
Alt+Enter — показать свойства текущей фотографии
Alt+e or ctrl+s - вложить фото в письмо email (если связан с программой электронной почты)
Alt+o – открыть текущую фотографию в другом приложении, например Paint
Для администратора.
Ctrl+Win+f — поиск компьютеров (если включена доменная служба Active Directory)
Win+pause/break – показать информацию о системе вашего ПК
Ctrl+Shift+Esc – вызов диспетчера задач (заменяет Ctrl+Alt+ Delete), не закрывая рабочий стол
Alt+Page Up/ Page Down — перемещение между программами слева направо / справа налево
Alt+Insert – переключение между программами
Alt+Home – отображение меню Пуск (в браузере возвращает на домашнюю страницу)
Ctrl+Alt+pause/break – переключение между окном и полноэкранным режимом просмотра
Ctrl+Alt+End — открыть диалоговое окно Windows Security
Alt+Delete — Отображение системного меню
Помощник Windows.
Tab – перемещение между ссылками
Alt+c — отображение Содержание
Alt+n – открывает меню Настройки соединения
F10 — отображение меню Параметры
Alt+Arrow Left/Alt+Arrow Right – просмотр предыдущей / следующей просматриваемой темы
Alt+a – открывает страницу поддержки клиентов
Alt+Home — отображение справки и домашней страницы
Home/End – переместиться в начало / конец темы
Ctrl+f – поиск по текущей теме. Нажмите tab, чтобы закрыть поиск
Ctrl+p – печать темы
F3 — переместить курсор в поле поиска. Нажмите клавишу tab, чтобы вернуться к теме
Для использования лупы.
Win+u – открыть окно Центра специальных возможностей
Нажмите Shift 5 раз – включить / выключить залипание клавиш
Win+[+] – включить лупу и увеличить
Win+- — уменьшить
Ctrl+Alt+i — инверсия цветов в лупу дисплея
Win+Esc – выход из лупы
Ctrl+Alt+Arrow Keys — перемещение окна лупы
(Важно!) Некоторые из перечисленных горячих клавиш могут быть недоступны для всех пользователей ПК.
Это видео заставит вас улыбнуться:
Вот и все! Сегодня мы рассмотрели горячие клавиши, которые можно использовать в Windows 7. В ближайшее время я опишу основные горячие клавиши для ОС Windiws 8. Надеюсь, данная статья облегчит и ускорит вашу работу за компьютером!
Подписывайтесь на новые интересные статьи! Успехов вам!
Возможно, вас также заинтересуют такие статьи:
Горячие клавиши для работы в Windows XP
Что такое гигабайт и сколько это?
Как почистить клавиатуру?
Как скачать музыку с одноклассников?
Как создать образ диска?
Что делать, если не работает микрофон в скайпе?
Как скачать музыку вконтакте?
Как очистить кэш?
, или ссылку на Ваш сайт.
internetideyka.ru
Горячие клавиши Windows 7, Windows 8
Современные пользователи мало используют горячие клавиши Windows. Все реже можно встретить человека который использует какие либо горячие клавиши по мимо копирования и удаления. Остальные действия большинство выполняют исключительно с помощью мышки.
Более того многие пользователи воспринимают клавиатуру как средство исключительно для набора текста и даже не подозревают, что многие операции, которые они выполняют с помощью мышки, можно делать намного быстрее используя горячие клавиши.
В данной статье приведенны все основные гарачие клавиши для операционных систем Windows 7 и Windows 8.
Горячие клавиши общего назначения
Сочетание клавиш Описание| Ctrl + EscWin | Открытие меню «Пуск» (Start) |
| Ctrl + Shift + Esc | Запуск «Диспетчера задач» |
| Win + E | Открытие «Проводника» (Explore) |
| Win + R | Открытие окна «Запуск программы» (Run), аналог «Пуск» — «Выполнить» в Windows XP |
| Win + D | Свернуть все открытые окна |
| Win + L | Заблокировать компьютер |
| Win + F1 | Вызов справки по операционной системе Windows |
| Win + Pause | Открытие окна «Свойства системы» (System Properties) |
| Win + F | Поиск файлов |
| Win + Сtrl + F | Поиск компьютеров |
| Printscreen | Создать скриншот |
| Alt + Printscreen | Создать скриншот только активного окна |
| Win + TabWin + Shift + Tab | Переключение между окнами |
| F6Tab | Перемещение между панелями в открытом окне или программе |
| Ctrl + A | Выделить всё (объекты, текст) |
| Ctrl + CCtrl + Insert | Копировать выделенные объекты в буфер обмена |
| Ctrl + XShift + Delete | Вырезать выделенные объекты в буфер обмена |
| Ctrl + VShift + Insert | Вставить помещенные в буфер обмена объекты |
| Ctrl + N | Создать новый документ, файл или открыть новое окно |
| Ctrl + S | Сохранить текущий файл, сохранить результаты работы |
| Ctrl + O | Открыть другой документ или файл |
| Ctrl + P | Печать открытого документа |
| Ctrl + Z | Отменить последнее действие |
| Shift | Отключение автозапуска компакт дисков (удерживать установики диска в привод) |
| Alt + Enter | Переход в полноэкранный режим и обратно |
Горячие клавиши для работы с текстом
Сочетание клавиш Описание| Ctrl + A | Выделить всё |
| Ctrl + CCtrl + Insert | Копировать выделенные объекты |
| Ctrl + XShift + Delete | Вырезать выделенные объекты |
| Ctrl + VShift + Insert | Вставить скопированные объекты |
| Ctrl + ←Ctrl + → | Перемещение по словам в тексте |
| Shift + ←Shift + →Shift + ↑Shift + ↓ | Выделение текста с помощью клавиатуры |
| Ctrl + Shift + ←Ctrl + Shift + → | Выделение текста с помощью клавиатуры по словам |
| HomeEndCtrl + HomeCtrl + End | Переход в начало или конец текущей строки текста |
| Ctrl + HomeCtrl + End | Переход в начало или конец документа |
Горячие клавиши для работы с файлами
Сочетание клавиш Описание| Shift + F10Menu | Контекстное меню для выделенного объекта |
| Alt + Enter | Открытие окна «Свойства объекта» |
| F2 | Переименовать объект |
| Перетаскивание с Ctrl | Скопировать объекта |
| Перетаскивание с Shift | Переместить объекта |
| Перетаскивание с Ctrl + Shift | Создать ярлык для объекта |
| Щелчки с Ctrl | Выделение нескольких объектов в произвольном порядке |
| Щелчки с Shift | Выделение нескольких объектов по порядку |
| Enter | Открыть файл, запустить программу |
| Delete | Удалить объект |
| Shift + Delete | Безвозвратное удаление без помещения в корзину |
Горячие клавиши для управления Проводником
Сочетание клавиш Описание| F3 или Ctrl + F | Открыть панель поиска |
| ←→+ (на цифровой клавиатуре)− (на цифровой клавиатуре) | Переход по дереву проводника |
| * (на цифровой клавиатуре) | Отображение всех вложенных папок |
| F5 | Обновить открытое окно |
| Backspace | Перейти на один уровень вверх |
| F4 | Перейти к адресной строке |
Горячие клавиши для управления окнами
Сочетание клавиш Описание| Alt + TabAlt + Shift + Tab | Быстрый переход между открытыми окнами |
| Alt + EscAlt + Shift + Esc | Переход между окнами, в том порядке, в котором они были открыты |
| Alt + F6 | Переход между несколькими окнами одной и той же программы |
| Alt + F4 | Закрытие активного окна или завершение работы Windows |
| Ctrl + F4 | Закрытие активного документа в программах, допускающих одновременное открытие нескольких документов |
| AltF10 | Вызов меню окна |
| Alt + − (минус) | Вызов системного меню дочернего окна |
| Esc | Закрыть меню или закрыть открытый диалог, в некоторых случая закрыть программу |
| Alt + буква | Вызов меню программы, которое соответствует букве |
| Alt + Space | Вызов системного меню для активного окна |
| F1 | Вызов справки для открытого приложения. |
| Ctrl + UpCtrl + Down | Вертикальная прокрутка текста или переход по абзацам текста. |
Горячие клавиши для управления диалоговыми окнами
Сочетание клавиш Описание| Ctrl + Tab | Переход вперед по открытым вкладкам |
| Ctrl + Shift + Tab | Переход назад по открытым вкладкам |
| Tab | Переход вперед по опциям |
| Alt + подчеркнутая буква | Выполнение команды, которая соответствует выбранной букве |
| Enter | Выполнение команды для выделенной опции или кнопки |
| Клавиши со стрелками | Выбор кнопки |
| Shift + Tab | Переход назад по опциям |
| Shift + Tab | Переход назад по опциям |
Горячие клавиши для управления Internet Explorer
Сочетание клавиш Описание| F4 | Вывод списка для поля «Адрес» |
| Ctrl + NF5 | Запуск еще одного окна с аналогичным веб-адресом |
| Ctrl + R | Обновление страницы |
| Ctrl + B | Открыть окно «Упорядочить избранное» |
| Ctrl + E | Открыть окно «Поиск» |
| Ctrl + F | Запуск поиска |
| Ctrl + I | Открыть панель «Избранное» |
| Ctrl + L | Открывает диалоговое окно «Открыть» |
| Ctrl + O | Открывает диалоговое окно «Открыть», подобно действию CtrL+L |
| Ctrl + P | Печать документа |
| Ctrl + W | Закрытие активного окна |
| F11 | Запуск полно экранного режима |
Специальные возможности
- Пять раз нажать на клавишу SHIFT: настройки залипания клавиш
- Удерживать зажатым правую клавишу SHIFT восемь секунд: настройки фильтрации ввода
- Удерживать зажатой клавишу Num Lock пять секунд: настройки озвучивания переключения
- Alt слева + Shift слева + Num Lock: настройки управления указателем с клавиатуры
- Alt слева + Shift слева + PRINT SCREEN: настройки высокой контрастности
Посмотрите также
comp-security.net
Полезные сочетания (комбинации) клавиш в Windows
| F1 | Отображение справки |
| Ctrl+C (или Ctrl+Insert) | Копирование выделенного элемента |
| Ctrl+X | Вырезание выделенного элемента |
| Ctrl+V (или Shift+Insert) | Вставка выделенного элемента |
| Ctrl+Z | Отмена действия |
| Ctrl+Y | Повтор действия |
| Delete (или Ctrl+D) | Удаление выделенного элемента в «Корзину» |
| SHIFT+DELETE | Удаление выделенного элемента без помещения его сначала в «Корзину» |
| F2 | Переименование выделенного элемента |
| Ctrl+СТРЕЛКА ВПРАВО | Перемещение курсора в начало следующего слова |
| Ctrl+СТРЕЛКА ВЛЕВО | Перемещение курсора в начало предыдущего слова |
| Ctrl+СТРЕЛКА ВНИЗ | Перемещение курсора в начало следующего абзаца |
| Ctrl+СТРЕЛКА ВВЕРХ | Перемещение курсора в начало предыдущего абзаца |
| CTRL + SHIFT + клавиша со стрелкой | Выделение фрагмента текста |
| SHIFT + любая клавиша со стрелкой | Выделение нескольких элементов в окне или на рабочем столе, а также выделение текста в документе |
| CTRL + любая клавиша со стрелкой + ПРОБЕЛ | Выделение нескольких отдельных элементов в окне или на рабочем столе |
| Ctrl+A | Выделение всех элементов в документе или окне |
| F3 | Поиск файла или папки |
| Alt+ВВОД | Отображение свойств выделенного элемента |
| Alt+F4 | Закрытие текущего элемента или выход из активной программы |
| ALT + ПРОБЕЛ | Отображение контекстного меню активного окна |
| CTRL+F4 | Закрытие активного документа (в программах, допускающих одновременное открытие нескольких документов) |
| ALT+TAB | Переход от одного открытого элемента к другому |
| CTRL+ALT+TAB | Используйте клавиши со стрелками для перехода от одного открытого элемента к другому |
| Сtrl+колесо прокрутки мыши | Изменение размеров значков на рабочем столе |
| Клавиша с эмблемой Windows+Tab | Циклическое переключение между программами на панели задач с помощью Aero Flip 3-D |
| Ctrl+клавиша с эмблемой Windows+Tab | Используйте клавиши со стрелками для циклического переключения между программами на панели задач с помощью эргономичного пролистывания Aero |
| ALT+ESC | Циклическое переключение между элементами в том порядке, в котором они были открыты |
| F6 | Циклическое переключение между элементами экрана в окне или на рабочем столе |
| F4 | Отображение списка адресной строки в проводнике Windows |
| Shift+F10 | Открытие контекстного меню для выделенного элемента |
| CTRL+ESC | Открытие меню «Пуск» |
| Alt+подчеркнутая буква | Отображение соответствующего меню |
| Alt+подчеркнутая буква | Выполнение команды меню (или другой подчеркнутой команды) |
| F10 | Активизация строки меню текущей программы |
| СТРЕЛКА ВПРАВО | Открытие следующего меню справа или открытие подменю |
| СТРЕЛКА ВЛЕВО | Открытие следующего меню слева или закрытие подменю |
| F5 (или Ctrl+R) | Обновление активного окна |
| Alt+СТРЕЛКА ВВЕРХ | Просмотр папки, расположенной на уровень выше в проводнике Windows |
| Esc | Отмена текущего задания |
| CTRL+SHIFT+ESC | Открытие диспетчера задач |
| Клавиша SHIFT при вставке компакт-диска | Предотвращение автоматического воспроизведения компакт-диска |
| Левая клавиша Alt+Shift | Переключение языка ввода, если используется несколько языков ввода |
| Ctrl+Shift | Переключение раскладки клавиатуры, если используется несколько раскладок клавиатуры |
| Правая или левая клавиша Ctrl+Shift | Изменение направления чтения текста для языков с письмом справа налево |
vseti.hav.by
Нужные и полезные комбинации клавиш Windows, которые должен знать каждый
В этой статье речь пойдет об известных, интересных, нужных и полезных комбинациях клавиш на клавиатуре, которых вероятно многие не знают. Однако если приучиться ими пользоваться, то в результате можно сэкономить не мало времени. А так как время — деньги, а компьютеры наше все, то эта статья обязательна к прочтению и понимаю для каждого!
1. Лупа (увеличение)
Win + +/-
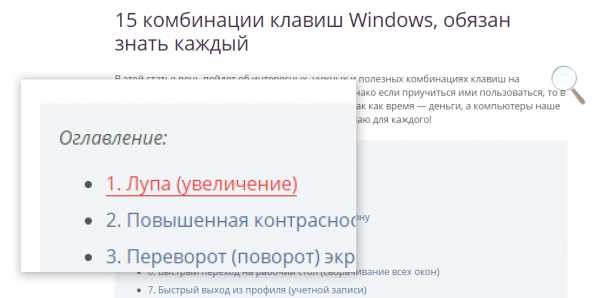
Как выглядит активированная лупа в режиме линзы (есть еще полноэкранный режим, тогда лупой будет весь экран)
Когда зрение к черту, а рассмотреть часть экрана необходимо, его можно сильно увеличить и просматривать экран как-будто через лупу.
вверх2. Повышенная контрасность
Shift + Alt + Print Screen
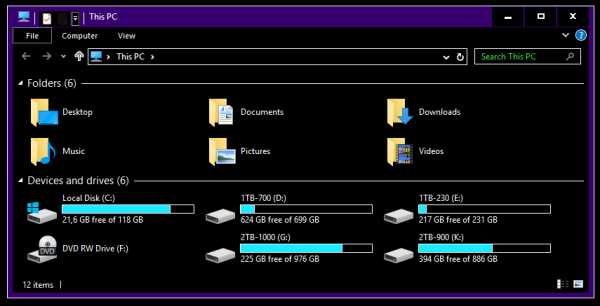
Вид папки в режиме высокой контрастности
Эта комбинация включает или отключает режим высокой контрастности
вверх3. Переворот (поворот) экрана в любую сторону
Ctrl + Alt + стрелки (вверх/вниз/влево/вправо)
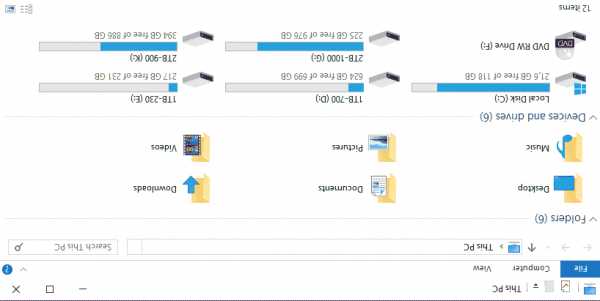
Вид перевернутого экрана
Стрелки перевернут экран в указанную сторону. Эта функция будет полезна на ноутбуках, когда например нужно посмотреть как что-либо выглядит в высоту, или если нужно перевернуть ноутбук. Так дизайнеры поворачивают экран чтобы больше увидеть. Или так можно пошутить над знакомыми. В общем, как применить эту интересную фитчу, придумаете сами.
Этот трюк работает не везде (зависит от видеокарты).
вверх4. Быстрое переключение между окнами
Alt + Tab
При переключении вы увидите подбойный вид всех открытых окон. Вид может отличаться, зависит от версии windows. На картинке Window 10.

Когда открыто много окон, то часто удобно переключаться между ними не мышкой, а клавиатурой с помощью Alt + Tab. Для выбора нужного окна, не отпускайте ALT и нажимайте TAB.
Впрочем, с большим количеством окон это не всегда удобно. Однако когда вы работает с двумя окнами, между которыми нужно часто переключаться — эта комбинация будет незаменима. Так или иначе, знать и иметь привычку применять эту комбинацию должен каждый современный человек.
Alt + Esc аналогично Alt+Tab, только переключение окон происходит в порядке, в котором окна были открыты.
Кстати, подобное переключение можно вызывать с помощью комбинации Win + Tab.
вверх5. Быстрое удаление файла (мимо корзины)
Shift + Del

Windows всегда просит подтвердить удаление файла и такое окно подтверждения рано или поздно начинает раздражать. Эта комбинация удалить выбранный файл сразу без подтверждения.
Кстати, отключить подтвержедние можно в настройках корзины. Для этого кликните правой кнопкой на корзине (на рабочем столе), кликните по пункту Настройки и уберите галочку рядом с «Показывать окно подтверждения».

Отключение подтверждения удаления файла
вверх6. Быстрый переход на рабочий стол (сворачивание всех окон)
Win + D

Повторное нажатие этой комбинации вернет все прежде открытые окна, как будто вы ничего и не сворачивали.
Кстати, на рабочий стол можно попасть кликнув неявную кнопку, в конце панели инструментов (рядом с часами).
Еще один вариант свернуть все окна — это схватить мышкой любое окно за верх и потрясти (влево вправо влево вправо). Так все активные окна закроются, кроме окна которые вы схватили… Такая штука называется Aero Shake, которую также можно сделать с помощью комбинации клавиш Win+Home.
вверх7. Быстрый выход из профиля (учетной записи)
Win + L

Эта комбинация будет полезна, только если в вашем профиле установлен пароль. Нажав её вы не выключая компьютер можете быстро выйти из профиля тем самым закрыть доступ к нему. Снова войти в профиль можно будет только после ввода пароля. При этом в профиле все останется точно так, как было до выхода, включая все открытые окна приложения и прочее (как будто вы и не выходили).
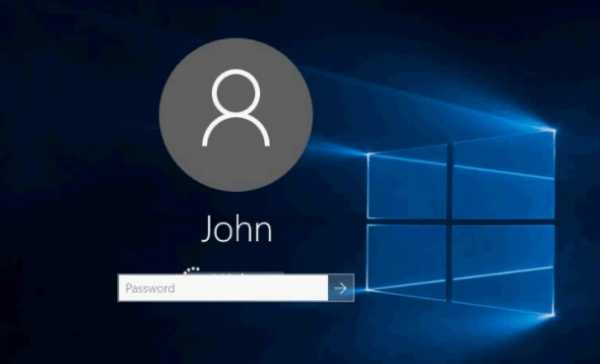
8. Сворачивание, разворачивание, перемещение окон
Win + вверх/вниз — развернет/свернет текущее окно на весь экран (если его можно развернуть). Эти комбинации аналогичны клику по средней кнопке окна.
Win + влево/вправо — поместит окно ровно в левую или правую половину экрана.

Работа в двух окнах одновременно
Win + Shift + влево/вправо — переместит окно на соседний монитор (когда используется 2 и более мониторов).
вверх9. Остальные интересные и полезные сочетания
Win + B — активирует переключение в системном трее. Может пригодиться, если мышь вдруг перестала работать.
Ctrl + Shift + N — быстрое создание новой папки в текущей директории.
Win + Pause/Break — открывает окно системы (базовые данные вашей Windows). Будет полезным, когда нужно увидеть название компьютера или данные о системе.

Ctrl + Shift + Esc — диспетчер задач, тоже самое что сочетание Ctrl+Alt+Del в ранних версиях Windows.

Shift + F10 — открывает контекстное меню файла, папки. Тоже самое что нажать правую кнопку мыши. Однако, в этом случае мы увидим подчеркивания под буквами и при нажатии соответствующей буквы на клавиатуре, будет выбран нужный пункт меню. Ну, или можно просто перейти на нужный пункт меню стрелками и нажать enter.

Контекстное меню
Alt + Enter — открывает свойства папки, файла. Там можно видеть размер, дату создания и т.д.

10. Значение функциональных клавиш (F1 F2 F3 F4 …)
На каждой клавиатуре есть функциональные клавиши, однако не каждый из нас знает назначение этих клавишь, а ведь половине из них назначены общепринятые задачи:
- F1 — призыв к помощи (справка).
- F2 * — редактирование. Переименования файла, папки.
- F3 * — поиск. Позволяет искать нужные файлы, папки. Если поиск открыт, то фокусируется на строке поиска. В программах включает или запускает поиск.
- F4 — выход. Закрытие.
- F5 * — обновление страницы.
- F6 — кнопка перехода между режимами просмотра.
- F7 — конкретной функции нет (зависит от приложения).
- F8 — если нажать во время загрузки Windows, позволяет выбрать режим загрузки. В остальных случаях зависит от приложения.
- F9 — для входа в меню загрузки (boot меню) на некоторых моделях мат.плат. Такое меню позволяет указать жесткий диск с которого нужно загружаться компьютеру. Обычно изменение параметров этого меню нужно при установки Windows.
- F10 — чаще всего — это вызов или закрытие меню программы.
- F11 * — чаще всего — это переключение в полноэкранный режим и обратно.
- F12 — нет строгой функции. Зависит от программы. Часто используется для вызова меню программы. В Word эта клавиша используется для сохранения открытого документа.
Кнопки со знаком * рекомендую запомнить, их можно часто использовать практически в любой программе и самом Windows.
вверх
Видео по теме
—
Полный список всех сочетаний клавиш для любой версии Windows смотрите на сайте Microsoft.
—
Очень советую привыкать использовать сочетания клавиш — они сильно экономят время, проверено на личном опыте.
woocomp.ru
Горячие клавиши Windows. Сочетание клавиш. Комбинации нажатия клавиш для выполнения команд.
- Домой
- Статьи
- Программное обеспечение
- Горячие клавиши Windows. Сочетание клавиш. Комбинации нажатия клавиш для выполнения команд.
При использовании компьютера, большую часть операций пользователь производит с помощью мыши, но при этом, во многих случаях, невозможно обойтись без использования клавиатуры. При помощи клавиатуры набирается текст, это понятно, но и для управления компьютером, клавиатура также необходима.
Для выполнения многих операций на компьютере, или в программах, используются так называемые «горячие» клавиши. Это клавиши, или комбинация нескольких одновременно нажатых клавиш выполняют определенные команды, которые необходимы для совершения каких-либо действий на компьютере.
Нажмите для увеличения изображенияБольшая часть горячих клавиш выполняет одинаковые действия во всех версиях операционной системы Windows. Для новых версий операционной системы, например, для Windows 8.1 были добавлены новые горячие клавиши для более удобного управления новым интерфейсом этой операционной системы.
Например, мало, кто знает, что очень часто используемый Проводник (куда уж без него) запускается одновременным нажатием Win + E. Согласитесь, это гораздо удобнее!
Для начала маленькое напоминание:
- Клавиша Win находится между клавишами Ctrl и Alt с левой стороны (на ней нарисована эмблема Windows).
- Клавиша Menu находится слева от правого Ctrl.
- Комбинация «клавиша» + «клавиша» означает, что сначала надо нажать первую клавишу, а затем, удерживая ее, вторую.
Горячие клавиши общего назначения
Сочетание клавишОписание| Ctrl + EscWin | Открыть меню «Пуск» (Start) |
| Ctrl + Shift + Esc | Вызов «Диспетчера задач» |
| Win + E | Запуск «Проводника» (Explore) |
| Win + R | Отображение диалога «Запуск программы» (Run), аналог «Пуск» — «Выполнить» |
| Win + D | Свернуть все окна или вернуться в исходное состояние (переключатель) |
| Win + L | Блокировка рабочей станции |
| Win + F1 | Вызов справки Windows |
| Win + Pause | Вызов окна «Свойства системы» (System Properties) |
| Win + F | Открыть окно поиска файлов |
| Win + Сtrl + F | Открыть окно поиска компьютеров |
| PrintScreen | Сделать скриншот всего экрана |
| Alt + PrintScreen | Сделать скриншот текущего активного окна |
| Win + TabWin + Shift + Tab | Выполняет переключение между кнопками на панели задач |
| F6Tab | Перемещение между панелями. Например, между рабочим столом и панелью «Быстрый запуск» |
| Ctrl + A | Выделить всё (объекты, текст) |
| Ctrl + CCtrl + Insert | Копировать в буфер обмена (объекты, текст) |
| Ctrl + XShift + Delete | Вырезать в буфер обмена (объекты, текст) |
| Ctrl + VShift + Insert | Вставить из буфера обмена (объекты, текст) |
| Ctrl + N | Создать новый документ, проект или подобное действие. В Internet Explorer это приводит к открытию нового окна с копией содержимого текущего окна. |
| Ctrl + S | Сохранить текущий документ, проект и т.п. |
| Ctrl + O | Вызвать диалог выбора файла для открытия документа, проекта и т.п. |
| Ctrl + P | Печать |
| Ctrl + Z | Отменить последнее действие |
| Shift | Блокировка автозапуска CD-ROM (удерживать, пока привод читает только что вставленный диск) |
| Alt + Enter | Переход в полноэкранный режим и обратно (переключатель; например, в Windows Media Player или в окне командного интерпретатора). |
Работа с текстом
Сочетание клавишОписание| Ctrl + A | Выделить всё |
| Ctrl + CCtrl + Insert | Копировать |
| Ctrl + XShift + Delete | Вырезать |
| Ctrl + VShift + Insert | Вставить |
| Ctrl + Ctrl + > | Переход по словам в тексте. Работает не только в текстовых редакторах. Например, очень удобно использовать в адресной строке браузера |
| Shift + Shift + >Shift + ^Shift + v | Выделение текста |
| Ctrl + Shift + Ctrl + Shift + > | Выделение текста по словам |
| HomeEndCtrl + HomeCtrl + End | Перемещение в начало-конец строки текста |
| Ctrl + HomeCtrl + End | Перемещение в начало-конец документа |
Работа с файлами
Сочетание клавишОписание| Shift + F10Menu | Отображение контекстного меню текущего объекта (аналогично нажатию правой кнопкой мыши). |
| Alt + Enter | Вызов «Свойств объекта» |
| F2 | Переименование объекта |
| Перетаскивание с Ctrl | Копирование объекта |
| Перетаскивание с Shift | Перемещение объекта |
| Перетаскивание с Ctrl + Shift | Создание ярлыка объекта |
| Щелчки с Ctrl | Выделение нескольких объектов в произвольном порядке |
| Щелчки с Shift | Выделение нескольких смежных объектов |
| Enter | То же, что и двойной щелчок по объекту |
| Delete | Удаление объекта |
| Shift + Delete | Безвозвратное удаление объекта, не помещая его в корзину |
Работа в проводнике
Сочетание клавишОписание| F3 или Ctrl + F | Отобразить или спрятать панель поиска в проводнике (переключатель). |
| >+ (на цифровой клавиатуре)? (на цифровой клавиатуре) | Навигация по дереву проводника, свёртка-развёртка вложенных каталогов. |
| * (звездочка) (на цифровой клавиатуре) | Отображение всех папок, вложенных в выделенную папку |
| F5 | Обновить окно проводника или Internet Explorer. |
| Backspace | Перейти на уровень вверх в окне проводника или Internet Explorer. |
| F4 | Перейти к адресной строке проводника или Internet Explorer. |
Работа с окнами
Сочетание клавишОписание| Alt + TabAlt + Shift + Tab | Вызов меню перехода между окнами и переход по нему |
| Alt + Esc Alt + Shift + Esc | Переход между окнами (в том порядке, в котором они были запущены) |
| Alt + F6 | Переключение между несколькими окнами одной программы (например, между открытыми окнами WinWord) |
| Alt + F4 | Закрытие активного окна (запущенного приложения). На рабочем столе — вызов диалога завершения работы Windows |
| Ctrl + F4 | Закрытие активного документа в программах, допускающих одновременное открытие нескольких документов |
| AltF10 | Вызов меню окна |
| Alt + ? (минус) | Вызов системного меню дочернего окна (например, окна документа) |
| Esc | Выйти из меню окна или закрыть открытый диалог |
| Alt + буква | Вызов команды меню или открытие колонки меню. Соответствующие буквы в меню обычно подчёркнуты (или изначально, или становятся подчёркнутыми после нажатия Alt). Если колонка меню уже открыта, то для вызова нужной команды необходимо нажать клавишу с буквой, которая подчёркнута в этой команде |
| Alt + Space | Вызов системного меню окна |
| F1 | Вызов справки приложения. |
| Ctrl + UpCtrl + Down | Вертикальная прокрутка текста или переход вверх-вниз по абзацам текста. |
Работа с диалоговыми окнами:
Сочетание клавишОписание| Ctrl + Tab | Перемещение вперед по вкладкам |
| Ctrl + Shift + Tab | Перемещение назад по вкладкам |
| Tab | Перемещение вперед по опциям |
| Alt + подчеркнутая буква | Выполнение соответствующей команды или выбор соответствующей опции |
| Enter | Выполнение команды для текущей опции или кнопки |
| Клавиши со стрелками | Выбор кнопки, если активная опция входит в группу переключателей |
| Shift + Tab | Перемещение назад по опциям |
| Shift + Tab | Перемещение назад по опциям |
Работа в Internet Explorer:
Сочетание клавишОписание| F4 | Отображение списка поля «Адрес» |
| Ctrl + N F5 | Запуск еще одного экземпляра обозревателя с аналогичным веб-адресом |
| Ctrl + R | Обновление текущей веб-страницы |
| Ctrl + B | Открывает диалоговое окно «Упорядочить избранное» |
| Ctrl + E | Открывает панель «Поиск» |
| Ctrl + F | Запуск служебной программы поиска |
| Ctrl + I | Открывает панель «Избранное» |
| Ctrl + L | Открывает диалоговое окно «Открыть» |
| Ctrl + O | Открывает диалоговое окно «Открыть», подобно действию CtrL+L |
| Ctrl + P | Открывает диалоговое окно «Печать» |
| Ctrl + W | Закрытие текущего окна |
| F11 | Переход в полноэкранный режим и обратно (работает и в некоторых других приложениях). |
Специальные возможности
- Нажмите клавишу SHIFT пять раз: включение и отключение залипания клавиш
- Удерживайте нажатой правую клавишу SHIFT восемь секунд: включение и отключение фильтрации ввода
- Удерживайте нажатой клавишу Num Lock пять секунд: включение и отключение озвучивания переключения
- Alt слева + Shift слева + Num Lock: включение и отключение управления указателем с клавиатуры
- Alt слева + Shift слева + PRINT SCREEN: включение и отключение высокой контрастности
Источник: ergosolo.ru
Близкие по теме статьи:
www.sector.biz.ua
25 горячих клавиш для работы с текстом
Основные сочетания :
F1 Отображение справки
Ctrl+C (или Ctrl+Insert) Копирование выделенного элемента
Ctrl+X Вырезание выделенного элемента
Ctrl+V (или Shift+Insert) Вставка выделенного элемента
Ctrl+Z Отмена действия
Ctrl+Y Повтор действия
Delete (или Ctrl+D) Удаление выделенного элемента в «Корзину»
SHIFT+DELETE Удаление выделенного элемента без помещения его сначала в «Корзину»
F2 Переименование выделенного элемента
Ctrl+СТРЕЛКА ВПРАВО Перемещение курсора в начало следующего слова
Ctrl+СТРЕЛКА ВЛЕВО Перемещение курсора в начало предыдущего слова
Ctrl+СТРЕЛКА ВНИЗ Перемещение курсора в начало следующего абзаца
Ctrl+СТРЕЛКА ВВЕРХ Перемещение курсора в начало предыдущего абзаца
CTRL + SHIFT + клавиша со стрелкой Выделение фрагмента текста
SHIFT + любая клавиша со стрелкой Выделение нескольких элементов в окне или на рабочем столе, а также выделение текста в документе
CTRL + любая клавиша со стрелкой + ПРОБЕЛ Выделение нескольких отдельных элементов в окне или на рабочем столе
Ctrl+A Выделение всех элементов в документе или окне
F3 Поиск файла или папки
Alt+ВВОД Отображение свойств выделенного элемента
Alt+F4 Закрытие текущего элемента или выход из активной программы
ALT + ПРОБЕЛ Отображение контекстного меню активного окна
CTRL+F4 Закрытие активного документа (в программах, допускающих одновременное открытие нескольких документов)
ALT+TAB Переход от одного открытого элемента к другому
CTRL+ALT+TAB Используйте клавиши со стрелками для перехода от одного открытого элемента к другому
Ctrl+колесо прокрутки мыши Изменение размеров значков на рабочем столе
Cочетания с клавишей Windows :
Win – открытие меню Пуск . То же - Ctrl+Esc
Win+F1 – Справка и поддержка, если находитесь в окне работающего приложения
Win+Pause Break – свойства системы
Win+P – открывает панель выбора проектора или второго монитора
Win+R – открывает окно Выполнить
Win+D – сворачивает все открытые окна. При повторном нажатии восстанавливает.
Win+M – сворачивает все окна
Win+Shift+M – разворачивает свернутые ранее окна
Win+E – открытие окна Проводника Windows
Win+F – открывает окно поиска
Win+G – показывает гаджеты рабочего стола поверх окон
Win+L – команда заблокировать компьютер
Win+T – удерживая Win, при последовательном нажатии на Т, перебор мини-окон на панели задач
Win+U – открывает Центр специальных возможностей
Win+X – вызов Мобильного центра ( ноутбуки и нетбуки )
Win+Tab – при нажатой клавише Win, нажимая клавишу Tab, переключение между окнами открытых приложений
Win+Space – делает все окна «прозрачными» на время нажатия, позволяя отобразить рабочий стол, контуры окон и все находящиеся на нём значки
и гаджеты, не сворачивая при этом окон запущенных программ, которые его перекрывают.
Аналогичен действию мыши при наведении курсора на крайний правый угол на панели задач (Aero Peek)
Win+ < – «приклеивание» активного окна к левой границе экрана
Win+ ^ – разворот окна на весь экран
Win+ > – «приклеивание» активного окна к правой границе экрана
Win+ v – минимизирует активное окно
Win+1 (2,3,4…) – номер иконки на панели задач. Выделяет это окно, а остальные делает прозрачными (Aero Peek)
------------------------------------------------
Alt+Tab – переключение между запущенными приложениями (Windows Flip)
Alt+F4 – закрывает текущее окно или программу. Помогает, если вдруг отказалась работать мышка
Shift+Del – удаление объекта без помещения в корзину
Shift+Ctrl+N – создать новую папку
Сtrl+Shift+Esc – открытие Диспетчера задач
Сtrl+Alt+Del – открытие экрана приветствия с выбором действий:
Блокировать компьютер
Сменить пользователя
Выйти из системы
Сменить пароль
Запустить Диспетчер задач
-------------------------------------------------
Сочетания клавиш при работе с текстом и файлами :
Ctrl+O – открыть документ (в любой программе)
Ctrl+A – выделить весь текст в документе (в любой программе)
Сtrl+B – cделать жирным ( только текст )
Ctrl+C – копировать выделенную часть документа или файл в буфер обмена
Ctrl+V – вставить часть текста документа или файл из буфера обмена
Ctrl+S – сохранить файл или документ (работает и в большинстве программ)
Ctrl+P – печать документа (в любой программе) и открытие окна настроек печати
Ctrl+W – закрытие документа или текущего окна (в любой программе)
Ctrl+X – вырезать выделенный элемент
Ctrl+Z – отмена предыдущего действия
Ctrl+Y – повторение действия
Esc – отмена текущего задания
ALT+ESC Циклическое переключение между элементами в том порядке, в котором они были открыты
F6 - Циклическое переключение между элементами экрана в окне или на рабочем столе
F4 - Отображение списка адресной строки в проводникеWindows
Shift+F10 - Открытие контекстного меню для выделенного элемента
CTRL+ESC - Открытие меню «Пуск»
Alt+подчеркнутая буква Отображение соответствующего меню
Alt+подчеркнутая буква Выполнение команды меню (или другой подчеркнутой команды)
F10 Активизация строки меню текущей программы
СТРЕЛКА ВПРАВО Открытие следующего меню справа или открытие подменю
СТРЕЛКА ВЛЕВО Открытие следующего меню слева или закрытие подменю
F5 (или Ctrl+R) Обновление активного окна
Alt+СТРЕЛКА ВВЕРХ Просмотр папки, расположенной на уровень выше в проводнике Windows
Esc - Отмена текущего задания
Клавиша SHIFT при вставке компакт-диска - Предотвращение автоматического воспроизведения компакт-диска
Левая клавиша Alt+Shift - Переключение языка ввода, если используется несколько языков ввода
Ctrl+Shift - Переключение раскладки клавиатуры, если используется несколько раскладок клавиатуры
Правая или левая клавиша Ctrl+Shift - Изменение направления чтения текста для языков с письмом справа налево
Сочетание клавиш диалогового окна:
CTRL+TAB Переход вперед по вкладкам
CTRL+SHIFT+TAB Переход назад по вкладкам
TAB Переход вперед по параметрам
SHIFT+TAB Переход назад по параметрам
ALT + подчеркнутая буква Выполнение команды (или выбор параметра), которая начинается с этой буквы
ВВОД - Заменяет щелчок мышью для многих команд
ПРОБЕЛ - Установка или снятие флажка, если он активен
Клавиши со стрелками Выбор кнопки, если активна группа кнопок
Backspace Открытие папки на один уровень выше от папки, выделенной в окне «Сохранить как» или «Открыть»
Использования сочетаний клавиш в проводнике Windows :
Ctrl+N Открытие нового окна
Ctrl+W Закрытие текущего окна
CTRL+SHIFT+N Создание новой папки
End Переход к нижней позиции активного окна
Home Переход к верхней позиции активного окна
F11 Максимизацию или свертывание активного окна
Ctrl+точка (.) Поворот изображения по часовой стрелке
Ctrl+запятая (,) Поворот изображения против часовой стрелки
NUM LOCK + звездочку на цифровой дополнительной клавиатуре Отображение всех папок, вложенных в выделенную папку
NUM LOCK + знак плюса (+) на цифровой дополнительной клавиатуре Отображение содержимого выделенной папки
NUM LOCK + знак минуса (-) на цифровой дополнительной клавиатуре Свертывание выделенной папки
СТРЕЛКА ВЛЕВО Свертывание выделенного элемента (если он развернут) или выбор родительской папки
ALT + ВВОД Открытие диалогового окна свойств для выбранного элемента
ALT + P Отображение области просмотра
Alt+СТРЕЛКА ВЛЕВО Просмотр предыдущей папки
BACKSPACE Просмотр предыдущей папки
СТРЕЛКА ВПРАВО Отображение выделенного элемента (если он свернут) или выделение первой подпапки
Alt+СТРЕЛКА ВПРАВО Просмотр следующей папки
ALT+СТРЕЛКА ВВЕРХ Просмотр родительской папки
Ctrl+Shift+E Отображение всех папок, в которые вложена выделенная папка
CTRL + колесо прокрутки мыши Изменение размера и внешнего вида значков файлов и папок
ALT+D Выбор адресной строки
Ctrl+E Выбор поля поиска
Ctrl+F Выбор поля поиска
Сочетание клавиш для панели задач :
Shift+кнопка на панели задач Открытие программы или быстрое открытие другого экземпляра программы
Ctrl+Shift+кнопка на панели задач Открытие программы от имени администратора
Shift+щелчок правой кнопкой мыши на кнопке панели задач Отображение окна меню для программы
Shift+щелчок правой кнопкой мыши на сгруппированной кнопке панели задач Отображение окна меню для группы
Ctrl+щелчок на сгруппированной кнопке панели задач Циклическое переключение между окнами группы
Сочетания клавиш программы "экранная лупа" :
Клавиша с эмблемой Windows + знак плюса (+) или знак минуса (-) Увеличение или уменьшение масштаба
CTRL+ALT+ПРОБЕЛ Предварительный просмотр рабочего стола в полноэкранном режиме
CTRL+ALT+F Переключение в режим «Во весь экран»
CTRL+ALT+L Переключение в режим «Увеличение»
CTRL+ALT+D Переключение в режим «Закреплено»
CTRL+ALT+I Инверсия цветов
CTRL + ALT + клавиши со стрелками Панорама в направлении клавиш со стрелками
CTRL+ALT+R Изменение размера увеличения
Клавиша с эмблемой Windows + ESC Отключение экранной лупы
Сочетания клавиш, которые используются при подключении к удаленному рабочему столу :
ALT+PAGE UP Перемещение между программами слева направо.
ALT+PAGE DOWN Перемещение между программами справа налево.
ALT+INSERT Циклическое переключение между программами в том порядке, в котором они были запущены.
Alt+Home Отображение меню «Пуск».
CTRL+ALT+BREAK Переключение между оконным и полноэкранным режимами.
CTRL+ALT+END Отображение диалогового окна «Безопасность Windows».
ALT+DELETE Отображение системного меню.
CTRL + ALT + знак минуса (-) на цифровой дополнительной клавиатуре
Помещение копии активного окна клиента в буфер обмена сервера терминалов (
выполняется то же действие, что и при нажатии клавиш ALT+PRINT SCREEN на клавиатуре локального компьютера).
CTRL + ALT + знак плюса (+) на цифровой дополнительной клавиатуре
Помещение снимка всего экрана клиента в буфер сервера терминалов (действие аналогично тому,
что осуществляется путем нажатия клавиши PRINT SCREEN на клавиатуре локального компьютера).
CTRL + ALT + СТРЕЛКУ ВПРАВО «Переход» от элементов управления удаленного рабочего стола к элементам
управления основной программы (например, к кнопке или текстовому полю).
Это удобно, если элементы управления удаленного рабочего стола внедрены в другую (основную) программу.
CTRL + ALT + СТРЕЛКУ ВЛЕВО «Переход» от элементов управления удаленного рабочего стола к элементам
управления основной программы (например, к кнопке или текстовому полю).
Это удобно, если элементы управления удаленного рабочего стола внедрены в другую (основную) программу.
Сочетания клавиш программы Paint :
CTRL + N Создание нового изображения
Ctrl+O Открытие существующего изображения
Ctrl+S Сохранение изменений в изображении
F12 Сохранение изображения в новом файле
Ctrl+P Печать изображения
ALT + F4 Закрытие изображения и соответствующего окна программы Paint
CTRL + Z Отмена изменения
CTRL + Y Повтор изменения
CTRL + A Выбор изображения полностью
CTRL + X Вырезание выделения
Ctrl+C Копирование выделения в буфер обмена
Ctrl+V Вставка выделения из буфера обмена
СТРЕЛКА ВПРАВО Перемещение выделения или активной фигуры вправо на один пиксель
СТРЕЛКА ВЛЕВО Перемещение выделения или активной фигуры влево на один пиксель
СТРЕЛКУ ВНИЗ Перемещение выделения или активной фигуры вниз на один пиксель
СТРЕЛКУ ВВЕРХ Перемещение выделения или активной фигуры вверх на один пиксель
ESC Отмена выделения
Delete Удаление выделения
Ctrl+B Выделение выбранного текста
CTRL + + Увеличение ширины кисти, линии или контура фигуры на один пиксель
CTRL + - Уменьшение ширины кисти, линии или контура фигуры на один пиксель
Ctrl+I Выделение выбранного текста курсивом
Ctrl+U Подчеркивание выбранного текста
CTRL + E Открытие диалогового окна «Свойства»
Ctrl + W Открытие диалогового окна изменения размеров и наклона
Ctrl+Page Up Увеличение масштаба
Ctrl+Page Down Уменьшение масштаба
F11 Просмотр изображения в полноэкранном режиме
Ctrl+R Показ или скрытие линейки
Ctrl+G Показ или скрытие сетки
F10 или ALT Отображение подсказок клавиш
SHIFT + F10 Показ текущего контекстного меню
F1 Открытие справки Paint
Сочетание клавиш программы WorldPad :
TRL + N Создание нового документа
CTRL + O Открытие существующего документа
CTRL + S Сохранение изменений в документе
F12 Сохранение документа в новом файле
CTRL + P Печать документа
ALT + F4 Закрытие WordPad
CTRL + Z Отмена изменения
CTRL + Y Повтор изменения
CTRL + A Выбор документа полностью
CTRL + X Вырезание выделения
CTRL + C Копирование выделения в буфер обмена
CTRL + V Вставка выделения из буфера обмена
CTRL + B Выделение выбранного текста полужирным шрифтом
CTRL + I Выделение выбранного текста курсивом
CTRL + U Подчеркивание выбранного текста
CTRL+= Выделение выбранного текста в качестве подстрочного
CTRL+SHIFT+= Выделение выбранного текста в качестве надстрочного
Ctrl+L Выравнивание текста по левому краю
CTRL + E Выравнивание текста по центру
CTRL + R Выравнивание текста по правому краю
CTRL+J Выравнивание текста
CTRL+1 Установка одинарного межстрочного интервала
CTRL+2 Установка двойного межстрочного интервала
CTRL+5 Установка полуторного межстрочного интервала
CTRL+SHIFT+> Увеличение размера шрифта
CTRL+SHIFT+< Уменьшение размера шрифта
CTRL+SHIFT+A Изменение регистра букв на все прописные
CTRL+SHIFT+L Изменение стиля маркера
CTRL+D Вставка документа Microsoft Paint
CTRL + F Нахождение текста в документе
F3 Нахождение следующего текстового фрагмента в диалоговом окне поиска
Ctrl+H Замена текста в документе
CTRL + СТРЕЛКА ВЛЕВО Перемещение курсора на одно слово влево
CTRL + СТРЕЛКА ВПРАВО Перемещение курсора на одно слово вправо
CTRL + СТРЕЛКА ВВЕРХ Перемещение курсора на одну строку выше
CTRL + СТРЕЛКА ВНИЗ Перемещение курсора на одну строку ниже
CTRL+HOME Перемещение в начало документа
CTRL+END Перемещение в конец документа
CTRL + Page Up Перемещение на одну страницу вверх
CTRL + Page Down Перемещение на одну страницу вниз
CTRL+DELETE Удаление следующего слова
F10 Отображение подсказок клавиш
SHIFT + F10 Отображение текущего контекстного меню
F1 Открытие справки WordPad
Сочетание клавиш программы "Калькулятор" :
Alt+1 Переключение в режим «Обычный»
ALT+2 Переключение в режим «Инженерный»
ALT+3 Переключение в режим «Программист»
ALT+4 Переключение в режим «Статистика»
CTRL + E Открытие вычисления даты
CTRL + H Включение или отключение отображения журнала вычислений
CTRL + U Открытие преобразования единиц
Alt+C Вычисление дат и обработка электронных таблиц
F1 Открытие справки приложения «Калькулятор»
CTRL+Q Нажатие кнопки M-
CTRL + P Нажатие кнопки M+
CTRL+M Нажатие кнопки MS
CTRL + R Нажатие кнопки MR
CTRL + L Нажатие кнопки MC
% Нажатие кнопки %
F9 Нажатие кнопки +/-
/ Нажатие кнопки /
* Нажатие кнопки *
+ Нажатие кнопки +
- Нажатие кнопки -
R Нажатие кнопки 1/×
@ Нажатие кнопки квадратного корня
0-9 Нажатие цифровых кнопок (0-9)
= Нажатие кнопки =
. Нажатие кнопки . (десятичный разделитель)
BACKSPACE Нажатие кнопки Backspace
ESC Нажатие кнопки C
DEL Нажатие кнопки CE
CTRL+SHIFT+D Очистка журнала вычислений
F2 Внесение изменений в журнал вычислений
СТРЕЛКУ ВВЕРХ Переход вверх в журнале вычислений
СТРЕЛКУ ВНИЗ Переход вниз в журнале вычислений
ESC Отмена изменения журнала вычислений
ВВОД Пересчет журнала вычислений после изменения
F3 Выбор параметра Градусы в режиме «Инженерный»
F4 Выбор параметра Радианы в режиме «Инженерный»
F5 Выбор параметра Грады в режиме «Инженерный»
I Нажатие кнопки Inv в режиме «Инженерный»
D Нажатие кнопки Mod в режиме «Инженерный»
CTRL + S Нажатие кнопки sinh в режиме «Инженерный»
CTRL + O Нажатие кнопки cosh в режиме «Инженерный»
Ctrl+T Нажатие кнопки tanh в режиме «Инженерный»
( Нажатие кнопки ( в режиме «Инженерный»
) Нажатие кнопки ) в режиме «Инженерный»
N Нажатие кнопки ln в режиме «Инженерный»
; Нажатие кнопки Int в режиме «Инженерный»
S Нажатие кнопки sin в режиме «Инженерный»
O Нажатие кнопки cos в режиме «Инженерный»
T Нажатие кнопки tan в режиме «Инженерный»
M Нажатие кнопки dms в режиме «Инженерный»
P Нажатие кнопки «pi» в режиме «Инженерный»
V Нажатие кнопки F-E в режиме «Инженерный»
X Нажатие кнопки Exp в режиме «Инженерный»
Q Нажатие кнопки x^2 в режиме «Инженерный»
Y Нажатие кнопки x^y в режиме «Инженерный»
# Нажатие кнопки x^3 в режиме «Инженерный»
L Нажатие кнопки log в режиме «Инженерный»
! Нажатие кнопки n! в режиме «Инженерный»
CTRL + Y Нажатие кнопки y√x в режиме «Инженерный»
CTRL + B Нажатие кнопки 3√x в режиме «Инженерный»
CTRL + G Нажатие кнопки 10x в режиме «Инженерный»
F5 Выбор параметра Hex в режиме «Программист»
F6 Выбор параметра Dec в режиме «Программист»
F7 Выбор параметра Oct в режиме «Программист»
F8 Выбор параметра Bin в режиме «Программист»
F12 Выбор параметра Qword в режиме «Программист»
F2 Выбор параметра Dword в режиме «Программист»
F3 Выбор параметра Word в режиме «Программист»
F4 Выбор параметра Byte в режиме «Программист»
K Нажатие кнопки RoR в режиме «Программист»
J Нажатие кнопки RoL в режиме «Программист»
< Нажатие кнопки Lsh в режиме «Программист»
> Нажатие кнопки Rsh в режиме «Программист»
% Нажатие кнопки Mod в режиме «Программист»
( Нажатие кнопки ( в режиме «Программист»
) Нажатие кнопки ) в режиме «Программист»
I Нажатие кнопки Or в режиме «Программист»
^ Нажатие кнопки Xor в режиме «Программист»
~ Нажатие кнопки Not в режиме «Программист»
& Нажатие кнопки And в режиме «Программист»
A-F Нажатие кнопки A-F в режиме «Программист»
ПРОБЕЛ Переключение значения бита в режиме «Программист»
A Нажатие кнопки Average в режиме «Статистика»
CTRL + A Нажатие кнопки Average Sq в режиме «Статистика»
S Нажатие кнопки Sum в режиме «Статистика»
CTRL + S Нажатие кнопки Sum Sq в режиме «Статистика»
T Нажатие кнопки S.D. в режиме «Статистика»
CTRL + T Нажатие кнопки Inv S.D. в режиме «Статистика»
D Нажатие кнопки CAD в режиме «Статистика»
pro100key.jimdo.com
Комбинации клавиш - ускоряющие работу сочетания клавиш. Экопарк Z
Комбинации клавиш позволяют не отвлекаться на перенос руки на мышь и поиск подходящего пункта выпадающего меню — многие команды можно исполнить буквально за доли секунды.
В операционной системе Windows издавна существует множество Комбинации клавиш, но мне нигде не встречалось описание сочетаний, которые придуманы мной и описаны на странице Четырёх-клавишные комбинации. Рекомендую обратить на них внимание и взять на вооружение.
В первую очередь привожу такую информацию:
32 новые клавишные комбинации в Windows 10 Technical Preview
С возвращением интереса к рабочему столу появились и новые клавишные комбинации для пользователей клавиатуры и мыши.
Тут есть и клавиши для управления окнами, и сочетания для виртуальных рабочих столов, и комбинации для командной строки – в общем, полезного много.
Ликуйте! Вот полный список новых сочетаний клавиш в Windows 10 Technical Preview.

Закрепление окон
В Windows 10 значительно улучшена функция Snap (бывшая Aero Snap из Windows 7). Теперь можно делить экран между окнами по вертикали: одно вверху, одно внизу. Кроме того, можно закрепить до четырёх окон в четырёх углах экрана.
• [Win]+[стрелка влево] закрепляет текущее окно в левой половине экрана.• [Win]+[стрелка вправо] закрепляет текущее окно в правой половине экрана.• [Win]+ [стрелка вверх] закрепляет текущее окно в верхней половине экрана.• [Win]+ [стрелка вниз] закрепляет текущее окно в нижней половине экрана.
В сочетании эти комбинации позволяют закрепить окно в одном из углов экрана. Например, [Win]+[стрелка влево], а затем [Win]+[стрелка вверх] закрепляют окно в верхней левой четверти экрана.
Первые две комбинации уже давно известны, но вот закрепление по вертикали и в углах экрана – это новость.
(Можно, кстати, и мышью перетаскивать окна к правой или левой грани экрана для разворачивания на половину рабочего стола и к уголкам экрана – для закрепления в одной из четвертей.)

Task View/управление окнами
Task View – это новый интерфейс, сочетающий в себе менеджер виртуальных рабочих столов и переключатель окон в стиле Exposé, а в целом ужасно похожий на Mission Control в Mac OS X. Попасть в этот интерфейс можно не только нажатием кнопки Task View в панели задач, но и с помощью клавишных комбинаций.
• [Win]+[Tab] открывает панель Task View, причём та остаётся открытой, даже если клавиши отпустить. В панели показываются только окна с текущего рабочего стола. На другие столы можно переключаться с помощью миниатюр внизу экрана.• [Alt]+[Tab] – привычная клавишная комбинация, работающая традиционным образом. Нажатие [Alt]+[Tab] открывает панель с миниатюрами всех открытых окон, а чтобы переключаться между ними, следует удерживать [Alt] и нажимать [Tab]. Чтобы развернуть выбранное окно, нужно отпустить клавиши. В панели [Alt]+[Tab] теперь используются более крупные миниатюры в стиле Task View, причём показываются все окна, а не только те, что открыты на текущем рабочем столе.
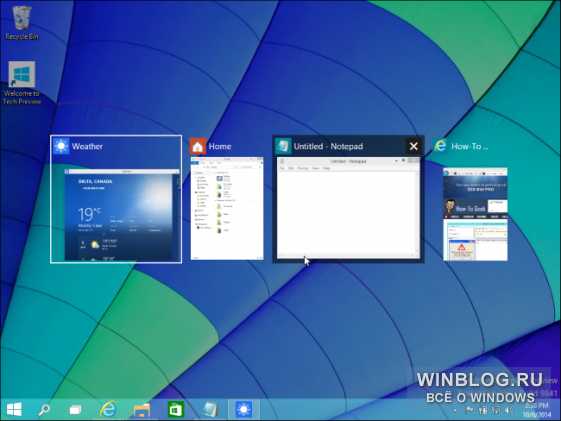
Виртуальные рабочие столы
Есть клавишные комбинации и для управления виртуальными рабочими столами.
• [Win]+[Ctrl]+[D] создаёт новый рабочий стол и открывает его.• [Win]+[Ctrl]+[F4] закрывает текущий рабочий стол.• [Win]+[Ctrl]+[стрелка влево] или [стрелка вправо] открывает рабочий стол слева или справа.
К сожалению, пока нет клавишной комбинации для перемещения текущего окна на другой рабочий стол. Как насчет [Win]+[Shift]+[Ctrl]+[стрелка влево] или [стрелка вправо]? Microsoft, будьте добры!

Командная строка
Новые клавишные сочетания для командной строки могут быть по умолчанию отключены, поэтому сначала нужно зайти в свойства командной строки и включить их.
Копирование и вставка текста (комбинации с [Ctrl])
• [Ctrl]+[V] или [Shift]+[Insert] вставляет текст после курсора.• [Ctrl]+[C] или [Ctrl]+[Insert] копирует выбранный текст в буфер обмена.• [Ctrl]+[A] выделяет весь текст в текущей строке, если он есть. Если строка пуста, выделяется весь текст в окне командной строки.
Выделение текста (комбинации с [Shift])
Многие стандартные комбинации с клавишей [Shift] для работы с текстом теперь поддерживаются и в командной строке!
• [Shift]+[стрелка влево]/[стрелка вправо]/[стрелка вверх]/[стрелка вниз] перемещает курсор на один символ влево или вправо, на одну строку вверх или вниз, выделяя при этом текст. Продолжая нажимать стрелки, можно выделить больше текста.• [Ctrl]+[Shift]+[стрелка влево] или [стрелка вправо] перемещает курсор на одно слово влево или вправо, выделяя это слово.• [Shift]+[Home] или [End] перемещает курсор в начало или конец текущей строки, выделяя при этом текст.• [Shift]+[Page Up] или [Page Down] перемещает курсор вверх или вниз по экрану, выделяя при этом текст.• [Ctrl]+[Shift]+[Home] или [End] перемещает курсор в начало или конец «буфера экрана», выделяя весь текст от курсора и до начала или конца вывода командной строки.
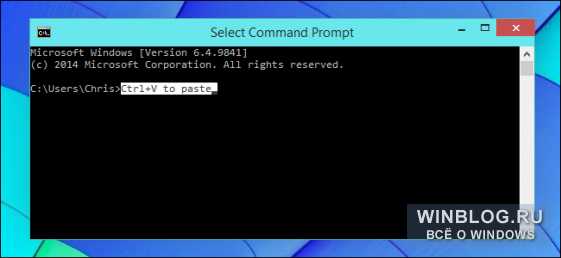
И ещё немного комбинаций
• [Ctrl]+[стрелка вверх] или [стрелка вниз] перелистывает командную строку на одну строчку вверх или вниз – своего рода аналог прокрутки.• [Ctrl]+[Page Up] или [Page Down] перелистывает историю командной строки на страницу вверх или вниз – ещё более мощная прокрутка.• [Ctrl]+[M] активирует режим «пометок» для выделения текста. Раньше, чтобы его включить, нужно было нажать внутри командной строки правой кнопкой мыши и выбрать опцию «Пометить» (Mark). Впрочем, благодаря новым клавишным комбинациям с [Shift], этот режим уже не так актуален.• [Ctrl]+[F] открывает диалоговое окно поиска в выводе командной строки.• [Alt]+[F4] закрывает окно командной строки.
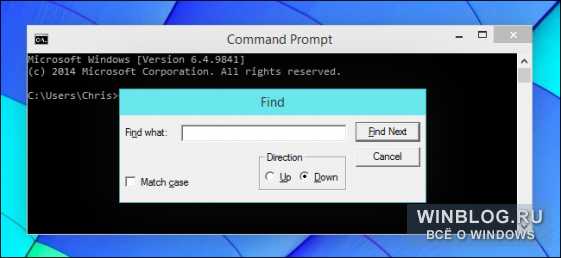 Автор Chris HoffmanПеревод SVET
Автор Chris HoffmanПеревод SVET
Я отметил красным цветом 4-ре представляющие для меня новые комбинации клавиш — забивать мозги всеми комбинациями клавиш считаю излишним.
Первые две Комбинации клавиш меня разочаровали, ибо нечётко срабатывают на моём Windows 10 Home — дождусь скорого обновления и перепроверю.
Заодно привожу хорошо структурированный
Полный список комбинаций клавиш на клавиатуре
Часто читая статьи в интернете или инструкцию по установке какой-либо программы, Вы можете встретить комбинации клавиш (Ctrl+C, Ctrl+V, Win+R, Alt+Tab, Alt+F4 и т. д.).
В данной статье представлен полный список комбинаций клавиш на клавиатуре, используемых не только в операционной системе Windows.
Основные комбинации клавиш:
Alt+Tab - Переключение между окнамиWin+Tab - Переключение между окнами в режиме Flip 3DWin+Up - Развернуть окноWin+Down - Восстановить / Минимизировать окноWin+Left - Прикрепить окно к левому краю экранаWin+Right - Прикрепить окно к правому краю экранаWin+Shift+Left - Переключиться на левый мониторWin+Shift+Right - Переключиться на правый мониторWin+Home - Минимизировать / Восстановить все неактивные окнаWin+Break(или Pause) - Запустить элемент Система из Панели Управления (пункт Свойства при нажатии правой кнопкой мыши на Компьютер в меню Пуск)Win+Space - Показать рабочий столWin+B - Переход в область уведомлений(трей)Win+D - Свернуть окна или восстановить все окнаWin+E - Запустить Проводник(Explorer)Win+F - Запустить встроенный диалог поиска WindowsWin+Ctrl+F - Запустить Поиск по компьютеру из доменаWin+F1 - Запустить встроенный диалог Windows: Справка и ПоддержкаWin+G - Отобразить гаджеты поверх всех оконWin+L - Блокировка рабочей станции(текущего сеанса пользователя)Win+M - Минимизировать все окнаWin+P - Отобразить дополнительные опции дисплея (расширить рабочий стол на 2 монитор и т. п.)Win+R - Запустить диалоговое окно ВыполнитьWin+Т - Выбрать первый элемент в панели задач (Повторное нажатие переключает на следующий элемент)Win+Shift+T - Прокручивает в обратном порядкеWin+U - Запустить Центр специальных возможностей (Ease of Access Center)Win+X - Запустить Mobility CenterWin+цифра- Запустить приложение с панели задач (Win+1 запускает первое приложения слева, Win+2, второе, и т. д.)Win + «+» - Увеличить масштабWin + «-» - Уменьшить масштабCtrl + колесо мыши (вверх\вниз) на рабочем столе - увеличить\уменьшить иконки рабочего стола.
В Проводнике (Explorer):Alt+P - Показать / Скрыть Область предпросмотра
Панель задач:Shift + щелчок на иконке - Открыть новое окно приложенияCtrl + Shift + щелчок по иконке - Открыть новое окно приложения с привилегиями администратораShift + щелчок правой кнопкой на иконке - Показать меню приложенияShift + щелчок правой кнопкой на группе иконок - Показать меню, восстановить всё / Свернуть всё / Закрыть всёCtrl + щелчок по группе иконок - Развернуть все окна группы
Примечание
Клавиша Win находится между клавишами Ctrl и Alt с левой стороны (на ней нарисована эмблема Windows).Клавиша Menu находится слева от правого Ctrl.Комбинация «клавиша» + «клавиша» означает, что сначала надо нажать первую клавишу, а затем, удерживая её, вторую.
Горячие клавиши общего назначения
Сочетание клавиш Описание| Ctrl + EscWin | Открыть меню «Пуск» (Start) |
| Ctrl + Shift + EscCtrl + Alt + Delete | Вызов «Диспетчера задач» |
| Win + E | Запуск «Проводника» (Explore) |
| Win + R | Отображение диалога «Запуск программы» (Run), аналог «Пуск» — «Выполнить» |
| Win + D | Свернуть все окна или вернуться в исходное состояние (переключатель) |
| Win + L | Блокировка рабочей станции |
| Win + F1 | Вызов справки Windows |
| Win + Pause | Вызов окна «Свойства системы» (System Properties) |
| Win + F | Открыть окно поиска файлов |
| Win + Сtrl + F | Открыть окно поиска компьютеров |
| Printscreen | Сделать скриншот всего экрана |
| Alt + Printscreen | Сделать скриншот текущего активного окна |
| Win + TabWin + Shift + Tab | Выполняет переключение между кнопками на панели задач |
| F6Tab | Перемещение между панелями. Например, между рабочим столом и панелью «Быстрый запуск» |
| Ctrl + A | Выделить всё (объекты, текст) |
| Ctrl + CCtrl + Insert | Копировать в буфер обмена (объекты, текст) |
| Ctrl + XShift + Delete | Вырезать в буфер обмена (объекты, текст) |
| Ctrl + VShift + Insert | Вставить из буфера обмена (объекты, текст) |
| Ctrl + N | Создать новый документ, проект или подобное действие. В Internet Explorer это приводит к открытию нового окна с копией содержимого текущего окна. |
| Ctrl + S | Сохранить текущий документ, проект и т.п. |
| Ctrl + O | Вызвать диалог выбора файла для открытия документа, проекта и т.п. |
| Ctrl + P | Печать |
| Ctrl + Z | Отменить последнее действие |
| Shift | Блокировка автозапуска CD-ROM (удерживать, пока привод читает только что вставленный диск) |
| Alt + Enter | Переход в полноэкранный режим и обратно (переключатель; например, в Windows Media Player или в окне командного интерпретатора). |
Комбинации клавиш, предназначенные для работы с текстом
Сочетание клавиш Описание| Ctrl + A | Выделить всё |
| Ctrl + CCtrl + Insert | Копировать |
| Ctrl + XShift + Delete | Вырезать |
| Ctrl + VShift + Insert | Вставить |
| Ctrl + ←Ctrl + → | Переход по словам в тексте. Работает не только в текстовых редакторах. Например, очень удобно использовать в адресной строке браузера |
| Shift + ←Shift + →Shift + ↑Shift + ↓ | Выделение текста |
| Ctrl + Shift + ←Ctrl + Shift + → | Выделение текста по словам |
| HomeEndCtrl + HomeCtrl + End | Перемещение в начало-конец строки текста |
| Ctrl + HomeCtrl + End | Перемещение в начало-конец документа |
Комбинации клавиш для работы с файлами
Сочетание клавиш Описание| Shift + F10Menu | Отображение контекстного меню текущего объекта (аналогично нажатию правой кнопкой мыши). |
| Alt + Enter | Вызов «Свойств объекта» |
| F2 | Переименование объекта |
| Перетаскивание с Ctrl | Копирование объекта |
| Перетаскивание с Shift | Перемещение объекта |
| Перетаскивание с Ctrl + Shift | Создание ярлыка объекта |
| Щелчки с Ctrl | Выделение нескольких объектов в произвольном порядке |
| Щелчки с Shift | Выделение нескольких смежных объектов |
| Enter | То же, что и двойной щелчок по объекту |
| Delete | Удаление объекта |
| Shift + Delete | Безвозвратное удаление объекта, не помещая его в корзину |
Комбинации клавиш для работы в проводнике
Сочетание клавиш Описание| F3 или Ctrl + F | Отобразить или спрятать панель поиска в проводнике (переключатель). |
| ←→+ (на цифровой клавиатуре)− (на цифровой клавиатуре) | Навигация по дереву проводника, свёртка-развёртка вложенных каталогов. |
| * (звездочка) на цифровой клавиатуре | Отображение всех папок, вложенных в выделенную папку |
| F5 | Обновить окно проводника или Internet Explorer. |
| Backspace | Перейти на уровень вверх в окне проводника или Internet Explorer. |
| F4 | Перейти к адресной строке проводника или Internet Explorer. |
Комбинации клавиш для работы с окнами
Сочетание клавиш Описание| Alt + TabAlt + Shift + Tab | Вызов меню перехода между окнами и переход по нему |
| Alt + Esc Alt + Shift + Esc | Переход между окнами (в том порядке, в котором они были запущены) |
| Alt + F6 | Переключение между несколькими окнами одной программы (например, между открытыми окнами WinWord) |
| Alt + F4 | Закрытие активного окна (запущенного приложения). На рабочем столе — вызов диалога завершения работы Windows |
| Ctrl + F4 | Закрытие активного документа в программах, допускающих одновременное открытие нескольких документов |
| AltF10 | Вызов меню окна |
| Alt + − (минус) | Вызов системного меню дочернего окна (например, окна документа) |
| Esc | Выйти из меню окна или закрыть открытый диалог |
| Alt + буква | Вызов команды меню или открытие колонки меню. Соответствующие буквы в меню обычно подчёркнуты (или изначально, или становятся подчёркнутыми после нажатия Alt). Если колонка меню уже открыта, то для вызова нужной команды необходимо нажать клавишу с буквой, которая подчёркнута в этой команде |
| Alt + Space | Вызов системного меню окна |
| F1 | Вызов справки приложения. |
| Ctrl + UpCtrl + Down | Вертикальная прокрутка текста или переход вверх-вниз по абзацам текста. |
Комбинации клавиш для работы с диалоговыми окнами
Сочетание клавиш Описание| Ctrl + Tab | Перемещение вперед по вкладкам |
| Ctrl + Shift + Tab | Перемещение назад по вкладкам |
| Tab | Перемещение вперед по опциям |
| Alt + подчеркнутая буква | Выполнение соответствующей команды или выбор соответствующей опции |
| Enter | Выполнение команды для текущей опции или кнопки |
| Клавиши со стрелками | Выбор кнопки, если активная опция входит в группу переключателей |
| Shift + Tab | Перемещение назад по опциям |
| Shift + Tab | Перемещение назад по опциям |
Комбинации клавиш для работы в Internet Explorer
Сочетание клавиш Описание| F4 | Отображение списка поля «Адрес» |
| Ctrl + N F5 | Запуск ещё одного экземпляра обозревателя с аналогичным веб-адресом |
| Ctrl + R | Обновление текущей веб-страницы |
| Ctrl + B | Открывает диалоговое окно «Упорядочить избранное» |
| Ctrl + E | Открывает панель «Поиск» |
| Ctrl + F | Запуск служебной программы поиска |
| Ctrl + I | Открывает панель «Избранное» |
| Ctrl + L | Открывает диалоговое окно «Открыть» |
| Ctrl + O | Открывает диалоговое окно «Открыть», подобно действию CtrL+L |
| Ctrl + P | Открывает диалоговое окно «Печать» |
| Ctrl + W | Закрытие текущего окна |
| F11 | Переход в полно-экранный режим и обратно (работает и в некоторых других приложениях). |
Специальные возможности
- Нажмите клавишу SHIFT пять раз: включение и отключение залипания клавиш
- Удерживайте нажатой правую клавишу SHIFT восемь секунд: включение и отключение фильтрации ввода
- Удерживайте нажатой клавишу Num Lock пять секунд: включение и отключение озвучивания переключения
- Alt слева + Shift слева + Num Lock: включение и отключение управления указателем с клавиатуры
- Alt слева + Shift слева + PRINT SCREEN: включение и отключение высокой контрастности
Закрасил красным цветом наиболее важные, по моему мнению, Комбинации клавиш. Вскоре выделю их в отдельную таблицу, чтобы не отвлекаться на все прочие Комбинации клавиш.
Обращаю Ваше внимание на то, что в приведенных списках отсутствует сверх-полезная Комбинация клавиш Ctrl + H - она предназначена для вызова Окна замены и успешно мной применяется в программах Блокнот, Word и Excel.
Приглашаю всех высказываться в Комментариях. Критику и обмен опытом одобряю и приветствую. В хороших комментариях сохраняю ссылку на сайт автора!
И не забывайте, пожалуйста, нажимать на кнопки социальных сетей, которые расположены под текстом каждой страницы сайта.Продолжение тут…
ep-z.ru
- Как посмотреть скорость своего интернета
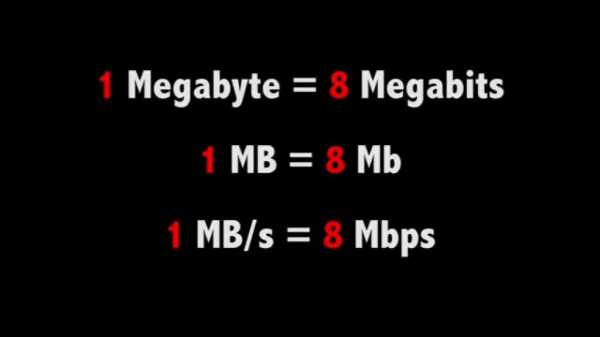
- Visual basic онлайн программа

- Как в ворде 2018 сделать книгу

- Что лучше для ноутбука windows 7 или windows 10

- Почему не включается видео в интернете на компьютере

- Api функции windows

- Какую виндовс лучше подобрать для компьютера по параметрам видео

- Почему картинки на компьютере не открываются
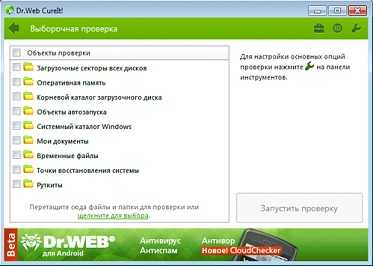
- Ип адрес пробить

- Как пользоваться программой torrent
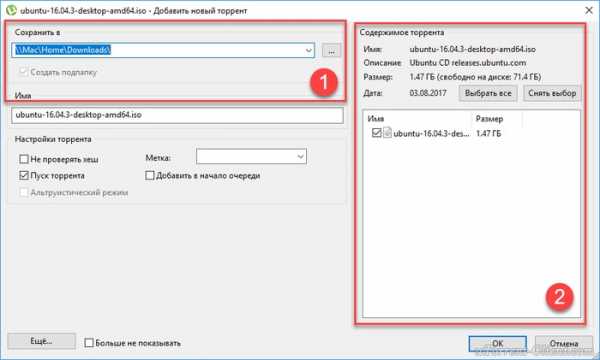
- Интернет эксплорер включается сам по себе с рекламой как убрать

