Какая последовательность команд для запуска программы clipart: План-конспект урока информатики 10 класс на тему: «Приемы работы с графическими элементами текстового редактора» | План-конспект урока по информатике и икт (10 класс) на тему:
Содержание
План-конспект урока информатики 10 класс на тему: «Приемы работы с графическими элементами текстового редактора» | План-конспект урока по информатике и икт (10 класс) на тему:
МКОУ «Кармановская средняя общеобразовательная школа»
ИНФОРМАТИКА
10 класс
Урок на тему: «Приемы работы с графическими
элементами текстового редактора»
Разработал и провёл: учитель информатики
Дробязко Олег Николаевич
Тема урока: «Приемы работы с графическими элементами текстового редактора»
Цели: отработать навыки работы с графическими элементами текстового редактора; иметь представление обо всех возможностях создания графических объектов в тексте.
Ход урока
I. Организационный момент
II. Проверка д/з. Актуализация знаний
- Перечислите возможности работы с графическими объектами в текстовом редакторе. (Существуют несколько возможностей: использование встроенных возможностей текстового редактора; импорт данных из других программных сред; создание графических объектов с помощью внешних программ подключенных к текстовому редактору; использование готовых рисунков из коллекции Clipart.
 )
) - Назовите последовательность действий при внедрении графического объекта из коллекции Clipart. (Необходимо выполнить следующую последовательность действий: Вставка/Рисунок/Картинки. Затем в появившемся окне выделить нужный элемент из списка коллекций и выбранный объект скопировать в буфер обмена и вставить в нужное место.)
III. Теоретический материал урока
Внедрение графического объекта, созданного в графическом редакторе
Объекты, созданные в графическом редакторе, хранятся в виде графических файлов в папке Мои документы. Для включения одного из них в текстовый документ необходимо воспользоваться командой Вставка / Рисунок / Из файла. В появившемся окне после выбора соответствующего рисунка нажимается кнопка Вставить и рисунок помещается в место вставки.
Редактирование изображения в тексте
Для настройки изображения необходимо вывести панель Настройка изображения. Панель вызывается либо командой Вид/Панели инструментов/Настройка изображения, либо выделением рисунка одним щелчком, тогда панель появляется автоматически.
Основные возможности:
- Изменение яркости, контрастности рисунка;
- Обрезание не нужных элементов;
- Поворот рисунка на определенный угол;
- Сжатие рисунка;
- Обтекание рисунка текстом;
- Задание контура рисунка;
- Возврат исходных параметров рисунка.
Для установки рисунка в нужное место текстового документа необходимо задать Обтекание текстом, что позволит эффективно оперировать перемещением рисунка по тексту. Перемещение осуществляется с помощью мыши: выделив рисунок, при нажатой левой клавише мыши производят протягивание рисунка в нужное место.
Внедрение графического объекта, из коллекции рисунков Clipart
Для внедрения готовых графических объектов выполняется команда Вставка/Рисунок/Картинки. В появившемся диалоговом окне отбирается необходимый объект и сохраняется в буфере обмена. Для вставки в документ необходимо выделить место вставки и, обратившись к буферу обмена вставить сохраненный объект.
Использование объектов фигурного текста WordArt
WordArt является встроенным средством Word для создания фигурного текста. Для запуска используется команда Вставка/Рисунок/Объект WordArt, либо необходимо воспользоваться специальной кнопкой на панели Рисование:
В диалоговом окне выбирается образец фигурного текста либо двойным нажатием мыши, либо одинарным с последующим нажатием кнопки Ок. Текст надписи можно внести в окно, либо до запуска инструмента, выделив необходимый элемент текста, изменить его изображение.
После внедрения объекта в документ его можно редактировать с помощью элементов следующей панели:
IV. Выполнение практического задания
- Создать поздравительную открытку с использованием графических элементов и таблицы в качестве средства форматирования информационного объекта.
- Создать свою визитную карточку с использованием различных видов обрамления текста.
- Создать объявление на любую тему с использованием объекта WordArt.

V. Подведение итогов урока
VI. Домашнее задание
Разработать и создать открытку (визитку, объявление и т.п.) с использованием графических элементов и таблицы.
Бібліотека :: Державний університет інформаційно-комунікаційних технологій
Державний університет
інформаційно-комунікаційних
технологій
(Державний університет телекомунікацій)
Адреса:
03110, Україна
м. Київ, вул. Солом’янська, 7
Шановний абітурієнт
Запрошуємо на навчання до Державного університету інформаційно-комунікаційних технологій за престижними, актуальними, перспективними спеціальностями! Не прогав свій шанс поступити на навчання в цьому році! Можливий вступ на навчання у 2023 році без НМТ/ЗНО!
Встигни подати заяву на вступ з 19 липня до 18:00 31 липня 2023 року!
Подача заяв за адресою: https://vstup.edbo.gov.ua/
Вступ 2023 — спеціальності для вступу:
Спеціальність 172: Електронні комунікації та радіотехніка
Кафедра Телекомунікаційних систем та мереж інституту телекомунікацій
Спеціальність 172: Електронні комунікації та радіотехніка
Кафедра Мобільних та відеоінформаційних технологій
Спеціальність 172 Електронні комунікації та радіотехніка
Кафедра Інтернет-технологій
Спеціальність 172 Електронні комунікації та радіотехніка
Кафедра Робототехніки та технічних систем
Спеціальність 124: Системний аналіз
Кафедра Системного аналізу
Спеціальність 122: Комп’ютерні науки
Кафедра Комп’ютерних наук
Спеціальність 122: Комп’ютерні науки
Кафедра Штучного інтелекту
Спеціальність 123: Комп’ютерна інженерія
Кафедра Комп’ютерної інженерії
Спеціальність 121: Інженерія програмного забезпечення
Кафедра Інженерії програмного забезпечення
Спеціальність 121: Інженерія програмного забезпечення
Кафедра Технологій цифрового розвитку
Спеціальність 126: Інформаційні системи та технології
Кафедра Інженерії програмного забезпечення автоматизованих систем
Спеціальність 125: Кібербезпека
Кафедра Інформаційної та кібернетичної безпеки
Спеціальність 125: Кібербезпека
Кафедра Систем інформаційного та кібернетичного захисту
Спеціальність 125: Кібербезпека
Кафедра Управління інформаційною та кібернетичною безпекою
Спеціальність 281: Публічне управління та адміністрування
Кафедра Публічного управління та адміністрування
Спеціальність 029: Інформаційна бібліотечна та архівна справа
Кафедра Документознавства та інформаційної діяльності
Спеціальність 073: Менеджмент
Кафедра Менеджменту
Спеціальність 075: Маркетинг
Кафедра Маркетингу
Спеціальність 076: Підприємництво, торгівля та біржова діяльність
Кафедра Підприємництва, торгівлі та біржової діяльності
Спеціальність 051: Економіка
Кафедра Економіки
-
Електронна платформа інженерії програмного забезпечення -
Електронна платформа штучного інтелекту -
Електронна платформа комп’ютерних наук
-
Електронна платформа інженерії програмного забезпечення автоматизованих систем -
Електронна платформа комп’ютерної інженерії -
Електронна платформа вищої математики, математичного моделювання та фізики
-
Електронна платформа інформаційної та кібернетичної безпеки -
Електронна платформа технічних систем інформаційного та кібернетичного захисту -
Електронна платформа управління інформаційною та кібернетичною безпекою
-
Електронна платформа публічного управління та адміністрування -
Електронна платформа Безпеки життєдіяльності та фізичного виховання
-
Електронна платформа телекомунікаційних систем та мереж -
Електронна платформа мобільних та відеоінформаційних технологій
-
Електронна платформа системного аналізу -
Електронна платформа англійської мови
-
Електронна платформа менеджменту -
Електронна платформа маркетингу -
Електронна платформа соціології -
Електронна платформа підприємництва, торгівлі та біржової діяльності
-
Електронна платформа документознавства та інформаційної діяльності -
Електронна платформа української мови -
Електронна платформа економіки
Основні критерії пошуку
Назва, автор, рік випуску
Рік випуску202320222021202020192018201720162015201420132012201120102009200820072006200520042003200220012000199919971995199319911970
Детальний пошук
Категорія, мова, тип документу
Мова документуУкраїнськаРосійськаАнглійська
Тип документуКнигаСтаттяНавчально-методична розробкаПеріодичне видання, збірник працьПосібникПідручник
Тип сортуванняПо алфавіту ↑По алфавіту ↓По даті публікації ↑По даті публікації ↓
Добавить картинку в файл
Силовая установка
Рисунки, диаграммы и таблицы
Диаграммы и картинки
Диаграммы и картинки
Добавьте картинку в свой файл
Word для Microsoft 365 Outlook для Microsoft 365 PowerPoint для Microsoft 365 OneNote для Microsoft 365 Publisher для Microsoft 365 Excel для Microsoft 365 для Mac Word для Microsoft 365 для Mac PowerPoint для Microsoft 365 для Mac Word для Интернета OneNote для Интернета PowerPoint для Интернета Word 2021 PowerPoint 2021 Publisher 2021 OneNote 2021 Excel 2021 для Mac Word 2021 для Mac PowerPoint 2021 для Mac Word 2019PowerPoint 2019 Publisher 2019 Excel 2019 для Mac Word 2019 для Mac PowerPoint 2019 для Mac Excel 2016 Word 2016 Outlook 2016 PowerPoint 2016 OneNote 2016 Publisher 2016 Excel 2013 Word 2013 Outlook 2013 PowerPoint 2013 OneNote 2013 Publisher 2013 Excel 20 10 Word 2010 Outlook 2010 PowerPoint 2010 OneNote 2010 Publisher 2010 Дополнительно. .. Меньше
.. Меньше
В зависимости от того, какая у вас версия Office, вы можете использовать библиотеку картинок Office или получать картинки из Интернета.
Какую версию Office вы используете на своем ПК?
- Какую версию Office вы используете на своем ПК?
- Microsoft 365, Office 2021 или 2019
- Офис 2016, 2013
- Офис 2010
Вставка-клипса
В новых версиях Office больше нет библиотеки картинок, но Office по-прежнему помогает вставлять картинки.
ШАГ 1:
Выберите Insert > Pictures > Online Pictures
(в Outlook , когда вы используете область чтения, не является меню Insert . Нажмите Вытащите и , затем , вы увидите меню Вставка .)
Нажмите Вытащите и , затем , вы увидите меню Вставка .)
ШАГ 2:
Введите слово или фразу, чтобы описать то, что вы ищете, затем нажмите Enter.
ШАГ 3:
Отфильтруйте результаты по Введите для Clipart .
ШАГ 4:
Выберите изображение.
ШАГ 5:
Выберите Вставьте .
Вот оно!
Изображение вставлено в документ Office.
Картинки и авторские права
Фильтр лицензирования ( Только Creative Commons или Все ) может помочь вам выбрать изображения, подходящие для предполагаемого использования.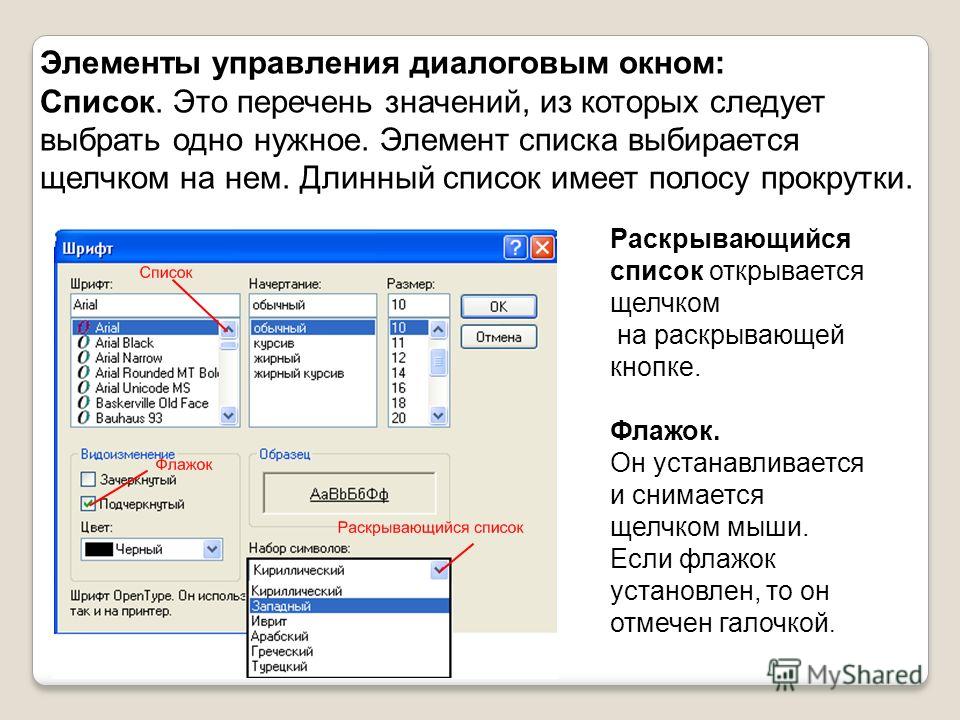 (Читайте о лицензиях Creative Commons здесь.)
(Читайте о лицензиях Creative Commons здесь.)
При использовании изображений или картинок из Bing вы несете ответственность за соблюдение авторских прав, и фильтр лицензий в Bing может помочь вам выбрать, какие изображения использовать.
Новые виды картинок для Microsoft 365
В Microsoft 365 больше нет традиционных изображений, но как подписчик вы получаете несколько новых видов высококачественного искусства бесплатно: фотографии с высоким разрешением, значки, вырезанные люди, наклейки, иллюстрации и мультяшные люди. Выберите Вставьте > Изображения > Стоковые изображения , чтобы увидеть варианты. Дополнительные сведения см. в разделе Вставка изображений, значков и т. д.
Иконки — это готовые изображения, которые можно вставлять, поворачивать, поворачивать, окрашивать и изменять размер (без потери качества). | |
Наклейки — это причудливые иллюстрации, способные оживить любой документ. | |
Мультяшные люди — рисунки в мультяшном стиле. Вы можете смешивать и сочетать разные части головы/волос, лица и тела, чтобы получить именно тот вид, который вам нужен. |
Голосовые клипы вместо картинок
Ищете информацию о добавлении аудиоклипа на слайд? См. статью Добавление или удаление звука в презентации PowerPoint.
статью Добавление или удаление звука в презентации PowerPoint.
Вставить картинку
В Office 2013 и Office 2016 больше нет библиотеки картинок, но Office по-прежнему помогает вставлять картинки.
ШАГ 1:
Выберите Insert > Online Pictures
.0036 и , затем , вы увидите меню Вставка .)
ШАГ 2:
Введите слово или фразу, чтобы описать то, что вы ищете, затем нажмите Enter.
ШАГ 3:
Отфильтруйте результаты по Введите для Clipart .
ШАГ 4:
Выберите изображение.
ШАГ 5:
Выберите Вставьте .
Вот оно!
Изображение вставлено в документ Office.
Картинки и авторские права
Фильтр лицензирования ( Только Creative Commons или Все ) поможет вам выбрать изображения, подходящие для предполагаемого использования. (Читайте о лицензиях Creative Commons здесь.)
При использовании изображений или картинок из Bing вы несете ответственность за соблюдение авторских прав, и фильтр лицензий в Bing может помочь вам выбрать, какие изображения использовать.
Бесплатная библиотека изображений: надстройка Pickit
Другой вариант — установить надстройку Office с именем Pickit , которая размещает бесплатные лицензионные картинки в Office.
Щелкните заголовок раздела ниже, чтобы открыть его и прочитать подробные инструкции.
Откройте приложение Office, в которое вы хотите добавить Pickit (Word, PowerPoint или Excel).
На вкладке Вставка в группе Надстройки выберите Сохранить .
Откроется диалоговое окно надстроек Office .
В диалоговом окне используйте поле Search для поиска Pickit Free Images.

Нажмите кнопку Добавить для Бесплатные изображения Pickit .
Закрыть Надстройки Office диалоговое окно.
Pickit загружается в приложение Office через несколько секунд. Когда это будет сделано, в нижней части окна приложения появится сообщение об этом.
В дальнем правом конце ленты на вкладке Главная вы увидите круглый розовый значок Pickit:
После того, как Pickit окажется на вашем компьютере, вы сможете найти с его помощью изображения, как описано здесь:
На вкладке Главная ленты в крайнем правом разделе Pickit нажмите кнопку Free Images .
Панель задач Pickit Free Images открывается в правой части окна приложения.
На розовой панели инструментов в верхней части используйте вторую вкладку, Рынок Pickit , для поиска изображений.
Pickit позволяет просматривать изображения несколькими способами:
Имеется окно поиска (обозначение A на картинке), где вы можете ввести ключевые слова, такие как цветок, клипарт и бизнес.

Набор из содержит коллекций (B) прямо под окном поиска. В набор входит коллекция персонажей клип-арта.
Есть 25 коллекций (C), организованных Pickit.
Существует 35 категорий (E) изображений (например, животных и домашних животных , городов и мест , музыка и инструменты и транспорт ), которые вы можете выбрать в нижней части панели задач.

902:30
Существует множество пользовательских коллекций (D) для просмотра.
Голосовые клипы вместо картинок
Ищете информацию о добавлении аудиоклипа на слайд? См. статью Добавление или удаление звука в презентации PowerPoint.
На вкладке Вставка ленты панели инструментов в разделе Изображения выберите Клип Арт .
(В Outlook , когда вы используете панель чтения, не , а меню «Вставить ». Клип Арт значок.)
Панель задач Clip Art появляется в правой части окна приложения.
org/ListItem»>Под Результаты должны быть , выберите типы медиа, которые вы хотите включить в результаты поиска:
Вы можете прокручивать по вертикали, если не все результаты помещаются на панели задач.
Чтобы просмотреть увеличенную версию эскиза в списке результатов или просто просмотреть изображение, если все, что отображается, представляет собой маленький красный значок x, щелкните правой кнопкой мыши эскиз и выберите Предварительный просмотр/Свойства .
Пока вы находитесь в окне Preview/Properties , вы можете просматривать изображения, выбирая Previous и Next .

Чтобы вставить изображение в документ, щелкните правой кнопкой мыши миниатюру изображения на панели задач и выберите Вставить .
После того, как изображение вставлено, вы можете настроить его размещение, выбрав его и перетащив мышью.
В поле Искать введите ключевые слова, описывающие искусство, которое вы ищете.
902:30
Убедитесь, что выбран параметр Включить содержимое Bing , если вы подключены к Интернету и хотите, чтобы изображения из Интернета включались в результаты поиска. *
Включение этой опции дает вам больше результатов поиска на выбор. (В противном случае оставьте этот флажок снятым, и вы будете получать результаты поиска только по изображениям, установленным на вашем компьютере с помощью Office 2010.)
org/ListItem»>Выберите Перейти , чтобы начать поиск.
Результаты поиска отображаются на панели задач.
При поиске картинок и картинок в Интернете вы будете перенаправлены на Bing. Вы несете ответственность за соблюдение авторских прав, и фильтр лицензий в Bing может помочь вам выбрать, какие изображения использовать.
* Фильтры поиска изображений Bing основаны на уважаемой системе лицензирования Creative Commons. Чтобы лучше понять варианты лицензирования, см. Фильтр изображений по типу лицензии. Вы несете ответственность за соблюдение прав собственности других лиц, включая авторские права.
Какую версию Office для Mac вы используете?
- Какую версию Office для Mac вы используете?
- Microsoft 365, Office 2021 или 2019
- Офис 2016
В Microsoft 365 для Mac, Office 2021 для Mac и Office 2019 для Mac , начиная с версии 16.19, вы можете искать в Интернете картинки и другие изображения.
ШАГ 1:
Выберите Вставьте > Изображения > Изображения из Интернета
ШАГ 2:
Введите слово или фразу, чтобы описать то, что вы ищете, затем нажмите Enter.
ШАГ 3:
Фильтр результатов по Введите для Clipart .
ШАГ 4:
Выберите изображение.
ШАГ 5:
Выберите Вставьте .
Вот оно!
Изображение вставлено в документ Office.
Фильтр лицензирования ( Только Creative Commons или Все ) поможет вам выбрать изображения, подходящие для предполагаемого использования. (Читайте о лицензиях Creative Commons здесь.)
К сожалению, картинки не поддерживаются в Office 2016 для Mac.
Вы можете использовать Вставка > Изображения для добавления изображений с компьютера или из браузера фотографий.
Microsoft 365 поддерживает онлайн-изображения, значки и трехмерные объекты и получает ежемесячные обновления функций:
.
Купить или попробовать Microsoft 365
Вы можете вставлять картинки из Интернета в Word, PowerPoint и Excel или в OneNote.
Вставка картинки в Word, PowerPoint или Excel
Выберите Вставьте > Изображения > Стоковые изображения .
На вкладках вверху показаны типы изображений, которые вы можете выбрать:
Изображения : Большой набор фотографий с высоким разрешением, на которых изображено множество различных предметов.
org/ListItem»>
Вырезанные люди : Фотографии людей в разных позах. Изображения имеют прозрачный фон, что позволяет легко вписать их в документ или объединить несколько изображений.
Иконки (только PowerPoint): маленькие символы, охватывающие множество тем. Вы можете легко изменить цвет и размер без потери качества изображения.
Cartoon People (только PowerPoint): большой набор рисунков в мультяшном стиле. Вы можете смешивать и сочетать различные части, например голову/волосы и выражения лица.
Выберите вкладку, затем просмотрите изображения с помощью прокрутки или введите термин в поле поиска, чтобы отфильтровать набор изображений.
Выберите изображение или изображения, затем выберите Вставить .
902:30
Наклейки : Забавные рисунки в анимационном стиле.
902:30
Иллюстрации (только PowerPoint): множество рисунков, выполненных в одном стиле, на различные темы.
Вставка картинки в OneNote
Выберите Вставьте > Изображение > Из Интернета .
В диалоговом окне Online Pictures введите слова, описывающие тип нужного изображения (например, roses ), а затем нажмите Enter.
902:30
Нажмите кнопку «Фильтр», а затем выберите Clipart в категории Введите .
Выберите изображение, которое хотите вставить, затем нажмите кнопку Вставить .
(Вы можете вставлять только одно изображение за раз. )
)
Лицензионный фильтр ( Только Creative Commons или Все ) может помочь вам выбрать изображения, подходящие для предполагаемого использования. (Читайте о лицензиях Creative Commons здесь.)
Вставляйте изображения, значки и многое другое в Microsoft 365.
Создание или поиск изображений в Office
Добавление рисунка в документ Word
Иконки: новый вид клип-арта
Анимация текста или объектов — служба поддержки Майкрософт
В презентации PowerPoint можно анимировать текст, изображения, фигуры, таблицы, графические элементы SmartArt и другие объекты.
Эффекты могут вызывать появление, исчезновение или перемещение объекта. Они могут изменить размер или цвет объекта.
Они могут изменить размер или цвет объекта.
Также есть похожее видео об анимации текста.
Добавление анимации к тексту, изображениям, фигурам и т. д. в презентации
Выберите объект или текст, который хотите анимировать.
Выберите Анимации и выберите анимацию.
Выберите Параметры эффекта и выберите эффект.
Управление анимацией и эффектами
Существуют разные способы запуска анимации в презентации:
- org/ListItem»>
с предыдущим : воспроизведение анимации одновременно с предыдущей анимацией в последовательности.
After Previous : Запустить анимацию сразу после того, как произойдет предыдущая.
On Click : запуск анимации при щелчке слайда.
902:30
Продолжительность : Удлинить или сократить эффект.
org/ListItem»>Задержка : Добавить время до запуска эффекта.
Добавление дополнительных эффектов к анимации
- 902:30
Выберите Добавить анимацию и выберите один.
Выберите объект или текст с анимацией.
Изменить порядок анимации
Выберите маркер анимации.
org/ListItem»>
Выберите нужный вариант:
Добавление анимации к сгруппированным объектам
Вы можете добавить анимацию к сгруппированным объектам, тексту и т. д.
Нажмите Ctrl и выберите нужные объекты.
Выберите Формат > Группировать > Группировать , чтобы сгруппировать объекты вместе.
Выберите Анимации и выберите анимацию.

Добавить анимацию к объекту
Выберите объект, который вы хотите анимировать.
На вкладке ленты Анимация в группе Анимация нажмите кнопку Еще и выберите нужный эффект анимации.
Показаны самые популярные эффекты. Если вы хотите еще больше вариантов, нажмите Еще вариант внизу галереи.
Выберите заголовок ниже, чтобы открыть его и просмотреть подробные инструкции.
Скорость эффекта определяется параметром Длительность .
На слайде выберите эффект анимации, который вы хотите изменить.
На вкладке Анимации в разделе параметров Время в поле Продолжительность введите число секунд, в течение которого должен длиться эффект анимации.
(Максимум: 59 секунд. Минимум: 0,01 секунды. Вы можете ввести продолжительность или использовать стрелки вверх или вниз, чтобы выбрать стандартное значение приращения.)
На слайде выберите эффект анимации, который вы хотите изменить.

На вкладке Animations в разделе Timing options откройте список Start и выберите один из трех вариантов, описанных ниже:
Выберите
Для запуска эффекта анимации
По щелчку
При нажатии на слайд
С предыдущим
Одновременно с предыдущим эффектом анимации в списке.
 (Один щелчок запускает два или более анимационных эффекта одновременно.)
(Один щелчок запускает два или более анимационных эффекта одновременно.)После предыдущего
Сразу после окончания воспроизведения предыдущего эффекта анимации в списке. (Для запуска этого эффекта анимации дополнительный щелчок не требуется.)
Параметр Задержка определяет, сколько времени пройдет до начала определенного анимационного эффекта — либо после щелчка, либо после завершения предыдущего анимационного эффекта.
- org/ListItem»>
На вкладке Анимации в разделе параметров Время в поле Задержка укажите количество времени в секундах.
На слайде выберите эффект анимации, который вы хотите изменить.
Чтобы изменить порядок набора анимаций на слайде:
Откройте панель анимации: на вкладке Анимация в группе Расширенная анимация выберите Панель анимации .
На панели «Анимация» выберите эффект анимации, порядок которого вы хотите изменить.

На вкладке Анимации ленты в Синхронизация группа, в разделе Изменение порядка анимации выберите один из следующих вариантов:
При необходимости вы можете выбрать параметр несколько раз, чтобы переместить выбранный эффект в соответствующее место в порядке анимации.
Когда вы анимируете объект, слева от этого объекта появляется небольшой числовой маркер, указывающий на наличие анимационного эффекта и его место в последовательности анимаций на текущем слайде.
Выберите номер анимации, которую вы хотите удалить.
org/ListItem»>
Нажмите клавишу Delete на клавиатуре.
Более подробное обсуждение см. в разделе Изменение, удаление или отключение эффектов анимации.
Выберите текст или объект, к которому вы хотите добавить несколько анимаций.
На вкладке Анимации в группе Расширенная анимация нажмите Добавить анимацию .
После добавления одного или нескольких эффектов анимации, чтобы убедиться, что они работают, выполните следующие действия:
Избегайте необходимости вручную анимировать несколько объектов одним и тем же способом: используйте Animation Painter для копирования анимации из одного объекта в другой. Полную информацию и краткую видеодемонстрацию см. в разделе Дублирование анимации с помощью Animation Painter.
Полную информацию и краткую видеодемонстрацию см. в разделе Дублирование анимации с помощью Animation Painter.
Добавить анимацию к тексту, объекту или диаграмме
Выберите элемент, который вы хотите анимировать, перейдите на вкладку Анимации и выберите один из следующих вариантов:
Если вы хотите, чтобы элемент
Щелкните здесь на вкладке «Анимации» на ленте
Появиться на слайде
(Нажмите стрелку вправо, чтобы увидеть больше вариантов)
Получить акцент
Выход из слайда
Следуйте по заданному пути
К одному объекту можно применить несколько анимаций. Просто выберите объект еще раз и примените дополнительный эффект.
Просто выберите объект еще раз и примените дополнительный эффект.
Каждый эффект анимации представлен на слайде номером рядом с объектом, который указывает порядок, в котором он будет воспроизводиться.
Редактировать эффекты анимации
Чтобы изменить, удалить или изменить порядок эффектов анимации:
Выберите нужный слайд, а затем щелкните на нем номер анимированного эффекта, который вы хотите пересмотреть.
Панель Анимации справа показывает все анимации на слайде.
Здесь вы можете:
- org/ListItem»>
Изменить порядок или удалить анимации в Играть с
Изменить способ работы анимации или добавить звук в Параметры эффекта
Чтобы отобразить пустую диаграмму в начале анимации, с эффектом анимации, выбранным на панели анимации, в разделе Анимация диаграммы выберите Запустите анимацию, нарисовав фон диаграммы.
 Флажок.
Флажок.
902:30
Изменить способ запуска анимации и ее продолжительность в Время
Выберите Play From для предварительного просмотра изменений.
См. также
Анимируйте текст и объекты с помощью траекторий движения
Изменить или удалить эффекты анимации
Заставить слова появляться по одной строке за раз
Анимируйте маркеры по одному
Применить анимацию
Выберите объект или текст на слайде, который вы хотите анимировать.
«Объект» в данном контексте — это любой объект на слайде, например изображение, диаграмма или текстовое поле. Маркеры изменения размера появляются вокруг объекта, когда вы выбираете его на слайде. (Для целей анимации абзац в текстовом поле также является объектом, но при его выборе у него не будет маркеров изменения размера; вместо этого все текстовое поле имеет маркеры изменения размера.)
На вкладке ленты Анимации откройте галерею анимаций и выберите нужную.
На вкладке Анимации откройте список Параметры эффектов , чтобы выбрать один из доступных параметров. Параметры эффекта доступны для текста или для выбора направления или интенсивности анимации. (Не у всех анимаций есть параметры «Эффект».)
Параметры эффекта доступны для текста или для выбора направления или интенсивности анимации. (Не у всех анимаций есть параметры «Эффект».)
Для предварительного просмотра анимации на вкладке ленты Слайд-шоу выберите Воспроизвести с начала .
(Если вы отключили упрощенную ленту, у вас нет вкладки Слайд-шоу ; вместо этого используйте вкладку Просмотр для запуска слайд-шоу.)
В режиме слайд-шоу щелкните слайд, чтобы воспроизвести эффект анимации.
Удаление эффекта анимации
Выберите анимированный объект.
На вкладке ленты Анимации откройте галерею анимаций и выберите Нет .
Изменить порядок эффектов анимации
Когда вы анимируете объект, слева от этого объекта появляется небольшой числовой маркер, указывающий на наличие анимационного эффекта и его место в последовательности анимаций на слайде. Эти маркеры появляются, когда на ленте выбрана вкладка Animation .
На слайде выберите анимированный объект.

 )
)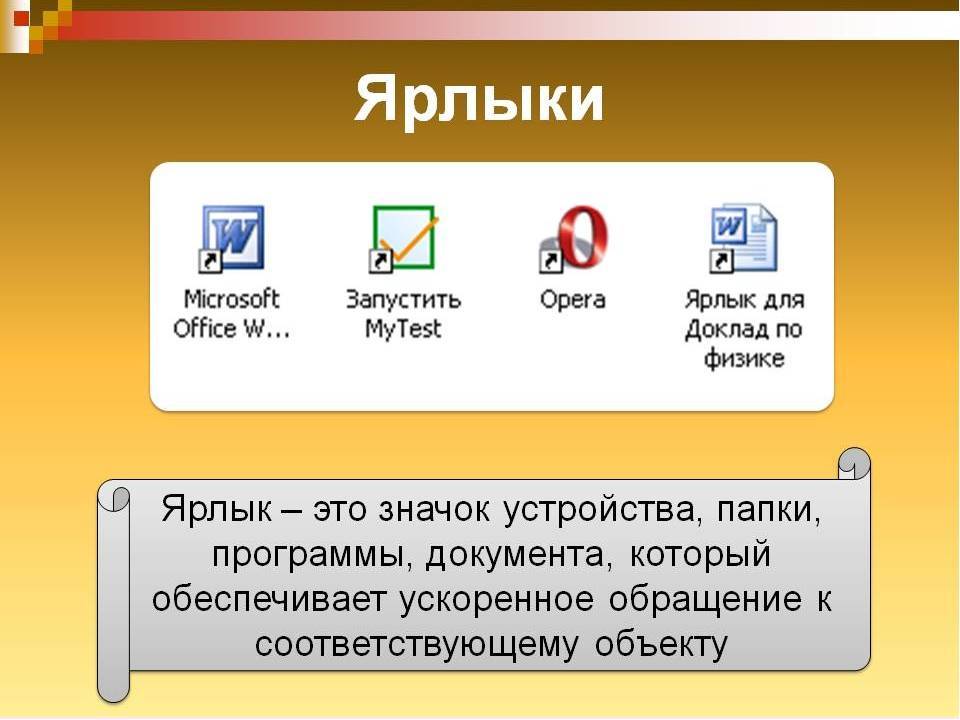







 (Один щелчок запускает два или более анимационных эффекта одновременно.)
(Один щелчок запускает два или более анимационных эффекта одновременно.)
 Флажок.
Флажок.