Какие бывают версии биоса: Виды БИОСА: AMI, AWARD, UEFI
Как узнать версию BIOS: 8 способов
Всех приветствую на портале WiFiGiD.RU. Сегодня я расскажу вам, как узнать версию БИОСа на вашем компьютере. Есть несколько способов: от входа в саму микросистему, до просмотра информации в загруженной Windows. Чаще всего эту данные нужны для обновления BIOS. Но напомню, что вам также нужна будет информация о модели материнской плате.
Читаем также – как узнать модель материнской платы.
Содержание
- Способ 1: Сведения о системе
- Способ 2: Реестр
- Способ 3: Стандартная консоль
- Способ 4: На начальном экране
- Способ 5: В BIOS
- Способ 6: CPU-Z
- Способ 7: Speccy
- Способ 8: AIDA64
- Задать вопрос автору статьи
Способ 1: Сведения о системе
- Зажимаем одновременно клавиши:
+ R
- Теперь вводим команду:
msinfo32
- В окошке справа ищем строку «Версия BIOS».

Способ 2: Реестр
Чтобы попасть в «Редактор реестра» мы воспользуемся теми же самыми клавишами WIN + R, но команду будет использовать другую:
regedit
Теперь вам нужно пройти по пути папок:
HKEY_LOCAL_MACHINE\HARDWARE\DESCRIPTION\System\BIOS
Вы увидите достаточно много строчек, нас интересует параметр «BIOSVersion». Можете его скопировать или записать.
Способ 3: Стандартная консоль
Итак, для начала нам нужно открыть командную строку. Это можно сделать несколькими способами. Проще всего найти её с помощью поиска Windows. Или вы можете использовать наши любимые горячие клавиши + R и команду cmd.
Далее можете использовать одну из двух команд:
wmic bios get smbiosbiosversion или systeminfo | findstr /I /c:bios
Работают они по-разному, но выводят абсолютно одинаковую информацию.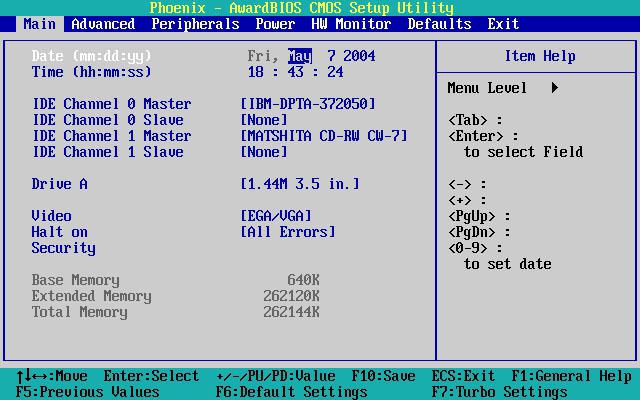
Способ 4: На начальном экране
Узнать версию BIOS можно на начальном экране. Самое главное, внимательно присмотреться. Некоторые версии БИОСа можно даже поставить на паузу, нажав по клавише Pause. Если на паузу не ставится, можете сфотографировать эту информацию или быстро запомнить и записать. Ищем надпись «Ver.» или «Version». Если никакой информации нет, как например на некоторых ноутбуках, то вам нужно в самом начале зажать клавишу:
F9
Способ 5: В BIOS
Узнать версию мини-системы можно в самой БИОС. Сначала нам нужно туда зайти. Как только вы туда попадете, переходим на главную страничку «Main» и далее в подраздел «System Information». В конце ищем строчку «BIOS Version».
Способ 6: CPU-Z
Узнать версию Биос в любой Windows (10, 11, 7, 8, XP) можно с помощью сторонней программы CPU-Z. Она полностью бесплатная и дополнительно дает достаточно много информации о железе компьютера. Программу можно скачать на официальном сайте. После запуска, переходим на вкладку «Mainboard» и смотрим в раздел BIOS.
После запуска, переходим на вкладку «Mainboard» и смотрим в раздел BIOS.
Способ 7: Speccy
Speccy – это дополнительное программное обеспечение от компании, которая подарила нам CCleaner. ПО полностью бесплатное и аналогично может предоставить очень много информации, как о системе, так и о железе. В программе открываем «Motherboard» и справа смотрим в строку «BIOS».
Способ 8: AIDA64
Посмотреть версию Биоса можно с помощью другой очень мощной программы – AIDA64. Это самое информационное приложение, которое вы можете найти в интернете. В ней есть данные о всем вашем железе. Минус её в том, что она платная, но с бесплатным пробным периодом. Открываем основной раздел «Системная плата», далее переходим в «BIOS» и правее смотрим в нужную строчку.
Версия БИОСа — как узнать её на компьютере?
Перед тем как выполнять обновление BIOS материнской платы следует сначала определяется версия БИОСа. Как узнать её на компьютере разными способами – с включением ПК и без, расскажу в этом детальном обзоре. Начнем с самых простых ситуаций и методов.
Начнем с самых простых ситуаций и методов.
Внимание! Если система работает без нареканий, то не стоит что-то менять. Бывают случаи, когда после апдейта ноутбук начинает функционировать со сбоями. Поэтому, если не уверены в своих действиях, то лучше оставить все как есть, или обратиться за помощью к профессионалам.
СОДЕРЖАНИЕ СТАТЬИ:
Стандартное решение, как узнать версию BIOS
Проще всего до загрузки Windows 7 (или любой другой версии ОС) зайти в БИОС, используя специальные клавиши для входа. Они отличаются у каждого производителя лэптопов. Но чаще всего используются следующие кнопки:
- Del
- F12
- Esc
- F10
- F8
Обычно нужная информация отображается на стартовом экране загрузки компьютера. Главное – успеть прочитать и нажать.
Как только отобразится графическая оболочка, обратите внимание на строку «Version», которая содержи нужные данные:
Теперь перейдем к способам просмотра из-под Виндовс.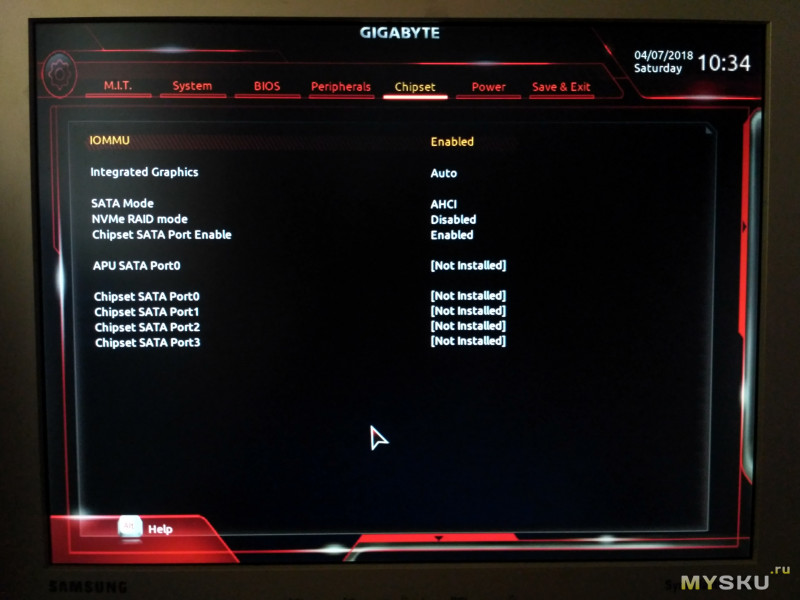 Если же комп вообще не включается, то рекомендую пролистать статью ниже, где будут рассмотрены соответствующие рекомендации.
Если же комп вообще не включается, то рекомендую пролистать статью ниже, где будут рассмотрены соответствующие рекомендации.
Как узнать, какая версия БИОСа установлена через реестр
- Нажимаем на клавиатуре сочетание Win + R для вызова консоли «Выполнить» и пишем команду:
regedit
- Слева увидите дерево папок. Следует перейти по пути:
HKEY_LOCAL_MACHINE / HARDWARE / DESCRIPTION / System / BIOS
- Справа отобразится перечень ключей. Нас интересует «BIOSVersion», значение которого и хранит нужную нам информацию:
Используем сторонний софт
Существует множество программ, позволяющих узнать версию БИОСа ASUS (или любого другого производителя чипсетов). Но самой простой утилитой является бесплатный CPU-Z. Скачать его можно с официального сайта по ссылке.
После запуска софт соберет базовую информацию и выведет её на в окне с несколькими вкладками. Переходим на «Mainboard» (Материнская плата), где и показана необходимая инфа:
Быстро, просто, бесплатно!
Нравится мне еще приложение Piriform Speccy от создателей популярного оптимизатора CCleaner. Здесь сможете увидеть массу полезных данных, в том числе – и какая видеокарта установлена на компьютере:
Здесь сможете увидеть массу полезных данных, в том числе – и какая видеокарта установлена на компьютере:
Как узнать прошивку БИОСа с помощью CMD
В данном случае нам предстоит воспользоваться командной строкой, о способах запуска которой я написал отдельную статью. Самым простым вариантом является вызов через строку поиска:
Как только загрузится «черное окно», копируем следующую команду:
wmic bios get smbiosbiosversion
Вставляем её в консоль щелчком правой кнопки мыши (чтобы не набирать вручную) и жмем Enter для запуска на исполнение. Спустя несколько секунд увидите то, что искали:
Просмотр сведений о системе
Еще одно простейшее решение, как узнать версию БИОС в Windows 7 8 10.
Снова обратимся к окну «Выполнить» (вызов через Win + R ) и пропишем запрос:
msinfo32
Запуститься стандартная программа «Сведения о системе», где сразу же в главном окне показана информация по теме:
Можно также запустить диагностическую утилиту DirectX (команда «dxdiag»), но она не всегда отображает корректную информацию.
Можно ли получить информацию, не включая ноутбук?
Многих интересует вопрос — как узнать, какой БИОС, если комп не включается? Увы, такое случается нередко. Вот парочка полезных рекомендаций:
- Если Виндовс не загружается, но запуск ПК возможен, то BIOS / UEFI Version можно посмотреть на экране в первые секунды после включения. Дабы успеть запечатлеть в памяти важную информацию, стоит нажать на клавиатуре кнопку Pause/Break (справа вверху). Это позволит поставить на паузу все процессы. Если на дисплее не видите ничего стоящего, то пробуйте несколько раз нажать Tab для вызова информационного окна (актуально не для всех ревизий).
- Вдруг «железо» вообще отказывается запускаться, то продеться проводить непосредственный осмотр материнской платы. Нужно отыскать чип с характерной надписью. Но это не всегда актуально, ведь БИОС могли обновить, а на микросхеме будет указана начальная версия:
Тоже самое касается и документации к «материнке», комплектному диску с драйверами. На крайний случай следует обратиться за информацией на официальные сайты производителей, предварительно посмотрев модель чипсета (в инструкции или посредством визуального осмотра «железа»):
На крайний случай следует обратиться за информацией на официальные сайты производителей, предварительно посмотрев модель чипсета (в инструкции или посредством визуального осмотра «железа»):
- ASUS
- ASROCK
- GIGABYTE
- MSI
Видео
Мы разобрались в теме «версия БИОСа — как узнать разными методами». Вроде ничего не забыл. Но если Вам известны иные пути (более простые), то поделитесь ими в комментариях.
Вам помогло? Поделитесь с друзьями — помогите и нам!
Твитнуть
Поделиться
Поделиться
Отправить
Класснуть
Линкануть
Вотсапнуть
Запинить
Наш Youtube-канал
Канал Telegram
Друзья сайта
Как обновить BIOS и UEFI
Главная / Инструкции / Инструкции по аксессуарам
Практическое руководство
Все, что вам нужно знать перед обновлением BIOS
Джим Мартин
Исполнительный редактор, технический советник
Изображение: Джим Мартин / Foundry
BIOS должен быть устаревшим акронимом в мире ПК и ноутбуков, но он сохраняется даже сейчас.
Расшифровывается как Basic Input/Output System и представляет собой микросхему, которая позволяет вашему ПК или ноутбуку выполнять основные операции запуска перед загрузкой Windows или другой операционной системы.
Однако в наши дни материнские платы ПК и ноутбуков не имеют чипов BIOS. Вместо этого они используют новую систему с новой аббревиатурой: UEFI.
Вы по-прежнему можете запускать их в устаревшем режиме BIOS, но почти все, включая производителей материнских плат, по-прежнему называют UEFI «BIOS».
Существуют различия между работой BIOS и UEFI, но на самом деле это не важно, поскольку процесс обновления в основном одинаков.
И, конечно же, вы здесь, потому что хотите обновить свой.
Существует два стандарта BIOS, о которых вам необходимо знать. Традиционный тип постепенно прекращается и заменяется более новыми чипами UEFI, хотя ПК, выпущенные до 2007 года, могут по-прежнему иметь более старую версию. UEFI создал универсальный стандарт для всех основных производителей процессоров, в том числе
Стоит ли обновлять BIOS?
Но прежде чем мы объясним, как это сделать, важное предупреждение .
Если во время обновления BIOS что-то пойдет не так, ваш ПК или ноутбук может стать бесполезным. Если происходит отключение питания или компьютер выключается во время обновления, это может означать, что он вообще не может загрузиться. Это маловероятно, но не исключено.
Итак, если у вас нет веской причины, мы советуем вам вообще не обновлять BIOS.
Допустимые причины для обновления включают добавление поддержки нового процессора, который вы планируете установить, устранение ошибки, проблемы с производительностью или уязвимости, а также добавление новых функций, которые вам необходимы.
Как обновить BIOS/UEFI
Предполагая, что вы все еще хотите выполнить обновление, вот обзор процесса. Рекомендуется проверить точную процедуру для вашей конкретной материнской платы или ноутбука, поскольку она может различаться, и, естественно, мы не можем предоставить руководство для каждого из них.
- Загрузите последнюю версию BIOS (UEFI) с веб-сайта производителя
- При необходимости разархивируйте ее и скопируйте на USB-накопитель, отформатированный в FAT32 (NTFS может не поддерживаться)
- Перезагрузите компьютер и войдите в BIOS (UEFI) нажав соответствующую клавишу на клавиатуре (обычно F2, Del или F10)
- Перейдите в меню, чтобы найти экран обновления
- Нажмите кнопку «Обновить» и выберите файл на USB-накопителе
- Подождите, пока процесс обновления завершится завершено, затем перезагрузите компьютер
Если вы осторожны, рекомендуется сделать резервную копию всех важных файлов с вашего ПК перед началом работы. Хотя неудачное обновление BIOS не представляет прямой опасности для данных на вашем жестком диске, получить к ним доступ, если обновление пойдет не так, будет проблематично.
Хотя неудачное обновление BIOS не представляет прямой опасности для данных на вашем жестком диске, получить к ним доступ, если обновление пойдет не так, будет проблематично.
Шансов, как мы уже говорили, ничтожно мало. Но это все же риск.
Как определить марку и модель вашей материнской платы
Следующим вашим шагом, вероятно, будет выяснить, какая у вас материнская плата, чтобы вы могли загрузить правильный файл с веб-сайта производителя. Крайне важно, чтобы вы получили правильный файл, и, вероятно, плохая идея получить файл из любого места, кроме сайта производителя.
Полное название модели, например MSI Z170A Gaming Pro, обычно находится на самой плате. Это важно, так как обычно существуют немного разные версии, и у каждой может быть свой индивидуальный BIOS. Кроме того, вы должны записать номер версии — например, REV 1.03G, так как может потребоваться файл BIOS, отличный от предыдущих версий платы.
Если вы обновляете ноутбук, вам нужно только найти марку и точную модель ноутбука и перейти на сайт производителя.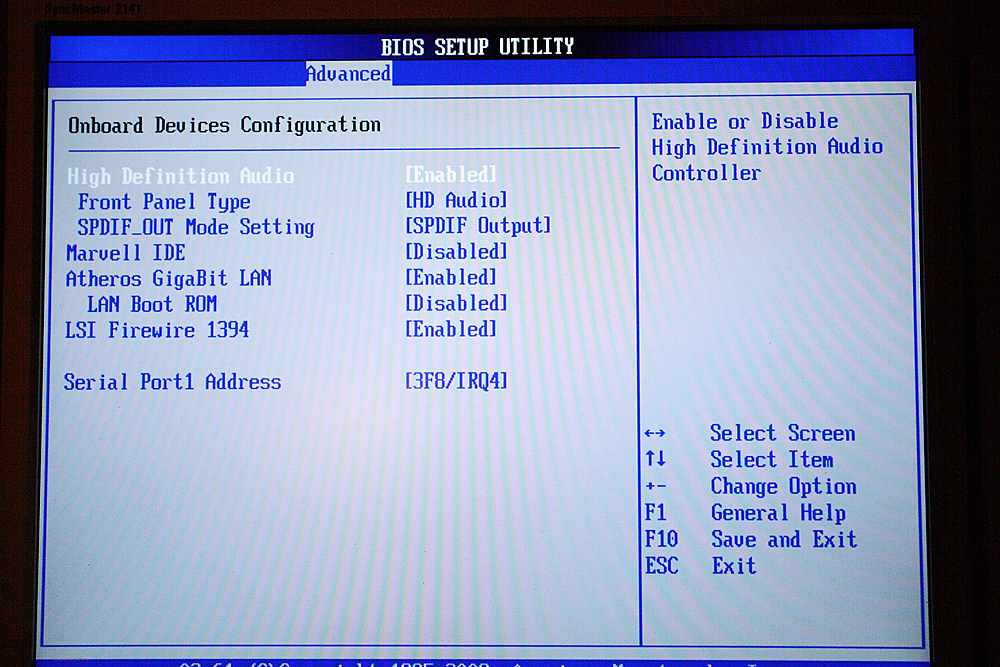
В любом случае вам следует найти раздел поддержки или загрузок, найти BIOS или встроенное ПО и убедиться, что вы загружаете правильный файл.
Один из способов узнать, какая у вас материнская плата и какая версия BIOS установлена, — использовать системную информацию Windows.
Удерживая нажатой клавишу Windows + R, вызовите командную строку «Выполнить», введите в поле msinfo32 и нажмите OK.
Появится окно информации о системе, подобное показанному ниже. В разделе «Сводка системы» найдите производителя базовой платы, продукт и версию/дату BIOS.
Иногда, как в этом случае, точная версия не отображается, поэтому вам нужно перезагрузиться и зайти в сам BIOS, чтобы проверить версию.
Вы также можете увидеть в разделе «Режим BIOS», если ваша материнская плата настроена на Legacy или UEFI. В идеале для современных машин это должен быть UEFI.
Jim Martin / Foundry
После того, как вы точно знаете, какой файл BIOS вам нужен, и загрузили нужный файл с веб-сайта производителя, стоит прочитать любые инструкции — содержащиеся в загрузке или на самом веб-сайте производителя — о точном обновлении процесс для вашего BIOS.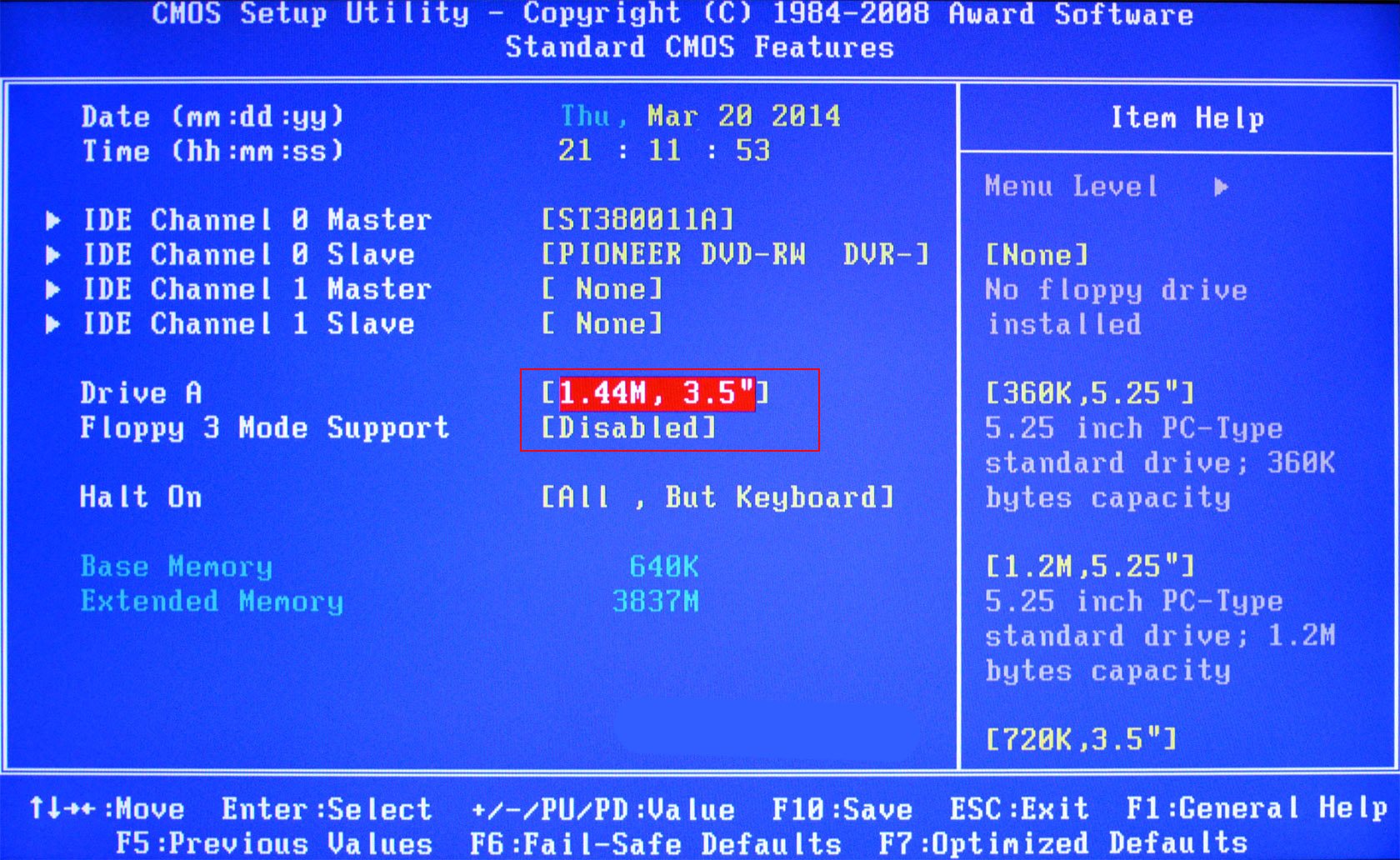 Они различаются, и вам может потребоваться настроить некоторые параметры перед началом процесса обновления, например отключить безопасные режимы загрузки и режимы быстрой загрузки.
Они различаются, и вам может потребоваться настроить некоторые параметры перед началом процесса обновления, например отключить безопасные режимы загрузки и режимы быстрой загрузки.
В большинстве случаев вам просто нужно извлечь файлы из zip-файла и скопировать их на USB-накопитель.
Можно ли обновить BIOS в Windows 10?
Для многих материнских плат обновление с Windows 10 невозможно. Вам потребуется перезагрузить компьютер, войти в BIOS и найти в меню такой параметр, как «EZ Flash», «M Flash» или «Q Flash». Просто следуйте инструкциям на экране, чтобы выбрать файл BIOS с USB-накопителя.
Если вы не можете получить доступ к BIOS, вот несколько дополнительных советов, особенно если вместо этого ваша материнская плата использует UEFI.
Однако вы можете обнаружить, что производитель вашей материнской платы или ноутбука предлагает приложение Windows для обновления BIOS. Некоторые производители ноутбуков, в том числе Dell, даже включают обновления BIOS в свою основную утилиту обновления программного обеспечения, и в этом случае вам, возможно, придется просто запустить ее.
Если вы видите возможность сделать резервную копию вашего текущего BIOS перед обновлением, сделайте это. Найдите запись в строке «Сохранить текущие данные BIOS» и выберите папку для их сохранения.
Следуйте инструкциям в приложении, чтобы обновить BIOS. Возможно, вам придется указать ему файл BIOS, который вы уже загрузили, или он может автоматически получить последнюю версию из Интернета.
Должен отображаться ход обновления, и после завершения вам может потребоваться перезагрузить компьютер, чтобы изменения вступили в силу.
Проверьте настройки BIOS
После того, как средство прошивки успешно завершит обновление, вы можете немедленно перезагрузить компьютер или ноутбук и возобновить работу с новым BIOS. Тем не менее, мы рекомендуем сначала проверить некоторые вещи.
Войдите в BIOS с помощью соответствующей клавиши во время загрузки. Проверьте основные настройки, чтобы убедиться, что дата и время правильные, порядок загрузки (то есть, какой жесткий диск проверяется первым для установки Windows), и убедитесь, что все остальное выглядит правильно. Не беспокойтесь о дополнительных настройках, если у вас не возникнет проблем. Если вы записали свои предыдущие настройки BIOS или знаете, какими они должны быть, например частоты процессора и памяти, настройте их соответствующим образом. Обязательно сохраните изменения перед повторным выходом.
Не беспокойтесь о дополнительных настройках, если у вас не возникнет проблем. Если вы записали свои предыдущие настройки BIOS или знаете, какими они должны быть, например частоты процессора и памяти, настройте их соответствующим образом. Обязательно сохраните изменения перед повторным выходом.
- Как войти в BIOS, чтобы изменить настройки ПК или ноутбука
- Как оптимизировать оперативную память
- Как очистить жесткий диск или SSD
Автор: Джим Мартин, исполнительный редактор
Джим занимается тестированием и анализом продуктов более 20 лет. Его основные удары включают в себя VPN-сервисы и антивирус. Он также занимается технологиями умного дома, сетевым Wi-Fi и электрическими велосипедами.
Помощь с обновлениями BIOS компьютера
Обновлено: 13.07.2023 автором Computer Hope
Следующая информация поможет вам узнать больше об обновлениях BIOS и правильно применить их на своем компьютере.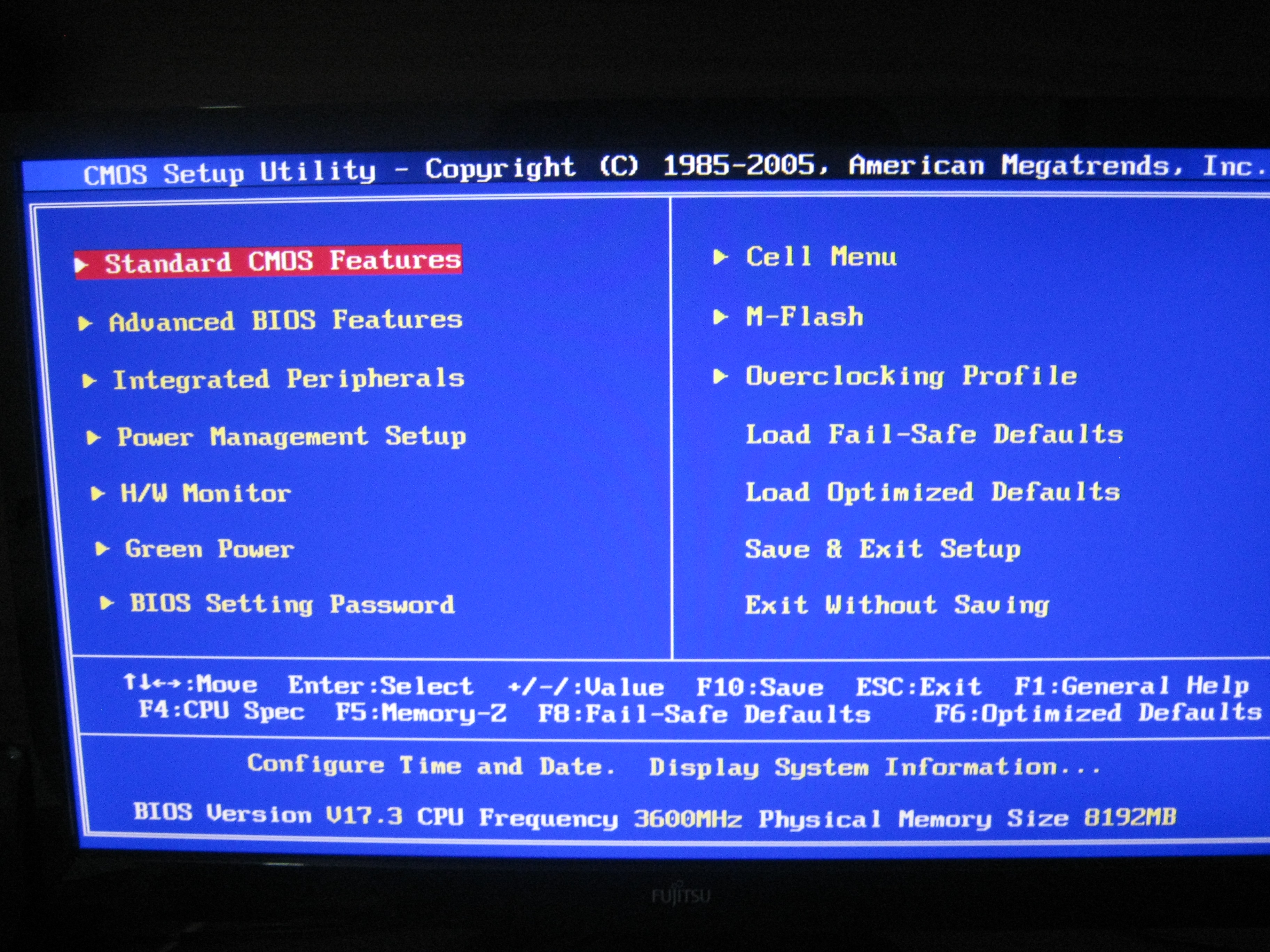
- Что такое обновление BIOS?
- Что исправляет обновление BIOS?
- Нужно ли мне обновлять BIOS?
- Меры предосторожности и рекомендации по обновлению BIOS.
- Где я могу получить обновление BIOS?
- Как загрузить обновление BIOS без работающего компьютера.
- Где я могу найти версию BIOS для моей материнской платы?
- Как установить обновление BIOS?
- Можно ли обновить BIOS после обновления?
- Можно ли вернуться к более старой версии BIOS?
Что такое обновление BIOS?
В отличие от более ранних компьютеров (до 1996 г.), новые компьютеры имеют флэш-BIOS, который позволяет пользователям обновлять микросхему BIOS или прошивать BIOS на материнской плате с помощью программного обеспечения. Обновления BIOS могут исправить проблемы, возникающие с аппаратным обеспечением вашего компьютера, которые нельзя исправить с помощью драйверов или обновления операционной системы. Вы можете думать об обновлении BIOS как об обновлении вашего оборудования, а не программного обеспечения.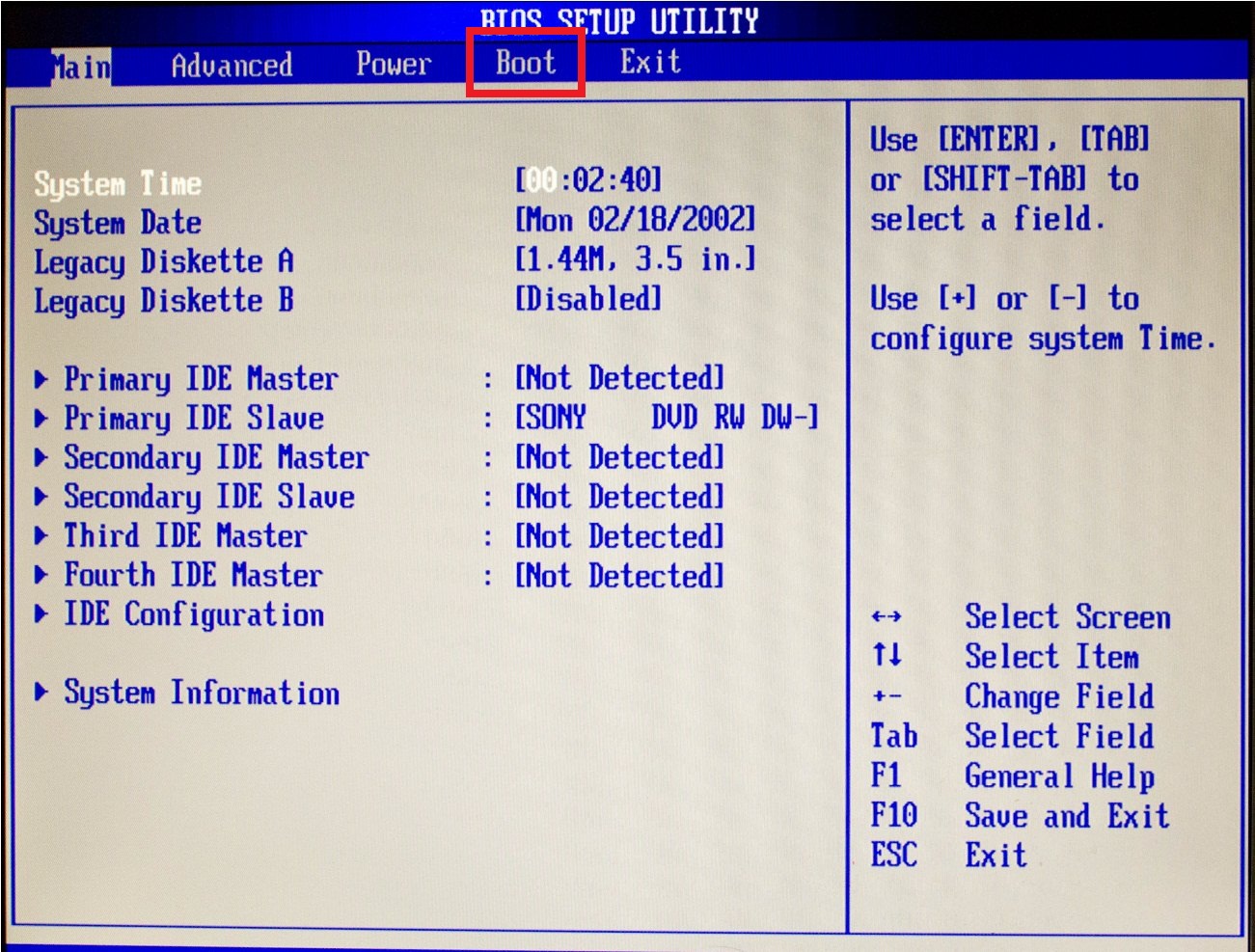 Ниже приведено изображение flash BIOS на материнской плате.
Ниже приведено изображение flash BIOS на материнской плате.
Что исправляет обновление BIOS?
Обновление BIOS может решить любую из следующих проблем.
Примечание
Ниже приведен список типичных изменений, вносимых в обновление BIOS. Просмотрите файл readme на веб-сайте производителя, чтобы узнать, что именно обновляется. Если обновление не затрагивает аппаратное обеспечение, с которым у вас возникли проблемы, возможно, вы не захотите перепрошивать BIOS.
- Добавление возможности добавления нового оборудования к компьютеру.
- Дополнительные параметры или исправления на экране настройки BIOS.
- Исправление проблем с несовместимостью с оборудованием.
- Обновление емкости и возможностей оборудования.
- Отсутствует информация или инструкции.
- Обновление логотипа запуска.
- Старые компьютеры, которым требуется обновление до выпуска 2000 года.
Нужно ли обновлять BIOS?
В отличие от обновления программного обеспечения, обновления BIOS более сложны, и неправильное выполнение может привести к тому, что ваш компьютер или оборудование перестанут работать. Поэтому обновление BIOS следует выполнять только в том случае, если в файле readme или на веб-сайте производителя указано, что обновление BIOS устраняет вашу проблему.
Поэтому обновление BIOS следует выполнять только в том случае, если в файле readme или на веб-сайте производителя указано, что обновление BIOS устраняет вашу проблему.
Я хочу поддерживать свой компьютер в актуальном состоянии, должен ли я обновлять BIOS?
Мы рекомендуем обновлять BIOS только в случае возникновения проблем. Если компьютер работает нормально, мы не рекомендуем обновлять BIOS.
Я недавно установил новую память, жесткий диск или другое оборудование, нужно ли обновлять BIOS?
Если вы установили в компьютер дополнительную память, новый жесткий диск или другое новое оборудование, вам не нужно обновлять BIOS. Большинство аппаратных средств можно установить на компьютер без обновления BIOS.
Однако, если после установки нового оборудования ваш компьютер работает неправильно, сначала убедитесь, что новое оборудование совместимо с вашим компьютером. Если новое оборудование совместимо, то для правильной работы нового оборудования может потребоваться обновление BIOS.
Меры предосторожности и рекомендации по обновлению BIOS
Обновления BIOS
могут быть дорогостоящей ошибкой, если пользователь не знает всю необходимую информацию и шаги до продолжения. Неправильное обновление BIOS или неправильный BIOS может привести к тому, что ваша система не загрузится. Ниже приведены действия, которые необходимо выполнить перед обновлением BIOS компьютера.
- Обновление BIOS можно получить только у производителя компьютера или материнской платы. Примечание: большинство OEM-производителей (например, Dell, HP (Hewlett-Packard) и Toshiba) не рекомендуют обновлять BIOS от производителя материнской платы и использовать только собственные обновления BIOS.
- Не выключайте и не перезагружайте компьютер, пока BIOS не сообщит об этом.
- Убедитесь, что BIOS, который вам было предложено использовать, или тот, который вы загружаете, решает проблему, с которой вы столкнулись. Помните, что обновления BIOS устраняют только проблемы с оборудованием, а не с программным обеспечением, если только это программное обеспечение не связано напрямую с оборудованием.

- Проверьте версию BIOS и убедитесь, что обновление BIOS, которое вы планируете использовать, является следующей версией. Например, если ваш BIOS 1.0a, а у производителя есть 1.0b, 1.0c, 1.0d и т. д., сначала обновите его до версии 1.0b. Если вам нужна версия 1.0d, обновите ее до версии 1.0b, 1.0c и затем 1.0d, если иное не указано производителем материнской платы.
- Некоторые обновления BIOS работают только с определенным типом процессора. Поэтому также полезно знать, какой тип процессора у вашего компьютера.
- Как определить тип и скорость процессора.
- Убедитесь, что компьютер проверен на наличие вирусов. Вирус может привести к прерыванию или сбою обновления BIOS.
- Если вы обновляете BIOS ноутбука, убедитесь, что адаптер переменного тока подключен.
- Выполняйте обновление BIOS только в стабильной среде. Если на улице гроза и во время обновления на компьютере без резервного аккумулятора или ИБП (источник бесперебойного питания) отключается электричество, это может привести к потере данных или повреждению файловой системы.

- Наконец, при обновлении BIOS прочтите все заявления об отказе от ответственности и другие инструкции, прилагаемые к загружаемому файлу. Многие производители компьютеров аннулируют гарантию, если пользователь выполняет обновление без помощи технического специалиста или представителя компании. Если BIOS вызывает какие-либо проблемы с компьютером, вы можете быть привлечены к ответственности.
Где я могу получить обновление BIOS?
Computer Hope не предоставляет пользователям обновления BIOS. Обновление BIOS должно выполняться непосредственно производителем компьютера или производителем материнской платы. См. страницу драйверов материнской платы для получения списка драйверов производителей материнских плат компьютеров и страниц обновлений BIOS или наш список производителей компьютеров для получения полного списка производителей компьютеров.
Как загрузить обновление BIOS без работающего компьютера
Если ваш компьютер не может подключиться к Интернету для загрузки обновления BIOS, используйте другой компьютер для создания дискеты обновления BIOS, диска или загрузочного флэш-накопителя USB (универсальная последовательная шина).
Где я могу найти версию BIOS для моей материнской платы?
Версия BIOS часто отображается при первой загрузке компьютера. При необходимости вы можете нажать клавишу Пауза на клавиатуре, чтобы остановить процесс загрузки и просмотреть сообщения во время загрузки компьютера. Если вы не видите версию BIOS во время загрузки, эта информация содержится в настройках CMOS. См. ссылку ниже для получения полной информации и других способов определения версии BIOS.
- Как войти и выйти из настройки BIOS или CMOS.
- Как узнать тип, версию и дату BIOS.
Как установить обновление BIOS?
Примечание
Все обновления BIOS разные, поэтому приведенные ниже инструкции могут не относиться к вашему обновлению BIOS.
обновления BIOS, которые можно загрузить из Интернета, создать дискету, диск, флэш-накопитель USB или установить обновление BIOS в Windows. Способ их установки зависит от производителя.
Загрузочная дискета, диск или USB
В случае дискеты, диска или загрузочного флэш-накопителя USB файл, который вы загружаете, позволяет вам создать дискету, диск или использовать флэш-накопитель USB.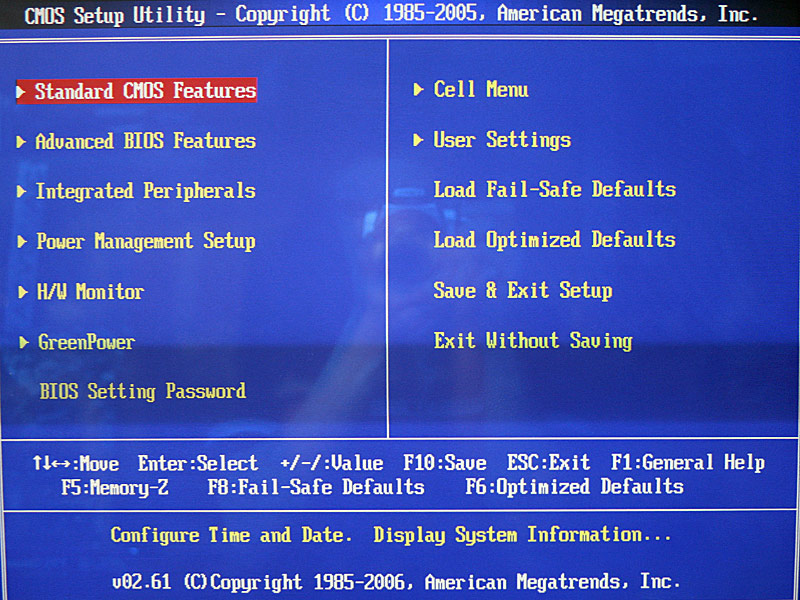 После создания перезапуск компьютера с диском, диском или USB-накопителем, вставленным в компьютер, автоматически запускает обновление BIOS. Если компьютер не загружается с загрузочного носителя, возможно, вам потребуется изменить параметры загрузки.
После создания перезапуск компьютера с диском, диском или USB-накопителем, вставленным в компьютер, автоматически запускает обновление BIOS. Если компьютер не загружается с загрузочного носителя, возможно, вам потребуется изменить параметры загрузки.
- Как загрузиться с компакт-диска или DVD-диска на компьютере.
Примечание
Если вы выполняете обновление BIOS, которое загружает вас из командной строки, вам может потребоваться ввести в командной строке «установить» или «обновить», чтобы запустить обновление.
Обновление BIOS
через Windows
При обновлении через Windows после загрузки обновления BIOS его можно установить на компьютер, как и любую другую программу. После завершения необходимо перезагрузить компьютер, чтобы завершить обновление BIOS.
Можно ли обновить BIOS после обновления?
Да. Если предыдущее обновление BIOS было установлено правильно, его можно снова обновить до более поздней версии обновления BIOS.


