Какие есть программы на компьютере: Как описать в резюме навыки работы с компьютером
Содержание
10 лучших программ для просмотра ТВ на компьютере
Любителям отдыхать с поп-корном под любимое телевизионное шоу или смотреть прямые трансляции спортивных соревнований не обязательно иметь дома телевизор, ведь можно смотреть ТВ-каналы на компьютере. Это удобно – не нужно держать дома громоздкий телек, хорошая программа для просмотра ТВ вполне может его заменить. Причем такой виртуальный «телевизор» будет иметь больше возможностей чем обыкновенный. Интересно? Тогда давайте разбираться в том, как смотреть телевизор через компьютер: какие варианты существуют, чем они отличаются и каким образом записать эфир, когда нет возможности в нужное время быть у экрана.
Какая программа для просмотра телевидения может подойти?
Существует немало программ, которые позволяют смотреть ТВ-каналы на компьютере без подключения кабельных пакетов телеканалов. Мы отобрали для вас самые популярные, которые внимательно изучили, протестировали и готовы поделиться с вами всем, что узнали.
Глаз.ТВ
ОС: Windows
Цена: бесплатно
Программа для просмотра ТВ посредством одноименного бесплатного сайта. По сути программа является клиентом сайта, поэтому не стоит ожидать от нее наличия каких-то дополнительных инструментов. Пользователю доступна возможность просматривать 50+ телеканалов и трансляции с 100+ вебками, слушать онлайн-радио. Для удобства самые часто просматриваемые каналы и радиостанции доступны из меню быстрого доступа, а также можно искать нужные при помощи строки поиска.
Плюсы
Бесплатная программа с 50+ эфирными каналами
Простой интерфейс на русском языке, с которым не придется разбираться – запускаете и смотрите
Автоматический запуск с места, на котором остановились, в случае вылета или перезапуска программы
Минусы
ComboPlayer
ОС: Windows
Цена: бесплатно – ограниченное количество каналов, есть платная подписка
Бесплатная нетребовательная к ресурсам программа для просмотра российских и зарубежных каналов в неплохом качестве, некоторые доступны в HD. Разработчики плеера позаботились в том числе о тех, кому необходимы субтитры – их поддержка работает без дополнительных настроек, текст на русском генерируется автоматически. Интерфейс ненавязчивый, в нем ничего лишнего, неплохой выбор, чтобы просто смотреть цифровое телевидение на ПК.
Разработчики плеера позаботились в том числе о тех, кому необходимы субтитры – их поддержка работает без дополнительных настроек, текст на русском генерируется автоматически. Интерфейс ненавязчивый, в нем ничего лишнего, неплохой выбор, чтобы просто смотреть цифровое телевидение на ПК.
Плюсы
Большой выбор телеканалов и радиостанций
Опция просмотра фильмов с торрентов с параллельным скачиванием файлов на компьютер
Автоматическая генерация субтитров
Минусы
Большинство телеканалов работают только при подключении платной подписки
На слабых старых ноутбуках случаются вылеты, зависания, замирания картинки
Обзор ComboPlayer на Remontka.pro
RusTV Player
ОС: Windows
Цена: бесплатно
RusTV Player – универсальная программа, где есть не только эфирные телеканалы, но и тематические каналы с запасом видеоконтента на сотни часов.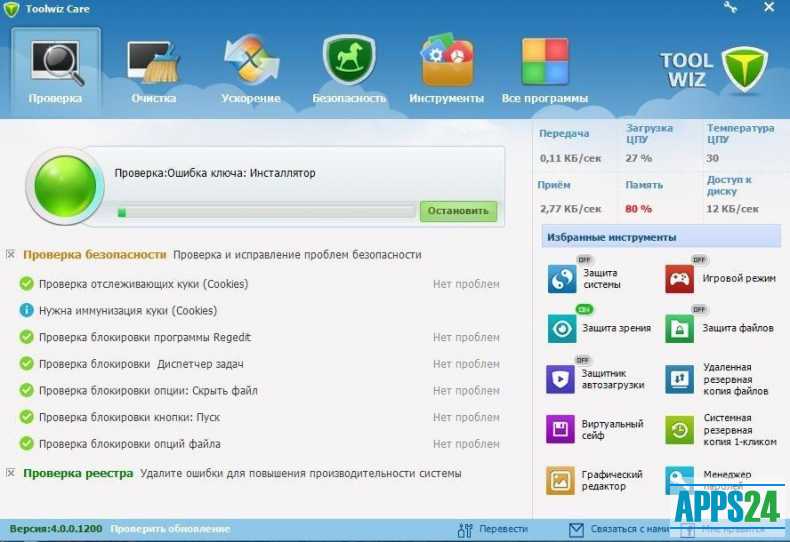 Также разработчик предусмотрел возможность слушать радио в цифровых трансляциях 18 радиостанций. Выглядит плеер максимально просто, из дополнительных опций – программа телепередач с анонсами, чтобы было удобнее планировать время и не пропускать свежие выпуски любимых шоу, серии многосерийных фильмов, спортивные трансляции.
Также разработчик предусмотрел возможность слушать радио в цифровых трансляциях 18 радиостанций. Выглядит плеер максимально просто, из дополнительных опций – программа телепередач с анонсами, чтобы было удобнее планировать время и не пропускать свежие выпуски любимых шоу, серии многосерийных фильмов, спортивные трансляции.
Плюсы
Много эфирных каналов, видеоканалов с записями, радиостанций
Невысокие требования к оборудованию – стабильно работает на слабых устройствах
Минусы
Обзор RusTV Player на Public-PC.com
Crystal TV
ОС: Windows, Mac, iOS, Android
Цена: бесплатно – базовый пакет телеканалов, есть платные подписки
Первое мультиплатформенное приложение в нашем списке. Также весомый козырь программы – несколько пакетов телеканалов, которые, впрочем, платные. Если сравнивать с покупкой оборудования и подключения кабельного – подписка в программе Crystal TV стоит дешевле; но справедливости ради заметим, что многие каналы из числа платных в других приложениях и на сайтах входят в число бесплатных.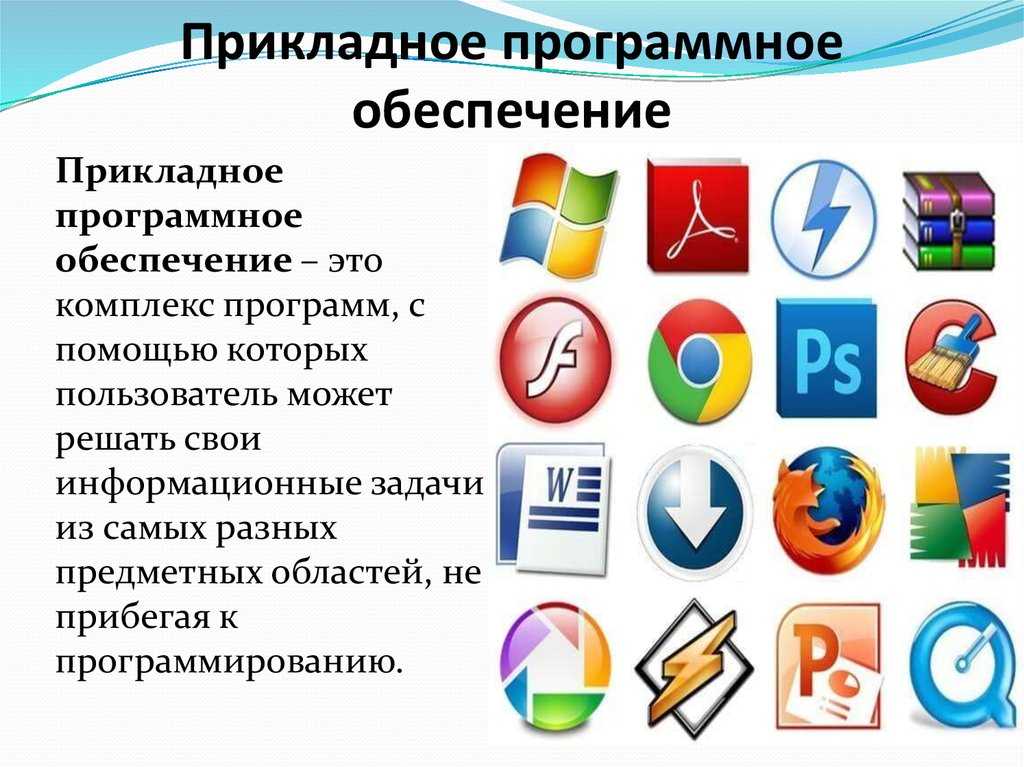 К интерфейсу претензий нет – все просто, разберется даже пользователь, весьма отдаленно знакомый с компьютером.
К интерфейсу претензий нет – все просто, разберется даже пользователь, весьма отдаленно знакомый с компьютером.
Плюсы
Минусы
Подписка стоит примерно на уровне подключения кабельного, при этом последнее будет работать стабильнее
Иногда каналы по неизвестным причинам оказываются недоступны, что разработчики никак не объясняют
ProgDVB
ОС: Windows, Android, iOS
Цена: бесплатно, есть платная расширенная версия
Программа по праву претендует на звание лучшего ТВ-плеера. На фоне конкурентов ProgDVB выделяется, прежде всего, количеством доступных эфирных каналов – на момент написания обзора их больше 4 тысяч. Смотреть бесплатно можно и русские, и зарубежные телеканалы со всего мира. На этом возможности плеера не заканчиваются, он также неплохо воспроизводит локальные файлы, трансляции IPTV, видео с YouTube, торрентов, подключенных к компьютеру тюнеров. Разумеется, что программа с таким обилием функций не будет выглядеть простой и доступной. Продвинутый пользователь, возможно, быстро ее освоит, а вот «чайнику» придется потратить не один вечер. Русского языка нет, а справка – на английском и не такая подробная, как хотелось бы.
Разумеется, что программа с таким обилием функций не будет выглядеть простой и доступной. Продвинутый пользователь, возможно, быстро ее освоит, а вот «чайнику» придется потратить не один вечер. Русского языка нет, а справка – на английском и не такая подробная, как хотелось бы.
Плюсы
Больше 4 тысяч эфирных телеканалов со всего мира в едином интерфейсе
Можно использовать в качестве основного медиаплеера
Позволяет вести запись эфира, в том числе по расписанию – через опцию отложенного старта с одновременным включением сохранения трансляции
Минусы
В бесплатной версии не все функции доступны
Интерфейс явно перегружен «продвинутыми» возможностями
Нет русского языка и детальной справки, рассчитанной на новичка
Обзор ProgDVB на iXBT.com
IP-TV Player
ОС: Windows, Android
Цена: бесплатно
Плеер предназначен строго для того, чтобы с комфортом и без лишних сложностей с настройкой смотреть IPTV.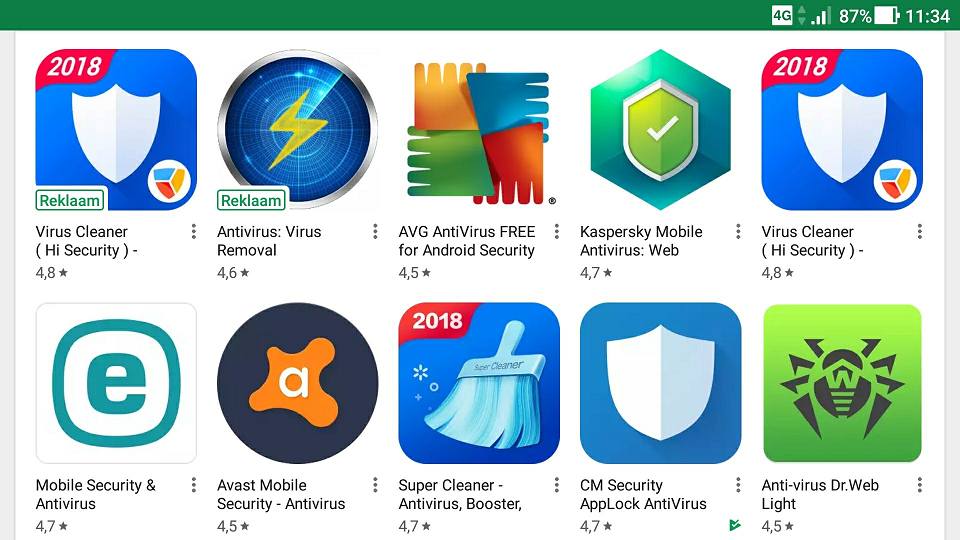 IPTV – это услуга, которую оказывает сегодня большинство интернет-провайдеров. Тем не менее, если ваш тариф такой опции не предусматривает, то посмотреть телевизор в IPTV не получится. В целом, плеер достойный внимания, причем, не только для компьютеров и ноутбуков, но и для smart TV-приставок на базе операционной системы Андроид.
IPTV – это услуга, которую оказывает сегодня большинство интернет-провайдеров. Тем не менее, если ваш тариф такой опции не предусматривает, то посмотреть телевизор в IPTV не получится. В целом, плеер достойный внимания, причем, не только для компьютеров и ноутбуков, но и для smart TV-приставок на базе операционной системы Андроид.
Плюсы
Быстрый и простой проигрыватель для IPTV без лишних функций
На свежем Android, а также на Windows 7, 8, 10 работает гладко и без торможения, даже если у оборудования нет большого запаса аппаратных ресурсов
Минусы
ОС: Windows
Цена: бесплатно
Невероятно компактный плеер – файл занимает буквально 300 Кб и не требует установки. Идеально для тех, кто часто пользуется разными устройствами и не имеет возможности на каждом устанавливать плеер для просмотра любимых эфирных телеканалов. В базе бесплатной программы без скрытых подписок и прочих ловушек для невнимательных пользователей несколько десятков каналов, причем, не только российских. Из функций – только просмотр, для записи эфира придется скачать что-то другое. Зато BooTV бесспорный лидер по компактности, за что ему можно простить и сильно устаревший внешний вид, и не самое удобное меню, и отсутствие поиска по плейлисту с каналами.
Из функций – только просмотр, для записи эфира придется скачать что-то другое. Зато BooTV бесспорный лидер по компактности, за что ему можно простить и сильно устаревший внешний вид, и не самое удобное меню, и отсутствие поиска по плейлисту с каналами.
Плюсы
Минусы
База не обновляется, поэтому часть телеканалов не работает
Выглядит очень просто, можно сказать, примитивно
Нет буферизации, в случае вылета придется вручную искать и запускать канал, который вы просматривали последним
TV Player Classic
ОС: Windows
Цена: бесплатно, есть подписки на платные телеканалы
Неплохой проигрыватель, с которым вы сможете не только посмотреть, но и записать фильм с эфира в файл формата AVI, чтобы посмотреть или пересмотреть его позже в удобное время. Несмотря на редкие обновления программы – последнее было в 2019 году – заявленные возможности в ней работают без нареканий. Без подписок пользователи могут посмотреть любой из более чем 1000 эфирных телеканалах на десятках разных языков, среди них немало российских и заграничных русскоязычных. Оболочка у плеера достаточно удобная, хоть и выглядит слегка устаревшей. Запись может вестись без ограничений по длительности, только в AVI, кодеки для этого «вшиты» в установочный файл программы.
Без подписок пользователи могут посмотреть любой из более чем 1000 эфирных телеканалах на десятках разных языков, среди них немало российских и заграничных русскоязычных. Оболочка у плеера достаточно удобная, хоть и выглядит слегка устаревшей. Запись может вестись без ограничений по длительности, только в AVI, кодеки для этого «вшиты» в установочный файл программы.
Плюсы
Минусы
Записывает только в AVI, который занимает немало места в памяти компьютера
При сбоях в трансляции или проблемах с интернетом запись не прекращается автоматически
Нет планировщика записи эфиров
SopCast
ОС: Windows
Цена: бесплатно
Бесплатный плеер азиатского происхождения с редкими обновлениями и отсутствием качественной технической поддержки. Тем не менее, в плеере, занимающим всего 5,7 МБ на устройстве после распаковки из архива, собрана неплохая подборка из нескольких десятков англоязычных телеканалов. Пригодится, если вы учите иностранный язык и хотите смотреть зарубежное ТВ в оригинале. Правда, конкретно в этом плеере нет ни субтитров, ни опции записи эфира. Но просто смотреть, как старые телевизоры, вполне можно. Что еще нужно?
Пригодится, если вы учите иностранный язык и хотите смотреть зарубежное ТВ в оригинале. Правда, конкретно в этом плеере нет ни субтитров, ни опции записи эфира. Но просто смотреть, как старые телевизоры, вполне можно. Что еще нужно?
Плюсы
Минусы
Ace Stream
ОС: Windows, Android
Цена: бесплатно, есть платная подписка на каналы
Очередной многофункциональный плеер, только в отличие от предыдущих «швейцарских ножей» в топе, этот – ориентирован преимущественно на коллекционеров видео. Функциональность программы сосредоточена вокруг возможности работать с видео на устройстве: воспроизводить, записывать с эфира, скачивать с торрентов и видеохостингов с параллельным проигрыванием. Ace Stream содержит набор эфирных каналов с бесплатным доступом, а также предлагает подписаться на дополнительные пакеты за сравнительно небольшие деньги. Пользователям, предпочитающим просто смотреть, этот вариант скорее всего не подойдет. К тому же, интерфейс у него несколько замудренный, как и страницы официального сайта.
К тому же, интерфейс у него несколько замудренный, как и страницы официального сайта.
Плюсы
Минусы
Запутанный интерфейс с функциями, ненужными простому пользователю
Проблемы с работой на слабых устройствах – вылеты, «замерзания» картинки, отставание звука от видеоряда
Сохраняйте ТВ передачи в Movavi Video Suite и смотрите в удобное время
Почти все плееры, описанные выше, позволяют только смотреть эфирные телеканалы в прямой трансляции. Единицы имеют функцию записи эфира, но реализованную или сложно – как в Ace Stream, или достаточно топорно – как в TV Player Classic. А ведь подстраиваться под расписание телевизионных каналов не всем удобно. Рекомендуем установить Movavi Video Suite, чтобы не приходилось выбирать между срочными делами и желанием оказаться в числе первых зрителей свежей серии популярного телевизионного сериала. Программа очень простая – интерфейс наглядный, логичный, есть хорошая справка на русском языке. Буквально в пару кликов в ней запускается запись любой трансляции – это может быть не только телеэфир в какой-то программе на компьютере, но и live из YouTube, вебинар, спортивная трансляция на сайте футбольного клуба и другое.
Буквально в пару кликов в ней запускается запись любой трансляции – это может быть не только телеэфир в какой-то программе на компьютере, но и live из YouTube, вебинар, спортивная трансляция на сайте футбольного клуба и другое.
Не выходя из Movavi Video Suite, записанное можно обрезать, конвертировать в подходящий формат, сжать для более компактного хранения и пересылки, наложить водяной знак или добавить субтитры. Никакой из TV-плееров такое сделать не сможет, максимум – сохранит эфир. Для обрезки и прочего все равно придется покупать видеоредактор, а тут вариант «все в одном» – проще, удобнее, доступнее.
Как видите, вариантов, как смотреть телевизор через компьютер, действительно много, среди них немало бесплатных и совсем простых. Даже если у вас есть работающий телевизор, возможность быстро открыть трансляцию канала на компьютере всегда может пригодиться. Ярчайший пример такой ситуации, когда вы смотрели интересный матч, но вас отвлекли необходимостью срочно куда-то съездить: в пару кликов открываете плеер, запускаете нужный канал, включаете запись эфира в Movavi Video Suite и можете не беспокоиться – когда вернетесь, досмотрите.
Сравнительная таблица
Всё для создания и обработки мультимедиа
Часто задаваемые вопросы
Какие каналы можно смотреть бесплатно?
Чаще всего в число бесплатных телеканалов, доступных в ТВ-плеерах для компьютеров и мобильных устройств, входят государственные и муниципальные. Иногда без платы за доступ можно следить за эфиром зарубежных каналов. Если же речь о российских, то обычно без подписки работают Рен ТВ, 5 канал, ОРТ, РТР, Детский мир, Россия, городские и региональные каналы.
Какие каналы входят в 20 бесплатных?
Всем россиянам официально доступны 20 цифровых телеканалов, смотреть который можно и на телевизоре при наличии специальной приставки или встроенного T2, или на компьютере в специальной программе-плеере. В базовом списке следующие каналы и радиостанции:
Для их просмотра не обязательно даже что-то скачивать и устанавливать. Все их можно найти онлайн на многочисленных эфирных и официальных сайтов перечисленных телеканалов. Но через плеер сигнал зачастую стабильнее и в целом смотреть удобнее.
Все их можно найти онлайн на многочисленных эфирных и официальных сайтов перечисленных телеканалов. Но через плеер сигнал зачастую стабильнее и в целом смотреть удобнее.
Как смотреть телевизионные каналы на телефоне?
Для того, чтобы смотреть телевизионные каналы на смартфоне, нужно установить специальное приложение-плеер. Для Андроид подойдет IPTV – для просмотра каналов из списка воспроизведения IPTV от вашего провайдера; Лайм HD TV – для доступа к бесплатным эфирным каналам посредством Интернета. На iOS телевизор смотрят в Tviz или все тот же Лайм HD TV. Все перечисленные приложения доступны бесплатно. но в Лайм и его аналогах пользователям за дополнительную плату предлагают открыть доступ к дополнительным пакетам эфирных каналов, помимо стандартных 20 базовых.
Можно ли смотреть Смарт ТВ без Интернета?
Смотреть телевидение на Смарт ТВ и других устройствах, подключенных к Wi-Fi можно и без Интернета, если ваш провайдер предлагает услугу IPTV и она у вас подключена. Как настроить плеер для воспроизведения телеканалов по технологии IPTV, а также непосредственно плейлист со ссылками на трансляции запрашивайте у своего провайдера. Интернет для этого не обязателен, а еще желательно подключить телевизор или приставку напрямую к роутеру по кабелю – так сигнал будет более стабильным, заметно сократится число случаев затянувшейся буферизации и рассинхронизации видеоряда с аудиодорожкой.
Как настроить плеер для воспроизведения телеканалов по технологии IPTV, а также непосредственно плейлист со ссылками на трансляции запрашивайте у своего провайдера. Интернет для этого не обязателен, а еще желательно подключить телевизор или приставку напрямую к роутеру по кабелю – так сигнал будет более стабильным, заметно сократится число случаев затянувшейся буферизации и рассинхронизации видеоряда с аудиодорожкой.
Остались вопросы?
Если вы не можете найти ответ на свой вопрос, обратитесь в нашу службу поддержки.
Подпишитесь на рассылку о скидках и акциях
Подписываясь на рассылку, вы соглашаетесь на получение от нас рекламной информации по электронной почте и обработку персональных данных в соответствии с Политикой конфиденциальности Movavi. Вы также подтверждаете, что не имеете препятствий к выражению такого согласия. Читать Политику конфиденциальности.
Лучшие бесплатные программы для ПК
Как поняли из названия статьи, речь ниже пойдёт про лучшие бесплатные программы для компьютера, без которых не представляю свою цифровую жизнь, которые установлены на всех моих компьютерах долгие годы и которые ни разу меня не подвели.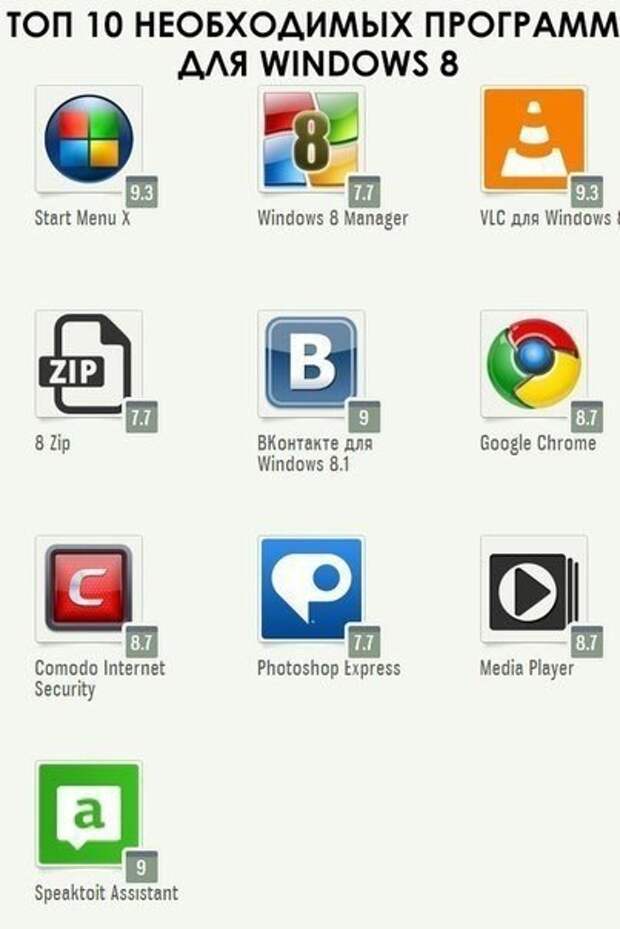
Будет мало картинок и очень много разных ссылок, но надеюсь, что все они окажутся полезны, так что, как говорится — не переключайтесь…
Хочу сразу сказать, что абсолютно все описанные на сайте программы (их более тысячи уже) мне нравятся и все их проверял (обкатывал) лично — это основной принцип сайта.
Содержание:
Здоровье при работе за компьютером
Первое место отдаю бесплатной компьютерной программе f.lux, которая помогает мне долгие годы сохранить зрение при работе за монитором длинными вечерами и ночами.
Даже не представляю, что было бы с моими глазами без её помощи.
Она устраняет сварочный эффект от ночного экрана — автоматически регулирует цветовую температуру монитора (не путать с яркостью).
Эта незаменимая программа чудно работает во всех версиях операционной системы, вплоть до Windows 10.
Есть и отличные альтернативы — тоже бесплатные программы SunsetScreen и LightBulb (вторая вообще «бомба»).
Ещё несколько и не менее полезных компьютерных программ для сохранения здоровья при работе за компьютером найдёте в соответствующем разделе сайта «Здоровье и комп» — убедительно прошу обратить на них внимание.
…
…
Безопасность компьютера
Безопасность от вирусов очень длительное время обеспечивал моему компьютеру полностью бесплатный антивирус 360 Total Security, который оснащён пятью (!) алгоритмами защиты.
Кроме этого, в нём вмонтирована отличная чистилка от цифрового мусора и оптимизатор системы — оригинальное решение производителей, должен отметить.
Сейчас меня полностью устраивает встроенная в «десятку» система защиты от вирусов, но обращаю внимание, что при грамотной тонкой настройке любой антивирус может стать лучшим.
Например, долгое время пользовался услугами платного ESET Nod32 и бесплатного Avast! Free Antivirus — оба они меня много раз спасали от нашествия зловредов.
Не могу промолчать и о бесплатном антивирусном сканере Dr.Web CureIt, которым вернул к жизни сотни компьютеров своих друзей и знакомых.
Советую не забывать и о хорошем файерволе (брандмауер) — он тоже играет огромную роль в обеспечении безопасности операционной системы Windows.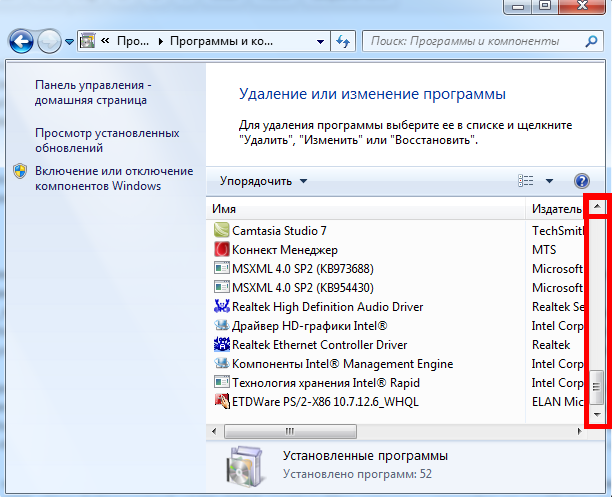
Описания других бесплатных и эффективных средств защиты компьютера от вирусов найдёте в разделе сайта «Безопасность».
Программы для ускорения работы компьютера
В этой номинации будет сразу несколько победителей…
Начнём с ускорения запуска компьютера. Тут моим лидером будет AnVir Task Manager — мощный менеджер задач, процессов, автозагрузки, служб и сервисов, обнаружитель и уничтожитель вирусов, а также программ-шпионов.
Именно благодаря этой волшебной программе (и ещё парочке хитростей) мне удалось ускорить запуск компьютера до 9.2 секунды — это мой личный рекорд (c Windows 7 на стареньком ноутбуке).
На сайте есть раздел «Автозагрузка» в котором натыкал много полезных статей на данную тему.
Какое ускорение работы компьютера может быть без периодической очистки его от цифрового мусора (логов, «хвостов» когда-то удалённых программ и т.д.).
Тут моим надёжным и проверенным помощником является легендарная «чистилка» CCleaner.
Это самая «долгоиграющая» программа на моих компьютерах — использую её с самого начала своей компьютерной жизни.
Кроме неё есть целая куча отличных «чистилок», но CCleaner — моя любимица.
После очистки системы, давайте оптимизируем её работу — лидером в этом деле считаю программу Advanced SystemCare.
Это целый комбайн, который собрал под своей крышей кучу полезных твиков и утилит.
Очень удобная и понятная программа. Может на полном автомате оптимизировать работу компьютера. Есть и ручной режим — сами указываете что и где улучшать в системе.
Описывал на сайте и другие отличные оптимизаторы, например ToolWiz Care.
Продолжаю перечислять лучшие бесплатные программы для компьютера, которыми пользуюсь многие годы…
Программы для удобной работы за компьютером
Тут тоже парочка лидеров в номинации…
Самой потрясающей бесплатной компьютерной программой, которая невероятно ускорила и улучшила мою работу за компьютером является StrokesPlus. Она даёт возможность управлять компьютером жестами мышки.
Просто волшебная бесплатная программулина — она чудовищно оптимизирует взаимодействие с проводником Windows.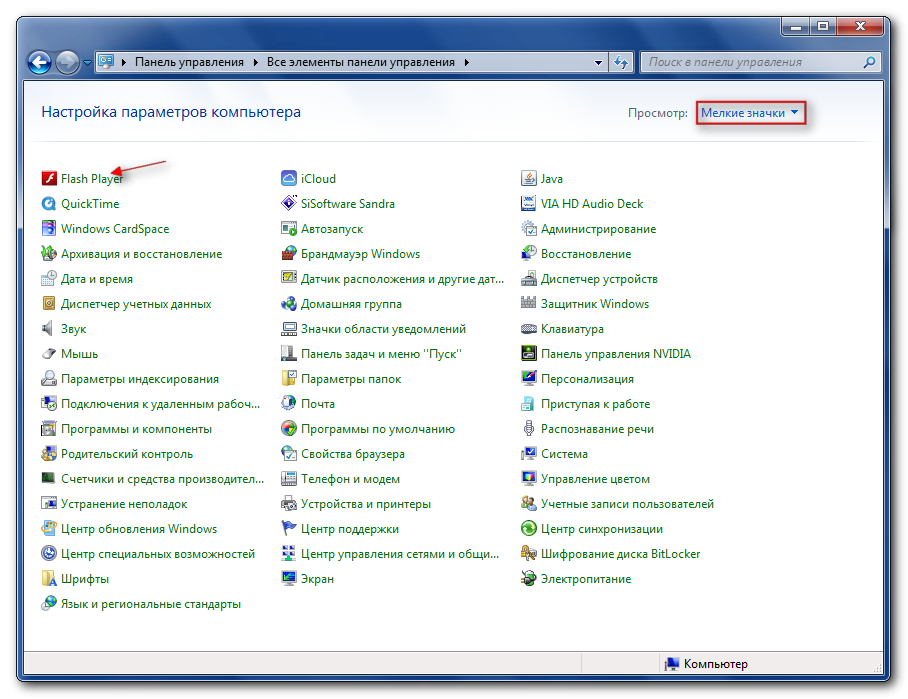 Не представляю свою компьютерную жизнь без неё.
Не представляю свою компьютерную жизнь без неё.
Есть и альтернатива этой программе — gMote, но первая мне нравится гораздо больше.
Второй лучшей бесплатной программой, которая сильно повышает удобство работы за компьютером считаю Clover. Она добавляет в проводник Windows функцию вкладок (вспомните браузеры).
Как и в предыдущем случае, это многократно повышает скорость навигации по папкам.
Эта программа отлично работает в Windows 7 и 10, но если по каким-то причинам она Вам не подойдет — есть подобная (но не такая простая) утилита под названием QTTabBar.
С её помощью реализовал вкладки внизу окна и наслаждаюсь удобством.
Мой любимый браузер
Отчётливо чувствую, как напряглись многие читатели и уже разминают пальцы для начала холивара на эту тему в комментариях к статье. Поэтому подчёркиваю — ЛИЧНО МОИМ ЛЮБИМЫМ БРАУЗЕРОМ является Mozilla Firefox.., но пользуюсь уже два года Microsoft Edge на движке Chromium (да, вот такой факт — сделал обзор и не смог вернуться на Мозиллу). 🙂
🙂
Пару лет «сидел» на Google Chrome, очень сильно понравилась разновидность Оперы под названием Vivaldi…, но Огненная Лиса лично мне нравится больше всего своей гибкостью, функциональностью и какой-то приятной «ламповостью».
По скорости работы сегодня все браузеры как ракеты.
Каким бы обозревателем сети Интернет не пользовались — не забывайте про лучшую резалку рекламы. Она спасёт нервные клетки, ускорит серфинг в сети и защитит от тыканья по фейковым ссылкам.
Программа для автоматической установки драйверов
Не секрет, что от наличия в системе актуальных драйверов зависит быстрая и качественная работа всех комплектующих компьютера.
Самой удобной, простой, безопасной и качественной бесплатной компьютерной программой, которая молниеносно автоматически просканирует операционную систему, найдёт самые лучшие версии драйверов подходящие именно Вашему многострадальному компьютеру и обновит их, является Snappy Driver Installer (SDI).
Убедительно рекомендую эту программу «компьютерщикам», которые занимаются массовой установкой операционной системы Windows на компьютеры — сократите эту процедуру по времени многократно (проверено лично).
Уникальный Антигалочник
Завершает список лучших бесплатных компьютерных программ уникальная и неповторимая утилита под названием Unchecky (очень жаль, что автор, похоже забросил программу — последнее обновление было в 2018-м году).
Это настоящий убийца различных хитрых и малозаметных галочек на установку дополнительного «полезного» софта, которые внедряют недобросовестные производители программ в свои инсталляторы.
| Предназначение: | Бесплатная программа для автоматического снятия галок и точек в установщиках компьютерных программ |
| Название программы: | Unchecky |
| Производитель (автор): | Reason Company Software Inc.® |
| Статус: | Бесплатно |
| Категория: | Безопасность |
| Размер инсталлятора (архива): | 1.3 Мб |
| Поддержка ОС: | Windows XP,7,8,10 |
| Язык интерфейса: | Английский, Русский… |
| Безопасность: | Вирусов нет |
| Похожие программы: | — |
| Ссылка на инсталлятор/сайт: | Скачать/Перейти |
. ..
..
…
Аналогов данной компьютерной программе просто не существует.
Её прелесть в простоте, автоматической фоновой работе и ориентированности на наш рынок.
Только представьте — она сама находит и снимает большинство (не абсолютно все) гадких галок при установке программ на компьютер!
Многие авторы программ просто в бешенстве от неё — постоянно совершенствуют свои установщики и пытаются обхитрить Unchecky, но она тоже борется с ними. Вот такая вечная борьба добра со злом получается.
На сегодня всё. Конечно же это не все лучшие бесплатные программы для компьютера. Ещё не упомянул аудиоплееры, видеопроигрыватели, просмотрщики фото, блокноты… Так что, продолжение статьи будет.
P.S. Дико прошу прощенья за много букв и ссылок.
До новых полезных компьютерных программ и подписывайтесь на сайт.
ПОЛЕЗНОЕ ВИДЕО
…
…
Уверенный пользователь трех домашних ПК с многолетним опытом, «компьютерщик» для всех родственников, соседей и знакомых, в течении 13-ти лет автор более тысячи обзоров интересных и полезных программ для компьютера на собственном софтовом блоге OptimaKomp.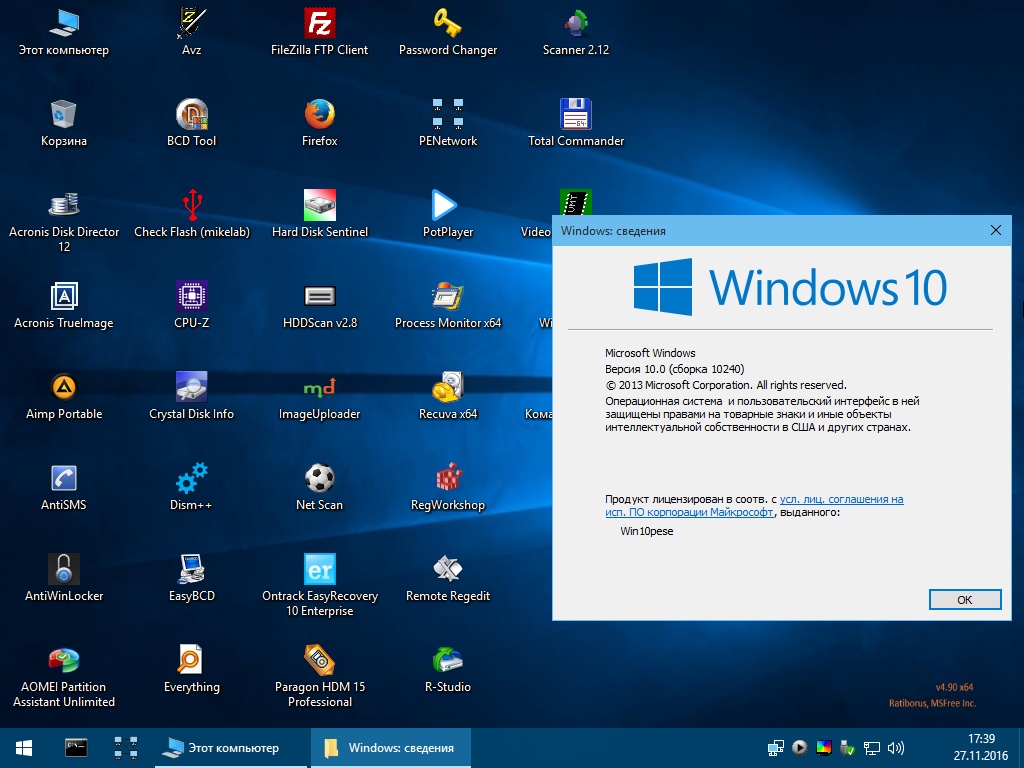 RU
RU
Я только обозреваю программы!
Любые претензии — к их производителям!
Все комментарии проходят модерацию
Как получить список всех установленных программ в Windows: 6 способов
Вы, вероятно, устанавливали много программ на свой ПК с Windows на протяжении многих лет, но вы можете не помнить их все.
Вот почему полезно знать, как получить список программного обеспечения, установленного на вашем компьютере. Это также полезно, если вы переходите на новый компьютер и хотите сохранить те же программы, или если вы хотите быстро увидеть, какие приложения вам нужно обрезать, чтобы освободить место.
Давайте рассмотрим несколько способов получить список установленных программ в Windows 10 и Windows 11 с помощью комбинации инструментов Windows и сторонних программ.
1. Получение списка установленных программ с помощью реестра и PowerShell
Запрос реестра — эффективный способ найти все установленные программы в Windows 10 и Windows 11. Вы можете использовать реестр и PowerShell (средство автоматизации задач) в сочетании с получить список установленных программ.
Вы можете использовать реестр и PowerShell (средство автоматизации задач) в сочетании с получить список установленных программ.
Для начала выполните системный поиск Windows PowerShell . Затем щелкните правой кнопкой мыши результат и выберите Запуск от имени администратора .
Вполне вероятно, что на вашем компьютере включена политика, запрещающая запуск сценариев, так что давайте изменим ее.
Введите следующее:
Set-ExecutionPolicy Unrestricted
Нажмите A , чтобы выбрать Да для всех . Выполнив эти инструкции, вы можете повторить этот шаг и нажать N , чтобы вернуться к состоянию по умолчанию.
Затем введите следующее, предоставленное блогом сценариев Microsoft:
Get-ItemProperty HKLM:\Software\Wow6432Node\Microsoft\Windows\CurrentVersion\Uninstall\* | Select-Object DisplayName, DisplayVersion, Publisher, InstallDate | Таблица форматов –AutoSize
Нажмите Введите для выполнения команды.
Эта команда выведет список программ, установленных на вашем локальном компьютере, вместе с номером версии, издателем и датой установки (если имеется).
Вы можете щелкнуть и перетащить , чтобы выделить список, затем Ctrl + C , чтобы скопировать его в другое место, например Блокнот или Excel, чтобы сохранить список.
2. Список установленных программ с помощью настроек
Нажмите Клавиша Windows + I , чтобы открыть Настройки и нажмите Приложения > Приложения и возможности . При этом будут перечислены все программы, установленные на вашем компьютере, а также предустановленные приложения Магазина Windows.
Используйте ключ Print Screen , чтобы захватить список и вставить снимок экрана в другую программу, например Paint. Вам, вероятно, потребуется прокрутить страницу вниз и сделать несколько снимков экрана. Если это так, вам может быть проще вставить каждое изображение в текстовый процессор и сохранить его как отдельный файл.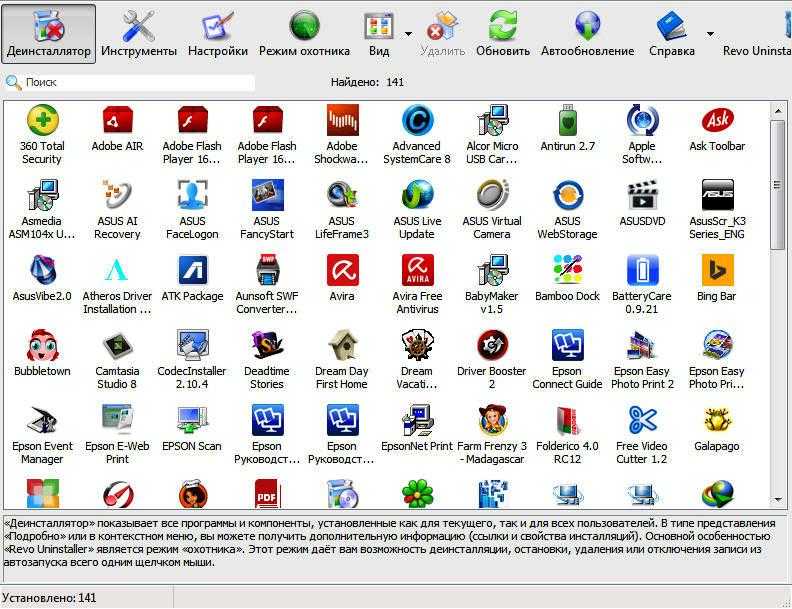
3. Список установленных программ с помощью UninstallView
UninstallView — это программа от NirSoft. Хотя вы можете использовать его для удаления программ, он также невероятно хорош для создания надежного списка ваших установленных программ.
После загрузки откройте исполняемый файл, и он покажет список ваших программ. Используйте раскрывающийся список Options , чтобы переключить внешний вид Windows Apps , если вы хотите, чтобы они были включены.
Перейдите к View > HTML Report — All Items , чтобы увидеть HTML-экспорт списка. Вы можете сохранить этот файл в расположении по умолчанию, указанном в адресной строке, или нажать Ctrl + S , чтобы сохранить его в другом месте.
4. Получение списка установленных программ с помощью CCleaner
CCleaner — это программа для Windows, предназначенная для освобождения места на вашем ПК, хотя в настоящее время CCleaner имеет сомнительную репутацию. Тем не менее, это удобно для одноразового использования, чтобы создать список установленных программ на вашем компьютере; затем вы можете сохранить этот список программного обеспечения в текстовый файл.
Тем не менее, это удобно для одноразового использования, чтобы создать список установленных программ на вашем компьютере; затем вы можете сохранить этот список программного обеспечения в текстовый файл.
После установки откройте CCleaner и щелкните Инструменты в меню слева. Нажмите синюю кнопку Сохранить в текстовый файл в правом нижнем углу. В диалоговом окне Сохранить как перейдите в папку, в которой вы хотите сохранить список установленных программ, введите Имя файла и нажмите Сохранить .
Список установленных программ включает компанию, дату установки, размер и номер версии для каждой программы.
Текст разделен табуляцией, что затрудняет его чтение в текстовом редакторе. Однако вы можете импортировать текст из этого файла в Excel, чтобы его было легче читать. 9. Затем перейдите туда, куда вы экспортировали текстовый файл, и откройте его.
На первом экране диалогового окна Мастер импорта текста обязательно выберите Разделители под Выберите тип файла, который лучше всего описывает ваши данные .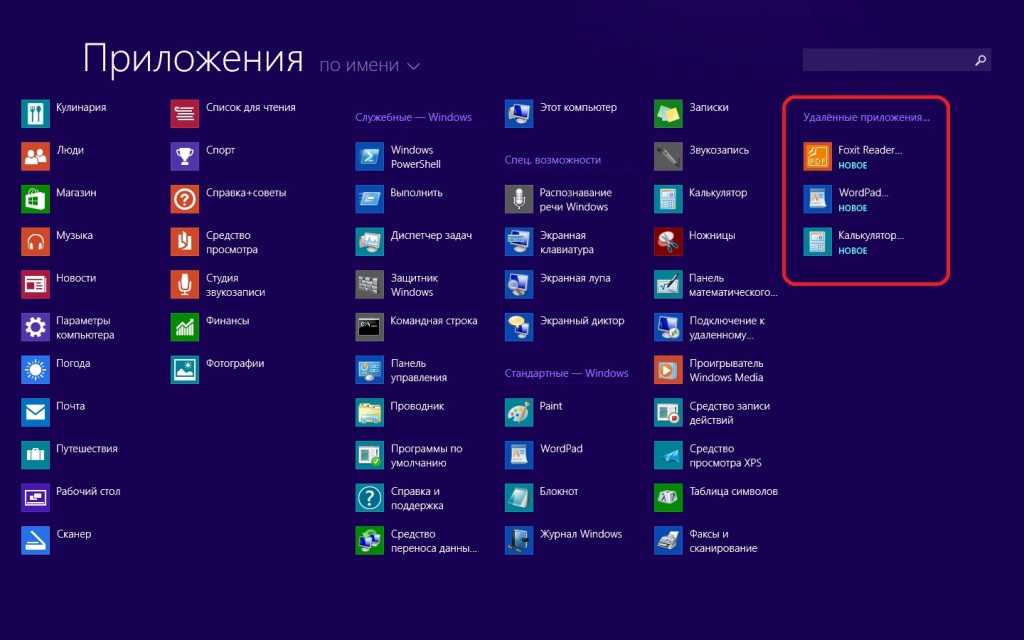 Нажмите Далее .
Нажмите Далее .
На втором экране убедитесь, что Вкладка отмечена в разделе Разделители .
Нажмите Готово . Затем ваш список программ импортируется в столбцы на листе Excel.
5. Получение списка установленных программ с помощью Geek Uninstaller
Geek Uninstaller — это бесплатная портативная программа для Windows, используемая для тщательного удаления всех неиспользуемых программ. Программа также принудительно удалит упрямые или сломанные программы. Кроме того, вы можете использовать Geek Uninstaller для создания и сохранения списка установленных программ на вашем ПК.
Откройте загруженный исполняемый файл — в главном окне Geek Uninstaller отобразится список установленных программ.
Чтобы сохранить этот список в файл HTML, нажмите Ctrl + S . Затем в диалоговом окне Сохранить как перейдите в папку, в которой вы хотите сохранить список установленных программ, введите Имя файла и нажмите Сохранить .
Файл HTML автоматически открывается в браузере по умолчанию после его сохранения. Список включает имя и размер каждой программы, а также дату установки программы.
Geek Uninstaller также позволяет отображать список приложений, установленных из Магазина Windows. Перейдите к Вид > Приложения Магазина Windows . Обратите внимание, что это отдельный список от другого; он их не объединяет. Вы можете экспортировать этот список в файл HTML так же, как и список обычных программ Windows.
И пока вы используете Geek Uninstaller, вам следует подумать об удалении ненужных программ и приложений Windows.
6. Список установленных программ с помощью Belarc Advisor
Последняя программа, которую вы можете использовать для вывода списка всех установленных программ в Windows 10 или 11, — это Belarc Advisor. Эта утилита бесплатна для личного использования. Он сканирует вашу систему и создает отчет о вашем оборудовании и программном обеспечении.
После того, как вы установили и запустили Belarc Advisor, он сгенерирует отчет и откроет его в вашем веб-браузере.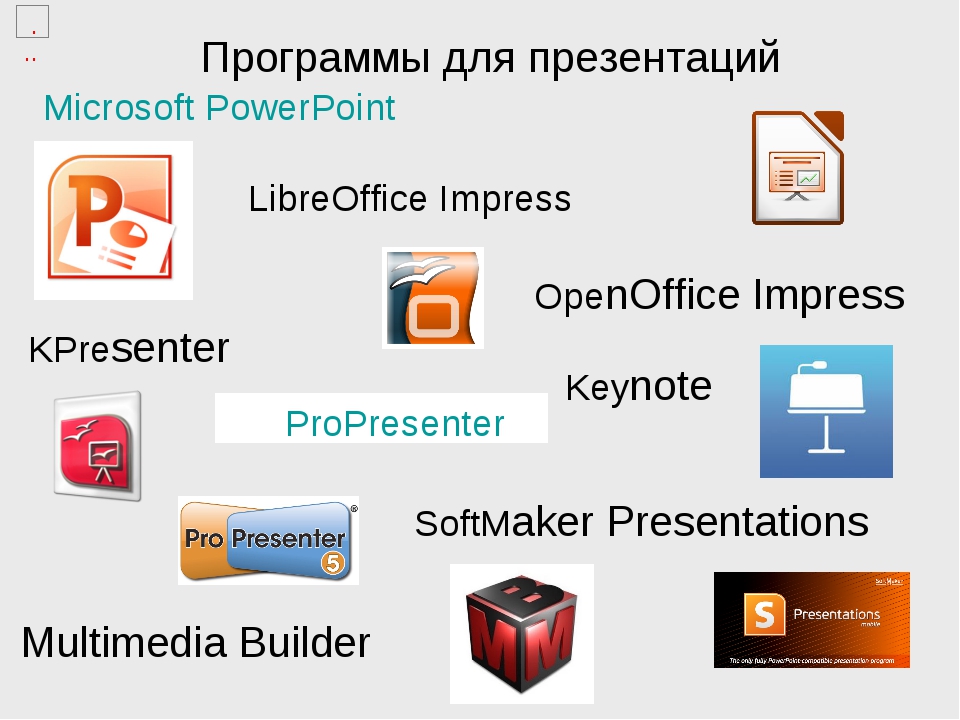 Прокрутите до раздела Версии программного обеспечения и использование .
Прокрутите до раздела Версии программного обеспечения и использование .
Здесь вы найдете список всего программного обеспечения в вашей системе вместе с номером его версии. Наведите курсор на я символ рядом с каждой строкой, чтобы увидеть больше информации, как размер файла программы. Вы также можете нажать эту кнопку, чтобы увидеть структуру папок и файлов программы. Кроме того, Belarc помечает программное обеспечение индикатором, показывающим, когда оно использовалось в последний раз; ключ для этого находится в нижней части списка программ.
Переместите свои программы в другое место
Все эти методы дают одинаковый результат, так что это просто выбор, какой из них вы хотите использовать. Если вы хотите ничего не устанавливать, используйте PowerShell. В противном случае стороннее приложение работает хорошо.
Теперь, когда вы знаете обо всех установленных программах, подумайте о том, чтобы переместить менее используемые программы на другой диск, чтобы освободить место.
Что такое разработка программного обеспечения? | IBM
Разработка программного обеспечения относится к набору действий в области компьютерных наук, посвященных процессу создания, проектирования, развертывания и поддержки программного обеспечения.
Программное обеспечение представляет собой набор инструкций или программ, которые сообщают компьютеру, что делать. Он не зависит от аппаратного обеспечения и делает компьютеры программируемыми. Существует три основных типа:
Системное программное обеспечение для обеспечения основных функций, таких как операционные системы, управление дисками, утилиты, управление аппаратным обеспечением и другие операционные потребности.
Программное обеспечение для программирования для предоставления программистам таких инструментов, как текстовые редакторы, компиляторы, компоновщики, отладчики и другие инструменты для создания кода.
Прикладное программное обеспечение (приложения или приложения), помогающее пользователям выполнять задачи. Примерами могут служить офисные пакеты, программное обеспечение для управления данными, медиаплееры и программы безопасности. Приложения также относятся к веб-приложениям и мобильным приложениям, таким как те, которые используются для покупок на Amazon.com, общения в Facebook или публикации фотографий в Instagram. 1
Примерами могут служить офисные пакеты, программное обеспечение для управления данными, медиаплееры и программы безопасности. Приложения также относятся к веб-приложениям и мобильным приложениям, таким как те, которые используются для покупок на Amazon.com, общения в Facebook или публикации фотографий в Instagram. 1
Возможный четвертый тип — встроенное программное обеспечение . Программное обеспечение встроенных систем используется для управления машинами и устройствами, обычно не считающимися компьютерами, — телекоммуникационными сетями, автомобилями, промышленными роботами и многим другим. Эти устройства и их программное обеспечение могут быть подключены как часть Интернета вещей (IoT). 2
Разработка программного обеспечения в основном осуществляется программистами, инженерами-программистами и разработчиками программного обеспечения. Эти роли взаимодействуют и перекрываются, а динамика между ними сильно различается в разных отделах разработки и сообществах.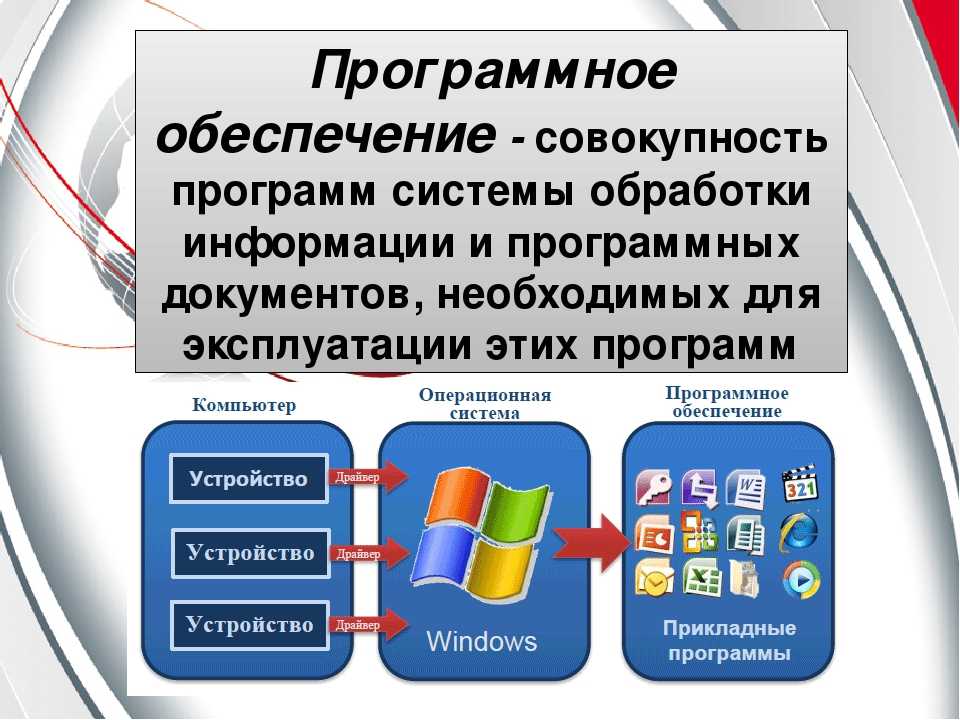
Программисты или кодеры пишут исходный код для программирования компьютеров для определенных задач, таких как слияние баз данных, обработка онлайн-заказов, маршрутизация сообщений, выполнение поиска или отображение текста и графики. Программисты обычно интерпретируют инструкции разработчиков программного обеспечения и инженеров и используют для их выполнения такие языки программирования, как C++ или Java.
Инженеры-программисты применяют инженерные принципы для создания программного обеспечения и систем для решения проблем. Они используют язык моделирования и другие инструменты для разработки решений, которые часто можно применять к проблемам в общем виде, а не просто решать для конкретного экземпляра или клиента. Программные инженерные решения придерживаются научного метода и должны работать в реальном мире, как с мостами или лифтами. Их ответственность возросла по мере того, как продукты становились все более интеллектуальными благодаря добавлению микропроцессоров, датчиков и программного обеспечения.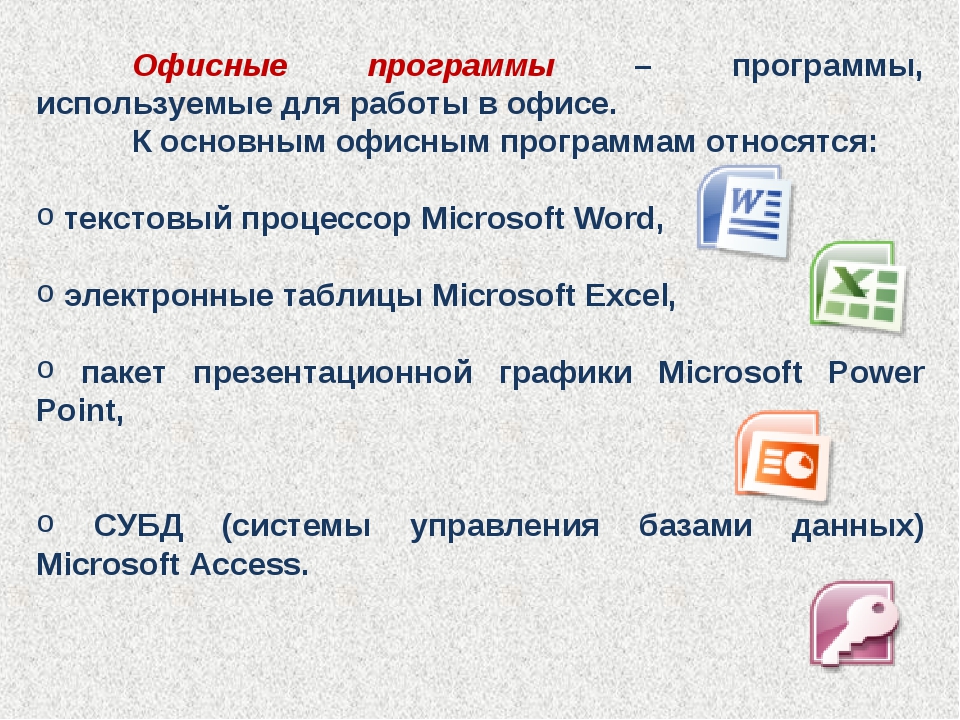 Мало того, что все больше продуктов полагаются на программное обеспечение для дифференциации рынка, но их разработка программного обеспечения должна быть скоординирована с работой по механической и электрической разработке продукта.
Мало того, что все больше продуктов полагаются на программное обеспечение для дифференциации рынка, но их разработка программного обеспечения должна быть скоординирована с работой по механической и электрической разработке продукта.
Разработчики программного обеспечения играют менее формальную роль, чем инженеры, и могут быть тесно связаны с конкретными областями проекта, включая написание кода. В то же время они управляют общим жизненным циклом разработки программного обеспечения, включая работу функциональных групп по преобразованию требований в функции, управление группами разработчиков и процессами, а также тестирование и обслуживание программного обеспечения. 3
Работа по разработке программного обеспечения не ограничивается программистами или командами разработчиков. Профессионалы, такие как ученые, производители устройств и оборудования, также создают программный код, даже если они не являются в первую очередь разработчиками программного обеспечения.