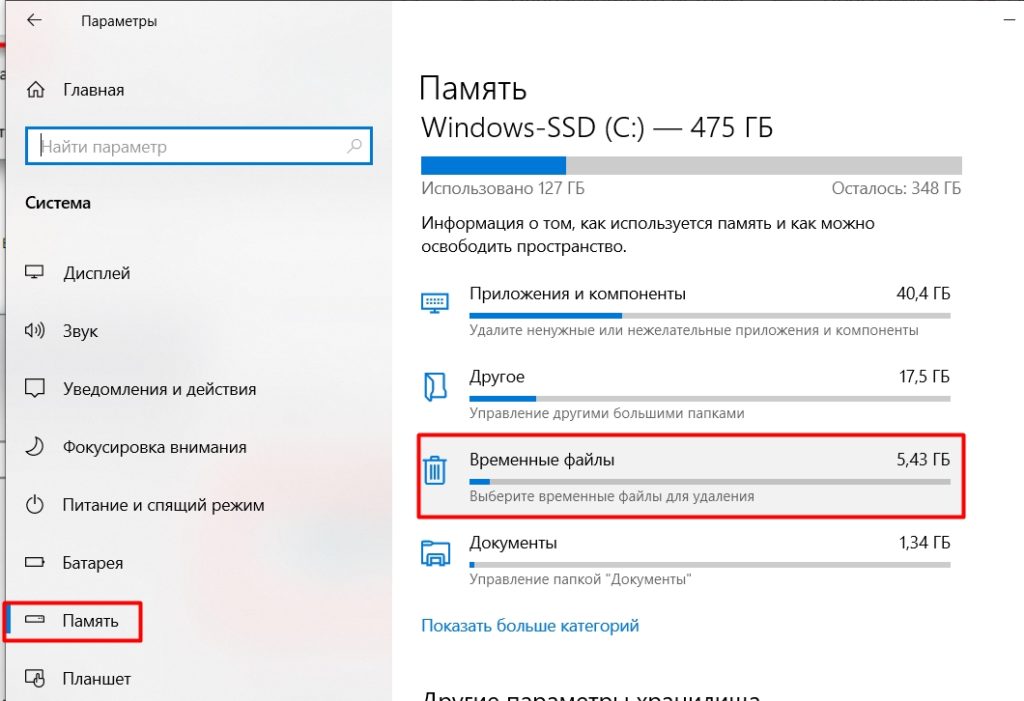Какие файлы можно удалить с диска с на windows 10: Что можно удалить из папки Windows 10 / 8 / 7?
Содержание
Как удалить все данные и файлы с компьютера с ОС Windows 10 кроме Windows
Перепродажа компьютера или передача устройства в руки другого пользователя – ответственная процедура, к которой нужно подготовиться. На ПК люди хранят много персональных данных, включая личные фото, пароли и банковские реквизиты.
Поэтому важно знать, как удалить все с компьютера на Windows 10 кроме операционной системы Windows. Это позволит не заморачиваться с переустановкой ОС и в то же время быть уверенным, что никто не получит доступ к личной информации.
Форматирование жесткого диска
Самый простой способ удалить все файлы – форматировать жесткий диск. Как правило, внутренний накопитель устройства состоит из нескольких томов (C, D, E и так далее), и нам в этой ситуации потребуется осуществить задуманное с тем разделом, где хранится мультимедиа:
- Откройте приложение «Этот компьютер».
- Щелкните ПКМ по одному из томов жесткого диска.
- Выберите пункт «Форматировать».

- Во всплывающем окне укажите тип файловой системы (по умолчанию используется NTFS) и нажмите на кнопку «Начать».
- Дождитесь окончания операции.
Важно. Если вы отформатируете системный диск, то слетит Windows 10, и ее придется устанавливать заново.
Форматирование диска «D» – отличный вариант удалить мультимедийные файлы. Но что делать с системным разделом, где осталась Windows 10 и куча приложений? Можно удалить программы вручную, а потом стереть сохранения:
- Откройте окно «Выполнить» комбинацией клавиш «Win» + «R».
- Введите запрос «rundllexe shell32.dll,Options_RunDLL 0».
- После нажатия на клавишу «Enter» должно появиться окно «Параметры Проводника». Если этого не произошло – перейдите в настройки «Проводника» напрямую через приложение.
- В диалоговом окне перейдите во вкладку «Вид».
- Снимите галочку с пункта «Скрывать защищенные системные файлы», а также активируйте показ скрытых папок.

- Откройте раздел системного диска, а затем папку «Пользователи» и каталог с наименованием учетной записи.
- В папке «AppData» удалите каталог «Local», где находятся настройки и сохранения приложений.
Теперь покупатель или новый обладатель компьютера не сможет получить доступ к вашим файлам и приложениям.
Восстановление заводских настроек с уничтожением данных
Предыдущий вариант многим покажется не очень удобным. Тем более что Windows 10 обладает встроенным инструментом сброса настроек, который позволяет оставить саму операционку:
- Перейдите в меню «Пуск» кликом по соответствующей иконке.
- Нажмите на кнопку с шестеренкой, чтобы открыть «Параметры».
- Перейдите в раздел «Обновление и безопасность», а затем – «Восстановление».
- Под заголовком «Вернуть компьютер в исходное состояние» нажмите на кнопку «Начать».
- В меню выбора действий выберите «Удалить все», чтобы личные файлы исчезли с диска.

- Далее нажмите на «Просто удалить мои файлы».
- Подтвердите выполнение операции и дождитесь ее окончания.
Скорость завершения очистки напрямую зависит от характеристик компьютера, объема накопителя и количества сохраненных файлов. По окончании вы получите устройство с чистой Windows 10.
Как полностью удалить все данные и скрыть следы их существования
Мало удалить все программы и файлы. Также нужно скрыть их следы, поскольку злоумышленники могут восстановить данные. Провести зачистку можно при помощи стандартных средств Windows 10:
- Выполните шаги 1-5 из предыдущей инструкции.
- В качестве варианта сброса настроек выберите «Удаление файлов и очистка диска».
- Дождитесь завершения.
Обратите внимание, что полный сброс занимает больше времени, чем стандартная очистка. Это связано с необходимостью проанализировать все эскизы и сохранения, которые есть на компьютере.
youtube.com/embed/8dJw5D_rusg» title=»YouTube video player»>
Как удалить временные файлы в Windows 10
Главная » Уроки и статьи » Windows
По умолчанию временные файлы удаляются, когда становятся ненужными. Однако нередко возникает такая ситуация, что подобные файлы остаются на компьютере. Создаются они различными программами, а также при обновлении ОС. Чрезмерно скопившись, они занимают значительное количества места на диске, поэтому важно знать, как удалить временные файлы в Windows 10.
Параметры
Этот вариант считается самым популярным: он прост, безопасен, а также не требует много времени или каких-либо знаний. Чтобы открыть настройки операционной системы, нужно просто одновременно нажать клавиши Win и I. Далее рекомендуется придерживаться следующей инструкции:
- Выбрать первый раздел.
- Перейти во вкладку «Память» (может называться немного иначе в зависимости от версии ОС).

- Нажать на пункт, отвечающий за временные файлы. Следует отметить, что подсчет занятого места может занять некоторое время.
- Нажать на единственную кнопку, а именно «Удалить файлы». Также здесь можно выбрать, какие типы файлов оставить, а от каких нужно избавиться.
Важно уточнить, что в большинстве случаев перезагрузка устройства не требуется. Несмотря на это, при очистке файлов, оставленных после обновления ОС, рекомендуется осуществить перезагрузку. В противном случае есть небольшой риск, что система будет работать некорректно.
Встроенная утилита
Еще один хороший метод решения проблемы – программа, именуемая «Очистка диска». Данная утилита не может похвастать высокой популярностью, однако она не менее эффективна, чем удаление файлов через «Параметры». Процедура очень простая:
- Нужно открыть приложение. Найти его можно с помощью встроенного поиска на панели задач.
 Если его нет, следует кликнуть ПКМ по последней и активировать поиск в соответствующем пункте.
Если его нет, следует кликнуть ПКМ по последней и активировать поиск в соответствующем пункте.
- После того как программа оценит занятое пространство, она предложит удалить файлы различных типов. Следует поставить галочку напротив временных файлов.
- Чтобы включить очистку, требуется кликнуть по кнопке «ОК». После остается лишь дождаться окончания процедуры.
Удаление вручную
При желании можно удалить временные файлы в Windows 10 самостоятельно. Для этого требуется узнать, где они хранятся. Подобные файлы можно обнаружить в двух местах. Первое – папка «Temp» (расположена в «Windows»). Со вторым все немного сложнее, т. к. одна из папок пути скрыта. Как включить отображение таких папок, было указано в другой статье. Далее нужно перейти по адресу, обведенному красным на скриншоте ниже (имя пользователя может отличаться):
Итак, справиться с удалением временных файлов сможет даже неопытный владелец компьютера: для этого достаточно найти нужный раздел параметров ОС.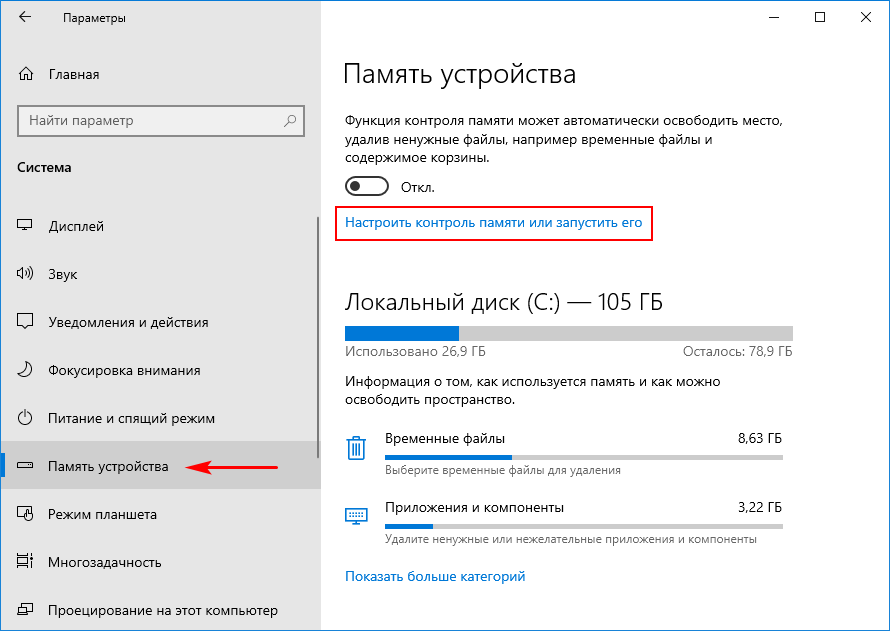 Также есть и другие простые способы, которые помогут быстро почистить диск.
Также есть и другие простые способы, которые помогут быстро почистить диск.
Понравилось? Поделись с друзьями!
Дата: 26.08.2021
Автор/Переводчик: Wolf
файлов и папок, которые можно безопасно удалить в Windows 11
от Mitch Bartlett 17 комментариев
Если вам нужно освободить место или просто очистить жесткий диск вашего компьютера с Microsoft Windows 11, вот список местоположений файлов и папок. вы можете безопасно удалить, чтобы освободить больше места.
Временные папки Windows
Приложения используют эти папки для временной записи данных. Вы можете безопасно удалить что-либо в папке, но вы не сможете удалить элементы, которые используются.
Вероятные безопасные места для удаления файлов и папок:
- C:\Windows > Temp
- C:\Users > имя пользователя > AppData > Local > Temp
Временные папки браузера
Данные с веб-страниц. Кэшируется, чтобы ускорить загрузку.
Кэшируется, чтобы ускорить загрузку.
Вероятные безопасные места для удаления файлов и папок:
- Microsoft Edge — C:\Users > имя пользователя > AppData > Local > Packages
> Microsoft.MicrosoftEdge_8wekyb3d8bbwe > AC > MicrosoftEdge > Кэш - Internet Explorer — C:\Users > имя пользователя > AppData > Local > Microsoft > Windows > INetCache
- Firefox — C: \ Пользователи> Имя пользователя > AppData> Local> Mozilla> Firefox> Профили> Случайный Шарактер S.Default> CAC HE2> Встречи
- Google Chrome – C:\Users > имя пользователя > AppData > Local > Google > Chrome > Данные пользователя > Default > Кэш
Файлы журналов
Файлы, в которых хранятся данные о действиях определенных приложений.
Вероятные безопасные места для удаления ТОЛЬКО ФАЙЛОВ, КОТОРЫЕ ЗАКАНЧИВАЮТСЯ НА «. LOG».
LOG».
- C:\Windows
- C:\Windows > Отладка
Обычно безопасно удалить все файлы и папки в этом месте:
- C:\Windows > Журналы
Старые данные предварительной выборки
Данные, которые Windows использует для более быстрого открытия часто используемых программ.
Вероятные безопасные места для удаления файлов и папок:
- C:\Windows > Prefetch
Аварийные дампы
Файлы, содержащие данные о том, что было в памяти при сбое приложений.
Вероятные безопасные места для удаления файлов и папок:
- C:\Users > имя пользователя > AppData > Local > CrashDumps
- C:\ProgramData > Microsoft > Windows > WER > ReportArchive
Дата обновления
Если вы обновили Windows 11 со всеми обновлениями, вы можете потерять файлы обновлений, хранящиеся в следующих местах:
- C:\Windows > SoftwareDistribution > Downloads
- C:\Windows > SoftwareDistribution > Хранилище данных
Резервные копии Microsoft Office
Office хранит резервные копии ваших файлов на случай, если вам понадобится их восстановить. Вы можете удалить их, если хотите.
Вы можете удалить их, если хотите.
- C:\Users > имя пользователя > AppData > Роуминг > MicrosoftWord
- C:\Users > имя пользователя > AppData > Роуминг > MicrosoftPowerPoint
- C:\Users > имя пользователя > AppData > Роуминг > MicrosoftExcel
- C:\Users > имя пользователя > AppData > Роуминг > MicrosoftOutlook
- C:\Users > имя пользователя > AppData > Роуминг > MicrosoftAccess
Спасибо Ларри Марксу за это.
Конечно, я всего этого не знаю. У других могут быть места, которые они регулярно очищают, чтобы освободить место на жестком диске в Windows 11. Если у вас есть место, о котором вы знаете, поделитесь им в разделе комментариев.
Рубрики: Windows
Взаимодействие с читателем
Как восстановить удаленные файлы на диске C в Windows 10/11/8/7
Обновлено до советов по восстановлению данных Windows от Нэнси, 13 апреля 2023 г.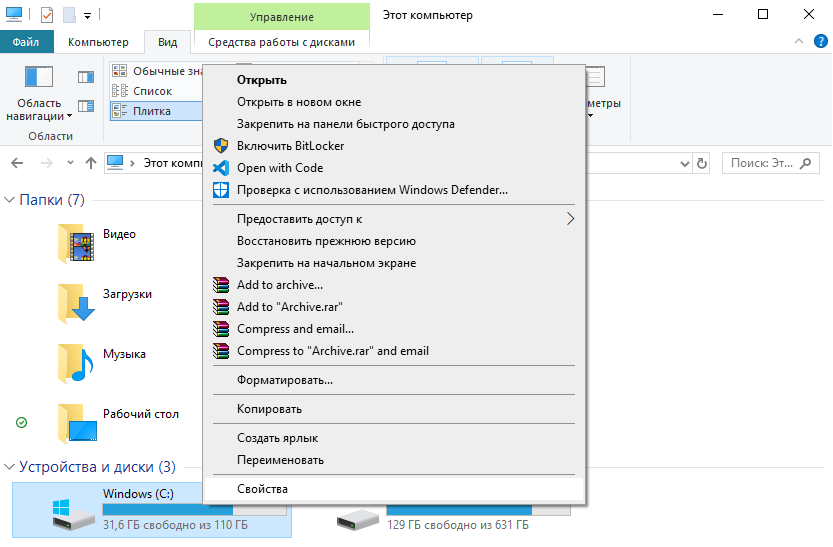 | Одобрено Дженнифер Аллен
| Одобрено Дженнифер Аллен
Людям нравится раздражаться, когда диск C отображается в виде красной полосы, сообщая им, что для ОС Windows недостаточно места. А иногда также выскакивает сообщение о том, что вы не можете установить новое программное обеспечение или старое программное средство не может быть открыто и использовано из-за нехватки места на диске C. Когда это происходит, людям нравится удалять файлы с диска C, чтобы освободить место, что приводит к потере данных с диска C.
Диск
C может быть самым важным диском для ПК с Windows, потому что его правильная работа полностью зависит от операционной системы Microsoft Windows. По умолчанию все файлы операционной системы находятся на диске C. Кроме того, он содержит ваши загрузки, файлы рабочего стола и установленные программные инструменты.
Что происходит, когда файлы удаляются с диска C?
Это действительно зависит от того, какие файлы вы удалили с диска C. Как правило, диск C содержит все файлы операционной системы, а также файлы программного обеспечения, установленные на диске C. При этом, если вы удалили там какие-то выходные файлы или кэши для установленного софта, то проблем не будет. Если файлы приложения удалены, программное обеспечение не будет открываться или использоваться. Однако, что еще хуже, удаление важных файлов операционной системы приведет к ошибкам на вашем компьютере.
При этом, если вы удалили там какие-то выходные файлы или кэши для установленного софта, то проблем не будет. Если файлы приложения удалены, программное обеспечение не будет открываться или использоваться. Однако, что еще хуже, удаление важных файлов операционной системы приведет к ошибкам на вашем компьютере.
Как восстановить удаленные файлы с диска C?
Всякий раз, когда файлы удаляются с диска C, вы должны успокоиться, стараясь как можно скорее вернуть удаленные файлы. Все удаленные файлы могут быть недоступны, но они все еще там, ожидая замены новыми данными. Если вы поторопитесь, это снизит риск их потери. Восстановить удаленные файлы на диске С можно двумя простыми способами.
Способ №1. Получить удаленные файлы на диске C из корзины
Если вы не использовали кнопки Shift+Delete для удаления файлов с диска C, то удаленные файлы, скорее всего, будут помещены в корзину, откуда вы сможете получить доступ для проверки файлов и их восстановления. Вот простые шаги.
Вот простые шаги.
- Найдите значок корзины на рабочем столе и дважды щелкните его, чтобы открыть.
- Оттуда вы можете увидеть удаленные файлы. Прокрутите вверх и вниз, чтобы найти файлы, которые вы потеряли с диска C.
- Выберите нужные файлы, щелкните по ним правой кнопкой мыши и выберите «Восстановить».
- После этого вы сможете увидеть восстановленные файлы на диске С, исходные папки.
В корзине некоторое время хранятся только удаленные диски C. Как правило, 30 дней. Если в течение этого периода вы не вернули удаленные файлы диска C или очистили корзину, вы их вообще не увидите. В этом случае вам придется полагаться на программное обеспечение для восстановления файлов для восстановления удаленных файлов на диске C в методе № 2.
Способ №2. Восстановите безвозвратно удаленные файлы с диска C с помощью iBeesoft Data Recovery
Если вы безвозвратно удалили файлы с диска C, единственным оставшимся вариантом восстановления удаленных файлов с диска C является использование профессионального программного обеспечения для восстановления данных. Только он может сканировать файлы, отображать их для поиска.
Только он может сканировать файлы, отображать их для поиска.
iBeesoft Data Recovery — это отличное средство для восстановления данных с очень высоким показателем успешности восстановления файлов — 99,68%. Он помог тысячам людей по всему миру вернуть потерянные файлы. Вот ключевые особенности этого программного обеспечения для восстановления данных с диска C.
Загрузите программное обеспечение для восстановления данных, чтобы восстановить безвозвратно удаленные файлы с диска C в Windows 11/10/8/7 прямо сейчас!
Вы можете загрузить и установить его, нажав кнопку загрузки выше на вашем компьютере. После этого выполните следующие действия, чтобы узнать, как восстановить удаленные файлы с диска C.
- Запустите средство восстановления данных. В первом окне наведите указатель мыши на диск C и нажмите кнопку «Сканировать» рядом с ним. Делая это, программа начинает сканировать диск C, ища для вас как удаленные, так и скрытые файлы.
- Когда процесс сканирования завершится, вы увидите, что все найденные файлы помещены в каталог.
 Щелкните соответствующий каталог слева и проверьте найденные файлы справа. Вы можете предварительно просмотреть все найденные файлы перед восстановлением файлов.
Щелкните соответствующий каталог слева и проверьте найденные файлы справа. Вы можете предварительно просмотреть все найденные файлы перед восстановлением файлов. - При обнаружении целевых файлов выберите их и нажмите «Восстановить», чтобы сохранить удаленные файлы с диска C на свой ПК.
iBeesoft Data Recovery объединила функции быстрого сканирования и глубокого сканирования, помогая людям найти как можно больше файлов. Если процесс сканирования занимает больше времени, не беспокойтесь, отпустите его и наберитесь терпения. Это принесет больше найденных файлов.
Часто задаваемые вопросы о восстановлении данных с диска C
В: Как восстановить удаленные файлы с диска C в Windows 11?
Если вы можете найти удаленные файлы в корзине, верните их из корзины. Если нет, попробуйте программу восстановления данных iBeesoft для Windows 11. Она восстановит удаленные файлы с диска C в Windows 11.
- Загрузите и установите программное обеспечение для восстановления данных на свой ПК с Windows 11.

- Нажмите кнопку «Сканировать» и позвольте ему выполнить поиск удаленных файлов.
- Выберите нужные файлы и нажмите «Восстановить», чтобы вернуть их.
В: Как восстановить удаленный файл Excel с диска C?
Это зависит от того, как вы потеряли файл Excel и включили ли вы историю файлов или нет. Сначала найдите папку, в которой файлы Excel были удалены с диска C> щелкните ее правой кнопкой мыши и выберите «Восстановить из предыдущей версии». Если вы можете найти старые версии, выберите одну из них, чтобы восстановить ее. Если нет, вам нужно iBeesoft Data Recovery, чтобы найти удаленные файлы Excel с диска C.
- Установите его на другие жесткие диски вашего ПК.
- Нажмите кнопку «Сканировать» рядом с диском C.
- Когда вы найдете удаленный файл Excel на диске C, выберите его и нажмите «Восстановить», чтобы сохранить его.
В: Как восстановить файлы с диска С после форматирования?
Форматирование диска C приведет к удалению всех данных в этом томе, который также может содержать файл резервной копии.




 Если его нет, следует кликнуть ПКМ по последней и активировать поиск в соответствующем пункте.
Если его нет, следует кликнуть ПКМ по последней и активировать поиск в соответствующем пункте. Щелкните соответствующий каталог слева и проверьте найденные файлы справа. Вы можете предварительно просмотреть все найденные файлы перед восстановлением файлов.
Щелкните соответствующий каталог слева и проверьте найденные файлы справа. Вы можете предварительно просмотреть все найденные файлы перед восстановлением файлов.