Какие фоновые приложения можно отключить в виндовс 10: Как выключить фоновые приложения в windows 10 и стоит ли это делать?
Отключение фоновых приложений на Windows 7 и 10: какие процессы можно закрыть
Содержание:
- Что такое фоновые приложения и программы в Windows 7 и 10
- Как отключить фоновые приложения в Windows 10
- С помощью меню «Параметры»
- Через командную строку
- С помощью редактора реестра
- Как закрыть фоновые программы в Windows 7
- Удаление ярлыков
- Отключение программ в конфигурации системы
- Какие фоновые приложения можно отключить в Windows 10 и 7
Операционная система Windows 10 является одной из самых распространенных. В ней много полезных функций и возможностей. Среди них большое количество приложений, которые могут функционировать даже в том случае, когда пользователь не работает прямо в них. Такие программы называются фоновыми. В некоторых случаях они могут перегружать процессор, в результате чего ПК или ноутбук начинает работать медленно. Чтобы устранить такую проблему, необходимо знать, как убрать фоновые процессы на Виндовс 10.
Что такое фоновые приложения и программы в Windows 7 и 10
Фоновые режимы представляют собой программные процессы. Они не требуют вмешательства пользователя и способны работать самостоятельно. Однако в некоторых случаях это мешает нормальному функционированию устройства. Дело в том, что большое количество таких приложений снижает максимальную производительность компьютера и может замедлять скорость работы процессора. Среди них есть и много лишних программ, которые не используются владельцем ПК. Именно поэтому в современных вариантах операционных систем имеется возможность отключить некоторые процессы и разгрузить таким образом процессор.
Общий вид операционной системы
Важно! Выключать и закрывать рекомендуется только ненужные приложения, которые не оказывают серьезного влияния на системные настройки.
Как отключить фоновые приложения в Windows 10
Отключение процессов, работающих в фоновом режиме, можно выполнять несколькими способами. Несмотря на различные алгоритмы действия, все они приводят к одному конечному результату. Однако не всегда один и тот же вариант сработает на разных компьютерах. Поэтому, если выбранный способ оказался не эффективным, необходимо просто найти другой вариант выключения фоновых программ.
Несмотря на различные алгоритмы действия, все они приводят к одному конечному результату. Однако не всегда один и тот же вариант сработает на разных компьютерах. Поэтому, если выбранный способ оказался не эффективным, необходимо просто найти другой вариант выключения фоновых программ.
С помощью меню «Параметры»
Как в Windows 7 отключить автозапуск программ — пошаговая инструкция
Самый простой, но не всегда эффективный способ закрытия ненужных приложений. Так можно быстро выключить их функционирование или произвести необходимые настройки. Сам процесс выполняется в следующей последовательности:
- Необходимо нажать кнопку меню «Пуск» и перейти в раздел «Параметры».
- Далее в списке найти строку «Конфиденциальность» и активировать ее.
- Слева появится панель, в которой необходимо выбрать пункт «Фоновые приложения».
- Далее откроется новое окно. Здесь можно с помощью ползунка отключать все приложения сразу или посмотреть, какие из них не нужны и перевести в спящий режим только их.

Дополнительная информация! Можно посмотреть нагрузку на процессор, чтобы определить, насколько эффективным оказалось отключение программ.
Через командную строку
В некоторых случаях при перезагрузке компьютера все настройки, выставленные в «Параметрах», сбиваются и приложения снова начинают работать в фоновом режиме. Это говорит о том, что произошел сбой в редакторе реестра. В нем хранятся настройки, которые можно изменить с помощью командной строки:
- Консольная строка запускается от имени администратора любым доступным способом. Проще всего сделать это через меню «Пуск». Здесь нужно найти строку «Командная строка» и выполнить запуск от имени администратора.
- Необходимо ввести команду «HKCU\Software\Microsoft\Windows\CurrentVersion\BackgroundAccessApplications /v GlobalUserDisabled /t REG_DWORD /d 1 /f» и активировать ее.
- После этого придется ввести еще одну команду – «Reg Add HKCU\Software\Microsoft\Windows\CurrentVersion\Search /v BackgroundAppGlobalToggle /t REG_DWORD /d 0 /f».

- После этого произойдут автоматические изменения в редакторе реестра, которые отключат фоновый режим у всех приложений.
Важно! Использование командной строки не подходит в том случае, если необходимо отключить только определенные программы.
С помощью редактора реестра
Данный способ является самым сложным и, вместе с тем, эффективным. После этого все выставленные конфигурации не будут случайно сброшены. Для редактирования нужно сделать следующее:
- С помощью комбинации «Win+R» открыть окно «Выполнить» и активировать команду «regidit».
- Тут надо найти путь «HKEY_LOCAL_MACHINE\SOFTWARE\Policies\Microsoft\Windows\AppPriva cy».
- Затем найти пункт типа «Reg Dword», дважды нажать по нему и поменять значение на «2».
Чтобы изменения завершились успешно, необходимо выполнить перезагрузку компьютера.
Начинать нужно со строки «Выполнить»
Как закрыть фоновые программы в Windows 7
Как отключить Hyper-V в Windows 10 — пошаговая инструкция
Так как не у всех пользователей установлена самая современная операционная система, возникает вопрос, как отключить фоновые программы в Windows 7. Существует пара оптимальных способов.
Существует пара оптимальных способов.
Удаление ярлыков
Наиболее подходящий вариант для неопытных пользователей. Здесь всего лишь необходимо найти папку автозагрузки и удалить из нее ненужные ярлыки. Делается это в следующей последовательности:
- На рабочем столе необходимо найти кнопку «Пуск» и выбрать «Все программы».
- Здесь надо пролистать список до папки «Автозагрузки» и зайти в нее.
- Тут будет список всех программ, которые включаются вместе с компьютером. Необходимо выбрать ненужные и удалить их.
Однако здесь находятся не все фоновые приложения. Поэтому чаще всего необходимо пользоваться вторым способом.
Путь к папке автозагрузки
Отключение программ в конфигурации системы
Чтобы выключить абсолютно все фоновые приложения, необходимо выполнить следующую процедуру:
- Открыть строку «Выполнить» и набрать команду «msconfig».
- В конфигурациях системы перейти во вкладку «Автозагрузки».
- Откроется список всех программ.
 На тех, которые не нужно включать при запуске компьютера, убираются галочки и подтверждается действие.
На тех, которые не нужно включать при запуске компьютера, убираются галочки и подтверждается действие.
Важно! Главное – не отменить запуск приложений, которые необходимы для нормальной работоспособности устройства.
Какие фоновые приложения можно отключить в Windows 10 и 7
Как отключить Т9 на андроиде — пошаговая инструкция
Дело в том, что отключать необходимо только не важные приложения. Однако не все пользователи понимают, что именно к ним относится. Чтобы не ошибиться, рекомендуется посмотреть весь список программ и найти среди них те, которые установлены пользователем самостоятельно. К ним можно отнести Skype, торренты, программы прогноза погоды и им подобные. Кроме того, можно обратить внимание на следующие приложения:
- спорт;
- игры от Майкрософт;
- Xbox Live;
- McAfree;
- One Note.
Приложения можно посмотреть в списке процессов или вкладке автозагрузки. Здесь указаны все программы, которые имеются на компьютере. Среди них можно увидеть фоновые и запускаемые пользователем.
Среди них можно увидеть фоновые и запускаемые пользователем.
Список приложений в Виндовс 10
Благодаря возможности отключать фоновый режим, любой пользователь имеет возможность существенно повысить работоспособность своего компьютера.

Автор:
Сергей Алдонин
Как отключить фоновые приложения в Windows 10
Windows
Ваш компьютер работает медленно по нескольким причинам. Одна из этих причин — все эти приложения, работающие в фоновом режиме, влияют на производительность вашего ПК. Вы можете улучшить ситуацию, отключив запуск этих фоновых приложений и, наконец, получить некоторую скорость.
Есть несколько методов, которые вы можете попробовать, чтобы держать эти фоновые приложения под контролем. В редакторе реестра необходимо внести некоторые изменения, поэтому будьте осторожнее, чем обычно, чтобы не допустить случайных ошибок.
В редакторе реестра необходимо внести некоторые изменения, поэтому будьте осторожнее, чем обычно, чтобы не допустить случайных ошибок.
Что нужно помнить перед отключением приложений
прежде чем ты начнешь Отключить все фоновые приложения Следует помнить о нескольких вещах:
- Отключение фоновых приложений на самом деле не останавливает работу приложений. Вы все еще можете включить его и использовать. Это только предотвратит загрузку этими приложениями данных с ЦП / ОЗУ и потребление батареи, пока вы их не используете.
- После отключения приложения вы не будете получать от него никаких уведомлений и не будете видеть последние данные, которые оно предлагает в виде уведомлений или плиток, например новостей в плитках меню Пуск.
- Некоторые из этих приложений работают в фоновом режиме для предоставления своих основных услуг. Например, если вы отключите приложение будильника, будильник не сработает, когда он установлен. Конечно, но если у вас уже есть крутой будильник, вы также можете отключить приложение «Будильник».
 Это все еще зависит от вашего использования и предпочтений.
Это все еще зависит от вашего использования и предпочтений.
Самый простой способ: из панели настроек
Чтобы получить доступ к фоновым приложениям, перейдите в «Настройки» в меню «Пуск» и нажмите «Конфиденциальность».
Прокрутите вниз до нижней левой панели и нажмите Фоновые приложения. Вы должны увидеть все приложения Windows на правой панели с включенным и выключенным переключателем рядом с ним. Просто нажмите переключатель рядом с приложением, которое вы не используете, и оно выключится. При необходимости вы можете выполнить тот же процесс в любое время, чтобы снова включить приложения.
Совет: Если вам интересно узнать, сколько ресурсов используют эти приложения, вы можете сделать это через диспетчер задач. Просто откройте диспетчер задач (нажмите Ctrl + Shift + Esc), и вы увидите все данные на вкладке «История приложений». Данные показывают использование за определенный период времени.
Запретить запуск приложений в фоновом режиме с помощью редактора реестра
Примечание: пожалуйста, сделайте Резервное копирование реестра сначала, прежде чем вносить в него изменения.
Чтобы открыть запись, нажмите Win + R. Когда появится поле поиска, введите regedit Журнал появится. Когда вы откроете его, перейдите в следующее место: «HKEY_LOCAL_MACHINE -> ПРОГРАММНОЕ ОБЕСПЕЧЕНИЕ -> Политики -> Microsoft -> Windows -> Конфиденциальность приложений«.
Если вы не видите ключ AppPrivacy , вам нужно будет его создать. Щелкните правой кнопкой мыши на правой панели в пустом месте. Установите курсор на новый параметр и выберите значение DWORD (32-BIT). Когда вас попросят назвать его, назовите его «LetAppsRunInBackground».
После создания дважды щелкните по нему, и когда появится новое окно, измените данные значения на «2. » Не забудьте нажать ОК. Если вы передумали и снова хотите разрешить приложениям работать в фоновом режиме, снимите переключатель «LetAppsRunInBackgroundили измените его значение на0».
Остановить запуск приложений в фоновом режиме с помощью локальной групповой политики
Если вы используете выпуски Windows 10 Pro, Enterprise или Education, вы также можете использовать локальную групповую политику, чтобы отключить запуск приложений в фоновом режиме.
Нажмите на Win + R , но на этот раз введите gpedit.msc и нажмите Enter.
Вам нужно будет найти приложение для обеспечения конфиденциальности, нажав «Конфигурация компьютера -> Административные шаблоны -> Компоненты Windows -> Конфиденциальность приложенийКогда вы нажмете на эту последнюю опцию, на правой панели вы увидите различные опции. Дважды щелкните параметр «Разрешить приложениям Windows работать в фоновом режиме».
Появится новое окно с названием выбранной вами опции. Щелкните параметр «Включить» в правом верхнем углу окна, даже если параметр «Не настроен» выбран по умолчанию. Если вы выберете «Включено», появится новый набор параметров. Один из этих параметров используется по умолчанию в раскрывающемся меню «Все приложения».
Один из этих параметров используется по умолчанию в раскрывающемся меню «Все приложения».
Щелкните раскрывающееся меню и выберите параметр «Запретить принудительно», нажмите «Применить», затем «ОК». Вам нужно будет перезагрузить компьютер, так что сейчас отличный момент, чтобы сохранить любую важную работу.
Остановите работу приложений в фоновом режиме с помощью режима экономии заряда батареи
Когда уровень заряда аккумулятора ноутбука составляет 20 процентов, автоматически включается режим энергосбережения. Есть способ включить эту функцию, даже если уровень заряда батареи не достиг этого предела. Зайдите в Настройки -> Система -> Батарея и найдите раздел Экономия заряда.
Вы должны увидеть параметр с надписью Состояние экономии заряда батареи до следующей зарядки. Пока у вас есть эта функция, приложения не смогут работать в фоновом режиме. Имейте в виду, что это будет работать только для приложений, которые вы получили из Microsoft Store.
Заключение
Может быть Фоновые приложения Проблема, когда нужно максимально сэкономить батарею. С помощью этих советов вы, наконец, сможете взять под контроль эти фоновые приложения. У вас на компьютере работает много приложений в фоновом режиме? Сообщите нам в комментариях.
С помощью этих советов вы, наконец, сможете взять под контроль эти фоновые приложения. У вас на компьютере работает много приложений в фоновом режиме? Сообщите нам в комментариях.
Источник
Почему вы должны отключить (большинство) фоновых приложений в Windows 10
Опубликовано
3.9k
АКЦИИ
Как вы, наверное, знаете, Windows 10 поставляется с набором приложений, предустановленных в вашей системе.
В дополнение к этим предустановленным приложениям вы также могли установить одно или несколько дополнительных приложений из Microsoft Store.
По умолчанию большинство этих приложений постоянно работают в фоновом режиме — даже те, которые вы никогда не используете!
В большинстве случаев запуск всех этих приложений в фоновом режиме бесполезен, но у него есть несколько серьезных недостатков:
1. Каждое работающее фоновое приложение использует часть ваших системных ресурсов (ОЗУ, процессорные циклы и т. д.), и это заставляет вашу машину работать немного медленнее, чем если бы эти приложения не работали.
д.), и это заставляет вашу машину работать немного медленнее, чем если бы эти приложения не работали.
2 — Некоторые фоновые приложения регулярно «звонят домой», чтобы проверить наличие доступных обновлений и/или отправить информацию об использовании обратно в Microsoft или компаниям, предоставившим приложения.
Конечно, при этом используются интернет-данные, и это плохо, если у вас ограниченный тарифный план.
Более того, отправка данных обратно на удаленный сервер может поставить под угрозу вашу конфиденциальность.
Как видите, нехорошо, если все установленные приложения работают в фоновом режиме 24/7.
Конечно, есть некоторые типы приложений, которые должны работать в фоновом режиме, например, приложение электронной почты, которое должно время от времени проверять почтовый сервер, чтобы узнать, получили ли вы какие-либо новые сообщения.
Но этих «обязательных» приложений очень мало, и есть вероятность, что ни одно из ваших установленных приложений действительно не нужно запускать в фоновом режиме.
К счастью, очень легко предотвратить работу приложений в фоновом режиме. Вы даже можете отключить ВСЕ фоновые приложения одним махом или только те, которые вы никогда не используете. Выбор ваш.
Важно! Запрет запуска приложения в фоновом режиме не означает, что вы не можете его использовать. Это просто означает, что он не будет работать в фоновом режиме, когда вы не используют его.
Вы можете запустить и использовать любое приложение, установленное в вашей системе, в любое время, просто щелкнув его запись в меню «Пуск».
Просто выполните следующие действия, чтобы предотвратить запуск одного или нескольких приложений в фоновом режиме на вашем компьютере с Windows 10:
1 — Нажмите кнопку «Пуск». .
2 — Как только появится меню «Пуск» , введите слова background apps , затем выберите Background Apps из списка результатов поиска.
Теперь вы должны увидеть экран настроек со списком всех приложений, которые в данный момент работают в фоновом режиме.
3 — Если вы хотите отключить ВСЕ эти фоновые приложения одним махом, просто переключите параметр «Разрешить приложениям работать в фоновом режиме» на Off .
Если вы хотите, чтобы одно или несколько приложений работали в фоновом режиме, оставьте для этого параметра значение На и отключите приложения в списке по желанию .
4 – Перезагрузите компьютер .
Вот и все. Фоновые приложения, которые вы отключили, больше не должны работать в фоновом режиме.
Никогда не пропустите совет! Нажмите здесь , чтобы подписаться на мою бесплатную рассылку Daily Tech Tips по электронной почте!
3,9 тыс.
АКЦИИ
Какие фоновые приложения можно отключить в Windows 10?
Índice de contenidos
Toggle
Какие фоновые процессы можно отключить в Windows 10?
Как убрать фоновые процессы в Windows 10
- Проверить запуск приложений при запуске.
 В Windows 10 есть две папки для запуска: …
В Windows 10 есть две папки для запуска: … - Проверить процессы, работающие в фоновом режиме. Нажмите кнопку «Пуск» и введите «Диспетчер задач»…
- Удалить фоновые процессы. Вы можете отключить все процессы и службы при запуске.
Должен ли я отключить фоновые приложения Windows 10?
Выбор за вами . Важно: запрет запуска приложения в фоновом режиме не означает, что вы не можете его использовать. Это просто означает, что он не будет работать в фоновом режиме, когда вы его не используете. Вы можете запустить и использовать любое приложение, установленное в вашей системе, в любое время, просто щелкнув его запись в меню «Пуск».
Какие службы Windows 10 можно отключить?
Ненужные службы Windows 10, которые можно безопасно отключить
- Сначала немного здравого смысла.
- Диспетчер очереди печати.
- Получение образа Windows.
- Услуги факса.
- Bluetooth.
- Поиск Windows.

- Отчеты об ошибках Windows.
- Служба предварительной оценки Windows.

Как избавиться от ненужных фоновых процессов?
Чтобы запретить приложениям работать в фоновом режиме, тратя ресурсы системы, выполните следующие действия:
- Откройте «Настройки».
- Щелкните Конфиденциальность.
- Щелкните Фоновые приложения.
- В разделе «Выберите, какие приложения могут работать в фоновом режиме» выключите тумблер для приложений, которые вы хотите ограничить.
Можно ли отключить все программы запуска?
Вам не нужно отключать большинство приложений , но отключение тех, которые не всегда нужны или требуют ресурсов вашего компьютера, может иметь большое значение. Если вы используете программу каждый день или если это необходимо для работы вашего компьютера, вы должны оставить ее включенной при запуске.
Если вы используете программу каждый день или если это необходимо для работы вашего компьютера, вы должны оставить ее включенной при запуске.
Должен ли я отключить фоновые приложения?
Закрытие фоновых приложений не спасет большую часть ваших данных, если вы не ограничите фоновые данные, изменив настройки на своем устройстве Android или iOS. Некоторые приложения используют данные, даже если вы их не открываете. … Ограничивая фоновые данные, вы определенно сэкономите деньги на ежемесячном счете за мобильную передачу данных.
Должны ли приложения работать в фоновом режиме?
Большинство популярных приложений по умолчанию работают в фоновом режиме . Фоновые данные можно использовать, даже когда ваше устройство находится в режиме ожидания (с выключенным экраном), так как эти приложения постоянно проверяют свои серверы через Интернет на наличие всевозможных обновлений и уведомлений.
Плохо ли отключать приложение?
Таким образом, отключение приложений не наносит вреда и никак не повлияет на производительность вашей системы. Но Если вы отключите какое-либо важное системное приложение, это может быть опасно . Отключение некоторых системных приложений может привести к нестабильной работе и даже к поломке вашего смартфона!
Что происходит, когда вы ограничиваете фоновые данные?
Что происходит, когда вы ограничиваете фоновые данные? Поэтому, когда вы ограничиваете фоновые данные, приложения больше не будут потреблять Интернет в фоновом режиме, то есть пока вы его не используете . … Это даже означает, что вы не будете получать обновления и уведомления в режиме реального времени, когда приложение закрыто.
Что произойдет, если я отключу фоновое обновление приложения?
Коснитесь приложения в списке, для которого вы хотите отключить фоновое обновление приложения. … Если вы хотите, чтобы приложение не использовало ваши сотовые данные в фоновом режиме, выберите Мобильные данные и Wi-Fi и отключите ползунок Фоновые данные . Это не позволит приложению использовать мобильные данные, если вы не используете его на переднем плане.
… Если вы хотите, чтобы приложение не использовало ваши сотовые данные в фоновом режиме, выберите Мобильные данные и Wi-Fi и отключите ползунок Фоновые данные . Это не позволит приложению использовать мобильные данные, если вы не используете его на переднем плане.
Как узнать, какие приложения работают в фоновом режиме?
Процесс просмотра того, какие приложения Android в настоящее время работают в фоновом режиме, включает следующие шаги:
- Перейдите в «Настройки» вашего Android
- Прокрутите вниз. …
- Прокрутите вниз до заголовка «Номер сборки».
- Семь раз коснитесь заголовка «Номер сборки» — запись содержимого.
- Нажмите кнопку «Назад».
- Нажмите «Параметры разработчика»
- Нажмите «Запущенные службы»

Как отключить ненужные службы в Windows 10?
Чтобы отключить службы в Windows, введите: «services.


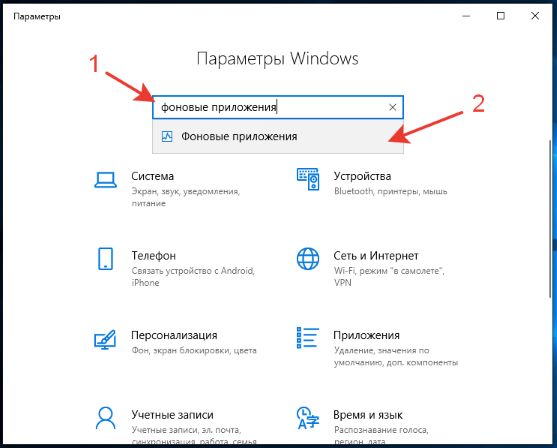 На тех, которые не нужно включать при запуске компьютера, убираются галочки и подтверждается действие.
На тех, которые не нужно включать при запуске компьютера, убираются галочки и подтверждается действие. Это все еще зависит от вашего использования и предпочтений.
Это все еще зависит от вашего использования и предпочтений. В Windows 10 есть две папки для запуска: …
В Windows 10 есть две папки для запуска: …