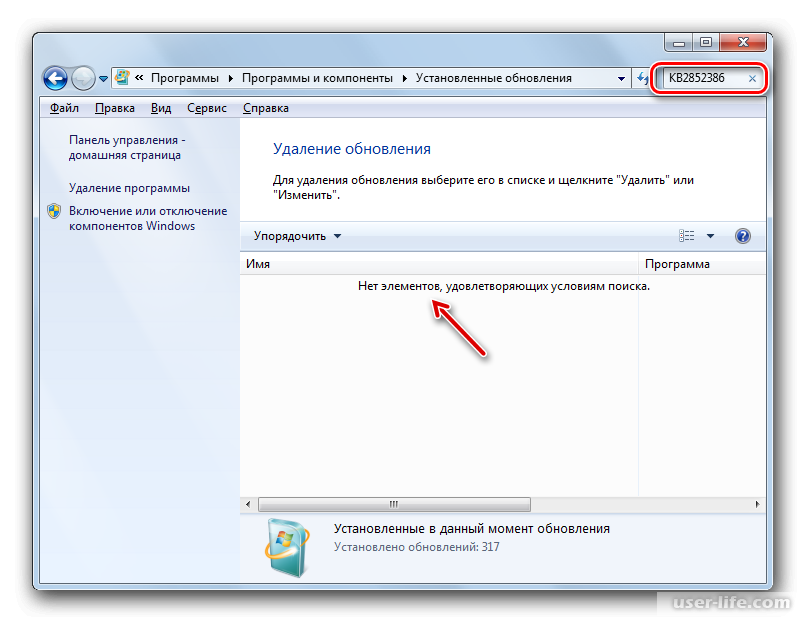Какие папки можно почистить в windows 7: Как почистить папку Windows в Windows 7
Содержание
Папка Temp в Windows 7, 8, XP
В папке temp в Windows 7, 8 и XP хранятся временные и промежуточные файлы, которые создаются программами и ОС. Большую часть из этих элементов составляют файлы с расширением (.tmp). По своей сути они являются мусором.
Иногда данные файлы не удаляются после завершения работы с программами. Со временем объекты накапливаются, и папка temp занимает много места. Может достигать нескольких десятков Гб.
Можно ли удалить папку temp – ответ нет. Сам каталог удалять не нужно, но надо его очистить для освобождения дискового пространства.
Где находится папка temp в Windows– данный каталог располагается в нескольких местах, а именно:
- В корне системного диска (чаще всего это диск C).
- В самой папке Windows.
- На системном разделе C:\Users (пользователи)\имя учетной записи\AppData\Local\Temp
- В XP — С:\Documents and Settings\ имя учетной записи\Local Settings\Temp
Примечание: имя учетной записи – это имя пользователя, которое задается при установки Windows.
Примечание: включите показ скрытых папок, чтобы увидеть каталог AppData.
Теперь Вы знаете, что это за папка temp, где она находится, и что в ней хранится. Пришло время рассмотреть способы очищения.
Чистка папки temp стандартными способами
1. Самый простой и быстрый метод очистить папку temp, это перейти в нее, нажать CTRL + A (выделение всех объектов), кликнуть по клавише DEL и подтвердить удаление. При этом не все элементы поддадутся уничтожению.
Закройте все программы и повторите процедуру. Если снова увидите сообщение, перезагрузите ПК и проделайте шаги еще раз.
2. Нажмите правой кнопкой по диску C (у Вас может быть другой) и выберите «свойства». Затем нажмите кнопку «очистка диска».
В открытом окне есть возможность чистить различные временные файлы, в том числе и из папки temp. Отсюда Вы даже можете безопасно удалить папку Windows.old, если такая имеется.
Отметьте галочками весь список и нажмите OK.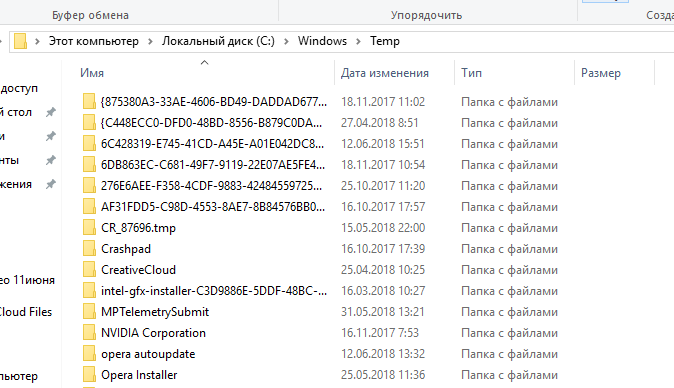 В окне подтверждения кликните «удалить файлы».
В окне подтверждения кликните «удалить файлы».
3. Способ заключается в том, что Вы удаляете файлы через командную строку. Например, чистить будем temp в директории Windows. Запустите командную строку от имени администратора и пропишите:
DEL /F /S /Q /A «c:\windows\temp\*»
Нажмите Enter и дождитесь конца процедуры.
Конечно, так очищать никто не будет, тогда предлагаю создать файл txt и задать ему расширение bat. Прописать в батнике строки аналогичные команде выше, только со своими путями и сохранить на рабочем столе, затем запустить двойным щелчком. Для себя я сделал так:
DEL /F /S /Q /A «C:\Windows\Temp\*»
DEL /F /S /Q /A «C:\Temp\*»
DEL /F /S /Q /A «C:\Users\Alex\AppData\Local\Temp\*»
Можете скопировать и подправить эти строки. Таким образом, за несколько секунд можно очистить папку temp на Windows 7, 8 и XP сразу в нескольких местах.
Очищаем папку Temp с помощью программ
Программы стоит использовать, потому что они не ограничиваются только очищением и удалением ненужных элементов. С их помощью ускоряется и оптимизируется работа ПК. Вот список утилит, которые помогут почистить реестр и удалить содержимое папки temp:
С их помощью ускоряется и оптимизируется работа ПК. Вот список утилит, которые помогут почистить реестр и удалить содержимое папки temp:
- CCleaner
- System Cleaner
- SBMAV Disk Cleaner
- И другие
Для примера, подробнее рассмотрим утилиту CCleaner:
1. скачайте и установите CCleaner.
2. Перейдите в раздел «очистка», ознакомьтесь с вкладками «windows» и «приложения». Здесь надо галочками отмечать пункты, под индивидуальные потребности. Если Вы отметите и очистите все пункты, работе системы это не помешает, но могут возникнуть неудобства, например, отсутствие в браузере введенных адресов или сохраненных паролей и подобное.
3. Для чистки папки temp я выбрал пункты, которые Вы увидите на скриншоте ниже. Далее нажал кнопку «анализ», для сбора информации по удаляемым объектам.
4. После оценивания объема уничтожаемых данных, нажал кнопку «очистка» и OK.
5. Утилита сообщила об очищении, и я ее закрыл.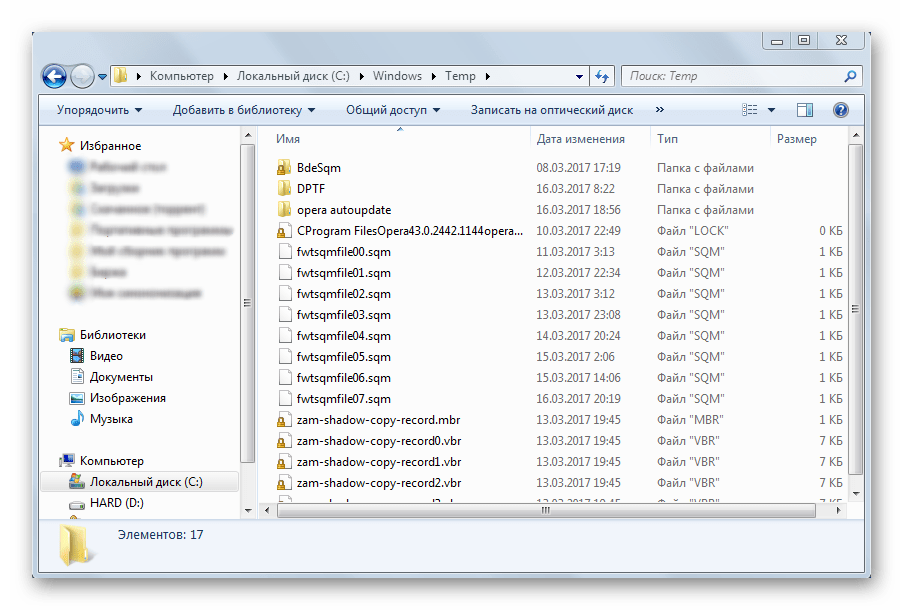
Вот и разобрались, что такое папка temp в Windows 7, 8, XP, и как ее надо чистить. Регулярно удаляйте ее содержимое и не доводите до большого размера. Используйте все возможные способы чистки. Самый эффективный метод использование bat файла, но не стоит пренебрегать программами типа CCleaner.
Где находится папка «Недавние документы» в Windows 7? Как найти недавние документы?
Сегодня мы ответим на вопрос, который наверняка возникал у многих обладателей предыдущих версий операционной системы Windows. В целом, многие юзеры и задаются этим вопросом и до сих пор, поскольку далеко не все обновили свои устройства до «десятки», оставшись на своей старой доброй версии — будь-то «Виндовс» 7 или 8.1. Итак, сегодня мы поговорим о «фолдере» «Недавние документы», расскажем, что эта за папка, а также о том, где находится папка «Недавние документы» в Windows 7.
Что такое папка «Недавние документы»?
Любопытно, что ответ на данный вопрос знают далеко не все. Собственно, сущность раздела «Недавние документы» полностью отражается в самом названии. Когда Вы на скорую руку что-либо сохраняете, то материал попадает именно сюда. То же касается текстовых документов. Бывает так, что юзер на раннем этапе создания документа не обращает внимания на выбор места для его дальнейшего хранения и малейший сбой приведет к пропаже файла с экрана и найти его будет не так уж и просто.
Собственно, сущность раздела «Недавние документы» полностью отражается в самом названии. Когда Вы на скорую руку что-либо сохраняете, то материал попадает именно сюда. То же касается текстовых документов. Бывает так, что юзер на раннем этапе создания документа не обращает внимания на выбор места для его дальнейшего хранения и малейший сбой приведет к пропаже файла с экрана и найти его будет не так уж и просто.
«Фолдер» сохраняет все действия, которые юзер осуществляет на устройстве. Вернее, здесь хранятся ссылки на материал, который недавно просматривался/редактировался.
В общем, примеров можно приводить достаточно, но суть от этого не меняется — нужно знать, где будут находиться «свежие» файлы на Вашем устройстве.
Некоторые юзеры работают на ПК долгий период времени (5-10 лет) и то не все знают о существовании замечательной папки «Recent”. Простыми словами она называется «Недавние документы».
Путь к папке следующий: C:(D:)\Documents and Settings\Название учетной записи\Recent).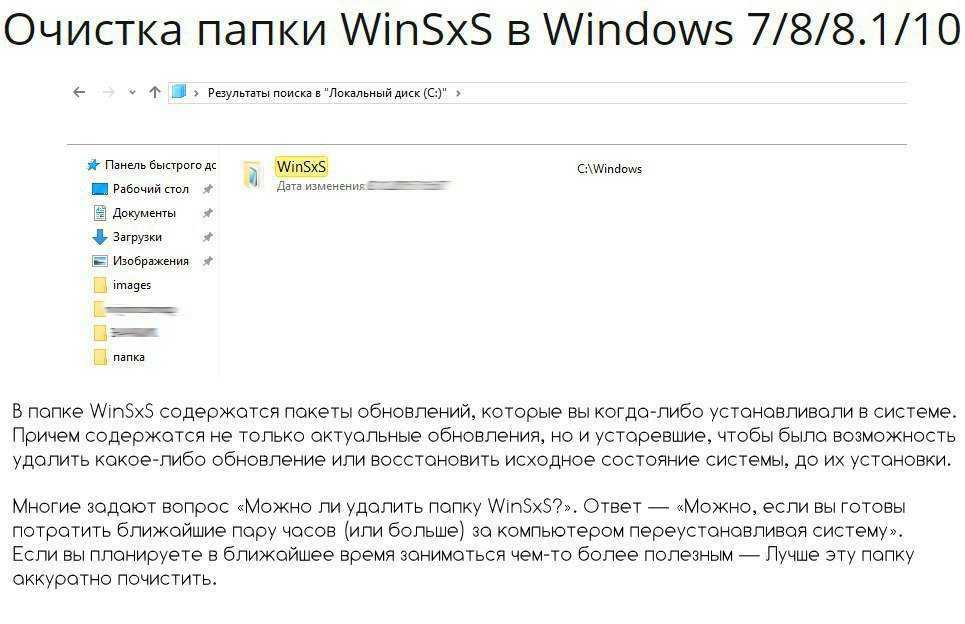 Но, дело в том, что данная папка находится в скрытом режиме и просто перейти к ней, двигаясь по заданному пути, не получится.
Но, дело в том, что данная папка находится в скрытом режиме и просто перейти к ней, двигаясь по заданному пути, не получится.
В свою очередь необходимо внести изменения в настройках, чтобы сделать элемент «видимым», а подобная процедура для начинающих пользователей может оказаться сложным и изменения могут принести не желаемый результат, а только усугубить ситуацию. Все же не зря скрытые элементы находятся именно в таком состоянии, чтобы их лишний раз не «потревожили». К счастью есть вполне безопасные альтернативные варианты нахождения папки «Недавние документы». О них как раз и поговорим дальше.
Находим папку с помощью «Панели задач»
Этот коротенький способ подойдет для любого владельца ПК уровнем обращения с ПК. Этот метод позволит добавить заветную папку в меню «Пуск». Таким образом, Вы сможете заходить в нее буквально после двух кликов, когда только захотите.
Сам способ проводится тоже в несколько кликов. Для начала нажмите на «Панели задач» правой кнопкой мышки и в контекстном меню выберите последний пункт «Свойства». В появившемся окошке перейдите на вкладку «Меню «Пуск» и щелкните по кнопке «Настроить» (находится в правом верхнем углу). Также стоит проверить наличие отметок напротив двух пунктов, которые находятся в разделе «Конфиденциальность».
В появившемся окошке перейдите на вкладку «Меню «Пуск» и щелкните по кнопке «Настроить» (находится в правом верхнем углу). Также стоит проверить наличие отметок напротив двух пунктов, которые находятся в разделе «Конфиденциальность».
В новом окне Вы сможете настроить внешний вид и перечень ссылок в главном меню ОС. Следовательно, для отображения папки «Недавние документы», найдите ее в списке и отметьте галочкой, после чего кликните по кнопке ОК.
Теперь ссылка на папку доступна в «Пуске». Соответственно, таким же методом ссылка и убирается с главного меню «десятки». Стоит отметить, что при снятии галочки в перечне опций окна «Настройка меню «Пуск» также ликвидируются документы, которые были в открытом виде до выключения опции.
Очищаем «фолдер» «Недавние документы» и делаем папку доступной
В целом, этот вопрос такой же актуальный и часто задаваемый, как и вопрос о местонахождении «фолдера». Существует два самых распространенных способа.
1 способ
Первый метод довольно простой и осуществляется буквально в несколько кликов. Как только Вы добавите папку в перечень «Пуска», нажмите на значок главного меню системы и найдите одноименную ссылку, после чего кликните правой кнопкой мышки для вызова контекстного меню. В опциях активируйте строку «Очистить список недавних документов». После окончания процедуры удалите все содержимое из «Корзины».
Как только Вы добавите папку в перечень «Пуска», нажмите на значок главного меню системы и найдите одноименную ссылку, после чего кликните правой кнопкой мышки для вызова контекстного меню. В опциях активируйте строку «Очистить список недавних документов». После окончания процедуры удалите все содержимое из «Корзины».
2 способ
Второй метод более сложный, но если первый не сработал, то деваться некуда. Итак, следует определить, где в системе находится папка. Для ее отображения перейдите в «Пуск», нажмите «Панель управления» и в появившемся диалоговом окне выберите опцию «Параметры папок».
В новом окошке перейдите на вкладку «Вид» и выберите опцию «Показывать скрытые файлы и папки», после чего кликните на кнопку ОК для активации настроек.
Таким образом, папка перестанет быть скрытой и Вы в любой момент сможете в нее зайти.
Итак, после проделанных действий пройдите по следующему пути: C:\Пользователи\User\AppData\Roaming\Microsoft\Windows\Недавние документы.
В определенных случаях данный адрес может выглядеть несколько иначе, а именно: C:\User\Users\AppData\Roaming\Microsoft\Windows\Недавние документы.
Добравшись до нужной папки, Вы можете очистить ее полностью или удалить конкрентные файлы, не забыв в последующем очистить содержание «Корзины».
В целом, чтобы найти папку «Недавние документы», Вам не придется потратить много времени, тем более изменив определенные настройки можно получить доступ к папке буквально в два клика, используя главное меню системы. Таким образом, Вы сможете частенько использовать папку в своих целях, а сохраненные файлы и документы больше не будут теряться и пользователю не придется пересматривать содержимое всех имеющихся папок.
Если у Вас остались вопросы по теме «Где находится папка «Недавние документы» в Windows 7?», то можете задать их в комментариях
Оцените материал
Рейтинг статьи 4. 1 / 5. Голосов: 16
1 / 5. Голосов: 16
Пока нет голосов! Будьте первым, кто оценит этот пост.
Какие файлы можно безопасно удалить в Windows 7? [Ответ 2023] — Droidrant
На вашем компьютере есть два типа файлов: созданные во время установки Windows и уже удаленные. Файлы, созданные во время установки, являются временными и могут быть безопасно удалены. Вы можете безопасно удалить их, нажав клавишу Ctrl на клавиатуре или выбрав их в главном меню. Временные файлы — это файлы, которые Windows использует один раз для правильной работы. Временные файлы хранятся на жестком диске вашего компьютера, поэтому вы можете безопасно удалить их.
Временные файлы, которые Windows сохраняет в кеше браузера, могут занимать гигабайты. Чтобы очистить эти файлы, вы можете использовать CCleaner. Windows хранит резервные копии важных системных файлов. Эти резервные копии выполняются после любых серьезных изменений в системе. Windows 7 использует инструмент vssadmin и службу ShadowCopies для создания резервных копий. Однако лучше не удалять эти файлы полностью.
Однако лучше не удалять эти файлы полностью.
Вопросы по теме / содержание
- Какие файлы можно безопасно удалить из Windows?
- Какие файлы нельзя удалять с компьютера?
- Что я могу удалить с диска C:?
- Что следует удалить, если диск C: заполнен?
- Как очистить диск C: Windows 7?
- Почему мой диск C: заполняется автоматически?
- Как очистить диск C:?
Какие файлы можно безопасно удалить из Windows?
Корзина, папка, в которой ваш компьютер хранит удаленные файлы, не содержит постоянных данных. Точно так же временные файлы, созданные различными программами и приложениями, будут автоматически воссозданы. Эти файлы также известны как «миниатюры», которые представляют собой кэшированные изображения ваших файлов, которые будут воссозданы при необходимости. Эти файлы могут быть бесполезны, в зависимости от ваших потребностей в использовании и хранении. Чтобы безопасно удалить их, выполните следующие простые действия:
Сначала удалите старые копии Центра обновления Windows. Файлы журнала Центра обновления Windows содержат информацию об устранении неполадок и данные, связанные с обновлением и установкой программного обеспечения. Файлы языковых ресурсов хранят информацию о раскладках клавиатуры. И не забывайте время от времени очищать корзину, чтобы ваш компьютер не занимал слишком много места на диске. После того, как вы удалили эти файлы, вы можете безопасно удалить папки с диска C: и остальной части диска.
Файлы журнала Центра обновления Windows содержат информацию об устранении неполадок и данные, связанные с обновлением и установкой программного обеспечения. Файлы языковых ресурсов хранят информацию о раскладках клавиатуры. И не забывайте время от времени очищать корзину, чтобы ваш компьютер не занимал слишком много места на диске. После того, как вы удалили эти файлы, вы можете безопасно удалить папки с диска C: и остальной части диска.
Используя опцию «Дополнительные параметры загрузки», вы можете выбрать опцию «Безопасный режим» и перезагрузить компьютер. Через несколько минут проверьте диск на наличие ошибок. Если вы их видите, удалите их. Программа очистки диска удалит эти файлы. Вот несколько простых шагов для удаления файлов с компьютеров с Windows 7. Если вы не уверены, какие файлы хотите удалить, начните со сканирования всех папок в вашей системе.
Какие файлы нельзя удалять с компьютера?
У вас может возникнуть соблазн удалить некоторые файлы из вашей системы.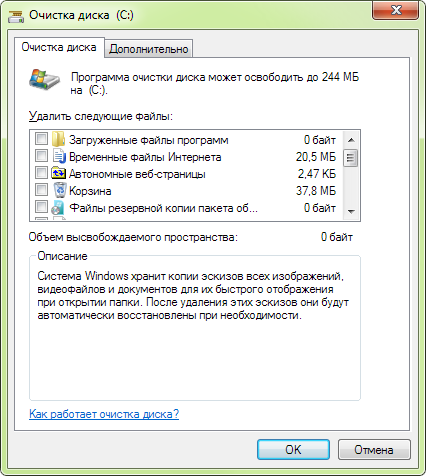 В конце концов, удаление их с вашего компьютера приведет к тому, что он будет работать медленнее, и ваши файлы могут быть потеряны. Но вы должны сначала знать, какие файлы вы не должны удалять. Удаленные файлы могут привести к сбою операционной системы. Вот семь файлов, которые вы не должны удалять с вашего компьютера:
В конце концов, удаление их с вашего компьютера приведет к тому, что он будет работать медленнее, и ваши файлы могут быть потеряны. Но вы должны сначала знать, какие файлы вы не должны удалять. Удаленные файлы могут привести к сбою операционной системы. Вот семь файлов, которые вы не должны удалять с вашего компьютера:
Папка System Volume Information. Эта папка может находиться на внешнем USB-накопителе или в другом разделе жесткого диска. Вы не должны удалять эту папку без крайней необходимости. Даже если файлы не нужны, они могут нанести ущерб вашей системе. Эта папка скрыта и со временем увеличивается в размере. Эти файлы содержат важные системные данные, такие как точки восстановления системы. Вы никогда не должны удалять эти файлы с вашего компьютера, если вы точно не знаете, что они собой представляют.
Элементы очистки диска. Хотя эти элементы можно безопасно удалить, их удаление может помешать удалению обновлений, откату операционной системы и устранению неполадок на ПК.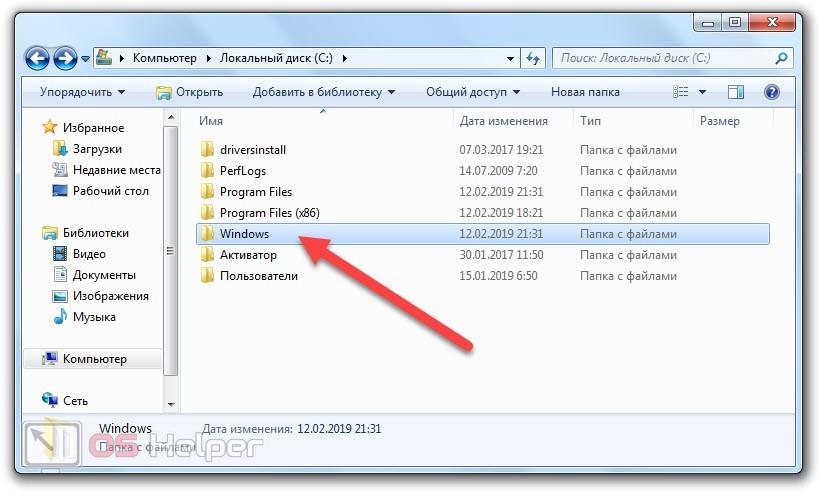 Это потому, что эти файлы полезны для устранения неполадок и удаления программ. Хранение этих элементов на вашем компьютере может освободить место и помочь вам получить максимальную отдачу от вашего компьютера. Это также избавит вас от необходимости беспокоиться об удалении в будущем.
Это потому, что эти файлы полезны для устранения неполадок и удаления программ. Хранение этих элементов на вашем компьютере может освободить место и помочь вам получить максимальную отдачу от вашего компьютера. Это также избавит вас от необходимости беспокоиться об удалении в будущем.
Что я могу удалить с моего диска C:?
С помощью программы «Очистка диска» вы можете удалить временные файлы Интернета с диска C:. Нажмите Ctrl + A, чтобы выбрать все файлы, затем нажмите «Удалить». Вы можете получить сообщение об ошибке, в котором говорится, что для этих элементов нет места, но просто проигнорируйте его и удалите их. Со временем ваш диск C: будет заполняться этими файлами, занимая ценное место на диске и замедляя работу компьютера.
Вы можете освободить место на диске C:, отключив функцию восстановления системы. Точки восстановления системы требуют места для сохранения, поэтому их отключение может освободить место на диске. Вы также можете отключить функцию гибернации, чтобы освободить место в вашей системе. Это лишь некоторые из многих вариантов, доступных при удалении файлов на диске C:. Но если вы беспокоитесь о потере каких-либо файлов, вы можете использовать следующие варианты.
Это лишь некоторые из многих вариантов, доступных при удалении файлов на диске C:. Но если вы беспокоитесь о потере каких-либо файлов, вы можете использовать следующие варианты.
Использование параметра диска «C:» в строке поиска на панели задач открывает проводник Windows. Выберите диск, с которого вы хотите удалить файлы. Кроме того, вы можете использовать настраиваемый фильтр, чтобы сузить результаты поиска по размеру. Файлы появятся в списке, который показывает их размеры. Выбрав файлы, вы можете удалить их прямо со страницы результатов. Если вы хотите избавиться от большего количества файлов, вы можете отсортировать их по размеру, нажав на типы файлов.
Что следует удалить, если диск C: заполнен?
Есть несколько простых вещей, которые вы можете сделать, чтобы освободить место на диске C. В первую очередь следует выполнить проверку на вирусы. Для этого убедитесь, что у вас установлена последняя версия Защитника Windows. Кроме того, вы должны обновлять свою операционную систему и изменять параметр папки, чтобы отображать скрытые файлы. Затем вы можете начать использовать встроенный инструмент Windows под названием «Очистка диска» для удаления любых нежелательных файлов.
Затем вы можете начать использовать встроенный инструмент Windows под названием «Очистка диска» для удаления любых нежелательных файлов.
Обычно на диске C хранятся системные файлы и важные программы. Нехватка места на этом разделе может привести к снижению производительности системы и даже к сбою компьютера. Многие пользователи не догадываются, что удаление системных файлов и временных файлов может освободить место на диске С. Кроме того, эти файлы могут быть достаточно большими, чтобы вызвать системные проблемы. Чтобы решить эту проблему, попробуйте выполнить следующие простые действия:
Прежде чем делать что-либо еще, важно помнить, что разделы диска создаются при установке операционной системы. Эти разделы не удаляются навсегда, поэтому их очистка освободит место на вашем диске C. Также не забудьте сделать резервную копию всех важных файлов. Резервные копии данных необходимы, когда ваш жесткий диск нуждается в ремонте. В Политике обработки данных колледжа указано, что определенные виды данных не должны храниться на диске C.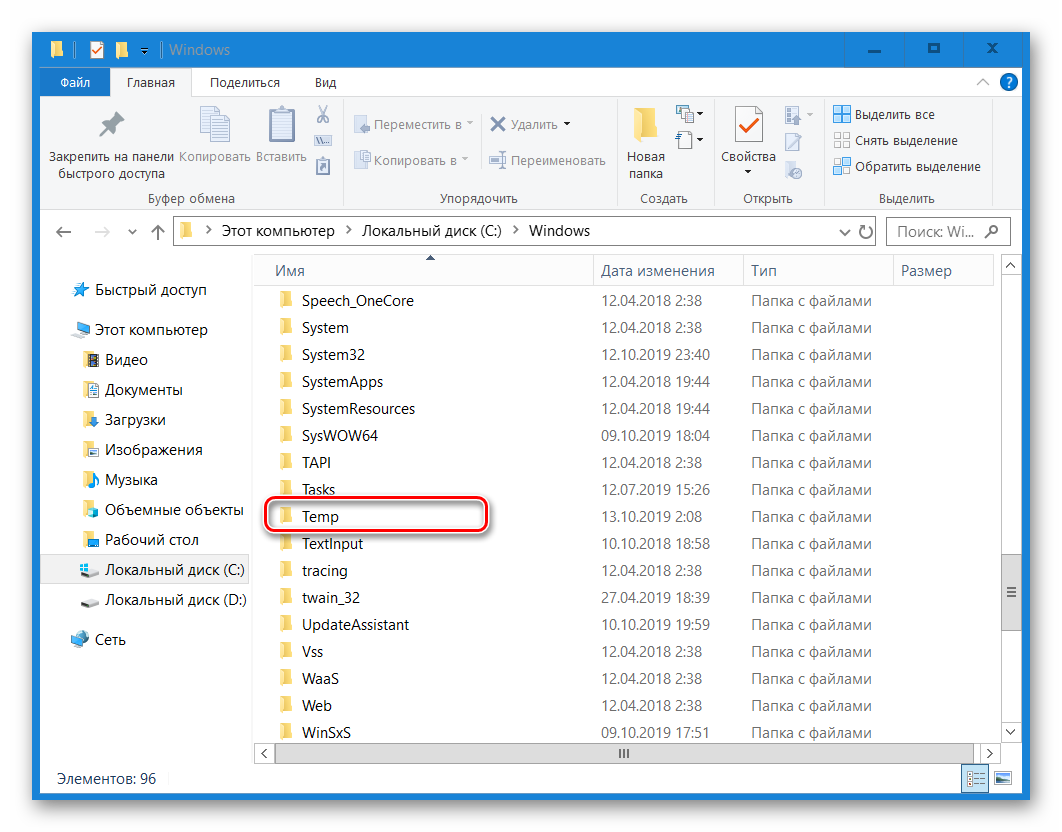
Как очистить диск C: Windows 7?
Если вам интересно, как очистить диск C в Windows 7, первое, что вам нужно сделать, это проверить хранилище вашей системы. Откройте окно «Свойства системы» и перейдите на вкладку «Защита системы». Там вы найдете кнопку «Восстановление системы». Отключите эту функцию, чтобы освободить место на диске C. Windows также сжимает определенные файлы, чтобы освободить место на диске C, но это может повлиять на производительность вашей системы.
Помимо дефрагментации диска, вы также можете запустить очистку диска. Его можно найти в подпапке «Системные инструменты». Этот инструмент позволяет удалять временные файлы, устанавливать флажки для элементов, которые вам больше не нужны, и анализировать диск C:. Затем вы можете нажать «Очистить корзину», чтобы навсегда удалить их. Если у вас много данных на диске C:, вы можете удалить их все или только некоторые из них.
Почему мой диск C: заполняется автоматически?
Возможно, вы заметили, что диск C заполняется.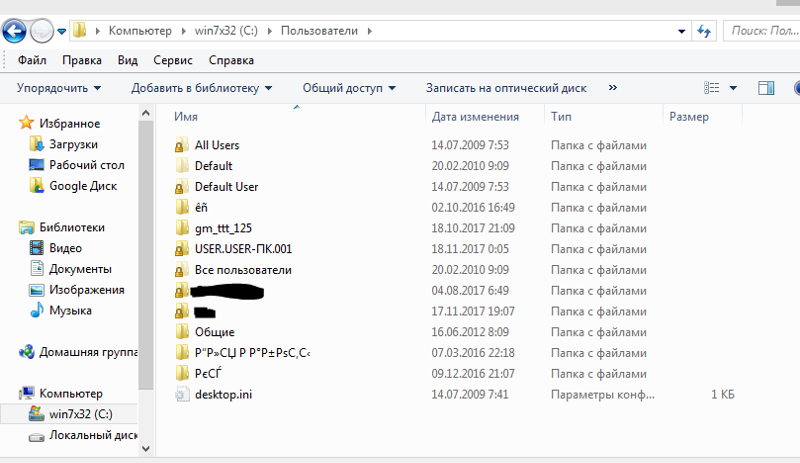 Это может быть вызвано вирусом или ошибкой отображения Windows. Есть способы освободить место на диске C без переустановки операционной системы или программ. Один из способов освободить место — перенести файлы с других жестких дисков на диск C. Этот метод особенно полезен, если на вашем компьютере есть только небольшой диск C. Однако имейте в виду, что изменение размера раздела может повредить вашу систему и данные.
Это может быть вызвано вирусом или ошибкой отображения Windows. Есть способы освободить место на диске C без переустановки операционной системы или программ. Один из способов освободить место — перенести файлы с других жестких дисков на диск C. Этот метод особенно полезен, если на вашем компьютере есть только небольшой диск C. Однако имейте в виду, что изменение размера раздела может повредить вашу систему и данные.
Еще один способ освободить место на диске — отключить защиту системы Windows. Защита системы Windows предназначена для предотвращения случайной перезаписи файлов на жестком диске. Отключение этой опции может решить вашу проблему. Вы также можете использовать корзину для хранения файлов. Windows использует это пространство для временного хранения. Поскольку удаленные файлы на самом деле не удаляются, их можно восстановить. Эта опция освободит место на вашем диске C, что должно помочь решить вашу проблему.
Как очистить диск C:?
Если ваш диск C: заполнен файлами, которые вам больше не нужны, вы можете использовать программу очистки диска, чтобы очистить его от мусора.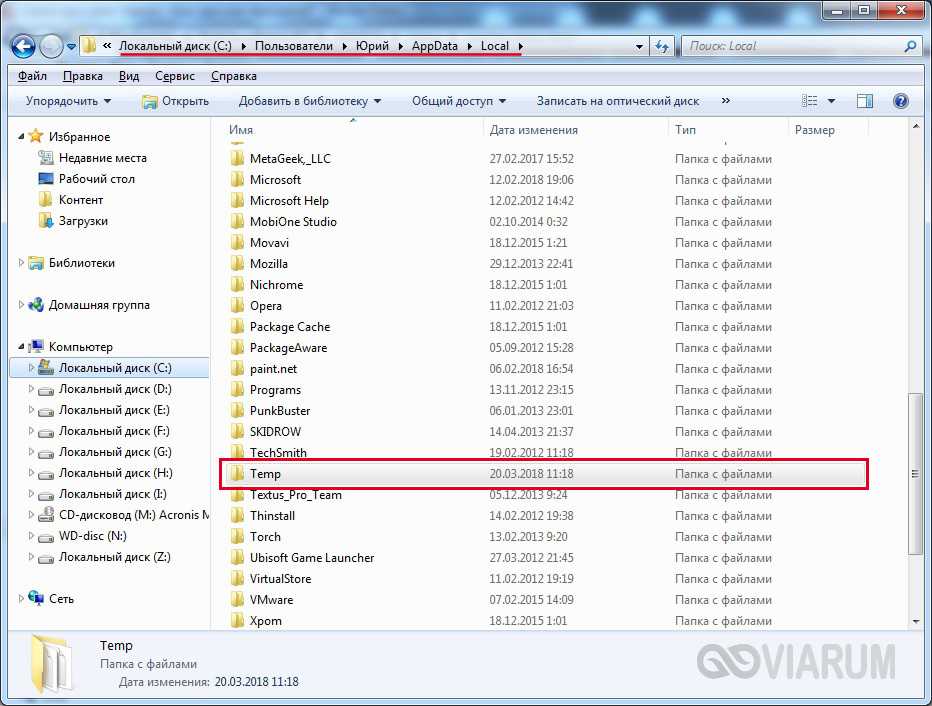 Программа встроена в Windows и подсчитает, сколько места вы можете из нее удалить. Просто введите «диск» в поле поиска, а затем выберите диск. Вам будет предоставлен список файлов, которые вы должны удалить. Он также подсчитает свободное место на вашем диске C: и позволит вам создать точку восстановления системы.
Программа встроена в Windows и подсчитает, сколько места вы можете из нее удалить. Просто введите «диск» в поле поиска, а затем выберите диск. Вам будет предоставлен список файлов, которые вы должны удалить. Он также подсчитает свободное место на вашем диске C: и позволит вам создать точку восстановления системы.
Первым шагом в очистке диска C: является запуск программы очистки диска. Он удалит все оставшиеся файлы и временные данные с вашего компьютера и освободит место на диске C: для новых данных. Чтобы открыть его, просто нажмите клавиши Windows и E вместе. Отсюда вы должны увидеть все свои диски. Нажмите на вкладку «Свойства», чтобы открыть программу «Очистка диска». Как только инструмент будет открыт, он начнет очищать данные, которые вам не нужны.
Узнайте больше здесь:
1.) Справочный центр Windows
2.) Windows — Википедия
3.) Блог Windows
4.) Windows Central
«$WINDOWS.~BT», «$WINDOWS. ~WS» и другие папки, которые можно удалить
Сегодня мы рассмотрим системные папки и каталоги «$WINDOWS. ~BT» «$WINDOWS.~WS», выясним для чего они нужны и очистим значительный объем диска пространство, удалив ненужные или неиспользуемые данные.
~BT» «$WINDOWS.~WS», выясним для чего они нужны и очистим значительный объем диска пространство, удалив ненужные или неиспользуемые данные.
Содержание:
- Где находятся папки «$WINDOWS.~BT» и «$WINDOWS.~WS»?
- Папки «$WINDOWS.~BT» и «$WINDOWS.~WS» в Windows 7 и 8.
- Папки «$WINDOWS.~BT» и «$WINDOWS.~WS» в Windows 10.
- Очистка папок «$WINDOWS.~BT» и «$WINDOWS.~WS».
- Спящий режим Windows «hiberfil.sys»
- Очистка папки «Temp».
- Папка «Загруженные файлы программы».
- Что делать, если случайно был удален важный файл?
«$WINDOWS.~BT» и «$WINDOWS.~WS» — это специальные системные каталоги в Windows 7/8/10, которые отвечают за хранение установленных обновлений , а также текущих установочных файлов операционной системы. Система автоматически скрывает эти папки, поэтому для их определения следует включить отображение скрытых значков.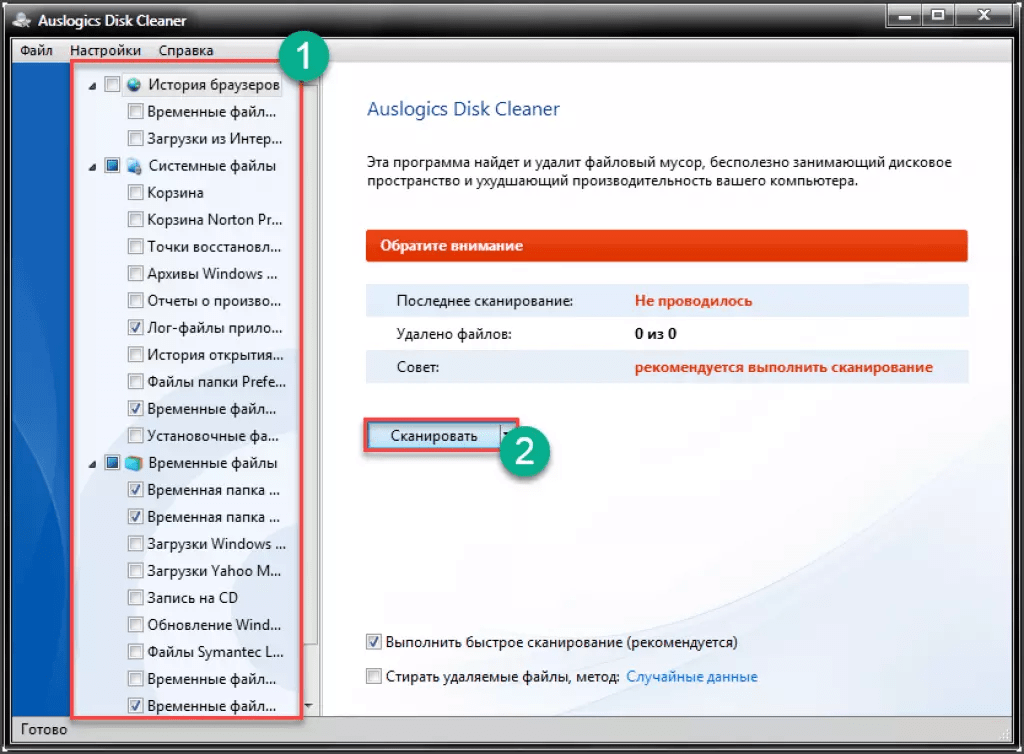
Одной из выдающихся особенностей этих папок является их значительный размер , который зависит от размера установленного обновления. Ниже вы найдете подробное описание и возможные действия с папками «$WINDOWS.~BT» и «$WINDOWS.~WS».
Где находятся папки «$WINDOWS.~BT» и «$WINDOWS.~WS»?
Поскольку системные папки «$WINDOWS.~BT» и «$WINDOWS.~WS» скрыты системой , вам следует включить отображение скрытых значков, чтобы их увидеть. Для этого перейдите на диск операционной системы (по умолчанию диск С), нажмите «Просмотр» в верхней строке и отметьте «Скрытые элементы» .
На системном диске появятся скрытые папки, где вы сможете просмотреть их содержимое и увидеть их размер.
Папки «$WINDOWS.~BT» и «$WINDOWS.~WS»
в Windows 7 и 8.
Пользователи Windows 7 и 8, которые обновляют свою операционную систему до версии 10, автоматически получают папки «$WINDOWS. ~BT» и «$WINDOWS.~WS», откуда они загружают файлы установки новой операционной системы Сайты Майкрософт. После завершения загрузки Windows будет обновлена из этих папок. Вариант бесплатного обновления больше недоступен, поэтому система автоматически очищает установочные данные из папок, освобождая место.
~BT» и «$WINDOWS.~WS», откуда они загружают файлы установки новой операционной системы Сайты Майкрософт. После завершения загрузки Windows будет обновлена из этих папок. Вариант бесплатного обновления больше недоступен, поэтому система автоматически очищает установочные данные из папок, освобождая место.
Тем не менее, вам все равно следует проверить папки, так как бесполезные данные могут не удалиться (вы можете определить по размеру этих папок, если они слишком велики).
Папки «$WINDOWS.~BT» и «$WINDOWS.~WS» в Windows 10.
Windows 10 использует папки «$WINDOWS.~BT» и «$WINDOWS.~WS» для хранения установочных файлов, которые может потребоваться для создания загрузочных дисков или для возврата предыдущей версии операционной системы . Файлы полученные для обновлений также хранятся здесь.
Эти папки по сути дублируют «Windows.old», который используется для тех же функций, сохраняя установочные данные из более старых версий системы. В последних обновлениях Windows 10 были добавлены автоматические инструменты для очистки этих папок каждые 10 дней.
В последних обновлениях Windows 10 были добавлены автоматические инструменты для очистки этих папок каждые 10 дней.
Очистка папок «$WINDOWS.~BT» и «$WINDOWS.~WS».
Очистка папок «$WINDOWS.~BT» и «$WINDOWS.~WS» допустима, но вы должны понимать, что удаление установочных данных приведет к невозможность возврата к предыдущей версии . Если текущая версия Windows 10 полностью устраивает пользователя, вы можете удалить папку data, чтобы освободить место на диске .
Для этого перейдите на диск С , выберите указанные папки и удалите их комбинацией клавиш Shift+Delete .
После подтверждения удаления файлы исчезнут с компьютера без корзины . Вы можете сделать это с помощью «Windows.old» , в которой также хранятся файлы предыдущей установки ОС.
Еще один способ очистки диска от ненужных файлов — очистка носителя, через «Мой компьютер»
Сделать это можно выполнив следующие действия:
Шаг 1: Заходим в «Этот компьютер» и щелкните правой кнопкой мыши на системном диске (диск C по умолчанию), затем щелкните «Свойства»
Шаг 2: На вкладке «Общие» выберите «Очистка диска»
Шаг 3: После анализа выберите «Очистка системных файлов»
Шаг 4: Теперь установите флажки для «Очистка Центра обновления Windows» и «Загруженные файлы программы» и подтвердите очистку.
Вы также можете выбрать другие системные файлы из меню очистки диска, которые занимают дополнительное место на диске. Например, вы можете очистить «Временные файлы» , журналы ошибок и другую неактуальную информацию .
Папки Windows 10, которые можно удалить
В дополнение к системным папкам «$WINDOWS.~BT» и «$WINDOWS.~WS» существует множество других каталогов, которые можно удалить и тем самым освободить место на диске . Следует понимать, что удаление этих файлов сделает невозможным использование некоторых системных функций .
Спящий режим Windows «hiberfil.sys»
Функция гибернации является удобной альтернативой «спящему» режиму , предназначенной для экономии энергии и времени на запуск системы. Важнейшее преимущество гибернации в том, что перед входом в этот режим не нужно закрывать программы и приложения. После запуска системы они заработают, и все действия можно будет продолжить. Таким образом, вы можете продолжить работу с компьютером, а не ждать, пока ОС загрузится и откроет все необходимые программы.
Таким образом, вы можете продолжить работу с компьютером, а не ждать, пока ОС загрузится и откроет все необходимые программы.
К сожалению, гибернация столь же полезна, сколь и ресурсоемка, поэтому в некоторых ситуациях гибернацией можно пренебречь.
Функция гибернации работает с системным файлом «hiberfil.sys» , который бессмысленно удалять, т.к. он тут же будет снова восстановлен Windows.
Чтобы удалить его, необходимо использовать следующий метод:
Шаг 1: Щелкните правой кнопкой мыши на кнопке «Пуск» и выберите «Командная строка (администратор)» или «Windows PowerShell (Admin)»
Шаг 2. Введите команду powercfg.exe /hibernate off и подтвердите действие с помощью Введите .
Отключение режима гибернации должно автоматически удалить соответствующие системные файлы, что освободит дополнительное место на системном диске.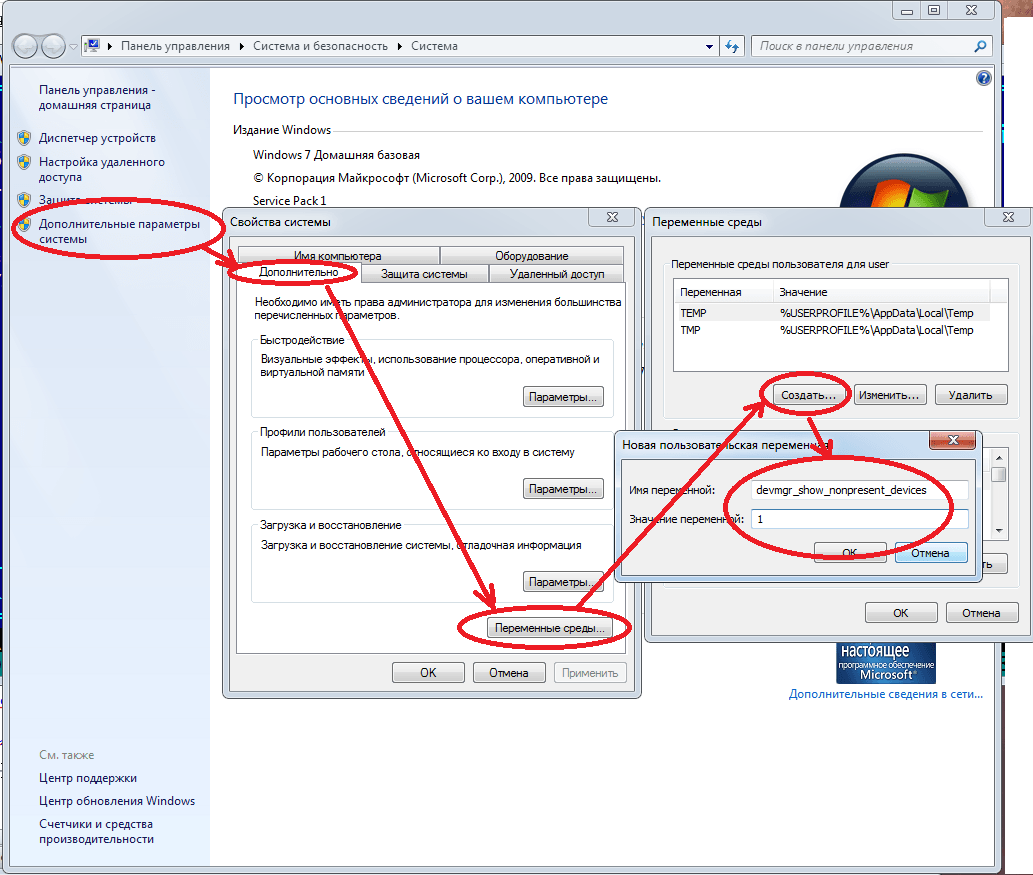
Очистка папки «Temp».
Для корректной работы установленных программ и приложений операционная система Windows создает временных файлов хранится в папке «Temp» . Эти файлы необходимы для первоначальной установки и запуска некоторых утилит, но после этого данные становятся бесполезными, занимая место на диске. Чтобы освободить место, следует иногда проверять папку «Temp» и c очищать ее от ненужных файлов.
Для этого необходимо:
Зайти в C:\Windows\Temp и выделить все файлы с помощью Ctrl+A (выбрать все объекты в папке).
После этого нужно просто нажать Shift+Delete для полного удаления файлов.
Папка «Загруженные файлы программы»
В папке «Загруженные файлы программы» хранятся узкоспециализированные и часто бесполезные файлы, необходимые для корректной работы встроенного браузера Internet Explorer. Если пользователь предпочитает более продвинутые браузеры и не использует Internet Explorer, можно быстро удалить все содержимое этой папки аналогично очистке папки «Temp».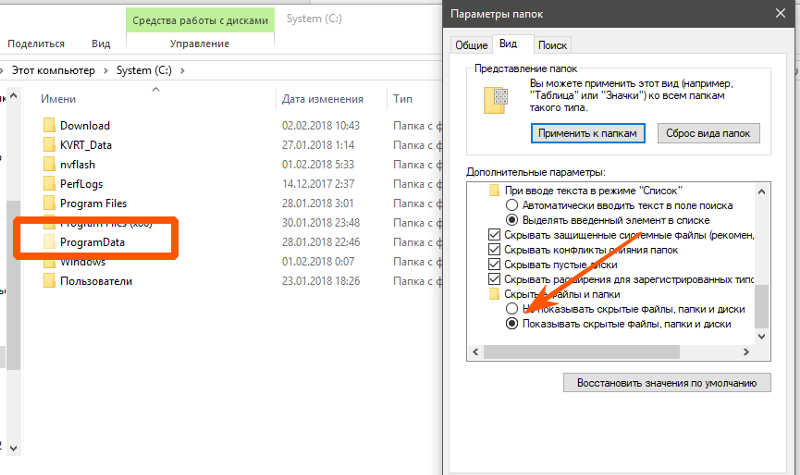
Что делать, если случайно был удален важный файл?
Стоит отметить, что если вам вдруг понадобились удаленные данные из папок или случайно потерянная важная информация с вашего компьютера, рекомендуем воспользоваться удобной программой для восстановления файлов RS Partition Recovery.
Вы можете использовать его для восстановления данных, потерянных в процессе:
- Форматирование диска или съемного диска (флешки, переносные жесткие диски и т.д.)
- Случайное удаление данных с накопителя.
- Удаление вирусами .
- Потеряны важные данные с рабочего стола во время переустановки ОС .
RS Partition Recovery обладает расширенным функционалом и несколькими алгоритмами поиска следов удаленных данных, что позволяет быстро проверять и идентифицировать недавно удаленные файлы, либо выполнять глубокий анализ носителя для восстановления файлов, удаленных до нескольких несколько месяцев назад. С помощью RS Partition Recovery вы можете восстанавливать фотографии, медиафайлы, текстовые документы и другие форматы, используемые в различных приложениях. Более подробную информацию о RS Partition Recovery можно найти на официальном сайте программы.
С помощью RS Partition Recovery вы можете восстанавливать фотографии, медиафайлы, текстовые документы и другие форматы, используемые в различных приложениях. Более подробную информацию о RS Partition Recovery можно найти на официальном сайте программы.
Часто задаваемые вопросы
Какие системные папки Windows можно удалить?
Лучше всего не удалять системные папки и файлы самостоятельно, а воспользоваться специализированными программами. Но если вы решите сделать это самостоятельно, вы можете удалить папки «$WINDOWS.~BT», «$WINDOWS.~WS», Temp и Downloaded Program Files. Остальные лучше не трогать, потому что вы можете удалить важные системные файлы.
Можно ли удалить файл гибернации «hiberfil.sys»?
Да. Однако система создаст его заново. Поэтому лучше сначала отключить гибернацию в настройках Windows, а потом удалить сам файл гибернации. Более подробную информацию по этой теме вы можете найти на нашем сайте.
Я удалил ненужные файлы и папки и случайно удалил важный файл.