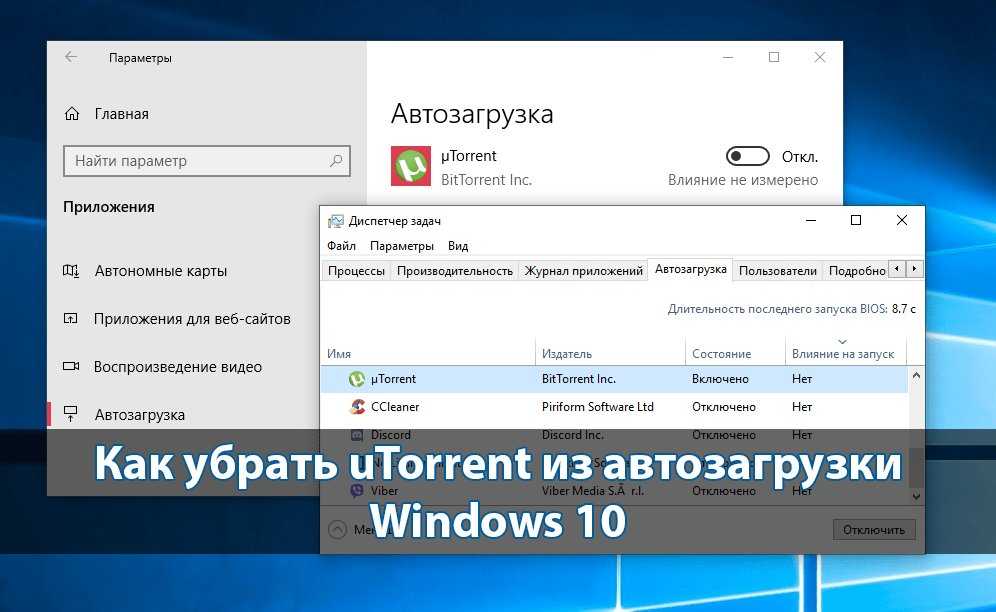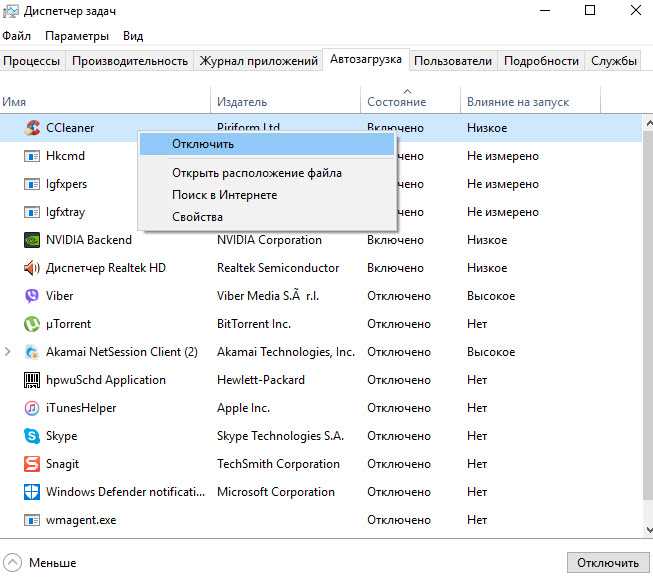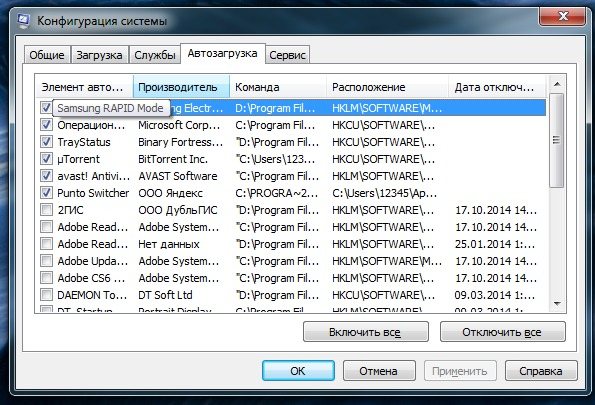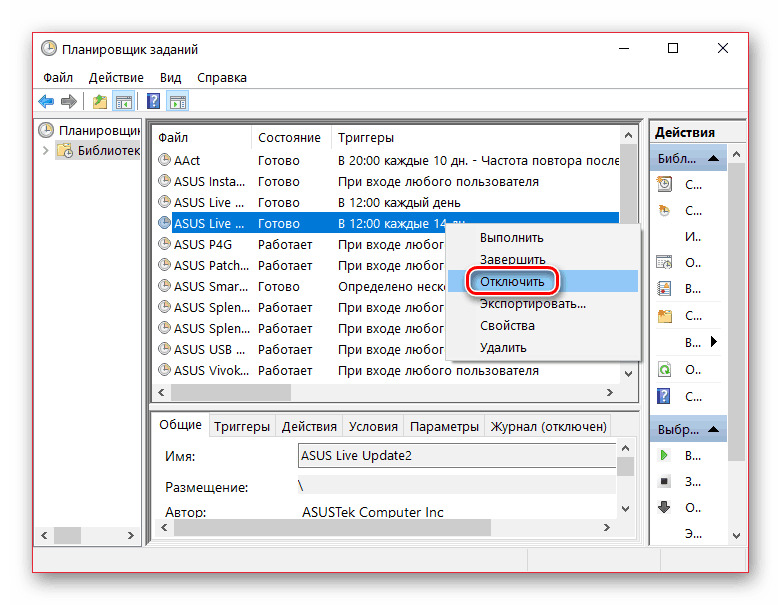Какие программы можно отключить в автозагрузке windows 10: Как убрать программу из автозагрузки в Windows 10
Содержание
Настройка автозагрузки Windows
Разумная настройка автозагрузки Windows одна из основных составляющих быстрого запуска компьютера. Легко настраиваемая составляющая. Для чего вообще нужно настраивать автозагрузку в Windows? Ответ прост.
Во время запуска Windows начинают загружаться и некоторые программы. Среди обязательных: антивирус, брандмауэр, службы системы… Часть автозагружаемых приложений является важным элементом функционирования системы. Другая важна по соображениям безопасности.
Но в автозагрузку часто попадают и другие компоненты, далеко не являющиеся необходимыми. Их помещают туда устанавливаемые программы, нередко без вашего разрешения. И как следствие этого падает производительность ПК и увеличивается потребление его ресурсов.
Но не все так плохо, от этих «паразитов» достаточно легко избавиться. А оптимизация автозагрузки Windows один из способов повышения ее производительности.
Содержание:
- 1 Настройка автозагрузки Windows.
- 2 Что не следует отключать.

- 3 Смело можно отключить.
Настройка автозагрузки Windows.
Кликнете на меню «Пуск» и в поле поиска пропишите «msconfig», нажмите на клавиатуре клавишу «enter». Клик по найденному элементу откроет окно конфигурации системы.
Перейдите в нем на вкладку «Автозагрузка». Здесь вы увидите список всего, что находится в автозагрузке при запуске Windows.
Более конкретно по заголовкам:
- Элемент автозагрузки. Название загружаемой программы.
- Производитель. Кто разработал эту программу.
- Команда. Путь к программе на жестком диске.
- Расположение. Ключ программы в реестре Windows или в папке автозагрузки.
- Дата отключения. Показывает время деактивации компонента.
Ширину каждого заголовка можно увеличить. И что приятно, при этом размер оставшихся элементов совсем не уменьшиться. Хотя размер окна конфигурации ограничен, появившийся элемент горизонтальной прокрутки поможет в навигации по нему.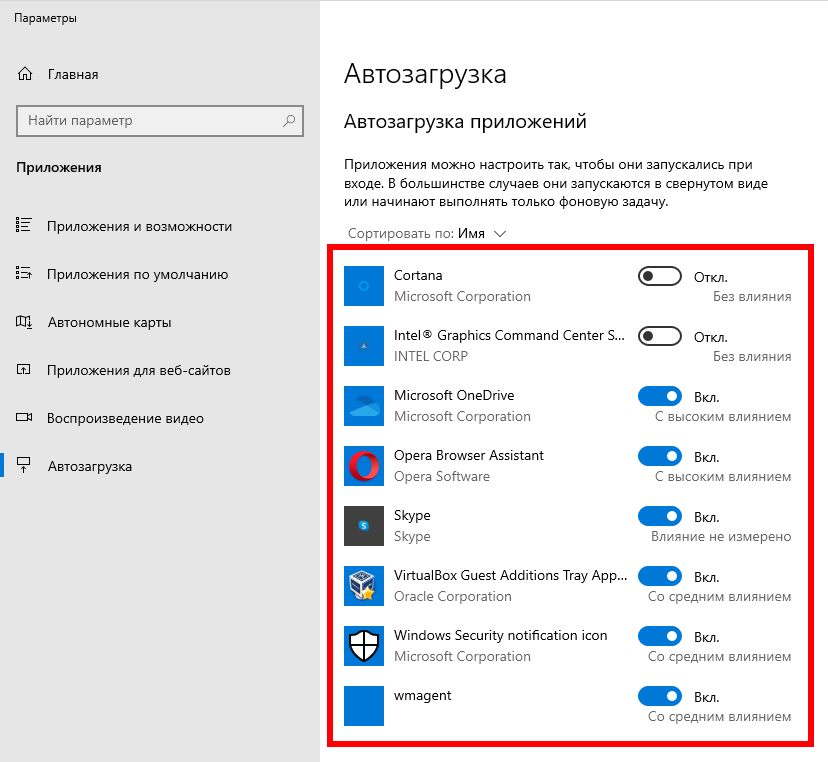 Поставьте курсор мыши справа от поля, которое требуется увеличить, на границе со следующим (должна появиться двойная стрелка). Нажмите и, удерживая кнопку, перетащите поле вправо.
Поставьте курсор мыши справа от поля, которое требуется увеличить, на границе со следующим (должна появиться двойная стрелка). Нажмите и, удерживая кнопку, перетащите поле вправо.
В поле перед каждой программой, для включения / отключения автозагрузки используется флажок. Если убрать флажок в поле перед определенной программой, она будет снята из загрузки Windows.
Возникает мысль отключить все, высвободить ресурсы и повысить производительность ПК. Затем, для принятия изменений нажать кнопку OK и перезагрузить Windows. Все очень просто. Но…
Некоторые находящиеся в автозагрузке программы имеют важное значение для компьютера. И отключать их нужно следуя определенным правилам, о которых будет рассказано чуть ниже.
Что не следует отключать.
- Безусловно, нельзя отключать антивирус, брандмауэр или любое другое связанное с безопасностью программное обеспечение. Перед названием этих приложений флажок должен стоять обязательно (в примере, Avazt).
- Не следует отключать основные службы Windows, такие как аудио или Bluetooth.

- Компоненты системы или материнской платы. Обычно они имеют производителя Intel или AMD.
Смело можно отключить.
Почти все остальное. Что делать если возникнут сомнения. Для их решения:
Запишите название элемента автозагрузки и введите его в поле поиска любого веб-браузера.
Если по названию результат не найден или ответ не понятен, введите в окно поиска название исполняемого файла этого приложения, обычно он заканчивается расширением .EXE.
Примечание: Если вы не уверены, флажок лучше не снимать. Пусть лучше будет запускаться не нужное приложение, чем откажет необходимое.
В результате, после не сложной настройки автозагрузки Windows начнет «запускаться» гораздо быстрее, не тратя необходимые для других действий ресурсы.
Автозагрузка в Windows 7. Редактируем список программ в автозагрузке утилитой Msconfig
Содержание
- Введение
- Как настроить?
- Отключаем ненужные службы
- Отключаем автозагрузку через реестр Windows
- Заключение
Введение
Компьютер долго загружается.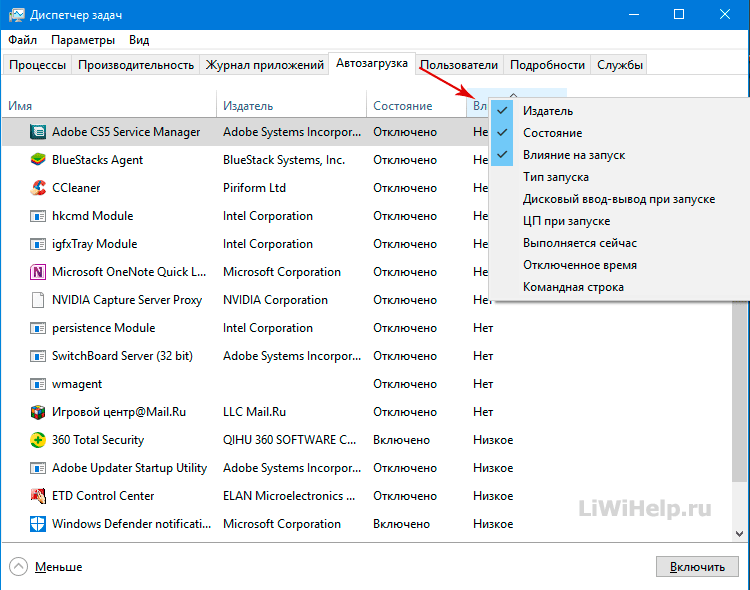 .. Знакомая ситуация. Как так получается, что после установки системы, все просто летает, а потом загрузка происходит все дольше и дольше.
.. Знакомая ситуация. Как так получается, что после установки системы, все просто летает, а потом загрузка происходит все дольше и дольше.
Все дело в том, что чистая система не обременена таким количеством программ и утилит, которые мы потом поставим. Тем более, что некоторые утилиты прописываются в автозагрузке не спрашивая нас об этом. Понято, что без некоторых нам просто не обойтись, взять, например антивирус или брандмауэр — это наш рубеж обороны.
Как настроить?
Переходим к самому главному, как добраться до списка этих программ и утилит. Для этого Microsoft разработала очень полезную утилиту Msconfig. Для запуска этой утилиты нажмите клавишу Win+R и введите команду Msconfig и Ок
Откроется окно «Конфигурация системы» и выбираем вкладку «Автозагрузка«
Как видим ничего лишнего. Выбор программ, которые всегда будут загружаться с системой — за вами.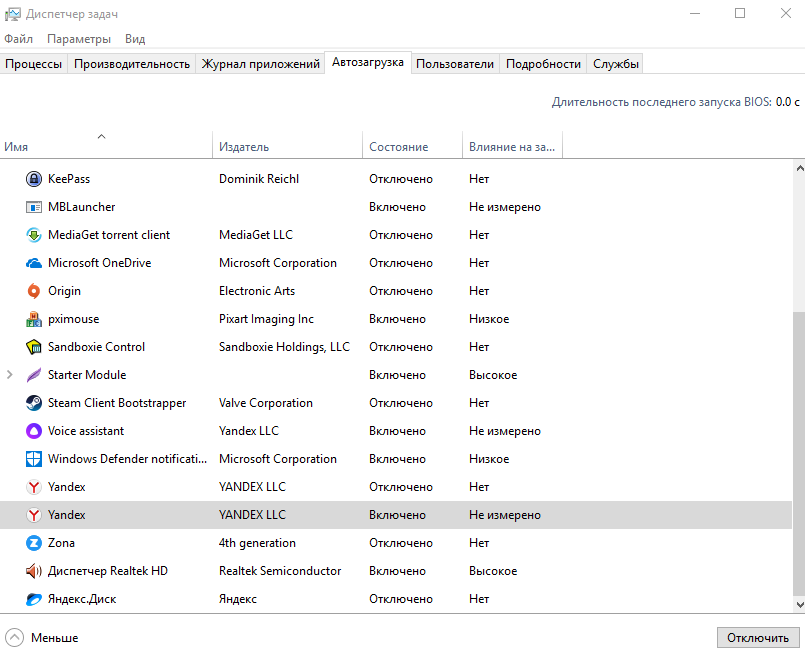 Достаточно снять галку с той программы, которая вам не нужна. Можно отредактировать и список служб, запускаемых с оболочкой Windows. Для этого открываем вкладку «Службы«
Достаточно снять галку с той программы, которая вам не нужна. Можно отредактировать и список служб, запускаемых с оболочкой Windows. Для этого открываем вкладку «Службы«
Отключаем ненужные службы
Чтобы отключить неиспользуемые службы, достаточно снять галку и выбранной службы. Это надо делать достаточно осторожно, чтобы не отключить нужную службу. Список служб и рекомендации по отключению можно посмотреть здесь.
Отключаем автозагрузку через реестр Windows
Дополнительно список программ можно проверить и отредактировать в реестре. Для этого нажмите клавишу Win+R и введите команду regedit
Теперь находим разделы
HKEY_CURRENT_USER\Software\Microsoft\Windows\CurrentVersion\Run
HKEY_CURRENT_USER\Software\Microsoft\Windows\CurrentVersion\RunOnce
в этих разделах программы, которые запускаются для текущего пользователя.
В разделах
HKEY_LOCAL_MACHINE\SOFTWARE\Microsoft\Windows\CurrentVersion\Run
HKEY_LOCAL_MACHINE\SOFTWARE\Microsoft\Windows\CurrentVersion\RunOnce
здесь программы, которые запускаются для всех пользователей.
Для удаления программы из автозапуска, достаточно удалить параметр с именем программы.
Заключение
Если нет желания разбираться с автозагрузкой самостоятельно, можно воспользоваться специальными утилитами, которые покажут список программ в автозагрузке и отключат их.
Похожие публикации
- Запуск командной строки в Windows 8
- Hyper-V в Windows 8 — создание и настройка виртуальных машин
- Shell-команды в Windows 8. Полный список
Разделы
Дополнительно
Быстро
Разработка
Изменить программы запуска в Windows 10
СОДЕРЖИМОЕ СТРАНИЦЫ:
- Запуск программ, замедляющих работу ПК
- Как изменить автозапуск программ Windows 10 в настройках
- Как изменить программу запуска в папке автозагрузки
- Сторонние менеджеры запуска
Вы жертвуете производительностью своего ПК ради маловажных программ? Вы можете этого не замечать, но как только вы входите в свой компьютер, некоторые программы запускаются автоматически без каких-либо действий с вашей стороны.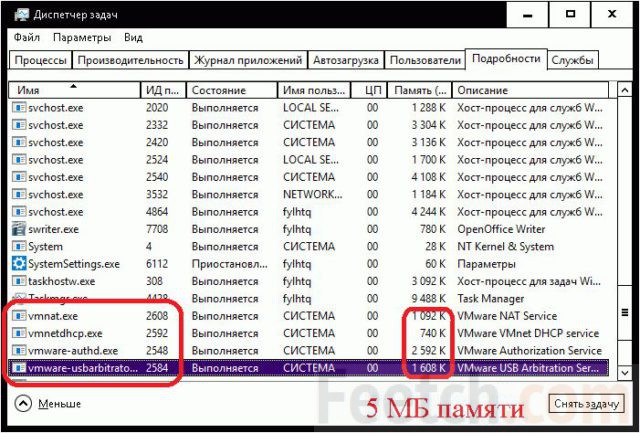 Они не только влияют на скорость, но также потребляют память и мощность процессора. В настоящее время вы можете изменить программы запуска на своем компьютере, чтобы некоторые программы не запускались при запуске. Или вам также может понадобиться добавить программу в список автозапусков, чтобы вам не нужно было запускать ее вручную.
Они не только влияют на скорость, но также потребляют память и мощность процессора. В настоящее время вы можете изменить программы запуска на своем компьютере, чтобы некоторые программы не запускались при запуске. Или вам также может понадобиться добавить программу в список автозапусков, чтобы вам не нужно было запускать ее вручную.
Здесь вы узнаете, как изменить программы запуска в Windows 10. Кроме того, вы увидите, как изменить программы запуска в папке запуска, определить программы запуска, которые замедляют работу ПК, а также включить или отключить программы запуска.
Запуск программ, которые замедляют работу вашего ПК
Если вашему компьютеру с Windows 10 требуется некоторое время для загрузки, это, вероятно, означает, что многие программы пытаются запуститься одновременно. Пожалуйста, обратите внимание на приложения, которые могут замедлить работу вашего компьютера и часто мешают его быстрому запуску. Некоторые из них перечислены ниже.
- Zoom: Для приложения, которое не используется ежедневно, его необязательно включать в качестве программы запуска в Windows 10, если вы можете включить его вручную, когда это необходимо для посещения собраний.

- Приложения для чата: Хотя Skype, Slack и другие приложения для чата превосходны, вы можете использовать их вне программ автозапуска. Возможно, вы захотите отключить его.
- Облачное хранилище: Если вы не являетесь активным пользователем таких программ, как OneDrive, Google Диск и Dropbox, можно исключить их из программ запуска.
(Если вы занимаетесь резервным копированием чего-либо из/в OneDrive, вы можете прочитать следующую статью: Как сделать резервную копию OneDrive?) ресурсов, чем вы можете себе представить, и замедляет работу вашей системы.
Как изменить автозапуск программ Windows 10 в настройках
Если вы столкнулись с медленным запуском Windows 10, вы можете управлять своими программами с помощью этих простых шагов.
Шаг 1. Нажмите кнопку «Пуск» в левом нижнем углу экрана и выберите «Настройки».
Шаг 2. Найдите приложения и выберите «Автозагрузка».
Шаг 3. Windows отсортирует приложения по их влиянию. Включите или выключите любое приложение, которое вы хотите запускать при запуске или нет.
Если вы хотите, чтобы некоторые приложения запускались автоматически при запуске Windows, установите для них статус «Вкл.», и тогда они будут добавлены в программу запуска.
Как включить или отключить автозапуск программ в диспетчере задач
В Windows 10 диспетчер задач имеет меню запуска для управления тем, какое приложение запускается при запуске. Чтобы получить к нему доступ, выполните следующие действия.
Шаг 1. Откройте Диспетчер задач, нажав Ctrl + Shift + Esc . Вы также можете щелкнуть правой кнопкой мыши на панели задач и выбрать «Диспетчер задач», чтобы открыть окно.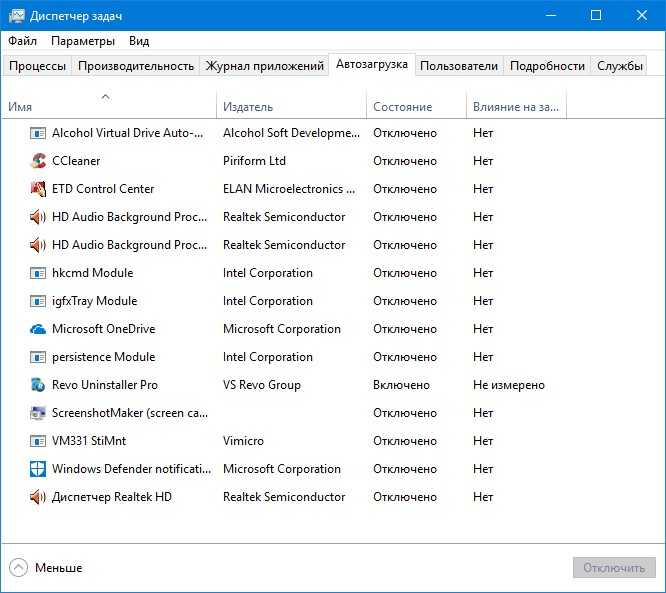
Шаг 2. Нажмите на вкладку автозапуска, чтобы увидеть здесь все программы, запускаемые вами.
Шаг 3. Щелкните правой кнопкой мыши приложение, которое вы хотите изменить, и вы увидите операции, которые вы можете выполнить. Выберите «Включить» или «Отключить», чтобы включить или отключить программу запуска.
Как изменить программу запуска в папке автозагрузки
Папка автозагрузки Windows 10 содержит программы, которые запускаются при включении компьютера. Отсюда легко добавлять программы в автозагрузку. Вы можете сделать это, следуя инструкциям ниже.
Шаг 1. Используйте клавишу Windows + R , чтобы открыть диалоговое окно запуска Windows, и вставьте «%AppData%\Microsoft\Windows\Start Menu\Programs\Startup» на панель, чтобы получить доступ к папке автозагрузки. Затем нажмите Enter. Вы также можете ввести «shell:startup», чтобы найти папку автозагрузки.
Шаг 2. Откройте меню «Пуск», нажав кнопку «Пуск», и найдите приложение, которое хотите запускать при запуске. Щелкните программу правой кнопкой мыши.
Откройте меню «Пуск», нажав кнопку «Пуск», и найдите приложение, которое хотите запускать при запуске. Щелкните программу правой кнопкой мыши.
Шаг 3. Выберите «Дополнительно» -> «Открыть расположение файла», чтобы найти ярлык приложения на вашем ПК.
Шаг 4. Скопируйте и вставьте ярлык программы в папку автозагрузки, которую вы открыли на шаге 1. Тогда приложение будет запускаться автоматически при следующем включении компьютера.
Теперь не нужно открывать программу каждый раз при перезагрузке вручную; если вы хотите удалить программу, удалите ярлык из папки «Автозагрузка».
Сторонние диспетчеры запуска
Иногда встроенные диспетчеры запуска в Windows 10 могут быть не такими эффективными, как вам хотелось бы. Они нуждаются в более продвинутых возможностях и функциях и иногда усложняют процесс управления запуском.
Однако с помощью стороннего программного обеспечения для управления автозагрузкой вы можете лучше и эффективнее управлять приложениями автозапуска, даже с другими дополнительными функциями.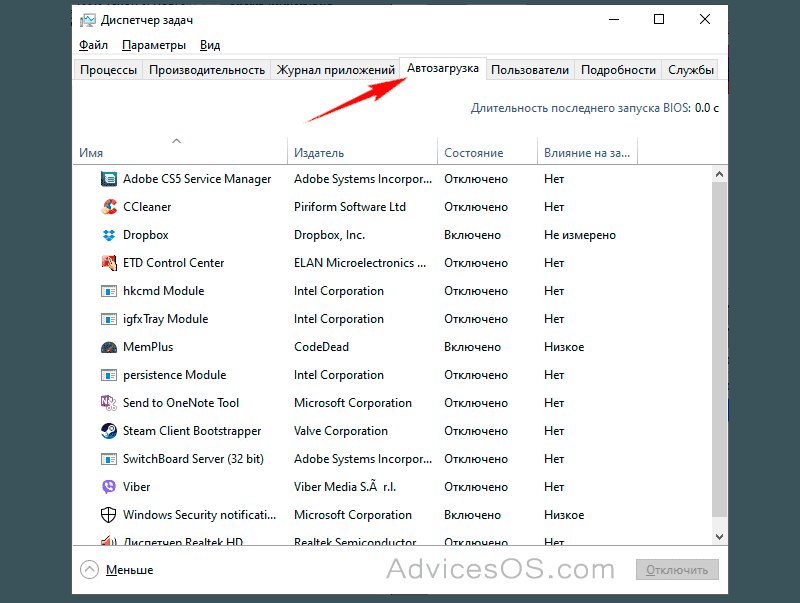
Заключение
Получение контроля над программами запуска Windows 10 с помощью описанных выше шагов жизненно важно для обеспечения бесперебойной работы вашего компьютера. Когда вы делаете это, вы не только помогаете себе как пользователю, но также помогаете снизить ненужную нагрузку на ваш компьютер и повысить его общую производительность.
Как отключить автозагрузку программ в Windows 10 « Советы по Windows :: Гаджеты
- By Даллас Томас
- Windows 10
Microsoft хвасталась, что Windows 10 запускается на 30 % быстрее, чем Windows 7 на том же устройстве, но в зависимости от ваших настроек это все еще может быть невероятно медленным. Многие программы предпочитают запускаться вместе с Windows, что может затруднить загрузку вашего ПК.
- Не пропустите: малоизвестные функции Windows 10, которые вы должны знать . Так что, если в последнее время вы заметили общую медлительность, ниже я покажу вам, как отключить эти программы запуска.
Шаг 1. Откройте Диспетчер задач
В Windows 10 стало намного проще управлять запускаемыми вами программами — теперь вы не прячетесь глубоко в настройках, а ограничиваете доступ к этим надоедливым программам прямо из диспетчера задач.
Для запуска одновременно нажмите Ctrl + Shift + Esc , что вызовет диспетчер задач Windows. Отсюда перейдите на вкладку «Автозагрузка», где вы найдете новое меню.

Шаг 2. Определите, какие программы запуска следует отключить
Теперь, прежде чем вы начнете отключать автозагрузку волей-неволей, вы должны потратить секунду, чтобы просмотреть это новое меню. Во-первых, вы заметите, что всем программам с правами запуска присваивается статус «Включено» или «Отключено», и вы можете отсортировать этот столбец в соответствии с любым из этих статусов, если хотите.
Справа от столбца «Состояние» столбец «Влияние на запуск» даст вам хорошее представление о том, сильно ли отключение запускаемого приложения повлияет на производительность — если программа оказывает сильное влияние на запуск, вы можете получить некоторое преимущество . Затем, если вы не узнаете приложение в этом списке, вы можете просто щелкнуть запись правой кнопкой мыши и выбрать «Поиск в Интернете», чтобы получить дополнительную информацию о нем.
Шаг 3. Включение или отключение автозапуска программ
Теперь, когда вы ознакомились с приложениями в этом списке, запретить запуск программы вместе с Windows очень просто.