Какие программы можно запускать на компьютере техника безопасности: 1 — Техника безопасности
Содержание
1 — Техника безопасности
1. Что может быть опасным для здоровья при работе в компьютерном классе? | |
| большая нагрузка на зрение | |
| повышенная нагрузка на суставы кистей | |
| электрический ток | |
| излучение от батарей отопления | |
| излучение от мониторов | |
2. Какие правила надо выполнять при работе в сети Интернет? | |
| смотреть только сайты на русском языке | |
| не скачивать файлы и программы | |
| не запускать программы, полученные из Интернета | |
| не использовать электронную почту | |
| не изменять настроек браузера | |
3. Какие программы можно запускать на компьютере? | |
| которые относятся к теме урока | |
| любые с разрешения учителя | |
| все, кроме игровых программ | |
| все, кроме программ с вирусами | |
| все, кроме программ из Интернета | |
4. | |
| 380 вольт | |
| 36 вольт | |
| 220 вольт | |
| 127 вольт | |
| 5 вольт | |
5. Почему расстояние от глаз до экрана монитора должно быть не менее 60-70 см? | |
| на этом расстоянии лучше всего видно | |
| из-за электромагнитного излучения | |
| из-за радиоактивного излучения | |
| чтобы не искривить позвоночник | |
| чтобы не утомлять глаза | |
6. Почему нельзя входить в кабинет информатики в верхней одежде и грязной обуви? | |
| можно испачкать пол и мебель | |
| учитель не переносит неаккуратности | |
| пыль и грязь засасываются в компьютеры | |
| уборщица не может часто убирать кабинет | |
| пыль вредит здоровью учеников и учителя | |
7. | |
| 20 минут | |
| 1,5 часа | |
| около 4 часов | |
| около 6 часов | |
| без ограничений | |
8. Какие требования должен выполнять ученик старше 14 лет, чтобы его можно было допускать к работе на компьютере? | |
| пройти инструктаж по технике безопасности | |
| расписаться в журнале инструктажа | |
| исправить все неудовлетворительные оценки | |
| принести разрешение от родителей | |
| соблюдать указания учителя | |
9. Что запрещается делать ученику в компьютерном классе? | |
| нажимать на клавиши | |
| отсоединять и подсоединять устройства компьютера | |
| включать напряжение сети | |
| использовать наушники | |
| разбирать и ремонтировать компьютеры | |
10. | |
| брать со стола учителя задание | |
| включать и выключать компьютер | |
| списывать на флэш-диск свои работы | |
| проверять флэш-диски антивирусами | |
| работать на чужом компьютере | |
11. Что делать, если не работает мышь или клавиатура? | |
| сообщить учителю | |
| отсоединить и присоединить снова разъём устройства | |
| перезагрузить компьютер | |
| выключить компьютер | |
12. Что делать при появлении запаха гари, дыма или странного звука из компьютера? | |
| сообщить учителю | |
| выключить компьютер | |
| перезагрузить компьютер | |
| продолжать работу | |
| попытаться устранить неисправность | |
13. | |
| не работать вдвоём за одним компьютером | |
| линия взгляда должна быть направлена в центр экрана | |
| не класть тетради и учебники на клавиатуру | |
| не кататься на креслах по кабинету | |
| не перезагружать компьютер без разрешения | |
14. В каких случаях не следует выполнять работу на компьютере? | |
| если плохо себя чувствуешь | |
| если не подготовился к работе | |
| если не хочется ее выполнять | |
| если компьютер неисправен | |
| если компьютер выключен | |
15. Что делать, если компьютер, за которым вы обычно работаете, выключен? | |
| включить компьютер самостоятельно | |
| сообщить учителю о проблеме | |
| не выполнять работу вообще | |
| перейти за другой свободный компьютер | |
| выполнять работу вместе с кем-нибудь | |
16. | |
| под руководством учителя покинуть кабинет | |
| вызвать пожарную охрану | |
| использовать огнетушитель | |
| быстро выбежать из кабинета | |
| выключить компьютер и выйти из кабинета | |
Тест «Техника безопасности и правила поведения в кабинете информатики»
Тест
Техника безопасности и правила поведения в кабинете информатики
Цель работы: проверить уровень знаний учащихся по теме «Правила поведения и техники безопасности в кабинете информатики» в начале учебного года, т. к. без знаний этих правил обучающийся не может быть допущен к работе за компьютером.
Рекомендованное время: 10-15 мин
Каждый правильный ответ оценивается в 1 балл.
Выберите один вариант ответа:
Общие правила поведения и ТБ в кабинете
1.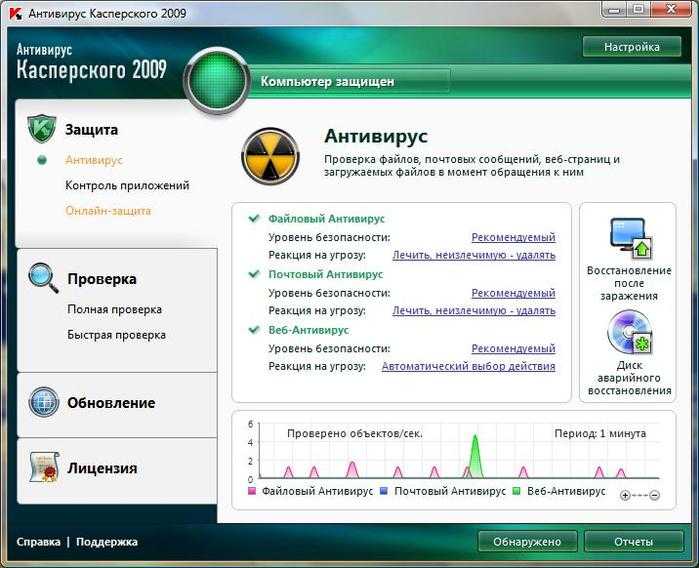 Перед началом работы в кабинете информатики необходимо
Перед началом работы в кабинете информатики необходимо
1) оставить вещи, не требующиеся во время урока, в специально отведенном месте, пройти на своё рабочее место, включить персональный компьютер и дожидаться указаний учителя;
2) пройти на рабочее место, включить компьютер и дожидаться указаний учителя;
3) оставить вещи, не требующиеся во время урока, в специально отведенном месте, пройти на своё рабочее место и дожидаться указаний учителя.
2. Можно ли приносить в кабинет продукты питания и напитки?
1) нет;
2) да, только в том случае, если сильно хочется, есть или пить;
3) да.
3. Что можно делать обучающемуся в кабинете информатики только с разрешения учителя?
1) сдвигать с места монитор и/или системный блок;
2) устанавливать или удалять программы на компьютер;
3) отключать и подключать устройства к компьютеру.
4. При появлении запаха гари или странного звука обучающимся необходимо
1) продолжить работу за компьютером;
2) сообщить об этом учителю;
3) немедленно покинуть класс.
5. В случае пожара необходимо
1) прекратить работу, под руководством учителя покинуть кабинет;
2) немедленно покинуть компьютерный класс;
3) выключить компьютер и покинуть здание.
6. Какие из перечисленных действий не запрещаются в кабинете информатики?
1) отключать и подключать устройства к компьютеру;
2) вставать со своих рабочих мест во время работы, чтобы поприветствовать учителя;
3) работать двум обучающимся за одним компьютером.
7. Сколько обучающихся допускаются одновременно к работе за одним компьютером?
1) двое;
2) трое;
3) один;
4) четыре.
8. Какие действия не запрещены правилами поведения в кабинете?
1) пройти в кабинет без обуви;
2) работать с влажными или грязными руками;
3) отключать и подключать кабели, трогать соединительные разъёмы проводов.
II. Правила работы за компьютером
9. Можно ли перезагружать ПК во время работы на уроке
Можно ли перезагружать ПК во время работы на уроке
1) да, если это необходимо;
2) можно, но только с разрешения учителя;
3) нет.
10. Если персональный компьютер не включается, необходимо:
1) проверить питание;
2) проверить переключатели;
3) сообщить учителю.
11. Можно ли выключать ПК по окончании работы на уроке?
1) да, при необходимости;
2) да;
3) нет.
12. Какие компьютерные программы можно запускать обучающимся во время урока?
1) любые;
2) только те, которые вам разрешил запустить учитель во время урока;
3) только те, которые изучали раньше.
13. Что делать если не работает клавиатура или мышка?
1) проверить, подключено ли устройство к ПК;
2) перезагрузить ПК;
3) сообщить учителю.
14. Что нужно сделать по окончании работы за ПК?
1) привести в порядок рабочее место, закрыть окна всех программ, задвинуть кресло, сдать учителю все материалы, при необходимости выключить ПК;
2) покинуть кабинет;
3) выключить компьютер.
III. Сохранение здоровья при работе за компьютером
15. Каково оптимальное расстояние от экрана монитора до глаз пользователя?
1) 30-40 см;
2) 40-50 см;
3)50-70 см.
16. Можно ли работать за компьютером при плохом самочувствии?
1) нет;
2) да, если разрешил учитель;
3) да.
17. Какую часть урока в средней школе должна занимать непрерывная работа за компьютером?
1) можно весь урок;
2) половину урока;
3) 10 минут.
18. При ослабленном зрении учащимся необходимо
1) работать за компьютером только в очках;
2) уменьшить время работы за компьютером вдвое;
3) отказаться от работы за компьютером.
Правильные ответы:
№ вопроса | 1 | 2 | 3 | 4 | 5 | 6 | 7 | 8 | 9 | 10 | 11 | 12 | 13 | 14 | 15 | 16 | 17 | 18 |
ответ | 3 | 1 | 3 | 2 | 1 | 3 | 1 | 1 | 2 | 3 | 1 | 2 | 3 | 1 | 3 | 1 | 2 | 1 |
Критерии оценки:
1 вариант (безоценочный):
при успешном выполнении более 75% работы – «зачет» (допуск к работе), в противном случае – повторение правил и повторное выполнение работы
2 вариант:
17-18 баллов – «отлично»
14-16 баллов – «хорошо»
9-13 баллов – «удовлетворительно»
Опубликовано в группе «УРОК.РФ: группа для участников конкурсов»
Сделать старые приложения или программы совместимыми с Windows 10
Windows 10 Больше…Меньше
Большинство приложений (и других программ, например игр или служебных программ), созданных для более ранних версий Windows, будут работать в самой последней версии Windows 10, но некоторые более старые могут работать плохо или вообще не работать. Вот несколько способов исправить распространенные проблемы со старыми программами.
Примечания:
Чтобы узнать, какая версия и сборка Windows у вас установлена, в поле поиска на панели задач введите winver и выберите Введите .
Если у вас возникли проблемы с принтером или сканером после обновления или обновления до Windows 10, см.
 раздел Устранение проблем с принтером после обновления или обновления до Windows 10.
раздел Устранение проблем с принтером после обновления или обновления до Windows 10.Если у вас возникли проблемы с Bluetooth после обновления или обновления до Windows 10, см. раздел Устранение проблем с Bluetooth в Windows 10.
Сначала попробуйте запустить средство устранения неполадок совместимости:
В поле поиска на панели задач введите название программы или приложения, для которого необходимо устранить неполадки.
Выберите и удерживайте (или щелкните правой кнопкой мыши) его, а затем выберите Открыть местоположение файла .

Выберите и удерживайте (или щелкните правой кнопкой мыши) файл программы, выберите Свойства , а затем выберите вкладку Совместимость .
Выберите Запустить средство устранения неполадок совместимости .
Если это не сработало, можно попробовать изменить настройки вкладка Совместимость . Вот на что нужно обращать внимание и что делает каждый параметр, когда он выбран.
Настройки совместимости
Настройка | Описание |
|---|---|
Режим совместимости | Запускает программу с использованием параметров более ранней версии Windows. |
Уменьшенный цветовой режим | Использует в программе ограниченный набор цветов. Некоторые старые программы предназначены для использования меньшего количества цветов. |
Запуск в разрешении экрана 640×480 | Попробуйте этот параметр, если графика программы выглядит неровной или отображается неправильно. |
Изменить настройки высокого разрешения | Если ваша программа неправильно отображается на ПК с дисплеем с высоким разрешением (ее функции размыты, слишком велики или слишком малы), выберите Изменить параметры высокого разрешения , а затем попробуйте один из этих вариантов в Свойства диалоговое окно: Выберите, какой DPI использовать В В разделе Program DPI выберите . Используйте этот параметр, чтобы исправить проблемы с масштабированием для этой программы, вместо параметра в настройках, чтобы использовать параметры DPI, которые вы хотите использовать для этой программы. Примечание. Это изменяет DPI только для приложения, которое вы настраиваете. Если вы хотите настроить это для всех приложений, выберите Пуск > Настройки > Дополнительные параметры масштабирования и следуйте инструкциям.
Я вошел в Windows Используйте разрешение, которое было установлено для вашего основного дисплея при входе в Windows. Это значение по умолчанию. Я открываю эту программу — Используйте DPI, который был установлен для вашего основного дисплея во время открытия конкретной программы. Изменить режим масштабирования приложения с высоким разрешением В области Масштабирование с высоким разрешением перекрывает область , выберите Переопределите поведение масштабирования с высоким разрешением , а затем попробуйте один из следующих вариантов:
Приложение — отключите все параметры масштабирования Windows и используйте только параметры разработчика приложения. Этот параметр в предыдущих версиях Windows назывался Отключить масштабирование экрана при высоких настройках DPI . |
Запустите эту программу от имени администратора | Для правильной работы некоторых программ требуются права администратора. Войдите на свой компьютер в качестве администратора, чтобы использовать эту опцию. |
Изменить настройки для всех пользователей | Примените настройки этой программы ко всем учетным записям на ПК и выберите Изменить настройки для всех пользователей . Вам может быть предложено ввести пароль администратора или подтвердить свой выбор. |
Похожие темы
Средство устранения неполадок Центра обновления Windows
Исправить ошибки обновления Windows
Обновление до Windows 10: часто задаваемые вопросы
CompSci 1: Prelab 5
CompSci 1: Prelab 5
Эта лаборатория была первоначально разработана Тэмми Бейли.
Чтение
- Информатика – обзор ; Глава 3, уделите особое внимание
внимание на раздел 3.4 - Как думать как
Компьютерный ученый: обучение с помощью Python : главы 1
& 2
Операционные системы
Операционная система — самая важная программа, работающая на
компьютер. На каждом компьютере общего назначения должна быть установлена операционная система.
другие программы. Операционные системы выполняют основные задачи, такие как распознавание
ввод с клавиатуры, отправка вывода на экран дисплея, отслеживание
файлы и каталоги на диске, а также управление периферийными устройствами, такими как
дисководы и принтеры.
Операционные системы можно классифицировать следующим образом:
для одновременного запуска программ. Некоторые операционные системы допускают сотни или
даже тысячи одновременных пользователей.

одновременно.
операционные системы, такие как DOS и UNIX, не
в режиме реального времени.
Операционные системы представляют собой программную платформу, поверх которой
программы, называемые прикладными программами, могут работать. Прикладные программы должны
быть написаны для работы поверх конкретной операционной системы. Ваш выбор
Таким образом, операционная система в значительной степени определяет приложения, которые вы
могу бегать. Например, Microsoft Word — это приложение, работающее в операционной системе Windows.
операционной системе, но не в операционной системе Linux.
Как пользователь, вы обычно взаимодействуете с операционной системой через набор
команды. Например, операционная система UNIX содержит такие команды, как
Например, операционная система UNIX содержит такие команды, как
cp и mv для копирования файлов и изменения имен файлов,
соответственно. Команды принимаются и выполняются частью операционной
система, называемая командным процессором или интерпретатором командной строки. Графический пользователь
интерфейсы позволяют вам вводить команды, указывая и щелкая объекты, которые
появляются на экране, как в операционной системе Windows.
[
www.webopedia.com ]
Процессы
Задача или процесс относится к комбинации программы
исполняемая и бухгалтерская информация, используемая операционной системой. За
большие многопользовательские и многозадачные системы, операционная система имеет даже
большие обязанности и полномочия. Это как гаишник — следит
что разные процессы и пользователи, работающие одновременно, не мешают
друг с другом. Одновременно работающие процессы часто конкурируют за
ресурсы , такие как память или процессорное время. Часто только один процесс может
иметь определенный ресурс одновременно. Таким образом, часть работы операционной системы
Таким образом, часть работы операционной системы
заключается в том, чтобы определить стратегию предоставления доступа к этим ресурсам.
[
www.webopedia.com ]
Резьба
Вероятно, вы уже хорошо знакомы с идеей последовательных программ. То есть у каждого есть начало,
последовательность выполнения и конец. В любой момент во время выполнения
программа имеет единую точку исполнения. А резьба похожа на
последовательные программы, описанные ранее. Одиночный поток также имеет
начало, последовательность и конец и в любой момент во время выполнения
поток, есть единая точка исполнения. Однако сама нить
не программа; он не может работать сам по себе. Скорее, он работает внутри программы.
На следующем рисунке показано это соотношение.
управление внутри программы.
В концепции одного потока нет ничего нового. Настоящая шумиха
окружающие потоки — это не один последовательный поток. Скорее, речь идет о
Скорее, речь идет о
использование нескольких потоков в одной программе, работающих одновременно и
выполнение разных задач. Это иллюстрирует следующий рисунок:
Современный веб-браузер
является примером многопоточного приложения. В браузере вы
может прокручивать страницу во время загрузки апплета или изображения, воспроизводить анимацию и
звук одновременно, распечатайте страницу в фоновом режиме, пока вы загружаете новый
страницу или посмотрите, как три алгоритма сортировки мчатся к финишу. Вы привыкли к
жизнь работает параллельно… так почему бы не использовать ваш браузер?
В некоторых текстах используется имя облегченный процесс вместо потока. А
поток подобен реальному процессу в том, что поток и выполняющаяся программа
оба являются единым последовательным потоком управления. Тем не менее, нить считается
легкий, потому что он работает в контексте полноценной программы и
использует ресурсы, выделенные для этой программы, и
Окружающая среда.
В качестве последовательного потока управления поток должен создавать собственные
ресурсов в работающей программе. (Он должен иметь собственный стек выполнения и
счетчик программ, например.) Код, работающий в потоке, работает только
в этом контексте. Таким образом, в некоторых других текстах контекст выполнения используется как синоним.
для резьбы.
[
java.sun.com ]
вопросов
Предположим, что существует много-много процессов, конкурирующих за один
или два ресурса. Влияет ли производительность системы? Как?Иногда операционная система управляет процессами,
важность. Возможно, следует взять приоритет запущенного процесса
учитывать при распределении ресурсов. Например, может быть два
процессы, работающие на компьютере космического корабля. Один контролирует траекторию
корабль, а другой управляет кондиционером на корабле. Что должно
получить больше процессорного времени? Описать изменение модели, которое включает смещение
к процессам с более высоким приоритетом, не останавливая другие процессы.
 Сколько времени в день можно работать за компьютером ученикам средней и старшей школы?
Сколько времени в день можно работать за компьютером ученикам средней и старшей школы? Что можно делать только с разрешения учителя?
Что можно делать только с разрешения учителя? Какие правила нужно выполнять при работе за компьютером?
Какие правила нужно выполнять при работе за компьютером? Что делать при пожаре в компьютерном классе?
Что делать при пожаре в компьютерном классе? раздел Устранение проблем с принтером после обновления или обновления до Windows 10.
раздел Устранение проблем с принтером после обновления или обновления до Windows 10.
 Попробуйте этот параметр, если вы знаете, что программа предназначена для определенной версии Windows (или работает с ней).
Попробуйте этот параметр, если вы знаете, что программа предназначена для определенной версии Windows (или работает с ней). Это не будет работать для всех программ.
Это не будет работать для всех программ.