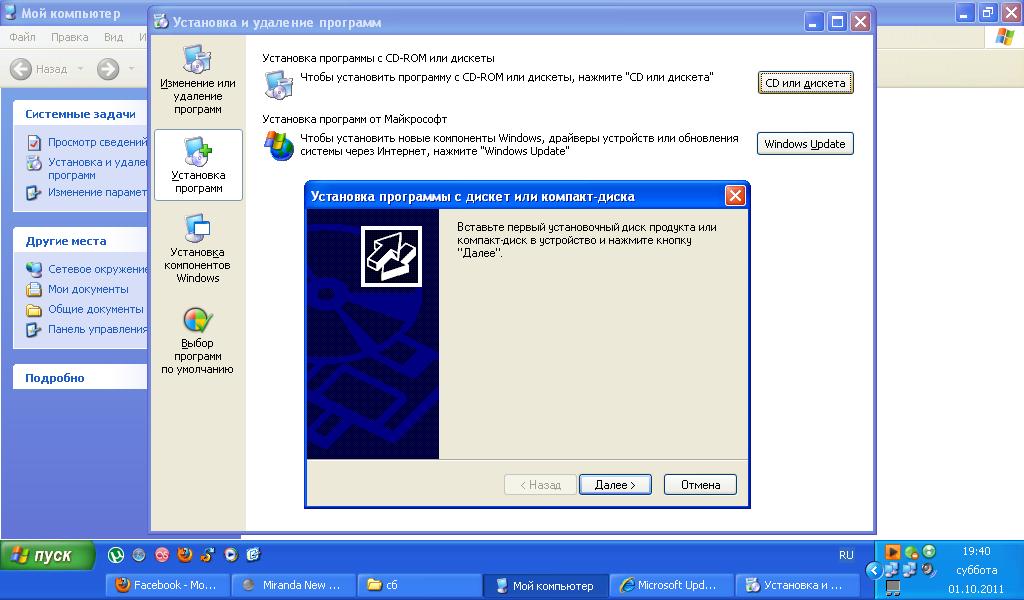Какие программы необходимо установить на новый компьютер: 10 приложений, которые нужно сразу установить на новый компьютер
Содержание
Как правильно настроить ноутбук: простые советы как увеличить производительность ноутбука
Купили новый ноутбук с Windows? Это полдела. Теперь самое важное его правильно настроить. Нет, ничего серьёзного из разряда «доработать напильником» делать не нужно. Но некоторые процедуры стоит сделать при первом запуске ноутбука, чтобы облегчить себе работу в будущем.
Содержание
Первичная настройка
Учётная запись
Разбивка жёсткого диска на разделы
Удаление пробных версий и ненужных программ на ноутбуке
Установка драйверов и обновлений операционной системы
Установка кодеков воспроизведения всех форматов видео и аудио
Установка антивирусной защиты и проверка на вирусы
Список нужных программ
При первичной настройке ноутбука регистрация будет интуитивно понятна. Вас попросят завести логин, пароль и указать электронную почту. Сделайте всё необходимое.
В отдельных случаях может потребоваться активация Windows — система попросит лицензионный ключ. Обычно его можно найти на тыльной стороне ноутбука на специальной наклейке или в документации, что идёт в комплекте с устройством.
Обычно его можно найти на тыльной стороне ноутбука на специальной наклейке или в документации, что идёт в комплекте с устройством.
источник: computerinfo.ru
- Щелкните «Семья и другие пользователи». В некоторых версиях Windows вы увидите пункт «Другие пользователи».
- Выберите «Добавить пользователя для этого компьютера».
- Выберите пункт «У меня нет учётных данных этого пользователя» и на следующей странице нажмите «Добавить пользователя без учётной записи Майкрософт».
- Введите имя пользователя, пароль, подсказку о пароле или выберите секретные вопросы, а затем нажмите «Далее».
Видео с настройкой можно посмотреть по ссылке.
Важно!
Обратите внимание, что в домашней версии Windows 11 нельзя будет создавать учётные записи других (локальных) пользователей без регистрации в Microsoft.
- Нажать на иконку меню «Пуск» (выглядит как четыре квадратика, формирующие большой квадрат).

- Нажмите «Параметры», далее «Учётные записи». На этом экране высветится учётная запись, либо созданная на этапе первичной настройки, либо созданная компанией-производителем ноутбука (такое бывает!). Скорее всего, она называется как-то странно и непонятно. Вы можете переименовать её. Вы уже администратор системы, поэтому дальнейшая настройка актуальна, если только вы хотите добавить ещё одного пользователя для работы на ПК. Например, партнёра, коллегу (если ноутбук для работы) или ребёнка. Тогда для вас актуальны следующие шаги.
- Щелкните «Семья и другие пользователи«. В некоторых версиях Windows вы увидите пункт «Другие пользователи».
- Выберите «Добавить пользователя для этого компьютера».
- Выберите пункт «У меня нет учётных данных этого пользователя» и на следующей странице нажмите «Добавить пользователя без учётной записи Майкрософт».

- Введите имя пользователя, пароль, подсказку о пароле или выберите секретные вопросы, а затем нажмите «Далее».
Видео с настройкой можно посмотреть по ссылке.
Важно!
Обратите внимание, что в домашней версии Windows 11 нельзя будет создавать учётные записи других (локальных) пользователей без регистрации в Microsoft.
- В диалоговом окне «Форматирование раздела» выполните одно из указанных ниже действий.
- Если вы хотите отложить форматирование тома, выберите «Не форматировать данный том», а затем нажмите кнопку «Далее».
- Чтобы отформатировать том, используя параметры, заданные по умолчанию, нажмите кнопку «Далее».
- Проверьте все выбранные вами параметры и нажмите кнопку «Готово».
- Нажмите «Пуск», в строке поиска введите «Управление компьютером».
 Войдите в программу.
Войдите в программу. - Слева вы увидите панель с пунктами. Вам нужен пункт «Запоминающие устройства».
- Выберите «Управление дисками».
- У жёсткого диска есть распределённое и нераспределённое пространство. Например, у вас диск на 500 ГБ. Скорее всего, все 500 ГБ (не считая зарезервированных системой гигабайт для восстановления) уже распределены и выданы вам в использование. Чтобы разделить диск, нажмите «Сжать том» и выберите пространство, которое вы хотите выделить для нового диска. Появится нераспределённая область.
- Щелкните правой кнопкой мыши нераспределённую область на жёстком диске, а затем выберите «Создать простой том».
- В мастере создания простого тома нажмите кнопку «Далее».
- Введите размер тома в мегабайтах (МБ) или подтвердите максимальный размер, заданный по умолчанию, а затем нажмите кнопку «Далее».

- Подтвердите букву диска, предложенную по умолчанию, или выберите другую букву диска для идентификации раздела, а затем нажмите кнопку «Далее».
- В диалоговом окне «Форматирование раздела» выполните одно из указанных ниже действий.
- Если вы хотите отложить форматирование тома, выберите «Не форматировать данный том», а затем нажмите кнопку «Далее».
- Чтобы отформатировать том, используя параметры, заданные по умолчанию, нажмите кнопку «Далее».
- Проверьте все выбранные вами параметры и нажмите кнопку «Готово».
Сторонние программы
Есть огромное количество программ, которые позволят вам выполнить процедуры, описанные выше. Например, EaseUS Partition Master, Acronis Disk Director, MiniTool Partition Wizard, Partition Magic и многие, многие другие.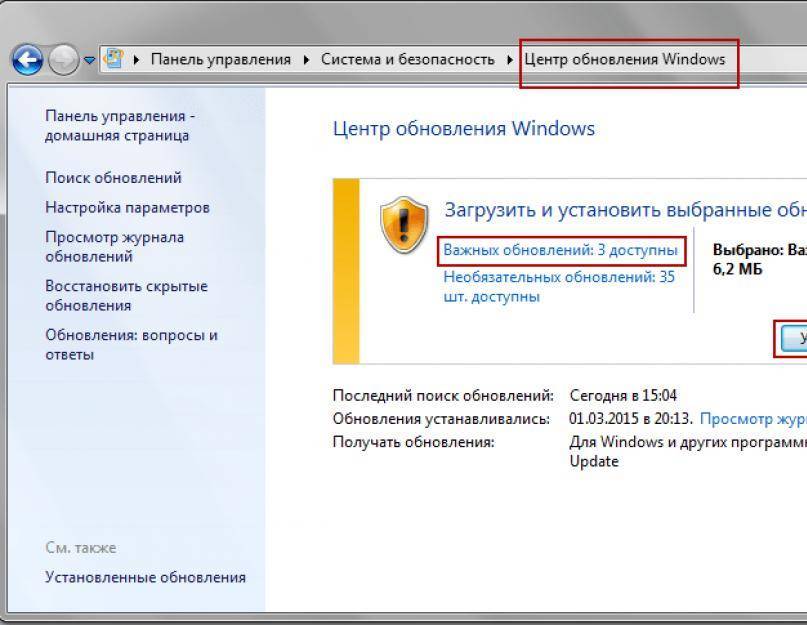 Для поиска, вбейте в любимую поисковую систему (Google, Yandex, Mail, Bing, Yahoo! (серьёзно?) что-то вроде: «программы для разбивки жёсткого диска». Найдите интересующую вас и пользуйтесь подсказками программы. Но все они будут выглядеть и работать примерно так же, как и средство Windows.
Для поиска, вбейте в любимую поисковую систему (Google, Yandex, Mail, Bing, Yahoo! (серьёзно?) что-то вроде: «программы для разбивки жёсткого диска». Найдите интересующую вас и пользуйтесь подсказками программы. Но все они будут выглядеть и работать примерно так же, как и средство Windows.
Большинство ноутбуков от известных производителей (HP, Samsung, Lenovo и так далее) идут с предустановленными программами. Например, HP Omen. Это программа не только для настройки монитора, но и для геймеров. Она учитывает установленные игры и даёт разные советы по настройке. При всём нашем уважении к HP — её можно удалить, так как есть программы-заменители (у Nvidia и AMD).
Внимательно посмотрите список предустановленных производителем («Пуск — Панель управления — Установка и удаление программ») ноутбука программ, а затем решите — что именно вам не нужно. Сделать это можно, нажав на меню «Пуск — Панель управления — Установка и удаление программ».
В Windows 10 также есть предустановленные приложения, которыми многие не пользуются. Их тоже можно удалить. Процесс удаления позволит вам почувствовать себя хакером. Хотя бы немножко.
Их тоже можно удалить. Процесс удаления позволит вам почувствовать себя хакером. Хотя бы немножко.
- Найдите программу Windows PowerShell. Нажмите на «Пуск» и в строке поиска введите название программы. Щелкните по ней правой кнопкой мыши и выберите «Запуск от имени администратора».
- Откроется программа, где можно печатать команды. Далее следует список приложений и команды, которые позволят вам удалить приложения. Копируйте их в программу Windows PowerShell и нажимайте Enter.
3D Builder: Get-AppxPackage *3dbuilder* | Remove-AppxPackage
Microsoft Solitaire Collection: Get-AppxPackage *solitairecollection* | Remove-AppxPackage
OneNote: Get-AppxPackage *onenote* | Remove-AppxPackage
Xbox: Get-AppxPackage *xboxapp* | Remove-AppxPackage
Будильник: Get-AppxPackage *windowsalarms* | Remove-AppxPackage
Диспетчер телефонов: Get-AppxPackage *windowsphone* | Remove-AppxPackage
Запись голоса: Get-AppxPackage *soundrecorder* | Remove-AppxPackage
Калькулятор : Get-AppxPackage *windowscalculator* | Remove-AppxPackage
Календарь и почта: Get-AppxPackage *windowscommunicationsapps* | Remove-AppxPackage
Камера: Get-AppxPackage *windowscamera* | Remove-AppxPackage
Карты: Get-AppxPackage *windowsmaps* | Remove-AppxPackage
Кино и ТВ: Get-AppxPackage *zunevideo* | Remove-AppxPackage
Люди: Get-AppxPackage *people* | Remove-AppxPackage
Магазин: Get-AppxPackage *windowsstore* | Remove-AppxPackage
Музыка Groove: Get-AppxPackage *zunemusic* | Remove-AppxPackage
Начало работы: Get-AppxPackage *getstarted* | Remove-AppxPackage
Новости: Get-AppxPackage *bingnews* | Remove-AppxPackage
Погода: Get-AppxPackage *bingweather* | Remove-AppxPackage
Получить Office: Get-AppxPackage *officehub* | Remove-AppxPackage
Получить Skype: Get-AppxPackage *skypeapp* | Remove-AppxPackage
Спорт: Get-AppxPackage *bingsports* | Remove-AppxPackage
Финансы: Get-AppxPackage *bingfinance* | Remove-AppxPackage
Фотографии: Get-AppxPackage *photos* | Remove-AppxPackage
Данные программы можно восстановить, вбив название удалённой программы в поисковую систему. Найдите её на сайте Microsoft, вас перекинут на сайт магазина Microsoft Store. Войдите в учётную запись и нажмите установить программу — она вернётся на ваш компьютер.
Найдите её на сайте Microsoft, вас перекинут на сайт магазина Microsoft Store. Войдите в учётную запись и нажмите установить программу — она вернётся на ваш компьютер.
- Чтобы обновить систему, нажмите «Пуск».
- В окне поиска (лайфхак: вы можете даже не кликать на панель поиска, а просто сразу начинать печатать при открытом меню «Пуск») вбейте: «обно…» — этого достаточно, чтобы Windows предложила вам пункт «Центр обновления Windows». Запустите его.
- Нажмите «Проверить наличие обновлений». Если они есть, система начнёт их скачивать. Дождитесь скачивания, перезагрузите систему, если потребуется.
Обновление драйверов — более щекотливая тема, потому что она в какой-то степени уже устарела. Windows 10 идёт с таким большим объёмом предустановленных драйверов, что система без труда опознает даже клавиатуру, заказанную вами из дружественного Китая. То же самое касается мышек, гарнитур и других устройств.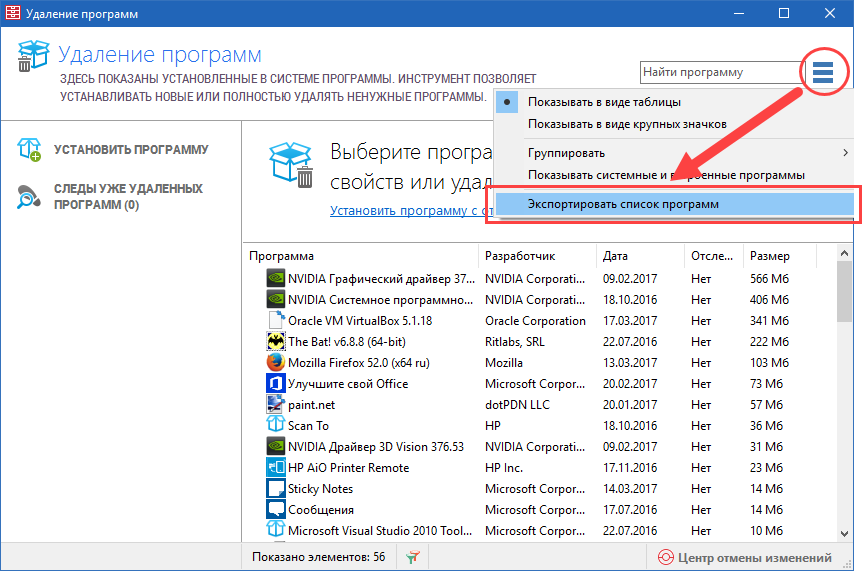 Прошли времена, когда с устройством в комплекте шёл диск (такая круглая штука, вставляется в дисковод, которого в вашем ноутбуке, возможно, даже нет).
Прошли времена, когда с устройством в комплекте шёл диск (такая круглая штука, вставляется в дисковод, которого в вашем ноутбуке, возможно, даже нет).
Теперь драйвера чаще всего, либо уже в системе, либо они моментально скачиваются из интернета при подключении устройства. Вам, скорее всего, потребуется обновить драйвер вашей видеокарты. Проверьте документацию. Если у вас видеокарта Nvidia или AMD, то пройдите на сайт компании и в разделе «Драйверы» выберите вашу видеокарту. Установите программу. Другие драйверы, с высокой долей вероятности, вам обновлять для нормальной и стабильной работы ноутбука не потребуется.
Начиная с бесплатных:
- AVG AntiVirus Free
- Avira Free Security Suite
- Avast Free Antivirus
- Kaspersky Free
Заканчивая платными:
- Kaspersky Internet Security
- Dr. Web Антивирус
- Avast Professional Edition
- Eset NOD 32
Здесь нужно читать отзывы, советоваться с коллегами и, возможно, вызывать семейный совет. На самом деле, почти все антивирусы сегодня хорошо справляются с распространёнными хакерскими атаками и шпионскими программами. Но помните, что за платные антивирусы, нужно… платить.
На самом деле, почти все антивирусы сегодня хорошо справляются с распространёнными хакерскими атаками и шпионскими программами. Но помните, что за платные антивирусы, нужно… платить.
Установка программ интуитивно понятная. Скачивайте из интернета нужный антивирус, внимательно читайте, что предлагает установщик и жмите «Далее», когда предлагают!
*Информация о товарах, размещенная
на «Эльдоблоге», не является публичной офертой. Цена товаров приведена справочно.
С актуальными ценами на товары в соответствующем регионе вы можете ознакомиться
на сайте eldorado.ru
Вот и всё! Ваш ноутбук, как и вы, готовы к работе, просмотру видео или к тому, чтобы закрыть устройство и немного отдохнуть. Это был долгий путь, но вы справились!
Ранее мы рассказывали всё-всё о Wi-Fi-роутерах.
Любите делиться своим мнением о технике? Тогда напишите свой обзор на товар в «Эльдоблоге» и получите до 1000 бонусов на новые покупки!
Перенести программу на другой компьютер
Вопрос-ответ » Перенос программы » Перенести программу на другой компьютер
На старом компьютере:
- Скопируйте на съемный носитель (флешку) папку с программными файлами ПК «АРОС-Лидер 2.
 0» (файлы с расширением .dll и др.)
0» (файлы с расширением .dll и др.) - Скопируйте на съемный носитель (флешку) папку с базой данных программы
- Скопируйте на съемный носитель (флешку) папку с базой данных программы
- Вытащите из компьютера электронный ключ защиты Guardant.
На новом компьютере
- Вставьте в компьютер электронный ключ защиты Guardant.
- Положите скопированные со старого компьютера папки в каталоги:
- Установите драйвер электронного ключа защиты Guardant.
- Выведите ярлык программы на рабочий стол и переименуйте его.
- Запустите «Конфигуратор АРОС-Лидер 2.0»
- Подключите базу данных программы в конфигураторе «АРОС-Лидер 2.0»
- Перенос программы и подключение базы завершено.
Обратите внимание!
Перед началом переноса программы, убедитесь, что новый компьютер соответствует рекомендуемым техническим требованиям и на нем установлены следующие программы:
1) Microsoft Net FrameWork 4.0
2) Microsoft Office 2003 или выше, либо OpenOffice 4. 1.1 или выше (для печати в OpenCalc необходимо установить компонент Java. Скачать его можно по ссылке www.java.com.)
1.1 или выше (для печати в OpenCalc необходимо установить компонент Java. Скачать его можно по ссылке www.java.com.)
Для переноса программы с одного компьютера на другой необходимо выполнить следующие действия.
На старом компьютере:
1. Скопируйте на съемный носитель (флешку) папку с программными файлами ПК «АРОС-Лидер 2.0» (файлы с расширением .dll и др.)
- Чтобы узнать, где находится папка с программой, нажмите правой кнопкой мыши на ярлыке, с которого вы запускаете программу «АРОС-Лидер 2.0» и выберите «Свойства».
- В открывшемся окне нажмите кнопку «Расположение файла», если на вашем компьютере установлена Windows 7 и выше (если у вас Windows XP – «Найти обьект», если у вас Windows Vista – «Место хранения»).
- Откроется папка с программными файлами. Скопируйте эту папку на флешку или другой съемный носитель.
По умолчанию программа установлена на диске С в каталоге:
«C:\Program Files (x86)\Aros-Leader 2. 0» * или
0» * или
«C:\Program Files\Aros-Leader 2.0»
в зависимости от типа вашей системы.
2. Скопируйте на съемный носитель (флешку) папку с базой данных программы
- Чтобы узнать, где находится папка с базой откройте ПК «АРОС-Лидер 2.0» и нажмите кнопку Справка
- В открывшемся окне указаны папки с базой данных к которым подключена программа. Скопируйте папку, указанную в поле «Путь к базе» на флешку или другой съемный носитель.
По умолчанию программа подключена к следующим папкам:
Путь к базе: «C:\Program Files\Aros-Leader 2.0\Aros-Leader-Base»
Путь к документам «Информ»: «C:\Program Files\Aros-Leader 2.0\Aros-Leader-Inform».
Обратите внимание! Папка, указанная в поле «Путь к Информ» не переносится с одного компьютера на другой копированием папки, поэтому справочник «АРОС-Информ» необходимо будет загрузить на новом компьютере из внешнего файла.
3. Вытащите из компьютера электронный ключ защиты Guardant.
На новом компьютере:
4. Вставьте в компьютер электронный ключ защиты Guardant.
Вставьте в компьютер электронный ключ защиты Guardant.
5. Положите скопированные со старого компьютера папки в каталоги:
-Папку с программными файлами на диск С в каталог: «C:\Program Files\Aros-Leader 2.0»
-Папку с базами на диск С в каталог «C:\Program Files\Aros-Leader 2.0\Aros-Leader-Base».
Для работы в программе, пользователям, необходимо иметь полные права (изменение, чтение, запись и т.д.) на папку с программой и на папку с базами. В свойствах этих папок в параметрах безопасности необходимо настроить «Полный доступ» нужным пользователям.
Обратите внимание. Чтобы изменить разрешения для файла или папки, вы должны войти в Windows с правами администратора. Если компьютер является персональным, используемая для входа в систему учетная запись, скорее всего, уже имеет права администратора. Если компьютер подключен к сети на рабочем месте, возможно, потребуется обратиться за помощью к системному администратору.
6. Установите драйвер электронного ключа защиты Guardant.
Его можно скачать на нашем сайте : http://aros.spb.ru/download
7. Выведите ярлык программы на рабочий стол и переименуйте его.
- В папке с программными файлами найдите файл «ArosLeader.exe», нажмите на нём правой кнопкой мыши и выберите пункт «Отправить…Рабочий стол (создать ярлык)».
- Найдите новый ярлык от программы на рабочем столе, нажмите на нём правой кнопкой мыши и выберите пункт «Переименовать»
- Впишите «АРОС-Лидер 2.0».
8. Запустите «Конфигуратор АРОС-Лидер 2.0»
- Найдите на рабочем столе ярлык программы «АРОС-Лидер 2.0».
- Нажмите на него правой кнопкой мыши и выберите «Свойства».
- На вкладке «Ярлык» в поле «Объект» поставьте курсор в самый конец текста и допишите « -c» без кавычек (пробел минус «си»). Буква «си» латиницей.
- Нажмите «Ок». Теперь при запуске этого ярлыка будет открываться «Конфигуратор АРОС-Лидер». Если убрать « -c» из свойств ярлыка, то при запуске будет открываться программа «АРОС-Лидер 2.
 0» в обычном режиме.
0» в обычном режиме. - Запустите программу в режиме Конфигурации двойным щелчком мыши на ярлыке на рабочем столе.
9. Подключите базу данных программы в конфигураторе «АРОС-Лидер 2.0»
- Нажмите поочередно кнопки «…» рядом с указанием путей и выберите папки:
Путь к базе: «C:\Program Files (x86)\Aros-Leader 2.0\Aros-Leader-Base»
Путь к документам «Информ»: «C:\Program Files\Aros-Leader 2.0\Aros-Leader-Inform». - Переведите переключатель «Подключена» в положение «Вкл.».
10. Перенос программы и подключение базы завершено.
Нажмите «Перейти к работе с АРОС-Лидер», чтобы перейти в обычный режим работы программы.
Возможные ошибки и способы их устранения.
- На электронном USB-ключе не светится светодиод:
• Драйвер ключа (программа для управления ключами) не установлен или установлен неправильно. В этом случае драйвер необходимо переустановить. Скопируйте последнюю версию драйвера с сайта www. guardant.ru и установите его, следуя инструкциям на экране. При этом причиной невозможности установки драйвера может оказаться отсутствие на вашем компьютере администраторских прав. В этом случае обратитесь к вашему системному администратору.
guardant.ru и установите его, следуя инструкциям на экране. При этом причиной невозможности установки драйвера может оказаться отсутствие на вашем компьютере администраторских прав. В этом случае обратитесь к вашему системному администратору.
• Драйвер не сконфигурирован для работы с USB-портом (хотя при установке ПК «АРОС-Лидер» драйвер конфигурируется автоматически). Проверить настройки конфигурации драйвера можно в Панели управления в разделе «Драйверы Guardant»
• Неисправен ключ. - Программа «АРОС-Лидер 2.0» запускается в ДЕМО-режиме.
• Убедитесь в наличии электронного ключа защиты, поставляемого вместе с программой. Электронный ключ защиты – это электронное устройство, применяемое для защиты программных продуктов от их нелегального использования. Ключи бывают двух видов: LPT и USB.
• Если ключ установлен на компьютере, то необходимо проверить:
o Не подвергался ли он механическим воздействиям (падение, сотрясение, вибрация и т.п.), а также воздействию высоких и низких температур и агрессивных сред.
o Не прилагали ли, при подключении электронного ключа к компьютеру, излишних усилий, подключение разъемов должно быть плотным и без перекосов.
o Не попадали ли на электронный ключ (и в особенности – на его разъемы) пыль, грязь, влага и т.п. При засорении разъемов электронного ключа примите меры для их очистки перед подключением к порту компьютера.
o Светится ли на нем светодиод. Если не светится см. п. 1.
• Ключ, установленный на компьютере, не является ключом от программы «АРОС-Лидер».
• Файлы лицензии «xAros.reg» и «xAros.acc» отсутствуют в папке с программой. В этом случае свяжитесь с вашим региональным представительством или с центральным офисом в г. Санкт-Петербург.
• Файлы лицензии «xAros.reg» и «xAros.acc» содержат информацию о том, что на установленный ключ не дано разрешение на использование установленной версии. В этом случае свяжитесь с вашим региональным представительством или с центральным офисом в г. Санкт-Петербург. - Не запускается программа «АРОС-Лидер 2.
 0».
0».
• Возможно, программа запускается и необходимо подождать. Из-за разной производительности компьютера этот процесс может занимать от нескольких секунд до нескольких минут.
• Перезагрузите компьютер и попробуйте снова запустить программу.
• Необходим запуск через «Запуск от имени администратора». Некоторым приложениям для работы в Windows Vista, Windows 7, 8 или 10 требуются повышенные права, и запускать их необходимо от имени администратора). Для этого нажмите правой кнопкой мыши на ярлыке программы «АРОС-Лидер 2.0» на рабочем столе компьютера, выберите «Свойства», откройте вкладку «Совместимость» и в секции «Уровень прав», расположенной в нижней части окна, установите флажок «Выполнять эту программу от имени администратора», нажмите кнопку «Применить», а затем кнопку OK. После выполнения вышеуказанных действий запустите программу «АРОС-Лидер 2.0».
• Замените версию программы. Для этого вставьте в папку с программой все файлы от установленной у вас версии. Файлы вашей версии могут входить в состав переданного вам Дистрибутива, так же вы можете запросить эти файлы в вашем региональном представительстве или в центральным офисе в г. Санкт-Петербург.
Санкт-Петербург. - При запуске программы «АРОС-Лидер 2.0» выдаётся сообщение: «Внимание! Нормативный справочник не выбран. Выберите нормативную базу на вкладке «Главная»».
Ни одна из загруженных в программу нормативных баз (справочники ТЕР, ФЕР, ГЭСН и др.) не выбрана, либо ни одна нормативная база не загружена в программу. Откройте программу, на закладке «Главная» в верхнем правом углу в разделе «Выбор сметно-нормативной базы расценок» выберите одну из нормативных баз, которая будет использоваться в ближайшее время. Если список пуст, загрузите справочники в окне «Конфигуратор АРОС-Лидер».
Что может вызывать ошибки в программе?
• Несоответствие характеристик вашего компьютера рекомендуемым техническим требованиям.
• Если у вас Windows Vista, Windows 7, 8 или 10, то необходимо запустить программу через «Запуск от имени администратора».
• Для корректной работы программы «АРОС-Лидер» необходимо установить компоненты Microsoft . NET Framework версии 4.
NET Framework версии 4.
• Для работы в программе, пользователям, необходимо иметь полные права (изменение, чтение, запись и т.д.) на папку с программой и на папку с нормативными базами. В свойствах этих папок в параметрах безопасности необходимо настроить «Полный доступ» нужным пользователям.
Возникающие вопросы можно задавать через форму «Обратная связь» на верхней панели инструментов программы «АРОС-Лидер 2.0» или по адресу e-mail: [email protected]
7 программ, которые лучше всего сразу установить на новый компьютер
Сколько времени вам понадобится, чтобы настроить новый компьютер так, как вам нравится? Мы говорим здесь о Windows. Да, мы знаем, что в Mac есть почти все, что вам нужно, и не так уж много того, что вам не нужно.
Совсем другая история с Windows, когда выясняешь, что тебе нужно, а что нет. Ну, мы собираемся помочь вам с этим прямо сейчас. Вот семь наших любимых приложений, которые можно загрузить при любой новой установке Windows.
Содержание
IOBit Uninstaller или PC Decrapifier
Почему программа для удаления других программ рекомендуется в первую очередь? Windows 10 устанавливается с большим количеством программного обеспечения, которое вам, вероятно, не нужно. От ОЕМ еще хуже и у вас даже нет выбора в этом вопросе. Скачайте IOBit Uninstaller Free и запустите его.
От ОЕМ еще хуже и у вас даже нет выбора в этом вопросе. Скачайте IOBit Uninstaller Free и запустите его.
Когда он откроется, перейдите к элементу Windows App слева и выберите его. В нем будут перечислены все дополнительные приложения Windows, которые были установлены. Просто выберите те, которые вы хотите удалить, затем нажмите на Кнопка удаления в правом верхнем углу. IOBit Uninstaller сделает все остальное. Сначала загрузите IOBit Uninstaller, чтобы очистить компьютер.
Еще одна замечательная программа, о которой я уже писал ранее, это PC Decrapifier, которая также хорошо работает и существует уже давно. Лучше избавиться от сторонних вредоносных программ.
Chrome, Firefox или Brave
Хотя Microsoft Edge — это полноценный браузер, который сейчас строится на базе Chrome, вам, вероятно, будет удобнее использовать либо браузер Google Chrome, либо браузер Mozilla Firefox. В любом случае, хорошо иметь более одного веб-браузера в вашей системе.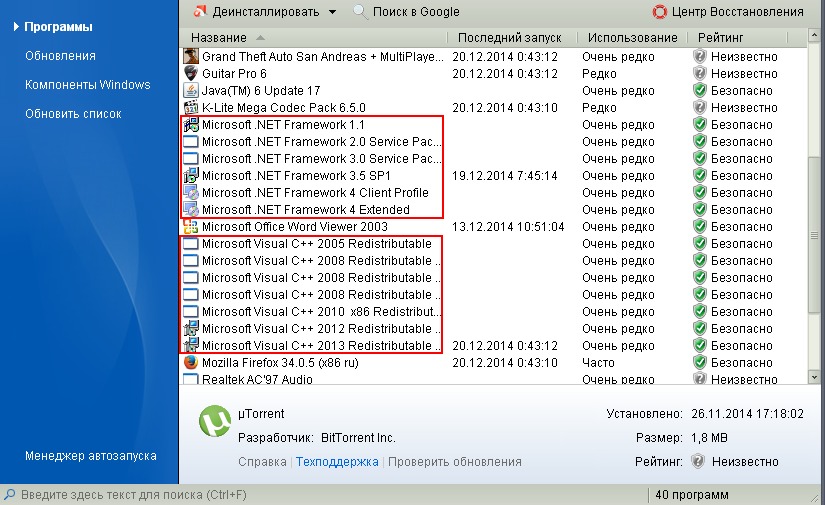
Некоторые веб-сайты просто не работают должным образом в некоторых веб-браузерах. Каждый браузер может интерпретировать код веб-сайта по-разному, например, вы можете сказать одно и то же двум разным людям, и каждый из них услышит что-то свое.
Firefox и Brave также отлично подходят, если вы хотите скрыть некоторые поисковые запросы и просмотр веб-страниц от браузера Google Chrome с полным мониторингом и отслеживанием. Firefox и Brave пытаются быть гораздо более безопасными и ориентированными на конфиденциальность, чем Chrome в настоящее время.
Загрузите Chrome, Firefox или Brave в качестве второй по важности программы, чтобы получить лучший выход в Интернет.
7-Zip
Даже если у вас есть гигабитный интернет и терабайты облачного пространства, вам нужна программа для сжатия и распаковки файлов. Потому что не у всех есть такая пропускная способность или пространство. Конечно, в Windows есть собственная утилита сжатия, но ее можно использовать только для сжатых файлов с расширением .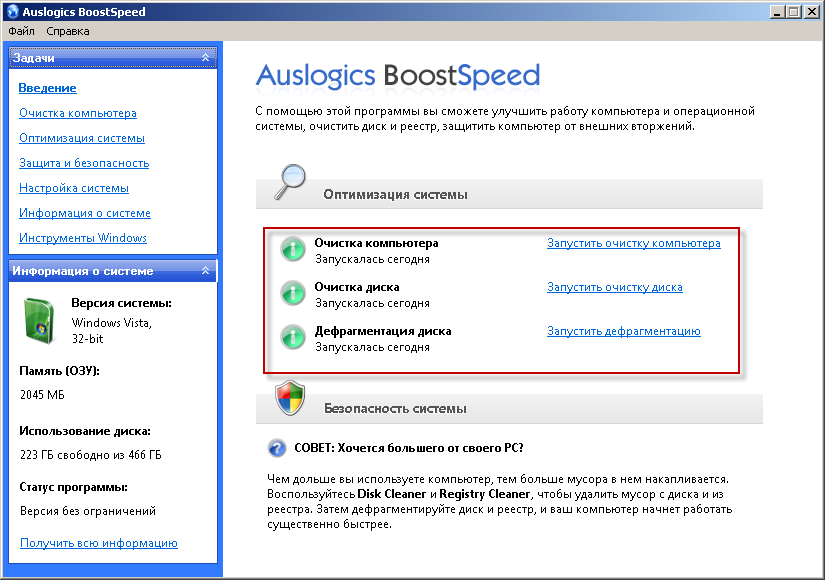 zip.
zip.
Мы провели эксперимент, чтобы сравнить 7-Zip со сжатием Windows, WinZip и WinRAR, и мы считаем, что 7-Zip является лучшим. Загрузите 7-Zip в-третьих, чтобы распаковать любые другие программы или загрузки, которые вы получите отсюда.
KeePass или LastPass
Вам нужен безопасный пароль. Безопасно, так как место, где можно запереть все пароли, которые вы используете каждый день. Хранить их в файле Блокнота просто нехорошо. Если хакер получит доступ к вашему компьютеру, он найдет этот файл и получит все ваши пароли за считанные секунды. Хороший сейф для паролей будет хранить пароли в зашифрованном виде. Поэтому, даже если Джонни Хакер получит файл, ему понадобится серьезное промышленное оборудование для доступа к ним.
Хороший парольный сейф также сможет автоматически заполнять ваши пароли на разных веб-сайтах. Это позволяет вам генерировать почти невзламываемые пароли, но вам не нужно быть чемпионом по памяти, чтобы их запомнить.
KeePass или LastPass, возможно, являются самыми популярными хранилищами паролей. KeePass является локальным для вашего компьютера, поэтому, если вы скептически относитесь к хранению всего в облаке, используйте KeePass.
KeePass является локальным для вашего компьютера, поэтому, если вы скептически относитесь к хранению всего в облаке, используйте KeePass.
Загрузите KeePass или загрузите LastPass в качестве четвертого по важности приложения, чтобы безопасно хранить все уникальные пароли, которые вы создадите.
VLC Media Player
Для воспроизведения загруженных видео трудно превзойти VLC Media Player. Он также может воспроизводить практически любой формат видео. Он может делать это с компакт-дисками, DVD-дисками, загруженными файлами или даже с потоковыми файлами. Это также способный проигрыватель аудиофайлов.
Возможно, вы не знаете, что VLC можно использовать для преобразования видео из одного формата файла в другой. Ознакомьтесь с нашими статьями о том, как создавать и управлять музыкальными плейлистами для VLC Media Player и как использовать VLC с Chromecast. В-пятых, загрузите VLC Media Player, чтобы развлекаться, пока вы продолжаете настраивать компьютер.
Microsoft Office, LibreOffice или OpenOffice
Компьютеры предназначены для работы, поэтому в какой-то момент вам потребуется установить офисный пакет. Microsoft Office, конечно, большой ребенок в блоке, но также взгляните на LibreOffice или OpenOffice. Будучи бесплатными пакетами с открытым исходным кодом, они очень впечатляют.
Просто убедитесь, что они автоматически открываются и сохраняются в форматах файлов Microsoft Office. Таким образом, вы сможете работать с файлами практически любого пользователя. Загрузите Microsoft Office, LibreOffice или OpenOffice, чтобы начать работу.
Антивирус и безопасность
Можно утверждать, что вы устанавливаете такие приложения в первую очередь, но с учетом того, насколько хороша встроенная система безопасности Windows 10, она гибкая. Обязательно узнайте, как защитить Windows 10, изменив внутренние настройки, чтобы получить максимальную защиту.
Тем не менее, было бы неплохо иметь уже загруженные и установленные инструменты для очистки от вирусов или вредоносных программ, такие как Malware Bytes. Если что-то должно произойти, вы можете что-то сделать с этим прямо сейчас. Скачайте MalwareBytes седьмой раз, чтобы ваш компьютер был в безопасности.
Если что-то должно произойти, вы можете что-то сделать с этим прямо сейчас. Скачайте MalwareBytes седьмой раз, чтобы ваш компьютер был в безопасности.
Что еще нужно установить?
Семь вышеуказанных программ удовлетворят самые основные потребности практически любого человека. Ваши личные и деловые потребности будут определять, какие другие программы вам следует приобрести.
Также имейте в виду, что существуют альтернативы всем этим программам. Большинство перечисленных программ бесплатны. Если это не так, вероятно, есть бесплатные альтернативы.
Персональный компьютер — это именно то, что нужно; личный. Нет единственно правильной конфигурации, кроме той, которая работает для вас сейчас. Если вы хотите получить еще больше рекомендаций по бесплатному программному обеспечению, ознакомьтесь с нашей статьей о 99 лучших бесплатных программах.
Reddit — Погрузитесь во что угодно
Что скачать
Организованный список именно того, что вам может понадобиться на вашем новом компьютере с Windows.
Все они являются необязательными, и для каждой дается множество опций.
Пожалуйста, не устанавливайте 20 медиаплееров. Если вы действительно этого не хотите.
Многие из них можно скачать все сразу здесь: http://ninite.com/
Пожалуйста, помните, что люди все еще разрабатывают эти программы для вас, чтобы вы могли использовать их бесплатно, пожертвуйте, если можете.
Основы:
Драйверы чипсета*
USB-драйверы*
Драйверы графического процессора*
Сетевые драйверы*
Веб-браузер:
Хром
Fire Fox
Опера
Интернет Эксплорер 10***
Просмотр веб-страниц:
Вспышка*
Java* (Известные проблемы с безопасностью, установка на свой страх и риск.
 )
)Ударная волна*
Adobe Air*
Майкрософт Сильверлайт*
Квиктайм*
Игры:
DirectX*
Steam — программное обеспечение DRM для игр, помогающее организовывать и покупать игры и другое программное обеспечение.
SweetFX — Усилитель игровых эффектов.
MotionJoy — драйвер PS3 позволяет мгновенно сопоставлять 360, PS3, PS2, PSX или специальные геймпады.
BetterDS3 — использует драйверы MotionJoy (должны быть установлены, но если вы ищете, вы можете получить их отдельно и установить самостоятельно), но не троянские (также гораздо лучший интерфейс).
Игровой голосовой чат:
мямлить
Вентрило
Team Speak
Социальный:
Скайп
Триллиан
Пиджин
Дигсби
Медиаплеер:
iTunes**
iExplorer**
Спотифай
музыкальная пчела
Джангл
Винамп
Фубар
Видеоплеер:
км игрок
VLC
Медиаплеер классический
CCCpack
Daum PotPlayer
Антивирус/шпионское ПО/и т.
 д.:
д.:
MalwareBytes Anti-Malware
Супер антишпионское ПО
Avast бесплатный антивирус
Основы безопасности Майкрософт
HiJackThis
Робот-шпион найдет и уничтожит
Компьютерный мониторинг:
CAM — программное обеспечение NZXT для мониторинга, которое также подключается к вашему телефону через приложение для проверки температуры на мобильных устройствах (работает на нескольких компьютерах одновременно!)
Core Temp — точно отслеживает температуру ядра вашего компьютера.
Speccy — Простой просмотр температуры и характеристик вашего ПК.
MSI Afterburner — утилита для разгона.
Intel Burn Test — утилита для сравнительного анализа процессора.

MemTest — утилита для тестирования процессора.
Furmark — утилита для тестирования GPU.
Монитор оборудования — контролирует напряжение, скорость и температуру компонентов ПК.
CPU-Z — инструмент напряжения процессора.
SpeedFan — инструмент для ПК Fanspeed.
HWiNFO — Контролирует температуру компонентов ПК, скорость, напряжение.
Управление хранилищем:
Ccleaner — инструменты для очистки хранилища, помогающие удалить ненужные данные.
Defraggler — утилита для дефрагментации хранилища.
WinDirStat — утилита для управления и очистки хранилища.
Process Explorer — показывает какие программы какие процессы открывают и тому подобное.

EaseUS — менеджер разделов.
Revo Uninstaller — очистка деинсталлятора.
TrueCrypt — безопасность данных. Шифрует виртуальные диски/диски/разделы.
Сжатие файла:
7zip
Винрар
Обработка текстов и т. д.:
Libre Office — бесплатная альтернатива Microsoft Office.
Open Office — бесплатная альтернатива Microsoft Office.
Foxit Reader — программа для чтения PDF-файлов.
Суматра PDF — Читатель PDF
Notepad++ — замена блокнота.
PDFCreator — Хорошо. Я не знаю, что еще сказать здесь.
BullZip — позволяет печатать в файл PDF.
Sublime Text 2 — редактор кода.

Управление рабочим столом и другие инструменты:
Rainmeter — настройка рабочего стола для Windows
Гаджет Core Temp — Core Temp (см. выше) имеет гаджет Windows для отображения на рабочем столе.
F.lux — Уменьшает яркость монитора в соответствии с солнечным светом.
Clover 2 — инструмент настройки Проводника Windows. Переведено (если ваш браузер не переводит).
Dexpot — инструмент управления рабочим столом/рабочим пространством.
Все — Поиск, который заменяет Поиск Windows. Быстрее/эффективнее.
SharpKeys — позволяет легко изменять сопоставление клавиш.
Fences Public — бесплатная версия Fences.
Launchy — Замена меню «Пуск»? Запускает файлы/программы/что угодно для вас.

Explorer++ — настройка проводника Windows.
Greenshot — утилита для захвата экрана.
KeePass — утилита для хранения паролей. Шифрует все, так что не волнуйтесь.
HideCaption — утилита для скрытия строки заголовка окна.
Настройка двух мониторов:
Облачные службы:
Гугл Диск
Дропбокс
Box.com
СкайДрайв
Электронная почта и новостные ленты
Peer2Peer (Torrent) Загрузка:
uTorrent
потоп
qBitTorrent
Передача инфекции
Редактирование изображений:
GIMP
Paint.



 Войдите в программу.
Войдите в программу.
 0» (файлы с расширением .dll и др.)
0» (файлы с расширением .dll и др.) 0» в обычном режиме.
0» в обычном режиме. guardant.ru и установите его, следуя инструкциям на экране. При этом причиной невозможности установки драйвера может оказаться отсутствие на вашем компьютере администраторских прав. В этом случае обратитесь к вашему системному администратору.
guardant.ru и установите его, следуя инструкциям на экране. При этом причиной невозможности установки драйвера может оказаться отсутствие на вашем компьютере администраторских прав. В этом случае обратитесь к вашему системному администратору.
 0».
0». Санкт-Петербург.
Санкт-Петербург. )
)