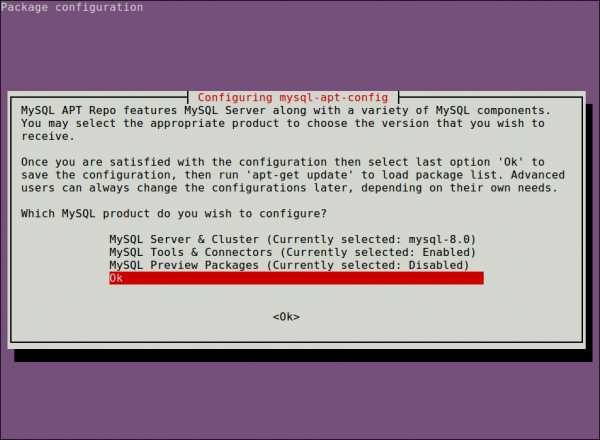Перемещение, копирование, удаление фрагмента текста. Какими способами можно быстро перейти к нужному фрагменту документа
Советы чайника: Быстрый переход в Word
 Появится окно, с помощью которого можно быстро осуществить переход к нужному месту или объекту. Вызвать окно перехода можно еще проще, если воспользоваться клавишей F5.
Появится окно, с помощью которого можно быстро осуществить переход к нужному месту или объекту. Вызвать окно перехода можно еще проще, если воспользоваться клавишей F5.Самые востребованные, то есть часто используемые варианты перехода в многостраничном документе это конечно: страница, строка, закладка, примечание, таблица, рисунок. Поэтому описанный вариант быстрого перехода к нужному объекту будет полезен многим.---------------------------------------------------------------------------------------------
tipskettle.blogspot.com
20 секретов Word, которые помогут упростить работу
Microsoft Word — самый важный и необходимый инструмент для любой офисной работы. А количество функций, которыми он обладает, повергнет в шок любого человека. Мы выбрали 20 советов, которые помогут упростить работу с Word и автоматизировать некоторые рутинные дела. Здесь вы можете ознакомиться с подобным материалом для Excel.
Вставка даты и времени
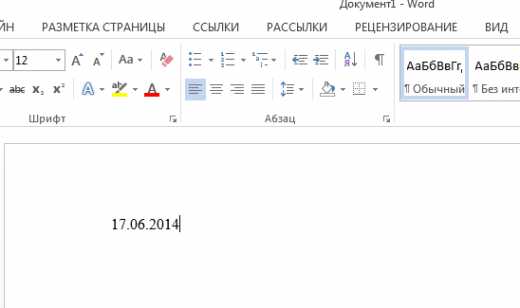
Быстро вставить дату можно с помощью комбинации клавиш Shift + Alt + D. Дата вставится в формате ДД.ММ.ГГ. Такую же операцию можно проделать и со временем при помощи комбинации Shift + Alt + T.
Быстрая смена регистра
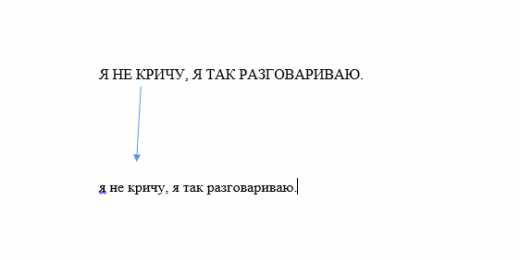
Если вы ещё не владеете слепым методом набора, то CAPS LOCK может сыграть с вами злую шутку. Случайно включив его и не посмотрев на экран, можно набрать гору текста, который придётся удалить и переписать с нуля из-за одной нажатой кнопки. Но выделив нужный текст и нажав Shift + F3, вы измените регистр с заглавного на строчный.
Ускорение курсора
Обычно, если вы перемещаете курсор с помощью стрелок, он движется по одной букве. Чтобы ускорить его передвижение, зажмите вместе со стрелкой клавишу Сtrl.
Выделение фрагментов текста, расположенных в разных местах

Очень полезная функция, которая позволяет выделять непоследовательные фрагменты текста. Удерживайте Ctrl и выделяйте нужные вам куски текста.
Буфер обмена
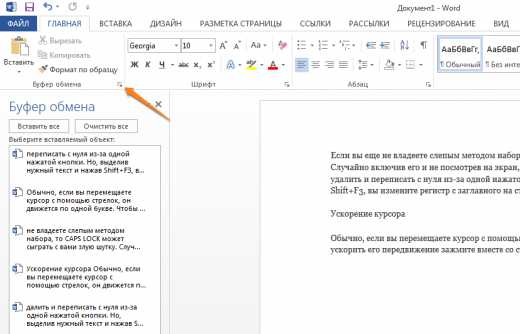
Если вы пользуетесь копированием и вставкой (а вы наверняка ими пользуетесь), то, скорее всего, знаете о расширенном буфере обмена в Word. Если нет, то он вызывается нажатием на одноимённую кнопку и показывает всё, что вы копировали в буфер за время работы.
Быстрое создание скриншотов
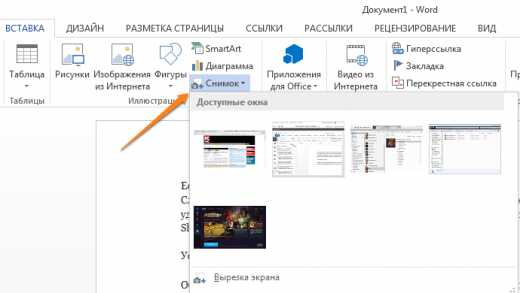
Если вы делаете мануал, обзор сервиса или вам просто нужно вставить скриншот в Word, сделать это можно очень просто с помощью соответствующего инструмента. Нажмите на кнопку «Снимок», и Word покажет все активные окна. Кликнув на любое из них, вы получите скриншот этого окна.
Расстановка переносов

Включение переносов может улучшить читаемость текста, а также избавит вас от длинных пустых интервалов между словами. Вы можете расставить их сами или доверить это компьютеру. Кнопка находится в меню «Разметка страницы» — «Расстановка переносов».
Водяной знак
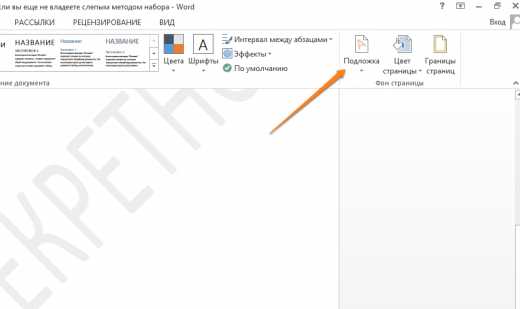
Вы можете добавить водяной знак (watermark) на свой документ для дополнительной защиты. Для этого перейдите в меню «Дизайн» и выберите пункт «Подложка». В Word есть четыре стандартных шаблона, также можно создать свой.
Повтор предыдущей команды
Очень полезная функция, которая позволяет продублировать последнюю команду. Если вы нажмёте F4, то Word повторит последнюю команду, которую вы сделали. Это может быть ввод текста, последовательное удаление нескольких строк, применение стилей для разных отрезков текста и многое другое.
Постановка ударения

Ставить ударение в Word проще простого. Для этого установите курсор после буквы, на которой должно стоять ударение, и зажмите комбинацию клавиш Alt + 769. Важно: цифры нужно нажимать на цифровой клавиатуре справа.
Настройка ленты
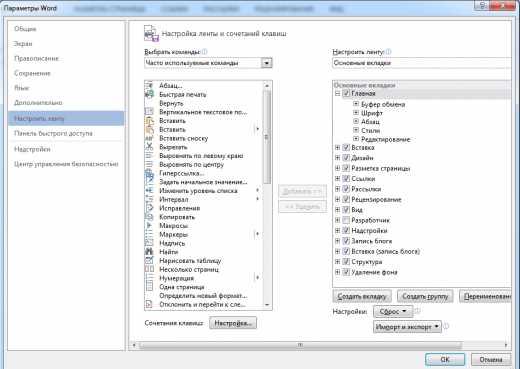
Верхнюю ленту с кнопками можно очень гибко настроить. Для этого перейдите в меню «Файл» — «Параметры» — «Настроить ленту». Здесь можно добавить функции, которых раньше не было, и удалить те, которые не нужны. Более того, вы можете удалять или создавать свои вкладки с функциями.
Быстрое выделение большого куска текста
Чтобы быстро выделить большой кусок текста, установите курсор в его начало и кликните мышкой с зажатым Shift в конце фрагмента. Сохранит время и нервы в ситуациях, когда приходится выделять несколько листов сразу.
Быстрое перемещение по документу
Существует несколько комбинаций, которые сильно ускоряют навигацию по документу:
- Ctrl + Alt + Page Down — следующая страница;
- Ctrl + Alt + Page Up — предыдущая страница;
- Ctrl + Home — переместиться вверх документа;
- Ctrl + End — догадайтесь сами. :)
Вставка новой страницы
Как же я ненавижу себя за то, что не знал этой комбинации раньше. Ctrl + Enter позволяет мгновенно создать новый лист, а не удерживать Enter одной рукой, а другой в это время заваривать чай.
Изменение папки для сохранения по умолчанию
По умолчанию Word сохраняет все файлы в папку «Документы». Для того, чтобы изменить это, перейдите в меню «Файл» — «Параметры» — «Сохранение». В строке «Расположение локальных файлов по умолчанию» выберите нужную вам папку. В этом же меню вы можете настроить формат документов по умолчанию, автосохранение и многое другое.
Исходное форматирование

Для того, чтобы вернуть тексту исходное форматирование, нужно нажать комбинацию клавиш Ctrl + Spacebar.
Word в качестве менеджера задач
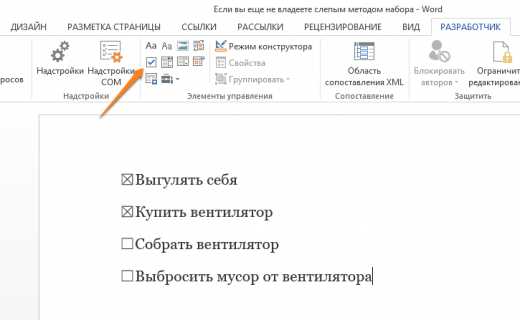
Если вы большой поклонник Microsoft и Word в частности, то даже можете использовать его как менеджер задач. Правда, для начала придётся немного постараться. Нажмите правой кнопкой на ленте функций сверху и выберите «Настройка ленты». В правом столбце включите единственную отключённую вкладку «Разработчик».
Перейдите в появившуюся вкладку «Разработчик» и найдите элемент «Флажок», на котором изображена галочка (почему бы и нет). Теперь, нажимая на флажок, вы можете создавать списки задач и помечать их, как выполненные.
Вертикальное выделение текста

Если вы случайно испортили свой список, то можете выделить текст вертикально. Для этого удерживайте Alt и используйте курсор мышки для выделения.
Защита документа паролем
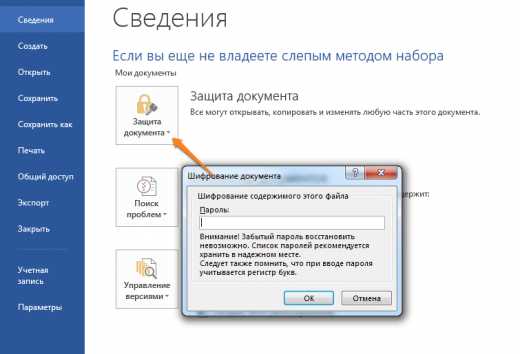
Не стоит даже говорить, зачем это нужно. В наш век, когда информация стала главным оружием, иметь дополнительную защиту никогда не помешает. Чтобы защитить документ паролем, перейдите во вкладку «Файл» и выберите опцию «Защита документа». Теперь смело создавайте пароль, однако помните, что если вы его забудете, восстановить его не получится.
Самый быстрый способ открыть Word
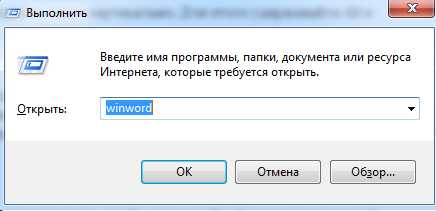
Завершает наш список невероятный хакерский трюк. Если раньше для того, чтобы открыть Word, вы создавали новый документ или искали его в меню «Пуск», то теперь это в прошлом. Нажмите комбинацию клавиш Windows + R и введите в появившемся окне winword. Если вы не пользуетесь командной строкой для других команд, то в следующий раз, когда вы нажмёте Windows + R, команда для запуска Word автоматически загрузится и вам останется лишь нажать Enter.
Есть ли у вас способы упростить работу с Word? Уверен, что есть. Делитесь ими в комментариях!
lifehacker.ru
1.3. Редактирование документа
Под редактированием подразумевается внесение каких-либо изменений в существующий документ. MS Word предоставляет в ваше распоряжение широкий набор средств редактирования документов.
Прежде чем перейти непосредственно к средствам редактирования мы рассмотрим режимы работы с документом, существующие в MS Word. Далее будут рассмотрены средства позиционирования, поскольку прежде чем выполнить какое-либо действие, вам необходимо попасть в нужное место документа. После чего мы займемся редактированием документа.
Внесение изменений может не ограничиться заменой одного или нескольких символов, но потребовать изменение взаимного расположение отдельных частей документа. Вы познакомитесь со средствами перемещения и копирования текста и объектов в пределах одного документа, а также между документами.
Основные приемы редактирования
Элементарные операции редактирования сводятся к вставке или удаления символа. Вставка символа осуществляется его непосредственным вводом с клавиатуры. Для удаления символа используются клавиши Delete и Backspace в зависимости от того, требуется удалить символ справа или слева от курсора.
Более сложные операции предполагают работу с фрагментами документа, которые могут содержать рисунки, таблицы, кадры и другие объекты. В MS Word вы можете перемещать, копировать и удалять фрагменты документа. Однако прежде чем приступить к операциям с фрагментами, вам необходимо выделить фрагмент в документе.
Выделение текста
Для выделения текста можно использовать по своему усмотрению мышь или клавиатуру. Каким из приведенных ниже способов пользоваться на практике, полностью зависит от вас.
| Для выделения... | Выполните действие... | |
| Выделение текста с помощью мыши. Мышь удобна при выделении небольших фрагментов текста. | ||
| Слова | Дважды нажмите мышью требуемое слово | |
| Строки | Установите указатель мыши напротив выделяемой строки слева от документа, вне его пределов. Указатель изменит вид на наклонную стрелку, указывающую на нужную строку. Нажмите кнопку мыши | |
| Абзаца | Установите указатель мыши напротив любой строки выделяемого абзаца слева от документа, вне его пределов. Дважды нажмите кнопку мыши | |
| Фрагмента произвольного размера | Установите указатель мыши в начале фрагмента. Нажмите кнопку мыши и, не отпуская ее, переместите указатель в конец фрагмента. Для завершения выделения отпустите кнопку мыши. В качестве фрагмента могут выступать единичный символ, слово, предложение и т.д. | |
| Выделение текста с помощью клавиатуры | ||
| Слова | Shift+Ctrl+ (¬ или ® ) | |
| Текста до начала строки | Shift+Home | |
| Текста до конца строки | Shift+End | |
| Расширить (или сузить) выделение фрагмента на одну строку | Shift+ ( или? ) | |
| Фрагмента до начала документа | Shift+Ctrl+Home | |
| Фрагмента до конца документа | Shift+Ctrl+ End | |
Дополнительные средства выделения в ваше распоряжение предоставляет клавиша F8. Каждое нажатие этой клавиши расширяет фрагмент выделения текста.
Удаление фрагмента документа.
Довольно часто при редактировании документа вам приходится удалять фрагмент документа. При этом кроме текста фрагмент может содержать другие объекты (например, рисунки, таблицы, карды и т.д.). В MS Word эта процедура выполняется достаточно просто
| Для удаления... | Нажмите |
| Символа справа от курсора | Delete |
| Символа слева от курсора | Backspace |
| Следующее слово | Ctrl+Delete |
| Предыдущее слово | Ctrl+Backspace |
Для удаления фрагмента документа выделите его, воспользовавшись любым из известных вам способов, а затем нажмите клавишу Delete или Backspace.
Если вы выделили фрагмент для удаления с помощью клавиши F8, после удаления режим выделения отключается автоматически, и индикатор режима работы ВДЛ вновь будет отображаться тускло.
Замена выделенного текста.
Выделенный текст приходится не только удалять, но и заменять новым. Конечно, вы можете вначале удалить текст, а затем ввести новый. Однако MS Word позволяет совместить эти две операции и осуществлять замену выделенного текста на новый. При этом новый текст может вводиться непосредственно с клавиатуры или копироваться из буфера обмена
Перемещение и копирование фрагмента документа.
Наиболее простым способом перемещения и копирования фрагмента документа, содержащего текст и другие объекты, является способ называемый “перенести-и-оставить”. Этот способ предполагает выполнение следующей последовательности действий:
Выделите требуемый фрагмент.
Установите указатель мыши в пределах выделенного фрагмента.
Нажмите кнопку мыши и, удерживая ее в нажатом состоянии, переместите фрагмент в требуемое место.
При нажатии кнопки мыши указатель мыши принимает вид наклонной стрелки, на нижнем конце которой расположен пунктирный прямоугольник. В процессе перемещения в документе отображается пунктирная вертикальная черта, указывающая то место, которое займет фрагмент, если в этот момент будет отпущена кнопка мыши.
Для завершения перемещения отпустите кнопку мыши.
Копирование фрагмента осуществляется аналогичным образом. Единственным отличием от приведенной выше процедуры перемещения является то, что перед нажатием мышью выделенного фрагмента необходимо нажать клавишу Ctrl и удерживать ее до тех пор, пока фрагмент не будет скопирован. Для того чтобы в процессе выполняемых действий вы могли отличить перемещение от копирования, при копировании указатель мыши содержит дополнительный знак “+” (плюс).
Приведенные выше способы перемещения и копирования фрагмента целесообразно применять в тех случаях, когда действия выполняются в пределах одного экрана. Если фрагмент нужно перенести на большее настояние, этот способ становится неудобным.
Клавиши F2 и Shift+F2 позволяют перемещать и копировать фрагмент за границы текущего окна.
Выделите требуемый фрагмент (например, абзац текста).
Нажмите клавишу F2.
Установите указатель мыши в то место, куда вы предполагаете переместить фрагмент.
Нажмите Enter.
Копирование фрагмента отличается тем, что вместо клавиши F2 следует нажать Shift+F2.
Если вам необходимо переместить вверх или вниз один абзац, воспользуйтесь клавишными командами Alt+Shift+ и Alt+Shift+ .
Для копирования и перемещения текста вы можете воспользоваться буфером обмена. Буфер обмена является средством Windows и представляет собой область временного хранения информации. С его помощью вы можете:
Вырезать фрагмент документа, содержащий текст и другие объекты, из одного места и вставить в другое место
Перенести целый документ или его часть в другой документ
Скопировать фрагмент в буфер, не удаляя его из документа, что позволяет многократно использовать в различных местах документа
Для работы с буфером обмена вы можете использовать команды меню Правка, команды контекстного меню, кнопки стандартной панели инструментов и клавишные команды
| Действие | Команда меню Правка | Команда контекстного меню | Кнопка | Клавишная команда |
| Удалить в буфер | Вырезать | Вырезать | Shift+Delete Ctrl+X | |
| Копировать в буфер | Копировать | Копировать | Ctrl+Insert Ctrl+C | |
| Вставить из буфера | Вставить | Вставить | Shift+Insert Crtl+V |
Информация, помещенная в буфер обмена, сохраняется в нем до тех пор, пока вы не поместите в него новый фрагмент или не завершите сеанс работы в Windows. Если вы помещаете в буфер обмена новый фрагмент, его предыдущее содержимое будет утрачено. В современных версиях Office буфер обмена позволяет вмещать до 24 объектов, но пока, чтобы не запутаться, на это на надо обращать внимание.
Применение Автотекста.
Если вам часто приходится вводить в документы одни и те же длинные названия компаний или использовать для оформления документов стандартные объекты (логотип компании, стандартный заголовок делового письма и т.д.), эту процедуру можно упростить с помощью средства, называемого автотекстом. Автотекст позволяет быстро вставить в документ требуемые объекты и гарантирует правильность при повторном вводе текста. Для этого выделите нужное слово и нажмите Alt+F3. После этого при начале письма этого слова будет автоматическая подсказка.
Отмена результатов редактирования
К сожалению, при редактировании никто не застрахован от ошибок. Вы можете случайно удалить текст, содержащий таблицу, на составление которой вы потратили весь вчерашний день. MS Word возьмет на себя все хлопоты по отмене результатов ошибочных действий.
Для отмены результатов редактирования вы можете воспользоваться меню команды Правка, раскрывающимся списком Отменить на стандартной панели инструментов или оперативными клавишами:
Ctrl + Z или Alt+BackSpace
Команда Правка→Отменить позволяет отменить последнее действие редактирования. Если вы измените свое мнение и решите восстановить отмененное действие, выберите команду Правка→Повторить. Команды Отменить и Повторить расположены в двух первых строках меню, однако их конкретные названия изменяется в зависимости от конкретной ситуации и ваших предыдущих действий. Например, если вы вводите текст, то в меню будут представлены команды: Отменить ввод и Повторить ввод. Если вы перемещаете выделенный фрагмент, — Отменить перемещение, Повторить перемещение Если вы удалили выделенный фрагмент, команды изменят свои наименования на Отменить удаление и Повторить удаление и т.д.
Однако, с помощью этих кнопок вы можете отменить или восстановить сразу несколько действий. Для этого нажмите кнопку раскрытия списка, расположенную справа от кнопки Отменить или Повторить. На экране появится соответственно список Отменить или Повторить, в котором следует указать, какие именно действия из списка вы предполагаете отменить или восстановить. Максимальная размерность списков — 100 действий.
При отмене результатов редактирования следует учитывать тот факт, что ошибочные действия рекомендуется отменять сразу после их совершения. В противном случае может произойти следующее. Вы выполнили ошибочное действие. Далее выполнили в документе ряд совершенно правильных действий (ввели текст, разместили рисунки, таблицы и т.д.), и только после этого обнаружили ошибку. Найти нужное место в списке Отменить не составляет труда (если выполнялись действия, которые могут быть отменены). Однако, отменив ошибочное действие, вы тем самым отмените всю последующую работу.
В таком случае рекомендуется поступить следующим образом. Скопируйте фрагмент документа, содержащий результаты всех действий, которые были выполнены после ошибочного действия. При этом фрагмент может быть скопирован в буфер обмена или во вновь созданный документ. Затем воспользовавшись списком Отмена, отмените ошибочное действие. В заключение скопируйте текст из буфера обмена или вспомогательного документа.
Нахождение фрагмента текста, замена фрагмента текста на другой.
Не буду писать, зачем может понадобиться найти какой-то фрагмент текста, а так же зачем заменить одно и то же слово на другое. И так понятно.
Для поиска в MS Word предназначено окно “Найти”, которое открывается выбором команды Правка→Найти или нажатием Ctrl+F.
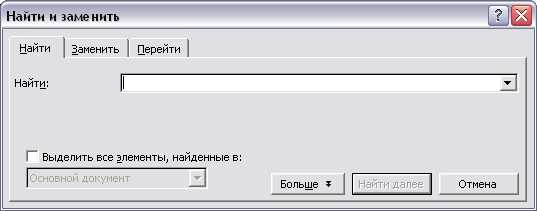
Если нужно заменить одно и то же слово во всем тексте на другое, следует сделать так:

и нажать кнопку Заменить все.
Примечания
Используйте круглые скобки для группировки подстановочных знаков и текста, а также указания порядка обработки знаков. Например, введите <(при)*(ние)>, чтобы найти слова «призвание» и «приключение».
Для поиска выражения и последующего изменения порядка его компонентов используйте подстановочный знак \n. Например, введите(Годунов) (Борис)в полеНайтии\2 \1в полеЗаменить на, чтобы найти словосочетание «Годунов Борис» и заменить его на «Борис Годунов».
studfiles.net
Перемещение, копирование, удаление фрагмента текста
Для копирования фрагмента текста необходимо:
1. выделить фрагмент текста;
2. щелкнуть кнопку или выбрать менюПравка→Копировать;
3. установить курсор в место, куда следует вставить фрагмент;
4. щелкнуть кнопку или выбрать меню Правка → Вставить.
В процессе этой операции копия выделенного фрагмента текста помещается в буфере промежуточного хранения, а потом попадает в документ. Вставлять фрагмент из буфера можно сколько угодно раз, но после копирования в буфер нового фрагмента текста, предыдущий фрагмент удаляется.
Для перемещения фрагмента текста необходимо:
1. выделить фрагмент текста;
2. щелкнуть кнопку или выбрать в менюПравка → Вырезать;
3. установить курсор в место, куда следует вставить фрагмент;
4. щелкнуть кнопку или выбрать в менюПравка → Вставить.
Переместить фрагмент текста можно следующим способом:
1. выделить фрагмент текста;
2. перетянуть выделение в нужное место (место вставки указывает знак ).
Если при перетягивании выделения держать нажатой клавишу Ctrl(при этом возле указателя мыши появится знак + ), то фрагмент будет скопирован.
Для удаления символа следует пользоваться клавишами <Del>, если символ стоит после курсора, или <BackSpase>, если символ стоит перед курсором. Для удаления нескольких символов следует их выделить и нажать на одну из клавиш: <Del> или <BackSpase>.
При необходимости замены как отдельного символа, так и фрагмента текста на другой символ следует выделить заменяемый символ или текст и ввести новый.
Отмена и восстановление выполненной операции
Для отмены выполненной команды или операции следует использовать кнопку Отменить . Если необходимо отменить действие более ранней команды, то ее надо выбрать из раскрывающегося списка кнопкиОтменить. Второй способ отмены выполненной команды или операции состоит в нажатии сочетания клавишCtrl+Z.
Для восстановления предыдущей операции следует щелкнуть по кнопке Восстановить более ранние команды из раскрывающегося списка команды .
Движение по тексту документа
Возврат в предыдущее место документа осуществляется с помощью кнопки Назад: <Shift>+<F5>. При каждом нажатии на эту комбинацию клавиш курсор перемещается последовательно на каждую из трех предыдущих позиций, а затем возвращается в исходное положение.
Для ускоренного перемещения курсора с помощью клавиатуры можно использовать следующие комбинации:
<Ctrl>+<←>— на одно слово влево;
<Ctrl>+<→> — на одно слово вправо;
<Ctrl>+<↑>— на один абзац выше;
<Ctrl>+<↓>— на один абзац ниже;
<Ctrl>+<PageDown> — на нижнюю часть экрана;
<Ctrl>+<PageUp> — на верхнюю часть экрана;
<Ctrl>+<Home> — к началу документа;
<Ctrl>+<End> — в конец документа.
Поиск и замена текста.
Для поиска фрагмента текста используется команда НайтименюПравка. В диалоговом окнеНайти и заменитьв поле Найти следует ввести фрагмент искомого текста и щелкнуть кнопкуНайти далее. При необходимости можно щелкнуть кнопкуБольшеи ввести дополнительные условия поиска:
в поле Направление выбирается направление поиска:
Везде – искать во всем документе;
Вперед – искать в тексте над курсором;
Назад – искать в тексте после курсора.
Учитывать регистр – при поиске различать заглавные и строчные буквы;
Только слово целиком – поиск только тех слов, которые полностью совпадают с указанным;
Подстановочные знаки – используются символы шаблона, которые выбираются после нажатия кнопки Специальный.
Чтобы обнаружить следующее слово по заданным условиям, необходимо снова щелкнуть кнопку Найти далее.
Для замены одного фрагмента текста другим можно выбрать вкладыш Заменить диалогового окна Найти и заменитьили выбрать командуЗаменитьв менюПравка. Во вкладышеЗаменитьследует ввести условия поиска и замены:
- в поле Найтиввести фрагмент текста, который необходимо заменить;
- в поле Заменитьна ввести фрагмент текста для замены;
- щелкнуть кнопку Найти далее;
- для замены найденного слова щелкнуть кнопку Заменить;
- для замены всех фрагментов, которые удовлетворяют условиям, щелкнуть кнопку Заменить все.
studfiles.net
Навигация по документу - OpenOffice | Writer — текстовый процессор
Перемещение по документу включает перемещение по странице, переход к началу или концу документа, к началу страницы, к различным объектам и т. д.
Как перемещаться с помощью панели навигации
С помощью панели навигации можно выбирать для перехода существующие в документе объекты. Активированную панель навигации легко перемещать в любое удобно место окна программы.
Первый способ
1. В окне открытого документа щелкните по кнопке Навигация в нижней правой части окна на вертикальной полосе прокрутки.
2. В открывшейся панели Навигация выберите нужный объект для перехода и щелкните по значку со стрелкой вниз или стрелкой вверх.
Второй способ
1. В окне открытого документа щелкните по кнопке Навигатор на стандартной панели инструментов.
-Или используйте функциональную клавишу F5.
2. В окне Навигатор щелкните по кнопке Навигация.
3. Далее действуйте так же, как и в первом способе.
-Пока вы не выберите другой объект на панели, будет срабатывать переход к первоначально заданному объекту.
Как перемещаться с помощью полос прокрутки
В окне открытого документа для плавного перемещения по страницам используйте полосы прокрутки — горизонтальную и вертикальную, — перетягивая регулятор вниз/вверх или вправо/влево, или щелкайте по пограничным кнопкам перемещения (вниз/вверх и вправо/влево).
Как быстро перейти на экран вверх или вниз
В окне открытого документа используйте клавиши:
• Page Up — для перемещения на экран вверх;
• Page Down — для перемещения на экран вниз. Как быстро перейти к началу страницы
Первый способ
В окне открытого документа используйте сочетание клавиш:
• Ctrl+Page Up — для перемещения в начало данной страницы;
• Ctrl+Page Down — для перемещения в начало следующей страницы.
Второй способ
1. Активируйте панель навигации.
2. Выберите кнопку Страницы и щелкните по стрелке вверх или вниз согласно нужному направлению перемещения.
Как быстро перейти к началу или концу документа В окне открытого документа используйте сочетание клавиш:
• Ctrl+Home — для перехода в начало документа;
• Ctrl+End — для перехода в конец документа.
Как быстро перейти к нужной странице документа
При работе с многостраничным документом для быстрого перехода к нужной странице используйте Навигатор.
1. В окне открытого документа активируйте окно Навигатор.
2. В окне Навигатор задайте нужный номер страницы и нажмите клавишу Enter. Режим вставки и замены При наборе текста новые вводимые символы сдвигают уже набранные буквы или цифры вправо. Это называется режим вставки, он используется при работе с документом по умолчанию.
Иногда этот режим становится неудобным, так как он позволяет изменять отформатированные строки, а это не всегда приветствуется. Для таких случаев удобно использовать режим замены, при котором символы, расположенные справа от курсора ввода текста, будут не смещаться вправо, а замещаться новыми вводимыми символами:
• ВСТ — режим вставки. При этом курсор ввода текста имеет вид мигающей вертикальной черты;
• ЗАМ — режим замены. При этом курсор ввода текста имеет вид мигающего прямоугольника.
Как активировать режим замены
Первый способ
1. В окне открытого документа используйте клавишу Insert.
2. На строке состояния отобразится кнопка ЗАМ.
Второй способ В окне открытого документа щелкните по кнопке ВСТ на строке состояния. Разрывы строк, колонок, страниц и разделов При работе с документом иногда возникает необходимость перейти на следующую строку, не доходя в наборе до правого поля, но и не создавая новый абзац. Или же быстро перейти на следующую страницу. Некоторые пользователи (в силу недостатка опыта) для таких переходов используют клавишу Enter, что в корне неправильно.
Разрыв строки
Иногда пользователи задействуют клавишу Enter, что может использоваться в очень ограниченных случаях, так как при этом создается не новая строка существующего абзаца, а новый абзац. Для быстрого перехода на следующую строку используйте разрыв строки.
1. В окне открытого документа установите курсор после слова, вслед за которым необходимо перейти на новую строку.
2. Используйте сочетание клавиш Shift+Enter.
Разрыв колонки
Если текст разбит на колонки и необходимо в нужном месте перейти из одной колонки в текстовое поле следующей колонки, используйте разрыв колонки.
1. В окне открытого документа установите курсор после текста, вслед за которым необходимо перейти на новую колонку.
-При этом весь текст, размещенный за курсором ввода текста, перейдет в следующую колонку.
2. Откройте меню Вставка на панели инструментов.
3. В списке команд выберите пункт Разрыв.
4. В окне Вставить разрыв активируйте пункт Разрыв столбца.
5. Закройте окно кнопкой ОК.
Разрыв страницы
Когда при наборе текста заканчивается текстовое поле используемой страницы, автоматически добавляется новая страница. То есть курсор ввода текста никогда не повисает в пустоте, а всегда переходит на следующую страницу документа. Число страниц практически не ограниченно. Если же необходимо быстро перейти на следующую страницу, не доходя до ее окончания, используйте разрыв страницы.
Первый способ 1.
В окне открытого документа установите курсор после текста, вслед за которым необходимо перейти на новую страницу.
2. Используйте сочетание клавиш Ctrl+Enter.
Второй способ
1. В окне открытого документа установите курсор после текста, вслед за которым необходимо перейти на новую страницу.
2. Откройте меню Вставка на панели инструментов.
3. В списке команд выберите пункт Разрыв.
4. В окне Вставить разрыв активируйте пункт Разрыв страницы.
-При необходимости откройте список графы Стиль и выберите нужную строку стиля разрыва.
5. Закройте окно кнопкой ОК.
www.openoffice33.ru
Вы хотите оформить в своем документе таблицу. Какую вкладку необходимо открыть для этого?
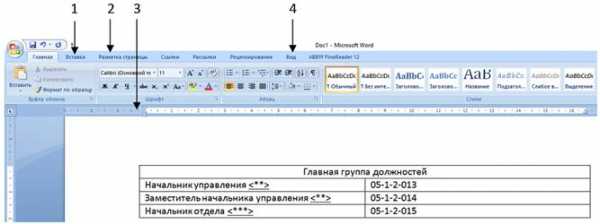
· 1
· 2
· 3
· 4
Вы хотите оформить в своем документе таблицу с невидимыми границами. На какую кнопку необходимо для этого щелкнуть?
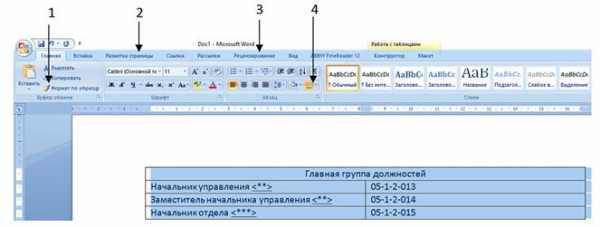
· 1
· 2
· 3
· 4
На какую вкладку необходимо перейти, для того чтобы включить режим отслеживания изменений?

· 1
· 2
· 3
· 4
На какую вкладку необходимо перейти, для того чтобы создать примечание к текущей части документа

· 1
· 2
· 3
· 4
На какую вкладку необходимо перейти, чтобы завершить текущую страницу и перейти к следующей?

· 1
· 2
· 3
· 4
Вы хотите использовать для создаваемого документа автособираемое оглавление. На какие вкладки для этого надо перейти?

· Сначала перейти на вкладку 4 и вызвать диалоговое окно «Стили», разметить текст, а затем на вкладке 1 щелкнуть кнопку Оглавление
· Сначала перейти на вкладку 4, вызвать диалоговое окно Стили, разметить текст, а затем на вкладке 2 щелкнуть кнопку Оглавление
· Перейти на вкладку 1 и щелкнуть кнопку Оглавление
· Перейти на вкладку 2 и щелкнуть кнопку Оглавление
Вы хотите изменить ориентацию страницы с книжной на альбомную. На какую область необходимо дважды кликнуть для вызова соответствующего диалогового окна?

· 1
· 2
· 3
· 4
Щелчок на какую кнопку помещает выделенный фрагмент в буфер без удаления?

· 1
· 2
· 3
· 4
Поместить в документ рисунок можно при помощи вкладки?
· Вид
· Сервис
· Вставка
Заражение компьютерными вирусами может произойти в процессе
· Работы с файлами
· Работы с периферийными устройствами
· Просмотра веб-страниц
Что необходимо иметь для проверки наличия вредоносного программного обеспечения?
· Дистрибутив с антивирусной программой
· Антивирусную программу, установленную на компьютере
· Загрузочную программу
699. Заражению компьютерными вирусами могут подвергаться:
· Видеофайлы
· Графические файлы
· Звуковые файлы
· Файлы программ и документов
Какой адрес электронной почты написан неправильно?
· Ivanov@mail.ru
· Ivanov@ru
· Ivanov.II@mail.ru
· II.Ivanov@mail.ru
· Ivanov@mail.migsu.ru
studopedia.net
Cпособы выделения фрагментов текста в Word
10 Июнь 2013 WordПрежде чем выполнить какую-либо операцию с текстом (форматирование, копирование, удаление перемещения, проверка правописания и т.д.), необходимо выделить текст. Любой элемент текста — символ, слово, несколько слов, строка, абзац и, наконец, весь текст — может быть выделен одним из трех способов:
1. Поставить курсор в начало фрагмента, подвести указатель мыши в конец фрагмента, нажать и, удерживая клавишу Shift, щелкнуть кнопкой мыши.
2. Поставить указатель мыши в начало фрагмента, нажать кнопку мыши и, не отпуская ее, протянуть указатель до конца фрагмента.
3. Поставить курсор в начало фрагмента, нажать и, удерживая клавишу Shift, нажать одну из клавиш со стрелками.
Для отмены выделения достаточно щелкнуть мышью в любом месте рабочего листа или любую клавишу со стрелкой.
Кроме этих, универсальных для всех элементов текста, способов есть способы выделений, применяемые для выделений конкретных частей текста. Ниже перечислены наиболее распространенные способы выделений фрагментов текста.
Выделение слов. Выполнить двойной щелчок мышью на выбранном слове.
Выделение предложений. Удерживая клавишу Ctrl, щелкнуть мышью внутри предложения.
Выделение строк. Установить указатель мыши слева от строки на полосу выделения там, где указатель мыши принимает вид правонаправленной стрелки, нажать кнопку мыши. Если, не отпуская кнопку мыши, протащить указатель вверх или вниз, то будут выделены несколько строк.
Выделение части строки. Поставить курсор внутри строки и нажать одну из комбинаций клавиш:
Shift + End-выделится участок от курсора до конца строки
Shift + Ноme — выделится участок текста от курсора до начала строки.
Выделение абзацев. Произвести двойной щелчок на «полосе выделения» у абзаца (область левее границ текста, где курсор мыши принимает вид правонаправленной стрелки).
Выделение части текста. Поставить курсор внутри текста и нажать одну из комбинаций клавиш:
Ctrl + Shift + End — выделится участок текста от курсора до конца текста.
Ctrl + Shift + Home — выделится участок текста от курсора до начала текста.
Выделение всего текста. При нажатой клавише Ctrl, щелкнуть на полосе выделения.
Выделение вертикального блока. Установить курсор в нужное место, нажать и удерживать клавишу Alt (левая), далее, при левой кнопки мыши нажатой растянуть выделение вверх или вниз.
Практическое задание. Cпособы выделения фрагментов текста в Word.
1. Скачать файл «Способы выделения фрагментов текста (укр.)» для отработки навыков выделения текста. Опробовать в этом тексте предложенные варианты выделения фрагментов текста.
2. Для самопроверки и закрепления знаний по теме скачать тесты к заданию:
«Способы выделения фрагментов текста»(Ru) (таблица 1)
для удобства можно скачать украиноязычную версию задания:
«Способи виділення фрагментів тексту-2″ (Ua) (таблиця 2)
и установить в таблице соответствие между записями в колонках «Что сделать» и «Как сделать».
3. Проверить правильность выполнения задания.
Результат к таблице 1
Результат до таблиці 2 (Ua)
Ответы находятся также и в конце каждого практического задания.
Похожие записи:
coded by nessusccinet.info
- Плагин adobe flash player как отключить
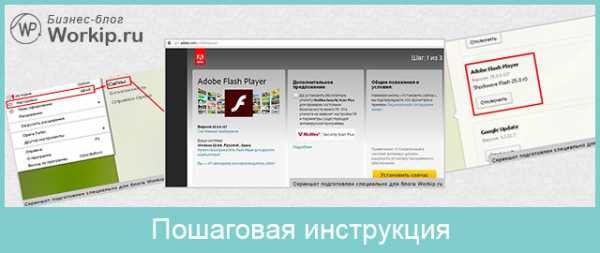
- Что такое цп на пк

- Windows 2018 vpn сервер

- Нет подключения к сети почему
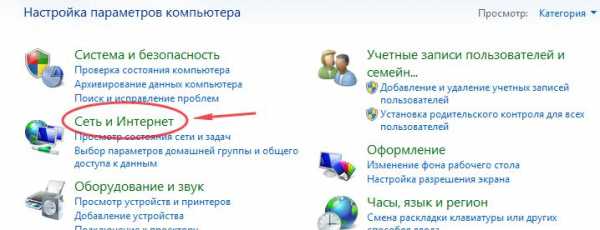
- Скрытые вирусы как найти на компе и удалить

- Как сделать визитки

- Access экспорт в excel

- Одноклассники тормозят в хроме

- Проверка на null sql

- Что такое интернет локальная сеть
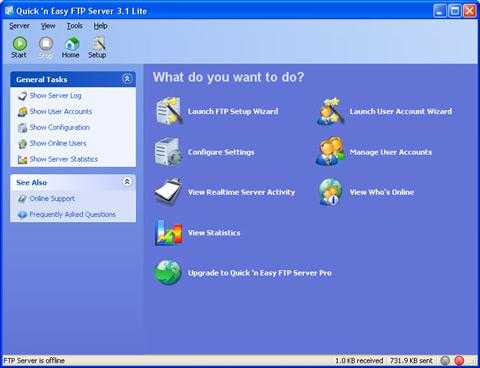
- Ubuntu mysql установить пароль