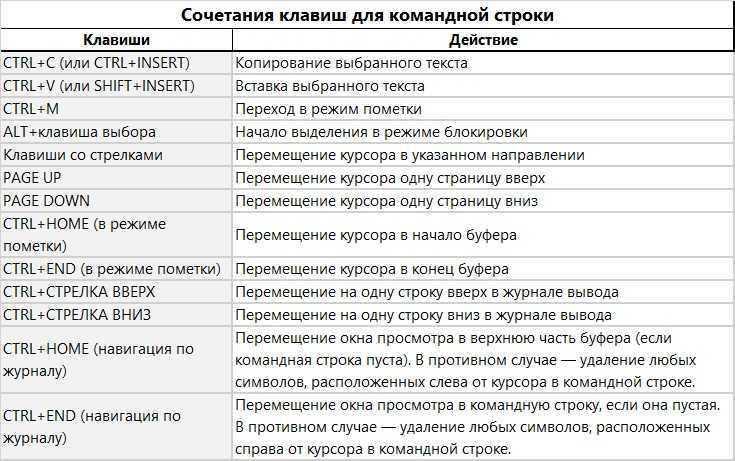Какое сочетание клавиш используется для выделения всего текста: Выделение текста — Служба поддержки Майкрософт
Содержание
Выделение текста — Служба поддержки Майкрософт
В Word можно выбрать весь текст в документе (CTRL+A) или определенный текст или элементы таблицы с помощью мыши или клавиатуры. Вы также можете выделять фрагменты текста и элементы, расположенные в разных местах. Например, можно выделить абзац на одной странице и предложение на другой.
Выделение всего текста
-
Щелкните в любом месте документа.
-
Нажмите клавиши CTRL+A, чтобы выделить весь текст в документе.
Выделение определенного текста
Вы также можете выделить определенное слово, строку, абзац или несколько абзацев.
-
Поместите курсор перед первой буквой фрагмента, который вы хотите выделить.
-
Щелкните, а затем перетащите указатель, удерживая кнопку мыши.
Другие способы выделения текста
-
Чтобы выделить одно слово, дважды щелкните его.
-
Чтобы выделить строку текста, поместите курсор в ее начало и нажмите клавиши SHIFT+СТРЕЛКА ВНИЗ.

-
Чтобы выделить абзац, поместите курсор в его начало и нажмите клавиши CTRL+SHIFT+СТРЕЛКА ВНИЗ.
Выделение текста с помощью мыши
Выделение основного текста в документе
Примечания: Чтобы выделить весь документ, выполните одно из следующих действий:
-
На вкладке Главная в группе Редактирование щелкните элемент Выделить и выберите команду Выделить все.
- org/ListItem»>
Переместите указатель к левому краю текста и дождитесь, чтобы он принял вид стрелки, направленной вправо, а затем щелкните три раза.
|
|
|
|---|---|
|
Любой фрагмент текста
|
Щелкните в начале выделяемого фрагмента и, удерживая нажатой левую кнопку мыши, перетащите указатель по тексту, который нужно выделить.
|
|
Слово
|
Дважды щелкните слово.
|
|
Строка текста
|
Переместите указатель к левому краю строки и дождитесь, чтобы он принял вид стрелки, направленной вправо, а затем щелкните.
|
|
Предложение
|
Удерживая нажатой клавишу CTRL, щелкните в любом месте предложения.
|
|
Абзац
|
Трижды щелкните в любом месте абзаца.
|
|
Несколько абзацев
|
Переместите указатель к левому краю первого абзаца и дождитесь, чтобы он принял вид стрелки, направленной вправо, а затем, удерживая нажатой левую кнопку мыши, перетащите указатель вверх или вниз.
|
|
Большой блок текста
|
Щелкните в начале выделяемого фрагмента, прокрутите документ до конца фрагмента, а затем, удерживая нажатой клавишу SHIFT, щелкните в конце фрагмента.
|
|
Весь документ
|
Переместите указатель к левому краю текста и дождитесь, чтобы он принял вид стрелки, направленной вправо, а затем щелкните три раза.
|
|
Колонтитулы
|
В режиме разметки дважды щелкните затененный текст колонтитула. Переместите указатель к левому краю колонтитула и дождитесь, чтобы он принял вид стрелки, направленной вправо, а затем щелкните.
|
|
Обычные и концевые сноски
|
Щелкните текст сноски, переместите указатель к левому краю текста и дождитесь, чтобы он принял вид стрелки, направленной вправо, а затем щелкните.
|
|
Вертикальный блок текста
|
Удерживая нажатой клавишу ALT, перетащите указатель мыши по тексту.
|
|
Надпись или рамка
|
Наведите указатель мыши на границу рамки или надписи и дождитесь, чтобы он принял вид четырехсторонней стрелки, а затем щелкните.
|
Выделение элементов в таблице
|
|
|
|---|---|
|
Содержимое ячейки
|
Щелкните внутри ячейки.
|
|
Содержимое строки
|
Щелкните в любом месте строки. В разделе Работа с таблицами откройте вкладку Макет. В группе Таблица нажмите Выделить и выберите пункт Выделить строку.
|
|
Содержимое столбца
|
Щелкните в любом месте столбца. В разделе Работа с таблицами откройте вкладку Макет. В группе Таблица нажмите Выделить и выберите пункт Выделить столбец.
|
|
Содержимое нескольких ячеек, строк или столбцов
|
Щелкните ячейку, строку или столбец, а затем, удерживая нажатой левую кнопку мыши, перетащите указатель по всем ячейкам, строкам или столбцам, содержимое которых требуется выделить. Чтобы выделить содержимое несмежных ячеек, строк или столбцов, щелкните первую ячейку, строку или столбец, нажмите клавишу CTRL и, удерживая ее, щелкните другие ячейки, строки или столбцы.
|
|
Содержимое всей таблицы
|
Щелкните в любом месте таблицы. В разделе Работа с таблицами откройте вкладку Макет.
|
Выделение текста в разных местах
Можно выделить текст или элементы в таблице, которые не расположены рядом друг с другом. Например, можно выделить абзац на первой странице и предложение на третьей странице.
-
Выделите фрагмент текста или элемент в таблице.
-
Удерживая нажатой клавишу CTRL, выделите другой фрагмент текста или элемент в таблице.

Выделение текста в режиме структуры
Чтобы просмотреть документ в режиме структуры, перейдите на вкладку Вид, а затем в группе Режимы просмотра документа нажмите кнопку Структура.
|
|
|
|---|---|
|
Заголовок
|
Поместите указатель мыши левее заголовка и дождитесь, чтобы он принял вид стрелки, направленной вправо, а затем щелкните.
|
|
Заголовок, подзаголовок и основной текст
|
Поместите указатель мыши левее заголовка и дождитесь, чтобы он принял вид стрелки, направленной вправо, а затем дважды щелкните.
|
|
Абзац основного текста
|
Поместите указатель мыши левее абзаца и дождитесь, чтобы он принял вид стрелки, направленной вправо, а затем щелкните.
|
|
Несколько заголовков или абзацев основного текста
|
Поместите указатель мыши левее текста и дождитесь, чтобы он принял вид стрелки, направленной вправо, а затем перетащите его вверх или вниз.
|
Примечания:
-
Если в режиме структуры щелкнуть один раз слева от абзаца, будет выделен весь абзац, а не одна строка.
-
Если выделить заголовок, содержащий свернутый подчиненный текст, этот текст также будет выделен (даже если он не виден). Любые действия, произведенные над заголовком, в том числе перемещение, копирование и удаление, будут выполнены и со свернутым текстом.
Выделение текста с помощью клавиатуры
Выделение основного текста в документе
Примечание: Чтобы выделить весь документ, нажмите клавиши CTRL+A.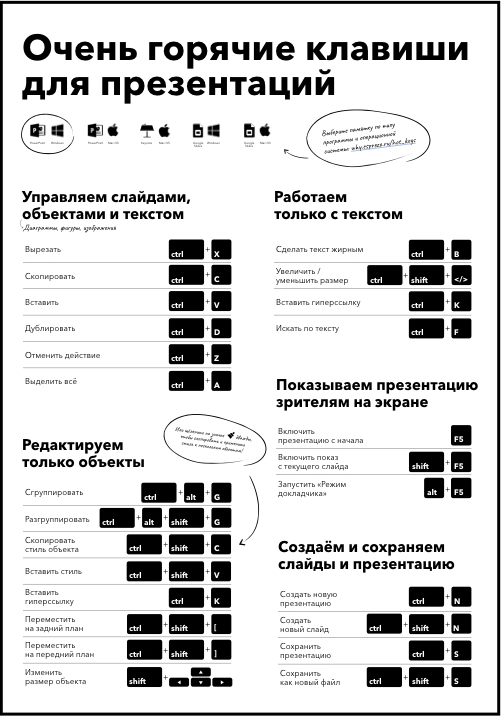
|
|
|
|---|---|
|
Один знак справа
|
Нажмите клавиши SHIFT+СТРЕЛКА ВПРАВО.
|
|
Один знак слева
|
Нажмите клавиши SHIFT+СТРЕЛКА ВЛЕВО.
|
|
Слово от начала к концу
|
Установите курсор в начало слова и нажмите клавиши CTRL+SHIFT+СТРЕЛКА ВПРАВО.
|
|
Слово от конца к началу
|
Установите курсор в конец слова и нажмите клавиши CTRL+SHIFT+СТРЕЛКА ВЛЕВО.
|
|
Строка от начала к концу
|
Нажмите клавишу HOME, а затем — клавиши SHIFT+END.
|
|
Строка от конца к началу
|
Нажмите клавишу END, а затем — клавиши SHIFT+HOME.
|
|
Одна строка вниз
|
Нажмите клавишу END, а затем — клавиши SHIFT+СТРЕЛКА ВНИЗ.
|
|
Одна строка вверх
|
Нажмите клавишу HOME, а затем — клавиши SHIFT+СТРЕЛКА ВВЕРХ.
|
|
Абзац от начала к концу
|
Установите курсор в начало абзаца и нажмите клавиши CTRL+SHIFT+СТРЕЛКА ВНИЗ.
|
|
Абзац от конца к началу
|
Установите курсор в конец абзаца и нажмите клавиши CTRL+SHIFT+СТРЕЛКА ВВЕРХ.
|
|
Документ от конца к началу
|
Установите курсор в конец документа и нажмите клавиши CTRL+SHIFT+HOME.
|
|
Документ от начала к концу
|
Установите курсор в начало документа и нажмите клавиши CTRL+SHIFT+END.
|
|
От начала до конца окна
|
Установите курсор в начало окна и нажмите клавиши ALT+CTRL+SHIFT+PAGE DOWN.
|
|
Весь документ
|
Нажмите клавиши CTRL+A.
|
|
Вертикальный блок текста
|
Нажмите клавиши CTRL+SHIFT+F8, а затем используйте клавиши со стрелками. Для выхода из режима выделения нажмите клавишу ESC.
|
|
Ближайший знак.
|
Нажмите клавишу F8 для перехода в режим выделения, а затем нажмите клавишу СТРЕЛКА ВЛЕВО или СТРЕЛКА ВПРАВО. Для выхода из режима выделения нажмите клавишу ESC.
|
|
Слово, предложение, абзац или документ
|
Нажмите клавишу F8 для перехода в режим выделения, а затем нажмите клавишу F8 один раз, чтобы выделить слово, два раза, чтобы выделить предложение, три раза, чтобы выделить абзац, или четыре раза, чтобы выделить документ. Для выхода из режима выделения нажмите клавишу ESC.
|
Выделение элементов в таблице
|
|
|
|---|---|
|
Содержимое ячейки справа
|
Нажмите клавишу TAB.
|
|
Содержимое ячейки слева
|
Нажмите клавиши SHIFT+TAB.
|
|
Содержимое смежных ячеек
|
Удерживая нажатой клавишу SHIFT, несколько раз нажмите соответствующую клавишу со стрелкой, пока не будет выделено содержимое всех нужных ячеек.
|
|
Содержимое столбца
|
Щелкните верхнюю или нижнюю ячейку столбца.
|
|
Содержимое всей таблицы
|
Щелкните в любом месте таблицы, а затем нажмите клавиши ALT+5 на цифровой клавиатуре (при выключенном индикаторе NUM LOCK).
|
Отмена выделения целого слова
-
Откройте вкладку Файл и выберите пункт Параметры.
- org/ListItem»>
Выберите пункт Дополнительно.
-
В разделе Параметры правки снимите флажок Автоматически выделять слова.
Важно:
Office 2007 больше не поддерживается. Перейдите на Microsoft 365, чтобы работать удаленно с любого устройства и продолжать получать поддержку.
Обновить
Выделение текста с помощью мыши
Выделение основного текста в документе
Примечание: Чтобы выделить весь документ, выполните одно из следующих действий:
- org/ListItem»>
На вкладке Главная в группе Редактирование щелкните элемент Выделить и выберите команду Выделить все.
-
Переместите указатель к левому краю текста и дождитесь, чтобы он принял вид стрелки, направленной вправо, а затем щелкните три раза.
|
|
|
|---|---|
|
Любой фрагмент текста
|
Щелкните в начале выделяемого фрагмента и, удерживая нажатой левую кнопку мыши, перетащите указатель по тексту, который нужно выделить.
|
|
Слово
|
Дважды щелкните слово.
|
|
Строка текста
|
Переместите указатель к левому краю строки и дождитесь, чтобы он принял вид стрелки, направленной вправо, а затем щелкните.
|
|
Предложение
|
Удерживая нажатой клавишу CTRL, щелкните в любом месте предложения.
|
|
Абзац
|
Трижды щелкните в любом месте абзаца.
|
|
Несколько абзацев
|
Переместите указатель к левому краю первого абзаца и дождитесь, чтобы он принял вид стрелки, направленной вправо, а затем, удерживая нажатой левую кнопку мыши, перетащите указатель вверх или вниз.
|
|
Большой блок текста
|
Щелкните в начале выделяемого фрагмента, прокрутите документ до конца фрагмента, а затем, удерживая нажатой клавишу SHIFT, щелкните в конце фрагмента.
|
|
Весь документ
|
Переместите указатель к левому краю текста и дождитесь, чтобы он принял вид стрелки, направленной вправо, а затем щелкните три раза.
|
|
Колонтитулы
|
В режиме разметки дважды щелкните затененный текст колонтитула. Переместите указатель к левому краю колонтитула и дождитесь, чтобы он принял вид стрелки, направленной вправо, а затем щелкните.
|
|
Обычные и концевые сноски
|
Щелкните текст сноски, переместите указатель к левому краю текста и дождитесь, чтобы он принял вид стрелки, направленной вправо, а затем щелкните.
|
|
Вертикальный блок текста
|
Удерживая нажатой клавишу ALT, перетащите указатель мыши по тексту.
|
|
Надпись или рамка
|
Наведите указатель мыши на границу рамки или надписи и дождитесь, чтобы он принял вид четырехсторонней стрелки, а затем щелкните.
|
Выделение элементов в таблице
|
|
|
|---|---|
|
Содержимое ячейки
|
Щелкните внутри ячейки.
|
|
Содержимое строки
|
Щелкните в любом месте строки. В разделе Работа с таблицами откройте вкладку Макет. В группе Таблица нажмите Выделить и выберите пункт Выделить строку.
|
|
Содержимое столбца
|
Щелкните в любом месте столбца. В разделе Работа с таблицами откройте вкладку Макет. В группе Таблица нажмите Выделить и выберите пункт Выделить столбец.
|
|
Содержимое нескольких ячеек, строк или столбцов
|
Щелкните ячейку, строку или столбец, а затем, удерживая нажатой левую кнопку мыши, перетащите указатель по всем ячейкам, строкам или столбцам, содержимое которых требуется выделить. Чтобы выделить содержимое несмежных ячеек, строк или столбцов, щелкните первую ячейку, строку или столбец, нажмите клавишу CTRL и, удерживая ее, щелкните другие ячейки, строки или столбцы.
|
|
Содержимое всей таблицы
|
Щелкните в любом месте таблицы. В разделе Работа с таблицами откройте вкладку Макет.
|
Выделение текста в разных местах
Можно выделить текст или элементы в таблице, которые не расположены рядом друг с другом. Например, можно выделить абзац на первой странице и предложение на третьей странице.
-
Выделите фрагмент текста или элемент в таблице.
-
Удерживая нажатой клавишу CTRL, выделите другой фрагмент текста или элемент в таблице.

Выделение текста в режиме структуры
Чтобы просмотреть документ в режиме структуры, перейдите на вкладку Вид, а затем в группе Режимы просмотра документа нажмите кнопку Структура.
|
|
|
|---|---|
|
Заголовок
|
Поместите указатель мыши левее заголовка и дождитесь, чтобы он принял вид стрелки, направленной вправо, а затем щелкните.
|
|
Заголовок, подзаголовок и основной текст
|
Поместите указатель мыши левее заголовка и дождитесь, чтобы он принял вид стрелки, направленной вправо, а затем дважды щелкните.
|
|
Абзац основного текста
|
Поместите указатель мыши левее абзаца и дождитесь, чтобы он принял вид стрелки, направленной вправо, а затем щелкните.
|
|
Несколько заголовков или абзацев основного текста
|
Поместите указатель мыши левее текста и дождитесь, чтобы он принял вид стрелки, направленной вправо, а затем перетащите его вверх или вниз.
|
Примечания:
-
Если в режиме структуры щелкнуть один раз слева от абзаца, будет выделен весь абзац, а не одна строка.
-
Если выделить заголовок, содержащий свернутый подчиненный текст, этот текст также будет выделен (даже если он не виден). Любые действия, произведенные над заголовком, в том числе перемещение, копирование и удаление, будут выполнены и со свернутым текстом.
Выделение текста с помощью клавиатуры
Выделение основного текста в документе
Примечание: Чтобы выделить весь документ, нажмите клавиши CTRL+A.
|
|
|
|---|---|
|
Один знак справа
|
Нажмите клавиши SHIFT+СТРЕЛКА ВПРАВО.
|
|
Один знак слева
|
Нажмите клавиши SHIFT+СТРЕЛКА ВЛЕВО.
|
|
Слово от начала к концу
|
Установите курсор в начало слова и нажмите клавиши CTRL+SHIFT+СТРЕЛКА ВПРАВО.
|
|
Слово от конца к началу
|
Установите курсор в конец слова и нажмите клавиши CTRL+SHIFT+СТРЕЛКА ВЛЕВО.
|
|
Строка от начала к концу
|
Нажмите клавишу HOME, а затем — клавиши SHIFT+END.
|
|
Строка от конца к началу
|
Нажмите клавишу END, а затем — клавиши SHIFT+HOME.
|
|
Одна строка вниз
|
Нажмите клавишу END, а затем — клавиши SHIFT+СТРЕЛКА ВНИЗ.
|
|
Одна строка вверх
|
Нажмите клавишу HOME, а затем — клавиши SHIFT+СТРЕЛКА ВВЕРХ.
|
|
Абзац от начала к концу
|
Установите курсор в начало абзаца и нажмите клавиши CTRL+SHIFT+СТРЕЛКА ВНИЗ.
|
|
Абзац от конца к началу
|
Установите курсор в конец абзаца и нажмите клавиши CTRL+SHIFT+СТРЕЛКА ВВЕРХ.
|
|
Документ от конца к началу
|
Установите курсор в конец документа и нажмите клавиши CTRL+SHIFT+HOME.
|
|
Документ от начала к концу
|
Установите курсор в начало документа и нажмите клавиши CTRL+SHIFT+END.
|
|
От начала до конца окна
|
Установите курсор в начало окна и нажмите клавиши ALT+CTRL+SHIFT+PAGE DOWN.
|
|
Весь документ
|
Нажмите клавиши CTRL+A.
|
|
Вертикальный блок текста
|
Нажмите клавиши CTRL+SHIFT+F8, а затем используйте клавиши со стрелками. Для выхода из режима выделения нажмите клавишу ESC.
|
|
Ближайший знак.
|
Нажмите клавишу F8 для перехода в режим выделения, а затем нажмите клавишу СТРЕЛКА ВЛЕВО или СТРЕЛКА ВПРАВО. Для выхода из режима выделения нажмите клавишу ESC.
|
|
Слово, предложение, абзац или документ
|
Нажмите клавишу F8 для перехода в режим выделения, а затем нажмите клавишу F8 один раз, чтобы выделить слово, два раза, чтобы выделить предложение, три раза, чтобы выделить абзац, или четыре раза, чтобы выделить документ. Для выхода из режима выделения нажмите клавишу ESC.
|
Выделение элементов в таблице
|
|
|
|---|---|
|
Содержимое ячейки справа
|
Нажмите клавишу TAB.
|
|
Содержимое ячейки слева
|
Нажмите клавиши SHIFT+TAB.
|
|
Содержимое смежных ячеек
|
Удерживая нажатой клавишу SHIFT, несколько раз нажмите соответствующую клавишу со стрелкой, пока не будет выделено содержимое всех нужных ячеек.
|
|
Содержимое столбца
|
Щелкните верхнюю или нижнюю ячейку столбца.
|
|
Содержимое всей таблицы
|
Щелкните в любом месте таблицы, а затем нажмите клавиши ALT+5 на цифровой клавиатуре (при выключенном индикаторе NUM LOCK).
|
Отмена выделения целого слова
-
Нажмите кнопку Microsoft Office , а затем — Параметры Word.
- org/ListItem»>
Выберите пункт Дополнительно.
-
В разделе Параметры правки снимите флажок Автоматически выделять слова.
Сочетания клавиш для фигур, wordArt и текстовых полей в Word
Word для Microsoft 365 Word 2021 Word 2019 Word 2016 Word 2013 Word 2010 Еще…Меньше
Примечание: Сочетания клавиш, описанные в этой статье, относятся к раскладке клавиатуры для США. Сочетания клавиш для других раскладок клавиатуры могут отличаться от приведенных здесь сочетаний.
В сочетаниях двух или более клавиш, нажимаемых одновременно, клавиши разделены знаком «плюс» (+). В сочетаниях клавиш, нажимаемых последовательно одна за другой, клавиши разделены запятой (,).
|
|
|
|---|---|
|
Выделение объекта (вместе с текстом внутри него)
|
ESC
|
|
Выбор объекта (с выделением объекта)
|
TAB или SHIFT+TAB, пока не будет выделен требуемый объект
|
|
Выберите несколько фигур.
|
Выделите фигуры, удерживая клавишу CTRL
|
|
Вы можете выбрать несколько фигур с текстом.
|
Выделите фигуры, удерживая клавишу SHIFT
|
|
Открытие области выделения.
|
ALT+F10
|
|
Выбор элемента, относяного к фокусу (внутри области выделения).
|
ПРОБЕЛ или ВВОД
|
|
Отмена выделения элемента (внутри области выделения).
|
SHIFT+ВВОД
|
|
Редактирование текста в текстовом ящике.
|
F2 или ВВОД после выбора текстового окна
|
|
Редактирование текста в фигуре.
|
F2 или ВВОД после выбора фигуры
|
|
Вырезание выделенного объекта
|
CTRL+X
|
|
Копирование выделенного объекта
|
CTRL+C
|
|
Вставка вырезанного или скопированного объекта
|
CTRL+V
|
|
Копирование только форматирования
|
CTRL+SHIFT+C
|
|
Вставка только форматирования
|
CTRL+SHIFT+V
|
|
Специальная вставка
|
CTRL+ALT+V
|
|
Отмена последнего действия
|
CTRL+Z
|
|
Повторить последнее действие.
|
CTRL+Y
|
Сочетания клавиш для использования в области выделения
|
|
|
|---|---|
|
Открытие области выделения.
|
ALT+F10
|
|
Перемещение фокуса между областями.
|
F6
|
|
Перемещение фокуса к одному элементу или группе.
|
СТРЕЛКА ВВЕРХ или СТРЕЛКА ВНИЗ
|
|
Перемещение фокуса из элемента группы в родительскую группу.
|
СТРЕЛКА ВЛЕВО
|
|
Перемещение фокуса из группы к первому элементу этой группы.
|
СТРЕЛКА ВПРАВО
|
|
Развертывание группы и ее всех дочерних групп.
|
* (только на дополнительной цифровой части клавиатуры)
|
|
Развертывание группы, находящейся в фокусе
|
+ (только на дополнительной цифровой части клавиатуры)
|
|
Свертывание группы, находящейся в фокусе
|
— (только на дополнительной цифровой части клавиатуры)
|
|
Перемещение фокуса к элементу и его выбор.
|
SHIFT+СТРЕЛКА ВВЕРХ или SHIFT+СТРЕЛКА ВНИЗ
|
|
Выбор элемента, на который установлен фокус.
|
ПРОБЕЛ или ВВОД
|
|
Добавьте другой объект к выбору.
|
SHIFT+ПРОБЕЛ
|
|
Снятие выделения с элемента, на который установлен фокус.
|
SHIFT+ВВОД
|
|
Отображение или скрытие элемента, на который установлен фокус.
|
CTRL+SHIFT+S
|
|
|
|
|---|---|
|
Выделение объекта (вместе с текстом внутри него)
|
ESC
|
|
Выделение объекта (вместе с выделенным объектом внутри него).
|
TAB или SHIFT+TAB, пока не будет выбран требуемый объект
|
|
Выделение нескольких фигур
|
Щелкните фигуры, удерживая нажатой кнопку CONTROL
|
|
Выделение нескольких фигур вместе с текстом
|
Щелкните фигуры, удерживая нажатой кнопку SHIFT
|
|
Открытие области выделения.
|
ALT+F10
|
|
Выбор элемента, относяного к фокусу (внутри области выделения).
|
ПРОБЕЛ или ВВОД
|
|
Отмена выделения элемента (внутри области выделения).
|
SHIFT+ВВОД
|
|
Редактирование текста в текстовом ящике.
|
F2 или ВВОД после выбора текстового окна
|
|
Редактирование текста в фигуре.
|
F2 или ВВОД после выбора фигуры
|
|
Вырезание выделенного объекта.
|
CTRL+X
|
|
Копирование выделенного объекта.
|
CTRL+C
|
|
Вставка вырезанного или скопированного объекта.
|
CTRL+V
|
|
Копирование только форматирования.
|
CTRL+SHIFT+C
|
|
Вставка только форматирования.
|
CTRL+SHIFT+V
|
|
Специальная вставка.
|
CTRL+ALT+V
|
|
Отмена последнего действия.
|
CTRL+Z
|
|
Повтор последнего действия.
|
CTRL+Y
|
Копирование атрибутов фигуры
- org/ItemList»>
-
Выделите фигуру с атрибутами, которые требуется скопировать.
-
Нажмите CTRL+SHIFT+C, чтобы скопировать атрибуты фигуры.
-
Нажмите клавиши TAB или SHIFT+TAB, чтобы выбрать фигуру или объект, в которые вы хотите скопировать атрибуты.
-
Нажмите сочетание клавиш CTRL+SHIFT+V.
Редактирование связанного или внедренного объекта
- org/ItemList»>
-
Чтобы выделить нужный объект, нажмите клавиши SHIFT+TAB.
-
Нажмите клавиши SHIFT+F10 для вывода контекстного меню.
-
Нажмите клавишу СТРЕЛКА ВНИЗ, чтобы выбрать<переменную > объект,клавишу ВВОД или СТРЕЛКА ВПРАВО, чтобы отобразить дополнительное меню, а затем выберите Изменить.
Вставка объекта
- org/ListItem»>
Нажмите ALT, N, а затем J.
-
Выполните одно из указанных ниже действий.
-
Нажмите клавишу СТРЕЛКА ВНИЗ, чтобы выбрать тип объекта, а затем нажмите клавишу ВВОД, чтобы создать объект.
-
Дважды нажмите клавишу СТРЕЛКА ВНИЗ, чтобы выбрать вкладку Создать из файла, а затем введите имя файла объекта, который вы хотите вставить, или перейдите к файлу.
-
Вставка графического элемента SmartArt
- org/ItemList»>
-
Нажмите и отпустите ALT, N, а затем M, чтобы выбрать SmartArt.
-
С помощью клавиш со стрелками выберите нужный тип графического элементов SmartArt.
-
Нажмите клавишу TAB, а затем с помощью клавиш со стрелками выберите макет рисунка SmartArt, который вы хотите вставить.
-
Нажмите клавишу ВВОД.
Вставка текстового окна
- org/ItemList»>
-
Нажмите и отпустите клавиши ALT, N, а затем нажмите клавишу X.
-
С помощью клавиш со стрелками выберите нужное поле, а затем нажмите клавишу ВВОД.
-
Введите текст.
-
Когда вы завершите ввод и решите вернуться к редактированию текста в документе, нажмите клавишу ESC.
Вставка текста WordArt
- org/ItemList»>
-
Нажмите и отпустите ALT, N, а затем W, чтобы выбрать WordArt.
-
С помощью клавиш со стрелками выберите нужный стиль WordArt, а затем нажмите клавишу ВВОД.
-
Введите нужный текст.
-
Нажмите ESC.
Выделение фигуры
Примечание: Если курсор находится в тексте, нажмите клавишу ESC.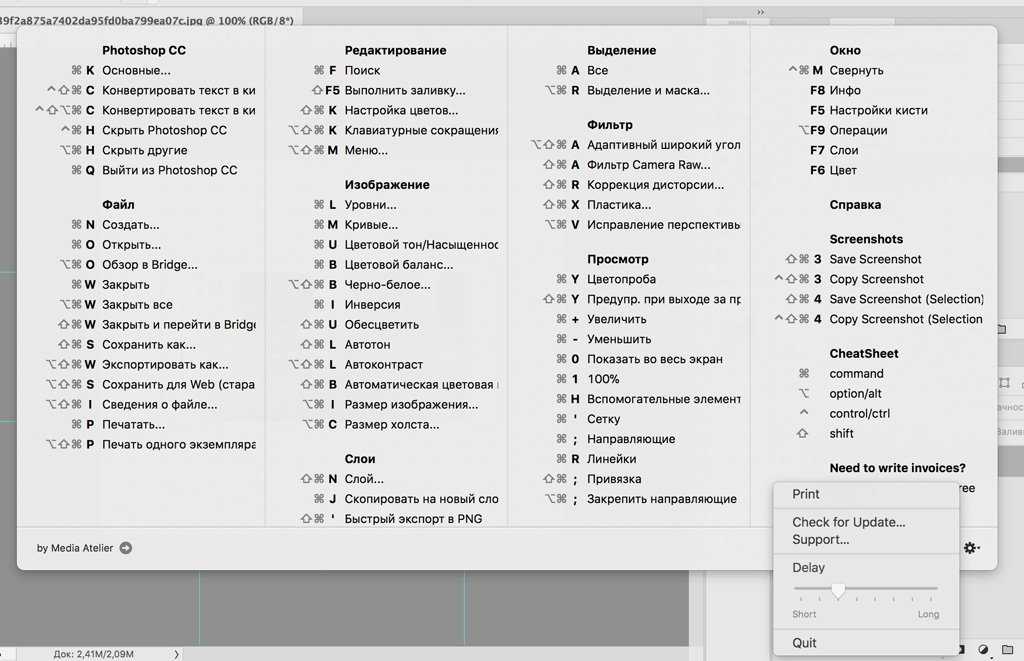
-
TAB для циклиального перехода вперед (или shift+TAB для перехода назад) между фигурами или объектами до тех пор, пока на объекте, который вы хотите выбрать, не появятся ручки изменения размеров.
Сочетания клавиш для использования в области выделения
|
|
|
|---|---|
|
Открытие области выделения.
|
ALT+F10
|
|
Перемещение фокуса между областями.
|
F6
|
|
Отображение контекстного меню.
|
SHIFT+F10
|
|
Перемещение фокуса к одному элементу или группе.
|
СТРЕЛКА ВВЕРХ или СТРЕЛКА ВНИЗ
|
|
Перемещение фокуса из элемента группы в родительскую группу.
|
СТРЕЛКА ВЛЕВО
|
|
Перемещение фокуса из группы к первому элементу этой группы.
|
СТРЕЛКА ВПРАВО
|
|
Развертывание группы и ее всех дочерних групп.
|
* (только на дополнительной цифровой части клавиатуры)
|
|
Развертывание группы, находящейся в фокусе
|
+ (только на дополнительной цифровой части клавиатуры)
|
|
Свертывание группы, находящейся в фокусе
|
— (только на дополнительной цифровой части клавиатуры)
|
|
Перемещение фокуса к элементу и его выбор.
|
SHIFT+ СТРЕЛКА ВВЕРХ или SHIFT+ СТРЕЛКА ВНИЗ
|
|
Выбор элемента, на который установлен фокус.
|
ПРОБЕЛ или ВВОД
|
|
Добавьте другой объект к выбору.
|
SHIFT+ПРОБЕЛ
|
|
Снятие выделения с элемента, на который установлен фокус.
|
SHIFT+ВВОД
|
|
Отображение или скрытие элемента, на который установлен фокус.
|
CTRL+SHIFT+S
|
Изменение точек в фигуре
Примечание: Щелкните фигуру и нажмите ALT+J+D+E+E.
-
Чтобы добавить узел, щелкните контур фигуры, удерживая нажатой клавишу CTRL.
-
Чтобы удалить узел, щелкните его, удерживая нажатой клавишу CTRL.
-
Чтобы точка была обработана как сглаживание, при перетаскивание одного из ее хладок нажмите shift.
 Когда перетаскивание прекратится, точка станет плавной. Плавная точка соединяет два сегмента одинаковой длины.
Когда перетаскивание прекратится, точка станет плавной. Плавная точка соединяет два сегмента одинаковой длины. -
Чтобы сделать точку прямой, перетаскиванием одного из ее ручеев нажмите CTRL. Когда вы остановите перетаскивание точки, она станет прямой. Прямая точка соединяет два сегмента линии разной длины.
-
Чтобы сделать точку угловой, перетаскиванием одного из ее хладок нажмите ALT. Когда вы остановите перетаскивание, точка станет угловой. Угловая точка соединяет два сегмента линии, один из них отключается в другом направлении.
-
Чтобы отменить изменение узла и сегментов линии, нажмите клавишу ESC до того, как отпустить кнопку мыши.

Сочетания клавиш для работы с графическими элементами SmartArt см. в этой ссылке.
Выделение текста. Способы и сочетания клавиш.
В прошлой статье мы рассмотрели сочетания клавиш для быстрого и удобного перемещения курсора по тексту. Здесь найдется место поведать о том, как выделять любые части текста и фрагменты любой конфигурации.
Что такое выделение текста.
Содержание
- 1 Что такое выделение текста.
- 1.1 Выделение текста мышью
- 1.2 Как выделять мышью слова, абзацы, строки и произвольные фрагменты текста.
- 2 Выделение текста клавиатурой.
- 2.1 Клавиши для выделения строк текста
- 2.2 Выделение отдельного слова.
- 2.3 Постраничное выделение
- 3 Как выделить весь текст.
- 3.1 Удаление выделенного текста.
Думаю вы уже заметили общую концепцию и логику, которая прослеживается в использовании «горячих клавиш» при работе с текстом. Благодаря этому комбинации и соответствующие им действия очень легко запоминаются. Если вы поняли логику перемещения по тексту с помощью клавиатуры, то освоить приемы с выделением текста и его фрагментов не составит труда.
Благодаря этому комбинации и соответствующие им действия очень легко запоминаются. Если вы поняли логику перемещения по тексту с помощью клавиатуры, то освоить приемы с выделением текста и его фрагментов не составит труда.
Итак, что же такое выделение? Выделение текста это операция позволяющая выбрать некоторый фрагмент текста для дальнейшей с ним работы — копировать, вырезать, удалять, перемещать. Размер такого фрагмента никак не ограничен — может быть как выделение одного символа, слова, строки, страницы, так и полностью документа.
Полагаю вам уже известно что это такое. Но тем не менее расскажу. Выделение, как правило, отображается как окрашивание выделямого фрагмента текста в другой цвет, обычно полностью контрастный относительно нормального текущего цвета фона и текста. Поскольку чаще всего используется классическая цветовая гамма — черный текст на белом фоне, то при выделении цвета инвертируются — черный (либо синий) фон и белый текст.
Выделение текста мышью
Чаще всего пользователи для выделения текста используют мышь.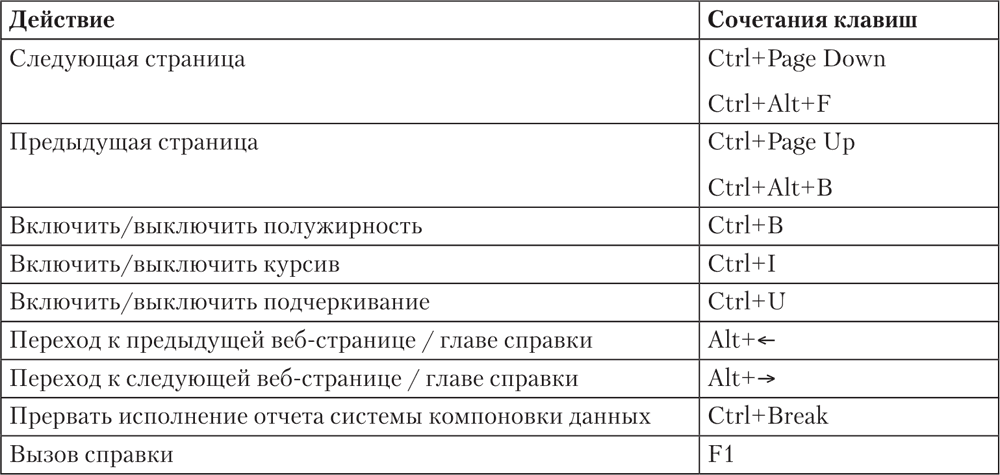 Выделение текста с помощью мыши бывает незаменимо там, где нужно выделить нередактируемый текст, например на веб-странице.
Выделение текста с помощью мыши бывает незаменимо там, где нужно выделить нередактируемый текст, например на веб-странице.
Чтобы выделить текст мышью, нужно удерживая левую кнопку перемещать курсор над фрагментом текста который вы хотите выделить. Возможно что это единственный способ которым вы пользуетесь. Но дело в том, что это способ не единственный и не всегда самый эффективный особенно в том случае, когда вы работаете с редактируемым текстом.
Посудите сами. Допустим, такая ситуация: вы набираете или редактируете текст, и вам нужно полностью удалить строку на которой в данный момент стоит курсор. Разумеется это будет быстрее и эффективнее сделать лишь с помощью клавиатуры, нажав три клавиши, чем тянуться за мышью, прицеливаться и выделять нужный фрагмент. Поэтому на подобных сочетаниях мы и остановимся.
Как выделять мышью слова, абзацы, строки и произвольные фрагменты текста.
Но прежде стоит еще сказать о выделении мышью. Стандартный способ, работающий практически везде — двойной и тройной щелчок левой кнопкой мыши. Двойной щелчок позволяет выделять слово, по которому он сделан, а тройной — абзац. Правда поведение тройного щелчка может отличаться в различных приложениях. К примеру, в текстовом процессоре MS Word или в браузере Mozilla Firefox, тройной щелчок позволяет выделять именно абзац текста, а в некоторых приложениях этот прием выделяет строку. Так или иначе, где бы вам ни понадобилась эта функция, попробуйте ее, и сразу станет ясно как она работает.
Двойной щелчок позволяет выделять слово, по которому он сделан, а тройной — абзац. Правда поведение тройного щелчка может отличаться в различных приложениях. К примеру, в текстовом процессоре MS Word или в браузере Mozilla Firefox, тройной щелчок позволяет выделять именно абзац текста, а в некоторых приложениях этот прием выделяет строку. Так или иначе, где бы вам ни понадобилась эта функция, попробуйте ее, и сразу станет ясно как она работает.
Кроме того, выделение нужного фрагмента редактируемого текста можно произвести следующим образом. Запомните раз и навсегда: всегда и везде, в любом приложении, выделение текста производится с помощью клавиши Shift. Исключая различные консоли и командные оболочки. Но в них все приемы отличаются от стандартной работы с текстом в классических графических приложениях, которые мы здесь рассматриваем.
Предлагаю вам в качестве традиционного выделения нажатой левой кнопкой мыши пользоваться следующим: установить курсор в начале фрагмента который нужно выделить, нажать клавишу Shift, и удерживая ее, щелкнуть мышью в конце нужного фрагмента. На мой взгляд это дает более четкий контроль над выделением куска текста.
На мой взгляд это дает более четкий контроль над выделением куска текста.
Выделение текста клавиатурой.
А вот теперь о самых эффективных способах. Выделить любой фрагмент текста позволяют сочетания клавиши Shift с клавишами-стрелками управления курсором — Left, Right, Up, Down. При этом сочетания Shift+Left и Shift+Right выделяют текст посимвольно. Поэтому такой способ годится только для мелких фрагментов текста, часть слова, несколько символов. причем даже для выделения части слова он не всегда самый эффективный, но об этом позже.
Клавиши для выделения строк текста
Сочетания Shift+Up и Shift+Left позволяют выделять текст построчно, на строку вверх и вниз от курсора соответственно. При этом стоит заметить, что если исходное положение курсора середина строки, то подобное сочетание выделит фрагмент с середины строки, начиная с места в котором находится курсор, до середины нижней или верхней строки, соответственно до места точно сверху или снизу курсора.
Далее, вспомним о клавишах перехода в начало (Home) и конец (End) строки.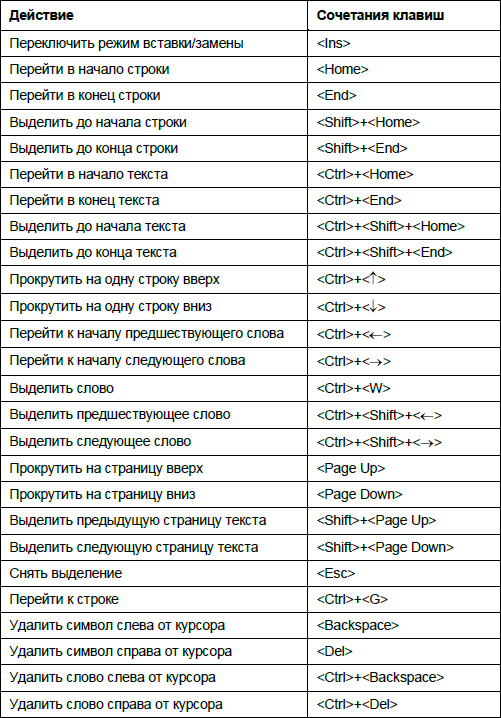 Использование их совместно с Shift даст эффект выделения фрагмента от текущего положения курсора до начала или конца строки соответственно.
Использование их совместно с Shift даст эффект выделения фрагмента от текущего положения курсора до начала или конца строки соответственно.
Выделение отдельного слова.
Полагаю вам уже понятна логика выделения текста, поэтому вспомнив о сочетаниях пословесного перемещения по тексту, можно вывести соответсвующее пословесное и поабзацное выделение. Ctrl+Shift+Left (Right, up, down). Но такое сочетание уже довольно сложно. Положение пальцев для него — левый мизинец — левый Ctrl, левый безымянный -левый Shift, и правый мизинец на нужную клавишу-стрелку. Здесь трудность может представлять одновременное нажатие ctrl и shift. Но в любом случае его нужно освоить, ибо оно используется не только при работе с текстом, но и во множестве других сочетаний.
Постраничное выделение
Для этого используются клавиши shift+pgUp и shift+pgDown, для выделения на страницу вверх и вниз соответственно.
Выделить весь документ с текущей позиции курсора и до начала или до конца позволят сочетания Ctrl+Shift+Home и Ctrl+Shift+Home.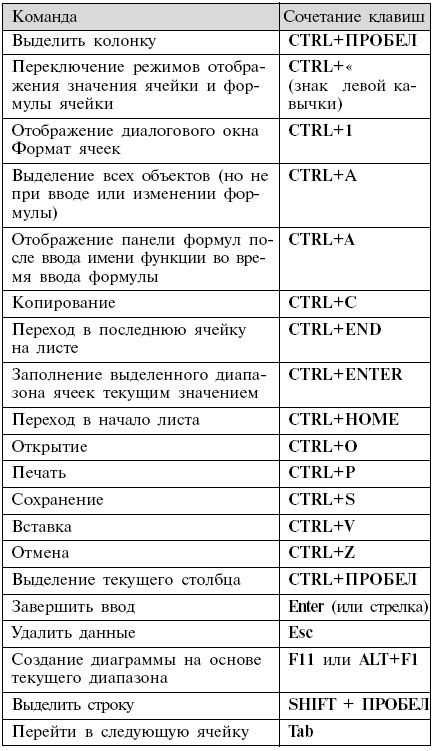
Как выделить весь текст.
Выделение сразу всего редактируемого текста можно произвести используя комбинацию Ctrl+a. Причем эта комбинация работает не только для текста. Допустим вы можете выделить полностью веб-страничку с ее помощью. Это же сочетание можно использовать при операциях с файлами и папками, о чем вы можете узнать в соответствеющей статье.
Удаление выделенного текста.
Любой выделенный фрагмент текста можно полностью удалить клавишей Delete, Backspace, причем в этом случае они будут работать одинаково. Выделенный текст можно заменить выполнив операцию вставки, или набрав на клавиатуре заменяющий фрагмент.
Теперь вы можете эффективно редактировать текст совершенно не используя мышь. И если вы будете пользоваться этими способами, очень скоро заметите, что скорость работы с текстом значительно возросла.
Остается освоить сочетания для копирования, вырезания и вставки, если вы их еще не используете.
Как выделить текст клавиатурой в Windows и MacOS? – простые инструкции на все случаи жизни
Весь текст
Полное выделение текста зачастую требуется в двух случаях: для последующего копирования или при необходимости очистки содержимого. В большинстве программ для Windows и Linux это действие назначено на одну и ту же горячую клавишу, например, в редакторе Word.
В большинстве программ для Windows и Linux это действие назначено на одну и ту же горячую клавишу, например, в редакторе Word.
Нажмите две клавиши разом:
Ctrl + A
В macOS данная комбинация выглядит несколько иначе:
Command + A
При этом окно с текстом должно быть активно, чтобы в нем мигал характерный курсор. В противном случае может выделиться что-то другое. Если так произошло, то кликните по любому месту документа ЛКМ, чтобы установить курсор.
Отменить выделение получится одиночным кликом мыши или нажатием на любую клавишу на клавиатуре. Автоматически с течением времени оно не пропадет.
Остается только скопировать данные и вставить их в нужное место. А для быстрой очистки можно нажать Del или сразу же начать вводить текст.
Во всех дальнейших инструкциях сочетание клавиш с Ctrl актуально только для Windows и Linux. А для macOS вместо нее на стандартной клавиатуре следует использовать клавишу Command.
Слово или несколько слов (символов)
При редактировании текстового документа иногда нужно убрать, заменить или попросту скопировать отдельное слово, символ (знак, букву) или несколько рядом стоящих слов. Самый очевидный вариант – выделить требуемый фрагмент текста мышью, но не всегда это будет удобно. Но существует и альтернативный вариант – комбинации клавиш. Зачастую их использование окажется несколько более удобным. Давайте изучим данную процедуру.
Посимвольное выделение – следующий пункт, на котором хотелось бы заострить внимание. За эту операцию отвечают такие хоткеи:
- Shift + стрелка «Влево» – выделить предыдущий (левый) символ.
- Shift + стрелка «Вправо» – следующий (правый) символ.
А еще вы можете, удерживая нажатой клавишу Shift, повторно нажимать на стрелку для выделения следующего символа. На этом с посимвольным выделением все. Переходим к следующему полезному пункту.
Если вы зажмете Ctrl и нажмете на клавишу с одной из боковых стрелкой (влево или вправо), то курсор переместится началу данного слова, то есть назад, или вперед к началу следующего. Аналогичный принцип и с выделением текста, но он требует еще и клавиши Shift:
Аналогичный принцип и с выделением текста, но он требует еще и клавиши Shift:
- Ctrl + Shift + стрелка «Влево» – выделить участок текста от текущего положения курсора до первого символа в слове (движение влево).
- Ctrl + Shift + стрелка «Вправо» – до начала следующего слова или разделительного символа, например, точки или запятой. То есть это выделение включает в себя еще и пробел, если он есть.
При повторном нажатии клавиши со стрелкой при зажатых Ctrl + Shift выделяется следующее слово, стоящее слева или справа.
Строку или несколько строк
В данном вопросе очень полезными окажутся кнопки End и Home. На обычной клавиатуре ПК или ноутбука они располагаются над блоком со стрелками. Их назначение – быстро перемещаться в начало или в конец строки. А еще есть 2 удобных хоткея:
- Shift + End – выделять текст от текущего места до конца строки.
- Shift + Home – до начала строки.

Если вы хотите сделать подсвеченной всю строку целиком, то сначала нажмите клавишу Home, а потом Shift + End или наоборот. Когда одна строка уже выделена, не отпуская Shift нажмите на одну из вертикальных стрелок, чтобы захватить еще одну графу текста.
Также есть аналогичное сочетание клавиш без Ctrl (Shift + вертикальная стрелка), которое выбирает фрагмент от текущего места до такого же места, но на рядом стоящей графе.
Абзац
Здесь будет полезны сочетания клавиш Ctrl + стрелка «Вверх» или «Вниз». С ее помощью получится быстро переходить к началу абзаца. А если использовать его с зажатой клавишей Shift, то будет происходить выделение:
- Ctrl + Shift + стрелка «Вверх» – выделять текст до начала абзаца.
- Ctrl + Shift + стрелка «Вниз» – до начала следующего абзаца.
Предположим, в тексте нужно скопировать один из абзацев. Для этого:
- Любым удобным способом переведите курсор редактирования на нужный абзац.

- Нажмите Ctrl + стрелка «Вверх», чтобы перевести курсор в его начало, перед первым символом.
- А затем нажмите Ctrl + Shift + стрелка «Вниз».
В результате нужный фрагмент текста будет выделен. Вам остается только скопировать его или выполнить любую другую операцию.
Фрагменты текста в разных частях документа
Выделение можно использовать на разных частях страницы в большинстве текстовых редакторов, например, 2 предложения в начале, а затем 3 слова в середине. Зачастую это требуется, чтобы копировать несколько участков текста за раз.
Пошаговая инструкция:
- Выделить первый текстовый фрагмент любым удобным способом (клавиатурой или мышкой – не важно).
- Нажать и не отпускать Ctrl.
- Путем зажатия ЛКМ и движением курсора выделить еще один участок.
Тут есть важный момент – клавиатуру получится использовать для выделения только одного фрагмента. Выделенный курсором участок текста невозможно дополнить клавиатурой. Использование клавиш будет менять только первый выделенный фрагмент, но не второй.
Использование клавиш будет менять только первый выделенный фрагмент, но не второй.
А еще по такой логике вы можете указать не только два фрагмента текста, но и любое другое количество, которое вам нужно. Главное – не отпустите Ctrl в момент выделения.
В текстовых редакторах по типу Microsoft Word данный способ зачастую работает корректно. Но вот на открытой странице сайта в браузере, скорее всего, сделать такое выделение не получится.
С помощью клавиатуры и мышки
Некоторые действия на компьютере проще выполнять одновременно клавиатурой и мышкой. Это правило относится и к рассматриваемой процедуре. Тем более, здесь есть несколько горячих клавиш:
- Двойной клик левой кнопки мыши – выделить в тексте одно слово.
- Тройной клик – выделить один абзац.
Если на втором клике не отпускать левую кнопку мыши, а переместить курсор, то выделится сразу же несколько слов. С третьим кликом и выделением нескольких абзацев логика аналогичная.
Ну и не забывайте, что с помощью зажатой кнопки Ctrl возможно выделение двух и более участков текстового материала.
Список горячих клавиш
| Ctrl+N | Все режимы | Создать карту. |
| Ctrl+O | Все режимы | Открыть (загрузить) карту. |
| Ctrl+S | Все режимы | Сохранить карту. |
| Ctrl+P | Все режимы | Напечатать карту. |
| Ctrl+E | Все режимы | Включить режим редактирования активного слоя. |
| Ctrl | Все режимы | При перемещении вспомогательных панелей не дает ей «прилипать» к краям экрана. |
| Ctrl+Shift+I | Все режимы | Инвертировать выделенную группу. В том случае если объекты выделены в нескольких слоях появится окно выбора слоя для инвертирования.  |
| Ctrl+D | Все режимы | Отменить выделенную группу (снять выделение). |
| Ctrl+B | Все режимы | Отменить мигание объекта. |
| Ctrl | Все режимы | При вращении колеса мыши изменить угол отображения карты (повернуть). Вернуть угол |
| Alt | Все режимы | Быстрая смена расположения кнопок инструментов. Надо нажать клавишу Alt, Надо нажать клавишу Alt,после чего «захватить» с помощью левой кнопки мыши соответствующую кнопку инструментов. И переместить на новое место в панели инструментов, если кнопка будет перемещена не на панель инструментов, то она будет удалена. |
| Alt+Ctrl | Все режимы | Создать копию кнопки панели инструментов. Для создания копии требуется нажать комбинацию клавиш Alt+Ctrl «захватить» кнопку и перетащить в новое место на любой панели инструментов. |
| Shift | Режим выделить () | Выделить указанные объекты активного слоя. Объекты выделяются поштучно нажатием на них левой кнопкой мыши.  |
| Ctrl | Режим выделить () | Снять выделение с указанных объектов активного слоя (исключить из выделенной группы). |
| Ctrl+Shift | Режим выделить () или режим информация () | Сделать активным слой, на объекте которого сделали щелчок. Если выбран режим информации (), то дополнительно произойдет открытие окна семантической информации. |
| Alt+Ctrl +Shift | Режим выделить () или режим информация () | При щелчке по растровому объекту активизировать растровый слой. |
| Ctrl | Режим информация () | Выполнить запрос получения информации по всем слоям карты одновременно. |
| Alt | Режим информация () | При работе с инженерной сетью, даже при очень маленьком масштабе вызывать окно семантической информации по участкам. |
| Shift | Выделение объектов областью (, , ) | Добавить в существующую группу (то есть группу, которая создана ранее) все объекты активного слоя, полностью попавшие в указанную область.  |
| Alt | Выделение объектов областью (, ) | Добавить в новую группу все объекты активного слоя, частично попавшие в указанную область. |
| Ctrl | Выделение объектов областью (, , ) | Исключить из существующей группы все объекты активного слоя, полностью попавшие в указанную область. |
| Alt | Выделение объектов областью () | Создать группу (выделить) группу из объектов, попадающих в определенную область.  При этом выделенные объекты и группа находятся в разных слоях. При этом выделенные объекты и группа находятся в разных слоях.Например, можно выделить объекты тепловой сети, находящиеся в одном квартале (заметим, что объекты тепловой сети и объекты кварталы находятся в разных слоях). Слой в котором выделяется группа объектов должен быть активным. По объекту, в рамках которого требуется выделение надо сделать один щелчок левой кнопкой мыши. Если объекты, которые надо выделить окажутся в пределах нескольких объектов других слоев, то на необходимо будет указать слой пересечения. |
| Ctrl+Shift | Выделение объектов областью () | Создать группу из всех объектов всех слоев, попавших в указанную область. |
| Ctrl | Диалог Корректировка растров | Отключить опорные точки, для отключения точки надо подвести курсор мыши ней и нажать левую клавишу мыши, удерживая при этом клавишу Ctrl.  |
| Ctrl+Z и Alt+Backspace | Редактирование слоя () | Отменить действие. |
| Ctrl+P и Shift+Alt+Backspace | Редактирование слоя () | Вернуть отмененное действие. |
| Ctrl+X и Shift+Delete | Редактирование слоя () | Вырезать выделенный объект. |
| Ctrl+C и Ctrl+Insert | Редактирование слоя () | Копировать в буфер выделенный объект. |
| Ctrl+V и Shift+Insert | Редактирование слоя () | Вставить скопированный ранее в буфер объект. |
| Ctrl+A | Все режимы/Редактирование слоя () | Выделить все объекты активного или редактируемого слоя. |
| Ctrl+T | Редактирование слоя () | Установить мишень. |
| Ctrl | Редактирование слоя (). Режим объект () | Копировать объект при его перемещении. |
| Shift | Редактирование слоя (). Режим объект () | При двойном щелчке открыть диалог изменения параметров группы объектов.  |
| Shift | Редактирование слоя (). Режим объект () или узлы () | При перемещении оторвать объект () или узел объекта () от связанных с ним объектов. |
| Ctrl+Alt | Редактирование слоя инженерной сети () | При вводе участков или символьных объектов разбить уже существующий участок на два указанным объектом (внедрить символ в участок). |
| Ctrl+Shift | Редактирование слоя (). Режим узлы () | Выделить группу узлов на объекте, для этого достаточно указать начальный и конечный узлы.  |
| Ctrl | Редактирование слоя. Режим узлы () | При щелчке мыши на ребре ломаной или многоугольника — добавить узел (точку перелома). При щелчке на узел — добавить его в группу выделенных узлов если он не выделен и снять выделение если выделен. При перемещении конечной точки участка к узлу символьного объекта «привязать» участок к нему. При перемещении узла объекта к какому-то узлу объекта активного слоя «привязать» к нему. |
| Alt | Редактирование слоя (). Режим трансформация слоя с экрана () | При трансформации резиновый лист (локально-афинная трансформация).  Указать зону трансформации для Указать зону трансформации дляограничения области локальных искажений. Зона указывается щелчком левой кнопкой мыши в углах. |
| Shift | Редактирование слоя (). Режим ввода объектов (, ) | Очередная точка ломаной (участка) или многоугольника, начиная со второй, будет вводится так, что заканчивающийся на ней последний отрезок ломаной будет образовывать с предыдущим отрезком углы 90, 180 или 270 градусов. |
| Ctrl | Редактирование слоя (). Режим ввода объектов (, ) или Все режимы. Измерение расстояний . | При вводе объекта установить (прицепить) очередную точку объекта в одну из уже существующих вершин линии или полигона, одного из слоев карты, являющегося в данный момент активным.  «Притягивание» произойдет в том случае, «Притягивание» произойдет в том случае,если курсор подвести на расстояние меньше пяти пикселов. При измерении |
| Ctrl+Shift | Редактирование слоя (). Режим ввода объектов (, ) или Все режимы. Измерение расстояний . | При вводе объекта «притянуться» к узлу объекта, находящегося в неактивном слое. При измерении расстояний «притянуться» к узлу |
| Shift | Редактирование слоя (). Режим ввода объектов (, ) | При вводе новой фигуры — получаемая фигура – овал. |
| Ctrl | Редактирование слоя (). Режим ввода объектов (, ) Режим ввода объектов (, ) | Повернуть вводимый эллиптический контур. |
| Ctrl | Редактирование слоя (). Режим ввода объектов () | Открыть диалог настройки параметров вводимого простого текстового объекта. |
| Ctrl | Редактирование слоя (). Режим ввода объектов () | Разъединить ранее объединенные объекты, в этом случае если у площадных объектов ранее были вырезаны области, то они будут удалены. После разъединения у одного из объектов остается ключ комбинированного исходного объекта, а другие объекты получают новые ключи. |
| Shift | Редактирование слоя (). Режим редактирования надписей (). Режим редактирования надписей (). | Добавить в группу (выделение) надписи. Для выделения надо удерживая клавишу Shift подвести курсор к точке вывода надписи, нажать левую клавишу мыши, надпись будет добавлена в группу. Объект, к которому относится надпись так же будет выделен. |
| Ctrl | Редактирование слоя (). Режим редактирования надписей (). | Исключить надписи из выделенной группы. Для исключения надо удерживая клавишу Ctrl подвести курсор к точке вывода надписи, нажать левую клавишу мыши. |
| Ctrl | Для структуры слоя | Изменить порядок следования типов или режимов. Для изменения положения режима в Для изменения положения режима всписке режимов определенного типа надо в дереве типов и режимов «встать» на нужный режим, нажать и удерживать клавишу Ctrl и перемещать режим по списку клавишами вверх/вниз (стрелками). |
| Ctrl+Del | Для панели Свойства при редактировании слоя (). Режим ввода объектов (, ) или режим узлы (). | Удалить точки объекта, для этого надо встать на строку с удаляемой точкой в панели Свойства нажать комбинацию клавиш Ctrl+Del. |
| Ctrl | Режим поиск пути () | При решении топологических задач исключить из маршрута поиска указанные объекты сети, они будут отмечены красным крестом.  |
| Shift | Режим поиск пути () | При решении топологических задач включить в поиск отключенные объекты (по умолчанию они не участвуют в поиске). Для этого надо удерживая клавишу Shift щелкнуть по ним, после чего они будут отмечены зеленым кружком. |
| Ctrl+S | Окно семантической информации. Вкладки текущая запись, запрос, база, ответ. | Вкладка текущая запись — сохранить запись. Вкладка запрос — сохранить условия запроса. Вкладки база и ответ — сохранить результаты запроса или всю базу. |
| F5 | Окно семантической информации.  Вкладки текущая запись, запрос, база. Вкладки текущая запись, запрос, база. | Вкладки текущая запись, запрос, база — обновить записи. |
| Ctrl+P | Окно семантической информации. Вкладки текущая запись, база, ответ. | Вкладка текущая запись, база, ответ — вызвать диалог настройки шаблона для печати отчета. |
| Alt | Окно семантической информации. Вкладка база. | Вкладка база. При указании строки с помощью мыши произвести масштабирование карты по размерам объекта к которому относится строка. |
| F9 | Окно семантической информации.  Вкладка запрос. Вкладка запрос. | Выполнить запрос. |
| PgUp | Окно сообщения | На страницу вверх. |
| PgDn | Окно сообщения | На страницу вниз. |
| Home | Окно сообщения или Макет печати. Режим редактирования текста () | В начало строки. |
| End | Окно сообщения или Макет печати.  Режим редактирования текста () Режим редактирования текста () | В конец строки. |
| Ctrl + Home | Окно сообщения или Макет печати. Режим редактирования текста () | В начало текста. |
| Ctrl + End | Окно сообщения или Макет печати. Режим редактирования текста () | В конец текста. |
| Ctrl | Диалог загруженные слои (настройка слоев карты) | При нажатии кнопок Назад и Вперед выделенный в списке слой будет перемещен в самый верх или низ списка соответственно.  |
| Ctrl | Диалог загруженные слои (настройка слоев карты) или диалог Запрос | При щелчке на название слоя он выделится, таким образом возможно выделить сразу группу слоев в произвольном порядке. В диалоге Запрос при щелчке на |
| Shift | Диалог загруженные слои (настройка слоев карты) или диалог Запрос | Выделить одновременно несколько слоев идущих по порядку. Для выделения необходимо с помощью щелчка мыши указать первый и последний слой.  В диалог Запрос при |
| Ctrl + C | Окно сообщения | Поместить выделенный текст сообщений в буфер обмена (копировать). |
| Ctrl+S | Окно сообщения | Записать текст сообщений в текстовый файл или HTML. |
| Ctrl+F | Окно сообщения | Найти фрагмент текста в теле сообщений. |
| Ctrl + Enter | Макет печати. Режим редактирования текста () | Добавить перенос на новую строку без образования нового абзаца. |
| Ctrl | Макет печати. Режим редактирования текста () | Клавиши со стрелками влево и вправо с нажатой клавишей Ctrl перемещают курсор на один слово. Клавиши со стрелками вверх и вниз с нажатой клавишей Ctrl перемещают курсор на один абзац. |
| Shift | Макет печати. Режим редактирования текста () | Выделить фрагмент текста при использовании клавиш для навигации по тексту с одновременным удержанием клавиши Shift.  |
| Ctrl | Макет печати. Режим редактирования карты в макете | При вращении колеса мыши плавно изменить угол поворота добавленной в макет карты. |
| Shift | Макет печати. Режим редактирования карты в макете | При редактировании добавленной в макет таблицы выбрать группу ячеек. |
Сочетания клавиш — ONLYOFFICE
Используйте сочетания клавиш для более быстрого и удобного доступа к функциям Редактора документов без использования мыши.
| Работа с документом | ||||
|---|---|---|---|---|
| Открыть панель ‘Файл’ | Alt+F | ^ Ctrl+⌥ Option+F | Открыть панель Файл, чтобы сохранить, скачать, распечатать текущий документ, просмотреть сведения о нем, создать новый документ или открыть существующий, получить доступ к Справке по редактору документов или дополнительным параметрам. Ctrl+⇧ Shift+S, Ctrl+⇧ Shift+S,⌘ Cmd+⇧ Shift+S | Открыть панель Скачать как…, чтобы сохранить редактируемый документ на жестком диске компьютера в одном из поддерживаемых форматов: DOCX, PDF, ODT, TXT, DOTX, PDF/A, OTT, RTF, HTML. |
| Полноэкранный режим (Онлайн-редакторы) | F11 | Переключиться в полноэкранный режим в онлайн-редакторах, чтобы развернуть редактор документов на весь экран. | ||
| Меню Справка | F1 | F1 | Открыть меню Справка редактора документов. | |
| Открыть существующий файл (десктопные редакторы) | Ctrl+O | На вкладке Открыть локальный файл в десктопных редакторах позволяет открыть стандартное диалоговое окно для выбора существующего файла. Ctrl+End Ctrl+End | Установить курсор в самом конце редактируемого документа. | |
| Перейти в начало предыдущей страницы | Alt+Ctrl+Page Up | Установить курсор в самом начале страницы, которая идет перед редактируемой страницей. | ||
| Перейти в начало следующей страницы | Alt+Ctrl+Page Down | ⌥ Option+⌘ Cmd+⇧ Shift+Page Down | Установить курсор в самом начале страницы, которая идет после редактируемой страницы. | |
| Прокрутить вниз | Page Down | Page Down, ⌥ Option+Fn+↑ | Прокрутить документ примерно на одну видимую область страницы вниз. Ctrl+→, Ctrl+→,⌘ Cmd+→ | Переместить курсор на одно слово вправо. |
| Перейти на одну строку вверх | ↑ | ↑ | Переместить курсор на одну строку вверх. | |
| Перейти на одну строку вниз | ↓ | ↓ | Переместить курсор на одну строку вниз. | |
| Перейти между элементами управления | ↹ Tab/⇧ Shift+↹ Tab | ↹ Tab/⇧ Shift+↹ Tab | Перейти на следующий или предыдущий элемент управления в модальных окнах. | |
| Написание | ||||
| Закончить абзац | ↵ Enter | ↵ Return | Завершить текущий абзац и начать новый. Ctrl+Y, Ctrl+Y,⌘ Cmd+Y, ⌘ Cmd+⇧ Shift+Z | Повторить последнее отмененное действие. |
| Вырезание, копирование и вставка | ||||
| Вырезать | Ctrl+X, ⇧ Shift+Delete | ⌘ Cmd+X, ⇧ Shift+Delete | Удалить выделенный фрагмент текста и отправить его в буфер обмена компьютера. Скопированный текст можно затем вставить в другое место этого же документа, в другой документ или в какую-то другую программу. | |
| Копировать | Ctrl+C, Ctrl+Insert | ⌘ Cmd+C | Отправить выделенный фрагмент текста в буфер обмена компьютера. Скопированный текст можно затем вставить в другое место этого же документа, в другой документ или в какую-то другую программу. Скопированный текст можно затем вставить в другое место этого же документа, в другой документ или в какую-то другую программу. | |
| Вставить | Ctrl+V, ⇧ Shift+Insert | ⌘ Cmd+V | Вставить ранее скопированный текст из буфера обмена компьютера в текущей позиции курсора. Текст может быть ранее скопирован из того же самого документа, из другого документа или из какой-то другой программы. | |
| Вставить гиперссылку | Ctrl+K | ⌘ Cmd+K | Вставить гиперссылку, которую можно использовать для перехода по веб-адресу. | |
| Копировать форматирование | Ctrl+⇧ Shift+C | ⌘ Cmd+⇧ Shift+C | Скопировать форматирование из выделенного фрагмента редактируемого текста. Скопированное форматирование можно затем применить к другому тексту в этом же документе. Скопированное форматирование можно затем применить к другому тексту в этом же документе. | |
| Применить форматирование | Ctrl+⇧ Shift+V | ⌘ Cmd+⇧ Shift+V | Применить ранее скопированное форматирование к тексту редактируемого документа. | |
| Выделение текста | ||||
| Выделить все | Ctrl+A | ⌘ Cmd+A | Выделить весь текст документа вместе с таблицами и изображениями. | |
| Выделить фрагмент | ⇧ Shift+→ ← | ⇧ Shift+→ ← | Выделить текст посимвольно. | |
| Выделить с позиции курсора до начала строки | ⇧ Shift+Home | ⇧ Shift+Home | Выделить фрагмент текста с позиции курсора до начала текущей строки. | |
| Выделить с позиции курсора до конца строки | ⇧ Shift+End | ⇧ Shift+End | Выделить фрагмент текста с позиции курсора до конца текущей строки. | |
| Выделить один символ справа | ⇧ Shift+→ | ⇧ Shift+→ | Выделить один символ справа от позиции курсора. | |
| Выделить один символ слева | ⇧ Shift+← | ⇧ Shift+← | Выделить один символ слева от позиции курсора. | |
| Выделить до конца слова | Ctrl+⇧ Shift+→ | Выделить фрагмент текста с позиции курсора до конца слова. | ||
| Выделить до начала слова | Ctrl+⇧ Shift+← | Выделить фрагмент текста с позиции курсора до начала слова. | ||
| Выделить одну строку выше | ⇧ Shift+↑ | ⇧ Shift+↑ | Выделить одну строку выше (курсор находится в начале строки). | |
| Выделить одну строку ниже | ⇧ Shift+↓ | ⇧ Shift+↓ | Выделить одну строку ниже (курсор находится в начале строки). | |
| Выделить страницу вверх | ⇧ Shift+Page Up | ⇧ Shift+Page Up | Выделить часть страницы с позиции курсора до верхней части экрана. | |
| Выделить страницу вниз | ⇧ Shift+Page Down | ⇧ Shift+Page Down | Выделить часть страницы с позиции курсора до нижней части экрана. | |
| Оформление текста | ||||
| Полужирный шрифт | Ctrl+B | ⌘ Cmd+B | Сделать шрифт в выделенном фрагменте текста полужирным, придав ему большую насыщенность. | |
| Курсив | Ctrl+I | ⌘ Cmd+I | Сделать шрифт в выделенном фрагменте текста курсивным, придав ему наклон вправо. | |
| Подчеркнутый шрифт | Ctrl+U | ⌘ Cmd+U | Подчеркнуть выделенный фрагмент текста чертой, проведенной под буквами. Ctrl+⇧ Shift+P, Ctrl+⇧ Shift+P,⌘ Cmd+⇧ Shift+P | Добавить номер текущей страницы в текущей позиции курсора. |
| Непечатаемые символы | Ctrl+⇧ Shift+Num8 | Показать или скрыть непечатаемые символы. | ||
| Удалить один символ слева | ← Backspace | ← Backspace | Удалить один символ слева от курсора. | |
| Удалить один символ справа | Delete | Delete | Удалить один символ справа от курсора. | |
| Модификация объектов | ||||
| Ограничить движение | ⇧ Shift + перетаскивание | ⇧ Shift + перетаскивание | Ограничить перемещение выбранного объекта по горизонтали или вертикали. | |
| Задать угол поворота в 15 градусов | ⇧ Shift + перетаскивание (при поворачивании) | ⇧ Shift + перетаскивание (при поворачивании) | Ограничить угол поворота шагом в 15 градусов. | |
| Сохранять пропорции | ⇧ Shift + перетаскивание (при изменении размера) | ⇧ Shift + перетаскивание (при изменении размера) | Сохранять пропорции выбранного объекта при изменении размера. | |
| Нарисовать прямую линию или стрелку | ⇧ Shift + перетаскивание (при рисовании линий или стрелок) | ⇧ Shift + перетаскивание (при рисовании линий или стрелок) | Нарисовать прямую линию или стрелку: горизонтальную, вертикальную или под углом 45 градусов. | |
| Перемещение с шагом в один пиксель | Ctrl+← → ↑ ↓ | Удерживайте клавишу Ctrl и используйте стрелки на клавиатуре, чтобы перемещать выбранный объект на один пиксель за раз. | ||
| Работа с таблицами | ||||
| Перейти к следующей ячейке в строке | ↹ Tab | ↹ Tab | Перейти к следующей ячейке в строке таблицы. | |
| Перейти к предыдущей ячейке в строке | ⇧ Shift+↹ Tab | ⇧ Shift+↹ Tab | Перейти к предыдущей ячейке в строке таблицы. | |
| Перейти к следующей строке | ↓ | ↓ | Перейти к следующей строке таблицы. Ctrl+⇧ Shift+Hyphen, Ctrl+⇧ Shift+Hyphen,⌘ Cmd+⇧ Shift+Hyphen | Вставить неразрывный дефис ‘-’ в текущем документе справа от позиции курсора. |
| Вставка неразрывного пробела | Ctrl+⇧ Shift+␣ Spacebar | ⌥ Option+␣ Spacebar | Вставить неразрывный пробел ‘o’ в текущем документе справа от позиции курсора. | |
Выделение текста — Служба поддержки Microsoft
В Word можно выделить весь текст в документе (Ctrl+A) или выделить определенный текст или элементы в таблице с помощью мыши или клавиатуры. Вы также можете выделить текст или элементы, которые находятся в разных местах. Например, вы можете выбрать абзац на одной странице и предложение на другой странице.
Выбрать весь текст
- org/ItemList»>
Щелкните в любом месте документа.
Нажмите Ctrl+A на клавиатуре, чтобы выделить весь текст в документе.
Выберите конкретный текст
Вы также можете выбрать конкретное слово, строку текста или один или несколько абзацев.
Поместите курсор перед первой буквой слова, предложения или абзаца, которые вы хотите выделить.
- org/ListItem»>
Нажмите и удерживайте, пока вы перетаскиваете курсор, чтобы выбрать нужный текст.
Другие способы выделения текста
Чтобы выбрать одно слово, быстро дважды щелкните это слово.
Чтобы выделить строку текста, поместите курсор в начало строки и нажмите Shift + стрелка вниз.
Чтобы выделить абзац, поместите курсор в начало абзаца и нажмите Ctrl + Shift + стрелка вниз.
Выделить текст с помощью мыши
Выделить текст в теле документа
Примечания: Чтобы выбрать весь документ, выполните одно из следующих действий:
- org/ListItem»>
На вкладке Главная в группе Редактирование щелкните Выбрать , а затем щелкните Выбрать все .
Переместите указатель влево от любого текста, пока он не превратится в стрелку, указывающую вправо, а затем трижды щелкните.
Для выбора | Сделай это |
|---|---|
Любое количество текста | Щелкните в том месте, где вы хотите начать выделение, нажмите и удерживайте левую кнопку мыши, а затем перетащите указатель на текст, который вы хотите выделить. |
Слово | Дважды щелкните в любом месте слова. |
Строка текста | Переместите указатель влево от строки, пока он не примет вид стрелки, указывающей вправо, а затем щелкните. |
Предложение | Удерживая нажатой клавишу CTRL, щелкните в любом месте предложения. |
Параграф | Тройной щелчок в любом месте абзаца. |
Несколько абзацев | Переместите указатель влево от первого абзаца, пока он не примет форму стрелки, указывающей вправо, а затем нажмите и удерживайте левую кнопку мыши, перетаскивая указатель вверх или вниз. |
Большой блок текста | Щелкните в начале выделения, прокрутите до конца выделения, а затем, удерживая нажатой клавишу SHIFT, щелкайте там, где вы хотите, чтобы выделение заканчивалось. |
Весь документ | Переместите указатель влево от любого текста, пока он не примет форму стрелки, указывающей вправо, а затем трижды щелкните. |
Верхние и нижние колонтитулы | В представлении «Макет печати» дважды щелкните затененный текст верхнего или нижнего колонтитула. Переместите указатель влево от верхнего или нижнего колонтитула, пока он не примет форму стрелки, указывающей вправо, а затем щелкните. |
Сноски и концевые сноски | Щелкните текст сноски или концевой сноски, переместите указатель влево от текста, пока он не примет вид стрелки вправо, а затем щелкните. |
Вертикальный блок текста | Удерживая нажатой клавишу ALT, перетащите указатель по тексту. |
Текстовое поле или фрейм | Наведите указатель на границу фрейма или текстового поля, пока указатель не примет форму четырехконечной стрелки, а затем щелкните. |
Выбор элементов в таблице
Для выбора | Сделай это |
|---|---|
Содержимое ячейки | Щелкните в ячейке. |
Содержимое строки | Щелкните строку. До 9 лет0049 Table Tools , щелкните вкладку Layout . В группе Table щелкните Select , а затем щелкните Select Row . |
Содержимое столбца | Щелкните в столбце. Под Настольные инструменты , перейдите на вкладку Layout . В группе Table щелкните Select , а затем щелкните Select Column . |
Содержимое нескольких ячеек, строк или столбцов | Щелкните ячейку, строку или столбец, а затем, удерживая левую кнопку мыши, проведите пальцем по всем ячейкам, строкам или столбцам, содержащим содержимое, которое вы хотите выделить. Чтобы выбрать содержимое ячеек, строк или столбцов, которые не расположены рядом друг с другом, щелкните первую ячейку, строку или столбец, нажмите клавишу CTRL, а затем щелкните дополнительные ячейки, строки или столбцы, содержащие содержимое, которое вы хотите выбрать. |
Содержимое всей таблицы | Щелкните в таблице. |
Выделить текст в разных местах
Вы можете выбрать текст или элементы в таблице, которые не находятся рядом друг с другом. Например, вы можете выбрать абзац на одной странице и предложение на другой странице.
Выберите текст или элемент в таблице.
Удерживая нажатой клавишу CTRL, выберите любой дополнительный текст или элемент в таблице, который вы хотите.

Выбрать текст в режиме структуры
Чтобы просмотреть документ в режиме структуры, щелкните вкладку View , а затем щелкните Outline в представлениях документов 9Группа 0050.
Для выбора | Переместите указатель на |
|---|---|
А товарная позиция | Слева от заголовка, пока он не изменится на стрелку, указывающую вправо, а затем щелкните. |
Заголовок, его подзаголовок и основной текст | Слева от заголовка, пока он не изменится на стрелку, указывающую вправо, а затем дважды щелкните. |
Абзац основного текста | Слева от абзаца, пока он не изменится на стрелку, указывающую вправо, а затем щелкните. |
Несколько заголовков или абзацев основного текста | Слева от текста, пока он не изменится на стрелку, указывающую вправо, а затем перетащите вверх или вниз. |
Примечания:
В представлении «Структура» однократный щелчок слева от абзаца выделяет весь абзац, а не одну строку.
Если вы выбираете заголовок, который включает свернутый подчиненный текст, свернутый текст также выделяется (даже если он не виден). Любые изменения, которые вы вносите в заголовок, например его перемещение, копирование или удаление, также влияют на свернутый текст.
Выберите текст с помощью клавиатуры
Выделить текст в теле документа
Примечание. Чтобы выделить весь документ, нажмите CTRL+A.
Для выбора | Сделай это |
|---|---|
На один символ вправо | Нажмите SHIFT+СТРЕЛКА ВПРАВО. |
Один символ влево | Нажмите SHIFT+СТРЕЛКА ВЛЕВО. |
Слово от начала до конца | Поместите точку вставки в начало слова и нажмите CTRL+SHIFT+СТРЕЛКА ВПРАВО. |
Слово от конца до начала | Переместите указатель в конец слова и нажмите CTRL+SHIFT+СТРЕЛКА ВЛЕВО. |
Строка от начала до конца | Нажмите ДОМОЙ, а затем нажмите SHIFT+END. |
Линия от конца до начала | Нажмите END, а затем нажмите SHIFT+HOME. |
На одну строку вниз | Нажмите END, а затем нажмите SHIFT+СТРЕЛКА ВНИЗ. |
Одна строка вверх | Нажмите ДОМОЙ, а затем нажмите SHIFT+СТРЕЛКА ВВЕРХ. |
Абзац от начала до конца | Переместите указатель в начало абзаца и нажмите CTRL+SHIFT+СТРЕЛКА ВНИЗ. |
Абзац от конца до начала | Переместите указатель в конец абзаца и нажмите CTRL+SHIFT+СТРЕЛКА ВВЕРХ. |
Документ от конца до начала | Переместите указатель в конец документа и нажмите CTRL+SHIFT+HOME. |
Документ от начала до конца | Переместите указатель в начало документа и нажмите CTRL+SHIFT+END. |
От начала окна до его конца | Переместите указатель в начало окна и нажмите клавиши ALT+CTRL+SHIFT+PAGE DOWN. |
Весь документ | Нажмите CTRL+A. |
Вертикальный блок текста | Нажмите CTRL+SHIFT+F8, а затем используйте клавиши со стрелками. Нажмите ESC, чтобы отключить режим выбора. |
Ближайший символ | Нажмите F8, чтобы включить режим выбора, а затем нажмите СТРЕЛКУ ВЛЕВО или СТРЕЛКУ ВПРАВО; нажмите ESC, чтобы выключить режим выбора. |
Слово, предложение, абзац или документ | Нажмите F8, чтобы включить режим выбора, а затем нажмите F8 один раз, чтобы выбрать слово, два раза, чтобы выбрать предложение, три раза, чтобы выбрать абзац, или четыре раза, чтобы выбрать документ. Нажмите ESC, чтобы отключить режим выбора. |
Выбор элементов в таблице
Для выбора | Сделай это |
|---|---|
Содержимое ячейки справа | Нажмите TAB. |
Содержимое ячейки слева | Нажмите SHIFT+TAB. |
Содержимое соседних ячеек | Удерживая нажатой клавишу SHIFT, несколько раз нажимайте соответствующую клавишу со стрелкой, пока не выберете содержимое всех нужных ячеек. |
Содержимое столбца | Щелкните верхнюю или нижнюю ячейку столбца. Удерживая нажатой клавишу SHIFT, несколько раз нажимайте клавишу СТРЕЛКА ВВЕРХ или СТРЕЛКА ВНИЗ, пока не выберете содержимое столбца. |
Содержимое всей таблицы | Щелкните в таблице, а затем нажмите клавиши ALT+5 на цифровой клавиатуре (с выключенной функцией NUM LOCK). |
Остановить выделение всего слова
Перейдите на вкладку Файл и щелкните Параметры .
Щелкните Дополнительно .
- org/ListItem»>
В разделе Опции редактирования снимите флажок рядом с При выборе автоматически выделять слово целиком .
Важно:
Office 2007 больше не поддерживается . Перейдите на Microsoft 365, чтобы работать где угодно с любого устройства и продолжать получать поддержку.
Обновите сейчас
Выделите текст с помощью мыши
Выделить текст в теле документа
Примечание. Чтобы выбрать весь документ, выполните одно из следующих действий:
На вкладке Главная в группе Редактирование щелкните Выбрать , а затем щелкните Выбрать все .

Переместите указатель влево от любого текста, пока он не превратится в стрелку, указывающую вправо, а затем трижды щелкните.
Для выбора | Сделай это |
|---|---|
Любое количество текста | Щелкните в том месте, где вы хотите начать выделение, нажмите и удерживайте левую кнопку мыши, а затем перетащите указатель на текст, который вы хотите выделить. |
Слово | Дважды щелкните в любом месте слова. |
Строка текста | Переместите указатель влево от строки, пока он не примет вид стрелки, указывающей вправо, а затем щелкните. |
Предложение | Удерживая нажатой клавишу CTRL, щелкните в любом месте предложения. |
Параграф | Тройной щелчок в любом месте абзаца. |
Несколько абзацев | Переместите указатель влево от первого абзаца, пока он не примет форму стрелки, указывающей вправо, а затем нажмите и удерживайте левую кнопку мыши, перетаскивая указатель вверх или вниз. |
Большой блок текста | Щелкните в начале выделения, прокрутите до конца выделения, а затем, удерживая нажатой клавишу SHIFT, щелкайте там, где вы хотите, чтобы выделение заканчивалось. |
Весь документ | Переместите указатель влево от любого текста, пока он не примет форму стрелки, указывающей вправо, а затем трижды щелкните. |
Верхние и нижние колонтитулы | В представлении «Макет печати» дважды щелкните затененный текст верхнего или нижнего колонтитула. Переместите указатель влево от верхнего или нижнего колонтитула, пока он не примет форму стрелки, указывающей вправо, а затем щелкните. |
Сноски и концевые сноски | Щелкните текст сноски или концевой сноски, переместите указатель влево от текста, пока он не примет вид стрелки вправо, а затем щелкните. |
Вертикальный блок текста | Удерживая нажатой клавишу ALT, перетащите указатель по тексту. |
Текстовое поле или фрейм | Наведите указатель на границу фрейма или текстового поля, пока указатель не примет форму четырехконечной стрелки, а затем щелкните. |
Выбор элементов в таблице
Для выбора | Сделай это |
|---|---|
Содержимое ячейки | Щелкните в ячейке. |
Содержимое строки | Щелкните строку. До 9 лет0049 Table Tools , щелкните вкладку Layout . В группе Table щелкните Select , а затем щелкните Select Row . |
Содержимое столбца | Щелкните в столбце. Под Настольные инструменты , перейдите на вкладку Layout . В группе Table щелкните Select , а затем щелкните Select Column . |
Содержимое нескольких ячеек, строк или столбцов | Щелкните ячейку, строку или столбец, а затем, удерживая левую кнопку мыши, перетащите курсор по всем ячейкам, строкам или столбцам, содержащим содержимое, которое вы хотите выделить. Чтобы выбрать содержимое ячеек, строк или столбцов, которые не расположены рядом друг с другом, щелкните первую ячейку, строку или столбец, нажмите клавишу CTRL, а затем щелкните дополнительные ячейки, строки или столбцы, содержащие содержимое, которое вы хотите выбрать. |
Содержимое всей таблицы | Щелкните в таблице. |
Выделить текст в разных местах
Вы можете выбрать текст или элементы в таблице, которые не находятся рядом друг с другом. Например, вы можете выбрать абзац на одной странице и предложение на другой странице.
Выберите текст или элемент в таблице.
Удерживая нажатой клавишу CTRL, выберите любой дополнительный текст или элемент в таблице, который вы хотите.

Выбрать текст в режиме структуры
Чтобы просмотреть документ в режиме структуры, щелкните вкладку View , а затем щелкните Outline в представлениях документов 9Группа 0050.
Для выбора | Переместите указатель на |
|---|---|
А товарная позиция | Слева от заголовка, пока он не изменится на стрелку, указывающую вправо, а затем щелкните. |
Заголовок, его подзаголовок и основной текст | Слева от заголовка, пока он не изменится на стрелку, указывающую вправо, а затем дважды щелкните. |
Абзац основного текста | Слева от абзаца, пока он не изменится на стрелку, указывающую вправо, а затем щелкните. |
Несколько заголовков или абзацев основного текста | Слева от текста, пока он не изменится на стрелку, указывающую вправо, а затем перетащите вверх или вниз. |
Примечания:
В представлении «Структура» однократный щелчок слева от абзаца выделяет весь абзац, а не одну строку.
Если вы выбираете заголовок, который включает свернутый подчиненный текст, свернутый текст также выделяется (даже если он не виден). Любые изменения, которые вы вносите в заголовок, например его перемещение, копирование или удаление, также влияют на свернутый текст.
Выберите текст с помощью клавиатуры
Выделить текст в теле документа
Примечание. Чтобы выделить весь документ, нажмите CTRL+A.
Для выбора | Сделай это |
|---|---|
На один символ вправо | Нажмите SHIFT+СТРЕЛКА ВПРАВО. |
Один символ влево | Нажмите SHIFT+СТРЕЛКА ВЛЕВО. |
Слово от начала до конца | Поместите точку вставки в начало слова и нажмите CTRL+SHIFT+СТРЕЛКА ВПРАВО. |
Слово от конца до начала | Переместите указатель в конец слова и нажмите CTRL+SHIFT+СТРЕЛКА ВЛЕВО. |
Строка от начала до конца | Нажмите ДОМОЙ, а затем нажмите SHIFT+END. |
Линия от конца до начала | Нажмите END, а затем нажмите SHIFT+HOME. |
На одну строку вниз | Нажмите END, а затем нажмите SHIFT+СТРЕЛКА ВНИЗ. |
Одна строка вверх | Нажмите ДОМОЙ, а затем нажмите SHIFT+СТРЕЛКА ВВЕРХ. |
Абзац от начала до конца | Переместите указатель в начало абзаца и нажмите CTRL+SHIFT+СТРЕЛКА ВНИЗ. |
Абзац от конца до начала | Переместите указатель в конец абзаца и нажмите CTRL+SHIFT+СТРЕЛКА ВВЕРХ. |
Документ от конца до начала | Переместите указатель в конец документа и нажмите CTRL+SHIFT+HOME. |
Документ от начала до конца | Переместите указатель в начало документа и нажмите CTRL+SHIFT+END. |
От начала окна до его конца | Переместите указатель в начало окна и нажмите клавиши ALT+CTRL+SHIFT+PAGE DOWN. |
Весь документ | Нажмите CTRL+A. |
Вертикальный блок текста | Нажмите CTRL+SHIFT+F8, а затем используйте клавиши со стрелками. Нажмите ESC, чтобы отключить режим выбора. |
Ближайший символ | Нажмите F8, чтобы включить режим выбора, а затем нажмите СТРЕЛКУ ВЛЕВО или СТРЕЛКУ ВПРАВО; нажмите ESC, чтобы выключить режим выбора. |
Слово, предложение, абзац или документ | Нажмите F8, чтобы включить режим выбора, а затем нажмите F8 один раз, чтобы выбрать слово, два раза, чтобы выбрать предложение, три раза, чтобы выбрать абзац, или четыре раза, чтобы выбрать документ. Нажмите ESC, чтобы отключить режим выбора. |
Выбор элементов в таблице
Для выбора | Сделай это |
|---|---|
Содержимое ячейки справа | Нажмите TAB. |
Содержимое ячейки слева | Нажмите SHIFT+TAB. |
Содержимое соседних ячеек | Удерживая нажатой клавишу SHIFT, несколько раз нажимайте соответствующую клавишу со стрелкой, пока не выберете содержимое всех нужных ячеек. |
Содержимое столбца | Щелкните верхнюю или нижнюю ячейку столбца. Удерживая нажатой клавишу SHIFT, несколько раз нажмите клавишу СТРЕЛКА ВВЕРХ или СТРЕЛКА ВНИЗ, пока не выберете содержимое столбца. |
Содержимое всей таблицы | Щелкните в таблице, а затем нажмите клавиши ALT+5 на цифровой клавиатуре (с выключенной функцией NUM LOCK). |
Остановить выделение всего слова
Нажмите кнопку Microsoft Office , а затем щелкните Параметры Word .
Щелкните Дополнительно .

В разделе Опции редактирования снимите флажок рядом с При выборе автоматически выделять слово целиком .
14 сочетаний клавиш Microsoft Word для быстрого выбора текста (слов, строк и абзацев)
Быстрое выделение текста в документах Word с помощью мыши или сочетаний клавиш
by Avantix Learning Team | Обновлено 17 мая 2021 г.
Применимо к: Microsoft ® Word ® 2010, 2013, 2016, 2019 или 365 (Windows)
Вы можете использовать несколько сочетаний клавиш или мыши в Microsoft Word для выбора символов, слов, строк, абзацев и блоков текста в ваших документах.
Рекомендуемая статья: 10 советов, приемов и сочетаний клавиш Microsoft Word для выбора в таблицах
Хотите узнать больше о Microsoft Word? Посетите наш виртуальный класс или живой класс Курсы Word >
1.
 Выберите весь документ
Выберите весь документ
Щелкните документ, а затем нажмите Ctrl + A, чтобы выделить весь документ.
2. Выберите слово
Чтобы выбрать слово, дважды щелкните его.
3. Выберите предложение
Чтобы выбрать предложение, нажмите Ctrl + щелкните предложение.
4. Выберите линию с помощью невидимой панели выбора
Чтобы выбрать линию с помощью невидимой панели выбора, переместите указатель в область слева от линии и щелкните (указатель должен превратиться в стрелку, указывающую вправо) .
5. Выберите абзац
Чтобы выделить абзац, трижды щелкните его.
6. Выберите абзац с помощью невидимой полосы выбора
Чтобы выделить абзац с помощью невидимой полосы выбора, переместите указатель в область слева от абзаца и дважды щелкните (указатель должен превратиться в направленный вправо стрелка).
7. Выберите от курсора до конца или начала строки
Нажмите Shift + End, чтобы выбрать от курсора до конца строки. Если вы нажмете Shift + Home, Word будет выбирать от курсора до начала строки.
Если вы нажмете Shift + Home, Word будет выбирать от курсора до начала строки.
8. Выделить по слову с помощью клавиш со стрелками
Чтобы выделить по слову, поместите курсор в то место, где вы хотите начать выделение, а затем нажмите Ctrl + Shift + стрелка вправо или Ctrl + Shift + стрелка влево.
9. Выберите по линии с помощью клавиш со стрелками
Чтобы выбрать по линии, поместите курсор в то место, где вы хотите начать выделение, а затем нажмите Shift + стрелка вниз или Shift + стрелка вверх.
10. Выделить по абзацу с помощью клавиш со стрелками
Чтобы выделить по абзацу, поместите курсор в то место, где вы хотите начать выделение, а затем нажмите Ctrl + Shift + стрелка вниз или Ctrl + Shift + стрелка вверх.
11. Выбор по символу с помощью клавиш со стрелками
Для выбора по символу поместите курсор в то место, где вы хотите начать выделение, а затем нажмите Shift + стрелка вправо или Shift + стрелка влево.
12.
 Выделите блоки текста, нажав клавишу Shift.
Выделите блоки текста, нажав клавишу Shift.
Чтобы выбрать текстовые блоки, поместите курсор в то место, где вы хотите начать выделение, а затем переместите или прокрутите до места, где вы хотите закончить выделение, и щелкните, удерживая клавишу Shift.
13. Выбор по экрану
Для выбора по экрану поместите курсор туда, где вы хотите начать выделение, а затем нажмите Ctrl + Shift + PgUp или Ctrl + Shift + PgDown.
14. Выбрать по вертикали
Чтобы выделить в документе по вертикали, нажмите клавишу Alt и перетащите вверх или вниз.
Вы можете сэкономить много времени в Word, используя сочетания клавиш для выделения текста.
Подпишитесь, чтобы получать больше статей, подобных этой
Была ли эта статья полезной для вас? Если вы хотите получать новые статьи, присоединяйтесь к нашему списку адресов электронной почты.
Дополнительные ресурсы
Как очистить форматирование в Word (с помощью ярлыков)
21 Ярлыки Microsoft Word для более быстрого форматирования
Как создавать, сохранять, использовать и редактировать шаблоны в Microsoft Word
Как извлечь все изображения из документа Microsoft Word (или одно или два)
10+ отличных сочетаний клавиш Microsoft Word для быстрого перемещения по документам
Связанные курсы
Microsoft Word: средний/продвинутый
Microsoft Excel: средний/продвинутый
Microsoft PowerPoint: средний/продвинутый
Microsoft Word: мастер-класс по работе с длинными документами
Microsoft Word: стили, шаблоны и оглавление
Microsoft Word: проектирование динамических документов Word с использованием полей
ПОСМОТРЕТЬ ДОПОЛНИТЕЛЬНЫЕ КУРСЫ >
Наши курсы под руководством инструктора проводятся в формате виртуального класса или в нашем центре Торонто по адресу 18 King Street East, Suite 1400, Торонто, Онтарио, Канада (некоторые очные курсы также могут проводиться в другом месте в центре Торонто). Свяжитесь с нами по адресу info@avantixlearning.ca, если вы хотите организовать индивидуальный виртуальный класс под руководством инструктора или обучение на месте в удобное для вас время.
Свяжитесь с нами по адресу info@avantixlearning.ca, если вы хотите организовать индивидуальный виртуальный класс под руководством инструктора или обучение на месте в удобное для вас время.
Copyright 2023 Avantix ® Обучение
Вы можете центрировать текст по вертикали на странице в Word, используя диалоговое окно «Параметры страницы». Стратегии центрирования текста различаются, если документ состоит из одного или нескольких разделов. Рекомендуется НЕ использовать дополнительные пробелы или абзацы для центрирования текста по вертикали на странице. Если вы хотите выровнять текст по центру по горизонтали, просто выделите текст, а затем щелкните любую из команд «Выравнивание» в группе «Абзац» на вкладке «Главная» на ленте.
Вы можете вставить или ввести o со знаком ударения в Word, используя встроенные инструменты или сочетания клавиш (включая сочетания клавиш с альтернативным кодом). Буква о может быть вставлена с ударением как в верхнем, так и в нижнем регистре. Ниже приведены распространенные ударения в верхнем или нижнем регистре: Ò, Ó, Ô, Õ, Ö, ò, ó, ô, õ или ö.
Ниже приведены распространенные ударения в верхнем или нижнем регистре: Ò, Ó, Ô, Õ, Ö, ò, ó, ô, õ или ö.
Microsoft Word автоматически отслеживает статистику ваших документов. Эти статистические данные отображаются в свойствах Word и включают имя файла, каталог, шаблон, автора, время редактирования, дату последней печати и пользователя, который последним изменил документ.
Microsoft, логотип Microsoft, Microsoft Office и связанные приложения Microsoft и логотипы являются зарегистрированными товарными знаками Microsoft Corporation в Канаде, США и других странах. Все остальные товарные знаки являются собственностью зарегистрированных владельцев.
Avantix Learning | 18 King Street East, Suite 1400, Торонто, Онтарио, Канада M5C 1C4 | Свяжитесь с нами по адресу info@avantixlearning.ca
Как выбрать все в Word (6 способов с помощью ярлыков)
Ознакомьтесь с этими 6 способами выбрать все в документах Microsoft Word
от группы обучения Avantix | Обновлено 24 марта 2022 г.
Применимо к: Microsoft ® Word ® 2010, 2013, 2016, 2019, 2021 или 365 (Windows)
В документах Microsoft Word можно выбрать все с помощью ленты или сочетаний клавиш. Вы можете выделить весь текст в документе, выделить от курсора до конца или начала документа, выделить весь текст с похожим форматированием или выделить все ячейки в таблице.
Рекомендуемый артикул: 10 Советы, приемы и сочетания клавиш Microsoft Word для выбора в таблицах
Хотите узнать больше о Microsoft Word? Ознакомьтесь с нашим виртуальным классом или очными курсами Word >
Когда вы выбираете все с помощью сочетания клавиш или ленты, основное содержимое документа выделяется, а верхние и нижние колонтитулы выбираются только в том случае, если в документе есть разрывы разделов потому что верхние и нижние колонтитулы прикреплены к разделам. Верхние и нижние колонтитулы для последнего раздела не включаются, поскольку за последним разделом не следует разрыв раздела. Если вы пытаетесь выбрать все, чтобы изменить шрифт и размер всего документа, лучше использовать темы и стили.
Если вы пытаетесь выбрать все, чтобы изменить шрифт и размер всего документа, лучше использовать темы и стили.
1. Выбрать все с помощью сочетания клавиш
Чтобы выбрать все с помощью сочетания клавиш, щелкните документ, а затем нажмите Ctrl + A, чтобы выделить весь документ.
2. Выбрать все с помощью ленты
Чтобы выбрать все с помощью ленты:
- Щелкните документ.
- Перейдите на вкладку «Главная» на ленте.
- В группе Редактирование нажмите Выбрать. Появится раскрывающееся меню.
- Щелкните Выбрать все.
«Выбрать все» отображается в раскрывающемся меню «Выбор» на вкладке «Главная» на ленте:
3. Выбрать все от курсора до конца документа
Чтобы выбрать все от курсора до конца документа с помощью сочетания клавиш, поместите курсор в то место, где вы хотите начать выделение, а затем нажмите Ctrl + Shift + Конец.
4. Выбрать все от курсора до начала документа
Чтобы выделить все от курсора до начала документа, поместите курсор в то место, где вы хотите начать выделение, а затем нажмите Ctrl + Shift + Home.
5. Выбрать весь текст с похожим форматированием
Чтобы выделить весь текст с одинаковым форматированием:
- Выделите текст с нужным форматированием.
- Перейдите на вкладку «Главная» на ленте.
- В группе Редактирование нажмите Выбрать. Появится раскрывающееся меню.
- Щелкните Выбрать текст с похожим форматированием.
Будет выделен весь текст с одинаковым форматированием, и вы сможете удалить форматирование или применить другое форматирование.
Выбрать текст с похожим форматированием отображается в раскрывающемся меню «Выбрать» на вкладке «Главная» на ленте:
6. Выбрать все ячейки в таблице
Чтобы выделить все ячейки в таблице, щелкните в таблице, нажмите клавишу Alt и дважды щелкните. Вы также можете щелкнуть указатель с четырьмя стрелками в левом верхнем углу таблицы.
Подпишитесь, чтобы получать больше статей, подобных этой
Была ли эта статья полезной для вас? Если вы хотите получать новые статьи, присоединяйтесь к нашему списку адресов электронной почты.
Дополнительные ресурсы
Как найти и заменить в Word (и использовать подстановочные знаки)
Как создавать, сохранять, использовать и редактировать шаблоны в Microsoft Word
Как соединить текст в Microsoft Word (слова, строки или абзацы)
Как вставить галочку в Word (5 способов вставить галочку или галочку с помощью ярлыков)
10+ отличных сочетаний клавиш для навигации в Microsoft Word для Быстрое перемещение по документам
Связанные курсы
Microsoft Word: средний/продвинутый уровень
Microsoft Word: разработка динамических документов Word с использованием полей
Microsoft Word: мастер-класс по работе с длинными документами
Microsoft Excel: средний/продвинутый
Microsoft PowerPoint: средний/продвинутый
ПРОСМОТРЕТЬ ДОПОЛНИТЕЛЬНЫЕ КУРСЫ >
Наши курсы под руководством инструктора проводятся в формате виртуального класса или в нашем центре Торонто по адресу: 18 King Street East, Suite 1400, Торонто, Онтарио, Канада (некоторые очные классные курсы также могут проводиться в другом месте в центре Торонто). Свяжитесь с нами по адресу info@avantixlearning.ca, если вы хотите организовать индивидуальный виртуальный класс под руководством инструктора или обучение на месте в удобное для вас время.
Свяжитесь с нами по адресу info@avantixlearning.ca, если вы хотите организовать индивидуальный виртуальный класс под руководством инструктора или обучение на месте в удобное для вас время.
Copyright 2023 Avantix ® Обучение
Вы можете удвоить пробел в Word, используя ленту, диалоговое окно «Абзац», сочетание клавиш или изменив стиль. Если вы удваиваете интервал между абзацами, вы устанавливаете междустрочный интервал абзаца равным 2,0. Поскольку двойной интервал — это формат абзаца, важно понимать, что абзац в Word — это что-либо, после которого следует жесткий возврат (вы нажали Enter или Return).
Если вы создаете документ, шаблон или макет Microsoft Word и хотите создать текст-заполнитель, вы можете сгенерировать случайный текст, используя встроенную функцию RAND или функцию LOREM (которая генерирует латинский или Lorem ipsum текст).
Вы можете отображать или скрывать пробелы вверху и внизу страниц в документах Microsoft Word. Если вы скроете пустое пространство, вы не сможете видеть верхние и нижние колонтитулы в режиме макета печати, а также серое пространство, которое обычно появляется вверху и внизу страниц при прокрутке документа.
Если вы скроете пустое пространство, вы не сможете видеть верхние и нижние колонтитулы в режиме макета печати, а также серое пространство, которое обычно появляется вверху и внизу страниц при прокрутке документа.
Microsoft, логотип Microsoft, Microsoft Office и связанные приложения Microsoft и логотипы являются зарегистрированными товарными знаками Microsoft Corporation в Канаде, США и других странах. Все остальные товарные знаки являются собственностью зарегистрированных владельцев.
Avantix Learning | 18 King Street East, Suite 1400, Торонто, Онтарио, Канада M5C 1C4 | Свяжитесь с нами по адресу info@avantixlearning.ca
Основы Windows: сочетания клавиш в Windows
Урок 8: сочетания клавиш в Windows
/en/windowsbasics/understanding-user-accounts/content/
Сочетания клавиш в Windows
Сочетания клавиш — это клавиши или комбинации клавиш , которые можно нажимать на клавиатуре для выполнения различных задач. Использование сочетаний клавиш часто быстрее, чем использование мыши , потому что вы можете держать обе руки на клавиатуре. Сочетания клавиш также являются универсальными , что означает, что вы можете использовать одни и те же сочетания клавиш в различных приложениях . Например, вы можете использовать ярлыки для копирования и вставки текста в текстовом процессоре и в веб-браузере.
Использование сочетаний клавиш часто быстрее, чем использование мыши , потому что вы можете держать обе руки на клавиатуре. Сочетания клавиш также являются универсальными , что означает, что вы можете использовать одни и те же сочетания клавиш в различных приложениях . Например, вы можете использовать ярлыки для копирования и вставки текста в текстовом процессоре и в веб-браузере.
Посмотрите видео ниже, чтобы узнать больше о сочетаниях клавиш в Windows.
Использование сочетаний клавиш
Многие сочетания клавиш требуют нажатия двух или более клавиш в определенном порядке . Например, чтобы выполнить сочетание клавиш Ctrl+X , нужно нажать и удерживать клавишу Ctrl , затем нажать клавишу X и отпустить.
Вы будете использовать клавишу Ctrl (Control) или Alt для выполнения большинства сочетаний клавиш. Вы найдете эти клавиши в левом нижнем углу клавиатуры.
Вы найдете эти клавиши в левом нижнем углу клавиатуры.
Работа с текстом
Эти сочетания клавиш полезны при работе с текстом в текстовых процессорах, приложениях электронной почты и т. д. Они могут помочь вам выполнить часто повторяющихся задач , таких как копирование и вставка текста.
- Ctrl+X : Вырезать выделенный текст.
- Ctrl+C : Копировать выделенный текст.
- Ctrl+V : вставка скопированного или вырезанного текста.
- Ctrl+A : выделить весь текст на странице или в активном окне.
- Ctrl+B : выделение выделенного текста жирным шрифтом.
- Ctrl+I : выделение выделенного текста курсивом.
- Ctrl+U : Подчеркнуть выделенный текст.
Работа с файлами и приложениями
Можно использовать сочетания клавиш до открыть , закрыть и переключить приложения. При работе с файлом, таким как документ Microsoft Word, можно использовать ярлыки для создания новых файлов , поиска слов и печати .
При работе с файлом, таким как документ Microsoft Word, можно использовать ярлыки для создания новых файлов , поиска слов и печати .
- Ctrl+Alt+Delete : Принудительное завершение не отвечающей или зависшей программы. Это сочетание клавиш открывает диспетчер задач . Затем вы можете выбрать не отвечающее приложение и закрыть его.
- Удалить : Отправить выбранный файл или файлы в корзину .
- Введите : Открытие выбранного приложения или файла.
- Ctrl+N : Создать новый файл.
- Ctrl+O : Открыть существующий файл.
- Ctrl+S : сохранить текущий файл.
- Ctrl+Z : Отменить предыдущее действие. Если вы хотите повторить действие, нажмите Ctrl+Y .
- Клавиша Windows : открытие меню «Пуск» (или начального экрана в Windows 8).

Сочетания клавиш для доступа в Интернет
Сочетания клавиш также можно использовать для навигации вашего веб-браузера . Многие из приведенных выше текстовых ярлыков также полезны в Интернете, например, ярлыки для выбора , для копирования и для вставки текста в адресную строку веб-браузера. Обратите внимание, что некоторые из этих ярлыков могут работать по-разному в зависимости от используемого вами веб-браузера.
- Ctrl+N : открыть новое окно браузера.
- Ctrl+T : Открытие новой вкладки браузера.
- Ctrl+D : Добавить текущую страницу в закладки.
- Ctrl+B : просмотр закладок.
- Ctrl+J : Просмотр недавно загруженных файлов.
Использование клавиши Alt для навигации по меню
При нажатии клавиши Alt вы получите доступ ко всем меню текущего приложения. Это означает, что вы можете выполнять практически любую задачу, используя только клавиатуру. Например, вы можете ввести Alt+F+X для выхода из приложения. При выполнении этих сочетаний клавиш вам не нужно будет удерживать клавишу Alt .
Это означает, что вы можете выполнять практически любую задачу, используя только клавиатуру. Например, вы можете ввести Alt+F+X для выхода из приложения. При выполнении этих сочетаний клавиш вам не нужно будет удерживать клавишу Alt .
Поиск дополнительных сочетаний клавиш
Во многих приложениях сочетания клавиш находятся рядом с элементами меню.
В некоторых приложениях может потребоваться наведение курсора на кнопку, чтобы отобразить ее сочетание клавиш.
Если вы хотите узнать больше о сочетаниях клавиш, просмотрите этот урок из нашего учебника «Технические советы и рекомендации».
Продолжать
Предыдущий: Общие сведения об учетных записях пользователей
Далее:Распространенные приложения в Windows
8 месяцев назад0003
Помимо ввода текста, выделение текста, вероятно, является наиболее распространенной задачей для многих документов Microsoft Word. Мы выбираем текст документа для форматирования, копирования, перемещения и удаления. Почти каждая задача редактирования и форматирования начинается с выбора чего-либо, то есть с Select Then Do . Самый распространенный способ выделить или выделить текст — щелкнуть и перетащить указатель мыши по тексту. Иногда этот подход создает проблемы, такие как бегущая мышь, когда мы теряем точный контроль над объемом текста, который мы хотим выделить в документе Word. Работа с сочетаниями клавиш Word часто является лучшим решением.
Мы выбираем текст документа для форматирования, копирования, перемещения и удаления. Почти каждая задача редактирования и форматирования начинается с выбора чего-либо, то есть с Select Then Do . Самый распространенный способ выделить или выделить текст — щелкнуть и перетащить указатель мыши по тексту. Иногда этот подход создает проблемы, такие как бегущая мышь, когда мы теряем точный контроль над объемом текста, который мы хотим выделить в документе Word. Работа с сочетаниями клавиш Word часто является лучшим решением.
Какие еще сочетания клавиш и приемы можно использовать в Word для простого выделения текста, графики, таблиц и других частей документа Word?
[Shift] + Клавиши направления
- Чтобы выбрать один символ или строку за раз, удерживайте нажатой клавишу [Shift] , одновременно нажимая [Вправо] , [Влево] , [Вниз] , [Вверх]
- Чтобы переместить экран вверх или вниз одновременно, удерживайте нажатой клавишу [Shift] , одновременно нажимая [страница вниз] , [страница вверх]
- Удерживайте [Shift] + [Home] , чтобы выбрать все от точки вставки до начала текущей строки.

- Или удерживайте [Shift] + [End] , чтобы выделить все от текущей позиции до последнего символа в строке.
- Щелкните мышью в начале текста, который хотите выделить, а затем нажмите и удерживайте [Shift] и щелкните в конце текста.
Секрет Easy Keyboard Selection
Даже лучше, чем клавиша [Shift] — это малоизвестный прием выбора с функциональной клавишей [F8] , которая чтобы нажать и удерживать клавишу [Shift] , выделяя ее в документе Word.
Чтобы использовать эту технику выделения, просто:
- Переместитесь в начало области, которую хотите выделить.
- Пресс [F8] один раз.
- Найдите в левом нижнем углу строки состояния Word (в нижней части окна Word) Расширить выделение ; не ожидайте, что что-то вспыхнет или всплывет.
- Не торопитесь перемещаться в конец области выделения с помощью клавиатуры и/или мыши.
 Не нужно удерживать клавишу [Shift] .
Не нужно удерживать клавишу [Shift] . - Выполните действие, которое вы хотите применить к выделенной области, например, форматирование, вырезание, копирование и т. д. Расширенный выбор Режим отключается, как только вы выполняете действие. Просто переместите в любом месте, чтобы очистить выделение. Что, если вы передумаете и захотите отключить расширение выделения, не продолжая? Просто нажмите [Esc] для отмены. Переместите куда угодно, чтобы убрать выделение.
Дополнительные приемы Click: сочетание сочетаний клавиш Word и мыши
- Чтобы выбрать текущее слово, дважды щелкните его.
- Чтобы выделить текущий абзац, трижды щелкните его.
- Чтобы выделить предложение (не только строку), удерживайте [Ctrl] и щелкните один раз в любом месте предложения.
- Чтобы выделить вертикальный блок текста, щелкните в начале блока. Затем удерживайте [Shift] и щелкните второй раз на противоположном конце блока.
 Подсказка: Это удобный прием, когда вы хотите скопировать только один столбец табличного списка.
Подсказка: Это удобный прием, когда вы хотите скопировать только один столбец табличного списка.
Выбор трюков в Word с помощью панели выбора
Вы когда-нибудь использовали панель выбора? Просто подумайте об этом как о левом поле вашего документа Word. Чтобы найти область панели выбора, переместите указатель мыши влево от текста, пока он не изменится с буквы «I» в верхнем регистре на белую стрелку. Уловки выделения, которые можно попробовать с помощью панели выбора:
- Щелкните один раз, чтобы выделить всю строку.
- Нажмите и перетащите, чтобы выбрать несколько строк.
- Дважды щелкните, чтобы выделить весь абзац.
- Тройной щелчок (вы можете это сделать?), чтобы выделить весь документ (отлично подходит для общих изменений, таких как форматирование шрифта).
Выбор нескольких элементов
Чтобы выбрать более одного элемента, например 2 разных несмежных (несвязанных) элемента, используйте [Ctrl] :
- Выберите первый элемент.

- Нажмите и удерживайте [Ctrl] и выберите каждый из других элементов, которые вы хотите выделить (используйте любой из методов, перечисленных выше).
- Выполните действие, чтобы закончить работу с выделенной областью.
Easy Select All
Чтобы внести изменения во весь документ или файл, нажмите [Ctrl] + A , чтобы выбрать все.
Выбрать и переместить
Попробуйте [Alt] + [Shift] + [Вверх] или [Alt] + [Shift] + [Down] для выбора и перемещения текущего абзаца (или строки таблицы). Впечатляющие и полезные сочетания клавиш!
Хотите эти ярлыки и многое другое? Загрузите раздаточный материал с ярлыками Microsoft Word для выделения текста в документе.
© Dawn Bjork, MCT, MOSM, CSP®, The Software Pro®
Сертифицированный тренер Microsoft, спикер продуктивности, сертифицированный говорящий специалист
сочетания клавиш, сочетания клавиш Word, советы и рекомендации по Word
Дон Бьоркhttps://www. TheSoftwarePro.com
TheSoftwarePro.com
Сертифицированный тренер Microsoft (MCT) и сертифицированный говорящий специалист (CSP), Дон Бьорк известна как The Software Pro® за ее работу в качестве докладчика по продуктивности, тренера по программному обеспечению, ведущий и автор многочисленных обучающих курсов и видеороликов. В дополнение к этим полномочиям Дон также является сертифицированным мастером Microsoft Office Specialist Master (MOSM) и сертифицированным виртуальным докладчиком (CVP).
Когда она не занята тем, что делится с миром своими экспертными знаниями о программном обеспечении, Дон можно встретить в походах по горам Колорадо, в попытках освоить пилатес или поиграть в гольф.
Похожие сообщения
Электронная почта:
Категории
КатегорииВыберите категориюСоветы и рекомендации Adobe AcrobatВещи гиковСоветы и рекомендации GoogleИзображения и графикаСочетания клавишСоветы и рекомендации Microsoft AccessСертифицированный тренер MicrosoftСоветы и рекомендации Microsoft ExcelСоветы и рекомендации Microsoft OfficeMicrosoft OneNote Советы и рекомендацииMicrosoft Outlook Советы и рекомендацииСоветы и рекомендации WindowsКоманды Microsoft PowerPoint Советы и советыMicrosoft PowerPoint Tips & Tips ПодсказкиMicrosoft Word Tips & TricksПрезентацииОбучение работе с программным обеспечениемВиртуальное обучение
- Ваша корзина пуста.

15+ советов по выбору текста
Перейти к основному содержанию
Дон Бьорк, CSP®, MCT, CVP, MOSM
Дон Бьорк, CSP®, MCT, CVP, MOSM
Будьте более продуктивны с программным обеспечением! Сертифицированный тренер Microsoft | Сертифицированный говорящий профессионал | Сертифицированный виртуальный ведущий | Оратор производительности…
Опубликовано 2 августа 2019 г.
+ Подписаться
Помимо ввода текста, выделение текста, вероятно, является наиболее распространенной задачей для многих документов Microsoft Word. Мы выбираем текст документа для форматирования, копирования, перемещения и удаления. Почти каждое задание по редактированию и форматированию начинается с выбора чего-либо, то есть с 91 439 «Выбрать, затем выполнить» 91 440 . Самый распространенный способ выделить или выделить текст — щелкнуть и перетащить указатель мыши по тексту. Иногда этот подход создает проблемы, такие как бегущая мышь, когда мы теряем точный контроль над объемом текста, который мы хотим выделить в документе Word. Работа с сочетаниями клавиш часто является лучшим решением.
Почти каждое задание по редактированию и форматированию начинается с выбора чего-либо, то есть с 91 439 «Выбрать, затем выполнить» 91 440 . Самый распространенный способ выделить или выделить текст — щелкнуть и перетащить указатель мыши по тексту. Иногда этот подход создает проблемы, такие как бегущая мышь, когда мы теряем точный контроль над объемом текста, который мы хотим выделить в документе Word. Работа с сочетаниями клавиш часто является лучшим решением.
Какие еще сочетания клавиш и приемы можно использовать в Word для простого выделения текста, графики, таблиц и других частей документа Word?
[Shift] + Клавиши направления
- Чтобы выбрать один символ или строку за раз, удерживайте нажатой клавишу [Shift] , одновременно нажимая [Вправо] , [Влево] , [Вниз] , [Вверх]
- Для перемещения на один экран вверх или вниз за раз удерживайте нажатой клавишу [Shift] , одновременно нажимая клавишу [Page Down] , [Page Up]
- Удерживайте [Shift] + [Home] , чтобы выбрать все от точки вставки до начала текущей строки.

- Или удерживайте [Shift] + [End] , чтобы выделить все от текущей позиции до последнего символа в строке.
- Щелкните мышью в начале текста, который хотите выделить, а затем нажмите и удерживайте [Shift] и щелкните в конце текста.
Секрет Easy Keyboard Selection
Даже лучше, чем клавиша [Shift] — это малоизвестный трюк выбора с функциональной клавишей [F8] , которая «включает» режим выбора, поэтому вам не нужно нажимать и удерживайте нажатой клавишу [Shift] при выделении в документе Word.
Чтобы использовать эту технику выделения, просто:
- Переместитесь в начало области, которую хотите выделить.
- Нажмите [F8] один раз.
- Найдите в левом нижнем углу строки состояния Word (в нижней части окна Word) Расширить выделение ; не ожидайте, что что-нибудь вспыхнет или всплывет.
- Не торопитесь перемещаться в конец области выделения с помощью клавиатуры и/или мыши.
 Не нужно удерживать клавишу [Shift] .
Не нужно удерживать клавишу [Shift] . - Выполните действие, которое вы хотите применить к выбранной области, например, форматирование, вырезание, копирование и т. д. Режим Расширение выделения отключается, как только вы выполняете действие. Просто переместите в любом месте, чтобы очистить выделение. Что, если вы передумаете и захотите отключить расширение выделения, не продолжая? Просто нажмите [Esc] для отмены. Переместите куда угодно, чтобы убрать выделение.
Дополнительные хитрости с кликами: сочетание сочетаний клавиш и мыши
- Чтобы выбрать текущее слово, дважды щелкните его.
- Чтобы выделить текущий абзац, трижды щелкните его.
- Чтобы выделить предложение (не только строку), удерживайте [Ctrl] и щелкните один раз в любом месте предложения.
- Чтобы выделить вертикальный блок текста, щелкните в начале блока. Затем удерживайте [Shift] и щелкните второй раз на противоположном конце блока.
 Подсказка: Это удобный прием, когда вы хотите скопировать только один столбец табличного списка.
Подсказка: Это удобный прием, когда вы хотите скопировать только один столбец табличного списка.
Выбор трюков в Word с помощью панели выбора
Вы когда-нибудь использовали панель выбора? Просто подумайте об этом как о левом поле вашего документа Word. Чтобы найти область панели выбора, переместите указатель мыши влево от текста, пока он не изменится с буквы «I» в верхнем регистре на белую стрелку. Уловки выделения, которые можно попробовать с помощью панели выбора:
- Щелкните один раз, чтобы выделить всю строку.
- Нажмите и перетащите, чтобы выбрать несколько строк.
- Дважды щелкните, чтобы выделить весь абзац.
- Тройной щелчок (вы можете это сделать?), чтобы выделить весь документ (удобно для общих изменений, таких как форматирование шрифта).
Выбор нескольких элементов
Чтобы выбрать более одного элемента, например 2 разных несмежных (несвязанных) элемента, используйте [Ctrl] :
- Выберите первый элемент.

- Нажмите и удерживайте [Ctrl] и выберите каждый из других элементов, которые вы хотите выделить (используйте любой из методов, перечисленных выше).
- Выполните действие, чтобы закончить работу с выделенной областью.
Easy Select All
Чтобы внести изменения во весь документ или файл, нажмите [Ctrl] + A , чтобы выбрать все.
Выбрать и переместить
Попробуйте [Alt] + [Shift] + [Вверх] или [Alt] + [Shift] + [Down] для выбора и перемещения текущего абзаца (или строки таблицы). Впечатляющие и полезные сочетания клавиш!
Хотите эти ярлыки и многое другое? Загрузите раздаточный материал с ярлыками Microsoft Word для выделения текста в документе.
© Дон Бьорк, MCT, MOSM, The Software Pro® | Сертифицированный тренер Microsoft, спикер по продуктивности, консультант по программному обеспечению
Получите более 477 бесплатных ярлыков, чтобы сэкономить время при работе с программами, которые вы используете каждый день. Я написал твит от @thesoftwarepro и приветствую ваше приглашение на LinkedIn.
Я написал твит от @thesoftwarepro и приветствую ваше приглашение на LinkedIn.
Я хотел бы узнать больше о ваших вопросах, связанных с производительностью программного обеспечения, и о том, как я могу предоставить практичные, проверенные инструменты и решения. Позвоните мне по телефону 303-699-6868 или напишите мне по электронной почте. Узнайте больше на www.TheSoftwarePro.com.
О Dawn
Dawn Бьорк является специалистом по программному обеспечению® и сертифицированным тренером Microsoft (MCT), а также сертифицированным мастером Microsoft Office Specialist Master (MOSM) и сертифицированным экспертом Microsoft Office. Дон делится умными и простыми способами повысить вашу производительность благодаря своей работе в качестве докладчика по технологиям, преподавателя программного обеспечения, компьютерного консультанта и автора 9 книг.книги. Узнайте больше советов, приемов и способов экономии времени по адресу www.TheSoftwarePro.com.
Повторно используемый текст в Microsoft Word: как создавать и использовать записи автотекста Word
20 апр.
 2021 г.
2021 г.Как рассчитать рабочие дни в Excel и исключить выходные
12 апр. 2021 г.
Линейки, сетки и направляющие: 3 способа упростить макет слайдов PowerPoint
8 апр. 2021 г.
Еще 15 удобных сочетаний клавиш Zoom
18 марта 2021 г.
Темный режим Microsoft Outlook: изменение темы в Outlook
10 марта 2021 г.

Сочетания клавиш Microsoft Teams
8 февраля 2021 г.
Псс… У меня есть секрет!
24 июля 2020 г.
10 удобных комбинаций Zoom
18 мая 2020 г.
Как создавать простые PDF-документы в Microsoft Office
30 января 2020 г.

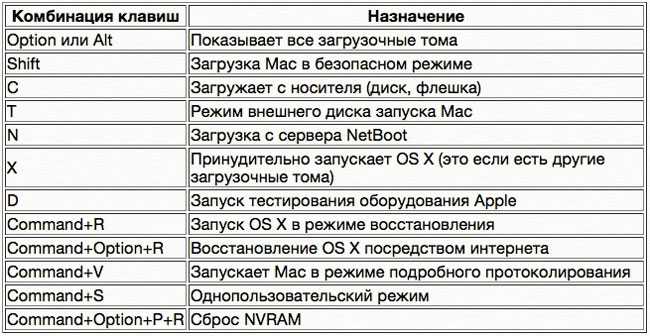
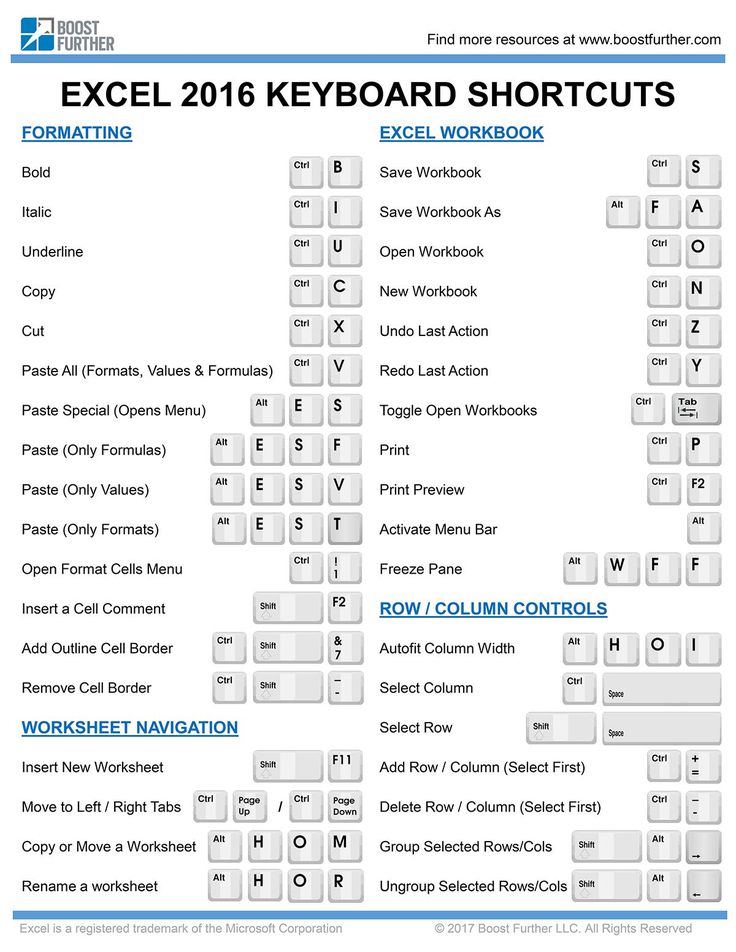
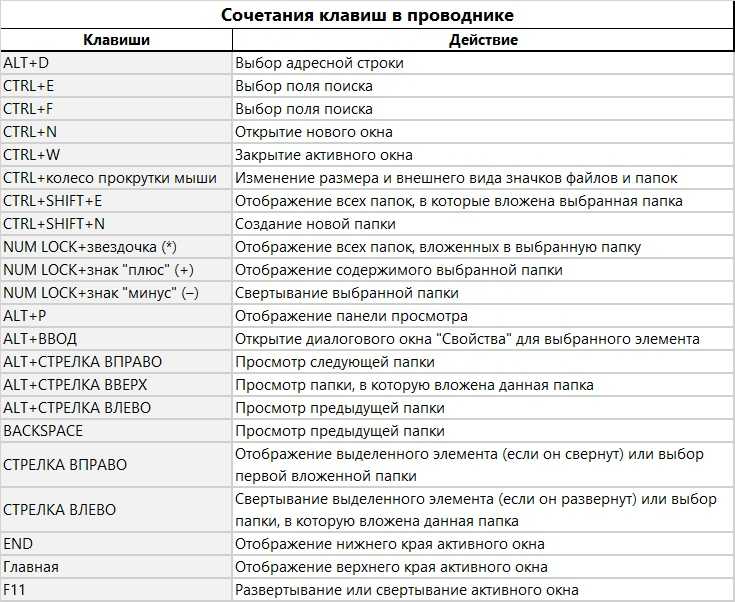


 В разделе Работа с таблицами откройте вкладку Макет. В группе Таблица нажмите Выделить и выберите пункт Выделить ячейку.
В разделе Работа с таблицами откройте вкладку Макет. В группе Таблица нажмите Выделить и выберите пункт Выделить ячейку.
 В группе Таблица нажмите Выделить и выберите пункт Выделить таблицу.
В группе Таблица нажмите Выделить и выберите пункт Выделить таблицу.
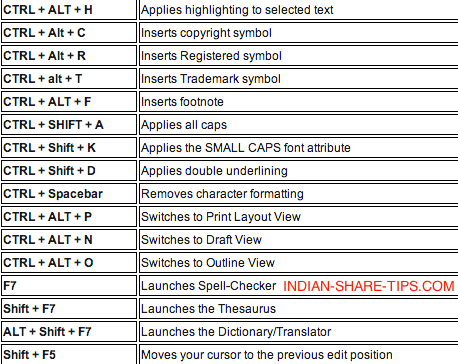
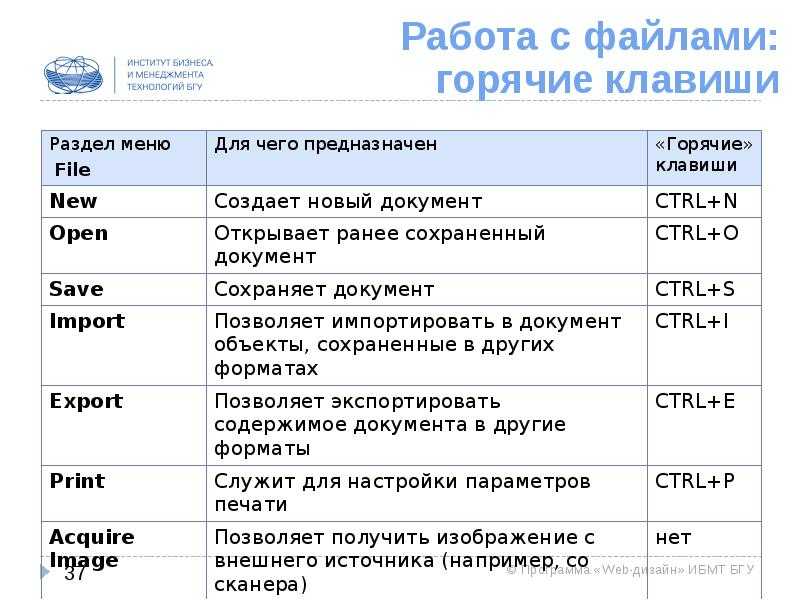

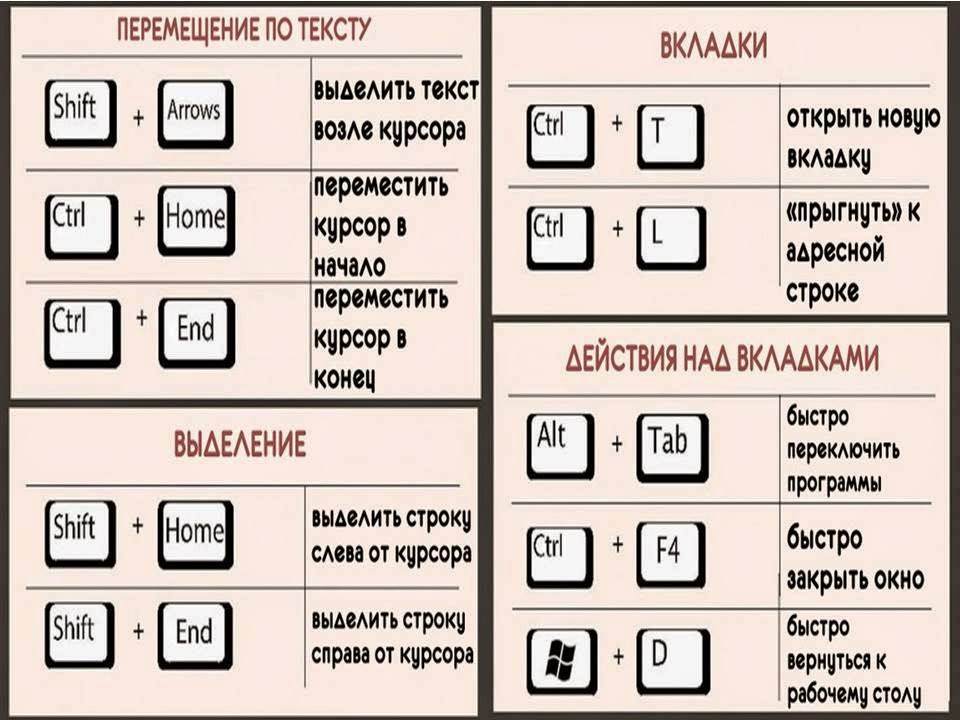
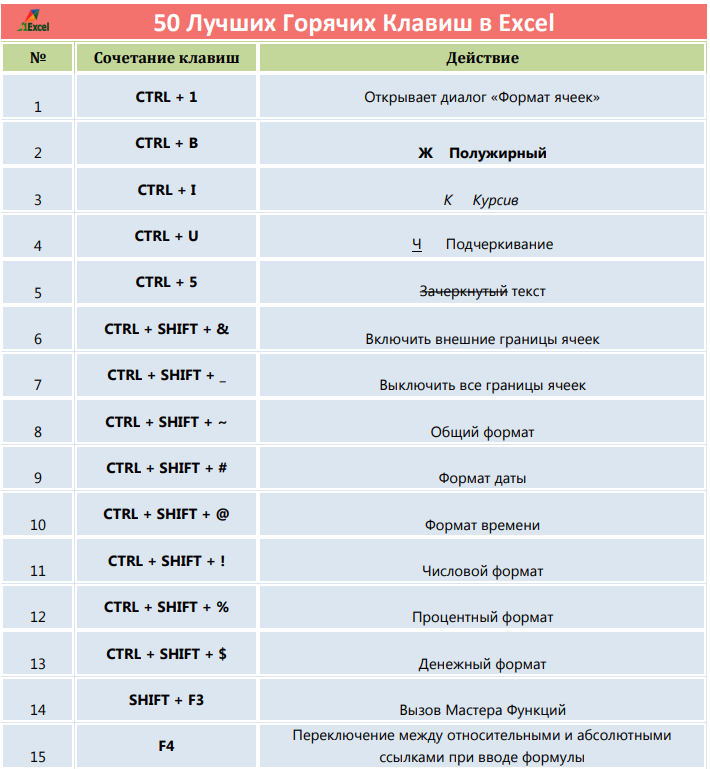
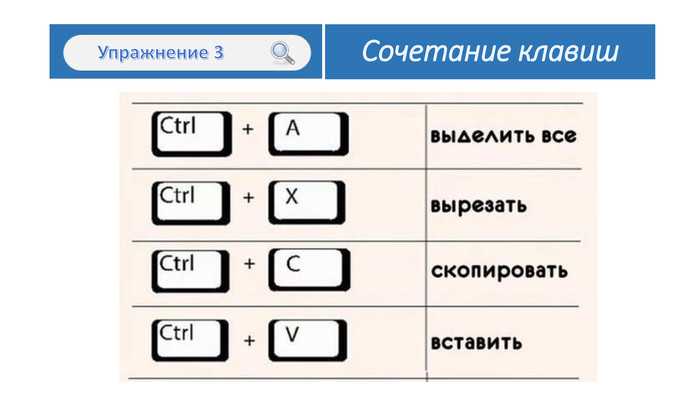
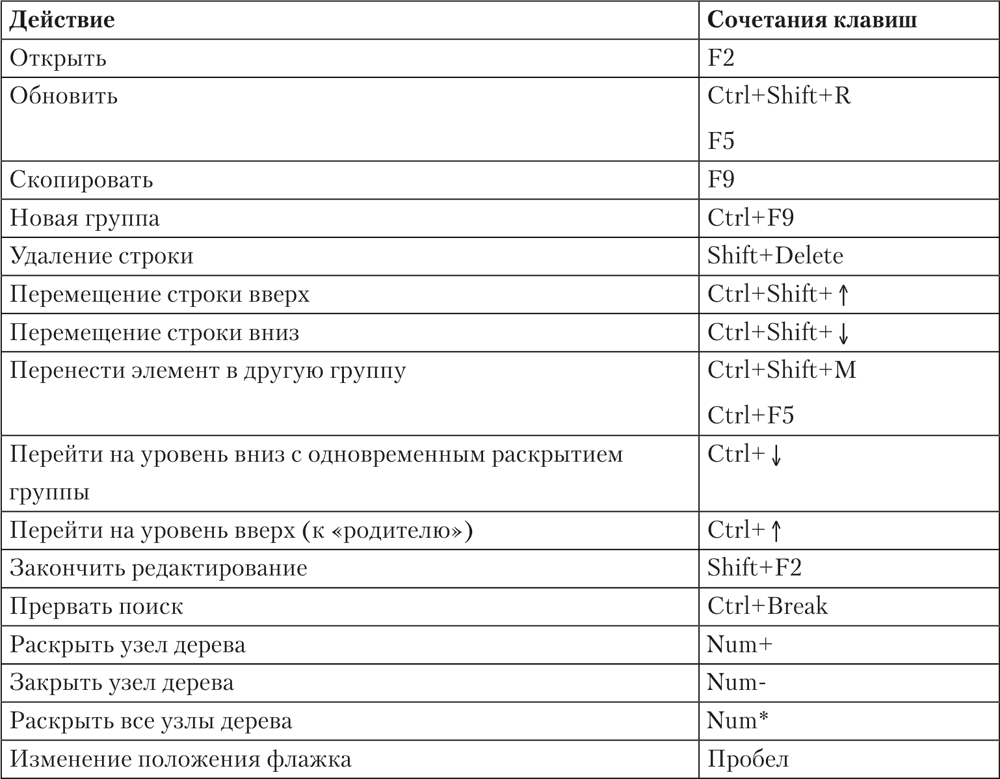

 Удерживая нажатой клавишу SHIFT, несколько раз нажмите клавишу СТРЕЛКА ВВЕРХ или СТРЕЛКА ВНИЗ, пока не выберете содержимое столбца.
Удерживая нажатой клавишу SHIFT, несколько раз нажмите клавишу СТРЕЛКА ВВЕРХ или СТРЕЛКА ВНИЗ, пока не выберете содержимое столбца.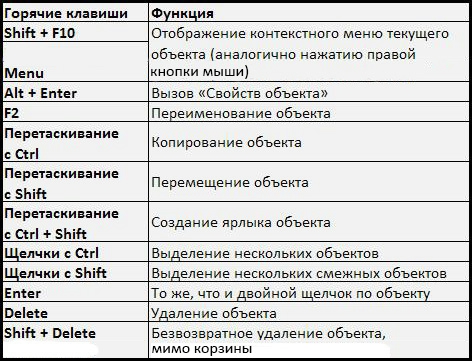
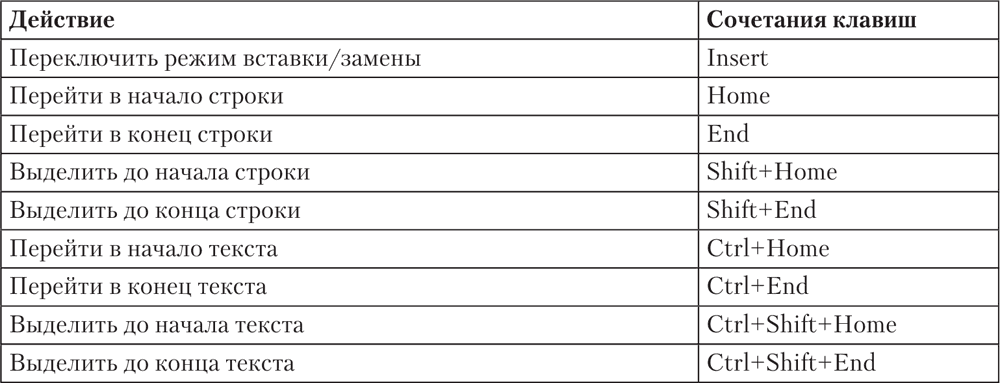

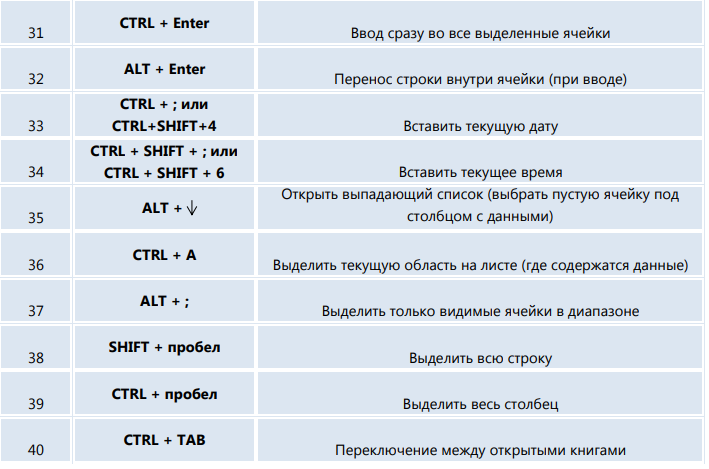
 В разделе Работа с таблицами откройте вкладку Макет. В группе Таблица нажмите Выделить и выберите пункт Выделить ячейку.
В разделе Работа с таблицами откройте вкладку Макет. В группе Таблица нажмите Выделить и выберите пункт Выделить ячейку.
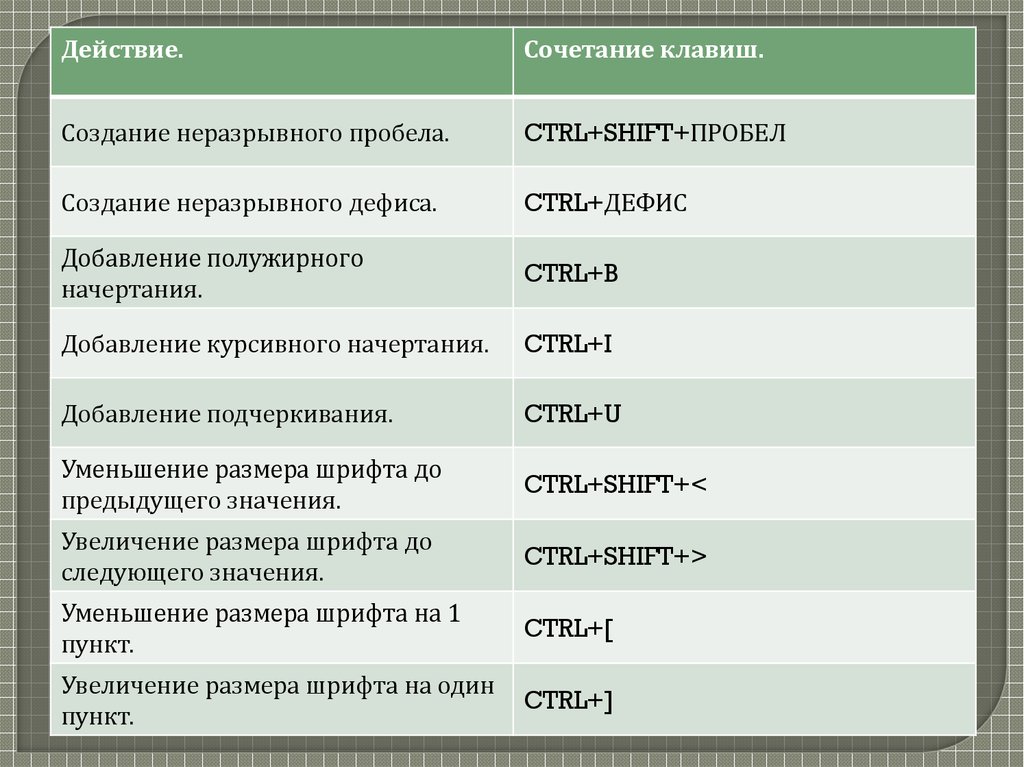 В группе Таблица нажмите Выделить и выберите пункт Выделить таблицу.
В группе Таблица нажмите Выделить и выберите пункт Выделить таблицу.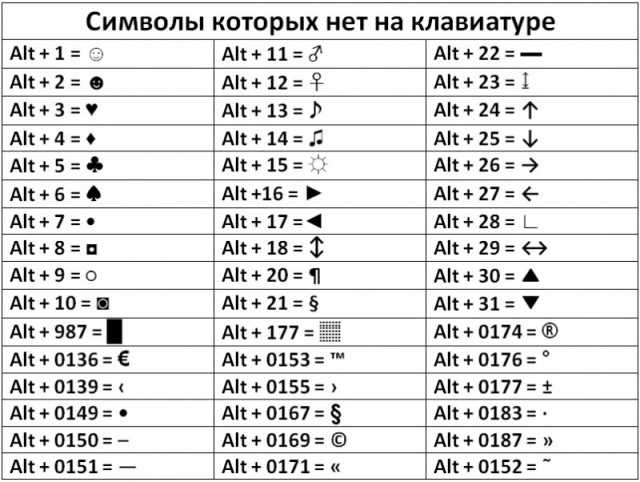





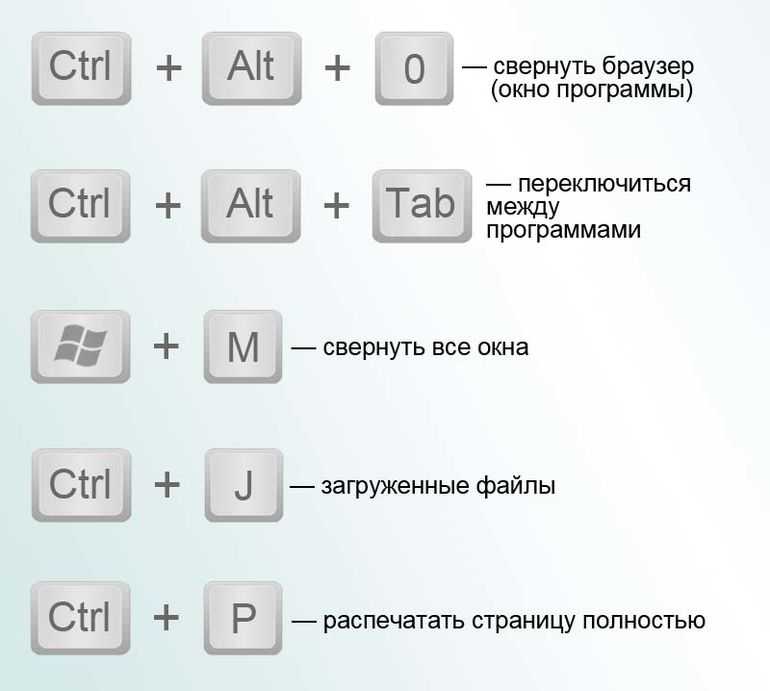
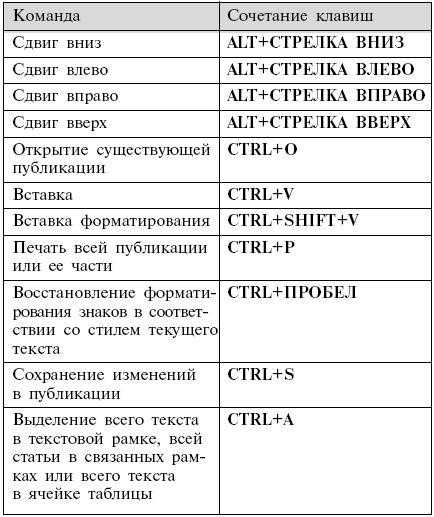

 Удерживая нажатой клавишу SHIFT, несколько раз нажмите клавишу СТРЕЛКА ВВЕРХ или СТРЕЛКА ВНИЗ, пока не выберете содержимое столбца.
Удерживая нажатой клавишу SHIFT, несколько раз нажмите клавишу СТРЕЛКА ВВЕРХ или СТРЕЛКА ВНИЗ, пока не выберете содержимое столбца.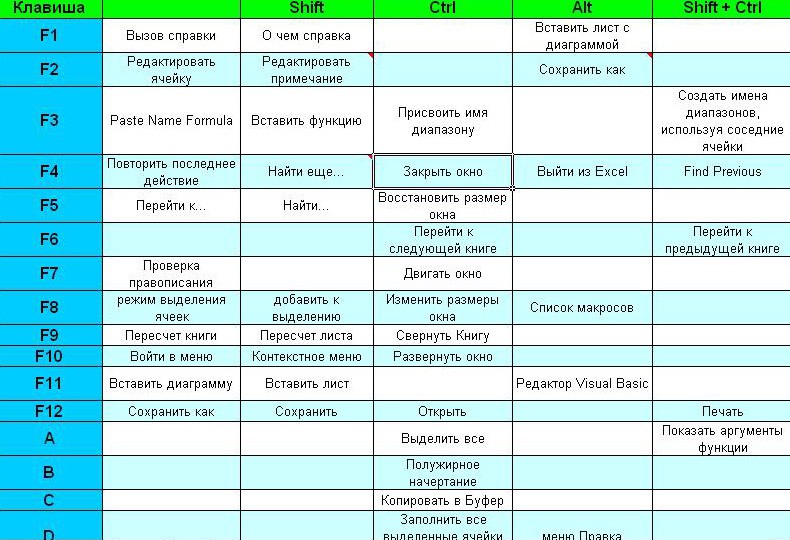
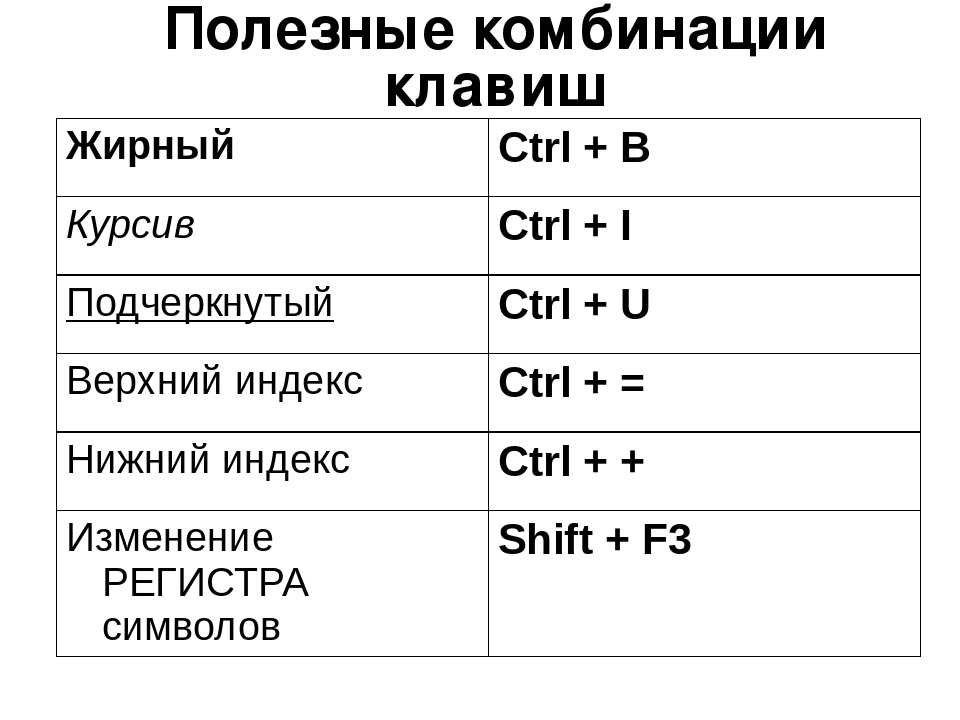

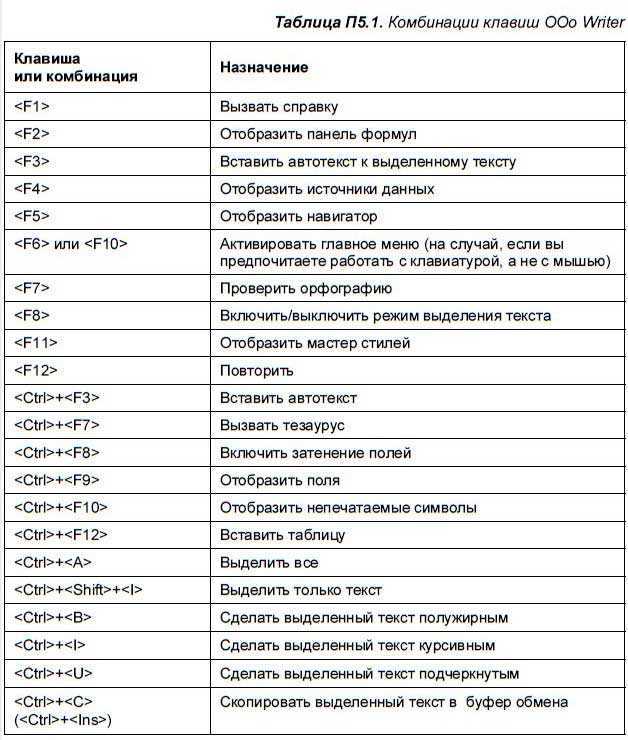
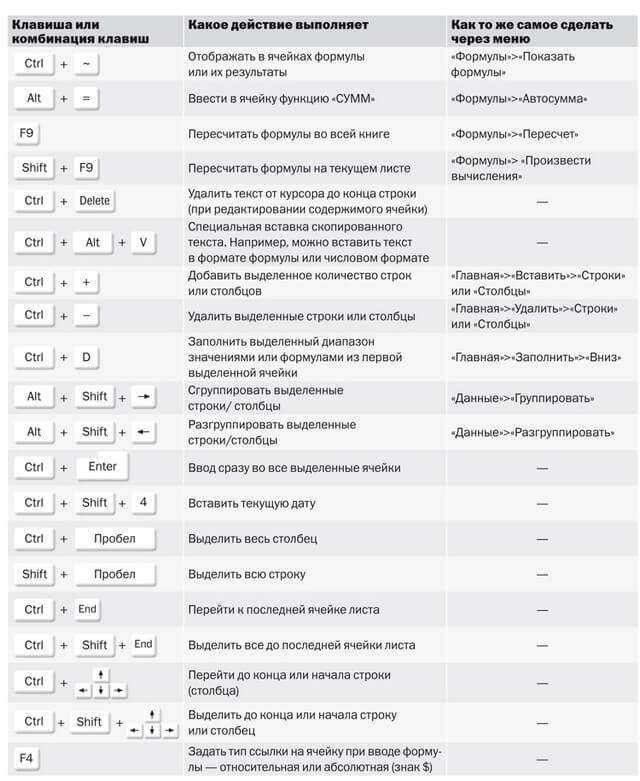


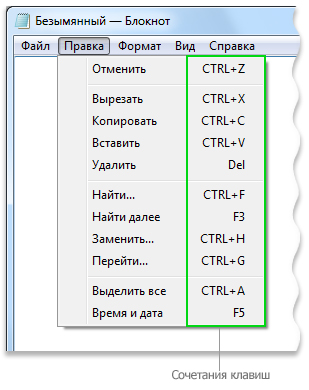

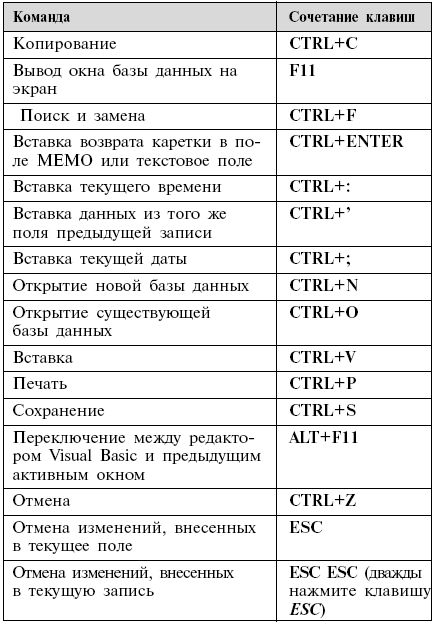

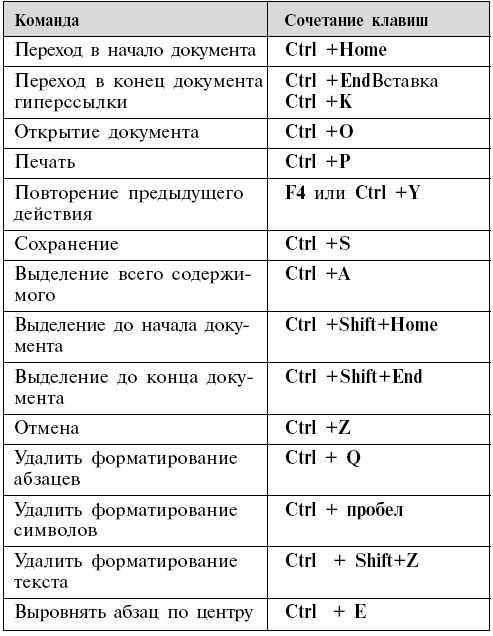

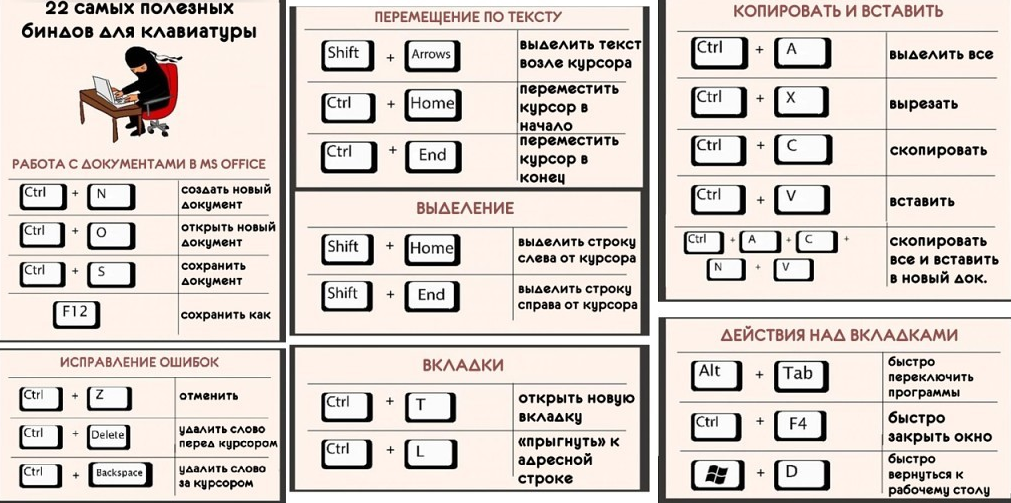
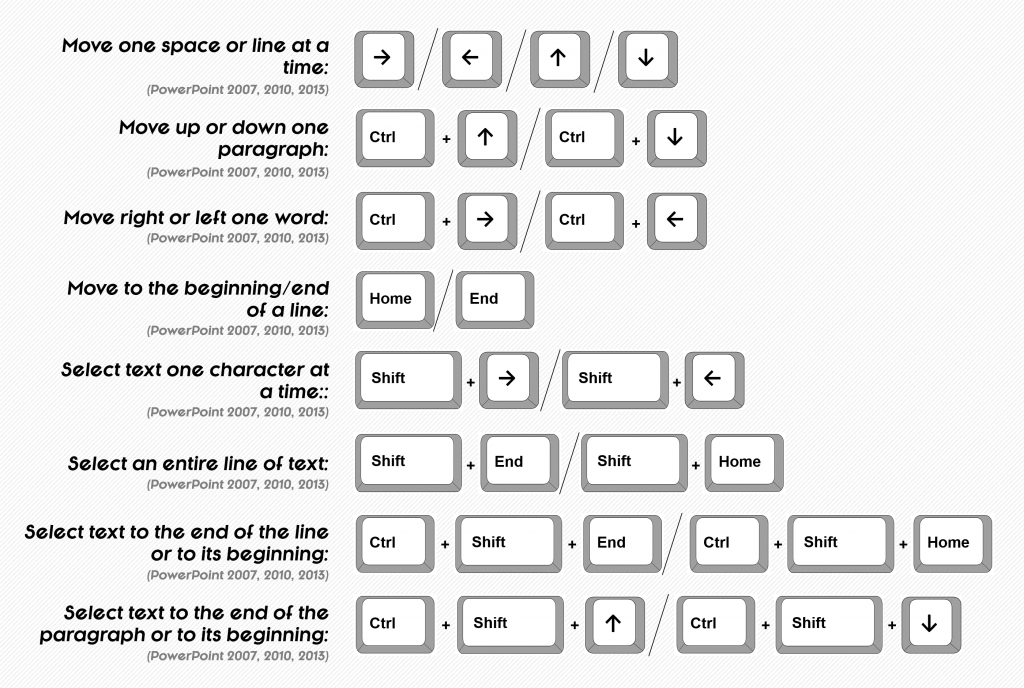 Когда перетаскивание прекратится, точка станет плавной. Плавная точка соединяет два сегмента одинаковой длины.
Когда перетаскивание прекратится, точка станет плавной. Плавная точка соединяет два сегмента одинаковой длины.