Какой командой завершается работа с командным интерпретатором windows: Команда EXIT: выход из командной строки Windows или командного файла
Содержание
ЛАБОРАТОРНАЯ РАБОТА N 1 КС Windows
ЛАБОРАТОРНАЯ
РАБОТА №1. Работа в командной строке ОС
WINDOWS.
Цель
работы: выполнить ввод сетевых и системных
команд в терминальном режиме.
Краткие
теоретические сведения
Командная
строка ОС WINDOWS позволяет осуществлять
управление системой посредством
последовательного ввода команд в
текстовом режиме алфавитно-цифрового
терминального окна.
Ввод
очередной команды осуществляется после
пригласительного символа >.
Имена команд и их параметры могут быть
введены как строчными, так и прописными
буквами (регистро-независимый ввод).
Для очистки содержимого терминального
окна используется команда CLS.
Чтобы выбрать ранее введённую команду
можно «прокручивать» историю команд
клавишами управления курсором ↑↓.
Для выхода из командной строки (завершения
работы интерпретатора командных строк
cmd.exe) предназначена команда EXIT.
Для получения справочной информации
об основных системных командах существует
команда HELP.
Вывод всевозможных параметров команды
и их назначения возможен в виде [команда]
/? Для
прекращения выполнения команды
используется комбинация клавиш
CTRL+BREAK.
Вызвать
командную строку можно любым из четырёх
способов:
1
способ
Пуск
— > Выполнить (напротив “все
программы”)
— > в появившемся окне набрать cmd
(command
для 98/МЕ).
2
способ
Комбинация
клавиш — start+r
(кнопки start
обычно обозначаются значком Windows
(флажок) и располагаются по обе стороны
от пробела около кнопки Alt).
Затем вводим в появившемся окне буквы
– cmd
(command
для 98/МЕ).
3
способ
Пуск
— > Все
программы
— > Стандартные
— > Командная
строка
(Command
Promt).
4
способ
Попасть
в командный режим можно также по этому
пути. C:\WINDOWS\system32\cmd.exe
C:\WINDOWS\system32\cmd.exe
или C:\WINDOWS\system32\command.com (для 2000).
Перечень
основных команд включает порядка 100
наименований. Их можно разделить на три
основные группы: сетевые,
системные,
для вызова системных
утилит.
Сетевые комманды.
ipconfig
/all — отображение полной информации
всех сетевых адаптеров.
getmac —
получить MAC-адреса сетевых карт.
arp
-a — просмотр arp таблицы.
ping
[конечный_узел] [ключ] — простучать
сетевой адрес.
-f
— установка флага, запрещающего
фрагментацию пакета.
-t
— отправка пакетов на указанный узел до
команды прерывания.
-n
[число] — число отправляемых запросов.
-l
[размер] — размер буфера отправки.
-a
– определение адресов по имени
узлов.
tracert [конечный_узел] —
трассировка маршрута.
pathping
[конечный_узел] — объединяет в себе
команды pathping и tracert.
netstat [ключ] —
отображение статистики текущих сетевых
подключений TCP/IP.
-a
— отображение всех TCP/UDP подключений и
ожидающих портов.
-e
— отображение статистики Ethernet.
-n
— отображение адресов и номеров портов
в числовом формате.
-o
— отображение кода (ID) процесса каждого
подключения.
-r
— отображение содержимого таблицы
маршрутов.
netsh interface ip show address —
просмотр текущей конфигурации ip, маски
и шлюза.
netsh interface ip set address
name=»[имя_сетевого_интерфейса]»
static [ip адрес] [маска] [шлюз]
—
установка ip, маски и шлюза.
netsh
interface ip show dnsservers — просмотр текущей
конфигурации dns серверов.
netsh
interface ip set dnsserver «[имя_сетевого_интерфейса]»
static [предпочитаемый_dns-сервер]
—
установка предпочитаемый dns-сервера.
netsh
interface ip add dnsserver «[имя_сетевого_интерфейса]»
[альтернативный_dns-сервер] index=2
—
установка альтернативный dns-сервера.
route
-p add [адрес_сети] mask [маска] [шлюз] —
добавление статического маршрута.
route
delete [адрес_сети] — удаление маршрута.
route
print — отображение содержимого таблицы
маршрутов.
nslookup — DNS клиент.
telnet
[адрес_сервера] — telnet клиент.
ftp
[адрес_сервера] — ftp клиент.
Системные комманды.
shutdown
/r — перезагрузка компьютера.
shutdown
/s — выключение
компьютера.
qprocess
* — выводит список всех процессов.
chcp
— просмотр текущей кодировки.
chcp
[кодировка] — смена кодировки (866 — dos,
1251 — windows1251, 65001 — UTF-8).
sfc
/scannow —
проверка и восстановление системных
файлов.
wuauclt
— управление
Обновлениями Windows.
[команда]
> c:\file.txt —
перенаправление
вывода в файл.
[команда]
& [команда] —
последовательное
выполнение команд.
[команда]
/? —
выдаст все возможные параметры команды,
кратко опишет ее назначение.
help
— выведет список основных команды.
Вызов системных утилит.

cttune
— настройка сглаживания шрифтов.
compmgmt.msc
— управление компьютером.
calc —
калькулятор.
charmap — таблица
символов.
chkdsk
—
утилита проверка дисков.
control
—
запускает “Панель управления”.
control
color —
свойства: экран — оформление.
control
desktop —
свойства: экран.
control
folders —
свойства папки.
devmgmt.msc
— диспетчер устройств.
diskmgmt.msc —
управление дисками.
dxdiag
—
средство
диагностики direcx.
dfrg.msc
— дефрагментация дисков.
eventvwr.msc
— просмотр событий.
eudcedit — редактор
личных символов.
explorer
—
запускает “Проводник”.
fsmgmt.msc
— общие папки.
gpedit.msc — групповая
политика.
iexplore
—
запускает Internet Explrorer.
lusrmgr.msc
— локальные пользователи.
mmc —
вызов консоли.
mstsc — подключение
к удаленному рабочему столу.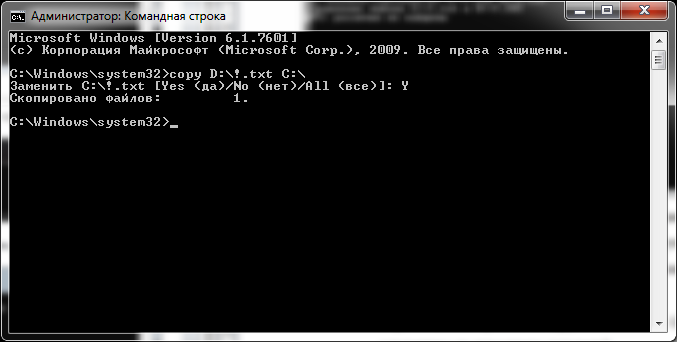
msconfig
— конфигурация системы.
notepad
—
запускает Блокнот.
osk
—
запускает приложение экранной клавиатуры.
perfmon.msc
— системный монитор.
powercfg
— настройка
электропитания ПК.
regedit —
редактор реестра.
services.msc — службы
windows.
shrpubw — мастер создания общей
папки.
taskmgr — запуск диспетчера
задач.
wmimgmt.msc — управление WMI.
Примечание:
Для быстрого закрытия активного окна
можно использовать комбинацию клавиш
ALT+F4.
Переход от одного открытого окна к
другому можно осуществить, нажав ALT+TAB.
Задание
к лабораторной работе.
В
ыполнить
вызов командной строки каждым из четырёх
способов, описанных в теоретическом
разделе.
Д
ля
того, что бы можно было копировать
содержимое окна, необходимо правой
кнопкой мыши щелкнуть по заголовку окна
и в появившемся новом окне выбрать
“Свойства”. Затем необходимо поставить
Затем необходимо поставить
галку “Выделение мышью”.
Создать
файл отчёта, в котором будут отображены
результаты выполнения лабораторной
работы (заполнять параллельно с
выполнением работы). Файл сохранить в
своей папке на сетевом диске V:.Последовательно
проработать следующие команды:
ipconfig
–
обратить
внимание на IP-адрес компьютера, он может
быть использован в качестве параметра
для ввода других сетевых команд.
getmac
–
в какой системе счисления выдаётся
физический адрес?
arp
–a —
вывести
остальные параметры команды arp.
ping
–a —
успешно
ли проведено тестирование, сколько
отправлено пакетов?
tracert
—
в
качестве конечного узла ввести IP-адрес
своего компьютера.
pathping
—
в
качестве конечного узла ввести IP-адрес
своего компьютера.
netstat
–e
—
меняется
ли статистика интерфейса при повторном
вводе команды?
netstat
–r
—
попробуйте
выполнить команду ping
–a с
адресами, отличными IP-адрес своего
компьютера, получен ли успешный результат?
route
print
–
после
занесения данных в отчёт выполните
очистку командного окна.
calc
–
в инженерном режиме калькулятора (меню
Вид) выполните перевод значения
физического адреса (команда getmac
в
командной строке) в двоичное представление.
taskkill/?
–
выпишите назначение команды taskkill,
по приведённому в справке примеру
выполните принудительное завершение
работы с калькулятором из командной
строки.
notepad
– комбинацией
CTRL+S
вызовите
окно
сохранения документа, сохраните текстовый
документ в своей папке сетевом
диске V:.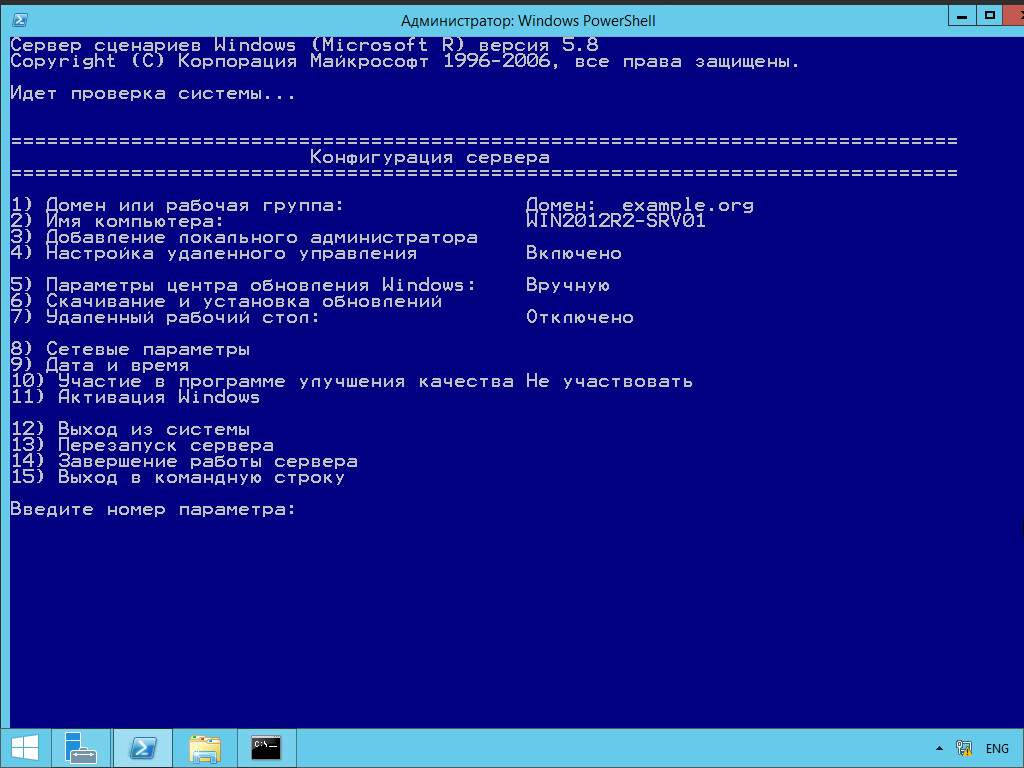
osk
–
посредством
экранной клавиатуры наберите в текстовом
файле ФИО.
charmap
–
в
открытый текстовый документ с набранными
данными ФИО скопируйте из таблицы
символов значок авторских прав, сохраните
документ,
затем выполните принудительное завершение
(командой taskkill
с
соответствующими параметрами) приложений
«Блокнот», «Экранная клавиатура» и
«Таблица символов» из командной строки.
control
–
в
открывшейся панели управления выберите
объект «Администрирование» –
«Конфигурация системы» – «Сервис» –
«Сведения о системе» – «Запуск», выпишите
основные технические характеристики
вашего компьютера.
explorer
–
перейти
в свою папку, отображаются ли по умолчанию
расширения файлов?
control
folders
–
на
закладке «Вид» в списке найти и отключить
опцию «Скрывать расширения для
зарегистрированных типов файлов,
проверить результат в своей папке.
devmgmt.msc
–
из меню «Вид» выбрать пункт «Показать
скрытые устройства», после отображения
результата снять эту опцию, затем выбрать
пункт «Ресурсы по типу». Какие группы
показаны в окне «Диспетчера устройств»?
taskmgr
–
перейти на закладку «Процессы».
start
excel.exe
–
найти соответствующий процесс в списке
«Диспетчера задач» –
Завершить процесс.
chcp
–
попробуйте сменить кодировку на 1251,
наберите команду help
и сравните результат? Восстановите
прежнюю кодировку (по умолчанию 866).
Специальной
командой выполните выход из командной
строки.
Содержание
отчета:
Цель
работы.Перечень
проработанных команд с результатами
и выполнением требуемых заданий.
Контрольные
вопросы:
Для
чего нужна командная строка WINDOWS? Как
её вызвать, а затем закрыть?Каким
образом осуществляется ввод команд,
«проход» по истории, очистка экрана?Какие
группы команд вы знаете? Приведите
примеры команд из каждой группы.
Практика №1 Интерпретатор командной строки в ос. Оболочка командной строки в ос. Мониторинг производительности ос
Download 147.32 Kb.
|
Практическая работа 1 по ОС Отажанов Жахонгир
ozbekiston tarixi fanidan test, 5A140501-kimyo (fan yo‘nalishlari bo‘yicha) magistratura mutaxas, Farzand tarbiyasida tanaffus bolmaydi, Oila jamiyat ijtimoiy tuzumining birlamchi bo, 2020-1106157, 2-laboratoriya, O`LCHOV AMALIYOT, Xisobot usti namuna, IQTISODIYOT KAFEDRASI, 8-MARCH International Women, Difference Between Transitive and Intransitive Verbs, History of the telephone invention, Aqlli dunyo konsepsiyasi. Buyumlar interneti (Internet of Things)., Organik bog‘lovchi moddalar, курсовая работа.
 Х.Ирода
Х.Ирода- Bu sahifa navigatsiya:
- Командная строка Microsoft Windows
- TITLE – изменение заголовка окна командной строки Windows.
| Практика №1-3. Интерпретатор командной строки в ОС. Оболочка командной строки в ОС. Мониторинг производительности ОС Цель работы: Знакомство с возможностями интерпретатора команд и изучение основных способов работы с командной строкой в среде Windows.
Командная строка Microsoft Windows
ПРИМЕЧАНИЕ. Для копирования текста справок нескольких команд из окна командной консоли в файл отчета – выполните следующие действия:
Пункт 2 Команда 2
Пункт 2 Команда 3
TITLE – изменение заголовка окна командной строки Windows.
Download 147.32 Kb. Do’stlaringiz bilan baham: |
Ma’lumotlar bazasi mualliflik huquqi bilan himoyalangan ©fayllar.org 2023
ma’muriyatiga murojaat qiling
что такое ярлык для уничтожения процесса в команде Windows?
спросил
Изменено
2 года, 3 месяца назад
Просмотрено
110 тысяч раз
Проблема:
У меня есть процесс в команде Windows, который нельзя убить.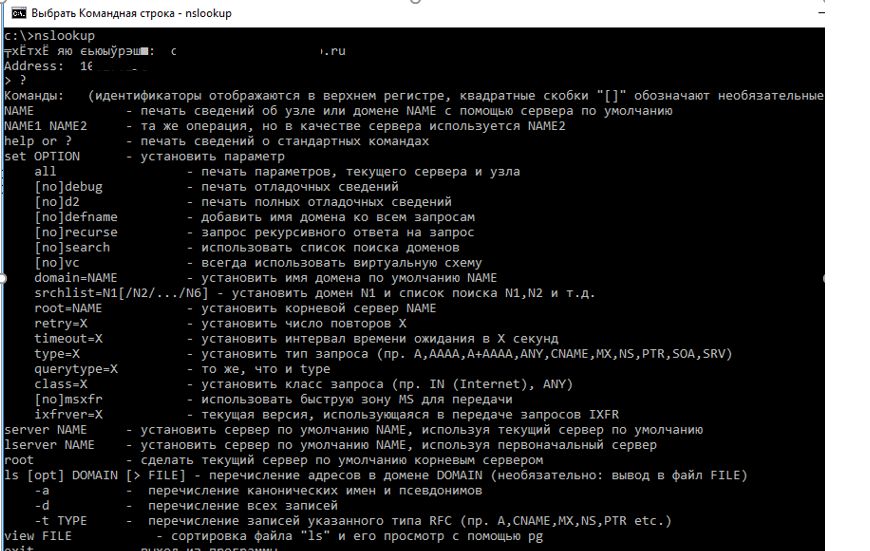 Я попробовал taskkill и все ярлыки в этом посте
Я попробовал taskkill и все ярлыки в этом посте
Linuxlike Ctrl-C (KeyboardInterrupt) для командной строки Windows?
Он отказывается умирать, даже диспетчер задач Windows не работает, чтобы убить командную строку. Эта программа устойчива.
- окна
- ярлык
4
Ctrl + C должен остановить программу, запущенную из командной строки, как в Linux.
Если это не сработает, попробуйте принудительно завершить процесс из командной строки, используя следующую команду:
taskkill /F /IM process.exe
/F принудительно завершит процесс, /IM означает, что вы собираетесь предоставить работающий исполняемый файл, который вы хотите завершить, таким образом, process.exe — это процесс, который нужно завершить.
пробовал использовать Alt+F4?
3
Я был в похожей ситуации, когда exit() и Ctrl + Z были командами, используемыми для выхода.
Обычно ввод выход (или выход из системы ) предоставит вам вспомогательную информацию, в моем случае у меня был следующий вывод:
Используйте exit() или Ctrl-Z плюс Return для выхода
1
В Windows:
Первая попытка: Ctrl + C Если это не работает, попробуйте нажать q
В MAC OS:
Нажмите Cmd + C или Ctrl + C или q
Зарегистрируйтесь или войдите в систему
Зарегистрируйтесь с помощью Google
Зарегистрироваться через Facebook
Зарегистрируйтесь, используя электронную почту и пароль
Опубликовать как гость
Электронная почта
Обязательно, но не отображается
Опубликовать как гость
Электронная почта
Требуется, но не отображается
Нажимая «Опубликовать свой ответ», вы соглашаетесь с нашими условиями обслуживания и подтверждаете, что прочитали и поняли нашу политику конфиденциальности и кодекс поведения.
Пакетный файл
— Завершение процесса из CMD: от самого мягкого к самому сложному
Задавать вопрос
спросил
Изменено
9 месяцев назад
Просмотрено
7к раз
Завершение процесса из CMD: от самого мягкого к самому сложному
Мне было интересно, есть ли у кого-нибудь опыт использования командной строки для завершения процессов с помощью taskkill и WIMC.
Мне было интересно, знает ли кто-нибудь порядок того, насколько «жесткими» являются команды закрытия/завершения, от команды, которая является «самой мягкой» (наименее сильной), близкой к команде, которая является «самой жесткой» (наиболее сильной):
Я предполагаю:
Наименее/мягкий
1) taskkill /im имя_процесса. exe
exe
2) процесс wmic, где вызов name=»имя_процесса.exe» завершается
3) процесс wmic, где имя=’имя_процесса. exe’ delete
4) taskkill /f /im имя_процесса.exe
Самый/самый сложный
Я пытаюсь создать пакетный командный файл и хотел просто узнать разницу между ними, чтобы увидеть, что мне следует использовать.
Я предпочитаю использовать более мягкое закрытие, проверить, выполняется ли процесс, а затем попробовать более жесткое закрытие, а затем повторять это до тех пор, пока программа не будет успешно закрыта. Любая информация о разнице между любым из них была бы полезна, особенно между использованием прекращения и удаления через CMD: WMIC был бы полезен, так как я нигде не могу найти по ним документацию.
- пакетный файл
- cmd
- процесс
- wmic
- taskkill
11
Как упоминал CatCat, есть два основных способа завершить процесс: WM_CLOSE и TerminateProcess() . Я включил еще два для полноты картины.
Я включил еще два для полноты картины.
Отправка оконного сообщения
WM_CLOSEв главное окно процесса. Это то же самое сообщение, которое приложение получает, когда пользователь нажимает 9Кнопка 0061 X для закрытия окна. Затем приложение может корректно закрыться или запросить подтверждение у пользователя, например, если какая-то работа не сохранена.taskkillбез/f, похоже, пытается это сделать, но не всегда удается найти правильное окно для закрытия. Если предполагается, что приложение не имеет видимого окна (например, если оно отображает только значок на панели задач или является сервером без окон), оно может полностью игнорировать это сообщение.Если
тасккиллу вас не работает, возможно NirCmd: работает лучше:NirCmd.exe closeprocess iexplore.exeТакже есть сообщение
WM_ENDSESSION— его отправляет ОС при завершении работы (послеWM_QUERYENDSESSION). Он работает почти так же, за исключением того, что он отправляется всему приложению, а не конкретному окну. В зависимости от параметров приложениям может быть предложено сохранить работу во временные файлы, поскольку для применения некоторых обновлений системе необходимо перезапустить. Некоторые приложения реагируют на это сообщение, некоторые нет.
Он работает почти так же, за исключением того, что он отправляется всему приложению, а не конкретному окну. В зависимости от параметров приложениям может быть предложено сохранить работу во временные файлы, поскольку для применения некоторых обновлений системе необходимо перезапустить. Некоторые приложения реагируют на это сообщение, некоторые нет.Должна быть возможность отправлять эти сообщения вручную, но я не видел, чтобы это делалось, кроме как для проверки реакции приложения на завершение работы без фактического завершения работы ОС.
Сообщение WM_QUITпредлагает закрыть приложение в целом (точнее, оно отправляется потоку). Приложение обычно должно отправить его себе после того, как его окно закроется, и теперь пришло время завершить процесс.Можно вручную опубликовать сообщение в каждом потоке другого процесса, но это редко и хакерски, это может привести к сбою процессов, не ожидающих отправки этого сообщения извне. Я не уверен, что это лучший вариант, чем просто завершение процесса или нет.


 Командный интерпретатор — это программа (часть операционной системы), которая, находясь в оперативной памяти, считывает набираемые на клавиатуре команды и обрабатывает их.
Командный интерпретатор — это программа (часть операционной системы), которая, находясь в оперативной памяти, считывает набираемые на клавиатуре команды и обрабатывает их.
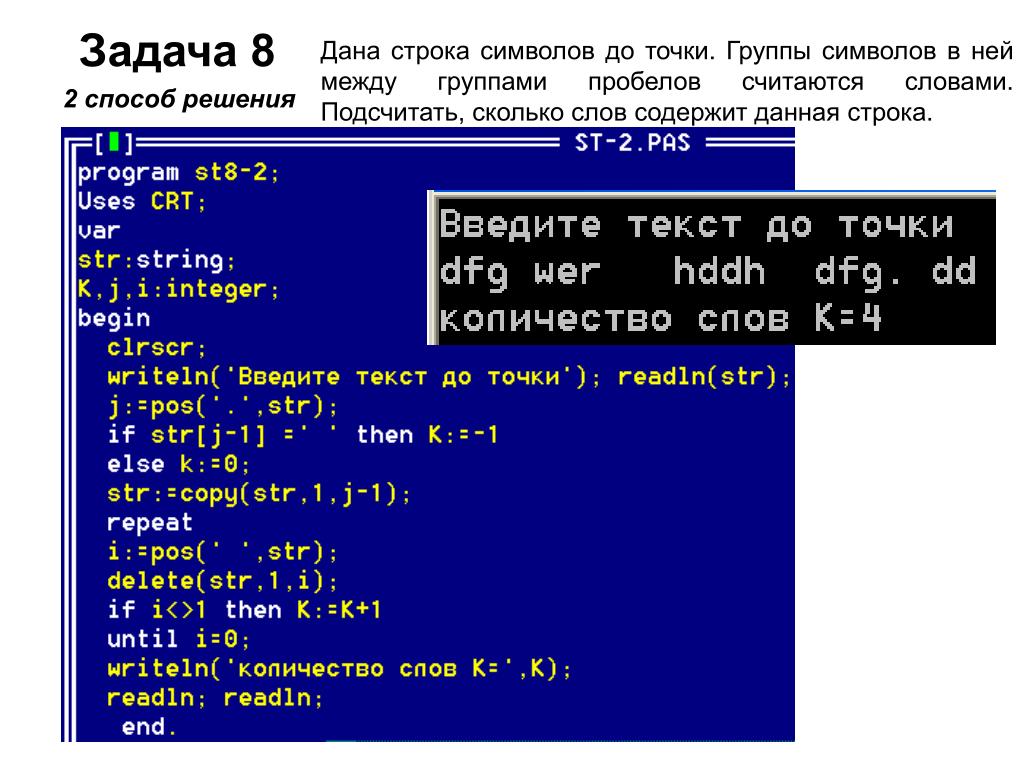
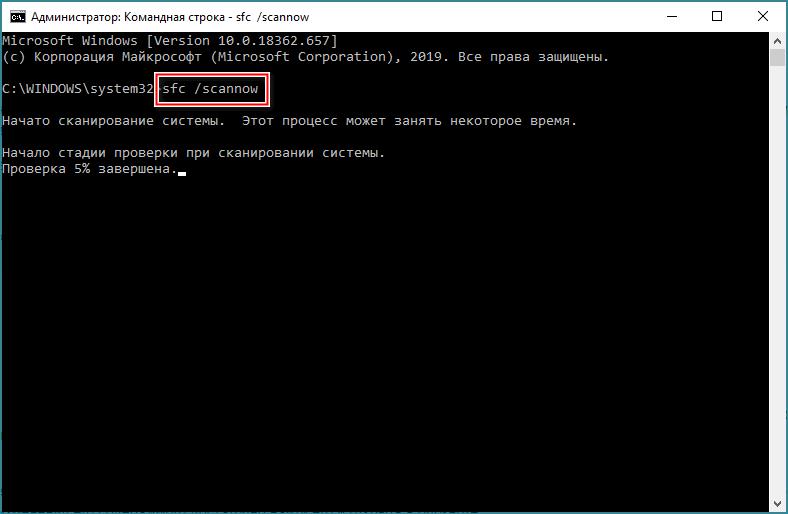
 Как можно узнать версию Windows средствами командного интерпретатора?
Как можно узнать версию Windows средствами командного интерпретатора?
 Он работает почти так же, за исключением того, что он отправляется всему приложению, а не конкретному окну. В зависимости от параметров приложениям может быть предложено сохранить работу во временные файлы, поскольку для применения некоторых обновлений системе необходимо перезапустить. Некоторые приложения реагируют на это сообщение, некоторые нет.
Он работает почти так же, за исключением того, что он отправляется всему приложению, а не конкретному окну. В зависимости от параметров приложениям может быть предложено сохранить работу во временные файлы, поскольку для применения некоторых обновлений системе необходимо перезапустить. Некоторые приложения реагируют на это сообщение, некоторые нет.