Какой net framework ставить: .NET Платформа & версий ОС Windows — .NET Framework
Содержание
Установка NET Framework 3.5 без интернета.
Я недавно после установки Windows 10, 11 (1607, LTSB, 1803, 1809, LTSC, 1909, 2004, 20Н1, Win8.1 … и ВСЕ другие «десятки» и 11) столкнулся с такой проблемой. Дело в том, что нужно было установить некоторые, скажем так, очень нужные, но чертовски дорогие программы. Так вот некоторые стали кричать и требовать NET.Framework версии 3.5, включая 3.0 и 2.0, а интернет без надежного файервола подключать нельзя. Ну слетят просто активации программ, че уж тут. ;))
Внимание! Статья была обновлена 10.01.2023 в связи с выходом новейших версий Windows. И будет обновляться по мере выхода новых редакций.
Для удобства общий архив был разделен на отдельные архивы по выпускам. Отдельно выложен сам установщик и руководство.
также статья решает ошибку 0x80072f8f windows 10, 11 при установки .net framework 3.5 / 2.0 / 2.5
Так что, выбирайте своё 🙂
Дополнено: Исправление ошибка 0x80072f8f windows 10, 11 при установки .
net framework 3.5 / 2.0 / 2.5
Перечитал кучу информации в интернете. Всё друг у друга попереписанное 100-тыщ-500 раз. Сайтов 30, наверное, перечитал. Вразумительного ответа так и не получил, но представление об установке сложилось.
Но способ нашелся, чем с вами и поделюсь. Приступим.
На верхней картинке видно, что Framework установлен. Но чисто ради понтов к поисковикам Яндекса и Гугла: если вам не удается воспользоваться модемом от МТС на редакциях Windows после версии 1803, то можете почитать очень даже полезную статью о Windows 10: МТС модем. Подключение разорвано!
Ниже — там текст для более ранних версий. Ошибки — тоже ниже. Читайте.
Мы же сейчас поговорим о новых системах Windows. Эти подружки крайне упорно не хотят устанавливать и включать функции Framework 3.5, 3.0, 2.0.
Дело в том, что они требует фреймворк ИМЕННО из своего дистрибутива. Да еще и установщик.
Вообщем, распаковал я образ и извлек папку sources, а в ней не распакованная папка sxs.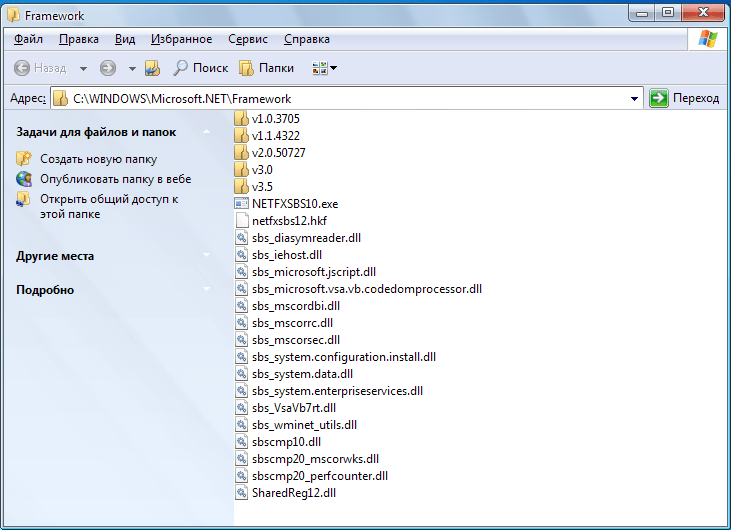 Всё лишнее выбросил за ненадобностью.
Всё лишнее выбросил за ненадобностью.
Теперь перемещаем папку sources с единственной папкой внутри sxs в корень любого диска(раздела), только не системного.
У меня вот так, на разделе D:
Теперь запускаем маленькую программку (архивчик качнете ниже), выбираем свой диск(раздел). Она сама строчкой ниже определит папки.
Жмем «Install»… Ну, чего проще -то ??
Программулька замечательная. Установки никакой не требует.Вот так она выглядит:
Короче: ближе к телу, как говорил Мопассан…))
Работоспособность проверена бесчисленное количество раз.
Итак.
1. Распакуйте архив в корень любого НЕ системного диска/раздела.
2. Запустите прилагаемую программу от имени администратора.
3. В первом окошке выберите из выпадающего списка диск/раздел, куда распаковали.
4. Во втором окошке должен появиться путь и справа зеленая надпись — (Found), т.е. найдено.
Чуть не забыл. При использовании нужной папки, сотрите цифры версии, т.
е. «sources 1903» оставляем только «sources»
5. Жмем Install и ждем пару минут, в зависимости от скорости вашей машинки.
Ну и собственно — всё. ))
Папки sources для редакций Windows 10 + обновления оффлайн .NET Framework_1.1_2.0_3.0_3.5_4.0_4.8 + подробная инструкция и программа установки ниже.
Скачать напрямую с Яндекс.Диска
Программа, инструкции… Вообщем, всё, что у меня было по этой теме — в архиве.
Выбирайте сами, что кому нужно…)) Бонусом программка проверки установленных версий на вашей машине…
Размер: 188 мБ
sources 1607, LTSB
Размер: 68,6 мБ
sources 1803, 1809, LTSC
Размер: 70.8 мБ
sources 1909, 1903
Размер: 70.7 мБ
sources 2004
Размер: 69.3 мБ
sources 8.1
Размер: 66.2 мБ
sources 20h3
Размер: 69.3 мБ
sources 21h3
Размер: 69.4 мБ
sources 22h3 (для первого выпуска)
Размер: 69.7 мБ
sources 22h3 19045. 2364
2364
Размер: 69.3 мБ
———————————————————————————————-
Ниже приводится тоже актуальная запись, но для систем вышедших ранее. А также установка Framework 3.5 для Windows 8.1
Для начала вам потребуется распакованный дистрибутив windows 8/8.1 или 10.
Скопируйте из него папку sources с вложенной в нее папкой sxs, в корень какого нибудь раздела на вашем диске. НЕ на диск С. Любой подойдет. Даже флешка. Кроме папки sxs, всё остальное выбросите в корзину. Оно не пригодится для нашей цели.
У меня эта скопированная папка на диске D. Соответственно путь до нее выглядит D:/sources/sxs
В папке sxs советуют распаковать архив microsoft-windows-netfx3-ondemand-package.cab
Я не распаковывал.
Теперь запустите командную строку от имени Администратора, скопируйте и введите команду ниже:
Dism /online /enable-feature /featurename:NetFx3 /All /Source:d:\sources/sxs /LimitAccess
Жмем ENTER и дожидаемся результата.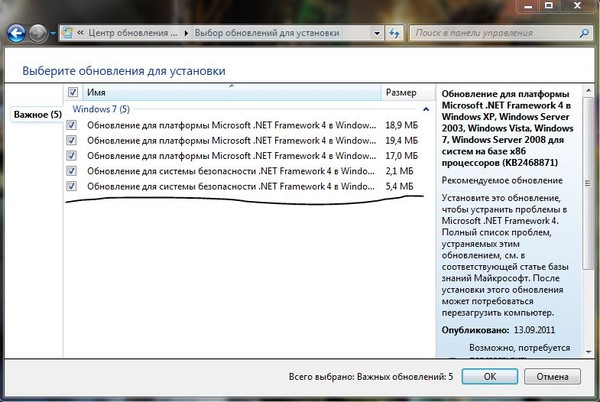
(на картинке ошибочно указан диск «С». Переустанавливать, право, лень:))
ОШИБКИ
Иногда возникает ошибка: «Не удается построить цепочку сертификатов для доверенного корневого центра сертификации.»
Либо — «Цепочка сертификатов обработана, но обработка прервана на корневом сертификате…»
Значит Вы не получаете автоматически обновления ;))
Я, например, намертво блокирую любые попытки обновления из Центра мелко-туды-их-нахер-мягких.
Что мне нужно для системы — скачиваю и устанавливаю автономно.
Так вот.
В случае появления таких ошибок — установите сертификат MicrosoftRootCertificateAuthority2011.cer
Сейчас напишу немного мутоты, в которой сам поначалу запутался, а в конце дам ссылку на свой собственный архив с инструкцией и всем — всем необходимым, где всё это уже проделано. Давно пользуюсь. Версия обновляется по мере выхода свежей.
Вы можете устранить ошибку буквально в 2 минуты.
Ну, поехали!
(Вообще надо сразу ставить этот сертификат, т.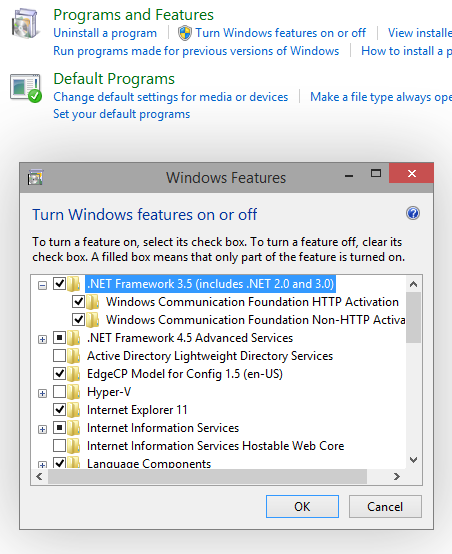 к. он и для 4.0, и до последней на сегодня 4.8.1 … версий Framework.)
к. он и для 4.0, и до последней на сегодня 4.8.1 … версий Framework.)
Нужно открыть мастер импорта сертификатов одним из описанных далее способом.
1. Установка через Internet Explorer:
Запустите iexplorer. В главном меню выберите Сервис / Свойства обозревателя.
2. Откройте «Свойства обозревателя» через меню Пуск / Панель управления.
Переключитесь на вкладку «Содержание».
Откроется окно «Сертификаты». Переключитесь на вкладку «Доверенные корневые центры сертификации».
Нажмите кнопку «Импорт».
Запустите файл сертификата как программу. Появится окно «Сертификат».
Нажмите кнопку «Установить сертификат».
3. Через консоль MS Windows.
Внимание! Данный вариант — ЕДИНСТВЕННЫЙ работоспособный для Windows 7!
1. Запустите консоль mmc, для этого выполните следующие действия: Войти в «Пуск / Выполнить», в строке «Найти программы и файлы» пропишите mmc, Разрешите внести изменения — кнопка Да.
2. Появится окно консоли. В главном меню выберите Консоль(Файл) / Добавить или удалить оснастку
Появится окно «Добавить или удалить оснастку».
3. В списке оснастки выберите «Сертификаты» и нажмите «Добавить».
4. В окне «Оснастка диспетчера сертификатов» оставьте значения по умолчанию и нажмите «Готово»
(Закройте окно «Добавить изолированную оснастку» (кнопка «Закрыть»)
5. В окне «(((Добавить или удалить оснастку)))» нажмите «ОК»
В дереве консоли появится запись «Сертификаты». Раскройте ее и найдите раздел «Доверенные корневые центры сертификации», «Сертификаты»
6. На строке «Сертификаты»(слева) нажмите правую кнопку мыши и в контекстном меню выберите Все задачи / Импорт
7. На шаге «Импортируемый файл» (Шаг может быть пропущен, в зависимости от варианта запуска мастера) с помощью кнопки «Обзор…» выберите корневой сертификат и нажмите «Далее >».
8. На шаге «Хранилище сертификатов» установите опцию «Поместить все сертификаты в следующее хранилище» и нажмите кнопку «Обзор».
9. В окне выбора хранилища установите флаг «Показать физические хранилища», раскройте «ветку» (+) «Доверенные корневые центры сертификации» и выберите место хранения сертификата:
«Реестр» — для пользования корневым сертификатом только текущим пользователем под данной операционной системой.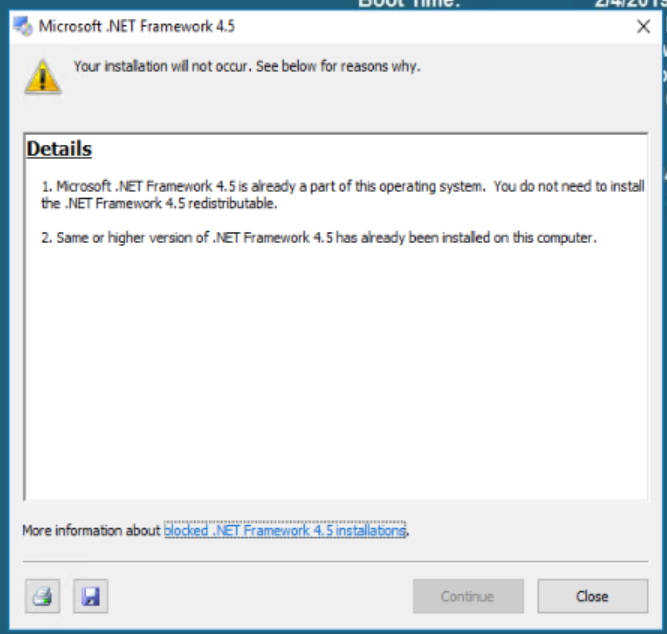
«Локальный компьютер» — для пользования корневым сертификатом всеми пользователями операционной системы.
10. После нажатия кнопок «Ок», «Далее» и «Готово» может появиться предупреждение о безопасности (зависит от внутренних настроек операционной системы) с вопросом «Установить данный сертификат?», нажмите «Да».
Появится сообщение — «Импорт успешно выполнен», корневой сертификат добавлен в доверенные корневые центры сертификации для вашей или для всех учетных записей.
Если все сделали пошагово правильно — ошибок не будет.
Единственное, может быть потребуется взять sources из другого дистрибутива.
Папка sources для Windows 8.1 + обновление Framewoek 3.5 от 09.10.2018 + подробная инструкция и программа установки ниже.
Скачать напрямую с Яндекс.Диска
Размер: 269МБ
На этом у меня все. Не получается? Пишите в комментариях.
————————————————————————————
У некоторых не получается включить функции Framework 3.
5 средствами DISM.
Причины настолько разные , что все их описать невозможно.
Может быть, не в корень диска кинули, в пути присутствует кириллица (включая название компа и Админа)…
Ой… много нюансов…
Выкладываю весь собственный архив, которым пользуюсь не один год.
Читайте, смотрите, что вам подойдет в конкретном случае.
АРХИВ
Размер: 265 мБ
ВСЕМ ДОБРА!
Можете попутно, раз уж зашли, нажать на кнопочки — Вам 2 секунды, а мне очень приятно и полезно для сайта.
Спасибо!
А теперь…
А ТЕПЕРЬ ВАУ!!! Калейдоскоп! Подвигайте мышкой по картинке… ;))
В связи о полным отказом от flash-роликов — игрушки не воспроизводятся. Скоро будут другие…))
Microsoft .NET Framework | Программы
← Вернуться в раздел «Программы»
Автор: Seymour
Дата сообщения: 09.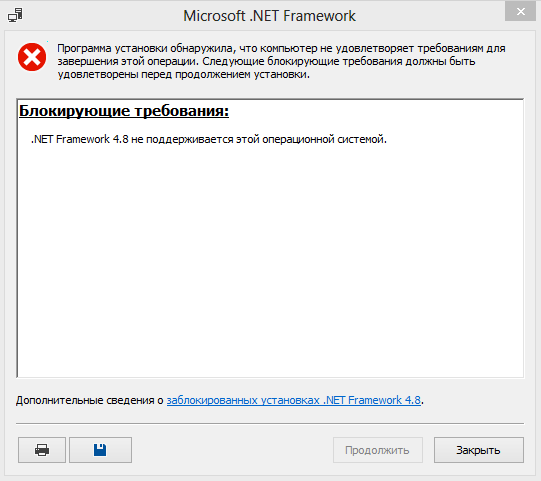 08.2009 19:33
08.2009 19:33
saturnus100
Тебе ж говорят, вычисти все версии Framework этой утилитой и ставь заново. Вылезет ошибка 25015, удаляй папку C:\WINDOWS\assembly, если смущает то что в этой папке лежат компоненты DirectX, просто переустановишь DirectX в конце и все. Все одно лучше чем систему заново переустанавливать. Только скопируй эту папку куда-нибудь перед удалением на всякий случай.
Добавлено:
Хотя меня самого этот вариант с удалением папки смущает… В принципе чистки системы с помощью Setup Cleanup Utility должно быть достаточно.
Автор: KOMENTATOR
Дата сообщения: 12.08.2009 20:18
to all
подскажите Microsoft .NET Framework 3.5 SP1 Redistributable Package,входит в состав текущей финальной семерки? Пробовал ставить отдельно,не ставится(((
Автор: BOA_KAA
Дата сообщения: 13.08.2009 00:36
KOMENTATOR
Судя по значениям ключей в реестре (HKEY_LOCAL_MACHINE\SOFTWARE\Microsoft\NET Framework Setup\NDP\) — да. Версия билда: 3.5.30729.4926. Отметка о СП установлена. Ось W7Pro.
Версия билда: 3.5.30729.4926. Отметка о СП установлена. Ось W7Pro.
Автор: darkire
Дата сообщения: 15.08.2009 17:23
помогите плиз
не могу установить NET Framework 3.5 просит установщик Windows 3.1 скачал при установке
говорит что стоит более свежая установка не требуется
Автор: TeXpert
Дата сообщения: 16.08.2009 08:01
darkire
Ты бы написал, что ли, какая ОС, СП, почему нужно гадать за вас? У меня подобный глюк был на Windows Server 2003 с «SP1», дело оказалось в том, что «SP1» был левый, недоделанный — шел в одном диске (взятом у знакомого) с системой
Автор: darkire
Дата сообщения: 16.08.2009 11:27
сори WINDOWS XP Pro 2002 SP 3
УСТАНОВЛЕН microsoft.net Framework 2.0 3.0 3.0 russian language pack
Автор: darkire
Дата сообщения: 19.08.2009 15:58
ни кто не может помочь?
не могу найти решение проблемы
вообше мне net framework нужен что бы поставить media portal
Автор: darkire
Дата сообщения: 19. 08.2009 23:21
08.2009 23:21
нашел ответ на этом форуме в другом месте
просто поставил windows installer 4.5
у меня еще такой вопрос в чем смысл language pack
Автор: NetOptic
Дата сообщения: 19.08.2009 23:46
darkire
language pack — языковой пакет. Содержит переведенный текст, например сообщения об ошибках.
Автор: zimushka
Дата сообщения: 22.08.2009 21:29
Есть ли возможность поставить dotnetfx35 чтобы не ставился Framework Assistant 1.0, использую Firefox 3.5.2 с которым Framework Assistant 1.0 не работает. Вариант удаления Framework Assistant 1.0 известен.
Автор: zimushka
Дата сообщения: 26.08.2009 15:17
Кажись решилось после установки NDP35SP1-KB963707-x86.exe.
Автор: NetOptic
Дата сообщения: 26.08.2009 16:34
zimushka
Ссылка на данное обновление есть в шапке , там где
Цитата:
Microsoft .NET Framework 3.5 SP1 Redistributable Package + LangPack (x64/ia64) + KB958481 / KB958483 / KB958484 + KB963707 + KB967190
Это обновление не удаляет «Framework Assistant 1. 0″ , а только устраняет несовместимость и добавляет кнопочку «Удалить» в браузере «FireFox» у других пользователей (у администратора она есть)
0″ , а только устраняет несовместимость и добавляет кнопочку «Удалить» в браузере «FireFox» у других пользователей (у администратора она есть)
Автор: zimushka
Дата сообщения: 26.08.2009 17:57
У меня Framework Assistant 1.0 как расширение Firefox 3.5.2 вообще не установился.
Автор: x25
Дата сообщения: 06.09.2009 18:50
Для чего конкретно этот ассистент нужен? Стоит ли удалять? Или просто отключить?
Автор: NetOptic
Дата сообщения: 07.09.2009 08:25
x25
«.NET Framework Assistant» позволяет использовать в браузере «Firefox» технологию «ClickOnce».
Описание «ClickOnce»
Я им не пользуюсь, просто отключил чтобы он не мешался
Автор: SmileSmile2009
Дата сообщения: 03.10.2009 14:18
ПОМОГИТЕ!!!
Не могу удалить программу Microsoft.NET Framework 2.0 Servise Pack 1.
Пишет: в процессе установки произошла неисправимая ошибка
что делать?
Автор: vitsat
Дата сообщения: 03.10.2009 15:31
SmileSmile2009, почему не удаляешь с пом.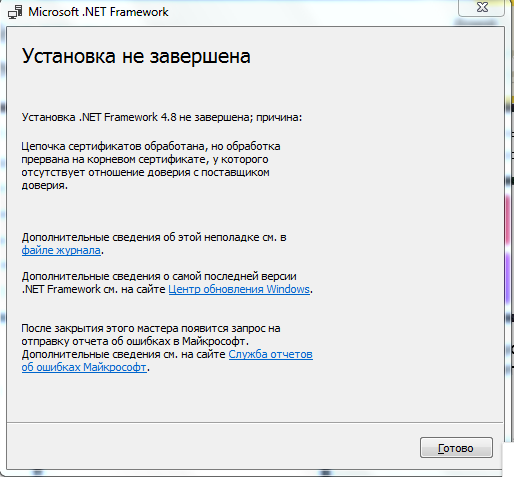 Framework Setup Cleanup Utility ? По ссылке чуть мотани вниз и бери прикреплённый архив с утилитой : Attachment(s): dotnetfx_cleanup_tool.zip
Framework Setup Cleanup Utility ? По ссылке чуть мотани вниз и бери прикреплённый архив с утилитой : Attachment(s): dotnetfx_cleanup_tool.zip
Автор: SmileSmile2009
Дата сообщения: 03.10.2009 16:04
спасибо большое!
всё получилось))
Автор: xeroxman
Дата сообщения: 14.10.2009 21:18
Кто нить уже ставил?
Microsoft .NET Framework 4.0 Beta 1
Автор: Seymour
Дата сообщения: 17.10.2009 03:42
На помойке выкинули очередную порцию мусора, в связи с чем пришлось немного подправить шапку.
Добавил ссылки на обновления: KB953295 (заменяет KB930494), KB953297 (заменяет KB928366), KB953300, KB971108 (заменяет KB947742), KB971110 (заменяет KB947748), KB971111, KB974417 и удалил обновления для Windows 2003, Vista, 2008 и Windows 7. Под этими осями пользуйтесь «Центром обновления», рекомендую…
Список текущих обновлений не коснулся версий 1.0 и 2.0 без сервис паков (за исключением обновления для XP Media Center / Tablet PC Edition) и в дальнейшем обновлений для этих версий судя по всему ждать не стоит.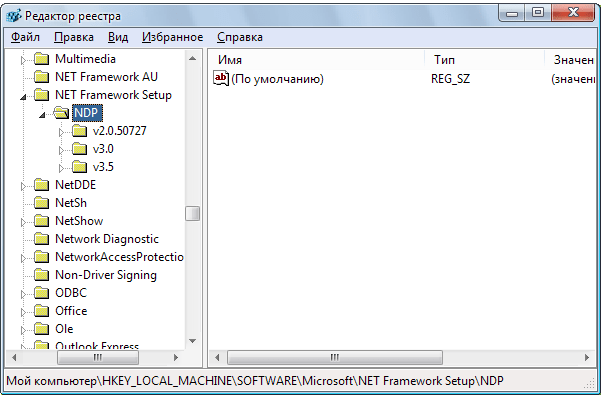
Также сделал попытку разгрузить шапку, удалив из нее информацию об операционных системах, но экономия получилась минимальной, поэтому решил оставить как есть. Четвертую версию добавлю, когда она выйдет из бета стадии.
Обновилась утилита Setup Verification Utility. Исправлены проблемы с проверкой установки под Windows 98/ME.
Автор: shkeeperfix
Дата сообщения: 20.10.2009 19:15
Ребята, сразу прошу прощения за возможный оффтоп, но не нашел ответы на след вопросы:
1. Как полностью удалить все (стоит 2.0, 3.0 и 3.5 СП1) framework с Вин2003Сервер, пробую утилой из шапки: Framework Setup Cleanup Utility этого достаточно?
2. Как поставить ТОЛЬКО 3.5 без 2.0 и 3.0 или как поставив с ними потом удалить не нужные 2 и 3 (утила вылетает с ошибкой и работает только при удалении ALL)
Спрашиваю потому как пытаюсь решить эту проблему: http://www.sql.ru/forum/actualthread.aspx?bid=1&tid=359830&hl=strong+password (предпоследний пост)
Мож кто что посоветует?
Автор: Seymour
Дата сообщения: 21. 10.2009 19:24
10.2009 19:24
shkeeperfix
1. Если только утилитой, то нет, сперва всегда нужно пробовать удалять стандартными средствами винды, через «Установку и удаление», в обратном порядке (3.5, 3.0, 2.0…), перезагружаться, а потом уже использовать эту утилиту. Это официальная рекомендация от ее автора. На самом деле эта утилита не является заменой стандартному процессу удаления, она предназначена только для решения проблем с деинсталляцией и установкой, и должна использоваться как последняя мера, если стандартные средства не работают. В общем случае ее использование не рекомендуется.
2. Никак, поскольку версия 3.5, равно как и 3.0, является всего лишь надстройкой над предыдущими версиями и без них устанавливаться не может, а удалять версии 2.0 и 3.0 уже после установки 3.5 честно говоря не пробовал, но если и удалять, то только стандартным способом, через «Установку и удаление», т.к. Cleanup Utility делает это некорректно (при удалении одних версий портит установку других). А что за ошибка?
А что за ошибка?
У человека с того форума похоже стояли только версии 2.0 и 3.0, вот он их и снес, а вам надо сносить все версии.
Цитата:
has to uninstall from the highest .NET framework to the lowest and run the
sql 2005 installation program again. works.
Взято отсюда.
Обновилась утилита Setup Cleanup Utility. Исправлена проблема с избыточным удалением общих (shared) файлов MSVC*80.DLL из папки System (System32) под Windows 98-2000, из-за которого нарушалась целостность установки пакета «Visual C++ 2005 Redistributable Package» и работа программ, использующих эти библиотеки.
Автор: sergey_11
Дата сообщения: 28.10.2009 01:12
Помогите поставил Microsoft .NET Framework 3,5 на Windows XP и теперь невозмохно отправить комп в сон удаление и чистки всякими прогами в том числе Framework Setup Cleanup Utility не дало результата в настройках по електропитанию все по прежнему как до установки Framework при нажатии кнопки сон widows как бы уходит в сон гаснет экран но диски и процесор работают все гудит и вернуть в работу больше невозможно только путем выдергивания из розетки.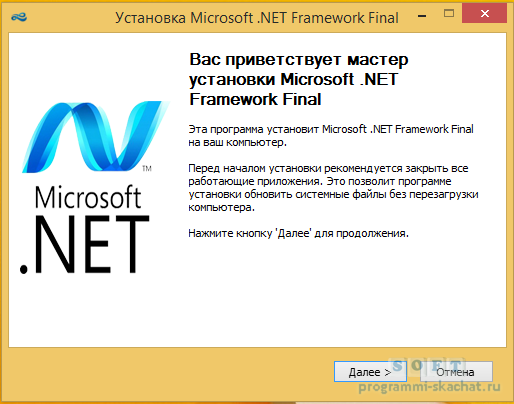 ето чисто програмный с железом все в порядке на другом диске стоит подобная winda и все работает не хочется по новой переставлять windows да и интересно разобраться не должно такого присходить.
ето чисто програмный с железом все в порядке на другом диске стоит подобная winda и все работает не хочется по новой переставлять windows да и интересно разобраться не должно такого присходить.
Автор: Kedr625
Дата сообщения: 30.10.2009 08:29
Доброго времени суток!
Установил .NET Framework 2.0, операционная система XP SP3. После завершения установки окно с требованием перезагрузить комп не вылетело.
Следует ли его все же перезагружать? Или не стоит, т.к. не вылетает такого требования? Подскажите, плиз.
Нужно срочно!
Автор: Gideon_Vi
Дата сообщения: 31.10.2009 02:12
2,0, равно как и 3,х не требуют перезагрузки
Автор: Rt0VT
Дата сообщения: 31.10.2009 02:20
sergey_11
нужно биос правильно настраивать, тогда и в сон будет уходить
Автор: abld1
Дата сообщения: 31.10.2009 23:08
После установки фреймов в папке windows\Microsoft.NET скапливается мусор. Походу, дистрибутивы.
Что из этого можно удалить?
Автор: vv07
Дата сообщения: 01.11.2009 13:07
Извиняюсь за вопрос.Возможно не там задаю.Нужны ли NET Framework на Win 7 64 bit?Спрашиваю,потому что,некоторые программы не запускаються.Для них требуеться наличие NET Framework в системе.Если да,то где взять,рельно под семерку эти платформы?
Автор: silveradmin
Дата сообщения: 04.11.2009 11:31
vv07, в шапке
Автор: MihanusSA
Дата сообщения: 04.11.2009 18:48
Не устанавливается ни одна версия Microsoft NetFrameWork,что делать подскажите.Вот скрины установок
http://pic.ipicture.ru/uploads/091104/qj8K4JmWzp.jpg
Что делать, подскажите……
Страницы: 1234567891011121314151617181920212223242526272829303132333435363738394041
Предыдущая тема: 5 самых популярных прог на вашем Palm-e
Форум Ru-Board.club — поднят 15-09-2016 числа. Цель — сохранить наследие старого Ru-Board, истории становления российского интернета.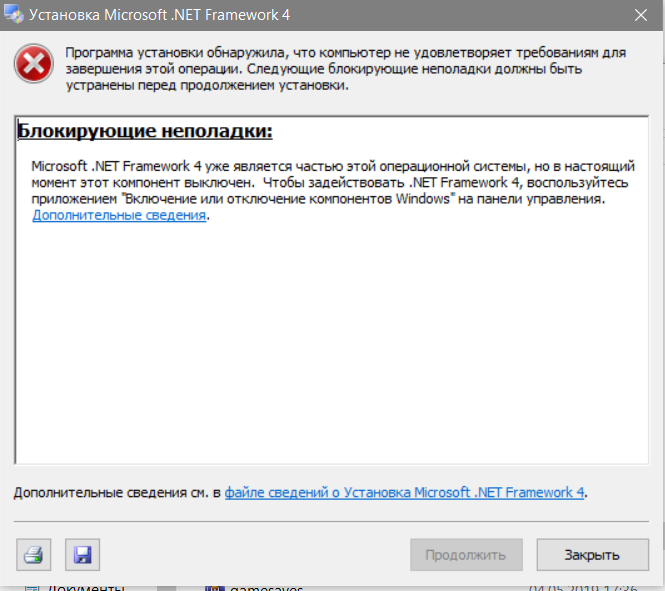 Сделано для людей.
Сделано для людей.
6 способов проверить версию .NET Framework: шаг за шагом
Для запуска огромного количества приложений в вашей системе необходимо установить Microsoft .NET Framework. Когда приложение на основе .NET запускается на машине без правильной версии платформы, результаты могут быть непредсказуемыми. Несомненно, программа не будет работать правильно или вообще не будет работать, но то, что происходит для информирования пользователя о проблеме, отличается от программы к программе. Довольно часто вы получаете довольно неясное всплывающее сообщение об ошибке, которое на самом деле не сообщает вам ничего информативного.
Не удалось правильно инициализировать приложение (0x0000135). Нажмите OK, чтобы закрыть приложение.
Это распространенное сообщение об ошибке, но оно не указывает, связана ли проблема с самой программой или с чем-то еще.
Некоторые программы могут быть немного более полезными и предупреждать вас о том, что для продолжения установки требуется определенная версия . NET Framework. Другое программное обеспечение может привести к тому, что Windows предложит автоматически загрузить и установить отсутствующую версию .NET.
NET Framework. Другое программное обеспечение может привести к тому, что Windows предложит автоматически загрузить и установить отсутствующую версию .NET.
Серьезная проблема с .NET заключается в том, что он загружается значительно, а после установки может занимать несколько сотен мегабайт на жестком диске. Для создания программ также требуется определенная версия .NET, поэтому просто установить одну версию, вероятно, будет недостаточно. Например, программе А может потребоваться .NET 3.5, а программе Б — .NET 4.6. В этом случае вам понадобятся оба, установленные в вашей системе.
Windows Server, Vista, 7, 8/8.1 и 10 поставляются с версией .NET, интегрированной в операционную систему. Поскольку существует много версий .NET Framework (от 1.0 до 4.8) и часто в одной системе присутствует более одной версии для запуска разных приложений, иногда даже вы, как пользователь, можете даже не знать, на какой .NET установлен твой компьютер. Вот несколько способов узнать это.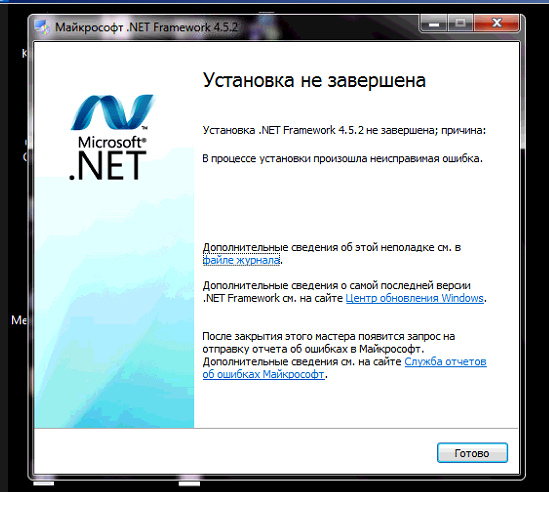
1. Raymondcc .NET Detector
Один из способов проверить, какие версии .NET установлены, — через системный реестр. Если установлен пакет .NET, информация о нем должна быть правильно введена в реестр. Мы решили использовать этот метод и создать небольшой инструмент, который выполняет простую и простую задачу, сообщая вам, какие версии .NET у вас установлены.
Инструмент не может быть проще в использовании, просто запустите исполняемый файл, и он сообщит вам, какие .NET у вас есть, показывая их темным текстом, выделенные серым цветом записи не установлены. Наведите указатель мыши на установленный пакет, чтобы узнать номер его версии. Нажав на версию, которая в данный момент не установлена, вы попадете на страницу ее загрузки в Microsoft. Соответствующая информация о пакете автоматически копируется в буфер обмена, чтобы ее можно было вставить в файлы справки или на форумы и т. д.
Программа способна обнаруживать платформы . NET Framework от 1.0 до последней версии 4.8 (включая версии для Windows 10), является переносимой и работает в Windows XP и более поздних версиях. Приветствуются любые отзывы об этом инструменте.
NET Framework от 1.0 до последней версии 4.8 (включая версии для Windows 10), является переносимой и работает в Windows XP и более поздних версиях. Приветствуются любые отзывы об этом инструменте.
Загрузить Raymondcc .NET Detector
2. Raymondcc .NET Detector Command Line Edition
Кажется, не так много инструментов, которые позволяют вам использовать командную строку, чтобы легко узнать, какие версии .NET установлены. Как следствие, мы создали версию .NET Detector, которая работает с пакетными сценариями и командной строкой, а не с графическим интерфейсом. Результат будет показан в окне консоли.
Запустите NET_Detector_cli.exe из сценария или командной строки, чтобы получить простое отображение установленных версий .NET. Добавьте аргумент /v , чтобы включить второй столбец с полным номером версии каждой установленной платформы.
Этот инструмент работает так же, как и версия с графическим интерфейсом, и проверяет системный реестр на наличие установленных версий . NET Framework. Он также работает на любой системе XP или выше и обнаруживает версии .NET от 1.0 до 4.8. Отзывы об этом инструменте также приветствуются.
NET Framework. Он также работает на любой системе XP или выше и обнаруживает версии .NET от 1.0 до 4.8. Отзывы об этом инструменте также приветствуются.
Загрузить Raymondcc .NET Detector CLI Edition
Примечание: Мы прекрасно понимаем, что оба инструмента .NET Detector производят небольшое количество обнаружений в некоторых онлайн-сканерах вирусов, таких как Virus Total. Raymond.cc создал и размещает эти файлы, поэтому мы знаем каждую строку кода и можем заверить вас, что любые обнаружения являются ложными срабатываниями.
3. ASoft .NET Version Detector
Эта программа представляет собой небольшой и легкий портативный инструмент, который предоставляет информацию обо всех различных версиях .NET Framework, установленных на компьютере. Если в системе не установлена определенная версия, есть удобные кнопки-ссылки, позволяющие получить доступ к соответствующей веб-странице Microsoft, чтобы вы могли легко загрузить ее. Также предоставляется ссылка для загрузки комплекта разработки программного обеспечения (SDK) для каждой версии.
Также предоставляется ссылка для загрузки комплекта разработки программного обеспечения (SDK) для каждой версии.
Установленная версия .NET будет отображаться белым текстом. Нажав на логотип рядом с ним, вы перейдете в каталог его установки. Окно журнала внизу показывает, какие версии и соответствующие исправления обновлений присутствуют, в том числе 32-битные/64-битные, и соответствующие расположения папок. Кнопка копирования просто скопирует весь текст в этом поле в буфер обмена.
Перейдите в раздел «Справка» > «История версий .NET», чтобы увидеть, какие версии .NET установлены в каких операционных системах в качестве стандартных. ASoft .NET Version Detector проверяет версии .NET Framework от 1.0 до 4.8, а также может работать в Windows 2000 и выше.
Загрузить Детектор версий .NET
4. Проверка версии .NET
Проверка версии немного устарела в наши дни и не обновлялась несколько лет, но все еще работает. Когда мы попытались, проверка версии обнаружила последнюю версию .NET Framework 4.8. Обязательно запускайте этот инструмент от имени администратора, даже если вы являетесь администратором, иначе в окне не будет отображаться информация о номерах версий.
Когда мы попытались, проверка версии обнаружила последнюю версию .NET Framework 4.8. Обязательно запускайте этот инструмент от имени администратора, даже если вы являетесь администратором, иначе в окне не будет отображаться информация о номерах версий.
Существует также проверка номера версии установленного в данный момент Internet Explorer, что может быть полезно для старых систем. Некоторые кнопки предназначены для копирования информации в буфер обмена и ее печати или отправки по электронной почте. Внутри zip-файла есть версия командной строки (файл .com), которую вы можете использовать в пакетных файлах. Версия для командной строки не требует прав администратора, как версия с графическим интерфейсом.
Информация, представленная как в графическом интерфейсе, так и в инструменте командной строки, содержит номер версии, а не легко читаемое имя. Это может затруднить определение того, установлены ли дополнительные версии или версии пакета обновления.
Загрузить средство проверки версий . NET
NET
5. Использование PowerShell для обнаружения версий .NET
Хотя можно использовать командную строку или PowerShell для получения версий .NET, присутствующих на вашем компьютере, многие методы можно найти в Интернете. дают неполные результаты. Как и наш собственный инструмент, лучший способ определения установленных версий .NET — это запрос к реестру, и PowerShell может сделать это довольно легко. 9(?!S)\p{L}’} | выберите PSChildName, Version
Список имен немного неудобен, и вы не получите более точной информации, такой как номера пакетов обновления или незначительные изменения. Он также не обнаружит .NET 1 или 1.1, поскольку они находятся в другом месте реестра, чем все остальные версии.
Другим вариантом является загрузка готового сценария PowerShell, который будет определять версии .NET и отображать информацию в гораздо более удобном виде.
Сценарий получения установленных версий . Net Framework размещен на Github и упрощает чтение информации для большинства пользователей. В настоящее время он поддерживает и обнаруживает от 1.0 до последней версии .NET Framework 4.8.
Net Framework размещен на Github и упрощает чтение информации для большинства пользователей. В настоящее время он поддерживает и обнаруживает от 1.0 до последней версии .NET Framework 4.8.
Загрузка установленных версий .Net Framework Getter
6. Проверка вручную
Существует несколько способов ручной проверки установленных версий Microsoft .NET Framework. Один из них — через «Программы и компоненты» или «Установка и удаление программ» в Панели управления. Это очень простой способ проверки, но он также может быть ошибочным, поскольку отображаемые записи удаления можно легко удалить из реестра или оставить от предыдущей установки. Также не будут отображаться версии .NET, интегрированные в операционную систему.
Еще один ручной способ проверки — просмотреть папки, в которых хранится большинство программных файлов .NET, чтобы узнать, что там находится. Расположение находится в папке C:\Windows\Microsoft.NET\Framework, а также в папке Framework64 для 64-разрядных систем. Наведите указатель мыши на папку, чтобы увидеть ее размер в информационной подсказке (ниже мы используем Free Commander, чтобы получить все размеры папок одновременно).
Наведите указатель мыши на папку, чтобы увидеть ее размер в информационной подсказке (ниже мы используем Free Commander, чтобы получить все размеры папок одновременно).
Папки .NET версий 1.0 и 1.1 в этой системе практически пусты. Поэтому можно с уверенностью предположить, что они не установлены. Версия 4.0.30319может вводить в заблуждение, поскольку может содержать любую версию .NET 4 от 4.0 до 4.8 или выше. Откройте папку и наведите указатель мыши на DLL или исполняемый файл, чтобы получить информационную подсказку, показывающую реальную установленную версию .NET 4. с помощью Проводника Windows.
Средства определения версий .NET удобны для получения полезной информации о том, какие именно версии установлены пользователем, что полезно для устранения неполадок. Если для приложения требуется .NET версии 4 или выше, а у вас есть только версия 3.5, проблемы или сбои, вероятно, можно будет предотвратить, установив правильную требуемую версию.
4 метода проверки версии .
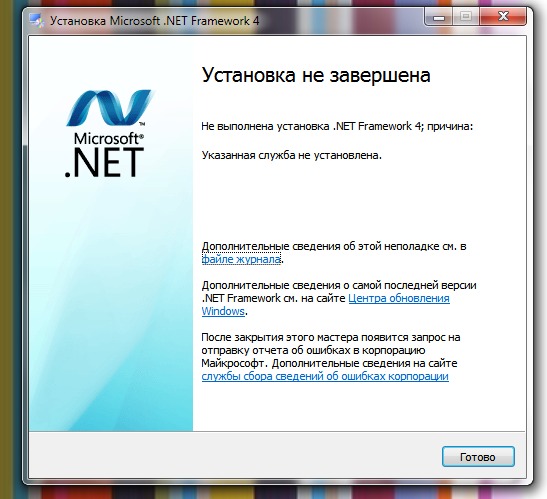 NET Framework в Windows – TecAdmin
NET Framework в Windows – TecAdmin
.NET Framework является важной частью экосистемы .NET. Это набор API-интерфейсов, которые можно использовать для написания приложений и сервисов практически на любом языке программирования (включая Ruby, Java, Python, C#, JavaScript и многие другие).
Advertisement
Для большинства разработчиков, использующих .NET для создания программного обеспечения, .NET Framework не является чем-то, что им нужно детально понимать. Вместо этого это то, что необходимо обновлять для всех их проектов по мере выпуска новых версий. Но что на самом деле делает .NET Framework? В этой статье вы узнаете 4 способа найти установленную версию .NET Framework в системе Windows.
Способ 1. Проверка версии .NET Framework в PowerShell
PowerShell — это кроссплатформенное решение для автоматизации задач, состоящее из оболочки командной строки, языка сценариев и среды управления конфигурацией. Вы можете проверить установленную версию .NET Framework с помощью PowerShell в Windows.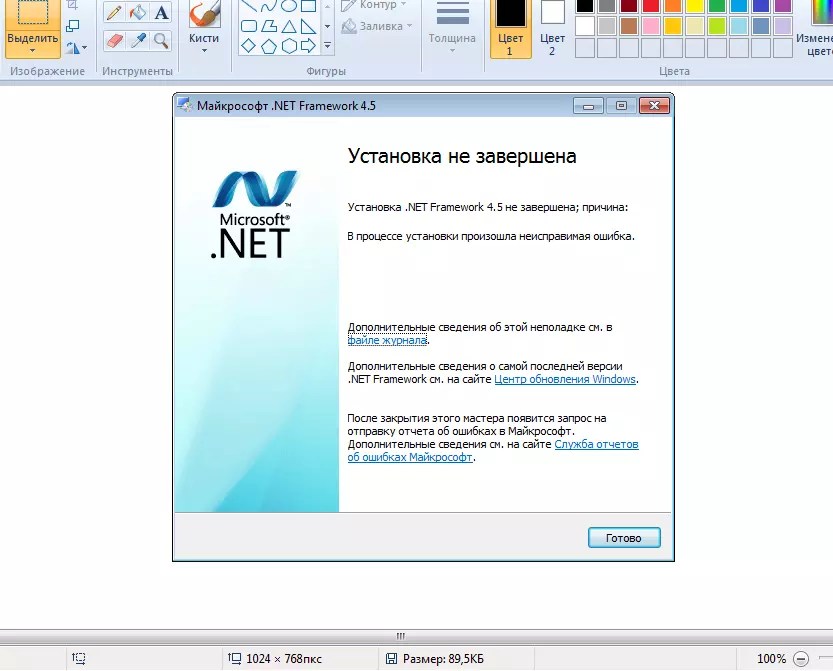 (?!S)\p{L}’} | Выберите PSChildName, версию
(?!S)\p{L}’} | Выберите PSChildName, версию
Вы увидите вывод, как показано на скриншоте ниже:
Проверьте версию .NET Framework с помощью PowerShell в Windows
На снимке экрана показано, что в этой системе установлена платформа .NET Framework 4.7.
Способ 2. Проверка версии .NET Framework в командной строке
Командная строка Windows — это интерфейс командной строки для операционных систем Windows. Она похожа на командную строку Unix/Linux и используется для выполнения введенных команд. Вы также можете проверить установленную версию .NET Framework непосредственно из командной строки, запросив реестр Windows.
Запустите командную строку Windows от имени администратора и введите:
reg query "HKLM\SOFTWARE\Microsoft\Net Framework Setup\NDP" /s
Вы можете напрямую проверить, установлена ли версия 4.x, выполнив эту команду:
reg query "HKLM\SOFTWARE\Microsoft\Net Framework Setup\NDP\v4" /s
Вы увидите вывод, как показано на снимке экрана ниже:
Проверьте версию .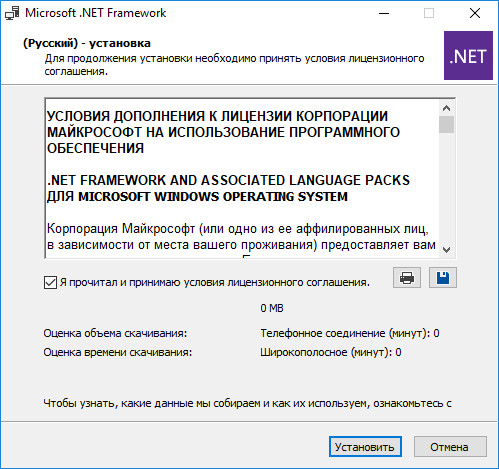 NET Framework с помощью CLI в Windows
NET Framework с помощью CLI в Windows
На снимке экрана показано, что в этой системе установлена .NET framework 4.7.
Способ 3. Проверка версии .NET Framework в реестре
В предыдущем методе для запроса к реестру Windows используется командная строка. Вы можете напрямую открыть редактор ревизий в своей системе и проверить версии .NET framework.
- Откройте меню «Пуск».
- Найдите «regedit» и щелкните приложение «Редактор реестра» в результатах поиска.
- Перейдите по следующему пути:
HKEY_LOCAL_MACHINE\SOFTWARE\Microsoft\NET Framework Setup\NDP - Развернуть основной ключ версии (например, v4 или v4.0)
- Затем выберите Полный.
Вы найдете установленную версию .NET Framework, как показано на снимке экрана ниже:
Проверьте версию .NET Framework с помощью реестра в Windows
Способ 4: Проверьте версию .NET Framework в диспетчере файлов
Вы также можете проверить .NET framework версию непосредственно из проводника Windows.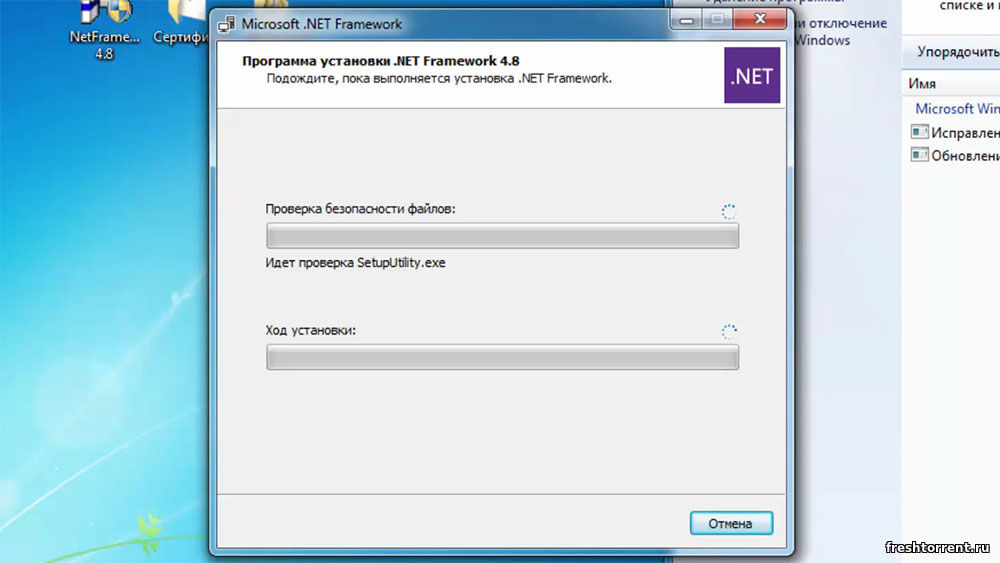
 net framework 3.5 / 2.0 / 2.5
net framework 3.5 / 2.0 / 2.5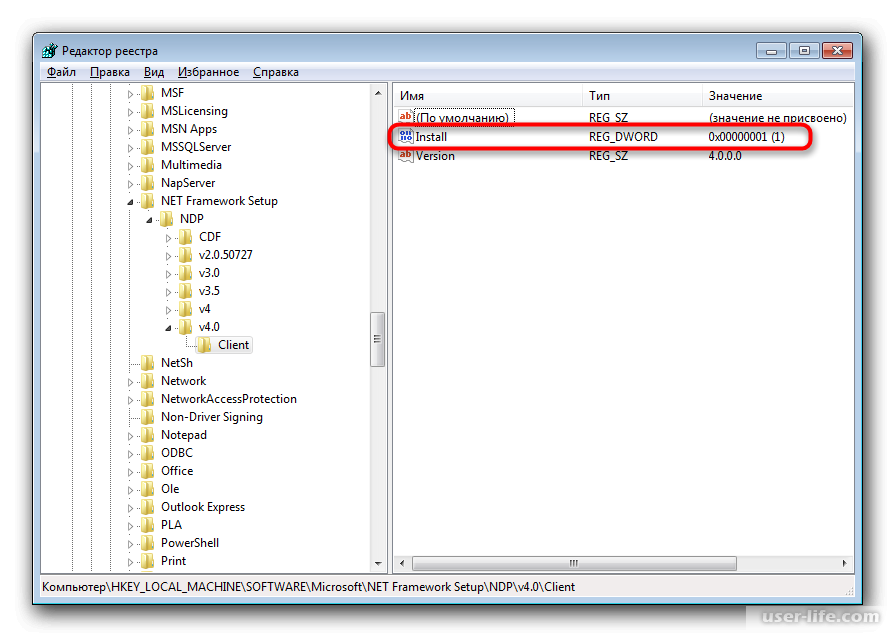 е. «sources 1903» оставляем только «sources»
е. «sources 1903» оставляем только «sources»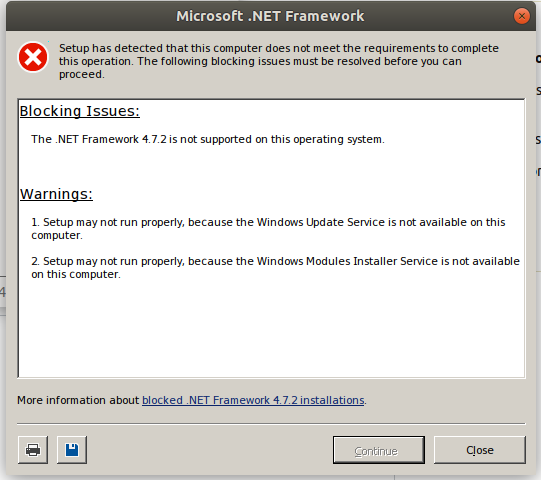 5 средствами DISM.
5 средствами DISM.