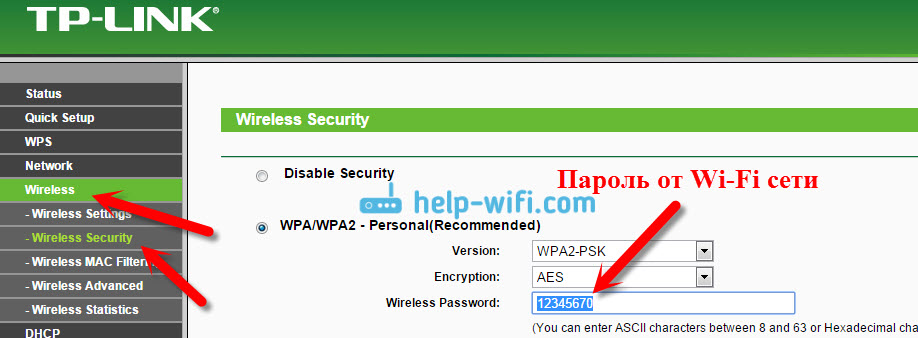Какой пароль можно поставить: Надёжный пароль — Help Mail.ru. Mail ID
Содержание
Установка код‑пароля на iPhone — Служба поддержки Apple (RU)
Для большей безопасности установите код-пароль, который потребуется вводить для разблокировки iPhone при включении или выводе его из режима сна. При установке код-пароля включается режим защиты данных, благодаря которому данные на Вашем iPhone защищены с помощью 256-битного AES-шифрования. (Некоторые приложения могут отказываться от использования защиты данных.)
Настройка код-пароля или его изменение
Откройте «Настройки» и выполните одно из описанных ниже действий.
Коснитесь «Включить код‑пароль» или «Сменить код‑пароль».
Чтобы просмотреть варианты создания пароля, коснитесь «Параметры код-пароля». Самые безопасные варианты — «Произвольный код (цифры)» и «Произвольный код (буквы + цифры)».
Как только Вы установите код-пароль, на поддерживаемых моделях для разблокировки iPhone можно будет использовать Face ID или Touch ID (в зависимости от Вашей модели). Однако для дополнительной безопасности необходимо всегда вводить код-пароль для разблокировки iPhone в описанных ниже случаях.
Однако для дополнительной безопасности необходимо всегда вводить код-пароль для разблокировки iPhone в описанных ниже случаях.
Включение или перезагрузка iPhone.
Разблокировка iPhone не выполнялась более 48 часов.
Разблокировка iPhone при помощи код-пароля не выполнялась последние 6,5 дней и при помощи Face ID или Touch ID последние 4 часа.
На iPhone поступила команда удаленной блокировки.
Совершено пять неудачных попыток разблокировки iPhone при помощи Face ID или Touch ID.
Совершена попытка использования функции «Экстренный вызов — SOS» (см. раздел Использование функции «Экстренный вызов — SOS»).
Совершена попытка просмотра Медкарты (см. раздел Настройка и просмотр Медкарты).
Изменение периода для автоблокировки iPhone
Откройте «Настройки» > «Экран и яркость» > «Автоблокировка» и установите период времени.
Удаление данных после 10 попыток ввода неверного код-пароля
Настройте удаление всей информации, медиафайлов и личных настроек на iPhone после 10 последовательных попыток ввода неверного пароля.
Откройте «Настройки» и выполните одно из описанных ниже действий.
Прокрутите до конца страницы и включите функцию «Стирание данных».
После стирания всех данных необходимо восстановить устройство из резервной копии или настроить его как новое устройство.
Выключение код-пароля
Откройте «Настройки» и выполните одно из описанных ниже действий.
Коснитесь «Выключить код‑пароль».
Сброс код-пароля
Если код-пароль неправильно введен шесть раз подряд, устройство блокируется, а на экране появляется сообщение о том, что iPhone выключен. Если Вы не помните свой код-пароль, можно стереть iPhone, используя компьютер или режим восстановления, а затем задать новый код-пароль. См. статью службы поддержки Apple Если Вы забыли код-пароль для iPhone.
Примечание. Если перед тем, как Вы забыли код-пароль, была создана резервная копия в iCloud или на компьютере, данные и настройки можно будет восстановить из этой резервной копии.
Как придумать надежный пароль | Компьютер для чайников
Современный интернет невозможно представить без повсеместного использования логинов и паролей. Если на заре своего становления, когда интернет использовался только для поиска простой текстовой информации, то по мере развития его интерактивных сервисов (форумы, соцсети, интернет-магазины, онлайн бронирование билетов , интернет-банкинги т.д.), требующих создания аккаунтов, использование логинов и паролей стало обязательным условием при создании учетной записи в подобных сервисах. Пароль можно сравнить с ключом от жилища, чем проще ключ, тем проще его и подобрать. Разберем, как создать надежный пароль, а также приведем рекомендации, как максимально обезопасить ваши учетные записи от взлома.
- Что такое надежный пароль?
- Как придумать надежный пароль
- Уникальность пароля
- Как хранить пароли
- Еще по теме:
к оглавлению ↑
Что такое надежный пароль?
Надежный пароль должен следовать соответствовать следующим критериям:
- Пароль должен быть достаточно длинным – 8 символов и выше.
 , и т.п.). Возможно использование пробелов и знаков препинания.
, и т.п.). Возможно использование пробелов и знаков препинания. - При создании пароля не используйте общедоступную информацию о вас. Например, номер вашего телефона, дня рождения, фамилии, имени в качестве пароля сильно увеличивает вероятность взлома вашего аккаунта заинтересованным лицом.
- Многие для лучшего запоминания пароля используют такие простые комбинации, как: qwerty, 123456, 098765, 1111, password и т.п. Будьте уверены, в первую очередь злоумышленник как раз и будет пробовать вводить подобные пароли. Лучше создать надежный пароль и записать его в блокнот или воспользоваться программами менеджерами паролей.
- Не следует выбирать пароль, совпадающий с логином. Да, такую комбинацию легко запомнить, но так же и легко можно потерять аккаунт.
к оглавлению ↑
Как придумать надежный пароль
Создание надежного пароля – это не такая сложная задача, как может показаться. Приведем несколько способов, с помощью которых получить надежный пароль.
- Способ смешения.
 pArol
pArol - Способ вставки слов. Выберите два слова, запишите их на латинице и вставьте одно слово в другое. Выберите, какие буквы будут записаны в верхнем регистре, а какие в нижнем. Например, nAd>pArol<eGniy.
к оглавлению ↑
Уникальность пароля
Одно из главных правил безопасности в интернете – это уникальность пароля для каждого аккаунта. По крайней мере, создавайте уникальные пароли к особо важным учетным записям: электронная почта, онлайн-банки, профили в соцсетях. Использование единого пароля ко всем вашим аккаунтам – это очень большой риск. Представьте, что кто-то получит доступ к вашим финансам в онлайн-банкинге!
Если надежный пароль нужно придумать быстро или просто не хочется задумываться над его созданием, то можно просто воспользоваться онлайн сервисами генерации сложных паролей. Наберите в поисковой системе «Генератор паролей онлайн» и выберите любой понравившийся.
к оглавлению ↑
Как хранить пароли
Логины и пароли можно хранить по старинке, записывая их в блокнот ручкой, но при наличии компьютера логичней использовать программы менеджеры паролей.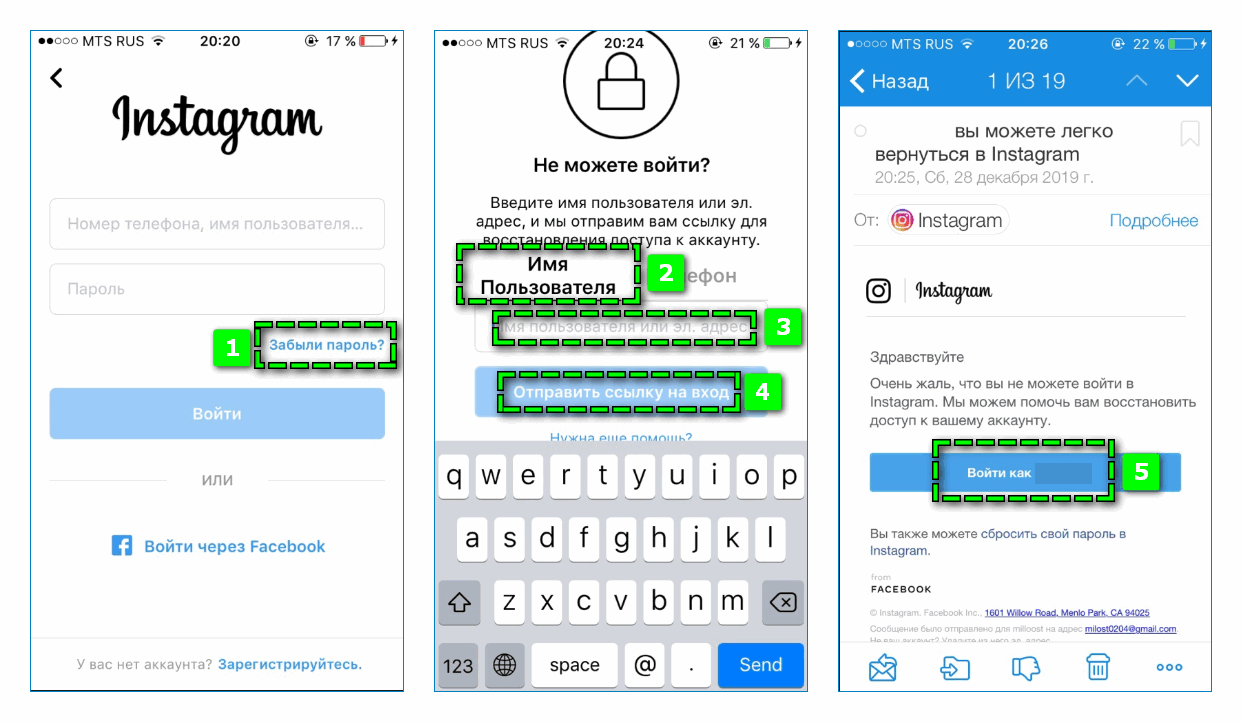
Среди бесплатных программ наиболее популярны KeePass и LastPass. Несомненный фаворит среди платных приложений менеджеров паролей – это Roboform, имеющий в своем составе отличный генератор паролей.
Поделиться.к оглавлению ↑
Насколько надежен мой пароль?
17 января 2023 г. |5 мин чтения
В мире, где многие транзакции выполняются в цифровом виде, создание надежного пароля может помочь защитить ваши онлайн-аккаунты и личную информацию.
Используйте это руководство, чтобы узнать, как создать надежный пароль и обеспечить его безопасность в киберпространстве.
Ключевые выводы
- Поскольку в сети находится очень много личных данных, важно использовать надежные пароли для обеспечения безопасности информации.
- Существует несколько способов создания надежного пароля, например использование сочетания символов и регистров.

- Настройка многофакторной аутентификации — еще один способ повысить уровень безопасности.
- После выбора надежного пароля можно принять меры предосторожности, чтобы защитить его от неавторизованных пользователей.
Важность надежных паролей
Независимо от того, совершаете ли вы покупки в Интернете, входите в профиль в социальной сети или совершаете транзакцию в онлайн-банке, вы, вероятно, используете пароли для доступа к учетным записям и платформам. Надежный пароль — важный способ предотвратить доступ неавторизованных пользователей к вашей личной информации.
Существует множество способов, которыми хакеры могут попытаться получить доступ к учетным записям, в том числе с использованием личной информации. Вот почему конфиденциальность ваших профилей с помощью надежных паролей может помочь предотвратить атаки такого типа. Кража личных данных также представляет собой угрозу, когда неавторизованный пользователь получает конфиденциальную информацию.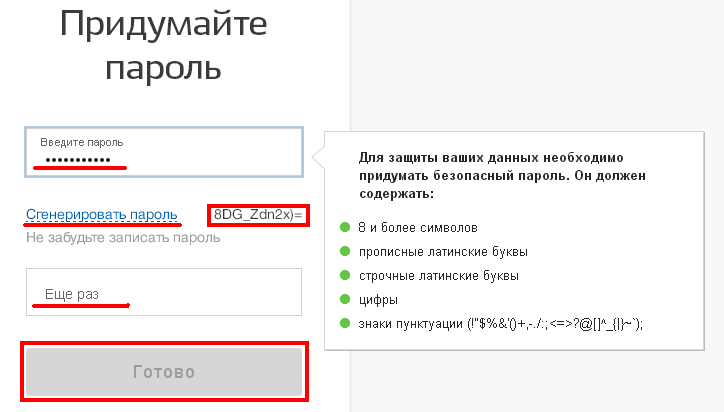
9 советов по созданию надежного пароля
Надежный пароль поможет защитить вас от мошенничества. Но что такое надежный пароль? Ознакомьтесь с приведенными ниже советами из таких источников, как Агентство США по кибербезопасности и инфраструктуре (CISA) и Федеральная торговая комиссия (FTC).
1. Используйте длинные
Более короткие пароли легче запомнить, но они обычно не так надежны, как более длинные. Рассмотрите возможность создания паролей длиной не менее 16 символов и избегайте использования полных слов.
2. Используйте комбинацию символов
Чтобы сделать пароль более надежным, обязательно включите комбинацию несвязанных прописных и строчных букв, а также цифр и специальных символов.
3. Сделайте так, чтобы это запомнилось, но только для вас
Хотя надежный пароль может показаться трудным для запоминания, его можно сделать надежным и легким для запоминания. Например, напишите личное предложение и используйте первую букву каждого слова вместе с любыми цифрами и специальными символами, чтобы создать собственный запоминающийся пароль.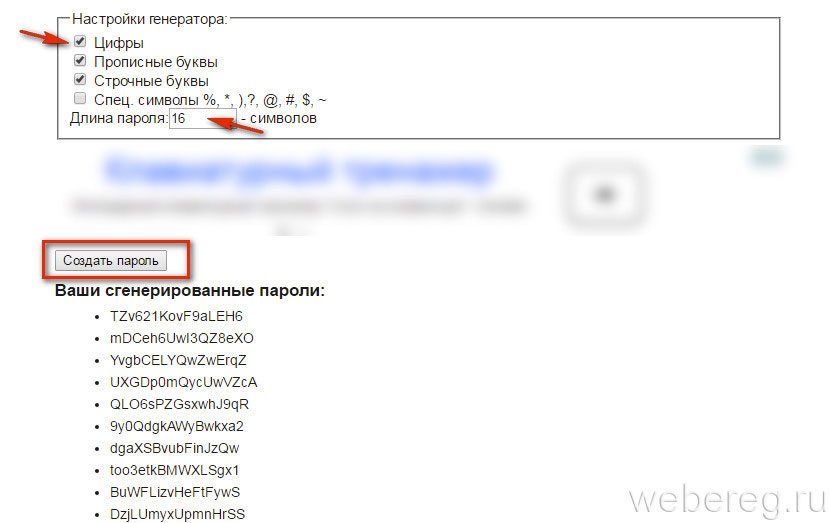
- Пример: «У меня 2 брата и 1 сестра. Их зовут Дерек, Тим и Лесли. Это становится «Ih3b&1s.TnaDT&L». Это может быть легче запомнить, чем выбирать случайные символы, и обычно это более безопасно, чем простое использование имен в качестве пароля.
4. Избегайте использования легко идентифицируемых фраз
Хотя пароль, содержащий личную информацию, может быть проще запомнить, лучше придерживаться фраз, которые хакеры не смогут угадать. Вы можете избегать паролей, которые включают следующее:
- Имена домашних животных, детей или партнеров
- Личная информация, такая как номер телефона, адрес или адрес электронной почты
- Комбинации клавиатуры, такие как «qwerty» или «asdf»
5. Используйте разные пароли
После создания надежного пароля может возникнуть соблазн повторно использовать его для всех учетных записей. Если хакеры получат ваш пароль от другой учетной записи, вы можете в конечном итоге предоставить им доступ к вашему банковскому счету или другой личной информации. Как правило, лучше хранить свои пароли для финансовых счетов отдельно от всего, что вы используете для электронной почты или социальных сетей.
Как правило, лучше хранить свои пароли для финансовых счетов отдельно от всего, что вы используете для электронной почты или социальных сетей.
Когда людям приходится часто менять свой пароль, они часто выбирают более слабые пароли или просто немного меняют старый пароль. Хакеры это знают, поэтому, если ваша система требует регулярного обновления пароля, попробуйте выбрать что-то совершенно новое и надежное, когда придет время его изменить.
6. Подумайте о менеджере паролей
Если вы не являетесь экспертом в области паролей, возможно, стоит изучить приложения для управления паролями. Существует ряд инструментов, которые могут помочь вам создавать более надежные пароли, хранить их и даже сообщать вам, насколько надежными или слабыми могут быть ваши пароли.
7. Настройте многофакторную аутентификацию
Вы можете защитить свою информацию, используя двухфакторную или многофакторную аутентификацию. Это добавляет еще один уровень безопасности, требуя второй части информации в дополнение к вашему паролю.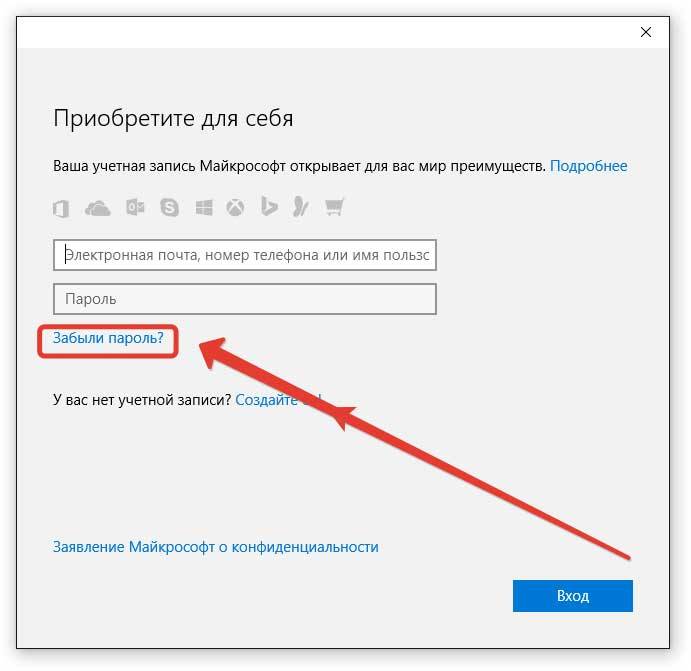
Этими вторичными факторами могут быть секретный вопрос, код, отправленный на ваш телефон, ваш отпечаток пальца или распознавание лица. Capital One предлагает проверку мобильного приложения, чтобы добавить дополнительный уровень безопасности вашей учетной записи Capital One.
8. Помните об ответах на контрольные вопросы
Когда вы задаете контрольные вопросы, старайтесь не искать ответ, который легко найти, например девичью фамилию вашей матери или другую информацию, доступную в социальных сетях. Обычно лучше всего относиться к вопросам безопасности как к надежным паролям.
9. Попробуйте генератор паролей
Вы можете использовать генератор или приложение для создания мастер-пароля, который защитит все ваши учетные записи. Некоторые генераторы позволяют вам устанавливать определенные критерии — например, сохранять его определенной длины — для индивидуального, но безопасного пароля.
Как защитить свой пароль
Согласно CISA и FTC, если у вас есть хороший пароль, вы можете защитить его и свою онлайн-информацию несколькими способами. Вот некоторые из них:
Вот некоторые из них:
- Не записывайте пароли и храните их в доступном месте.
- Рассмотрите возможность использования надежных онлайн-инструментов для проверки надежности существующих паролей.
- Держите свои пароли в секрете от других.
- Если вы используете общедоступный компьютер, обязательно выйдите из всех программ, которые вы использовали, и избегайте использования общедоступного компьютера для доступа к конфиденциальной информации или учетным записям.
- Остерегайтесь фишинговых атак, таких как мошенники, отправляющие электронные письма и запрашивающие ваш пароль.
- Проверка личности любого, кто связывается и говорит, что он из законной компании.
- Используйте антивирусное программное обеспечение, которое может обнаруживать и иногда удалять вредоносные программы, часто называемые вредоносными программами.
- Установите брандмауэр, который поможет предотвратить несанкционированный доступ пользователей к информации на вашем компьютере через Интернет.

- Обновите операционную систему, интернет-браузеры, приложения и программное обеспечение безопасности до последних версий.
- Контролируйте свои учетные записи и немедленно устраняйте подозрительную активность.
- Не открывайте вложения электронной почты или ссылки из источников, которые кажутся незаконными.
Кратко о надежности пароля
Интернет может быть удобным способом совершать покупки, оставаться на связи с семьей и друзьями и отслеживать свои финансы. Но поскольку личная информация часто хранится в цифровом виде, важно выбирать надежные пароли, которые помогут обеспечить безопасность ваших данных.
Получив безопасные пароли, прочтите еще несколько советов, как защитить себя от кражи личных данных.
Автоматически заполнять надежные пароли на iPhone
При подписке на службы на веб-сайтах и в приложениях вы можете разрешить iPhone создавать надежные пароли для многих ваших учетных записей.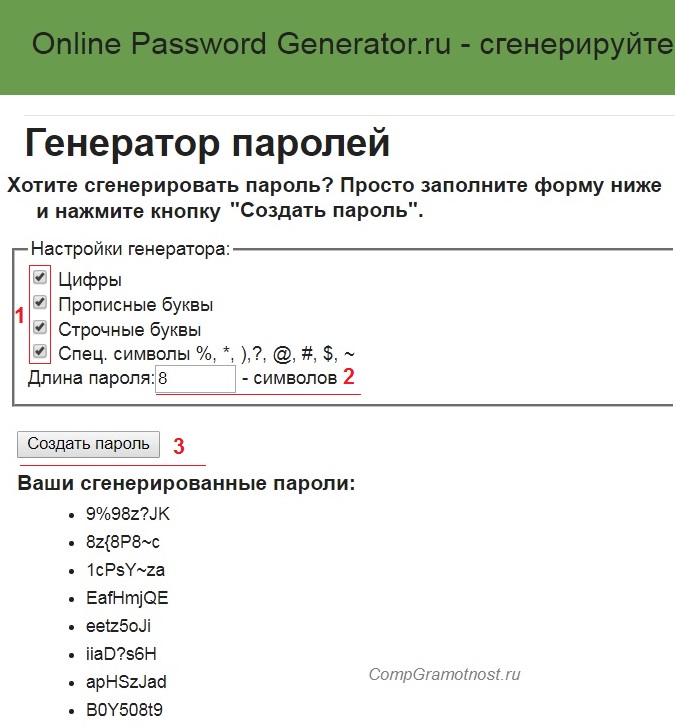
iPhone хранит пароли в связке ключей iCloud и заполняет их автоматически, поэтому вам не нужно запоминать их.
Примечание: Вместо того, чтобы требовать ввода пароля, участвующие веб-сайты и приложения поддерживают эти альтернативы:
Войти с помощью Apple: Позволяет использовать свой Apple ID для входа и ограничивает доступ к информации о вас. См. раздел Вход с помощью Apple на iPhone.
Ключ доступа: Позволяет использовать Face ID или Touch ID для безопасного входа без использования пароля. См. раздел Вход с помощью паролей на iPhone.
Создание надежного пароля для новой учетной записи
В зависимости от веб-сайта или приложения создание надежного пароля и его сохранение в связке ключей iCloud обычно состоит из шагов, подобных приведенным ниже.
На экране новой учетной записи для веб-сайта или приложения введите имя новой учетной записи.

Для поддерживаемых веб-сайтов и приложений iPhone предлагает уникальный сложный пароль.
Выполните одно из следующих действий:
Выберите предложенный пароль: Нажмите «Использовать надежный пароль».
Измените предложенный пароль: Коснитесь «Другие параметры», коснитесь «Изменить надежный пароль», коснитесь текстового поля пароля и внесите изменения.
Получите другой надежный пароль: Нажмите «Другие параметры», нажмите «Изменить надежный пароль», затем нажмите предложенный пароль.
Получите надежный пароль, состоящий только из цифр и букв: Нажмите «Другие параметры», затем нажмите «Без специальных символов».
Получите надежный пароль, который легко ввести: Нажмите «Другие параметры», затем нажмите «Легко ввести».
Придумайте свой пароль: Коснитесь «Другие параметры», затем коснитесь «Выбрать мой пароль».

Чтобы скопировать пароль и при необходимости вставить его в поле «Подтверждение пароля», коснитесь «Другие параметры», затем коснитесь «Копировать надежный пароль».
Чтобы безопасно добавлять и сохранять примечания о ключе восстановления, секретных вопросах, PIN-кодах и других подобных данных, введите их в поле «Примечания».
Чтобы просмотреть заметки позже, выберите «Настройки» > «Пароли», затем коснитесь учетной записи.
Чтобы позже разрешить iPhone автоматически вводить пароль за вас, коснитесь «Да», когда вас спросят, хотите ли вы сохранить пароль.
Автоматически вводить сохраненный пароль
В зависимости от веб-сайта или приложения вход с использованием сохраненного пароля обычно состоит из шагов, подобных приведенным ниже.
На экране входа на веб-сайт или в приложение коснитесь поля имени учетной записи.
Выполните одно из следующих действий:
Коснитесь учетной записи, предложенной в нижней части экрана или в верхней части клавиатуры.

 , и т.п.). Возможно использование пробелов и знаков препинания.
, и т.п.). Возможно использование пробелов и знаков препинания. pArol
pArol