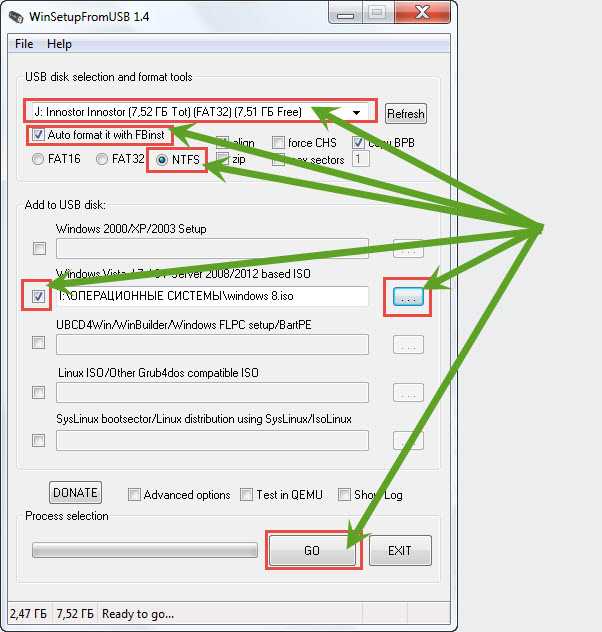Какой программой записать образ iso на флешку: Как записать образ ISO на флешку: 2 способа
Содержание
ISO образ оптического диска. Образ флэшки и жесткого диска. Как сделать, записать, смонтировать
ISO образ это архивный файл для оптического диска. Разновидность образа диска, содержащего данные для каждого сектора записываемого на оптический диск, включая файловую систему для оптического диска. Файла ISO образа обычно имеет расширение .iso. Имя ISO взято из файловой системы ISO 9660 используемой для дисков CD-ROM. Однако в ISO образе может содержаться файловая система UDF (ISO/IEC 13346), которая обычно исользуется для DVD и Blu-ray.
Сделать ISO образ можно с оптического диска или из коллекции файлов, или конвертированием из другого формата образов дисков. Загрузочные диски чаще всего доступны для загрузки в ISO формате. И могут быть записаны на оптический диск CD или DVD.
Образ загрузочного диска можно использовать чтобы создать загрузочную флешку Windows.
Как создать и записать ISO образ
Чтобы создать образ диска в формате ISO подойдут следующие программы :
- UltraISO — отлично подходит чтобы записывать образ диска
- PowerISO
- IsoCreator
- ISO Workshop
- Free DVD ISO Maker
- Ultimate ISO Maker
- FlashCrest ISO Maker
- 7Burn
- ISODisk
- ImgBurn — бесплатная программа которая поможет записать на болванку.

- ISO Recorder
- BurnAware Free
- CDBurnerXP
- Free ISO Maker
- iTopSoft ISO Burner
- Jihosoft ISO Maker Free
- WinAIO Maker Professional
- Free Burning Studio
- IsoCreator Beta
- Magic ISO Maker
- Free ISO Creator
- Free WinISO Maker
- Casper ISO Creator
- Nero Burning ROM — платная. Те что перечислены выше, бесплатные.
Как смонтировать ISO образ диска
Программы для чтения образа диска ISO, помогут вам смонтировать диск :
- DAEMON Tools Lite 10
- Alcohol 120%
- PowerISO
- MagicISO
- Virtual CloneDrive
- WinCDEmu — бесплатная
Как создать образ флешки
Сделать образ флешки можно в программах :
- UltraISO
- USB Image Tool
- PassMark ImageUSB
- ImgBurn
- USB Image Tool
- dd — программа под Линукс в которой можно создавать образ любого носителя.
 Оптического диска, флешки или винчестера
Оптического диска, флешки или винчестера
Образ жесткого диска
Под Windows для создания образа диска и резервного копирования данных можно воспользоваться программой R-Drive Image.
- CloneZilla — одна из самых популярных оффлайн-программ создания образа диска
- Handy Backup
- Macrium Reflect Free Edition
- EasyBCD
- Super GRUB2 Disk
- Paragon Backup and Recovery (Advanced) Free
- Drive Image XML
- PING (PartImage Is Not Ghost)
- Backup & Recovery Free
- Mondo Rescue
- Redo backup and recovery
- Trinity Rescue Kit
- Norton Ghost
- Partimage — работает под Линукс.
- Acronis True Image — платная
Под Линуксом сделать образ жесткого диска можно в программе dd, которая есть в любом дистрибутиве и работает в командной строке. Т.е. она точно есть в любом LiveCD с которого можно загрузиться и спокойно сделать бекап винчестера.
Читайте также :
- Как сделать загрузочную флешку из образа ISO
- Live CD.
 Какими программами создать
Какими программами создать - Как создать загрузочную флешку с Windows XP, 7, 8.1, 10
Как записать образ на флешку в Windows 10. Бесплатные утилиты Rufus и Unetbootin
Необходимость записать образ Windows 10 или любой другой операционного системы (программы) на флешку (иначе говоря, USB накопитель) возникает у обычного пользователя компьютера нечасто. В интернете можно найти множество различных программ, хорошо справляющихся с этой задачей. Но как выбрать такую, которая будет лёгкой и скачать её оттуда, где гарантированно не будет вирусов и никаких других неприятных неожиданностей? Перепробовав множество вариантов, я для себя остановился на полностью бесплатных русифицированных утилитах Rufus или Unetbootin. Последняя больше заточена под запись образов операционных систем семейства Linux, но лично я умудрялся с её помощью даже записывать Windows 10 (это приходилось делать с техническими версиями «десятки» до официального релиза этой ОС 29 июля 2015 года — сейчас с чистой установкой Windows 10 всё намного проще).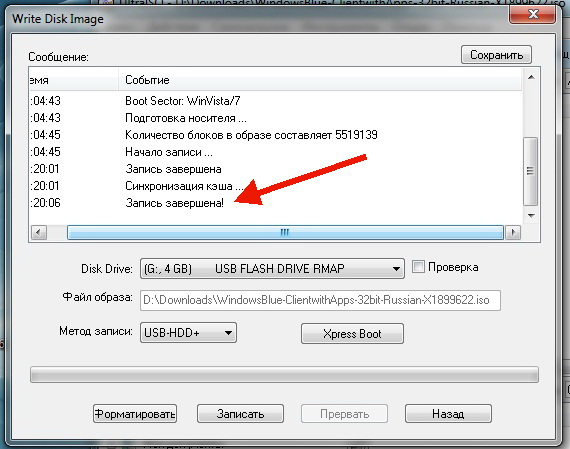
Не устаю повторять, что качать программы и утилиты всегда нужно только из проверенных источников, которыми являются только официальные сайты. Кстати, на официальном сайте и только там вы всегда гарантированно найдете последнюю версию программы. Желательно посмотреть, есть ли статья о заинтересовавшей вас программе в Википедии. Наличие рассказа о программе в Википедии, конечно, не даёт 100%-ной гарантии её полной безопасности, но очень существенно снижает шанс наткнуться на что-то откровенно опасное. К тому же, именно в Википедии всегда можно найти ссылку на официальный сайт программы. Тот, кто с этим сталкивался, согласится со мной, что иногда невозможно в поисковике разобраться, какой сайт официальный, а какой нет. Статья в Википедии решает эту задачу отлично.
Утилита Rufus для записи образов на USB накопитель
Большинство специалистов утверждают, что именно Rufus — оптимальная программа для создания образов на флешке в Windows 10. Скачать утилиту Rufus можно на её официальном сайте.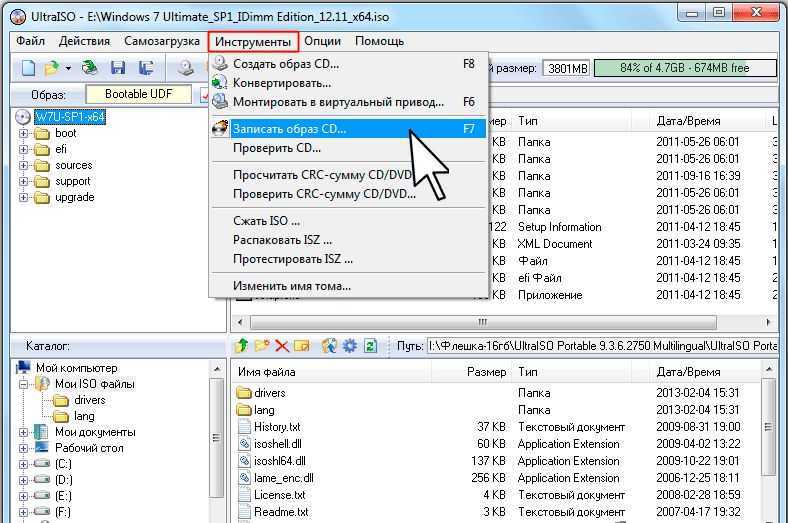 Почитать об этой программке можно в Википедии — правда, только на английском языке. Даже если Вы его (English) не знаете и гугл переводчиком не пользуетесь, то в любом случае наличие статьи в этой электронной энциклопедии всегда говорит в пользу того или иного ПО. Так что, пользоваться утилитой можно вполне смело.
Почитать об этой программке можно в Википедии — правда, только на английском языке. Даже если Вы его (English) не знаете и гугл переводчиком не пользуетесь, то в любом случае наличие статьи в этой электронной энциклопедии всегда говорит в пользу того или иного ПО. Так что, пользоваться утилитой можно вполне смело.
Итак, заходим на официальный сайт (ссылка выше), прокручиваем вниз до большого заголовка «Загрузки» и выбираем или самую верхнюю ссылку (это последняя полная стабильная версия), или лучше вторую (версия Portable). Лично я использую вторую (портативную) версию, так как она запускается, но не устанавливается на компьютер.
Скачиваем утилиту и запускаем её (для пущей надёжности с правами администратора).
Настроек у Rufus довольно много. Разбираться с ними мы не будем и оставим всё, как есть. Если вы точно не знаете, за что отвечает тот или иной параметр, то лучше оставить их настроенными по умолчанию.
Всё, что нам надо сделать — это:
- Выбрать флешку, на которую мы будем записывать образ.

- Выбрать сам образ, который мы хотим записать.
- Начать запись, нажав на кнопку «Старт».
Если Вы скачали портативную версию программы Rufus, то после окончания записи удалять её не нужно, так как она не устанавливалась на компьютер. Скачанный файл можно просто закрыть и удалить. А лучше сохранить на будущее в какой-нибудь папке — мало ли снова понадобится записать образ на флешку в своей Windows 10.
Утилита Unetbootin для записи образов на флешку
Теперь более подробно рассмотрим утилиту Unetbootin. Итак, скачиваем её с официального сайта. Для этого на указанной странице выбираем «Download (for Windows)».
Википедия о программе Unetbootin
Официальный сайт программы Unetbootin
После этого нас перекидывает на страницу скачивания, где спустя несколько секунд автоматически появляется окно, предлагающее сохранить файл на наш компьютер (если автоматом это не происходит, жмём ссылочку «direct link»).
Далее запускаем скачанный файл. Большое преимущество Unetbootin состоит в том, что это не программа, а утилита. То есть, её нет нужды устанавливать на компьютер. Она сразу запускается и полностью готова к работе. А после этого можно удалить файл и никаких следов её пребывания на компьютере не останется.
Большое преимущество Unetbootin состоит в том, что это не программа, а утилита. То есть, её нет нужды устанавливать на компьютер. Она сразу запускается и полностью готова к работе. А после этого можно удалить файл и никаких следов её пребывания на компьютере не останется.
Кстати, Unetbootin — утилита, созданная специально для записи образов операционной системы Linux, но она отлично справляется и в работе с другими образами. Например, я уже говорил, что записывал даже образ Windows 10 на флешку с её помощью и потом успешно установил «десятку на свой компьютер рядом с «семёркой» второй системой именно с USB накопителя. Подробно об этом я рассказывал в статье Установка Windows 10 рядом с Windows 7 пошагово.
Запустив утилиту Unetbootin, мы вместо пункта «Дистрибутив» выбираем «Образ диска». (Если выбрать «Дистрибутив», то программа будет автоматически скачивать и записывать образ ОС Linux).
Затем мы находим через обозреватель (три точки) на своём компьютере образ Windows 10, который нам надо записать на флешку (или какой-то другой образ, который нам надо записать).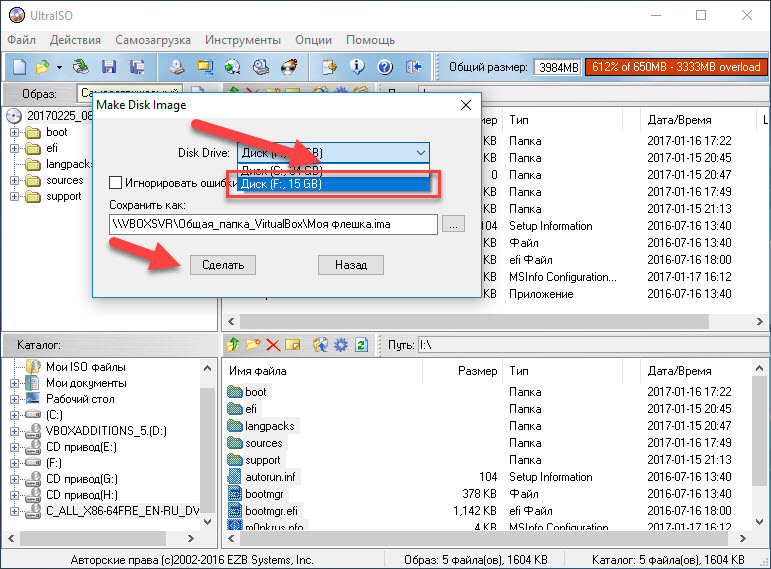
После этого нам остаётся только выбрать носитель — наш USB накопитель (флешку), на который мы запишем свой образ. В случае на картинке это диск «I».
Ну и, выполнив все вышеописанные действия, нажимаем ОК. Всё, наш образ записывается.
ISO на USB — Как перенести DVD на USB-накопитель
– Поставщики памяти
Независимо от того, используете ли вы Windows 10 или Mac, вы можете бесплатно и просто скопировать данные с DVD или компакт-диска на флэш-накопитель большой емкости.
Развитие систем хранения данных сделало DVD и CD практически бесполезными. Это может показаться странным, ведь еще несколько лет назад диски были популярным способом обмена файлами. Даже очень популярные сетевые магазины электроники, такие как Best Buy, начали постепенно отказываться от продажи компакт-дисков.
Потребители обнаружили, что гораздо удобнее передавать или загружать контент через свои смартфоны, планшеты и компьютеры, многие из которых больше не производятся с дисководами для чтения оптических дисков.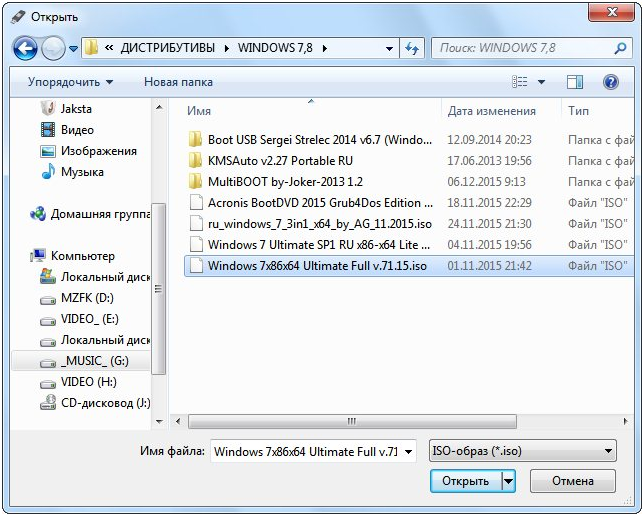 Даже производители автомобилей поняли намек, решив сделать порты Bluetooth и AUX/USB стандартными вместо проигрывателей компакт-дисков. В любом случае, диски никогда не были самым удобным способом переносимого обмена файлами. Они склонны ломаться, царапаться или теряться. Достаточно сильная царапина на диске может сделать его бесполезным.
Даже производители автомобилей поняли намек, решив сделать порты Bluetooth и AUX/USB стандартными вместо проигрывателей компакт-дисков. В любом случае, диски никогда не были самым удобным способом переносимого обмена файлами. Они склонны ломаться, царапаться или теряться. Достаточно сильная царапина на диске может сделать его бесполезным.
Использование CD/DVD не только в домашних условиях. Сегодня предприятия понимают важность использования новых технологий для достижения максимальной эффективности. Технически подкованные офисы отказались от своих дисков в пользу USB-файлов, которыми легко обмениваться с помощью флэш-накопителей. Но USB-накопители предпочитают не только из-за их удивительной полезности. Теперь компании могут настраивать свои флэш-накопители, чтобы сделать их устройства для обмена файлами интересными и уникальными для своего бренда.
Итак, у вас на полках пылится обширная коллекция компакт-дисков и DVD-дисков. Было бы здорово иметь возможность сжимать эти физические диски в один удобный привод? Вы можете создавать резервные копии всех своих дисков на USB, чтобы вы могли брать с собой столько файлов, сколько хотите, куда угодно.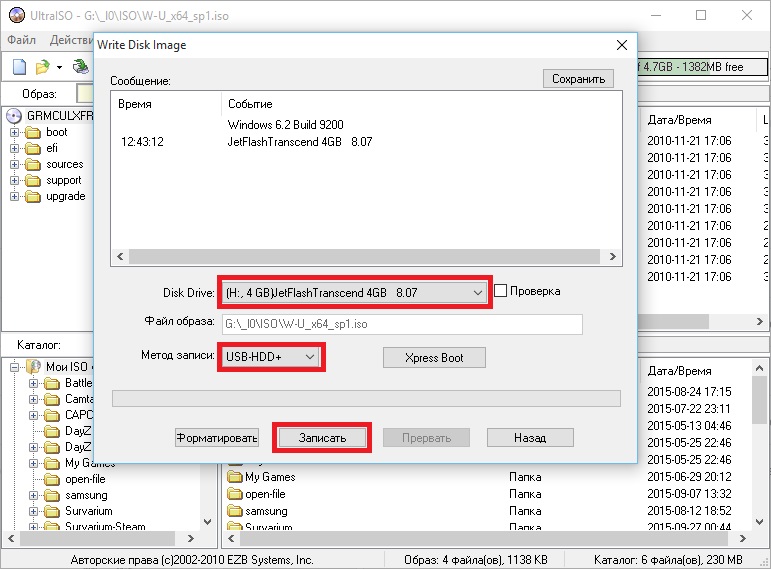 На самом деле вы можете перенести любой носитель ISO — операционные системы, файлы ПЗУ игр, документы Isodraw — на USB-накопитель. Но попытаться перенести ISO на USB не так просто, как щелкнуть правой кнопкой мыши файл ISO и нажать «Копировать». Не волнуйтесь, процесс проще, чем вы думаете. В этой статье вы найдете пошаговое руководство по успешному переносу файлов ISO (CD, DVD и т. д.) на USB-накопитель.
На самом деле вы можете перенести любой носитель ISO — операционные системы, файлы ПЗУ игр, документы Isodraw — на USB-накопитель. Но попытаться перенести ISO на USB не так просто, как щелкнуть правой кнопкой мыши файл ISO и нажать «Копировать». Не волнуйтесь, процесс проще, чем вы думаете. В этой статье вы найдете пошаговое руководство по успешному переносу файлов ISO (CD, DVD и т. д.) на USB-накопитель.
Почему вы должны перенести компакт-диск на USB?
Перенос данных на USB — эффективный способ резервного копирования файлов. Перенос ISO на USB упрощает сбор всех ваших данных и их хранение на одном устройстве, будь то новый компьютер или внешний жесткий диск. Это полезно, если вы хотите сохранить коллекцию развлекательных носителей для путешествий или отпуска или если вы хотите освободить дополнительное место в своем доме или офисе, выбросив свои физические диски.
Хранение файлов ISO на флэш-накопителе — чрезвычайно удобный способ хранения информации.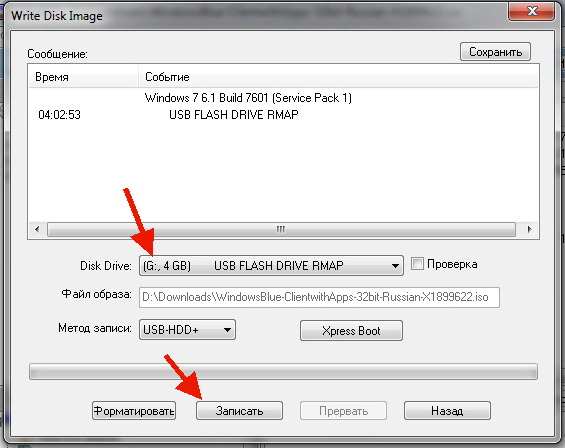 USB-накопители компактны и удобны в транспортировке. Хотя ранние флэш-накопители не были способны на многое, современные флэш-накопители экспоненциально улучшили свое пространство для хранения. Многие современные флэш-накопители способны хранить до 256 ГБ данных — это столько же места, сколько и некоторые жесткие диски. Для такого объема данных вы могли бы хранить достаточно фильмов, телевизионных сезонов и альбомов, чтобы заполнить всю вашу гостиную.
USB-накопители компактны и удобны в транспортировке. Хотя ранние флэш-накопители не были способны на многое, современные флэш-накопители экспоненциально улучшили свое пространство для хранения. Многие современные флэш-накопители способны хранить до 256 ГБ данных — это столько же места, сколько и некоторые жесткие диски. Для такого объема данных вы могли бы хранить достаточно фильмов, телевизионных сезонов и альбомов, чтобы заполнить всю вашу гостиную.
Прямое копирование
Этот способ позволяет быстро сохранить информацию с диска на USB-накопитель. Копирование DVD на USB возможно всего за несколько шагов.
- Вставьте выбранный DVD-диск в компьютер и подготовьте его как папку ISO, чтобы его можно было скопировать и вставить. Если на вашем компьютере нет устройства чтения дисков, вам придется приобрести внешнее устройство чтения дисков для подключения к жесткому диску.
- Подключите USB-устройство к компьютеру. Обязательно проверьте папку USB, чтобы убедиться, что у вас достаточно места для хранения содержимого, которое вы хотите скопировать.

- Откройте папку DVD и выберите файл ISO. Щелкните правой кнопкой мыши и выберите «копировать» во всплывающем меню параметров.
- Вернитесь в папку USB и вставьте скопированные файлы.
Это популярный способ переноса DVD на USB. К сожалению, не самый эффективный. Этот процесс не гарантирует, что все данные, которые вы пытаетесь передать, останутся нетронутыми при копировании. Вы можете потерять важные компоненты, необходимые для правильной работы вашего программного обеспечения, что приведет к повреждению файлов.
Копирование файлов напрямую на USB-накопитель не работает с защищенными файлами, такими как DVD и компакт-диски от крупных дистрибьюторов. Это делается для того, чтобы третьи лица (то есть вы) не могли копировать файлы и были вынуждены просматривать содержимое на DVD или компакт-диске. Этот метод также не защищает вас от запутывания в законах об авторском праве.
Использование стороннего программного обеспечения
Использование стороннего программного обеспечения для передачи файлов является более безопасным способом правильного копирования файлов ISO для передачи через USB.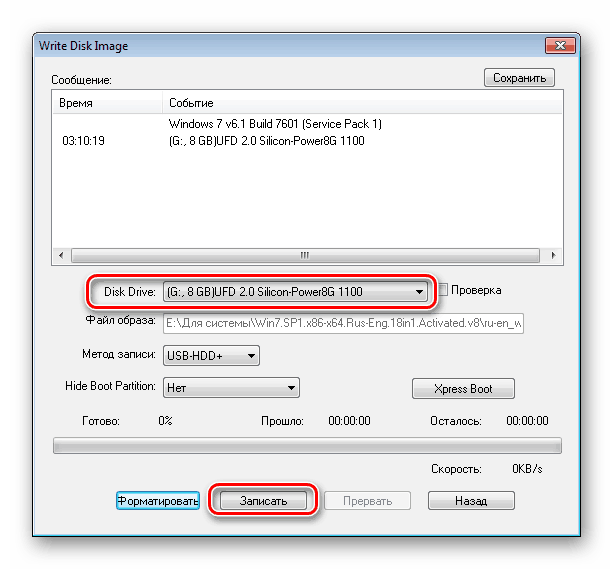 Использование профессионального стороннего программного обеспечения также гарантирует, что ваши файлы не будут потеряны или повреждены во время передачи. Этот процесс занимает больше времени — в среднем любой программе требуется 20 минут для правильной передачи файла ISO. Но вы будете рады, что выдержали ожидание.
Использование профессионального стороннего программного обеспечения также гарантирует, что ваши файлы не будут потеряны или повреждены во время передачи. Этот процесс занимает больше времени — в среднем любой программе требуется 20 минут для правильной передачи файла ISO. Но вы будете рады, что выдержали ожидание.
Windows 10
Перенести ISO на USB проще всего с помощью Microsoft Windows 10. Функция Windows 10 ISO на USB имеет эффективный инструмент для загрузки и установки. Его предназначение — помочь в установке Windows 10 с USB-накопителя и безопасном извлечении всех файлов ISO, необходимых для запуска программного обеспечения. С помощью встроенного в Windows 10 инструмента загрузки USB/DVD вы можете просто выбрать файл ISO, который хотите передать, и указать, хотите ли вы копировать файл как тип носителя USB или DVD. Затем нажмите «Начать копирование». Это так просто. Программное обеспечение является базовым, но это эффективный инструмент.
Rufus
Другим проверенным средством передачи стороннего программного обеспечения является Rufus. Rufus — это бесплатная, простая в использовании программа, которая подготовит для вас USB-накопитель и автоматически извлечет файлы ISO. Затем Rufus копирует эти файлы на ваше USB-устройство, включая все компоненты, необходимые вашему ISO для загрузки. Rufus наиболее совместим с Windows 10, но он также будет работать в более ранних операционных системах, таких как Windows 8, 7 и Windows Vista. Rufus — отличный вариант для тех, кто хочет перенести файлы ROM или файлы для операционных систем или приложений.
Rufus — это бесплатная, простая в использовании программа, которая подготовит для вас USB-накопитель и автоматически извлечет файлы ISO. Затем Rufus копирует эти файлы на ваше USB-устройство, включая все компоненты, необходимые вашему ISO для загрузки. Rufus наиболее совместим с Windows 10, но он также будет работать в более ранних операционных системах, таких как Windows 8, 7 и Windows Vista. Rufus — отличный вариант для тех, кто хочет перенести файлы ROM или файлы для операционных систем или приложений.
После быстрой установки вы можете просто щелкнуть значок Rufus, чтобы запустить программу. Rufus работает как есть, поэтому нет вторичного процесса загрузки, в котором вы загружаете установщик. Rufus имеет экран программы, на котором вы можете выбрать USB-накопитель, на который вы хотите перенести свой файл ISO. Этот экран программы также даст вам представление о размере USB-накопителя и о том, сколько свободного места у вас осталось на диске.
Также есть вкладка выбора загрузки, в которой вы можете выбрать, какой диск или файл ISO-образа вы хотите перенести.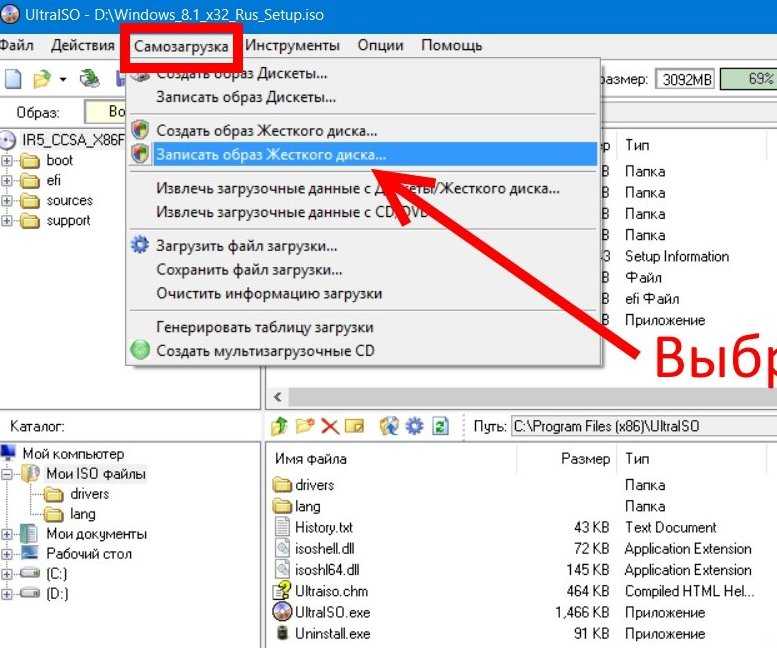 Есть и другие отображаемые параметры, которые вы можете изменить, лучше оставить все с настройками по умолчанию, если вы действительно не знаете, что делаете. Затем все, что вам нужно сделать, это нажать «Пуск». После передачи программа укажет, что файлы готовы.
Есть и другие отображаемые параметры, которые вы можете изменить, лучше оставить все с настройками по умолчанию, если вы действительно не знаете, что делаете. Затем все, что вам нужно сделать, это нажать «Пуск». После передачи программа укажет, что файлы готовы.
Wondershare DVD Creator
Wondershare — это простой инструмент для передачи данных с возможностью загрузки как для Windows, так и для Mac OS. Wondershare работает как более простой вариант для пользователей, которым нужен безопасный способ копирования видеофайлов на DVD и компакт-диски для хранения через USB. Эта программа имеет широкий спектр вариантов переноса — при желании вы даже можете перенести USB в ISO. Wondershare бесплатен и требует загрузки и установки на ваш Mac или ПК. После запуска появляется простое окно создания DVD Wondershare.
Для переноса данных с DVD на USB просто нажмите кнопку «Дополнительные инструменты DVD» в нижней части окна, чтобы выбрать параметр «DVD в видео». Есть также варианты для записи дисков Blu-ray, редактирования видео, создания слайд-шоу и даже переноса файлов ISO на DVD. Нажмите на кнопку «DVD на DVD». Оттуда вы сможете вставить DVD, который хотите скопировать, и подключить USB-устройство, которое хотите использовать для хранения.
Есть также варианты для записи дисков Blu-ray, редактирования видео, создания слайд-шоу и даже переноса файлов ISO на DVD. Нажмите на кнопку «DVD на DVD». Оттуда вы сможете вставить DVD, который хотите скопировать, и подключить USB-устройство, которое хотите использовать для хранения.
В окне DVD to DVD вы сможете пометить установленный DVD как источник, а USB — как цель. На вкладке «Режим копирования» окна вы даже можете решить, хотите ли вы копировать фильм с его домашним меню или без него. Когда все настройки вам понравятся, все, что вам нужно сделать, это нажать «Старт», чтобы начать передачу. Ваш DVD-контент будет сохранен на USB-накопителе, что означает, что вы можете выбросить диск, если хотите.
Вам больше не нужно полагаться на кучу компакт-дисков и DVD-дисков для хранения данных. В настоящее время существуют простые в использовании сторонние программы для переноса всех ваших файлов ISO для удобного хранения на одном USB-устройстве. Все, что вам нужно сделать, это найти программу, которая работает для вас.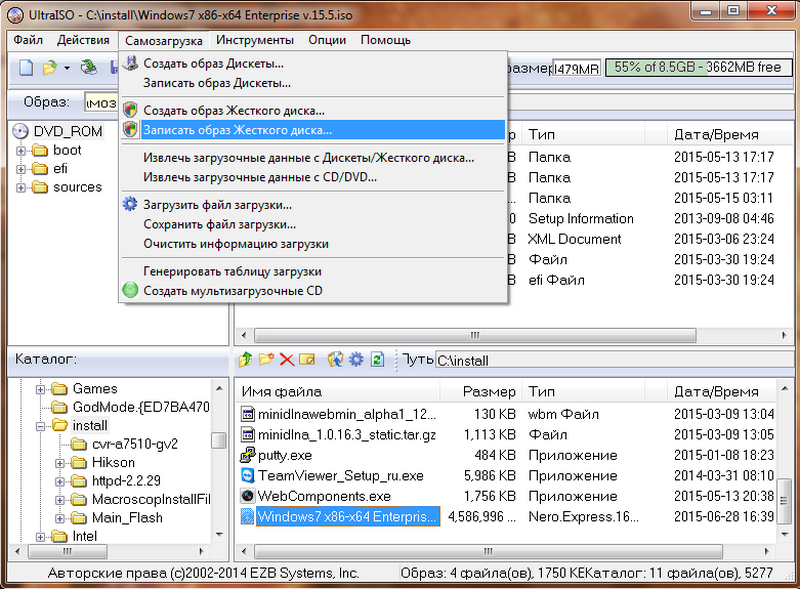 Однако перенос ISO на USB — это только полдела в оптимизации хранения данных.
Однако перенос ISO на USB — это только полдела в оптимизации хранения данных.
Перенесенные ISO-файлы действительно могут занимать место на вашем диске — не снижайте производительность вашего компьютера, используя для хранения всех ваших данных. Вы можете найти флэш-накопитель USB с объемом данных, необходимым для эффективного хранения файлов и легкого доступа. Хотите добавить немного веселья на свое рабочее место? Ваш флеш-накопитель не должен быть скучным — USB-накопители бывают всех форм и размеров.
Лучшие приложения Linux для создания загрузочного Live USB-накопителя
Оборудование
2 года назад
Нитеш Кумар
В этой статье перечислены некоторые полезные приложения Linux, которые позволят вам создавать загрузочные живые USB-накопители путем извлечения или передачи файлов образов ISO различных дистрибутивов Linux. Живой режим позволяет пользователям запускать и использовать полный рабочий стол Linux вместе со всеми его приложениями без фактической установки ОС.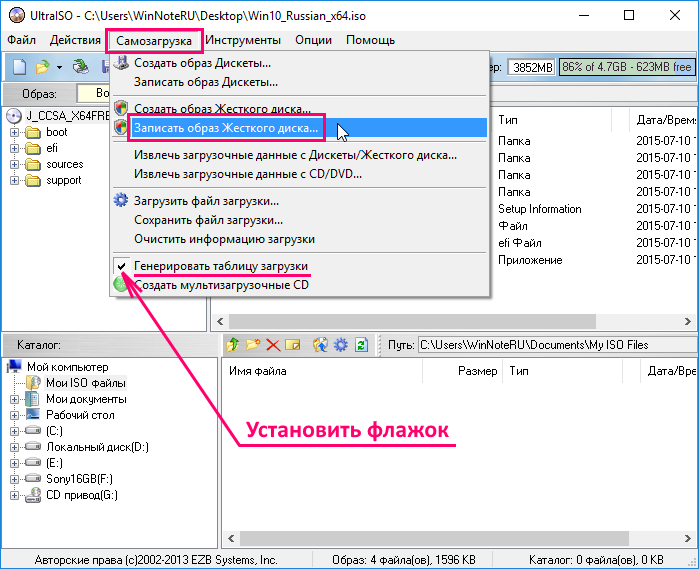 Вы также можете создавать постоянные живые загрузочные USB-накопители, которые позволят вам постоянно сохранять изменения, сделанные в живом сеансе. Создание постоянного хранилища для живого режима не будет рассматриваться в этой статье, так как это сложная и длинная тема, которую необходимо осветить в отдельной статье.
Вы также можете создавать постоянные живые загрузочные USB-накопители, которые позволят вам постоянно сохранять изменения, сделанные в живом сеансе. Создание постоянного хранилища для живого режима не будет рассматриваться в этой статье, так как это сложная и длинная тема, которую необходимо осветить в отдельной статье.
Startup Disk Creator
Startup Disk Creator, как следует из названия, представляет собой приложение для создания «загрузочных дисков» или «загрузочных дисков», которые можно запускать в режиме реального времени. Это приложение поставляется по умолчанию в Ubuntu и некоторых его вариантах. Процесс создания нового загрузочного диска с помощью Startup Disk Creator довольно прост: вам нужно запустить приложение, выбрать образ ISO, выбрать USB-накопитель, а затем нажать кнопку «Создать загрузочный диск». Процесс может занять некоторое время, в зависимости от скорости чтения/записи внешнего диска и размера ISO-образа. Обратите внимание, что все данные на внешнем диске будут удалены при создании загрузочного диска.
Если Startup Disk Creator не установлен по умолчанию в вашей системе Ubuntu, вы можете установить его, выполнив команду, указанную ниже:
$ sudo apt install usb-creator-gtk
Если вы используете Kubuntu или другие производные Ubuntu с KDE в качестве среды рабочего стола по умолчанию, вместо этого вы можете использовать вариант KDE:
$ sudo apt install usb-creator-kde
Etcher
Etcher или balenaEtcher — это кроссплатформенное приложение с открытым исходным кодом, которое можно использовать для прошивки образов ISO различных дистрибутивов Linux. Созданный с использованием таких технологий, как Electron и TypeScript, Etcher может проверять содержимое внешних дисков после перепрошивки, чтобы убедиться, что эти диски работают правильно при следующей загрузке. Etcher имеет минималистичный интерфейс без особых помех.
Вы можете скачать исполняемый файл Etcher «AppImage», который можно использовать во всех основных дистрибутивах Linux, отсюда.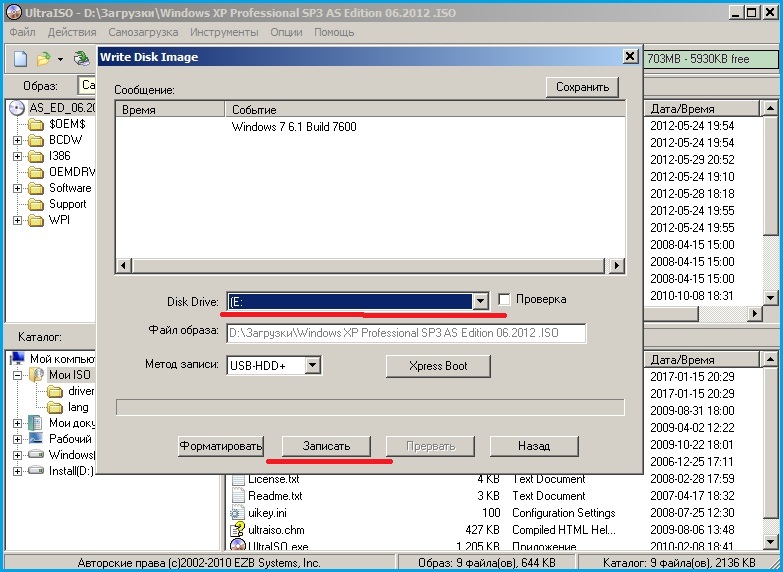 Другие устанавливаемые пакеты также доступны на той же странице.
Другие устанавливаемые пакеты также доступны на той же странице.
UNetbootin
UNetbootin — это программное обеспечение с открытым исходным кодом, позволяющее создавать загрузочные внешние диски из образов ISO различных дистрибутивов Linux. Он также может загружать образы ISO непосредственно из самого приложения. UNetbootin использует другой подход, чем другие приложения, упомянутые в этой статье. Он извлекает содержимое образа ISO на внешние диски вместе с некоторыми другими файлами, необходимыми для загрузки этих USB-накопителей. Этот метод особенно полезен, если вы хотите скопировать некоторые файлы на USB-накопитель после того, как он был сделан загрузочным. Другие приложения, упомянутые в статье, могут создавать диски «только для чтения» из образов ISO определенных дистрибутивов Linux (например, Ubuntu).
Вы можете скачать исполняемый двоичный файл UNetbootin, который можно использовать во всех дистрибутивах Linux, отсюда.
Выполните следующие команды для запуска UNetbootin:
$ chmod +x ./unetbootin-linux64-700.bin
$ sudo ./unetbootin-linux64-700.bin
Обратите внимание, что UNetbootin показывает возможность зарезервировать место для постоянного хранилище, но это не сработало в моем тестировании.
Команда DD
Команда DD может копировать и преобразовывать файлы в системах Linux. Вы можете использовать его для передачи файлов на любой подключенный накопитель, внутренний или внешний. Команда DD обычно используется для копирования файлов образов ISO и создания загрузочных USB-дисков. Команда DD доступна по умолчанию во всех основных дистрибутивах Linux.
Чтобы создать загрузочный живой USB-диск с помощью команды DD, сначала вам нужно узнать идентификатор вашего внешнего диска. Вы можете сделать это, выполнив следующую команду:
$ lsblk -o ИМЯ,ПУТЬ,МОДЕЛЬ,ПОСТАВЩИК,РАЗМЕР,FSUSED,FSUSE%,TYPE,MOUNTPOINT,UUID
Получив идентификатор внешнего диска, запустите ниже, заменив «/dev/sdX» идентификатором, который вы нашли на шаге выше (также измените путь к файлу образа ISO).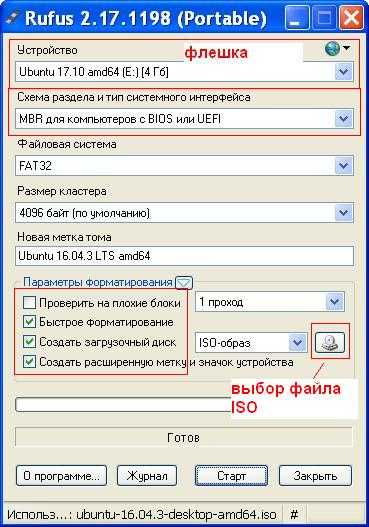

 Оптического диска, флешки или винчестера
Оптического диска, флешки или винчестера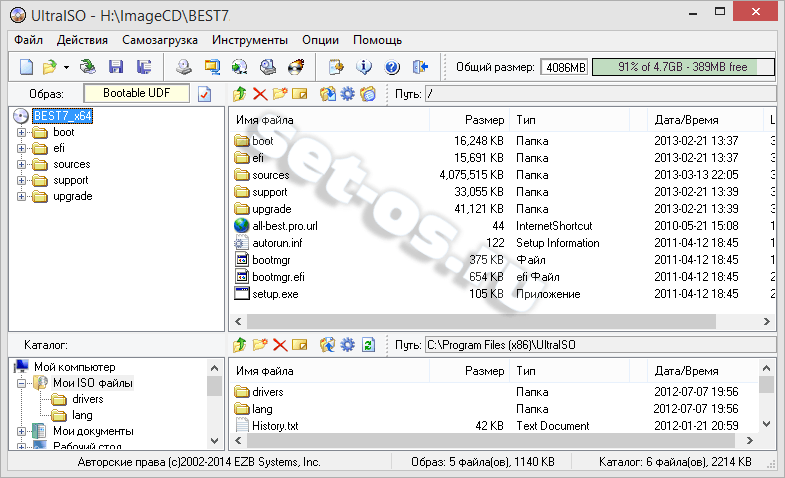 Какими программами создать
Какими программами создать