Какой рабочий стол поставить на debian: ru/desktopenvironment — Debian Wiki
Содержание
Окружение рабочего стола debian, вопрос
При выборе графической оболочки для системы DEBIAN, нужно для начала определиться для чего именно Вы будете использовать функционал системы. Нельзя не уделять внимание и ресурсам, возможностям компьютера или ноутбука. Мне нравятся несколько сред окружения, поэтому я рассмотрю наиболее подходящие.
KDE
Графическая среда максимально приближена к Windows 7. Она стала на сегодняшний день более гибкой, лучше настраиваемой и намного мощнее Windows 7. После множественных доработок, она, наконец, обогнала ее. Стала не только мощнее, но значительно красивее GUI Windows. (GUI- графическая среда пользователя). Благодаря таким стараниям, разработчики немного переборщили, и именно потому она стала тяжелой и сложноватой для человека, который впервые ее установил. Пользоваться тяжелее, чем Виндоуз, но намного приятнее визуально. очень красивая система.
GNOME SHELL
Окружение рабочего стола этой среды понятное, простое, но в тоже время весьма привлекательное. Многочисленные приложения интегрированы и позволяют настроить ее на любой вкус. Эта среда окружения легче KDE, требует меньше ресурсов от системы, а следовательно и работает быстрее.
Многочисленные приложения интегрированы и позволяют настроить ее на любой вкус. Эта среда окружения легче KDE, требует меньше ресурсов от системы, а следовательно и работает быстрее.
Для полноценной работы требуется установить драйвера на видеокарту с поддержкой OpenGL. Все новшества этой оболочки сделаны на упор в удобстве навигации. Оболочка новая, и тем кому она непривычна, может легко вернуться к обычной GNOME2. Но стоит отметить, что на SHELL намного приятнее работать. Тут много разных примочек, которые постоянно усовершенствуются.
Внешне смотрится следующим образом:
И после небольшой настройки
Заслуживает внимания еще она графическая оболочка для Debian
XFCE
В отличии от двух предшествующих оболочек, эта является самой легкой, но в тоже время она также красивая. Для ее работы совсем не требуется большое количество оперативной памяти, не нужен навороченный процессор. Идеальный вариант для тех, у кого слабенькие машины.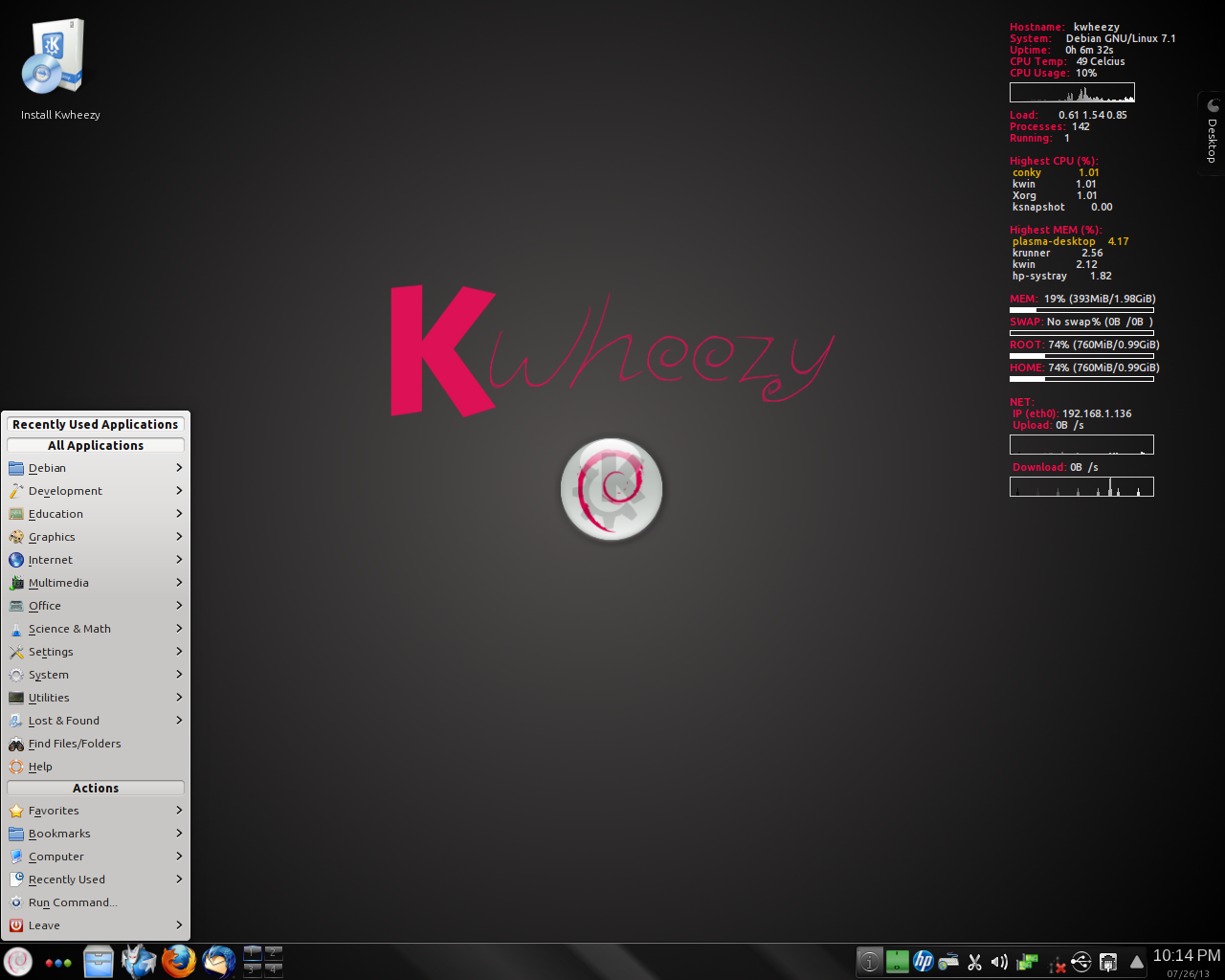 Устанавливается по умолчанию на дистрибутив Xubuntu. Поменять рабочее окружение именно на нее можно в любой момент, если, например у Вас стоит KDE и машина не справляется. Незначительная разница заключается в скорости запуска некоторых программ, но особо никак не ощущается. Например OpenOffice Writer будет открываться быстрее.
Устанавливается по умолчанию на дистрибутив Xubuntu. Поменять рабочее окружение именно на нее можно в любой момент, если, например у Вас стоит KDE и машина не справляется. Незначительная разница заключается в скорости запуска некоторых программ, но особо никак не ощущается. Например OpenOffice Writer будет открываться быстрее.
Внешне оболочка смотрится таким образом:
После настроек может смотреться весьма привлекательно.
LXDE
Есть и еще одна интересная оболочка, она создана позже других, но не особо пользуется успехом. Подойдет для фанатов Window XP, только с гораздо меньшей функциональностью.
В итоге можно сделать заключение, что KDE подойдет для любителей красоты, напичкать систему примочками, виджетами. Разумеется машина должна быть мощной. GNOME- самый оптимальный вариант, где можно полноценно работать и придать внешнему виду не в ущерб производительности красоту. А XFCE предназначен для обладателей не сильно производительных машин, хотя внешний вид, как Вы видели можно придать ей изящный.
Выбирать Вам, все зависит от вкуса и потребностей.
Как установить рабочий стол MATE в Debian 10
Большую часть времени людям наскучивает стандартная среда рабочего стола дистрибутива Linux в Debian. Поэтому они ищут какую-то настройку рабочего стола. В этом случае доступен ряд инструментов и параметров настройки, которые вы можете установить или активировать в своей системе Debian 10. Однако сегодня мы рассмотрим вариант настройки, который позволит вам легко изменить среду рабочего стола Debian 10 по умолчанию. Среду рабочего стола Mate можно использовать для изменения общего вида рабочего стола Debian 10.
Эта статья покажет вам, как быстро установить среду рабочего стола Mate на Debian 10 buster с помощью командной строки. Приступим к настройке.
Содержание
- Установка рабочего стола Mate в Debian 10 (Buster)
- Установить рабочий стол Mate с помощью репозиториев apt
- Шаг 1: Откройте терминал
- Шаг 2: Установите рабочий стол Mate
- Шаг 3: Перезагрузите систему
- Шаг 4: Настройте внешний вид рабочего стола mate
- Заключение
Установка рабочего стола Mate в Debian 10 (Buster)
Чтобы установить рабочий стол Mate в вашей системе, вам необходимо выполнить следующие шаги:
Установить рабочий стол Mate с помощью репозиториев apt
Среда рабочего стола mate доступна в Debian 10 репозиториев APT. Итак, вы можете установить его оттуда. Давайте начнем!
Итак, вы можете установить его оттуда. Давайте начнем!
Шаг 1: Откройте терминал
Сначала откройте терминал. Для этого вы нажмете на опцию «Действия», которая доступна в верхнем левом углу рабочего стола Debian 10, а затем введите терминальное слово в строке поиска. Щелкните приложение терминала, выделенное на следующем изображении.
Шаг 2: Установите рабочий стол Mate
Как упоминалось выше, рабочий стол mate доступен в репозиториях Debian 10 apt. Таким образом, вы можете установить среду рабочего стола mate в своей системе Debian 10, набрав в терминале следующую команду:
sudo apt-get install mate-desktop-environment
Во время установки рабочего стола mate в терминале отобразится пользовательское приглашение, которое спросит вас, хотите ли вы продолжать процесс установки или нет. В случае утвердительного ответа нажмите «y», а затем нажмите «Enter» на клавиатуре. И снова установка возобновится. Для полной установки всех пакетов рабочего стола mate потребуется время.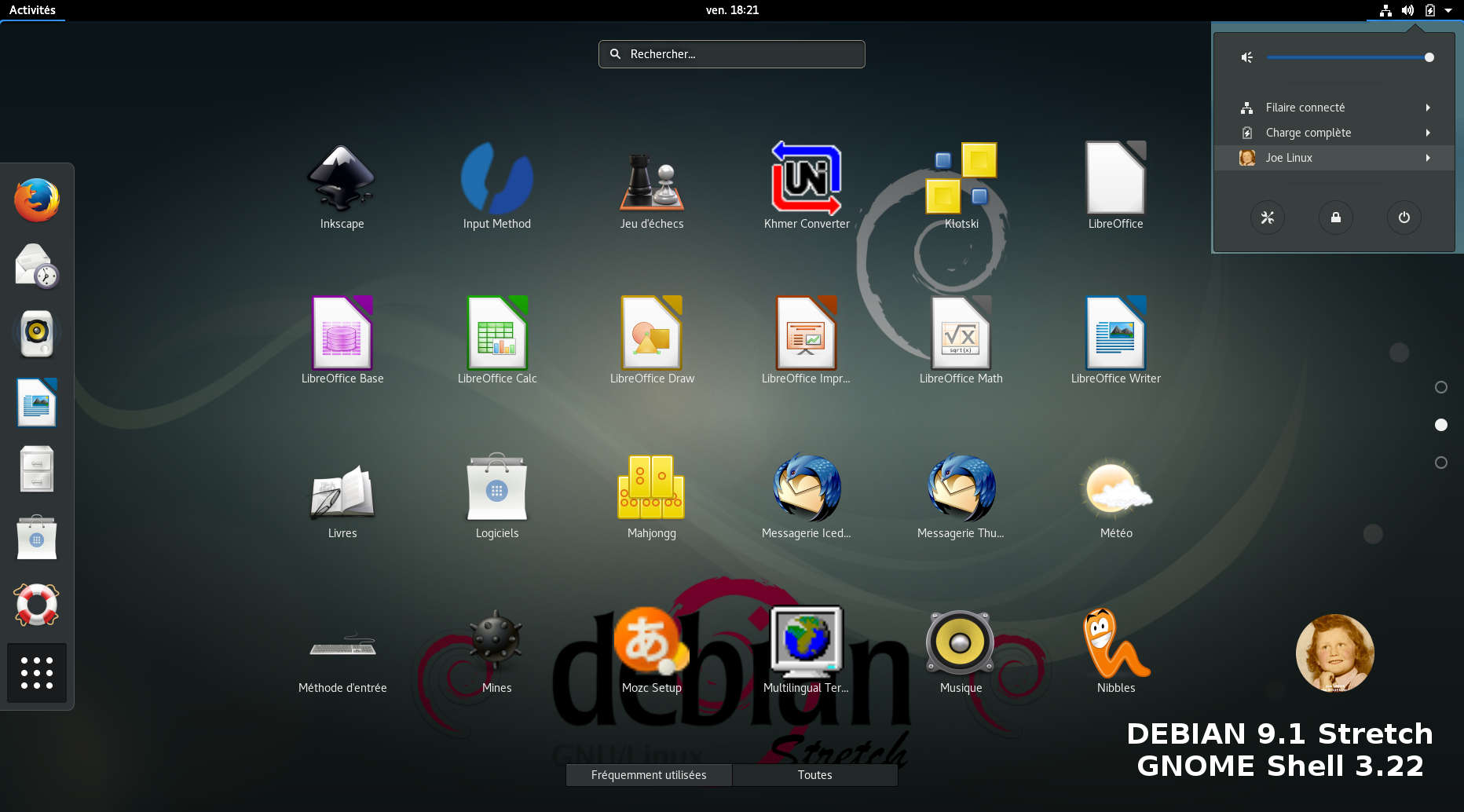
Шаг 3: Перезагрузите систему
После завершения установки вы перезагрузите систему Debian 10 с помощью следующей команды:
sudo reboot
Шаг 4: Настройте внешний вид рабочего стола mate
После того, как вы снова войдете в систему, щелкните по системе «Действия», а затем введите «appearance» в строке поиска. В вашей системе вы получите следующие результаты:
Теперь нажмите на опцию «appearance», которая выделена красным на изображении выше.
После того, как вы запустили окно внешнего вида, вы увидите следующий экран в вашей системе:
Это означает, что в вашей системе установлена среда рабочего стола mate.
Теперь нажмите кнопку запуска.
В вашей системе будет отображаться следующий лоток, из которого вы можете выбрать значки, шрифты и стиль для своего рабочего стола.
Для поиска дополнительных установленных утилит вы можете проверить это, в окне установленного программного обеспечения следующим образом:
Вы можете увидеть, что другие утилиты среды рабочего стола Mate также были установлены в вашей системе.
Вы также можете получить доступ к настольным приложениям Mate с помощью средства запуска приложений следующим образом:
Если вам становится скучно с рабочего стола Mate, вы можете легко удалить его из Debian 10 buster и установить новый. Используйте следующую команду для удаления среды рабочего стола Mate.
sudo apt --purge remove mate-desktop-environment sudo apt autoremove
Заключение
В этой статье, следуя описанному выше методу, вы можете легко установить среду рабочего стола Mate на Debian 10 buster. Описаны различные шаги, которые могут показаться немного сложными из-за команд терминала, упомянутых в процессе установки. Но, если вы будете выполнять каждый шаг правильно, то наверняка сможете установить рабочий стол Mate в свою систему. Кроме того, вам нужно быть терпеливым к выполнению всех команд, выполнение которых потребует времени, особенно при низкой скорости сетевого подключения.
kde — Debian Wiki
Эта страница еще не существует.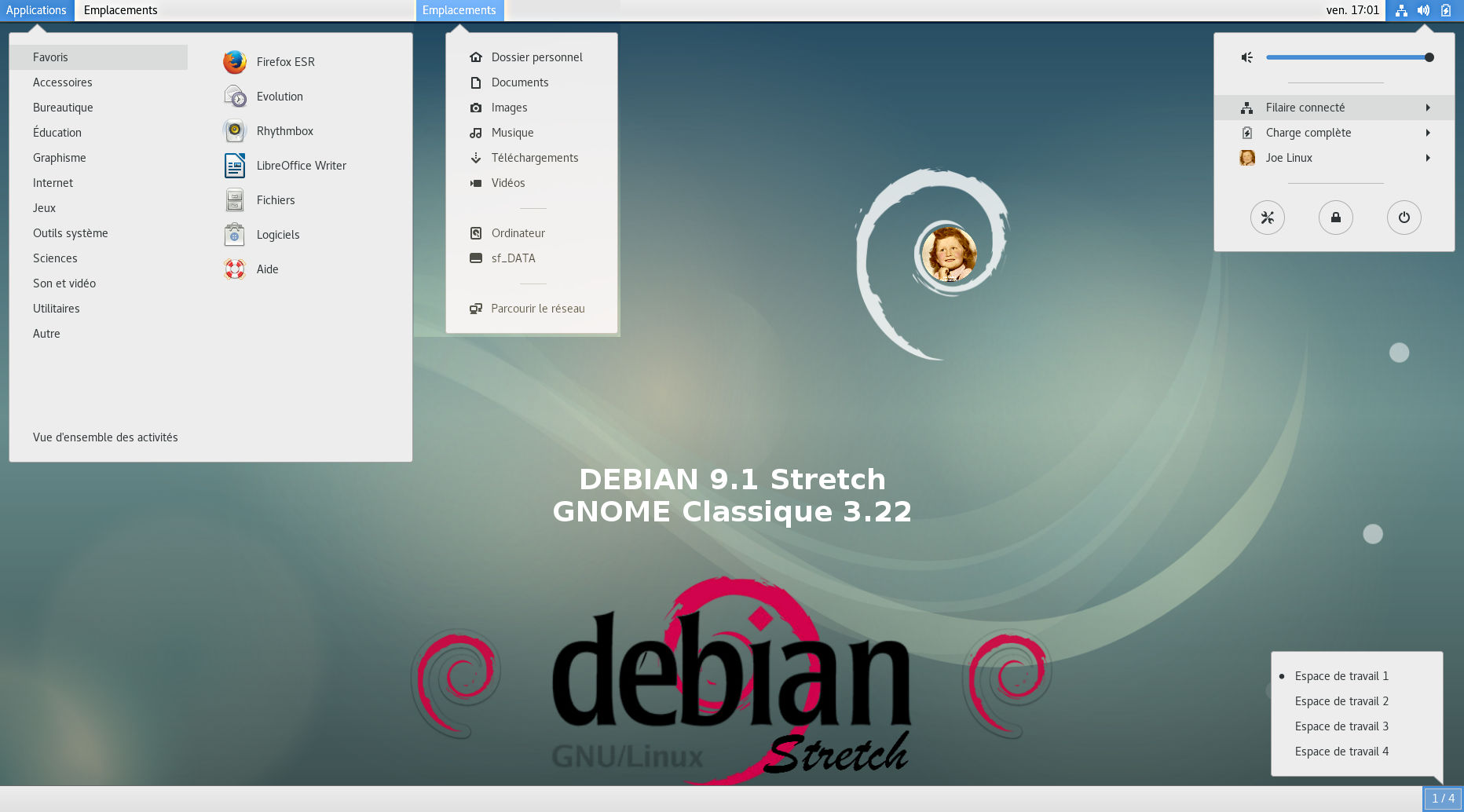 Вы можете создать новую пустую страницу или использовать один из шаблонов страниц.
Вы можете создать новую пустую страницу или использовать один из шаблонов страниц.
Создать новую пустую страницу
Или выберите шаблон страницы для создания уже отформатированной страницы: | Перед созданием страницы проверьте, не существует ли уже подобная страница. Вот несколько существующих страниц с похожими именами: |
9002 5 DebianEvents/Template 90 025 PublicationTemplate 9 0025 SummerOfCode2012/StudentApplicationTemplate 9002 5 SummerOfCode2015/ProjectTemplate |
|
Лучшие среды рабочего стола для Debian
«В этой статье объясняется, какие среды рабочего стола являются лучшими для Debian и как их реализовать.
Это руководство было первоначально написано в 2019 году и обновлено в 2022 году, включая новые замечательные графические среды.
Прочитав эту статью, вы узнаете, как работают среды рабочего стола в Linux, и это должен понимать каждый пользователь Linux. Поэтому этот учебник оптимизирован как для неопытных, так и для опытных пользователей.
После объяснения сред рабочего стола в этой статье также показано, как установить каждую описанную среду со снимками экрана для каждой инструкции, что упрощает пользователям выполнение каждого шага».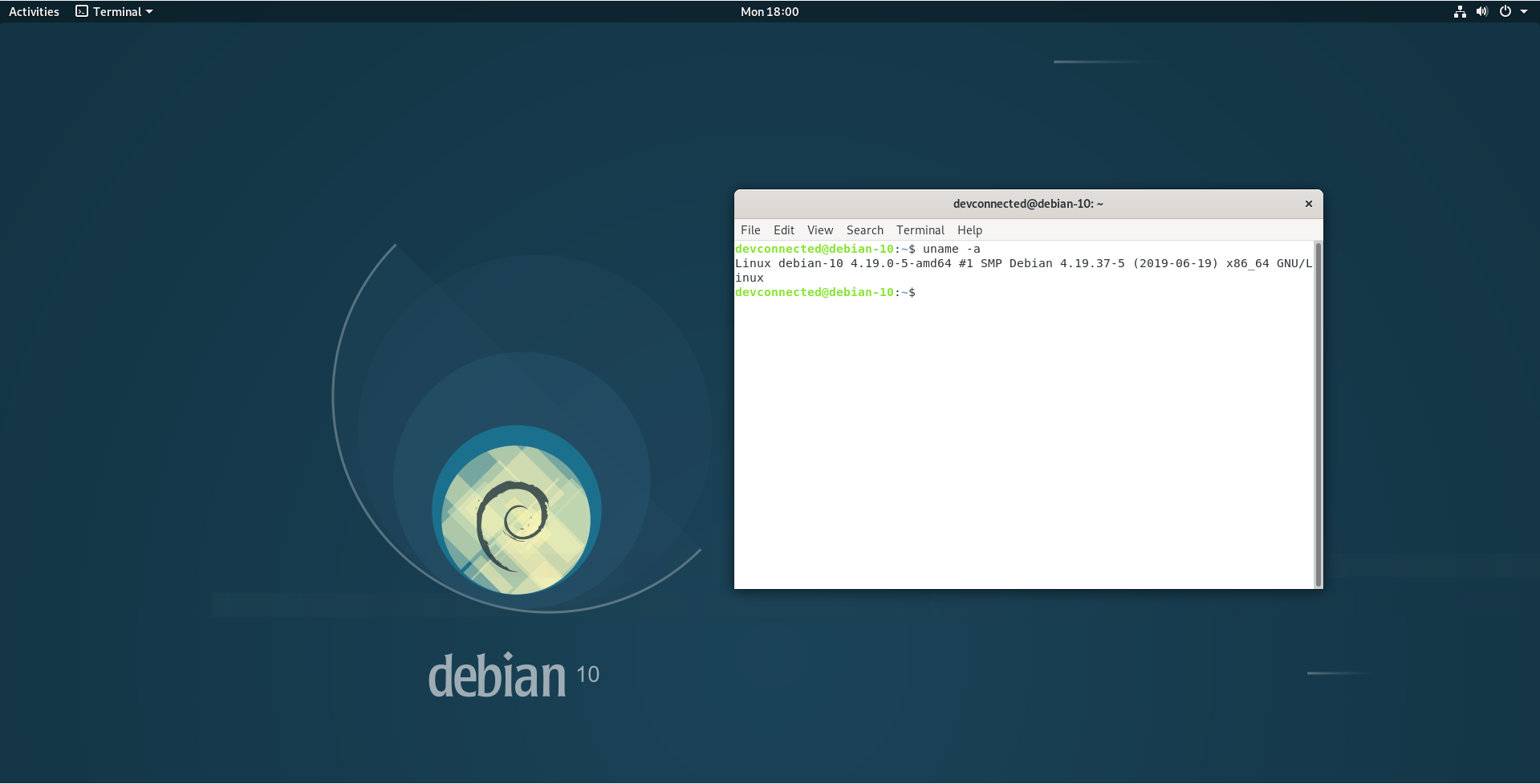
Примечание: В этой статье предполагается, что Gnome является средой рабочего стола по умолчанию.
Понимание того, как среда рабочего стола работает в Linux
В Linux среда рабочего стола (или графическая среда) не зависит от ОС (операционной системы), в отличие от Microsoft Windows, которая, как следует из ее названия, включает графические окна как часть его ядра, а не дополнительная функция, которую мы можем добавить в MS-DOS.
Хотя мы привыкли утверждать, что Linux сама по себе является операционной системой, на самом деле операционной системой является только ядро, а каждый дополнительный компонент дополняет ее. Это включает в себя графическую среду, которая не является частью ОС, а является дополнительным дополнением. Именно эта характеристика обеспечивает гибкость, которой мы наслаждаемся при использовании Linux.
Стоит отметить под Linux; среда рабочего стола называется X Window System .
Специально для бытового использования пользователям необходим графический интерфейс (система X Window), а поскольку он не является частью ядра ОС, они могут выбирать из множества доступных вариантов, некоторые из которых можно реализовать, следуя инструкциям, описанным ниже.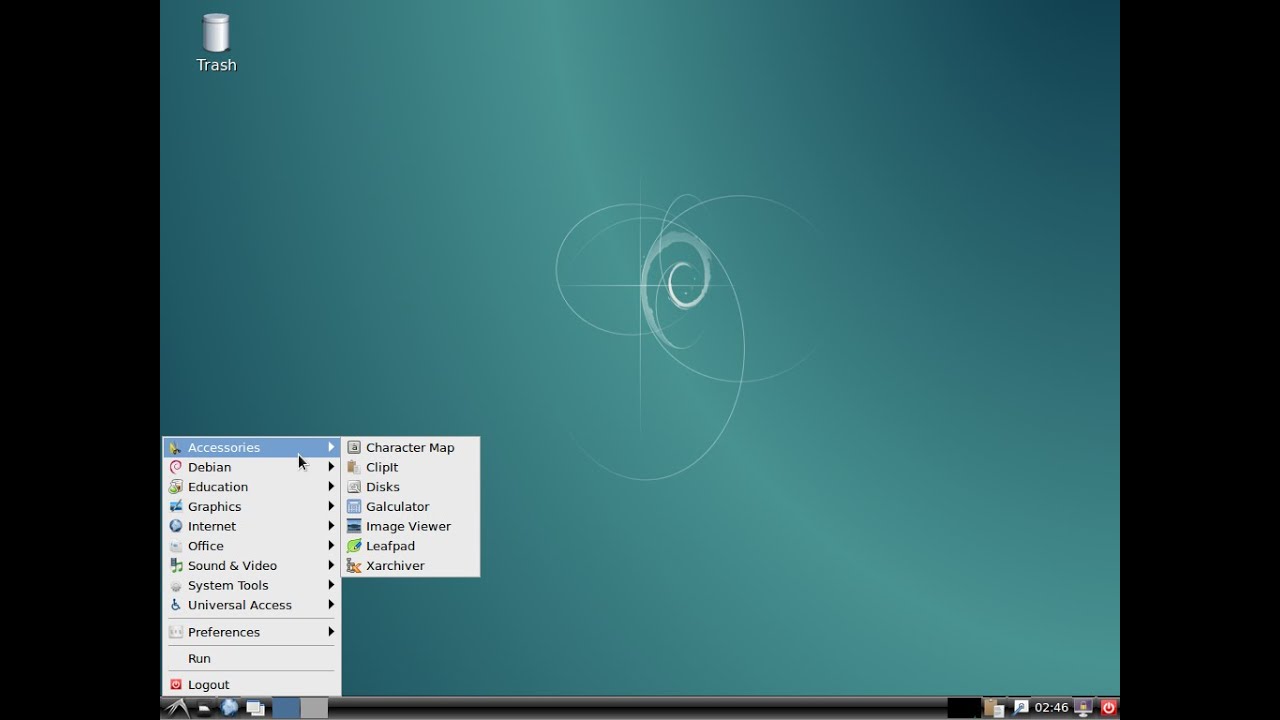
Лучшие среды рабочего стола (системы X Window) для Debian и способы их установки
Среды рабочего стола или системы X Window, рассматриваемые в этой статье, включают следующее:
- Cinnamon
- МАТЭ
- XFC
- ЛСДЭ
- LXQt
- Флюсбокс
- Плазменный KDE
Cinnamon
Как и MATE, о котором будет рассказано позже, Cinnamon был разработан пользователями Linux, разочарованными изменениями GNOME 3. Cinnamon, как и MATE, основан на GNOME 2 и в настоящее время является средой рабочего стола по умолчанию для Linux Mint. Cinnamon предлагает встроенную прозрачность и отличные эффекты рабочего стола по умолчанию и позволяет добавлять приятные расширения, такие как куб рабочего стола и водяной знак, среди других функциональных эффектов.
Установка Cinnamon на Debian
Чтобы установить Cinnamon на Debian и дистрибутивы Linux на его основе:
sudo tasksel
В некоторых случаях может появиться следующий экран; в таком случае просто нажмите ENTER , чтобы продолжить. Если следующий экран не появляется, просто продолжите чтение шага ниже.
Если следующий экран не появляется, просто продолжите чтение шага ниже.
С помощью стрелок на клавиатуре выберите Cinnamon, затем используйте клавишу TAB , чтобы перейти к OK и нажмите ENTER , чтобы начать установку.
Как видно на рисунке ниже, пакет Cinnamon начнет процесс установки.
Чтобы изменить окно Gnome X Window по умолчанию для Cinnamon, в Gnome выйдите из системы, нажав клавишу со стрелкой вниз, затем нажмите Выключение питания/выход из системы и нажмите Выход из системы .
На экране входа в систему нажмите значок гаечного ключа, расположенный на верхней панели, и выберите Cinnamon. Затем войдите в систему.
После входа в систему вместо Gnome запустится Cinnamon, как показано на следующем рисунке.
MATE
MATE определяет себя как продолжение GNOME 2.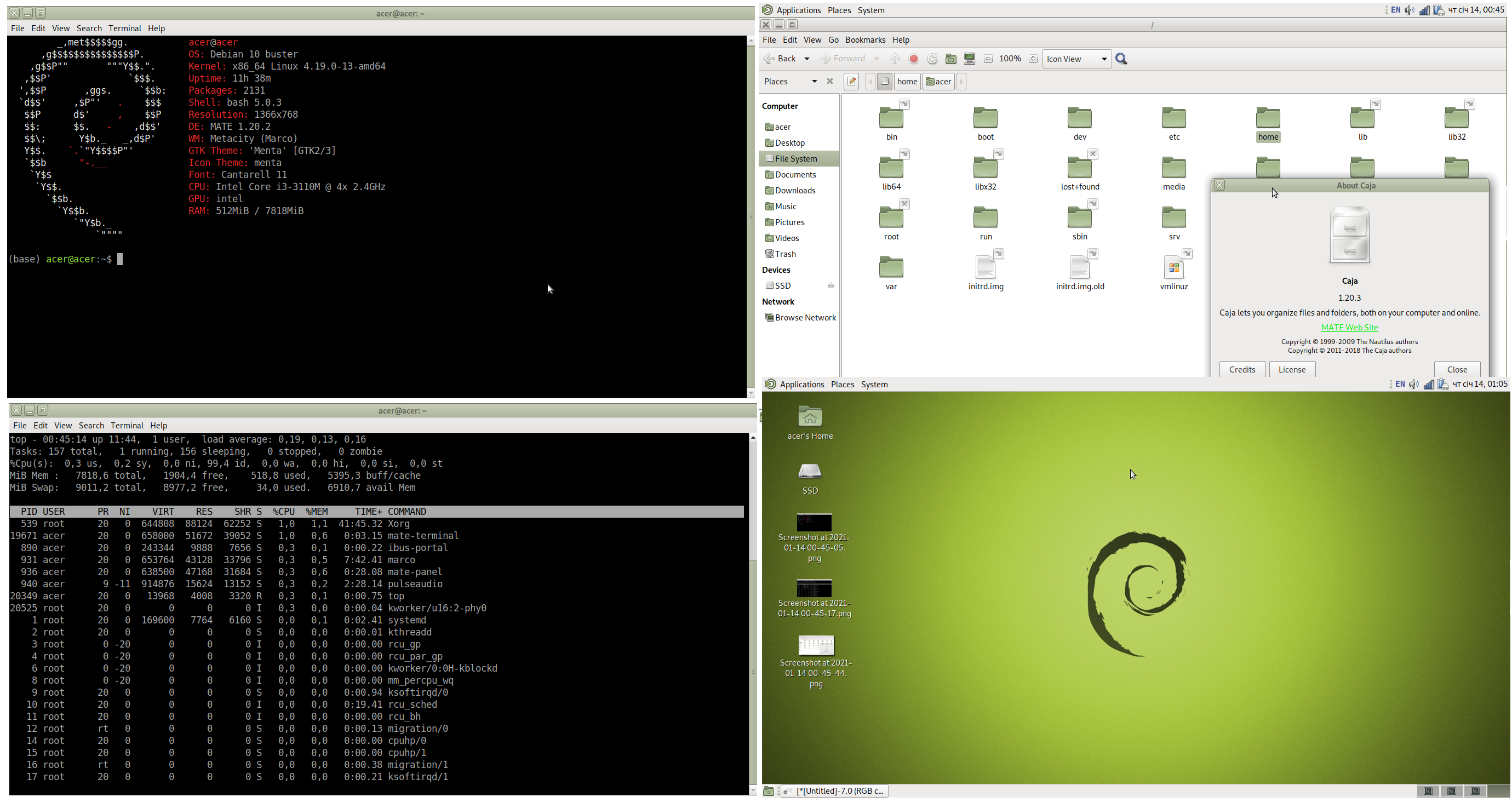 Как аргентинец, я хотел бы уточнить, что он назван в честь популярного аргентинско-уругвайского напитка. MATE использует файловый менеджер CAJA на основе Nautilus, как и многие новые инструменты на основе GNOME, такие как gedit (Pluma), терминал MATE (терминал Gnome) и т. д.
Как аргентинец, я хотел бы уточнить, что он назван в честь популярного аргентинско-уругвайского напитка. MATE использует файловый менеджер CAJA на основе Nautilus, как и многие новые инструменты на основе GNOME, такие как gedit (Pluma), терминал MATE (терминал Gnome) и т. д.
Лучшее определение MATE — «9».0013 Новая альтернатива GNOME 2 ».
Установка MATE в Debian
Чтобы начать установку MATE в Debian, выполните команду, показанную ниже.
tasksel
В некоторых случаях может появиться следующий экран; в таком случае просто нажмите ENTER , чтобы продолжить. Если следующий экран не появляется, просто продолжите чтение шага ниже.
С помощью стрелок на клавиатуре выберите MATE, затем нажмите TAB для перехода к кнопке OK и нажмите ENTER для ее установки.
Подождите, пока MATE завершит установку.
После завершения процесса установки выйдите из Gnome, нажав стрелку вверх вниз , как показано на рисунке ниже, затем нажмите кнопку Power Off/Log Out и выберите Log Вне опция.
На экране входа в систему нажмите верхний значок гаечного ключа, выберите MATE и войдите в систему.
MATE откроется вместо Gnome, как показано на следующем снимке экрана.
Xfce
Первыми выпусками XFCE были Blackbox и Fluxbox (описаны ниже). XFCE был инновационным световым интерфейсом, который включал в себя нативную прозрачность и великолепные эффекты; он включает в себя и меню, и док-станцию, и возможность поиска; как и Fluxbox, он легко настраивается.
Установка XFCE в Debian
Чтобы установить XFCE в дистрибутивы Linux на основе Debian, такие как Ubuntu, нам нужно запустить интерфейс tasksel, как показано на рисунке ниже.
sudo tasksel
В некоторых случаях может появиться следующий экран; в таком случае нажмите ENTER для продолжения. Если следующий экран не появляется, продолжите чтение шага ниже.
В интерфейсе Taskel используйте 9С помощью клавиш со стрелками 0013 выберите Xfce и выберите его, нажав клавишу пробела . Затем нажмите TAB , чтобы выбрать кнопку OK, и нажмите ENTER .
Дождитесь завершения установки Xfce.
После установки Xfce. Нажмите стрелку вниз на верхней правой панели задач и выберите Выключение/выход из системы , затем нажмите Выход из системы .
На экране входа в систему нажмите значок гаечного ключа или ноги, чтобы отобразить доступные среды рабочего стола. Выберите сеанс Xfce и войдите в систему.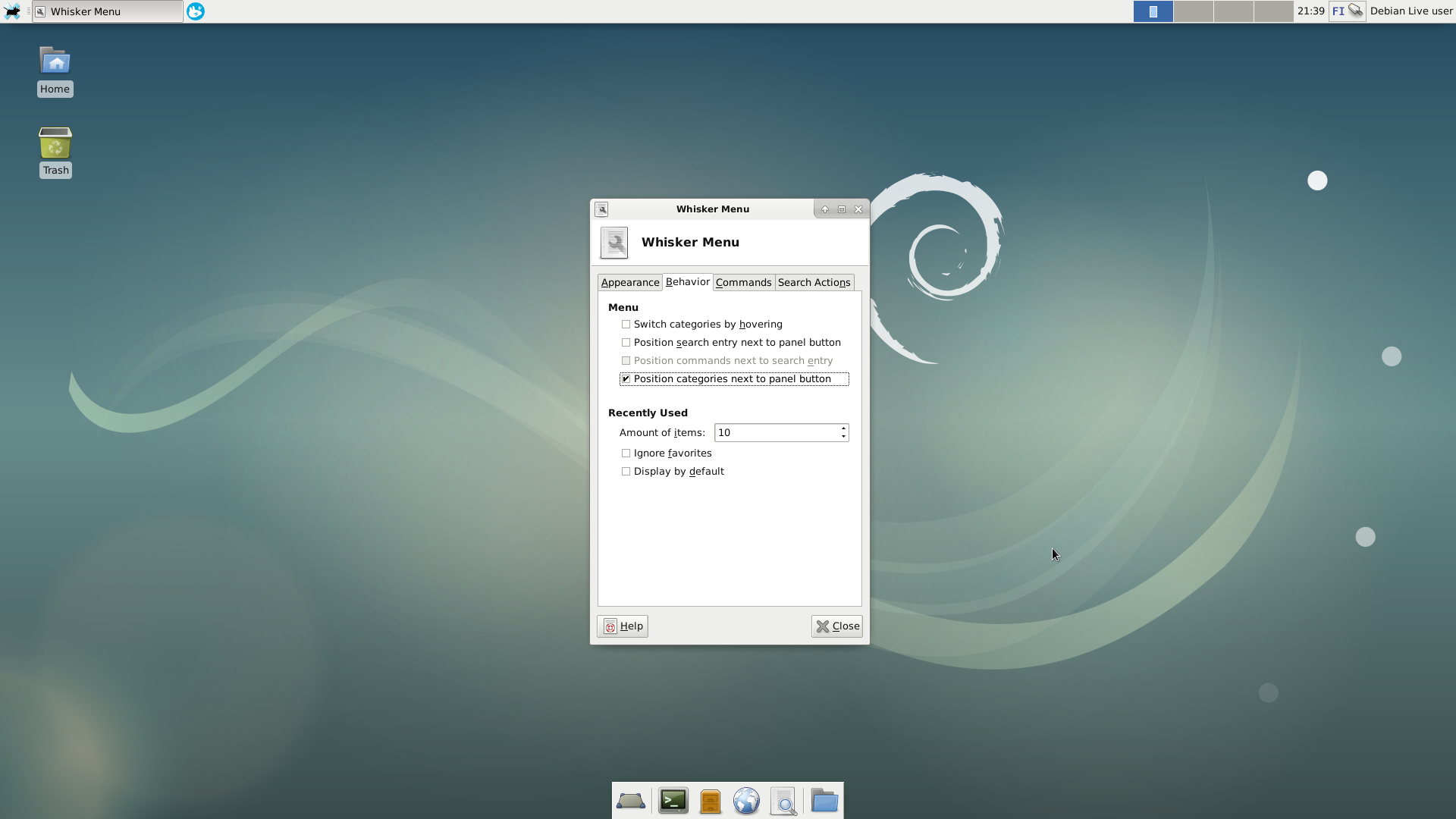
Появится главный экран Xfce.
Как видите, Xfce выглядит очень красиво.
LXDE
LXDE (облегченная среда рабочего стола X11) — это легкая среда рабочего стола, компоненты которой независимы и не полностью интегрированы. LXDE — это современный менеджер X Window, требующий небольших аппаратных ресурсов.
Установка LXDE в Debian
Чтобы начать установку LXDE в Debian, запустите интерфейс tasksel, выполнив показанную ниже команду.
sudo tasksel
В некоторых случаях может появиться следующий экран; в таком случае просто нажмите ENTER , чтобы продолжить. Если следующий экран не появляется, просто продолжите чтение шага ниже.
Когда появится экран tasksel, выберите LXDE с помощью стрелок на клавиатуре , нажмите клавишу пробела , чтобы выбрать его, затем TAB , чтобы перейти к кнопке OK , и нажмите ENTER 9 0014 .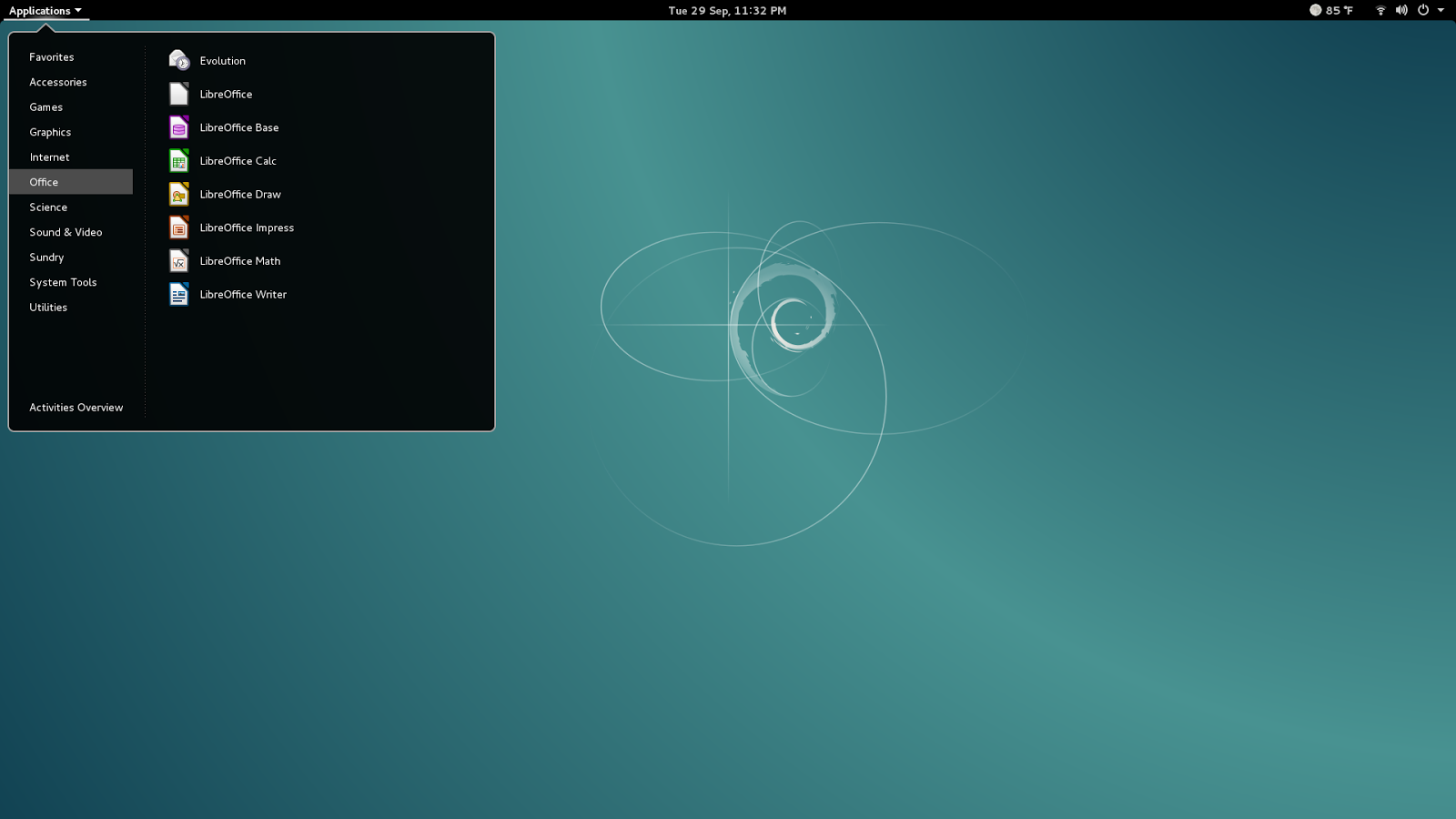
Подождите, пока LXDE завершит процесс установки.
После установки LXDE нажмите кнопку со стрелкой вверх вниз , выберите кнопку Power Off/Log out и выберите Log Out , как показано на рисунке ниже.
На экране входа в систему нажмите кнопку ножки или гаечного ключа, расположенную на верхней панели, выберите LXDE и войдите в систему.
После входа в систему появится LXDE.
Меню приложений LXDE расположено в правом нижнем углу, как вы можете видеть на изображении выше.
LXQt
LXQt был разработан как альтернатива LXDE, который использует Qt вместо GTK. LXQt доступен по умолчанию в таких дистрибутивах, как Debian, Fedora, OpenSUSE, Lubuntu и других.
Установка LXQt в Debian
Чтобы начать установку LXQt, запустите tasksel, команда показана ниже.
В некоторых случаях может появиться следующий экран; в таком случае просто нажмите ENTER , чтобы продолжить. Если следующий экран не появляется, просто продолжите чтение шага ниже.
Если следующий экран не появляется, просто продолжите чтение шага ниже.
Когда появится экран tasksel, перейдите к опции LXQt с помощью стрелок клавиатуры и нажмите пробел , чтобы выбрать его, затем нажмите клавишу TAB , чтобы перейти к кнопке OK , и нажмите ENTER, чтобы начать установку.
Начнется процесс установки; подождите, пока это закончится.
После завершения процесса установки выйдите из Gnome или текущего менеджера X Window. Если вы используете Gnome, следуйте инструкциям, указанным белыми стрелками на следующем снимке экрана.
На экране входа в систему нажмите значок девицы или ноги и выберите LXQt Desktop , затем войдите в систему.
Как видно на рисунке ниже, среда рабочего стола LXQt запустится вместо предыдущей. Выберите вариант из доступных менеджеров X Window, чтобы начать использовать LXQt.
После нажатия OK появится LXQt.
Fluxbox
Fluxbox почти забыт сообществом Linux; это старый и чрезвычайно легкий менеджер X Window. Fluxbox очень гибкий и настраиваемый. Несмотря на то, что он почти не используется, лично я предпочитаю его для рабочего стола.
Установка Fluxbox в Debian
Чтобы установить Fluxbox в Debian, используйте менеджер пакетов apt , выполнив следующую команду.
sudo apt-get -y install fluxbox
Выйдите из текущей среды рабочего стола.
На экране входа выберите Fluxbox под верхним значком гаечного ключа/ножки, как показано на рисунке ниже. Затем войдите в систему.
По умолчанию Fluxbox выглядит очень просто и некрасиво, как показано ниже. Но посмотрите на следующее изображение, чтобы узнать его эстетический потенциал.
Ниже вы можете увидеть пользовательский внешний вид Fluxbox.
Примечание: Скриншот взят с официального сайта Fluxbox.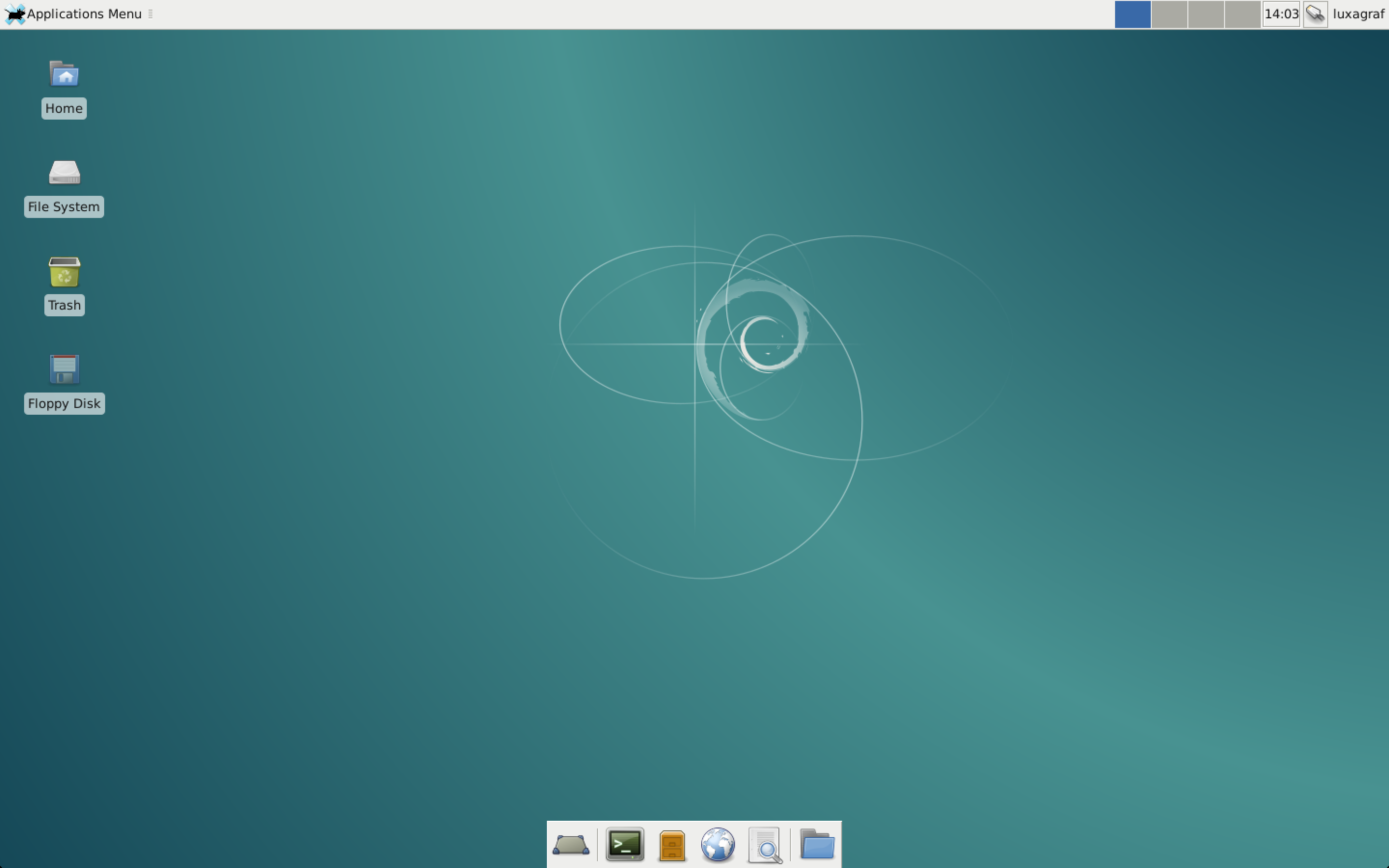
KDE Plasma
KDE Plasma вместе с MATE является наиболее удобным интерфейсом для новых пользователей Linux, перешедших из Microsoft Windows, благодаря так называемой «метафоре рабочего стола» (классический рабочий стол, который мы все знаем, со строкой меню, панель задач, значки и приложения на рабочем столе, такие как корзина и т. д.).
В отличие от своего основного аналога GNOME, KDE сохранил меню и панели задач. Основная проблема с KDE в отличие от всех других сред рабочего стола, описанных в этом руководстве; это не легко и требует больше аппаратных ресурсов.
В некоторых случаях может появиться следующий экран; в таком случае просто нажмите ENTER , чтобы продолжить. Если следующий экран не появляется, просто продолжите чтение шага ниже.
Выберите KDE Plasma в списке задач, затем нажмите OK .
Дождитесь завершения установки.
Выйдите из текущего X Window, выполнив шаги, показанные на рисунке ниже.
 debian.org/effortsTemplate
debian.org/effortsTemplate