Какой шнур нужен чтобы подключить компьютер к телевизору: Как подключить компьютер к телевизору
Содержание
Как подключить компьютер к телевизору через кабель
Наверное, каждому когда-нибудь хотелось посмотреть скачанный фильм, поиграть в какие-нибудь игры на большом экране. Проще на диване посмотреть с комфортом какой-нибудь фильм, а не сидеть на стуле около монитора.
Содержание:
1. Если подключить компьютер к телевизору через VGA-кабель
2. Как подключить компьютер к телевизору кабелем HDMI
Сегодня диагональ мониторов в среднем составляет около 20-24 дюймов, а этого не всегда хватает для удобства восприятия.
И опять же звук. Не всегда компьютер способен воспроизводить звук также красочно и объемно, как некоторые современные телевизоры, оснащенные прекрасными акустическими системами. И уже хочется посмотреть фильм в хорошем качестве как изображения, так и звука.
Поэтому большинство людей задумывается о подключении своего компьютера к телевизору, тем самым делая из него огромный монитор со звуковым сопровождением. Но у многих возникает вопрос: каким образом можно подключить свой ПК к телевизору?
Но у многих возникает вопрос: каким образом можно подключить свой ПК к телевизору?
В данной статье описаны два способа, как подключить компьютер к телевизору через кабель. И в обоих случаях будут необходимы специальные шнуры:
- VGA-кабель, либо
- HDMI-кабель.
Вариант с подключением через Wi-Fi здесь не рассматривается.
Если подключить компьютер к телевизору через VGA-кабель
Рис. 1. Как выглядит VGA-разъем
Этот способ не подойдет для новых моделей ТВ, так как у них, скорее всего, не будет VGA разъема. Поэтому сразу проверьте наличие такого входа на вашем телевизоре. Этот разъем (рис. 2):
- имеет почти прямоугольную форму,
- состоит из 15 контактов, которые расположены в 3 ряда по 5 штук.
Чтобы подключить компьютер к ТВ, Вам понадобится всего лишь кабель VGA. Покупать его не надо, так как, скорее всего, ваш монитор уже и так подключен к компьютеру именно таким кабелем.
Рис. 2. Кабель VGA
Просто отсоедините от монитора шнур и подключите персональный компьютер к вашему телевизору через VGA-разъем.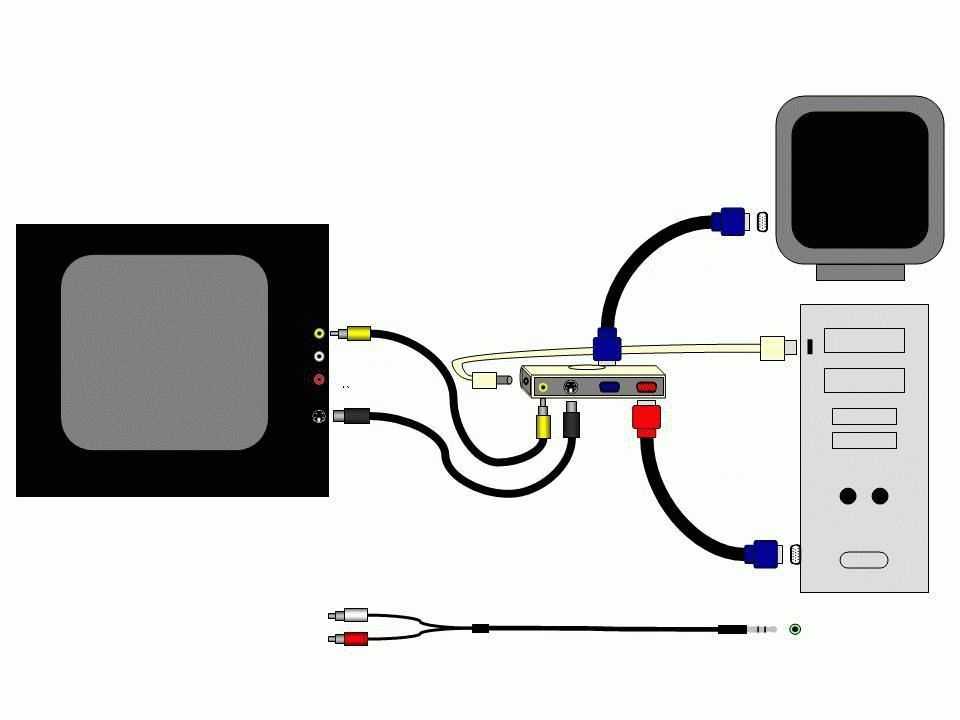
Если Вы пользуетесь ноутбуком, где невозможно отсоединить монитор, то Вам понадобится
- кабель VGA-VGA для подключения с одной стороны к выходному разъему VGA ноутбука,
- а с другой стороны к входному разъему VGA телевизора.
Такие кабели VGA-VGA можно купить в магазине компьютерной техники и компьютерных аксессуаров, если у Вас его нет в наличии.
Подробнее про подключение к ноутбуку внешнего монитора или проектора ЗДЕСЬ.
После включения компьютера телевизор должен отобразить ваш рабочий стол, как был на компьютере. И можно запускать любые фильмы, игры и другие приложения.
Сразу надо отметить, что при подключении телевизора с помощью VGA, звук по-прежнему будет воспроизводить компьютер. Разъем VGA предназначен для передачи только изображения, но не звука. Поэтому воспользоваться возможностями телевизора для воспроизведения звука нам не удастся при таком подключении.
Как подключить компьютер к телевизору кабелем HDMI
Рис. 3. Как выглядит HDMI-разъем
3. Как выглядит HDMI-разъем
Для подсоединения компьютера к ТВ таким методом Вам понадобится HDMI-кабель. Он имеет форму прямоугольника с 2-мя скошенными краями. Если шнура у Вас нет, то приобрести его можно в любом магазине компьютерной техники и компьютерных аксессуаров.
Рис. 4. HDMI-кабель
Подключение тоже не сложное. Просто подсоедините HDMI-кабель к вашему ТВ, а потом к компьютеру. Далее необходимо в самом телевизоре выбрать, какой поток использовать для отображения. Для этого нажмите на пульте SOURCE и выберите HDMI. После этого на телевизоре отобразится ваш рабочий стол.
Стоит отметить, что такой способ подключения дает более четкое изображение, в отличии от VGA. Так как через VGA-кабель сигнал поступает аналоговый, а через HDMI – цифровой.
По HDMI передается и звук, поэтому данное подключение дает возможность прослушивать звуковое сопровождение фильмов, игр и других приложений, используя акустические возможности телевизора, что дает дополнительные удобства и преимущества подобного подключения.
Таким образом, подключить ваш компьютер к телевизору не составит большого труда и не потребует каких-то солидных денежных затрат, так как эти кабели уже есть у Вас, а если их нет, то стоят они недорого. А в результате у Вас появляется возможность посмотреть любые фильмы на экране с большой диагональю и с качественным звуковым сопровождением.
Читайте далее:
1. Что такое сканер и как им пользоваться
2. Как из одного компьютера сделать два?
Получайте актуальные статьи по компьютерной грамотности прямо на ваш почтовый ящик.
Уже более 3.000 подписчиков
.
Важно: необходимо подтвердить свою подписку! В своей почте откройте письмо для активации и кликните по указанной там ссылке. Если письма нет, проверьте папку Спам.
Автор: Юрий Воробьев
13 сентября 2017
Как подключить телевизор к компьютеру?
Здравствуйте, Уважаемые посетители!
Сегодня, я снова расскажу о полезных вещах и поведаю вам — как можно подключить телевизор к компьютеру? Для чего это нужно, скажете вы? Вот к примеру, — вы захотели посмотреть фильм на большом экране или поиграть, а ваш монитор не соответствует данным параметрам. Вот в этом случае и пригодится данное соединение. Ну что же, давайте обо всем подробнее.
Вот в этом случае и пригодится данное соединение. Ну что же, давайте обо всем подробнее.
Давайте рассмотрим типы и способы соединения и узнаем, как подключить телевизор к компьютеру. Возможность одновременной работы монитора и телевизора зависит от видеокарты вашего компьютера. В большинстве случаев осуществляется подключение ТВ в качестве монитора, когда основной отключен. Но возможен вариант одновременной работы монитора и телевизора.
В первую очередь нужно определиться с типом подключения, который вам подходит. Для этого внимательно осмотрите все разъемы, существующие на панели телевизора и компьютера.
Читайте также: Как настроить телевизор на цифровое ТВ?
Разъем RCA (A/V) под штекер типа «тюльпан» — самый распространенный на различных видеокартах. Если другого нет, то для просмотра видео в довольно среднем качестве сойдет и он. Главный плюс – почти повсеместное его использование и совместимость как с некоторыми цифровыми, так и с аналоговыми телевизорами.
S-Video — Такой же массовый выход, позволяющий подключить телевизор к компьютеру, но поддерживает передачу изображения более высокого качества, чем RCA.
DVI – и HDMI, эти интерфейсы предназначены для передачи видео. Благодаря им, существует возможность воспроизводить изображение высокой четкости. По функционалу они схожи, кроме одного — порт HDMI способен передавать звук. Для порта DVI нужен дополнительный аудио-кабель.
Разъем D-Sub или VGA позволяет подключить телевизор к компьютеру и имеется у большинства видеокарт. Но, надо отметить, что видеокарты последнего поколения в основном отказались от такого интерфейса. Данный тип соединения компьютера служит для передачи аналогового сигнала.
Если вы на телевизоре высокой четкости хотите получить сигнал более хорошего качества, то необходимо выполнение следующих условий: при наличии на компьютере портов HDMI, DVI, VGA, на телевизоре должны быть разъемы HDMI, следующий DVI/ HDMI, и VGA соответственно. Кабель для соединения данных интерфейсов.
Кабель для соединения данных интерфейсов.
Для сигнала стандартного качества достаточно: на компьютере RCA, S-Video, на ТВ RCA, S-Video, кабель RCA с RCA, и естественно S-Video с таким же разъемом.
Читайте также: как настроить Smart TV?
Но, если есть разъемы, значит, должен быть и кабель, соединяющий их. В идеале, конечно же, когда разъемы на видеокарте и телевизоре совпадают. Но не всегда так бывает. В таком случае не обойтись без переходников или поиска редких кабелей. Естественно, изменение типа сигнала через переходник позволит подключить телевизор к компьютеру, но сигнал невозможен без потери качества. Если сложилась такая ситуация, то не стоит экономить на качестве. Вы и так уже гарантированно не добьетесь идеального изображения, постарайтесь хотя бы минимизировать потери.
Очень важно помнить, что audio-сигнал не поступает через кабели с интерфейсом RCA, VGA, DVI. Еще существенная проблема с видеоадаптером. Кабель HDMI способен обеспечить воспроизведение звука, но вот видеоадаптер с HDMI такой сигнал может не поддерживать. В таком случае компьютер, а точнее его звуковую плату, можно соединить с телевизором при помощи отдельного audio-кабеля с разъемом 3,5 мм. Иначе нужно будет выводить звук через стороннее устройство (динамики или стереосистему).
В таком случае компьютер, а точнее его звуковую плату, можно соединить с телевизором при помощи отдельного audio-кабеля с разъемом 3,5 мм. Иначе нужно будет выводить звук через стороннее устройство (динамики или стереосистему).
В случае если ваш компьютер, точнее тип подключения видеосигнала, не соответствует нужным требованиям, потребуется установка нового видеоадаптера с нужными разъемами.
Все, необходимые разъемы и кабели найдены. При выключенном!!! компьютере и телевизоре (из телевизора еще нужно вынуть антенный кабель) правильно подключаем кабели в нужные разъемы. Не бойтесь и включайте комп, подождите, пока загрузится операционная система, затем включите телевизор.
Для разных видеокарт и операционных систем естественно разные настройки, но в принципе, все процедуры выглядят примерно одинаково. Давайте рассмотрим наиболее типичные. После включения всей аппаратуры, в телевизионных настройках необходимо выбрать режим «INPUT S-Video».
Читайте также: Как вывести звук с компьютера на телевизор?
В Windows XP с видеокартой GeForce: на рабочем столе клик правой кнопкой мышки — Display Properties (Свойства) — закладка Settings (Параметры)
Затем клик по монитору с обозначением «2», правой кнопкой мышки и нужно выбрать Enable (Включить), можно поставить галочку для расширения рабочего стола на этот монитор.
Для Windows 7: на рабочем столе клик правой кнопкой мышки – разрешение экрана, выбрать, собственно, сам экран, поставить галочку, где указано, что это монитор сделать основным. В Windows 7 удобно переключать экраны, нажав одновременно Win + P, а, не отпуская Win, клавишей P выбрать нужный вам режим.
Вот и все, мы разобрали данный вопрос и теперь знаем — как можно подключить телевизор к компьютеру. Далее, вас ждет много полезной информации, которую я буду вам предоставлять по мере ее появления, а чтобы не пропустить новые статьи, советую подписаться на обновление блога.
Читайте также: Как отключить Peel Remote?
Внимание! Очень скоро, на моем блоге стартует конкурс на лучшего коментатора блога и этот конкурс будет проводиться не просто так, а с раздачей денежных бонусов. Обо всем, я напишу в новом посте, который появится буквально на днях — следите за публикациями.
В конце данного поста, предлагаю вам просмотреть подробное видео, которое наглядно расскажет, как подключить телевизор к компьютеру.
Оцените материал
Рейтинг статьи 5 / 5. Голосов: 1
Пока нет голосов! Будьте первым, кто оценит этот пост.
различных типов кабелей монитора-блог
Toggle NAV
1-888-275-8755
Помощь
Поиск
Меню
Учетная запись
11
октябрь
As Acte That TheCytanolocal. эпоху, вы должны быть знакомы с компьютером, особенно с настольным компьютером. Этот компьютер был очень популярен до изобретения ноутбуков. Когда вы используете настольный компьютер, вам необходимо заменить ЭЛТ-монитор на ЖК-монитор. При замене монитора вы поймете, что кабель монитора играет важную роль в соединении монитора и процессора. Даже для вашего телевизора вам понадобится этот кабель для подключения телевизора и видеоплеера. Благодаря развитию гаджетов и компьютеров вы найдете на рынке различные типы этого кабеля. Кабели для монитора компьютера включают разъем HDMI, кабель VGA, кабель USB и многие другие аналогичные кабели.
Кабель USB
Кабели USB обычно используются для подключения компьютера к другим устройствам, таким как цифровые камеры, сотовые телефоны и т. д. Однако этот кабель также можно использовать для подключения компьютера к дополнительному дисплею. Однако рекомендуется не подключать ЦП к основному монитору через USB. Это связано с тем, что разрешение USB-кабеля ограничено (1024×768). Кроме того, такие кабели также используются для замены экрана ноутбука, если вы хотите использовать другой дисплей или когда дисплей вашего ноутбука сломан или мертв.
Кабель монитора HD 15
Кабель HD 15 является наиболее распространенным разъемом для монитора. Как правило, люди знают, что этот кабель является стандартным кабелем VGA , и его легко узнать по синему цвету. Он работает путем прямой передачи данных изображения процессору монитора. Этот кабель обычно используется во многих устройствах, но обычно для техники настольного компьютера и других устройств, популярных в той же области.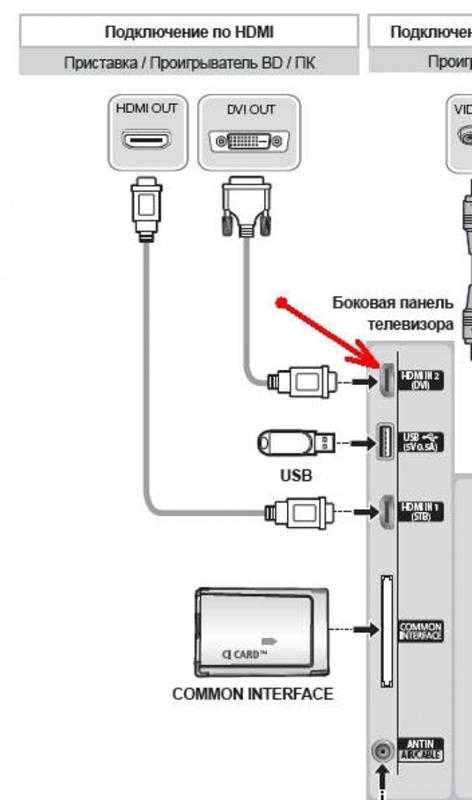 Однако этот кабель VGA имеет функцию ограниченного разрешения. Он поддерживает только разрешение 640×480. В результате он не может поддерживать новейшие устройства и гаджеты, требующие большего разрешения.
Однако этот кабель VGA имеет функцию ограниченного разрешения. Он поддерживает только разрешение 640×480. В результате он не может поддерживать новейшие устройства и гаджеты, требующие большего разрешения.
Кабели DVI
Кабель DVI является более полным, поскольку он может передавать как цифровые, так и аналоговые видеоданные. Это самый распространенный мониторный кабель, используемый сегодня для подключения цифрового монитора, поскольку он поддерживает разрешение изображения до 1920×1200 и даже больше. Он также поддерживает разрешение видео 2560×1600. При использовании в ЖК-мониторе он может значительно уменьшить цифровой шум. На первый взгляд он очень похож на кабель VGA. Единственное отличие состоит в том, что его плоские контакты сравнительно длиннее, чем у кабеля VGA.
Кабель HDMI
Кабель HDMI для монитора сегодня является самым популярным кабелем для мониторов, поскольку Кабель HDMI совместим со многими устройствами, такими как домашний кинотеатр или ЖК-телевизор. Однако теперь вы обнаружите, что все компьютеры и гаджеты оснащены портом HDMI. Это означает, что текущие компьютеры могут быть подключены к ЖК-телевизору или ваш ЖК-телевизор может использоваться в качестве монитора компьютера.
Однако теперь вы обнаружите, что все компьютеры и гаджеты оснащены портом HDMI. Это означает, что текущие компьютеры могут быть подключены к ЖК-телевизору или ваш ЖК-телевизор может использоваться в качестве монитора компьютера.
Поиск
Категории
Архивы
Последние сообщения
Как подключить телевизор к ПК
Поскольку за последнее десятилетие число домов с высокоскоростным Интернетом резко возросло, потребность в подключении телевизора к ПК возросла. тоже поднялся. Подключив свой телевизор к компьютеру, потребители могут использовать компьютер для управления контентом, просматриваемым по телевизору. Популярные сервисы, такие как Hulu, Netflix и даже YouTube, являются одними из наиболее часто встречающихся потоковых сервисов в дополнение к простому просмотру фильма на DVD-плеере компьютера во время просмотра его дома на большом телевизоре с плоским экраном. К сожалению, в зависимости от модели телевизора или компьютера определить, как именно подключить телевизор к ПК, может стать проблемой.
К сожалению, в зависимости от модели телевизора или компьютера определить, как именно подключить телевизор к ПК, может стать проблемой.
Сотрудничество в области технологий телевидения и ПК
Хотя компьютерная и телевизионная отрасли начинались как совершенно разные отрасли, объем сотрудничества между производителями для поддержки интерактивной связи между устройствами в последние годы значительно увеличился. Сегодня нет ничего необычного в том, что новый телевизор может подключаться к сети Wi-Fi, аналогичной ПК. Для большинства моделей, поддерживающих эту возможность, подключение обычно будет состоять из предоставления ярлыков для потоковых видеосервисов различных партнеров компании, производящей телевизор, таких как Hulu, BBC или Netflix.
Кроме того, производители компьютеров также интегрируют коммуникационные возможности своих продуктов, чтобы облегчить подключение к телевизору. Нередко новый ноутбук может установить прямое соединение Wi-Fi с телевизором, чтобы обеспечить как видео, так и звук фильма или другого шоу, отображаемого на компьютере. Сторонние подключаемые модули, такие как RealPlayer, в настоящее время разрабатываются для поддержки прямого воспроизведения видео в популярных приложениях, таких как Facebook, на домашнем телевизоре в режиме одного или двух экранов.
Сторонние подключаемые модули, такие как RealPlayer, в настоящее время разрабатываются для поддержки прямого воспроизведения видео в популярных приложениях, таких как Facebook, на домашнем телевизоре в режиме одного или двух экранов.
Что такое S-Video?
S-Video (отдельное видео) — это технология передачи аналоговых сигналов по кабелю. Сигналы отправляются в двух частях, называемых цветностью и люменом. Сигнал люмена включает в себя яркость сигнала, а цветность включает в себя различные цветовые аспекты передачи видео. Технология S-Video считается наиболее подходящей для использования с телевизорами, цифровыми телевизионными приемниками, игровыми консолями, компьютерными графическими картами и DVD-плеерами. 4-контактный разъем mini-DIN является самым популярным разъемом S-Video на рынке. Этот вариант кабеля рассчитан на импеданс 75 Ом. Альтернативная технология, обычно используемая в видеокартах ноутбуков, включает 7-контактный разъем mini-DIN. 7-контактный разъем поддерживает использование 4-контактного разъема mini-DIN. Некоторые видеокарты также могут использовать 9-контактный DIN-разъем с функциями видеовхода и видеовыхода. Хотя использование кабелей S-Video распространено во всем мире, кабели HDMI и DVI становятся все более популярными из-за непригодности кабелей S-Video для передачи HD-видео.
Некоторые видеокарты также могут использовать 9-контактный DIN-разъем с функциями видеовхода и видеовыхода. Хотя использование кабелей S-Video распространено во всем мире, кабели HDMI и DVI становятся все более популярными из-за непригодности кабелей S-Video для передачи HD-видео.
Как подключить телевизор к ПК с помощью WiFi
Самый популярный способ подключения телевизора к ПК на момент написания этой статьи — использование WiFi. Телевизор может быть уже готов к работе с Wi-Fi или ему может потребоваться модуль Wi-Fi для подключения к порту USB на устройстве. Поскольку для просмотра фильмов и видео требуется значительный объем данных, наилучшие результаты достигаются при использовании стандартов беспроводной сети 802.11n, а не 802.11g или 802.11b. Следующие шаги учитывают, что телевизор уже поддерживает Wi-Fi или что вы успешно установили на телевизор беспроводной адаптер.
Шаг 1 – Включите компьютер и войдите в него. Затем включите телевизор.
Шаг 2 – В меню ТВ включите или включите режим WiFi приставки. Затем измените текущий вход на «WiFi» (обычно компонентный, HDMI1, Video1 и т. д.).
Затем измените текущий вход на «WiFi» (обычно компонентный, HDMI1, Video1 и т. д.).
Шаг 3 — Выберите соединение Wi-Fi с телевизором при появлении запроса на ПК. Некоторые производители ноутбуков фактически добавляют на компьютер отдельный ключ для запуска этого соединения.
Шаг 4 . В зависимости от производителя телевизора вам может быть предложено ввести пароль или другой ключ безопасности, чтобы устройство было распознано как точка доступа в сети. Для некоторых устройств это потребуется только при первом использовании. В других случаях это будет требованием при каждом новом подключении.
Шаг 5 — Перезапустите сетевой маршрутизатор WiFi, если будет предложено сделать это. Затем введите четырехзначный пароль или PIN-код на ПК, если будет предложено. Это будет код, который вы настроили при первоначальной настройке беспроводного подключения телевизора или который указан в руководстве пользователя для модели телевизора.
Шаг 6 — Просмотр подтверждения ПК о том, что телевизор является допустимым устройством для подключения. В этот момент вы можете не увидеть вывод, отображаемый на телевизоре с компьютера.
В этот момент вы можете не увидеть вывод, отображаемый на телевизоре с компьютера.
Шаг 7 — Измените «Разрешение экрана» на ПК через «Панель управления» и выберите параметр, который гласит: «Дисплей номер 2».
Шаг 8 — Выберите параметр, который гласит: «Расширить рабочий стол на этот монитор» и нажмите кнопку меню «Применить».
Шаг 9 – Просмотр рабочего стола ПК на телевизоре. В зависимости от версии Windows, установленной на компьютере, вам, возможно, придется выбрать пункт меню «Сохранить настройки дисплея».
Шаг 10 – Если изображение, отображаемое на телевизоре, слишком маленькое, вам может потребоваться поэкспериментировать с различными настройками разрешения экрана на компьютере, чтобы получить наилучшее изображение при подключении к телевизору.
Шаг 11 – Загрузите на компьютер сервис или фильм, который хотите посмотреть на телевизоре. Затем с помощью мыши компьютера перетащите окно с нужной программой на монитор телевизора.
Шаг 12 – Наслаждайтесь программами, отображаемыми на вашем телевизоре. Если вы смотрите с ноутбука, убедитесь, что у вас достаточно заряда батареи, чтобы продержаться до конца фильма или другой программы.
*Примечание. Пользователям Mac, которые хотят подключить телевизор к Mac, можно использовать вариант этих инструкций для подключения компьютера к телевизору. Чтобы получить доступ к многоэкранной настройке, выберите пункты меню «Системные настройки», «Дисплеи», «Расположение» и «Дисплей». Это позволит вам расширить рабочий стол Mac до двух экранов или отображать то, что отображается на одном экране компьютера, без необходимости установки Apple TV.
Как подключить телевизор к Mac с помощью кабелей
Одним из самых простых способов подключения телевизора к Mac является использование Apple TV. Apple TV предназначен для тесной интеграции с компьютером Mac и может использоваться для воспроизведения видео или фильмов из iTunes и других поддерживаемых сервисов. Некоторые потребители; однако не хотите тратить деньги на покупку Apple TV. Это не означает, что пользователю Mac не повезло, когда он хочет подключить телевизор к своему Mac. Как и ПК, компьютеры Mac можно подключить к телевизору с помощью кабелей.
Некоторые потребители; однако не хотите тратить деньги на покупку Apple TV. Это не означает, что пользователю Mac не повезло, когда он хочет подключить телевизор к своему Mac. Как и ПК, компьютеры Mac можно подключить к телевизору с помощью кабелей.
Шаг 1 — Определите тип видеопорта, используемого вашим Mac. Если компьютер был произведен после 2008 года, он будет поддерживать типы вывода HDMI, Thunderbolt или DisplayPort. Если компьютер старше и имеет только порт DVI, Mini-DVI или Micro-DVI, для поддержки использования с Apple TV может потребоваться другой адаптер.
Шаг 2 – Определите тип(ы) видеопорта на вашем телевизоре. Обычно они располагаются сбоку или сзади телевизора. Наиболее часто встречающийся тип порта для новых телевизоров — HDMI или DVI. Большинство телевизоров также будут обеспечивать устаревшую поддержку соединений VGA.
Шаг 3 — Определите, какой тип соединения вы будете устанавливать между двумя устройствами. Возможно, вам придется приобрести адаптер для компьютера Mac, если у вас нет соединения HDMI.
Шаг 4 – Приобретите соответствующий кабель для соединения двух устройств. Если вы используете порт HDMI, вам не нужно будет приобретать отдельный адаптер; однако вам необходимо убедиться, что вы покупаете кабель HDMI соответствующего размера для компьютера и телевизора. Убедитесь, что длина кабеля достаточна для того, чтобы дотянуться до места установки компьютера при воспроизведении мультимедийных программ на телевизоре.
Шаг 5 — Если вы не используете HDMI для подключения устройств, вам потребуется приобрести отдельные аудиокабели для подключения. Конкретный тип аудиокабеля будет зависеть от типа входа, доступного на телевизоре, и от типа, поддерживаемого выходным адаптером компьютера. В этом случае выход самого высокого качества будет через оптический звуковой порт.
Шаг 6 — После подключения ноутбука к телевизору измените телевизор на правильный вход для типа видео, используемого для подключения.
Шаг 7 — Если вы не используете соединение HDMI, на этом этапе может потребоваться перезагрузка Mac, чтобы дисплей автоматически настраивался при запуске.
Шаг 8 – Подключите кабель или адаптер к компьютеру после подключения к телевизору. Аудиоразъем на компьютере является наиболее распространенным выходным аудиоразъемом для подачи звука на телевизор, если для подключения не используется HDMI.
Шаг 9 – Включите компьютер Mac. Экран компьютера должен автоматически появиться на экране. Если это не так, вам нужно будет настроить параметры дисплея компьютера, выбрав «Системные настройки», «Дисплеи» и пункты меню «Расположение». Затем выберите режим, который вы хотите использовать для подключения.
Step 10 – При необходимости отрегулируйте разрешение экрана на компьютере. На момент написания этой статьи большинство HD-телевизоров ограничены максимальным разрешением экрана 1920 x 1080 (старшие модели ограничены разрешением 1280 x 720). Разрешение можно настроить в подменю «Дисплей» меню «Системные настройки».
Как подключить телевизор к ПК с помощью кабелей и Wi-Fi
Другой вариант подключения телевизора к ПК с использованием только WiFi — это гибридная установка, состоящая из компьютера, подключенного через WiFi, с ресивером, подключенным к телевизору через HDMI. кабель. Есть некоторые типы приемников, которые будут поддерживать возможность подключения RCA, если телевизор не имеет возможности HDMI.
кабель. Есть некоторые типы приемников, которые будут поддерживать возможность подключения RCA, если телевизор не имеет возможности HDMI.
Шаг 1 – Включите телевизионный приемник WiFi и настройте приемник для подключения к сети WiFi. Для большинства типов приемников это потребует ручного подключения ресивера к ноутбуку с помощью кабеля Ethernet или USB.
Шаг 2 — Подключите WiFi-приемник к телевизору с помощью кабеля HDMI или разъемов RCA. Кабель RCA для видео имеет желтый цвет, а красный и белый кабели отвечают за звуковое соединение.
Шаг 3 — После подключения измените источник входного сигнала телевизора на соответствующий для подключения (обычно обозначается как HDMI 1 или Компонентный 1 в зависимости от модели телевизора).
Шаг 4 – Загрузите на ПК фильм или программу, которую хотите посмотреть на телевизоре.
Шаг 5 – Измените разрешение экрана компьютера, если экран ПК не виден на телевизоре.
Как подключить телевизор к ПК только с помощью кабелей
Устаревший метод подключения телевизора к ПК основан на кабельном соединении между двумя устройствами. Наиболее популярным кабелем для этого соединения является HDMI, поскольку он передает на телевизор как аудио-, так и видеосигналы. Устаревшие соединения по-прежнему можно выполнять с помощью кабелей S-Video и аудио или кабелей VGA. Эти варианты; однако не поддерживает такое высокое качество вывода, как HDMI.
Наиболее популярным кабелем для этого соединения является HDMI, поскольку он передает на телевизор как аудио-, так и видеосигналы. Устаревшие соединения по-прежнему можно выполнять с помощью кабелей S-Video и аудио или кабелей VGA. Эти варианты; однако не поддерживает такое высокое качество вывода, как HDMI.
Шаг 1 . Убедитесь, что ваш компьютер и телевизор имеют порты HDMI. Если компьютер старше, вам, возможно, придется приобрести адаптер для подключения кабеля VGA к телевизору (или если телевизор старше и не имеет порта HDMI). Некоторые компьютеры будут иметь выход S-Video, который можно использовать вместо кабелей VGA для видео. В этом случае вам потребуется приобрести отдельный аудиокабель, способный соединить разъем выхода наушников с разъемом VGA или компонентным аудиовходом на телевизоре.
Шаг 2 – Установите компьютер в том месте, где вы собираетесь разместить его для подключения телевизора к ПК. Перед покупкой кабелей для подключения убедитесь, что вы измерили расстояние между конечным пунктом назначения компьютера и телевизором, чтобы не покупать слишком короткие кабели.
Шаг 3 – Подключите компьютер к телевизору с помощью приобретенных кабелей.
Шаг 4 – Измените вход телевизора на соответствующий кабелю (кабелям), используемому для подключения. При использовании HDMI этот вход будет помечен как «HDMI 1» или «HDMI 2» в зависимости от входного разъема, используемого на телевизоре. При использовании кабельного соединения S-Video или VGA маркировка «Компонентный вход» или эквивалентная метка, вероятно, будет правильным выбором для отображения компьютера на экране телевизора.
Шаг 5 – Измените «Разрешение экрана» на компьютере, выбрав пункты меню «Панель управления» и «Дисплей».
Шаг 6 — Выберите вариант отображения с пометкой «Дисплей номер 2». Затем выберите пункт меню, который гласит: «Расширить рабочий стол на этот монитор» и нажмите пункт меню «Применить».
Шаг 7 – Если размер экрана ПК не соответствует требуемому, измените разрешение экрана ноутбука на более низкое, чем выбрано в данный момент.