Какой у меня процессор на компьютере: Как узнать тип процессора вашего ПК — ноутбуки/настольные компьютеры Idea
Содержание
Как узнать какой процессор стоит на компьютере
Автор Алексей На чтение 3 мин Просмотров 1.2к. Опубликовано Обновлено
Содержание
- Простейший способ — как узнать какой процессор стоит на компьютере
- Как узнать процессор компьютера, если тот не работает?
- Как узнать какой процессор на компьютере – 32 или 64 бит
Как узнать какой процессор стоит на компьютере? Данным вопросом задается множество пользователей, купивших готовый компьютер в специализированных магазинах. Чаще всего, подобный вопрос возникает, когда ПК не справляется с какими-то задачами. К примеру, пользователь установил какое-то программное обеспечение, требовательное к ресурсам компьютера, а тот наотрез отказывается его запускать, либо воспроизводит его с жуткими тормозами и зависаниями. Вследствие этого, начинаются поиски причин происходящего. В первую очередь, конечно же, идет ознакомление с системными требованиями, указанными в описании к установленному приложению. В них, как правило, отображены оптимальные требования к компьютеру с указанием подходящей модели CPU, его тактовой частоты, размера оперативной памяти и т.д. Тут-то и возникает вопрос, а какой процессор стоит в моем компьютере или ноутбуке?
В первую очередь, конечно же, идет ознакомление с системными требованиями, указанными в описании к установленному приложению. В них, как правило, отображены оптимальные требования к компьютеру с указанием подходящей модели CPU, его тактовой частоты, размера оперативной памяти и т.д. Тут-то и возникает вопрос, а какой процессор стоит в моем компьютере или ноутбуке?
Простейший способ — как узнать какой процессор стоит на компьютере
Самым простым вариантом того, как узнать какой у меня процессор стоит на компьютере является ознакомление со свойствами системы. Для этого необходимо нажать комбинацию клавиш Windows+Pause/Break на клавиатуре.
После этого откроется тот самый раздел «Свойства системы», в котором и отображена модель CPU, его штатная тактовая частота, объем оперативной памяти и версия Windows.
Данный способ справедлив для Windows 7, 8, 10 и XP. Есть и другие способы открыть данный раздел, или просто узнать модель своего процессора, но они требуют больше действий, и их последовательность отличается, в зависимости от установленной версии операционной системы.
Как узнать процессор компьютера, если тот не работает?
Бывает так, что необходимо узнать модель CPU без включения компьютера. К примеру, если он не включается по причине поломки.
Совет: для начала, чтобы не делать лишних и, в итоге, не нужных действий, определите причину поломки ПК, по сигналам BIOS. Возможно, она легко решаема и Вам не придется проделывать ряд операций, описанных ниже.
Если все же причина поломки компьютера не определена, то, не включая его, можно узнать какой CPU стоит, проделав следующее.
Вскройте боковую крышку системного блока. Далее отсоедините провод, питающий вентилятор охлаждения CPU и снимите радиатор, охлаждающий его. Скорее всего, понадобится удалить оставшуюся часть теплопроводной пасты с крышки процессора, под которой и находится надпись с указанием его модели.
[imageframe lightbox=»no» gallery_id=»» lightbox_image=»» style_type=»bottomshadow» hover_type=»zoomin» bordercolor=»#d2d3d4″ bordersize=»0px» borderradius=»0″ stylecolor=»» align=»center» link=»» linktarget=»_self» animation_type=»0″ animation_direction=»down» animation_speed=»0. 1″ animation_offset=»» class=»» id=»»][/imageframe]
1″ animation_offset=»» class=»» id=»»][/imageframe]
Как узнать какой процессор на компьютере – 32 или 64 бит
Бывает, необходимо убедится, хоть сегодня это и редкость, что CPU поддерживает установку 64 битной операционной системы. Как это сделать? Ну, во-первых, это можно сделать, зайдя в BIOS. Там выбрать вкладку «Main» и найти описания процессора, где и отображена его фактическая разрядность.
Во-вторых, можно воспользоваться бесплатной утилитой CPU-Z, в которой наглядно отображены все характеристики Вашего CPU, в том числе и его разрядность.
Определение типа процессора — Windows Server
Twitter
LinkedIn
Facebook
Адрес электронной почты
-
Статья -
-
В этой статье описывается, как определить тип процессора, используемого на компьютере.
Применимо к: Windows Server 2012 R2, Windows 10 — все выпуски
Исходный номер базы знаний: 888731
Введение
В этой статье описывается, как определить тип процессора компьютера под управлением любой из следующих операционных систем:
- Microsoft Windows Server 2003, Enterprise x64 Edition
- Microsoft Windows Server 2003, Standard x64 Edition
- Microsoft Windows Server 2003, Datacenter x64 Edition
- Microsoft Windows XP Professional x64 Edition
Сведения о типе процессора хранятся в записи реестра PROCESSOR_IDENTIFIER в следующем подразделе реестра:HKEY_LOCAL_MACHINE\System\CurrentControlSet\Control\Session Manager\Environment
В записи реестра PROCESSOR_IDENTIFIER используется строковое значение, описанное следующим образом:
- Если строковое значение содержит «AMD64» (без кавычек), компьютер имеет процессор AMD64 с расширенными микроустройствами (AMD).
- Если строковое значение содержит «EM64T» (без кавычек), компьютер имеет процессор Intel Extended Memory 64 Technology (EM64T).

Примечание.
Значение записи реестра PROCESSOR_ARCHITECTURE в следующем подразделе реестра имеет значение AMD64 независимо от типа процессора, используемого компьютером: HKEY_LOCAL_MACHINE\SYSTEM\CurrentControlSet\Control\Session Manager\Environment
Чтобы определить тип процессора, используйте один из следующих методов.
Способ 1. Использование команды set
Чтобы использовать команду set для определения типа процессора, выполните следующие действия.
- Нажмите кнопку Пуск, нажмите кнопку Выполнить, введите cmd в поле Открыть и нажмите клавишу ВВОД.
- В командной строке введите set и нажмите клавишу ВВОД.
- Обратите внимание на строку, которая отображается рядом с PROCESSOR_IDENTIFIER.
Метод 2. Использование редактора реестра
Чтобы использовать редактор реестра для определения типа процессора, выполните следующие действия.
Нажмите кнопку Пуск, выберите команду Выполнить, в поле Открыть введите regedit и нажмите кнопку ОК.

Найдите и откройте следующий подраздел реестра:
HKEY_LOCAL_MACHINE\System\CurrentControlSet\Control\Session Manager\EnvironmentВ правой области обратите внимание на строку, которая отображается в столбце Данные для записи реестра PROCESSOR_IDENTIFIER.
Закройте редактор реестра.
Техническая поддержка x64-версий Microsoft Windows
Производитель оборудования предоставляет техническую поддержку и помощь для 64-разрядных версий Windows. Изготовитель оборудования обеспечивает поддержку, так как в состав вашего оборудования была включена версия Windows на базе x64. Возможно, производитель оборудования настроил установку Windows с помощью уникальных компонентов. например специальными драйверами устройств, и использовать дополнительные настройки параметров для повышения производительности оборудования. Корпорация Майкрософт предоставит необходимую помощь, если вам нужна техническая помощь с вашей 64-разрядной версией Windows. Однако в первую очередь следует обращаться непосредственно к изготовителю оборудования. Изготовитель обладает наилучшими возможностями по поддержке установленного им программного обеспечения.
Однако в первую очередь следует обращаться непосредственно к изготовителю оборудования. Изготовитель обладает наилучшими возможностями по поддержке установленного им программного обеспечения.
Сбор данных
Если вам нужна помощь со стороны службы поддержки Майкрософт, мы рекомендуем собирать информацию, выполнив действия, описанные в разделе Сбор информации с помощью TSSv2 для проблем, связанных с развертыванием.
11 :01 утра
Поделиться этой статьей…
Проверка процессора и его скорости
Щелкните правой кнопкой мыши меню «Пуск»
Щелкните правой кнопкой мыши меню «Пуск»
Посмотрите характеристики процессора
Посмотрите характеристики процессора
Проверка используемого графического процессора
Открытие диспетчера устройств
Открытие диспетчера устройств
Проверка материнской платы
Проверка информации о системе
Проверка информации о системе
Проверка объема памяти (RAM) у вас 9000 3
Проверить системные настройки или Диспетчер задач
Проверка системных настроек или Диспетчер задач
Проверка размера жесткого диска
Проверка локального хранилища
Проверка локального хранилища
После того, как вы узнали характеристики своего компьютера
Это лучшее место, где можно узнать, как проверить характеристики компьютера. Наше подробное руководство покажет вам все, что вам нужно знать, и даст вам лучшее представление о ваших ключевых компонентах — процессоре, графическом процессоре, материнской плате, оперативной памяти, а также операционной системе (Windows).
Наше подробное руководство покажет вам все, что вам нужно знать, и даст вам лучшее представление о ваших ключевых компонентах — процессоре, графическом процессоре, материнской плате, оперативной памяти, а также операционной системе (Windows).
Если вы новичок в ПК или хотите заняться компьютерными играми, вы, вероятно, спросите себя, зачем мне знать характеристики моего компьютера? Что ж, это хороший вопрос, и ниже приведены лишь несколько причин, по которым вам может понадобиться это проверить.
ПРОЧИТАЙТЕ СЕЙЧАС: Выберите лучшие характеристики компьютера с лучшей сборкой игрового ПК
Возможно, вы хотите обновить свой компьютер, и вам нужно знать, каковы ваши текущие характеристики, чтобы выбрать соответствующие обновления. Или, может быть, вы хотите продать свой компьютер, и вам нужно знать характеристики вашего объявления. Есть множество других причин, но какой бы ни была ваша, проверка характеристик вашего компьютера на самом деле является относительно простой задачей, и мы собираемся показать вам, как именно.
Ниже приведено пошаговое руководство о том, как проверить все, от скорости вашего процессора до объема имеющейся у вас памяти и всего, что между ними.
Проверка ЦП и его скорости
Первое, что большинство людей хотят знать, изучая характеристики компьютера, это какой процессор (ЦП) указан в компьютере, и, к счастью для нас, это одна из самых простых частей информации. найти. Если вы используете Windows 10, вы в двух щелчках мыши от этой информации.
найти. Если вы используете Windows 10, вы в двух щелчках мыши от этой информации.
Чтобы узнать, какой процессор установлен на вашем компьютере, выполните следующие действия:
- Щелкните правой кнопкой мыши вкладку Windows (меню «Пуск») в левом нижнем углу рабочего стола.
- В появившемся меню выберите и нажмите «Система». вещи, чтобы проверить на любом компьютере.
Проверка используемого графического процессора
Узнав, какой ЦП использует ваш компьютер, многие, естественно, захотят узнать, какой ГП (графический процессор) также имеется в компьютере. Вы будете рады узнать, что найти GPU так же просто, как узнать, какой у вас CPU. Однако вам нужно будет сделать один дополнительный щелчок.
Чтобы узнать, какой графический процессор установлен на вашем компьютере, выполните следующие действия:
- Как и прежде, щелкните правой кнопкой мыши значок Windows в левом нижнем углу рабочего стола.
- В появившемся меню нажмите вкладку «Диспетчер устройств».

- В «Диспетчере устройств» щелкните стрелку «>» рядом с «Видеоадаптеры».
- В раскрывающемся списке вы увидите GPU, который использует ваш компьютер.
Опять простая задача. Тем не менее, стоит отметить, что некоторые люди могут столкнуться с двумя вариантами на раскрывающейся вкладке «Адаптер дисплея», и об этом не о чем беспокоиться. Если это так, то ваш компьютер имеет как встроенную графику, так и выделенную автономную видеокарту — неплохо.
Тем не менее, вам нужна дискретная графическая карта, которая будет более мощной из двух и будет использоваться вашим компьютером для обработки графики. Обычно это будет второй из двух вариантов.
Если на вашем ПК установлен процессор Intel, то, скорее всего, у вас будет встроенная графика, и обычно это «Intel HD Graphics 400». Все это означает, что наряду с вашим реальным графическим процессором ваш процессор имеет собственный встроенный графический блок. Это почти всегда будет менее мощным, чем ваш автономный графический процессор.

Ваш графический процессор — это то, что вам нужно при перечислении вашего ПК или обновлении, и обычно это будет какая-то разновидность NVIDIA Geforce GTX или RTX. Если это AMD, то, скорее всего, это будет какая-то карта Radeon R или RX.
Проверка того, какая у вас материнская плата
Теперь мы переходим к немного более сложной теме, все еще очень достижимой, только немного более тонкой с точки зрения того, что вы ищете и как туда добраться.
Если у вас есть ПК, то самым простым и понятным способом проверки будет открытие вашего компьютера и просмотр самой материнской платы, на которой будет и марка, и номер модели. Легкий.
Если у вас неизвестная материнская плата, вы встретите ASUS, Gigabyte или MSI, что является торговой маркой. Обычно за этим следует ряд цифр и букв, который является номером модели вашей материнской платы. Если вы хотите обновить или продать свой компьютер, то здесь столько информации, сколько вам нужно.
Однако, если вы не знакомы с популярными брендами материнских плат и не совсем понимаете цифры и буквы, обозначающие набор микросхем, вам может быть проще пойти по второму пути.

Чтобы узнать, какая материнская плата установлена на вашем компьютере, выполните следующие действия:
- На вкладке поиска Windows введите «Информация о системе» и нажмите клавишу ввода.
- В левой части окна «Информация о системе» выделите вкладку «Сводка системы».
- В списке справа найдите «Производитель базовой платы», «Продукт базовой платы» и «Версия базовой платы», которые содержат всю необходимую информацию о вашей материнской плате.
К сожалению, для некоторых информация, которую вы найдете на этих вкладках, может показаться немного странной. Проще говоря, производитель материнской платы — это бренд материнской платы. Продукт базовой платы должен показывать номер модели (номер набора микросхем), что полезно для определения того, можете ли вы обновить конкретное оборудование или нет. Стоит отметить, что на старых материнских платах в этом разделе может быть написано «недоступно», и в этом случае вам придется физически смотреть на саму материнскую плату.
 Наконец, версия базовой платы показывает то, что иначе известно как номер версии материнской платы.
Наконец, версия базовой платы показывает то, что иначе известно как номер версии материнской платы.Проверка объема памяти (ОЗУ) у вас
Если вы думали, что сложность каждой задачи увеличивается с каждым разделом, то вы сильно ошибались. Проверить оперативную память так же просто, как проверить процессор, и она находится на том же экране.
Чтобы узнать объем оперативной памяти вашего компьютера, просто выполните следующие действия:
- Щелкните правой кнопкой мыши вкладку Windows (меню «Пуск») в левом нижнем углу рабочего стола.
- Выберите вкладку «Система» во всплывающем меню.
- В разделе «Система» и под ЦП вы найдете, сколько оперативной памяти используется компьютером.
- Вы также можете открыть диспетчер задач с помощью «ctrl + shift + esc» и переключиться на вкладку производительности, чтобы проверить это.
Проверка размера вашего жесткого диска
Проверка жесткого диска, пожалуй, самая простая вещь, которую можно найти с точки зрения спецификаций.
 Большинство уже знает, как это сделать, но для тех, кто этого не знает, есть очень простой способ узнать, сколько места у вас осталось.
Большинство уже знает, как это сделать, но для тех, кто этого не знает, есть очень простой способ узнать, сколько места у вас осталось.Чтобы узнать объем памяти вашего ПК, выполните следующие действия:
- Откройте папку и щелкните вкладку «Этот компьютер» слева.
- Перейдите к «Локальному диску (C:)», где должно быть указано, сколько места есть в вашем хранилище и что свободно.
- Щелкните правой кнопкой мыши «Заблокировать диск (C:)» и выберите «Свойства», если требуется дополнительная информация.
Это действительно так просто. Если вы зайдете в «Свойства», вы увидите диаграмму, показывающую общее пространство и свободное пространство. Это также даст вам точную цифру того, сколько байтов есть в вашем хранилище, но это то же самое, что вы видите под «Локальным диском (C:)» 9.0003
Если вы хотите узнать, является ли ваш жесткий диск SSD или нет, вы можете просто открыть дефрагментацию диска и оптимизировать инструмент привода. Под типом носителя будет указано, является ли он твердотельным накопителем или нет.
 SSD был бы лучшим из двух, если вам интересно!
SSD был бы лучшим из двух, если вам интересно!После того, как вы узнали характеристики вашего компьютера
Хорошо, вы дошли до конца, и все, что осталось сделать, это либо опубликовать свое объявление в Интернете с вашими недавно обнаруженными характеристиками ПК, либо решить, стоит ли вам хотите обновить что-нибудь в вашем текущем ПК. Если обновление — это путь, по которому вы хотите пойти, определенно стоит упомянуть, что это не так просто, как вытащить свой графический процессор и заменить его на новейший и лучший.
Все должно работать в гармонии с ПК, поэтому материнская плата должна быть способна вместить новый графический процессор. Если это так, отлично! Однако достаточно ли мощен процессор, чтобы выжать из него максимум? Достаточно ли у вас оперативной памяти для запуска игр и программного обеспечения, для которых вы купили графический процессор? Достаточно ли мощен блок питания, чтобы запустить даже графический процессор?? Это все вопросы, которые вы должны задать себе, когда думаете об обновлении аппаратного обеспечения вашего ПК.

То же самое можно сказать и о ЦП, ОЗУ и т.д.
Узнав характеристики своего компьютера, вы получите инструменты, чтобы либо провести онлайн-исследование, чтобы узнать, какие части совместимы, либо вы можете поговорить с кем-то, кто сможет порекомендовать следующий лучший шаг. В любом случае, у вас есть информация, необходимая для того, чтобы узнать, что возможно!
Если это кажется слишком трудоемким, почему бы не ознакомиться с нашими статьями о лучших сборках ПК и нашим руководством по сборке ПК. У нас есть целый список фантастических сборок, которые избавят вас от стресса и мыслей о проведении собственных независимых исследований.
WePC поддерживается считывателем. Когда вы покупаете по ссылкам на нашем сайте, мы можем получать партнерскую комиссию. Узнать больше
Какой процессор у меня Windows 10/Mac
- Миниинструмент
- Центр новостей MiniTool
- Какой у меня процессор Windows 10/Mac | Как проверить информацию о процессоре
Алиса | Подписаться |
Последнее обновлениеЕсли вам интересно, «какой ЦП у меня есть» на вашем компьютере с Windows 10 или Mac, следуйте инструкциям в этом руководстве, чтобы узнать тип ЦП/процессора вашего компьютера, скорость, использование, температуру. Программное обеспечение MiniTool, являющееся лучшим партнером по компьютерному программному обеспечению, обеспечивает бесплатное восстановление данных, управление разделами жесткого диска, резервное копирование и восстановление системы Windows и многие другие компьютерные решения для вас.
Центральный процессор, процессор, является одним из наиболее важных компонентов вашего компьютера. На рынке есть несколько производителей процессоров. ЦП вашего компьютера может быть изготовлен Intel, Nvidia, AMD и т. д. Вы можете легко узнать информацию о ЦП в Windows 10 или Mac, следуя приведенным ниже инструкциям.
Ниже приведены 5 методов, позволяющих проверить тип ЦП вашего компьютера с Windows 10.
1. Как узнать какой у вас процессор из настроек
Можно нажать Пуск -> Настройки -> Система -> О и проверьте имя и скорость процессора вашего ЦП в разделе Характеристики устройства .

Вы также можете быстро открыть окно О из меню «Пуск». Вы можете щелкнуть меню «Пуск », ввести about и нажать About your PC , чтобы войти в окно «О программе».
2. Проверьте, какой у вас ЦП в диспетчере задач
- Щелкните правой кнопкой мыши панель задач и выберите Диспетчер задач, чтобы открыть диспетчер задач Windows. Или вы можете просто нажать ярлык Ctrl + Shift + Esc , чтобы открыть его. Тогда вам может понадобиться нажать Подробнее .
- Затем вы можете щелкнуть вкладку Performance в окне диспетчера задач и щелкнуть CPU в левом столбце.
- Затем вы можете узнать имя и скорость процессора вашего компьютера справа. Вы также можете увидеть в реальном времени уровень использования ЦП, скорость ЦП и количество ядер ЦП на вашем компьютере.
3. Проверьте информацию о процессоре компьютера в панели управления
- Откройте панель управления в Windows 10.
 Вы можете нажать Windows + R , ввести панель управления и нажать . Введите , чтобы открыть ее.
Вы можете нажать Windows + R , ввести панель управления и нажать . Введите , чтобы открыть ее. - Затем вы можете нажать Система и безопасность -> Система , и вы увидите информацию о процессоре вашего компьютера в разделе «Система». Этот способ также работает для пользователей Windows 7.
4. Проверьте информацию о процессоре компьютера в диспетчере устройств
- Вы можете открыть диспетчер устройств в Windows 10. Быстрый способ открыть его — нажать Windows + X одновременно и выберите Диспетчер устройств .
- Затем вы можете расширить категорию Процессоры , чтобы узнать тип и скорость ЦП вашего компьютера, а также количество ядер ЦП, которые у вас есть.
5. Узнайте, какой у вас процессор с помощью команды «Выполнить»
- Вы можете нажать Windows + R , ввести dxdiag и нажать Введите , чтобы открыть Средство диагностики DirectX 9 0050 .

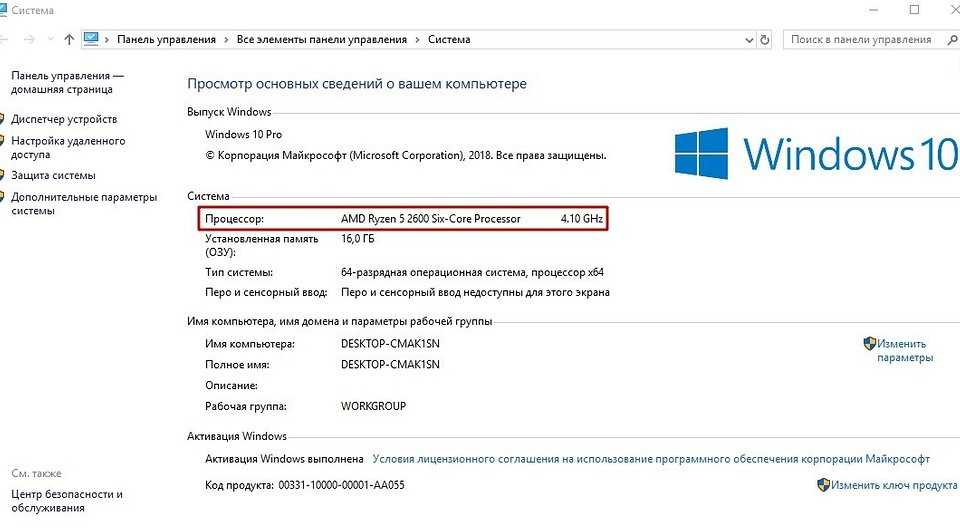


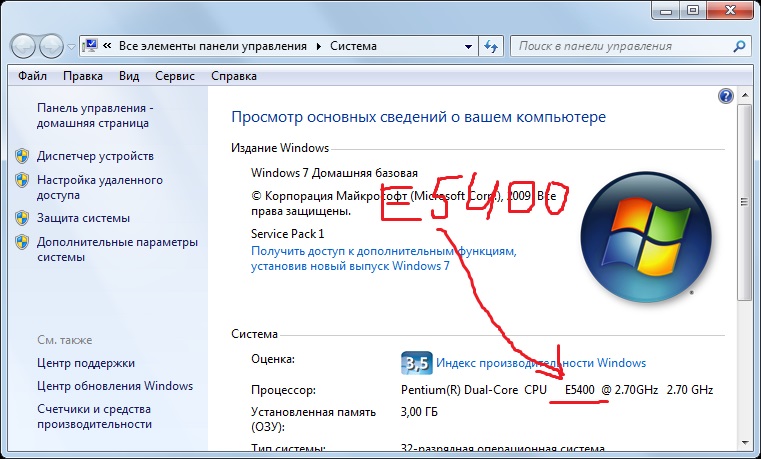
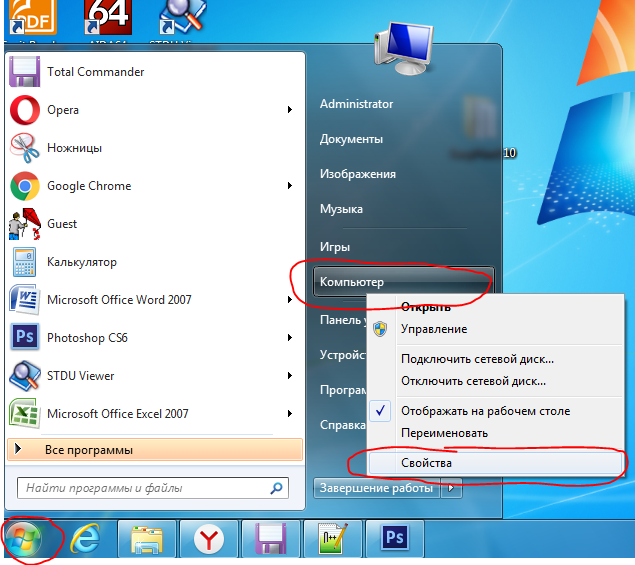
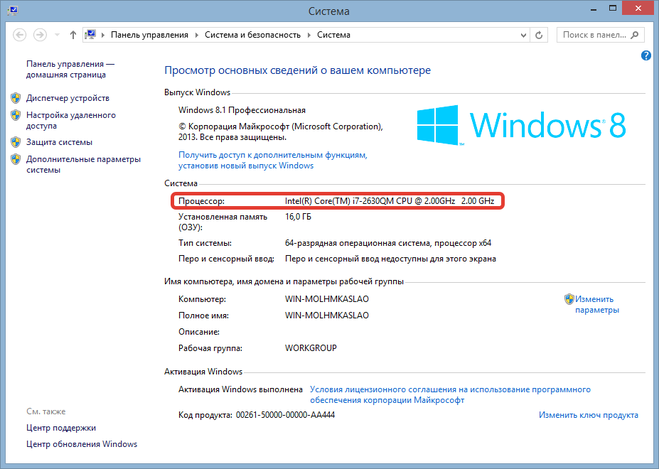 Наконец, версия базовой платы показывает то, что иначе известно как номер версии материнской платы.
Наконец, версия базовой платы показывает то, что иначе известно как номер версии материнской платы.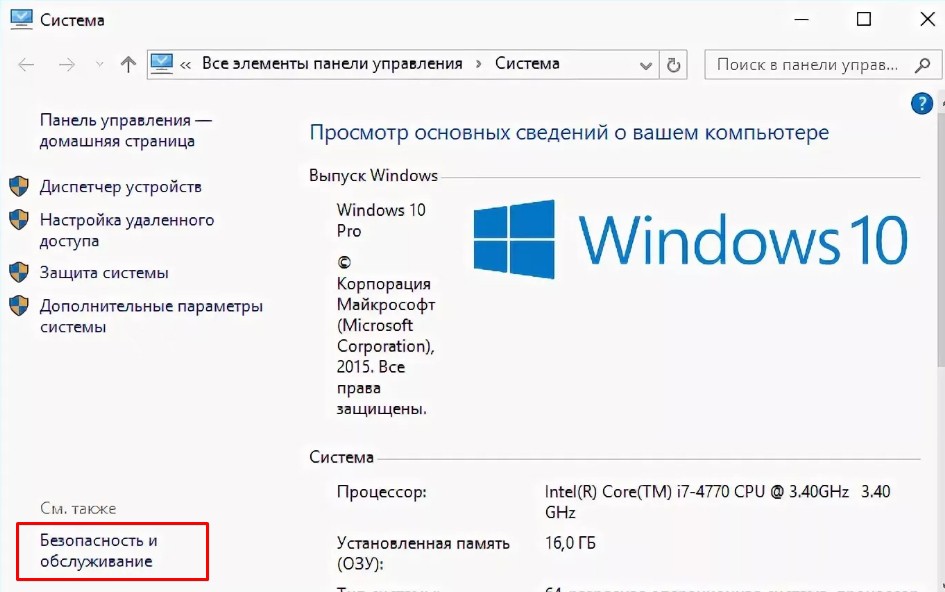 Большинство уже знает, как это сделать, но для тех, кто этого не знает, есть очень простой способ узнать, сколько места у вас осталось.
Большинство уже знает, как это сделать, но для тех, кто этого не знает, есть очень простой способ узнать, сколько места у вас осталось.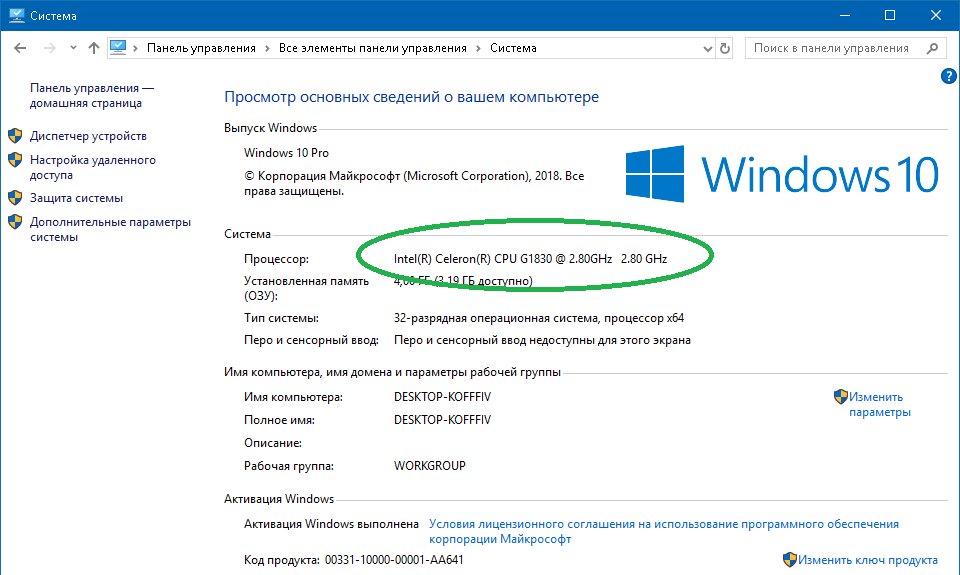 SSD был бы лучшим из двух, если вам интересно!
SSD был бы лучшим из двух, если вам интересно!

 Вы можете нажать Windows + R , ввести панель управления и нажать . Введите , чтобы открыть ее.
Вы можете нажать Windows + R , ввести панель управления и нажать . Введите , чтобы открыть ее.