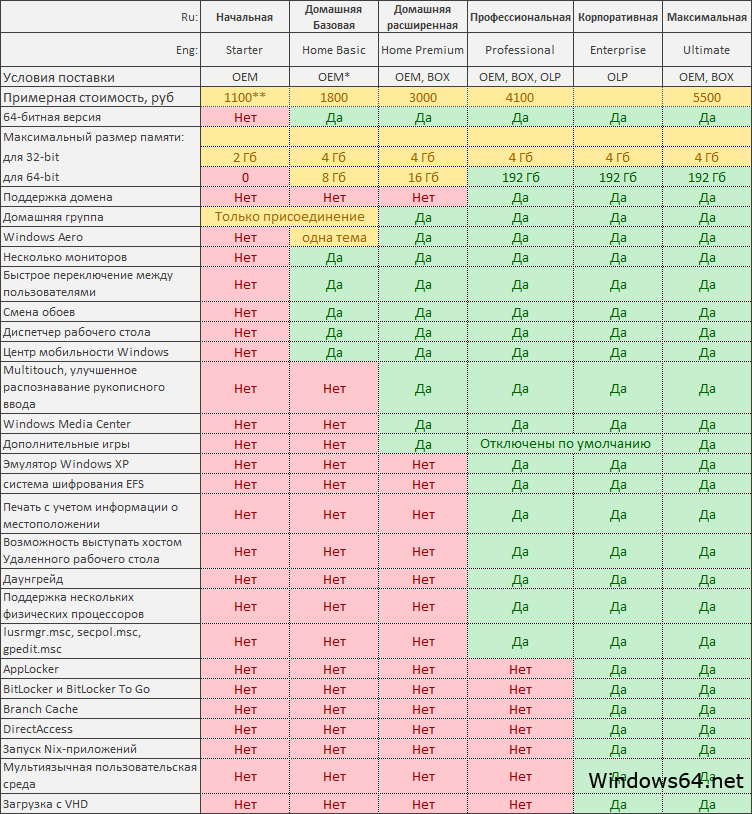Какой windows лучше 7 или 10: Какой Windows установить: 7 или 10?
Содержание
7 причин, по которым Windows 10 лучше, чем Windows 11
Как и Windows 10 до нее, запуск Windows 11 не был гладким, и первые пользователи столкнулись с рядом проблем при обновлении до Windows 11. Хотя с тех пор ситуация улучшилась, можно утверждать, что Windows 10 все еще лучше Windows 11 по многим важным аспектам. Если вы один из тех, кто еще не перешел на последнюю версию ОС от Microsoft или подумывает вернуться к Windows 10, возможно, эти семь причин убедят вас в том, что Windows 10 лучше Windows 11.
Это интересно: 12 причин, по которым вам следует перейти на Windows 11
1. Windows 11 – это в основном «Windows 10»
Некоторые пользователи не знают, что Windows 11 никогда не задумывалась компанией Microsoft как новая версия Windows. То, что изначально задумывалось как обновление функций под названием Sun Valley Update с обновлением пользовательского интерфейса Windows 10, позже было переименовано в Windows 11. Поэтому последняя версия Windows OS технически не является «новой версией Windows» и может рассматриваться как более красивая Windows 10 с несколькими изменениями, не все из которых в лучшую сторону.
Сходство между запланированным обновлением Windows 10 Sun Valley Update и Windows 11 не только на поверхности. Многие основные функции Windows 10 и Windows 11 сопоставимы, в отличие от огромных улучшений, которые Windows 10 принесла по сравнению с Windows 8. Признание маркетингового трюка Microsoft по представлению Windows 11 как Windows «нового поколения» является одной из основных причин, по которым пользователи могут захотеть продолжать использовать Windows 10: они многого не теряют.
2. Строгие аппаратные требования для Windows 11
В то время как Windows 11 привнесла свежий взгляд на среду Windows, она также добавила ряд аппаратных требований для тех, кто хочет перейти на новую версию. Например, Microsoft потребовала, чтобы только компьютеры с процессором Intel 8-го поколения или AMD Zen 2 с чипом TPM 2.0 могли обновиться до Windows 11. Кроме того, процессор должен поддерживать Secure Boot для установки Windows 11 на компьютер. Хотя такие требования, как TPM 2.0, можно обойти, пользователи могут быть недостаточно осведомлены или подкованы, чтобы сделать это.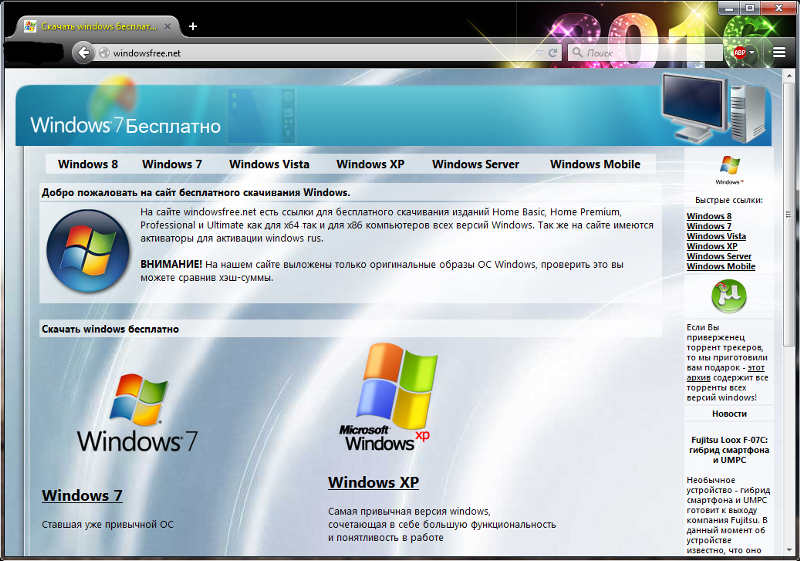
Кроме того, многие пользователи все еще используют старое оборудование, которое не отвечает этим требованиям. Учитывая, что Windows 10 не требует TPM 2.0, некоторые пользователи могут обнаружить, что у них мало причин приобретать новую систему, отвечающую требованиям Windows 11. Если у вас значительно более старая система, вы можете продолжать использовать Windows 10 и одновременно пользоваться большинством функций Windows 11.
3. Более простые «Настройки» в Windows 10
В Windows 11, к сожалению, сложнее изменить основные настройки. Например, в ранних сборках Windows 11 вы не могли щелкнуть правой кнопкой мыши на панели задач для доступа к диспетчеру задач, что было очень часто используемой функцией в Windows 10. Хотя в более поздних сборках эта функция вернулась в Windows 11, это заставляет задуматься, почему Microsoft решила внести такие изменения.
Еще одним новым раздражающим фактором в Windows 11 является выбор приложения по умолчанию для определенного типа файлов. Чтобы сделать это, необходимо установить приложение по умолчанию для каждого отдельного типа изображения или видео. Вы не можете просто выбрать одно приложение для всех типов изображений или видео.
Чтобы сделать это, необходимо установить приложение по умолчанию для каждого отдельного типа изображения или видео. Вы не можете просто выбрать одно приложение для всех типов изображений или видео.
Windows 11 также принесла новый встроенный «S Mode», который поставляется по умолчанию на некоторых системах Windows 11. Хотя этот новый режим призван повысить безопасность Windows, ограничивая установку сторонних приложений, запрещая изменения в реестре и ограничивая просмотр Интернета с помощью Microsoft Edge, он может сильно ограничить производительность.
Изменить поведение привычных элементов среды Windows в Windows 11 значительно сложнее, чем в Windows 10. Поэтому пользователям Windows 10 целесообразно не обновляться до тех пор, пока обновление Windows 11 не упростит ситуацию.
4. Windows 11 требует больше кликов
Для пользователей Windows 10, переходящих на новую версию, меню «Пуск» будет одним из основных изменений, которые они заметят. Во-первых, Microsoft переместила расположение меню «Пуск» в центр панели задач. Кроме того, в меню «Пуск» по умолчанию не отображаются наиболее используемые и недавно установленные приложения. Настройки меню «Пуск» можно настроить вручную, но опять же, это дополнительные трудности, заложенные в якобы новую и улучшенную версию Windows.
Кроме того, в меню «Пуск» по умолчанию не отображаются наиболее используемые и недавно установленные приложения. Настройки меню «Пуск» можно настроить вручную, но опять же, это дополнительные трудности, заложенные в якобы новую и улучшенную версию Windows.
Полезное контекстное меню Windows 10 также было заменено на ограниченное в Windows 11, и пользователям нужно нажать на «Показать больше опций», чтобы увидеть все опции. Другие настройки, такие как выбор сети Wi-Fi или переключение с динамиков на наушники, требуют больше кликов, чем в Windows 10. В целом, для опытного пользователя работа с Windows 11 покажется излишне сложной и непонятной.
5. Игровая производительность аналогична
Microsoft сосредоточилась на обеспечении улучшенного игрового опыта в последней версии и представила некоторые новые игровые функции, которые должны были быть эксклюзивными для Windows 11. К ним относятся DirectStorage для ускорения загрузки и AutoHDR. К счастью для пользователей Windows 10, обе эти функции будут представлены в старшей версии в будущих стабильных обновлениях.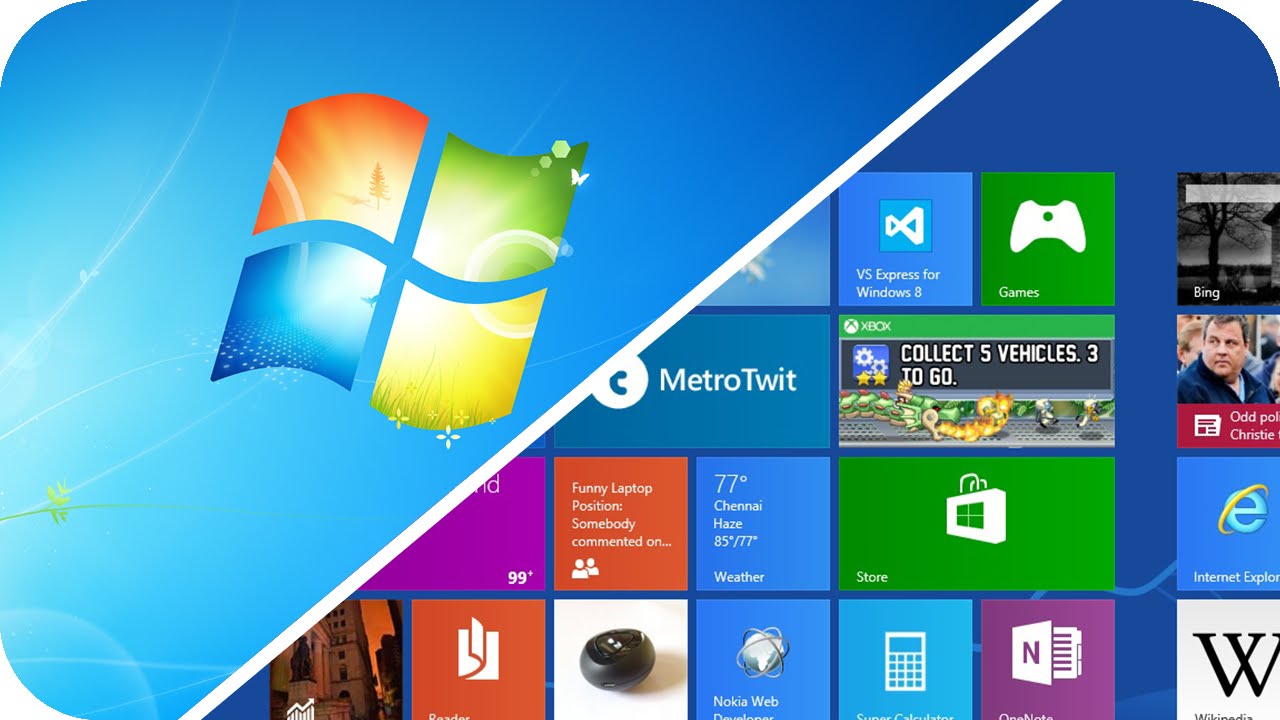
Это интересно: Что такое DirectStorage в Windows 11?
Если рассматривать игровую производительность, то частота кадров почти во всех играх практически не отличается в Windows 10 или Windows 11. По мере улучшения реализации DirectStorage и внедрения разработчиками игр в будущие игры, Windows 11 может получить преимущество за счет более совершенного стека хранения данных.
6. Больше рекламы в Windows 11
В современном мире реклама неизбежна. Будь то телефон, настольный компьютер или ноутбук, становится все труднее блокировать каждую рекламу. В Windows 11 компания Microsoft увеличила количество рекламы, показываемой пользователям в виде предложений и советов. Во имя персонализированного опыта Windows 11 показывает рекламу на экране блокировки, в меню «Пуск», настройках и уведомлениях.
В Windows 10 нет рекламы. Если вы относитесь к тем, кого легко расстраивают рекламные предложения, на которые вы не подписывались, на данный момент Windows 10 – лучший вариант.
7. Поддержка Windows 10 до 2025 года
Придерживаясь старой операционной системы, вы рискуете потерять обновления безопасности, так как новые версии приоритетны по сравнению с предыдущими версиями в конце их жизненного цикла. Но Microsoft будет поддерживать Windows 10 до октября 2025 года, поэтому вы будете получать обновления функций и безопасности в течение более чем двух лет. Если вы беспокоились о том, что потеряете защиту для своего ПК с Windows 10, еще есть время подождать и дать Windows 11 дозреть.
Windows 11 все еще страдает от проблем совместимости и ошибок, поскольку проблемы появляются с каждым новым обновлением. Поскольку Microsoft постоянно выпускает исправления ошибок и исправления безопасности, стоит отложить обновление до Windows 11.
Часто задаваемые вопросы
Какие преимущества Windows 11 перед Windows 10?
Несмотря на недостатки в некоторых областях и сходство с Windows 10, все же стоит перейти на Windows 11 из-за некоторых важных усовершенствований, которые она дает по сравнению с Windows 10. Например, теперь вы можете запускать приложения для Android в Windows и использовать несколько рабочих столов. Вы также получите больше вариантов виджетов и улучшенную поддержку планшетов и других устройств с сенсорным экраном.
Например, теперь вы можете запускать приложения для Android в Windows и использовать несколько рабочих столов. Вы также получите больше вариантов виджетов и улучшенную поддержку планшетов и других устройств с сенсорным экраном.
Как я могу использовать Windows 11 бесплатно?
Windows 11 поставляется в качестве бесплатного обновления для пользователей Windows 10. Если ваш компьютер с Windows 10 соответствует аппаратным требованиям Windows 11, вы можете обновиться до Windows 11, просто загрузив ее через Windows Update. Если у вас нет лицензии на Windows 10, то вам придется приобрести лицензию на Windows 11, чтобы использовать последнюю версию ОС.
Нужно ли Windows 11 больше оперативной памяти, чем Windows 10.
Windows 11 работает быстрее, чем Windows 10, и привносит множество улучшений производительности и функций в среду Windows. Но эти дополнительные функции также делают ее более требовательной. Windows 11 потребляет больше оперативной памяти, чем Windows 10. Однако на относительно современных системах вы не будете испытывать замедлений, поскольку управление памятью в новейшей ОС от Microsoft находится на высоком уровне. Новая ОС также имеет несколько оптимизаций, которые позволяют ей хорошо работать даже на старых компьютерах с меньшим объемом оперативной памяти. Но если ваш компьютер имеет менее 8 Гб оперативной памяти, вы можете столкнуться с проблемами при использовании некоторых функций Windows 11.
Новая ОС также имеет несколько оптимизаций, которые позволяют ей хорошо работать даже на старых компьютерах с меньшим объемом оперативной памяти. Но если ваш компьютер имеет менее 8 Гб оперативной памяти, вы можете столкнуться с проблемами при использовании некоторых функций Windows 11.
Различия версий Windows 7 по серийному номеру: какую редакцию лучше установить
Содержание:
- ОС «Домашняя»
- Чем отличается одна сборка от другой
- I Starter (Начальная)
- II Home Basic (Домашняя базовая)
- III Home Premium (Домашняя расширенная)
- IV Professional (Профессиональная)
- V Enterprise (Корпоративная)
- VI Ultimate (Максимальная)
- Как узнать номер сборки и Service Pack Windows 7
- Узнать версию Windows 7 из Сведений о системе
- Определение версии через «Свойства компьютера»
- Что такое trial-версия Windows 7
- Какую версию выбрать
- Как перейти на более низкую версию Windows 7, не теряя файлов
С 2011 года операционная система Виндовс 7 стала самой популярной в мире по количеству установленных копий. Ранее это почетное место занимала Виндовс XP, ставшая самой распространенной системой 2000-х. Она одна из немногих ОС, которые используются и сегодня. Но речь в этом материале пойдет именно о семерке, которая полюбилась многим своим обновленным интерфейсом, функционалом и оптимизацией. Стоит сказать, что редакций современных операционных систем от Майкрософт существует немало. Касается это и Виндовс 7. Следует разобраться, как произвести выбор версии установки Виндовс 7 серийным номером, и какие вообще версии существуют.
Ранее это почетное место занимала Виндовс XP, ставшая самой распространенной системой 2000-х. Она одна из немногих ОС, которые используются и сегодня. Но речь в этом материале пойдет именно о семерке, которая полюбилась многим своим обновленным интерфейсом, функционалом и оптимизацией. Стоит сказать, что редакций современных операционных систем от Майкрософт существует немало. Касается это и Виндовс 7. Следует разобраться, как произвести выбор версии установки Виндовс 7 серийным номером, и какие вообще версии существуют.
ОС «Домашняя»
Любая операционная система от корпорации «Майкрософт», которая обладает списком редакций, имеет версию «Домашняя». Чаще всего, это не самостоятельное название, и «Домашняя» может подразделяться на «Базовую» и «Расширенную». О них будет рассказано далее. Сама по себе, редакция для дома – это простая версия ОС с практически тем же набором функций, что и «Профессиональная» и «Корпоративная», но с некоторыми нюансами и ограничениями в специфическом функционале. Это настолько незаметно для рядового и даже более-менее профессионального пользователя, что они не заметят разницы, начав работать на компьютерах или ноутбуках под другой редакцией Виндовс 7.
Это настолько незаметно для рядового и даже более-менее профессионального пользователя, что они не заметят разницы, начав работать на компьютерах или ноутбуках под другой редакцией Виндовс 7.
Редакции Виндовс 7 бывают разными
Важно! «Домашняя» является базовым релизом вне зависимости от ее внутренней версии. Практически все пользователи используют именно ее для решения повседневных задач, работы или учебы.
«Ультимативная» версия ничем внешне не отличается от других
Чем отличается одна сборка от другой
Итак, всего видов Виндовс 7 можно насчитать 6 штук:
- Начальная (Starter Edition).
- Домашняя базовая (Home Basic).
- Домашняя расширенная (Home Premium).
- Профессиональная (Professional).
- Корпоративная (Corporate).
- Максимальная (Ultimate).
Версии Windows 10 и их сравнение
Многим людям, которые сидели еще на ХП, может показаться, что выбор сборок практически не изменился. Основными все также остаются «Домашняя Премиум» для обычных людей и «Профессиональная» для работников организаций и производств.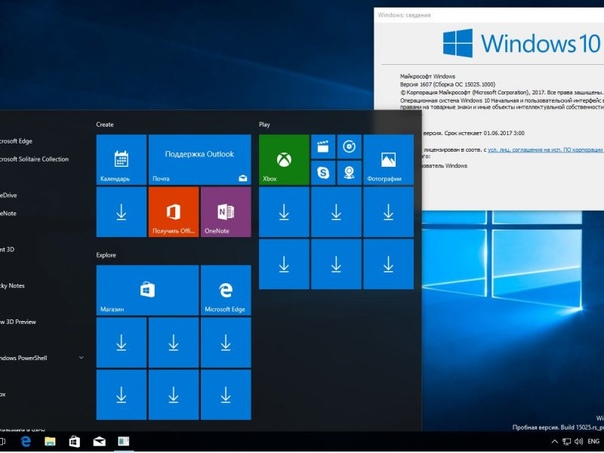
Если есть желание, то можно быстро перейти с одной редакции операционной системы на другую, но для этого нужно иметь установочный диск с лицензионной версией Виндовс 7 и специальный ключ от нужной сборки. Следует более подробно рассмотреть версии Windows 7 и их основные отличия друг от друга.
I Starter (Начальная)
Редакция «Starter» предназначена исключительно для нетбуков и слабых, бюджетных персональных компьютеров. По понятным соображениям, она обладает минимально возможным функционалом. Купить ее оптом или в розницу не получится, так как поставляется с уже конкретными устройствами в качестве предустановленного варианта. Это значит то, что если на ПК нет версии «Начальная», то скачать и установить ее официально не выйдет.
Важно! В Starter Edition нельзя создавать домашнюю группу, а только присоединяться к ней. Архивация ОС по сети также не поддерживается (только локальное восстановление). Не стоит забывать и о максимальном допустимом объеме ОЗУ в 2 ГБ, что крайне неудобно.
Ставить начальную версию рекомендуется на самые слабые ПК
II Home Basic (Домашняя базовая)
Одна из самых дешевых копий, предназначенная для людей, использующих только основные и стандартные возможности операционной системы. Данный вид Windows 7 не содержит параметров и инструментов для работы с бизнес-приложениями. Также отдельно стоит подчеркнуть минимальное количество возможностей при работе с файлами мультимедиа, а также наличие только базовой темы Windows Aero.
III Home Premium (Домашняя расширенная)
Говоря о том, какую Виндовс 7 лучше установить, можно порекомендовать именно эту редакцию. Все дело в том, что именно Home Premium предлагается по умолчанию устанавливать всем «домашним» пользователям.
В отличие от базовой версии, «Премиум» обладает рядом особенностей:
- Бонусные игры. Настоящим геймерам они не сильно понравятся, но это лучше, чем в «Базовой».
- Наличие программы Windows Media Center, позволяющей просматривать картинки и видеозаписи, а также прослушивать музыку.

- Наличие программы «Ножницы» для создания и обрезки скриншотов.
- Возможность вводить данные через сенсорный экран.
- Создание домашней группы, а не только присоединение к уже существующей.
- Поддержка планшетов.
- Возможность работать с Windows Aero.
IV Professional (Профессиональная)
Является стандартной редакцией Windows 7, которую активно распространяли в компаниях и организациях. Иногда можно даже найти ноутбуки с такой сборкой для личного использования. Отличается она ото всех предыдущих тем, что имеет ряд инструментов для работы в бизнес-приложениях:
- Возможность напечатать документ, учитывая сетевое размещение ПК и принтера.
- Наличие функции удаленного доступа к рабочему столу.
- Шифрование данных на жестком диске.
Windows 7 Professional
V Enterprise (Корпоративная)
Такую версию нельзя купить в розницу, так как она распространяется только для сотрудников различных компаний и организаций. Она обладает всеми функциями «Профессионального» релиза, но также имеет и ряд особенных опций:
Она обладает всеми функциями «Профессионального» релиза, но также имеет и ряд особенных опций:
- Переключение между 35 языками интерфейса.
- Возможность шифрования диска с помощью BitLocker.
- Защита файлов и приложений с помощью AppLocker.
- Наличие функции прямого доступа ко всем ресурсам корпоративной сети.
- Технология BranchCache для локальной сети, позволяющая кэшировать файлы для их быстрого копирования и передачи внутри ЛВС компании.
- Возможность загружать ОС с виртуального диска вне ПК или ноутбука.
- Наличие подсистемы для работы с Уникс-приложениями.
VI Ultimate (Максимальная)
Люди часто интересуются: чем отличается Виндовс 7 «Профессиональная» от «Максимальной»? На самом деле, ответ прост. Исходя из названия, «Максимальная» — это самая полная по функционалу редакция данной операционной системы. Она обладает всеми возможностями других редакций, описанных выше, но мало чем отличается от «Корпоративной». Пожалуй, самое весомое ее отличие заключается в том, что она доступа для розничной покупки, а Enterprise – нет.
Пожалуй, самое весомое ее отличие заключается в том, что она доступа для розничной покупки, а Enterprise – нет.
Важно! По сути, использовать Enterprise и Ultimate нужно только тогда, когда требуется получить доступ к специфическим функциям, описанным выше. «Домашняя Базовая» вообще предназначена для развивающихся рынков и в России ее не должно быть.
Утилита «Сведения о системе»
Как узнать номер сборки и Service Pack Windows 7
Версии Windows: история видов по порядку
Иногда человек не может определить, какая редакция ОС у него установлена. Говорить о номере сборки также не приходится. Решить данную проблему очень просто. Достаточно один раз узнать, где находятся эти данные, чтобы запомнить расположение и без лишних действий переходить к нему по надобности. Далее будет рассказано, как узнать разновидность системной сборки и где ее проверить.
Узнать версию Windows 7 из Сведений о системе
Процедура крайне проста:
- Переходят в меню «Пуск» и прописывают в поисковой строке фразу «Сведения о системе».

- Находят соответствующий пункт и нажимают по нему левой клавишей мыши.
- Дожидаются открытия окна утилиты.
- В строках «Имя ОС» и «Версия» находят все необходимые данные.
Определение версии через «Свойства компьютера»
Аналогичные данные, но не в таком полном объеме, можно получить и в окне свойств компьютера или ноутбука. Для этого потребуется:
- Перейти в программу «Проводник».
- Найти расположение названий жестких дисков слева главного окна.
- Нажать правой клавишей мыши по «Компьютеру» и выбрать пункт «Свойства».
- Дождаться открытия окна «Просмотр основных сведений о компьютере».
- Найти в разделе «Издание Windows» интересующую информацию.
Так может выглядеть окно «Свойства системы»
Что такое trial-версия Windows 7
Персонализация Windows 7 — как скачать для домашней версии ОС
Пробная версия ОС Виндовс – это 30 или 90-дневный программный продукт от Майкрософт, который можно установить себе на персональный компьютер или ноутбук с целью ознакомиться со всем доступным функционалом выбранной разновидности ОС. Делается это для того, чтобы человек мог понять, нужно ли ему то или иное программное обеспечение или стоит продолжить использовать то, которое установлено на ПК в данный момент.
Делается это для того, чтобы человек мог понять, нужно ли ему то или иное программное обеспечение или стоит продолжить использовать то, которое установлено на ПК в данный момент.
Какую версию выбрать
Сравнение и различие версий Windows 7 рано или поздно вызывает у человека резонный вопрос: что же все-таки выбрать. Тут все зависит от того, какие функции нужны человеку, а также, какие релизы доступны для розничной покупки. Как уже было сказано выше, Корпоративную редакцию напрямую купить не получится, так как она распространяется только для работников организаций и компаний. Несмотря на это, скачать в пиратском варианте можно любой релиз.
Если у пользователя мощный компьютер с большим количеством оперативной памяти и ему нужна 64-битная разрядность, то однозначно подойдет «Ультиматум», «Профессиональная» или «Домашняя расширенная». Системные требования у них одинаковые и поставить их можно на любое поддерживающее устройство.
Как перейти на более низкую версию Windows 7, не теряя файлов
Переход на более высокую или низкую версию ОС без потери файлов доступен для всех лицензионных копий. Для этого придется установить диск с системой и ввести серийный номер перехода на новую сборку или воспользоваться утилитой Windows Anytime Upgrade.
Для этого придется установить диск с системой и ввести серийный номер перехода на новую сборку или воспользоваться утилитой Windows Anytime Upgrade.
Все очень просто, но есть один нюанс: редакции должны обладать одинаковой архитектурой. Нельзя выбирать 32-битный «Стартовый набор» вместо последней «Ультимативной» версии и наоборот.
Ввод ключа в Windows Anytime Upgrade
Вопрос о том, какая версия Windows 7 лучше, можно считать закрытым. Понятное дело, что больший функционал делает ОС более привлекательной, чтобы ее поставить, но не все редакции доступны для любого человека. Некоторые из них распространяются только в корпоративных целях.
Автор:
Сергей Алдонин
Получить тему Windows 7 для Windows 10
Реклама
РЕКОМЕНДУЕТСЯ: Нажмите здесь, чтобы исправить проблемы Windows и оптимизировать производительность системы
В Windows 7 Microsoft представила действительно уникальный и красивый внешний вид операционной системы. В Windows Vista уже были некоторые функции, такие как прозрачные оконные рамы со стеклом (эффект размытия), но в Windows 7 появилась стеклянная панель задач и стеклянное меню «Пуск», которое соответствует цвету Aero. Они были очень хорошо приняты большинством пользователей. В Windows 8 Microsoft удалила эффект стекла из оконных рам и эффект размытия с панели задач. В Windows 10 внешний вид стал еще менее трехмерным, минималистичным и использует абсолютно плоские цвета без каких-либо градиентов. Многим пользователям не хватает старого доброго вида Windows 7. Давайте посмотрим, как получить тему Windows 7 в Windows 10.
В Windows Vista уже были некоторые функции, такие как прозрачные оконные рамы со стеклом (эффект размытия), но в Windows 7 появилась стеклянная панель задач и стеклянное меню «Пуск», которое соответствует цвету Aero. Они были очень хорошо приняты большинством пользователей. В Windows 8 Microsoft удалила эффект стекла из оконных рам и эффект размытия с панели задач. В Windows 10 внешний вид стал еще менее трехмерным, минималистичным и использует абсолютно плоские цвета без каких-либо градиентов. Многим пользователям не хватает старого доброго вида Windows 7. Давайте посмотрим, как получить тему Windows 7 в Windows 10.
Реклама
Существует возможность получить почти аутентичный вид Windows 7 в Windows 10. Это возможно с помощью сторонней темы. Это возвращает внешний вид Windows 7 в Windows 10.
Во-первых, вам нужно разблокировать поддержку сторонних тем в Windows 10, потому что Microsoft заблокировала ее, чтобы можно было использовать только темы с цифровой подписью. Внимательно прочитайте следующую статью: Как установить и применить сторонние темы в Windows 10. Она включает в себя установку UxStyle, чтобы вы могли использовать неподписанные сторонние темы.
Внимательно прочитайте следующую статью: Как установить и применить сторонние темы в Windows 10. Она включает в себя установку UxStyle, чтобы вы могли использовать неподписанные сторонние темы.
После этого выполните следующие действия:
- Загрузите следующий архив: Тема Windows 7 для Windows 10.
- Распакуйте архив. В него входят следующие ресурсы:
— Визуальные стили (темы).
— Стартовое изображение Windows 7.
— Подлинные обои для Windows 7.
— Подлинные звуки Windows 7.
— файл ReadMe. - Разархивируйте и скопируйте папку «Aero 7» и файлы «Aero 7.theme» и «Basic 7.theme» в следующую папку:
C:\Windows\Resources\Themes
Подтвердите запрос UAC.
- Откройте «Персонализация» из контекстного меню рабочего стола или используйте панель персонализации Winaero для приложения Windows 10, чтобы применить тему «Aero 7» или «Basic 7», и все готово.
Вот несколько скриншотов.
Windows 10 с темой Aero 7:
Windows 10 с темой Basic 7:
Обратите внимание, что этот скин не идеален. Панель задач не имеет прозрачной оболочки, как в Windows 7, потому что Microsoft отключила эту возможность в RTM-сборке Windows 10.
Панель задач не имеет прозрачной оболочки, как в Windows 7, потому что Microsoft отключила эту возможность в RTM-сборке Windows 10.
Автор этой темы рекомендует использовать мод AeroGlass для Windows 10, чтобы придать более реалистичный вид. Чтобы получить прозрачность и закругленные границы, вам нужно будет следовать этому руководству. После этого вы можете получить что-то вроде этого:
Утверждается, что тема совместима с Windows 10 x86 и Windows 10 x64, однако с Windows 10, следующей новой модели непрерывного обновления, эта тема может выйти из строя в будущих сборках Windows 10. Если вы планируете обновить сборку Windows 10 RTM до более поздних сборок Insider, лучше не использовать стороннюю тему. На момент написания этой статьи он работает, как и ожидалось, под Windows 10 build 10240.
Все кредиты принадлежат WIN7TBAR, автору этой темы. Посетите его профиль и галерею DeviantArt, чтобы получить больше интересных тем и материалов для Windows 10.
РЕКОМЕНДУЕТСЯ: Нажмите здесь, чтобы исправить проблемы с Windows и оптимизировать производительность системы
Поддержите нас
Winaero очень рассчитывает на вашу поддержку. Вы можете помочь сайту и дальше предлагать вам интересный и полезный контент и программное обеспечение, используя следующие опции:
Вы можете помочь сайту и дальше предлагать вам интересный и полезный контент и программное обеспечение, используя следующие опции:
Если вам понравилась эта статья, поделитесь ею с помощью кнопок ниже. Это не потребует от вас многого, но поможет нам расти. Спасибо за вашу поддержку!
Реклама
Автор Сергей ТкаченкоПоследнее обновление: Последнее обновление: Категории Windows 10Теги Aero Glass, прозрачные окна, Windows 10 aero, размытие панели задач Windows 10, Тема для Windows 7, Порт темы для Windows 7
Windows 10 & Требования к оперативной памяти Windows 7 — сколько памяти вам нужно?
Наши рекомендации, основанные на ваших потребностях
Принятие решения о характеристиках вашего компьютера может быть сложной задачей в лучшие времена, но RAM, в частности, является, пожалуй, самой сложной задачей. Когда дело доходит до требований к оперативной памяти в Windows 10 (или даже в Windows 7), следует помнить о нескольких вещах.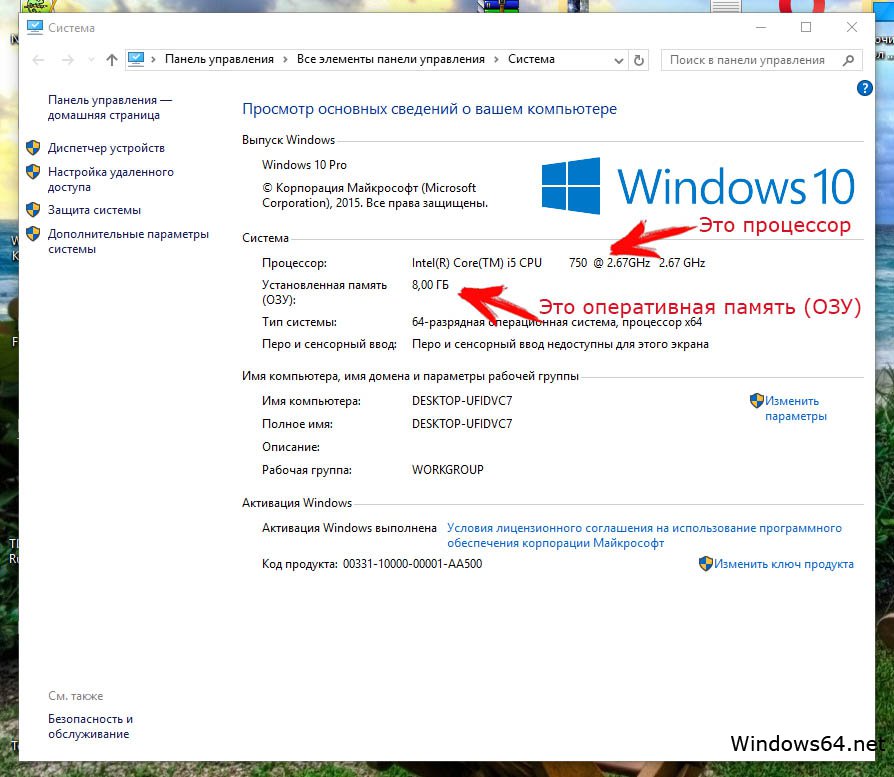
В этой статье мы рассмотрим минимальные требования, максимальные возможности для обеих операционных систем и дадим вам рекомендации о том, сколько оперативной памяти вам следует установить в зависимости от вашего варианта использования.
Содержание
Почему важна оперативная память?
ОЗУ — это рабочая область памяти вашего компьютера. Это намного быстрее, чем жесткий диск или даже новейшие твердотельные накопители. Прежде чем ЦП сможет получить доступ к данным, которые ему необходимы для выполнения своей работы, эти данные загружаются в ОЗУ.
Если у вас недостаточно оперативной памяти, компьютер вынужден записать переполнение на ваш жесткий диск в виде файла подкачки. Это резко замедляет работу всей системы.
Минимальные требования к ОЗУ для Windows 10 и Windows 7
Обе системы Windows 10 и Windows 7 имеют минимальные требования к ОЗУ, а именно: 1 ГБ для 32-разрядных версий и 2 ГБ для 64-разрядных версий.
Однако запуск даже «базовых» приложений, таких как Office или веб-браузер с несколькими открытыми вкладками, замедлит работу системы при таком минимальном объеме оперативной памяти.
Выбор правильного объема оперативной памяти для задания
При выборе объема оперативной памяти для компьютерной системы учитывайте следующее:
- Посмотрите на минимальные и рекомендуемые требования к программному обеспечению, которое вы хотите запустить на нем
- Учитывайте, как часто будут использоваться ресурсоемкие приложения
- Прогнозируйте пиковые потребности вашей системы, а не среднее ежедневное использование
- Не беспокойтесь о том, что неиспользуемая оперативная память будет потрачена впустую, поскольку Windows 10 использует дополнительную оперативную память для предварительной загрузки данных, которые, вероятно, потребуются ЦП в следующий раз, ускоряя работу всей системы.
Максимальный объем оперативной памяти
Сколько оперативной памяти вы можете использовать на своем компьютере? Два фактора, определяющие максимальный объем ОЗУ, который может поддерживать ваш компьютер, — это количество слотов ОЗУ на материнской плате и установленная операционная система.
Например, все 32-разрядные операционные системы могут использовать максимум 4 ГБ ОЗУ, поэтому установка более 4 ГБ ОЗУ в системе с 32-разрядной операционной системой бессмысленна.
Для 64-разрядных версий Windows ограничения различаются. Microsoft ограничивает объем оперативной памяти, который могут использовать различные версии Windows. Для Windows 7 максимальный объем оперативной памяти следующий:
- Windows 7 Домашняя базовая — 8 ГБ
- Windows 7 Домашняя расширенная — 16 ГБ
- Windows 7 Профессиональная — 192 ГБ
Windows 10 гораздо щедрее, позволяя пользователям 64-разрядной версии Home адресовать 128 ГБ ОЗУ, а 64-разрядной версии Pro пользователи используйте огромные 2 ТБ оперативной памяти!
Скорость ОЗУ и конфигурация каналов
Для компьютера с Windows 10 или Windows 7 скорость ОЗУ и ее пропускная способность так же важны, как и объем установленной ОЗУ.
В современных материнских платах используется прием, при котором модулям оперативной памяти выделяются собственные выделенные каналы памяти.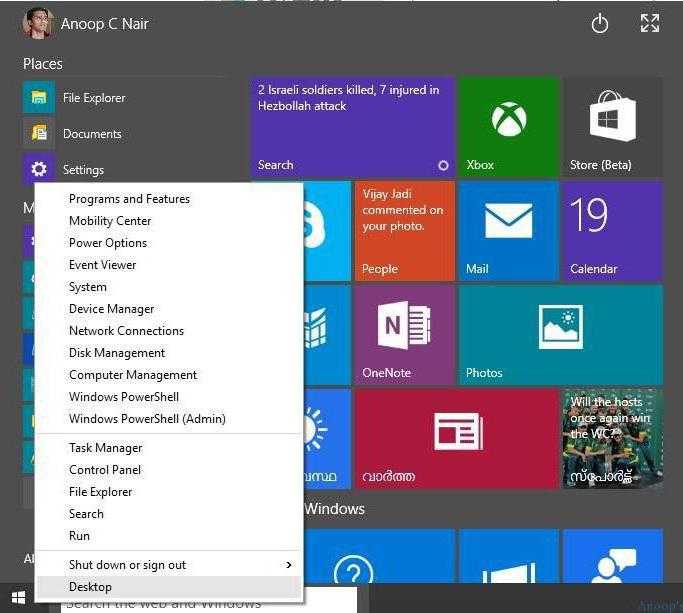 Например, если установлено два модуля оперативной памяти (в правильных парных слотах), они будут работать в «двухканальном режиме», что значительно увеличивает пропускную способность. Лучше иметь два модуля по 8 ГБ в двухканальном режиме, чем один модуль на 16 ГБ, работающий в одноканальном режиме.
Например, если установлено два модуля оперативной памяти (в правильных парных слотах), они будут работать в «двухканальном режиме», что значительно увеличивает пропускную способность. Лучше иметь два модуля по 8 ГБ в двухканальном режиме, чем один модуль на 16 ГБ, работающий в одноканальном режиме.
Это довольно сложная тема, поэтому вам следует прочитать Имеет ли значение более быстрая оперативная память? а также «Понимание типов оперативной памяти», если вам интересно.
Рекомендуемый объем оперативной памяти для Windows 10 и Windows 7
Хотя на ваши индивидуальные потребности влияет множество факторов, вот наши общие рекомендации по требованиям к оперативной памяти для Windows 10 и Windows 7:
- 4 ГБ — мы учитываем абсолютный минимум, который должен быть у любого современного компьютера под управлением Windows 10 или Windows 7. Этого достаточно для базовой производительности в таких приложениях, как Word, и для простого просмотра веб-страниц, если вы не открываете слишком много вкладок браузера одновременно.

- 8 ГБ — это идеальное место для любого компьютера общего назначения, который не используется для тяжелых приложений, таких как редактирование видео или видеоигры. Офисные пакеты и типичные нагрузки при просмотре веб-страниц должны работать нормально, а старые видеоигры с рекомендуемым объемом 8 ГБ вполне жизнеспособны, если остальная часть системы справляется с этим.
- 16 ГБ — это отличный вариант для пользователей, которые выполняют сложные вычислительные задачи, такие как обычное редактирование видео, игры в новейшие видеоигры или умеренную многозадачность с большим количеством окон браузера и приложений Office, которые используются одновременно.
- 32 ГБ — это новый золотой стандарт для геймеров и ресурсоемких задач. Если вы редактируете очень сложные видеопроекты, музыкальные произведения, 3D-модели CAD, любое сложное 3D-моделирование или выполняете обработку больших наборов данных, здесь начинается самое интересное.

- 64 ГБ и выше — теперь мы уверенно находимся в верхних эшелонах вариантов использования компьютеров. Рабочие станции с большим количеством ядер ЦП и даже материнские платы с несколькими сокетами нуждаются в этом классе распределения ОЗУ. Однако геймеры не найдут здесь большой пользы. Этот размер ОЗУ в значительной степени зависит от размера ресурсов, которые ЦП должен обрабатывать. Так что, если вам нужно столько оперативной памяти, вы, вероятно, уже это знаете.
Это наши общие рекомендации, но не бойтесь принимать осознанные решения. В конце концов, деньги, сэкономленные на оперативной памяти, можно потратить в другом месте системы. В зависимости от того, для чего предназначен компьютер, это может быть лучшим способом потратить доступный бюджет.
‘;document.getElementsByClassName(«post-ad-top»)[0].outerHTML=»;tocEl.outerHTML=tocHTML+newHTML;}}catch(e){console.log(e)}
Сидни Батлер — социолог и фанатик технологий, который пытается понять, как сосуществуют люди и технологии.