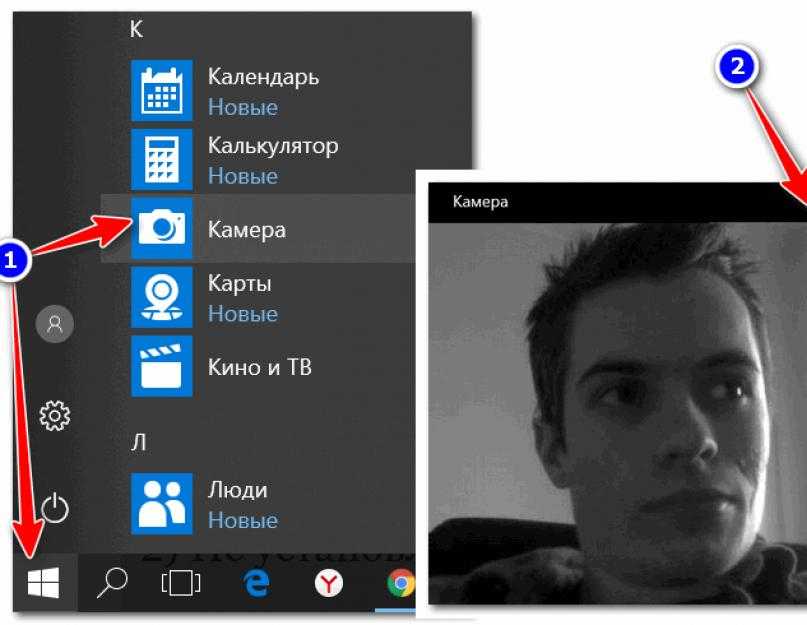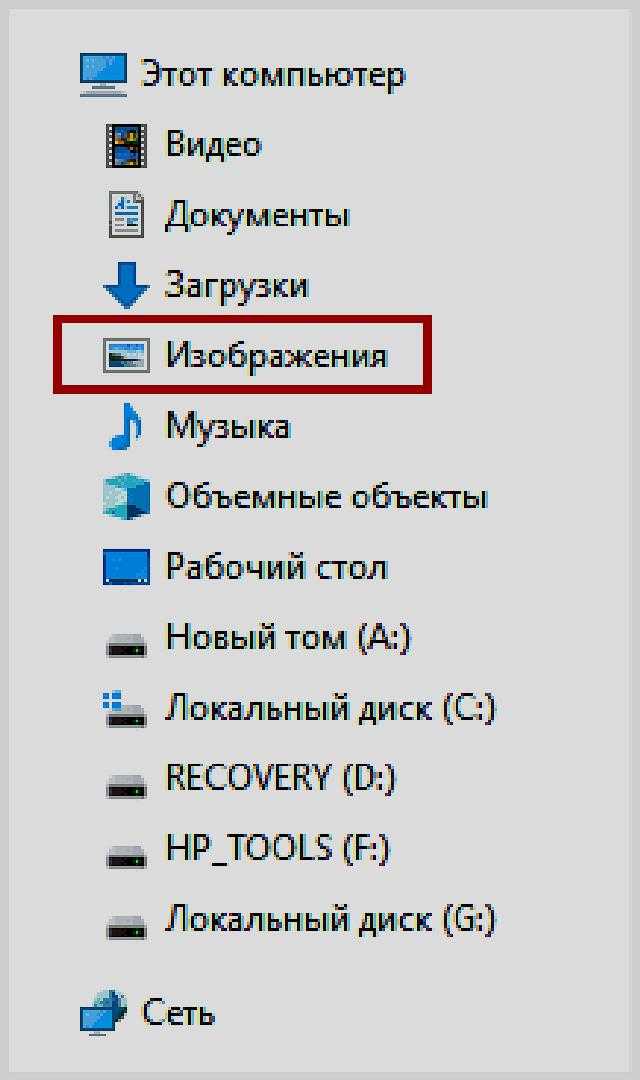Камера на виндовс 10: Открытие камеры в Windows — Служба поддержки Майкрософт
Содержание
Как отключить камеру в Windows 11 и Windows 10
Если вы переживаете о том, что доступ к веб-камере ноутбука или ПК может получить кто-то посторонний, при этом она не оборудована специальной шторкой, а заклеивать камеру пластырем — не ваш метод, доступны и другие методы её отключения.
В этой инструкции подробно о способах отключить камеру в Windows 11 и Windows 10 как полностью, так и для отдельных приложений. На близкую тему: Что делать, если не работает камера в Windows 10.
Как отключить веб-камеру в Windows 11
В Параметрах Windows 11 появилась новая опция, позволяющая отключить веб-камеру, впрочем, способы из предыдущей версии ОС также сохранились. Рассмотрим все их по порядку.
Отключение камеры в Параметрах
Первый способ — полное отключение камеры в Параметрах Windows 11, шаги будут следующими:
- Откройте «Параметры», перейдите в раздел «Bluetooth и устройства» и откройте пункт «Камеры».
- Нажмите по нужной камере в списке «Подключенные камеры».

- Нажмите кнопку «Отключить».
Готово, камера отключена и недоступна в приложениях, её использующих: как установленных вами целенаправленно, так и потенциально нежелательных.
Запрет доступа к камере для отдельных приложений
Вторая возможность — ограничение доступа к веб-камере для выбранных приложений:
- Откройте «Параметры», перейдите в раздел «Конфиденциальность и защита».
- В разделе «Разрешения приложения» нажмите «Камера».
- Включите или отключите доступ к камере для выбранных приложений.
Обратите внимание, что некоторые пункты в списке, такие как «Веб-средство просмотра классических приложений» и «Разрешить настольным приложениям доступ к камере» разрешают/запрещают доступ не для какого-то конкретного, а для всех приложений, использующих веб-средства просмотра Windows и не из магазина Microsoft Store соответственно.
Как отключить веб-камеру в диспетчере устройств
Последняя возможность — отключить камеру полностью в диспетчере устройств Windows 11, в этом случае она не будет доступна где-либо в системе:
- Нажмите правой кнопкой по кнопке «Пуск», выберите пункт «Диспетчер устройств».

- Раскройте раздел «Камеры», нажмите правой кнопкой мыши по вашей камере и выберите пункт «Отключить устройство».
- Подтвердите отключение устройства.
В некоторых случаях при обновлениях Windows отключенные устройства вновь включаются, стоит иметь это в виду.
Отключение веб-камеры в Windows 10
Windows 10 предлагает два варианта отключения камеры: полное отключение в диспетчере устройств или запрет доступа к камере для приложений.
Диспетчер устройств
Действия для отключения камеры в диспетчере устройств Windows 10 полностью повторяют таковые для Windows 11:
- Откройте «Диспетчер устройств». Для этого можно нажать правой кнопкой мыши по кнопке «Пуск» и выбрать соответствующий пункт контекстного меню».
- Нажмите по камере (находится в разделе «Камеры») правой кнопкой мыши и выберите пункт «Отключить устройство».
- Подтвердите отключение веб-камеры вашего ноутбука или компьютера.
Запрет доступа к камере для отдельных приложений
Вторая возможность — ограничение доступа к камере для выбранных программ, это настраивается в параметрах конфиденциальности:
- Откройте «Параметры» Windows 10, для этого можно нажать клавиши Win+I на клавиатуре.
 Перейдите в раздел «Конфиденциальность».
Перейдите в раздел «Конфиденциальность». - В разделе «Камера» вы можете: нажать кнопку «Изменить», чтобы отключить доступ к камере на устройстве (но у некоторых приложений он может остаться, во всяком случае в описании пункта указано «Если доступ запрещен, приложения Microsoft Store и большинство классических приложений не смогут использовать камеру»).
- Использовать переключатель «Разрешить приложениям доступ к камере» — если он включен, ниже можно настроить конкретные приложения с доступом, если отключен — приложения из Microsoft Store не будут иметь доступа к камере.
- Настроить индивидуальный доступ к камере для приложений Microsoft Store и классических приложений (программ) Windows 10 — включить его или отключить.
Кстати, если вы используете какой-либо сторонний антивирус, во многих из них сейчас присутствует возможность настройки доступа к камере или оповещения пользователя при попытке какого-либо процесса её использовать.
remontka. pro в Телеграм | Способы подписки
pro в Телеграм | Способы подписки
Камера в Windows 10. Как сделать фото на ноутбуке или записать видео с веб камеры компьютера?
Как оказалось, разработчики в Windows 10 добавили приложение «Камера». Да, я уже больше года пользуюсь Windows 10 на своем ноутбуке, но это приложение нашел совсем недавно. Каждый день открываю для себя что-то новое 🙂
Так вот, через это приложение «Камера» можно делать фото прямо на ноутбуке, или даже записывать видео. Теперь можно делать селфи не только на телефон, но и на ноутбук. Представляете, это же новый уровень. Или записывать видео на веб камеру своего ноутбука, или компьютера. Да, встроенная камера на ноутбуках не выделяется хорошим качеством, особенно на старых моделях, но ее вполне достаточно, чтобы сделать аватарку для какого-то месенджера, ВК, или других социальных сетей. Особенно, если под рукой нет телефона с нормальной камерой, или фотоаппарата.
Если на вашем ноутбуке, или стационарном компьютере (к которому подключена USB веб камера) установлена Windows 10, то сделать фото, или записать видео можно без установки каких-то сторонних программ. К тому же, как я заметил, Windows 10 практически всегда автоматически ставит драйвера на веб камеру. Так что-проблем с этим вообще не должно быть.
К тому же, как я заметил, Windows 10 практически всегда автоматически ставит драйвера на веб камеру. Так что-проблем с этим вообще не должно быть.
Возможно, пригодится: как сделать скриншот в Windows 10?
Достаточно запустить приложение «Камера» и можно делать фото. И даже редактировать их в встроенном редакторе. Применять разные фильтры, эффекты, и даже добавлять трехмерные эффекты. Или создавать видео под музыку.
Работа с приложением «Камера» в Windows 10
Приложение «Камера» можно найти в меню Пуск, или через поиск.
Запускаем его и сразу видим изображение с веб камеры. Если у вас нет картинки с камеры, или ошибка «Требуется ваше разрешение», то в конце статьи мы рассмотрим решения этой проблемы.
Вот так выглядит стандартное приложение для работы с веб камерой в Windows 10:
Чтобы открыть настройки приложения, нужно нажать на кнопку в виде шестеренки в правом верхнем углу приложения.
Настроек там не много.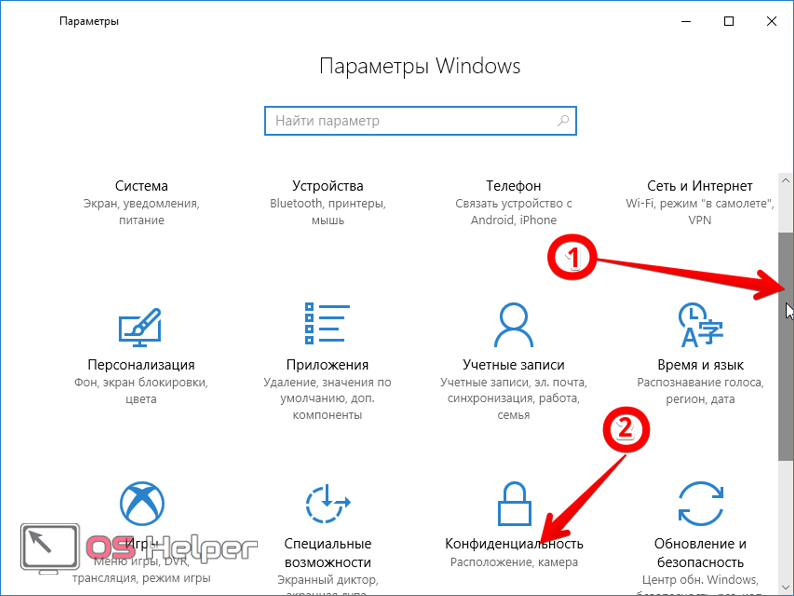 Давайте рассмотрим их:
Давайте рассмотрим их:
- Действие, которое будет выполнятся при удержании кнопки камеры в приложении «Камера». По умолчанию оно отключено. Можно выбрать «Серия фото», или «Запись видео».
- Пропорции фотографий и разрешение. По умолчанию там установлено максимальное разрешение фото, которые мы будем делать на камеру своего ноутбука.
- Сетка кадрирования. Она отключена. Да и думаю, она нам не нужна.
- Серийная съемка. Если включить эту настройку, то программа будет постоянно делать фото, если таймер включен. Пока вы не остановите этот процесс нажав на кнопку.
- Настройки записи видео с веб камеры. Качество видео и подавление мерцания. В зависимости от камеры, настройки могут отличатся.
- Цифровая стабилизация видео. Не проверял как это работает. Можете попробовать включить.
- И последняя полезная настройка – «Изменить расположение для сохранения фотографий».
Выглядят настройки вот так:
Простое и функциональное приложение.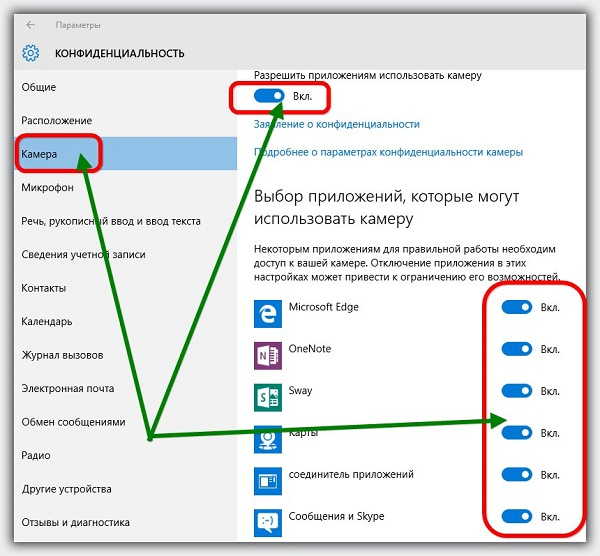 Ничего лишнего. Все просто и понятно.
Ничего лишнего. Все просто и понятно.
Как делать фото и записывать видео на ноутбуке с Windows 10?
Чтобы сделать фото с веб камеры ноутбука, достаточно нажать на кнопку «Снять фото».
Для записи видео с веб камеры нужно переключится в режим «Видео» и нажать на кнопку записи. Снизу пойдет отсчет времени. Можно поставить запись на паузу, или остановить ее. Ролик будет сохранен автоматически.
Для фото можно выставить таймер на 2, 5, или 10 секунд.
По умолчанию программ работает в автоматическом режиме. Но так же есть «Профессиональный» режим, переключившись в который можно задать вручную настройки яркости.
Вроде все функции рассмотрел. Идем дальше.
Просмотр фото и видео, редактирование, фильтры, эффекты
Все фото и видео сделанные на компьютере через программу «Камера» по умолчанию сохраняются в папку «Изображения» – «Альбом камеры».
Но открыть их можно прямо с приложения.
Там можно смотреть сделанные на ноутбуке фото и просматривать записанное на веб камеру видео.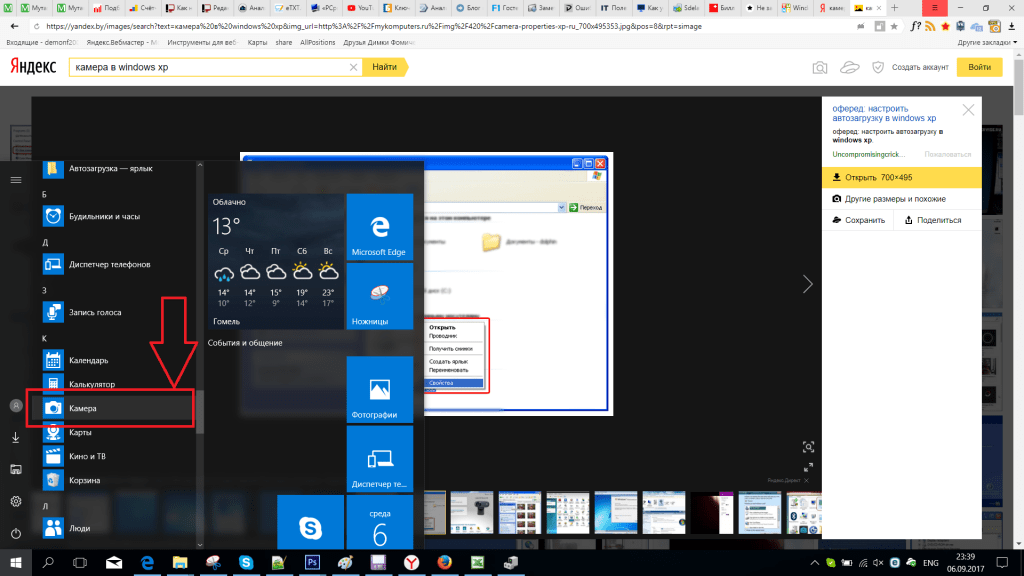 Но кроме этого их можно редактировать. Для такого небольшого приложения функционал там очень приличный.
Но кроме этого их можно редактировать. Для такого небольшого приложения функционал там очень приличный.
Кроме обычного «Повернуть», «Удалить», «Поделится», «Печать» и т. д., можно обрезать фото, применять фильтры, эффекты, что-то рисовать, делать надписи, делать видео из фото под музыку и даже добавлять трехмерные эффекты.
Видео так же можно редактировать. Конечно же можно обрезать записанное видео, добавлять замедленное воспроизведение, сохранять фото из видео, рисовать, добавлять музыку и другие эффекты. В том числе трехмерные.
Очень интересно, прям затягивает. Пока писал статью, половину потраченного времени сидел и игрался с 3D эффектами 🙂 Там еще можно разные объекты загружать и размещать их на фото и видео.
Все эти фото и видеозаписи конечно же можно сохранить, поделится ими, распечатать и т. д.
Настройка веб камеры в Windows 10. Как ее отключить, включить, почему не работает?
В настройках конфиденциальности в Windows 10 можно отключить камеру.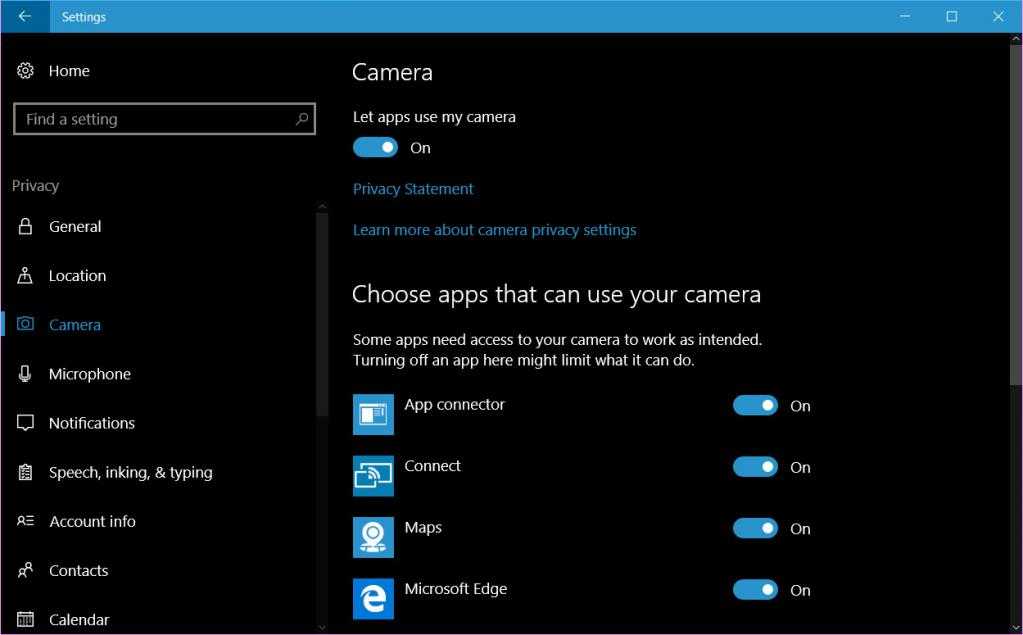 Запретить всем приложениям ее использовать. Или наоборот, включить ее. Если она по какой-то причине отключена.
Запретить всем приложениям ее использовать. Или наоборот, включить ее. Если она по какой-то причине отключена.
Сделать это можно в «Пуск» – «Параметры». Раздел «Конфиденциальность», вкладка «Камера».
Можно полностью запретить использование камеры, или только для каких-то конкретных приложений.
Если камеры в системе нет, но она есть в вашем ноутбуке, или подключена к компьютеру, то нужно проверить в диспетчере устройств. Запустить его можно командой mmc devmgmt.msc выполнив ее в окне, которое появится после нажатия сочетания клавиш Win + R. Или другим, удобным для вас способом.
Там должна быть вкладка «Камера», или «Устройства обработки изображений». Вот так это выглядит у меня:
У меня это устройство USB 2.0 UVC HD WebCam. Если у вас есть похожее устройство на одной из этих вкладок, то все должно работать. Если возле камеры есть значок в виде стрелки, то ее нужно «Задействовать» (включить устройство) нажав на нее правой кнопкой мыши. После этого камера будет доступна в системе.
После этого камера будет доступна в системе.
Кстати, это самый просто и надежный способ полностью отключить веб камеру ноутбука. Просто нажимаем на нее правой кнопкой мыши и выбираем «Отключить устройство».
Если камеры в диспетчере устройств Windows 10 нет вообще (но она физически есть на вашем устройстве), то она либо сломалась (отключена), либо нужно установить драйвер. Драйвера можно скачать с сайта производителя ноутбука, или самой камеры. Качайте драйвер строго для своей модели и для Windows 10. После установки драйвера все должно заработать.
Проблемы с камерой в Windows 10 бывают редко, так как система автоматически ставит все необходимые драйвера.
Какое приложение в настоящее время использует мою камеру в Windows 10?
У меня камера A4Tech на Windows 10 . У него нет светодиода, указывающего на то, что он включен. Я только что заметил синюю дымку, но не был уверен, было ли это отражением или камера была включена.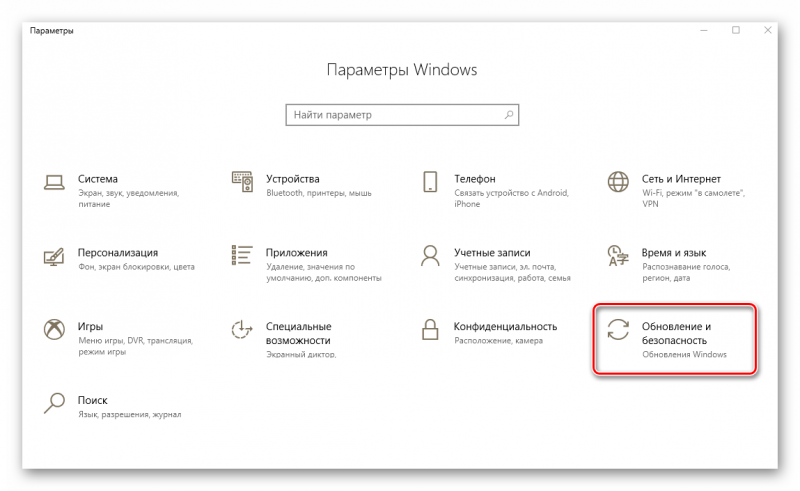 Я использовал Zoom, чтобы убедиться, что он включен, и он выключился, когда я вышел из Zoom.
Я использовал Zoom, чтобы убедиться, что он включен, и он выключился, когда я вышел из Zoom.
Вопрос: Как узнать, какое приложение в данный момент использует камеру?
Есть много сообщений, показывающих, какие приложения имеют к нему доступ. Я хочу знать, кто из них использует его в настоящее время.
- windows-10
- камера
5
Какие приложения разрешены или используют веб-камеру
Как указано @Gantendo из ссылки,
- Открыть настройки
- Нажмите Конфиденциальность и выберите Камера
- ИЛИ введите Camera в поле поиска и выберите Camera Privacy Settings .
Показывает, какие приложения имеют разрешение на использование камеры и когда они в последний раз использовали ее как Последнее обращение xxxxx . Он также покажет, что он в настоящее время используется как .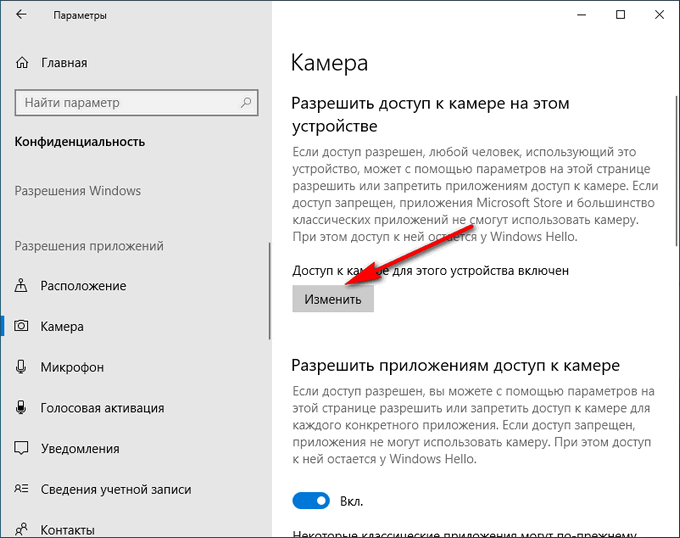 В настоящее время используется . Список разделен на «Приложения для магазина» и «Приложения для рабочего стола»
В настоящее время используется . Список разделен на «Приложения для магазина» и «Приложения для рабочего стола»
Но
К сожалению, вы не всегда можете полагаться на содержимое этого экрана. В силу своей природы настольные приложения могут напрямую обращаться к оборудованию вашей камеры, минуя обычные API-интерфейсы Windows. Это означает, что вредоносное приложение может транслировать вашу камеру без уведомления Windows, поэтому оно не будет отображаться в списке. Как правило, самые достойные программы появляются здесь, но собственная документация Microsoft предупреждает о возможности того, что некоторые из них не появятся.
Как узнать, какие приложения используют вашу веб-камеру в Windows 10
Как определить, какой процесс использует камеру
- Открыть диспетчер устройств
- Щелкните Камеры , если он существует, в противном случае щелкните Устройства обработки изображений
- Двойной щелчок по устройству
- Выберите Детали Вкладка
- В раскрывающемся списке выберите Имя объекта физического устройства .
 (У меня показывает
(У меня показывает \Device\0000006a - Щелкните правой кнопкой мыши и скопируйте
- Запуск Process Explorer из Microsoft Sysinternals
- Нажмите Ctrl + F , чтобы открыть окно поиска
- Вставить из буфера обмена
- Список всех процессов, использующих это устройство
- Вы можете щелкнуть правой кнопкой мыши и Завершить процесс
Отслеживание процессов, обращающихся к камере
- Открыть редактор реестра
- Перейдите к
HKEY_LOCAL_MACHINE\SOFTWARE\Microsoft\Windows\CurrentVersion\CapabilityAccessManager\ConsentStore\webcam\ - Если не найдено, попробуйте
HKEY_LOCAL_MACHINE\SOFTWARE\Microsoft\Windows\CurrentVersion\CapabilityAccessManager\ConsentStore\webcam\ - Приложения Microsoft сохраняются как дочерние ключи, приложения других производителей находятся под ключами NonPackaged
- Нажмите на приложение
- Каждая запись имеет два значения: LastUsedTimeStart и LastUsedTimeStop .
 К сожалению, значения хранятся в
К сожалению, значения хранятся в FileTime. Его можно конвертировать на большинстве языков, я еще не нашел онлайн-инструмент. - Для отслеживания в режиме реального времени можно использовать SysMon с событием «Изменение реестра ».
Информация получена с сайта medium.com и протестирована на моем ПК.
Зарегистрируйтесь или войдите в систему
Зарегистрируйтесь с помощью Google
Зарегистрироваться через Facebook
Зарегистрируйтесь, используя адрес электронной почты и пароль
Опубликовать как гость
Электронная почта
Требуется, но не отображается
Опубликовать как гость
Электронная почта
Требуется, но не отображается
Нажимая «Опубликовать свой ответ», вы соглашаетесь с нашими условиями обслуживания, политикой конфиденциальности и политикой использования файлов cookie
Как включить или отключить камеру в Windows 10
Реклама
РЕКОМЕНДУЕТСЯ: Нажмите здесь, чтобы исправить проблемы с Windows и оптимизировать производительность системы
С точки зрения конфиденциальности вы можете отключить камеру в Windows 10.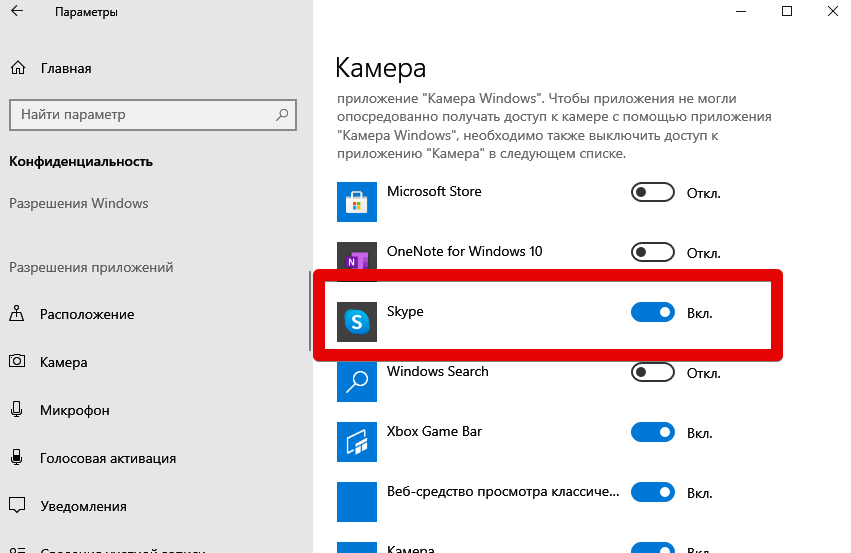 Мы рассмотрим два методы, как это можно сделать. В наши дни почти все современные портативные устройства оснащены камерой. Ноутбуки и планшеты поставляются с веб-камерами, а устройства 2-в-1, такие как Surface, оснащены двумя камерами. Windows 10 поставляется с приложением «Камера» для всех основных функций, связанных с захватом видео или изображений. Звонки по Skype, различные онлайн-сервисы, приложения Win32 и универсальные приложения могут получить доступ к вашей камере.
Мы рассмотрим два методы, как это можно сделать. В наши дни почти все современные портативные устройства оснащены камерой. Ноутбуки и планшеты поставляются с веб-камерами, а устройства 2-в-1, такие как Surface, оснащены двумя камерами. Windows 10 поставляется с приложением «Камера» для всех основных функций, связанных с захватом видео или изображений. Звонки по Skype, различные онлайн-сервисы, приложения Win32 и универсальные приложения могут получить доступ к вашей камере.
Реклама
В наши дни как внешние камеры, так и встроенные веб-камеры имеют индикатор активности. Обычно это реализовано в виде крошечного светодиода, который включается, когда камера используется и активна. В Windows 10 есть встроенное приложение «Камера», которое позволяет делать фотографии и записывать видео. Для устройств без такого индикатора Microsoft добавила специальное OSD-уведомление, которое появляется при активации устройства и остается в истории в Центре уведомлений.
Камеру легко отключить в Windows 10.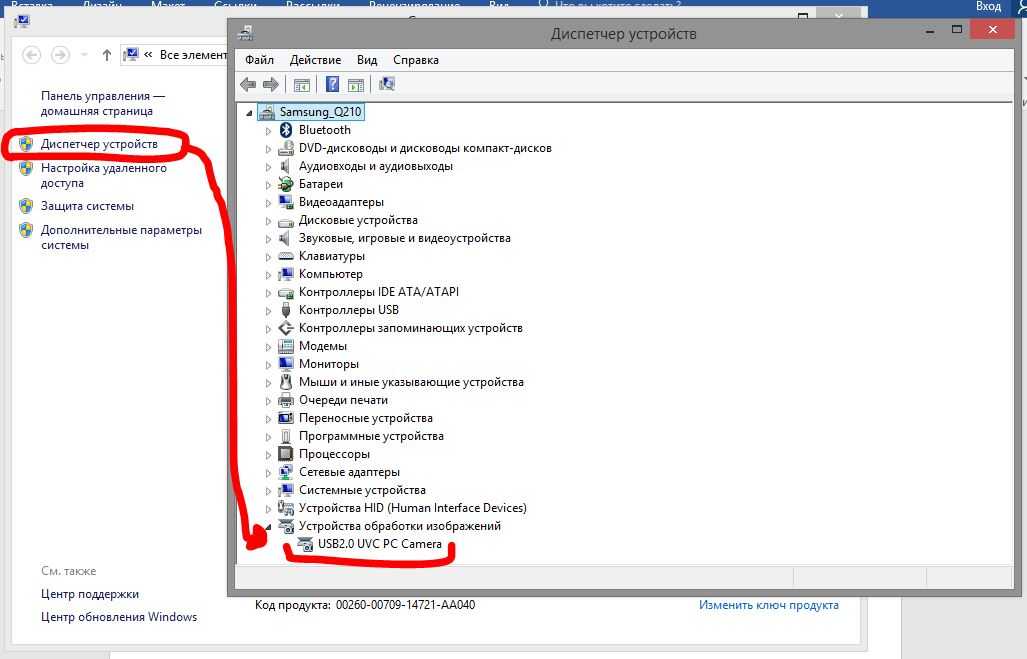 Например, вы можете отключить ее в диспетчере устройств, и ни одно из установленных приложений не сможет ее использовать. Но не так удобно найти устройство камеры в Диспетчере устройств. Чтобы решить эту проблему, Microsoft добавила новые элементы управления в список «Камера» в настройках. В приложении «Настройки» есть страница для доступных камер, поэтому теперь их легко настроить и отключить оттуда.
Например, вы можете отключить ее в диспетчере устройств, и ни одно из установленных приложений не сможет ее использовать. Но не так удобно найти устройство камеры в Диспетчере устройств. Чтобы решить эту проблему, Microsoft добавила новые элементы управления в список «Камера» в настройках. В приложении «Настройки» есть страница для доступных камер, поэтому теперь их легко настроить и отключить оттуда.
Этот пост покажет вам, как отключить камеру в Windows 10. Мы начнем с метода настроек, который доступен в Windows 10 сборки 21354 и выше.
Как отключить камеру в Windows 10
Отключить камеру с помощью диспетчера устройств
Как включить камеру в Windows 10
Включить камеру с помощью диспетчера устройств
Как отключить камеру в Windows 10
- Откройте приложение «Настройки».
- Перейти к устройствам > Камеры .
- В разделе Камеры справа щелкните камеру, которую хотите отключить.

- Нажмите кнопку Отключить .
- Нажмите Да в диалоговом окне подтверждения.
- Вы отключили камеру.
Готово. Это удобный и быстрый способ отключить камеру в Windows 10. Однако, если вы используете предыдущую версию Windows 10, в которой еще нет элементов управления для отключения камер в настройках, вы можете использовать альтернативный метод с использованием диспетчера устройств.
Отключить камеру с помощью диспетчера устройств
- Откройте диспетчер устройств.
- Найдите запись Camera в дереве устройств и разверните ее.
- Щелкните правой кнопкой мыши устройство Камера и выберите Отключить устройство в контекстном меню.
- Нажмите Да в диалоговом окне подтверждения.
- Вы успешно отключили камеру.
Возможно, вы захотите снова включить отключенное устройство Камера. Для этого вы можете использовать любой из рассмотренных инструментов.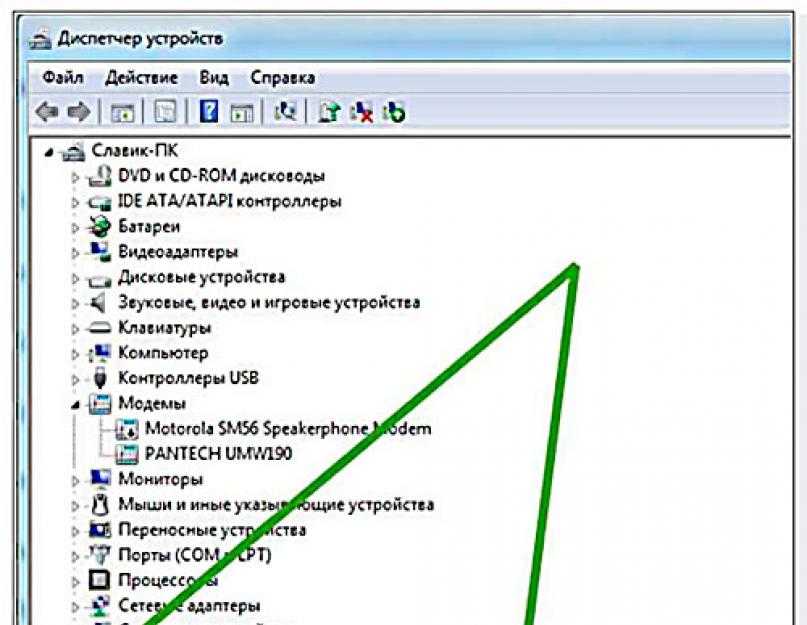 И «Настройки», и «Диспетчер устройств» позволят с легкостью восстановить работоспособность камеры.
И «Настройки», и «Диспетчер устройств» позволят с легкостью восстановить работоспособность камеры.
Как включить камеру в Windows 10
- Откройте приложение «Настройки».
- Перейдите к Устройствам > Камеры .
- В разделе Камеры справа щелкните отключенную камеру, чтобы выбрать ее.
- Нажмите кнопку Включить .
- Windows 10 мгновенно включит камеру.
Наконец, то же самое можно сделать с помощью инструмента «Диспетчер устройств», который следует использовать, если у вас нет Включите параметр в настройках вашей версии Windows 10.
Включить камеру с помощью диспетчера устройств
- Откройте диспетчер устройств.
- Найдите запись Camera в дереве устройств и разверните ее.
- Щелкните правой кнопкой мыши отключенное устройство Камера и выберите Включить устройство в контекстном меню.
- Вы успешно повторно включили камеру.



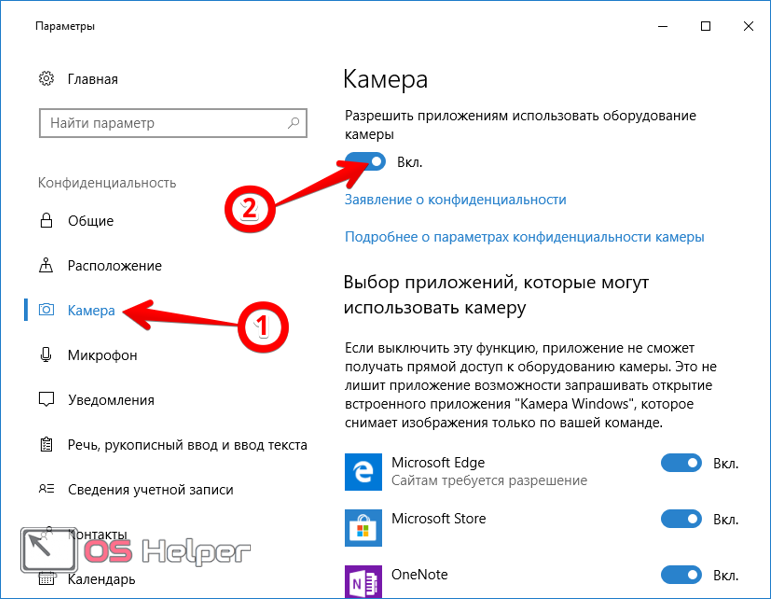 Перейдите в раздел «Конфиденциальность».
Перейдите в раздел «Конфиденциальность».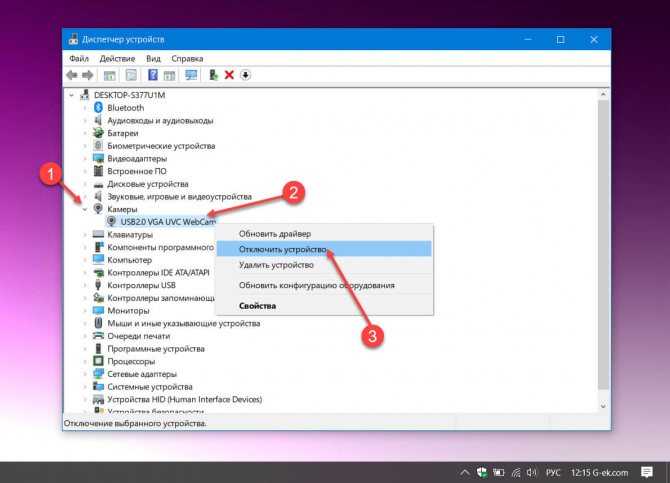 (У меня показывает
(У меня показывает 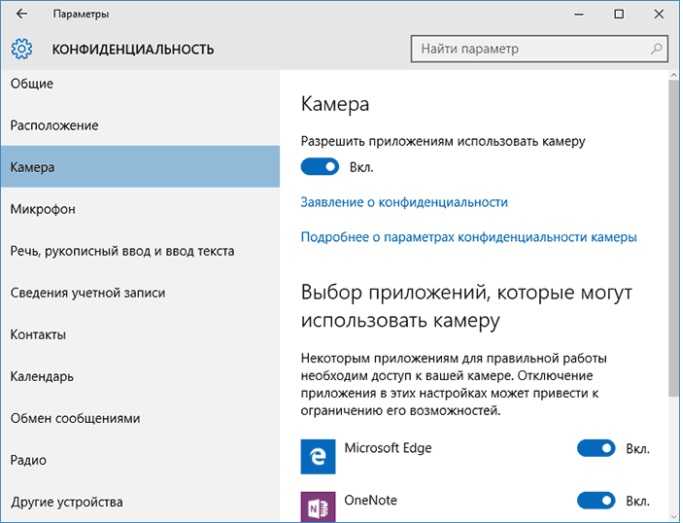 К сожалению, значения хранятся в
К сожалению, значения хранятся в