Камера виндовс 10: Открытие камеры в Windows — Служба поддержки Майкрософт
Содержание
Управление разрешениями приложений для камеры в Windows
Windows 10 Windows 11 Еще…Меньше
Чтобы использовать камеру в приложениях для Windows 11, нужно включить определенные разрешения в параметрах камеры. Затем нужно проверить разрешения приложений, если нужно использовать камеру в приложениях. Для этого выполните следующие действия.
-
Выберите Пуск > Параметры> Конфиденциальности и безопасность > Камера и убедитесь, что параметр Доступ к камере включен. Этот параметр позволяет любому пользователю устройства выбрать, следует ли предоставлять приложениям доступ к камере.
Примечание: Если вы не можете изменить параметр Доступ к камере, попросите администратора устройства включить его.

Разрешить доступ к камере на этом устройстве -
Убедитесь, что параметр Разрешить приложениям доступ к камере включен. Этот параметр позволяет указать, имеют ли ваши приложения доступ к камере. При этом не указывается, какие именно приложения имеют доступ.
-
Разрешив приложениям доступ к камере, вы можете изменить этот параметр для каждого отдельного приложения. Найдите нужное приложение и включите для него доступ к камере.
-
Если вы не видите приложение в списке, возможно, это классическое приложение.
 Найдите параметр Разрешить классическим приложениям доступ к камере и убедитесь, что он включен. Параметры доступа к камере не удастся изменить для отдельных классических приложений.
Найдите параметр Разрешить классическим приложениям доступ к камере и убедитесь, что он включен. Параметры доступа к камере не удастся изменить для отдельных классических приложений.Классические приложения могут быть установлены из Интернета, с USB-накопителя или устанавливаются вашим администратором. Браузеры (например, Microsoft Edge) и приложения для видеоконференций (например, Microsoft Teams) являются классическими приложениями, для которых требуется включить этот параметр.
Исключения в параметрах конфиденциальности камеры
Если для входа вы используете Windows Hello, вам удастся войти на компьютере, даже если параметр «Доступ к камере» отключен. Если функция Windows Hello отключена, у компьютера не будет доступа к камере.
Некоторые приложения делают фотографии и снимают видео с помощью приложения «Камера». Это означает, что приложение не будет отображаться в списке, а доступ к камере будет определяться параметром доступа к камере в приложении «Камера».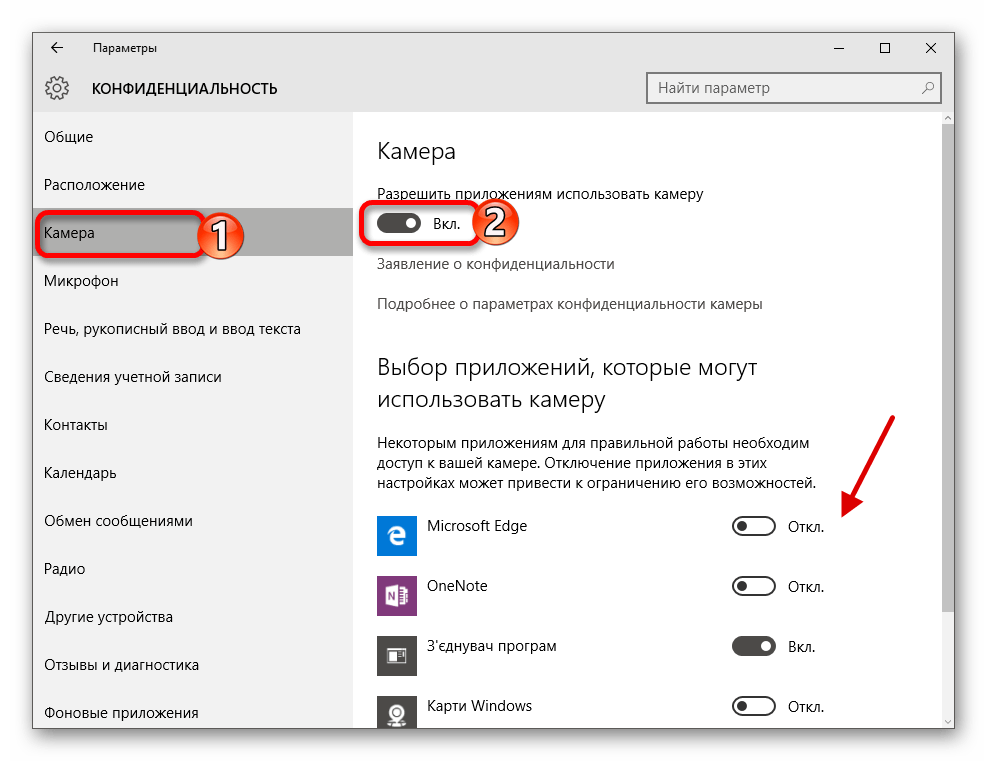 Приложение «Камера» не будет записывать изображения и отправлять их в открывшее его приложение, если вы не выберите кнопку «Снять» явным образом в приложении «Камера».
Приложение «Камера» не будет записывать изображения и отправлять их в открывшее его приложение, если вы не выберите кнопку «Снять» явным образом в приложении «Камера».
Классические приложения могут не отображаться в списке приложений, доступном на странице параметров камеры, или могут по-прежнему иметь доступ к камере либо микрофону, даже если эти параметры отключены. Дополнительные сведения
Чтобы использовать камеру в приложениях под управлением Windows 10, нужно включить определенные разрешения в параметрах камеры. Затем нужно проверить разрешения приложений, если нужно использовать камеру в приложениях. Для этого выполните следующие действия.
-
Выберите Пуск > Параметры > Конфиденциальность > Камера.
 В области Разрешить доступ к камере на этом устройстве выберите Изменить и убедитесь, что параметр Доступ к камере для этого устройства включен. Этот параметр позволяет любому пользователю устройства выбрать, следует ли предоставлять приложениям доступ к камере.
В области Разрешить доступ к камере на этом устройстве выберите Изменить и убедитесь, что параметр Доступ к камере для этого устройства включен. Этот параметр позволяет любому пользователю устройства выбрать, следует ли предоставлять приложениям доступ к камере.Примечание: Если вы не можете изменить параметр Доступ к камере, попросите администратора устройства включить его.
Разрешить доступ к камере на этом устройстве -
Найдите параметр Разрешить приложениям доступ к камере и убедитесь, что он включен. Этот параметр позволяет указать, имеют ли ваши приложения доступ к камере. При этом не указывается, какие именно приложения имеют доступ.
-
Если вы не видите приложение в списке, возможно, это классическое приложение. Найдите параметр Разрешить классическим приложениям доступ к камере и убедитесь, что он включен. Параметры доступа к камере не удастся изменить для отдельных классических приложений.
Классические приложения могут быть установлены из Интернета, с USB-накопителя или устанавливаются вашим администратором. Браузеры (например, Microsoft Edge) и приложения для видеоконференций (например, Microsoft Teams) являются классическими приложениями, для которых требуется включить этот параметр.

org/ListItem»>
Если приложениям разрешен доступ к камере, можно изменить эти параметры для каждого приложения. В параметрах камеры перейдите в раздел Выбрать приложения Майкрософт, которые имеют доступ к камере и включите доступ к камере для нужных приложений.
Исключения в параметрах конфиденциальности камеры
Если для входа вы используете Windows Hello, вам удастся войти на компьютере, даже если параметр «Доступ к камере» отключен. Если функция Windows Hello отключена, у компьютера не будет доступа к камере.
Некоторые приложения делают фотографии и снимают видео с помощью приложения «Камера». Это означает, что приложение не будет отображаться в списке, а доступ к камере будет определяться параметром доступа к камере в приложении «Камера». Приложение «Камера» не будет записывать изображения и отправлять их в открывшее его приложение, если вы не выберите кнопку «Снять» явным образом в приложении «Камера».
Классические приложения могут не отображаться в списке приложений, доступном на странице параметров камеры, или могут по-прежнему иметь доступ к камере либо микрофону, даже если эти параметры отключены.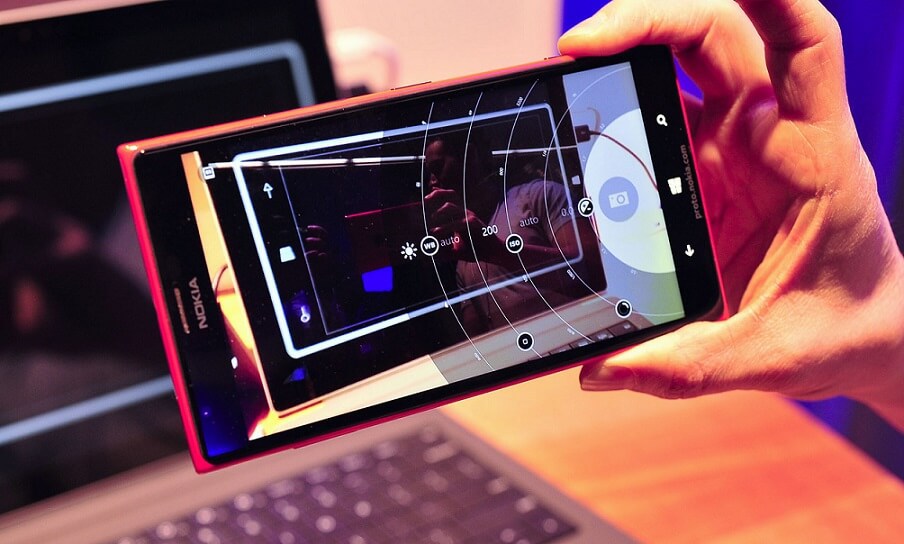 Подробнее
Подробнее
Отсутствует альбом камеры в Windows 10
Windows 10 Еще…Меньше
Примечание: Если камера не работает, см. раздел Камера не работает в Windows 10.
Фотографии и видео, снятые с помощью встроенной камеры или веб-камеры, по умолчанию сохраняются в папке «Альбом камеры». Если при попытке сделать снимок или записать видео с помощью приложения «Камера» в Windows 10 появляется сообщение о том, что отсутствует альбом камеры (ошибка 0xA00F4275), попробуйте следующие решения в указанном порядке.
Измените место, куда сохраняются новые фото и видео
-
Нажмите кнопку пуск > Параметры > System > хранилище системы > Изменить место сохранения нового содержимого.

-
Посмотрите, что указано в разделе Новые фотографии и видео будут сохраняться здесь. Обычно это имя с буквой диска, например Этот компьютер (C:), или надпись Это устройство на мобильных устройствах. Если фотографии и видео сохраняются на внешнее устройство, убедитесь, что устройство подключено.
-
В разделе Новые фотографии и видео будут сохраняться здесь выберите текущее место для сохранения. Затем, если в раскрывающемся меню доступны другие варианты, выберите другое место, нажмите кнопку Применить, выберите исходное место или раздел Этот компьютер (C:) и нажмите кнопку Применить снова.
org/ListItem»>
Попробуйте сделать снимок. Если появляется то же сообщение об ошибке, попробуйте следующее решение.
Создайте папку «Альбом камеры»
-
В меню Пуск выберите Проводник.
-
В проводнике выберите Этот компьютер, а затем диск операционной системы, который обычно называется OSDisk (C:).
-
На вкладке Главная выберите Создать папку, а затем введите имя Альбом камеры.
-
Попробуйте сделать снимок. Если появляется то же сообщение об ошибке, попробуйте следующее решение.
org/ListItem»>
Нажмите и удерживайте (или щелкните правой кнопкой мыши) только что созданную папку Альбом камеры, а затем выберите Добавить в библиотеку > Пленка.
Проверьте разрешения для файлов в папке «Альбом камеры»
-
В проводнике выберите Изображения, а затем нажмите и удерживайте (или щелкните правой кнопкой мыши) папку Альбом камеры и выберите элемент Свойства.
-
Попробуйте сделать снимок. Если появляется то же сообщение об ошибке, поищите ответы на форумах Microsoft Community.
org/ListItem»>
На вкладке Безопасность в разделе Группы или пользователи выберите имя пользователя, под которым вы вошли в систему. Убедитесь, что в поле разрешений рядом с пунктом Запись установлен флажок Разрешить.
Требуется дополнительная помощь?
Следующие статьи могут содержать необходимую информацию.
-
Справка по приложению «Камера» и веб-камерам
org/ListItem»>
Импорт фотографий и видео с телефона на компьютер
Camera for Windows 11/10 Download (2023 Latest)
- Windows
- Mac
- WebApps
- Español
Просто наведи и снимай, чтобы делать отличные снимки автоматически на любом ПК!
Присоединяйтесь к нашему списку рассылки
Будьте в курсе последних выпусков программного обеспечения, новостей, скидок на программное обеспечение, сделок и многого другого.
Подписаться
— 21,9 МБ — Бесплатная программа
Последняя версия:
Камера для Windows 11/10 2022.
 2210.9 ПОСЛЕДНЯЯ
2210.9 ПОСЛЕДНЯЯТребования:
Windows 10 (32-битная) / Windows 10 (64-битная) / Windows 11
Автор / Продукт:
Microsoft Corporation / Camera для Windows 11/10
Старые версии:
Выбрать версию..Msixbundle
MD5 Checksum:
3aad079990deabefb892d05c784c25a7
Details:
Camera for Windows 11/10 2023 full offline installer setup for PC 32bit/64bit
7
Рейтинг пользователей18:
Camera for Windows 11/10 is a полнофункциональное приложение для создания фото и видео , которое может значительно расширить полезность и возможности встроенных или внешних камер на настольных ПК и ноутбуках. Построен с нуля Microsoft , это приложение предлагает больше, чем просто базовые диагностические возможности, предлагаемые с родным программным обеспечением, которое предустановлено с каждой копией ОС Windows, и позволяет любому легко записывать видео, захватывать забавные моменты с помощью таймера, настраивать идеальный снимок с помощью наложение сетки кадрирования и автоматическое резервное копирование всех захваченных моментов благодаря встроенной поддержке облачного хранилища OneDrive .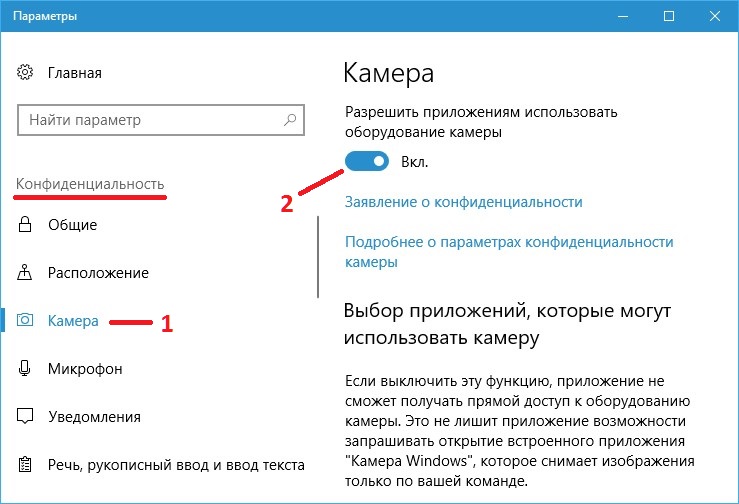 Приложение «Камера для Windows 10» даже поддерживает объединение нескольких видео в одно с помощью опции паузы/возобновления во время съемки. Это позволяет начинающим пользователям ПК очень легко создавать видеоролики, которые захватывают только то, что для них наиболее важно.
Приложение «Камера для Windows 10» даже поддерживает объединение нескольких видео в одно с помощью опции паузы/возобновления во время съемки. Это позволяет начинающим пользователям ПК очень легко создавать видеоролики, которые захватывают только то, что для них наиболее важно.
В зависимости от возможностей аппаратного обеспечения камеры, Камера для Windows 11/10 также может облегчить съемку более сложных снимков, использующих возможности обработки изображений камеры (например, запись контента с расширенным динамическим диапазоном), использовать веб-камеру ПК в качестве компетентного сканера юридических, рабочих или школьных документов, повысить разборчивость снимков с белой доски или бумаги, делая мелкие детали более читаемыми (режим белой доски), создавать более широкие панорамные снимки, если веб-камера оснащена совместимым объективом, и даже создавать менее дрожащие изображения и размытие видео путем обработки захвата с помощью алгоритмов цифровой стабилизации видео.
Настольное приложение может обрабатывать видеопотоки с разрешением до 4K и даже улучшать видео, делая его более четким, ярким и менее размытым. Более продвинутые пользователи могут дополнительно настраивать процесс фото- и видеосъемки, вручную устанавливая экспозицию, ISO и другие элементы управления.
Камера для Windows 11/10 — это легкое, быстрое и функциональное приложение для управления камерой , которое поможет новичкам легко лучше управлять своей веб-камерой. Более опытные пользователи обнаружат, что приложение может охватывать только самые основные параметры, но даже они могут найти приложение полезным, когда им нужно быстро снять видео или два без какого-либо другого программного обеспечения. Камера для Win 10 на 100% БЕСПЛАТНА и оптимизирована только для Windows 10.
Загрузить последнюю версию камеры для Windows 11/10
Присоединяйтесь к нашему списку рассылки
Будьте в курсе последних выпусков программного обеспечения, новостей, скидки на программное обеспечение, предложения и многое другое.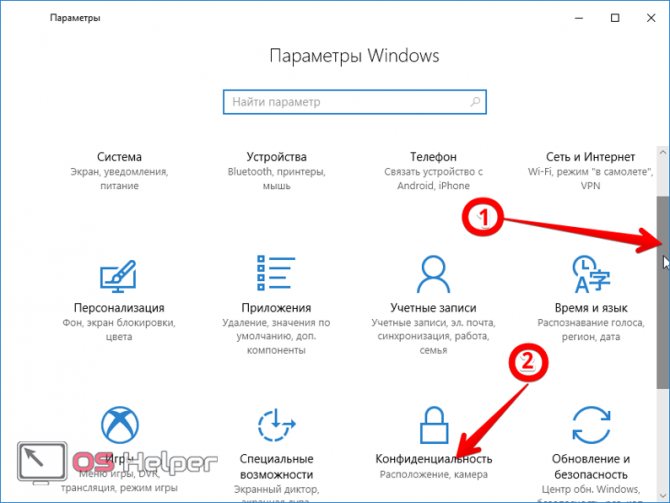
Подписаться
Типы лицензий
Каждое программное обеспечение выпускается под типом лицензии, который можно найти на страницах программ, а также на страницах поиска или категорий. Вот наиболее распространенные типы лицензий:
Freeware
Freeware программы можно скачать бесплатно и без ограничений по времени . Бесплатные продукты можно использовать бесплатно как в личных, так и в профессиональных (коммерческих целях).
Открытый исходный код
Программное обеспечение с открытым исходным кодом — это программное обеспечение с исходным кодом, которое любой может проверить, изменить или улучшить. Программы, выпущенные под этой лицензией, можно использовать бесплатно как в личных, так и в коммерческих целях. Существует множество различных лицензий с открытым исходным кодом, но все они должны соответствовать определению открытого исходного кода — вкратце: 9Программное обеспечение 0074 можно свободно использовать, изменять и распространять .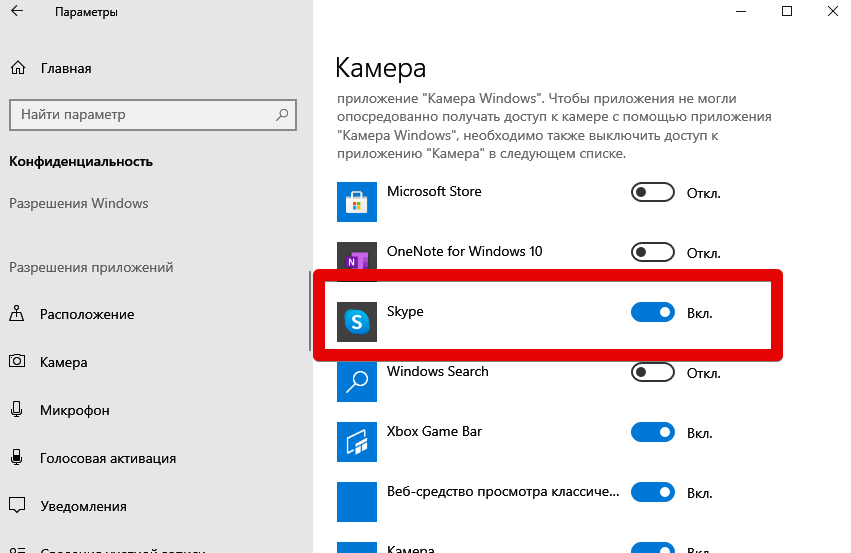
Free to Play
Эта лицензия обычно используется для видеоигр и позволяет пользователям загружать и играть в игру бесплатно . По сути, продукт предлагается Free to Play (Freemium) и пользователь сам решает, хочет ли он платить деньги (Premium) за дополнительные функции, услуги, виртуальные или физические товары, расширяющие функционал игры. В некоторых случаях реклама может быть показана пользователям.
Демонстрация
Демонстрационные программы имеют ограниченную функциональность бесплатно, но взимают плату за расширенный набор функций или за удаление рекламы из интерфейсов программы. В некоторых случаях весь функционал отключен до покупки лицензии. Демонстрации обычно не ограничены по времени (как пробные версии), но их функциональность ограничена.
Пробная версия
Пробная версия программного обеспечения позволяет пользователю оценить программное обеспечение в течение ограниченного периода времени .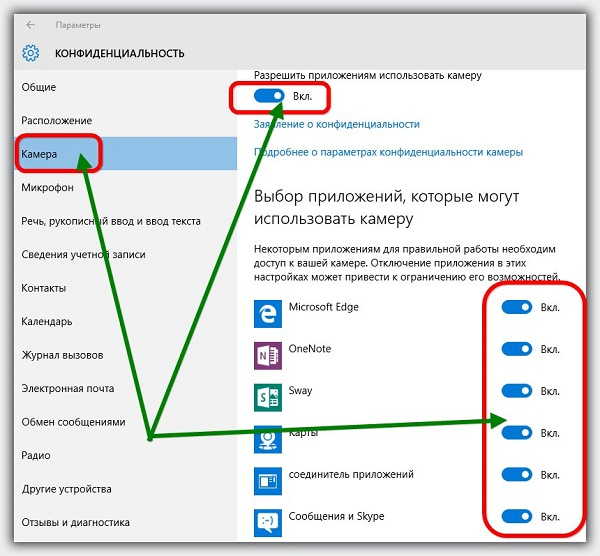 После испытательного периода (обычно от 15 до 90 дней) пользователь сам решает, покупать программу или нет. Несмотря на то, что большинство пробных программных продуктов ограничены только по времени, некоторые также имеют ограничения по функциям.
После испытательного периода (обычно от 15 до 90 дней) пользователь сам решает, покупать программу или нет. Несмотря на то, что большинство пробных программных продуктов ограничены только по времени, некоторые также имеют ограничения по функциям.
Платный
Обычно коммерческое программное обеспечение или игры производятся для продажи или служат коммерческим целям .
Нажмите здесь, чтобы закрыть
Статус безопасности
Чтобы обеспечить безопасность ваших данных и конфиденциальности, мы в FileHorse проверяем все установочные файлы программного обеспечения каждый раз, когда новый файл загружается на наши серверы или подключается к удаленному серверу. На основании проверок, которые мы проводим, программное обеспечение классифицируется следующим образом:
Очистить
Этот файл был просканирован с помощью VirusTotal с использованием более 70 различных антивирусных программных продуктов и никаких угроз обнаружено не было.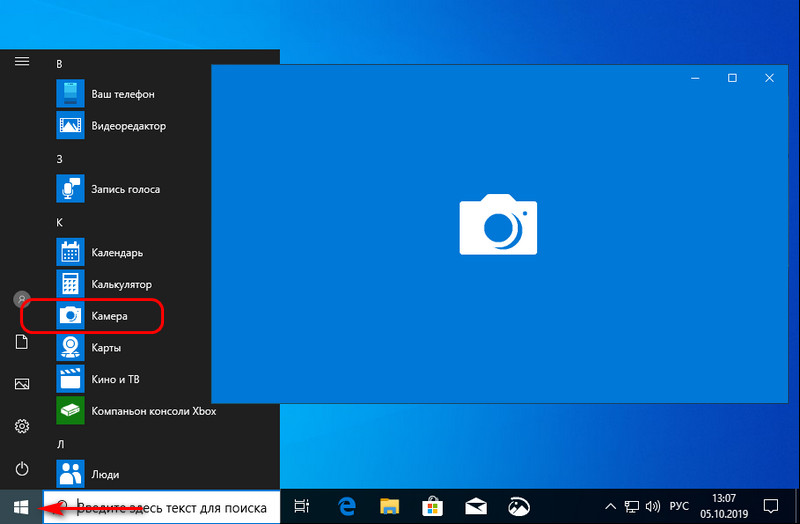 Весьма вероятно, что это программное обеспечение является чистым и безопасным для использования.
Весьма вероятно, что это программное обеспечение является чистым и безопасным для использования.
Подозрительные
Есть некоторые сообщения о том, что это программное обеспечение является потенциально вредоносным или может установить другое нежелательное программное обеспечение в комплекте . Это могут быть ложные срабатывания, и нашим пользователям рекомендуется быть осторожными при установке это программное обеспечение.
Предупреждение
Весьма вероятно, что это программное обеспечение является вредоносным или содержит нежелательное программное обеспечение в комплекте . Пользователям рекомендуется искать альтернативы этому программному обеспечению или быть чрезвычайно осторожными при установке и использовании этого программного обеспечения.
Отключено
Это программное обеспечение больше не доступно для загрузки . Это может быть связано с тем, что программа прекращена , имеет проблему безопасности или по другим причинам.
Это может быть связано с тем, что программа прекращена , имеет проблему безопасности или по другим причинам.
Нажмите здесь, чтобы закрыть
Как изменить настройки камеры в Windows 10
РЕКОМЕНДУЕТСЯ:
Загрузите инструмент восстановления ПК, чтобы быстро находить и автоматически исправлять ошибки Windows.
В отличие от камер смартфонов, камеры ПК в основном используются для видеовызовов. Пользователи смартфонов используют камеры телефонов для съемки фотографий, видео, видеозвонков и сканирования документов. Пользователи ПК редко снимают фото и видео.
Если ваш компьютер с Windows 10 имеет встроенную камеру или вы подключили к нему внешнюю веб-камеру, вы можете изменить ее настройки по умолчанию, такие как яркость и контрастность, чтобы улучшить качество изображения/видео.
Как вы уже могли заметить, во встроенном приложении «Камера» отсутствует большинство настроек, которые вы найдете в специальном приложении для камеры от производителя камеры.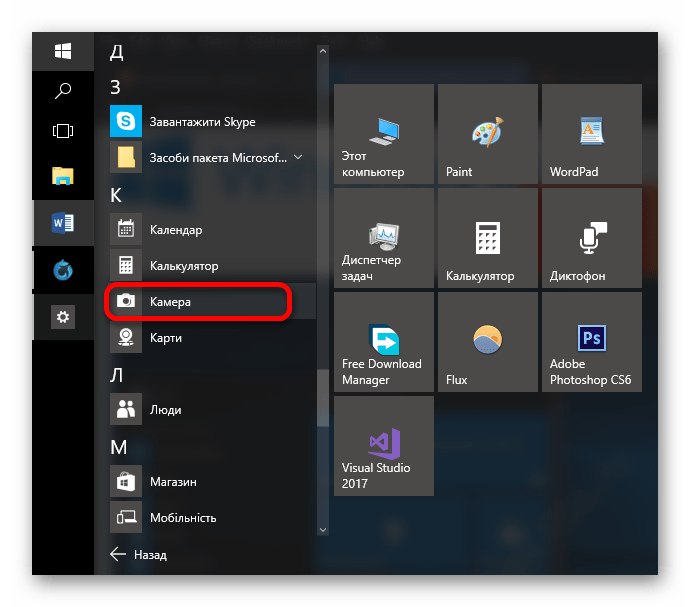 Он предлагает только основные настройки.
Он предлагает только основные настройки.
Тем не менее, есть возможность изменить настройки яркости и контрастности по умолчанию.
ВАЖНО: Если вы используете специальную камеру, мы рекомендуем использовать программное обеспечение камеры, предлагаемое производителем камеры. Например, Logitech предлагает собственное программное обеспечение под названием Logitech Capture, которое предоставляет десятки настроек для изменения настроек камеры по умолчанию.
Способ 1 из 2
Изменение настроек камеры с помощью настроек в Windows 10
В 21354 и более поздних сборках Windows 10 позволяет изменять настройки камеры через приложение «Настройки». На самом деле, в настройках появилась новая страница для камеры.
Шаг 1: Откройте приложение «Настройки». Перейдите на страницу Устройства > Камеры .
Если страница «Камеры» отсутствует, это связано либо с тем, что вы используете сборку старше 21354, либо с тем, что не установлен драйвер камеры.
Шаг 2: На странице «Камеры» отображаются все камеры, подключенные к вашему ПК, включая встроенную веб-камеру. Встроенная веб-камера будет определена как встроенная камера.
Чтобы изменить настройки камеры, щелкните запись камеры, а затем нажмите кнопку Настроить .
Шаг 3: Как вы можете видеть на рисунке ниже, вы можете изменить настройки яркости и контрастности по умолчанию, перемещая соответствующие ползунки.
Способ 2 из 2
Изменение качества фото/видео с помощью приложения «Камера»
Встроенное приложение «Камера» в Windows 10 предлагает несколько вариантов изменения настроек по умолчанию. Например, вы можете изменить разрешение изображения (качество фото), качество видео и яркость через приложение.
Шаг 1: Откройте приложение «Камера».
Шаг 2: Если вы хотите изменить качество фото или видео, щелкните значок шестеренки/настроек, расположенный в левом верхнем углу приложения.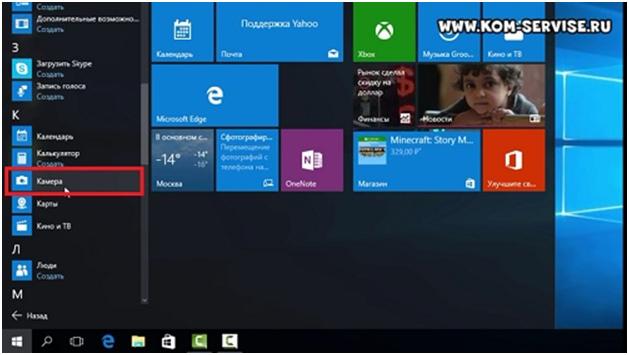

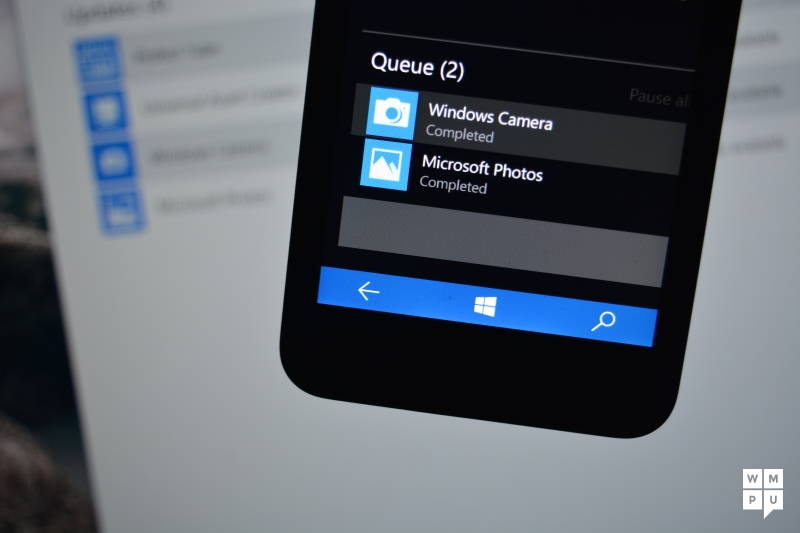 Найдите параметр Разрешить классическим приложениям доступ к камере и убедитесь, что он включен. Параметры доступа к камере не удастся изменить для отдельных классических приложений.
Найдите параметр Разрешить классическим приложениям доступ к камере и убедитесь, что он включен. Параметры доступа к камере не удастся изменить для отдельных классических приложений.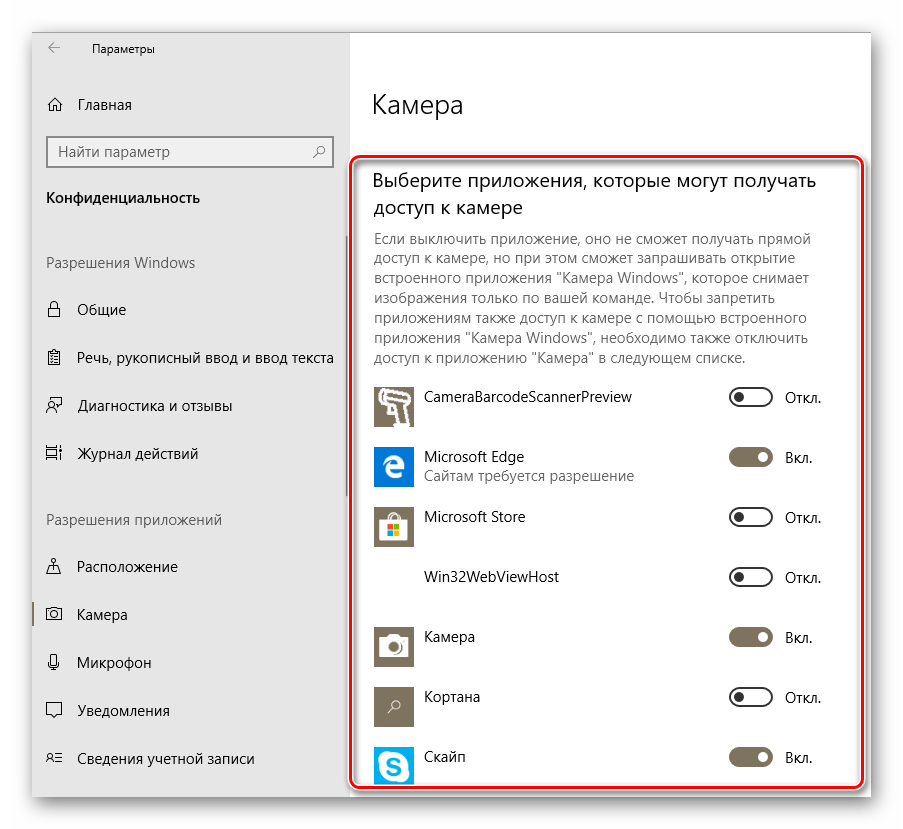 В области Разрешить доступ к камере на этом устройстве выберите Изменить и убедитесь, что параметр Доступ к камере для этого устройства включен. Этот параметр позволяет любому пользователю устройства выбрать, следует ли предоставлять приложениям доступ к камере.
В области Разрешить доступ к камере на этом устройстве выберите Изменить и убедитесь, что параметр Доступ к камере для этого устройства включен. Этот параметр позволяет любому пользователю устройства выбрать, следует ли предоставлять приложениям доступ к камере.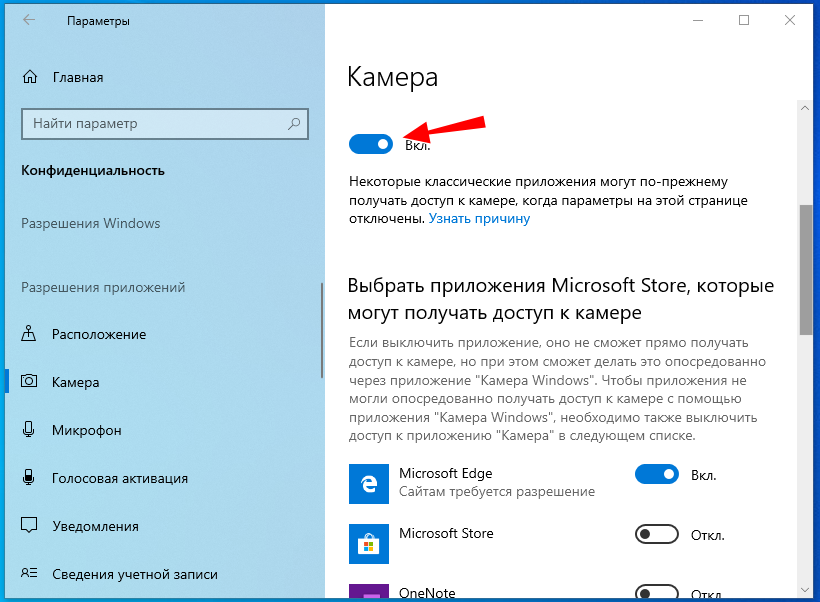
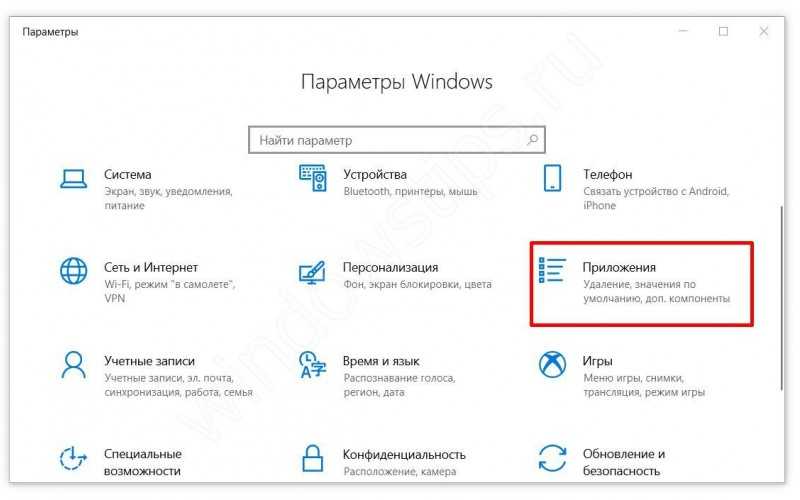
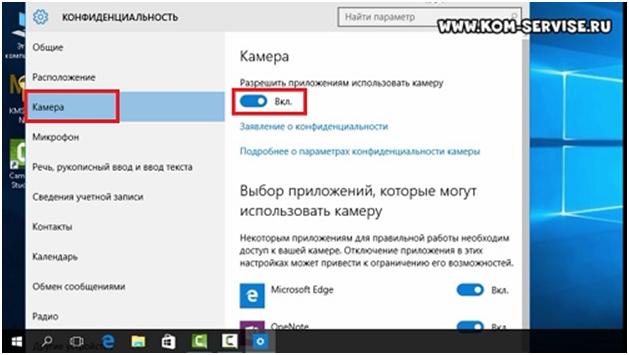 2210.9 ПОСЛЕДНЯЯ
2210.9 ПОСЛЕДНЯЯ