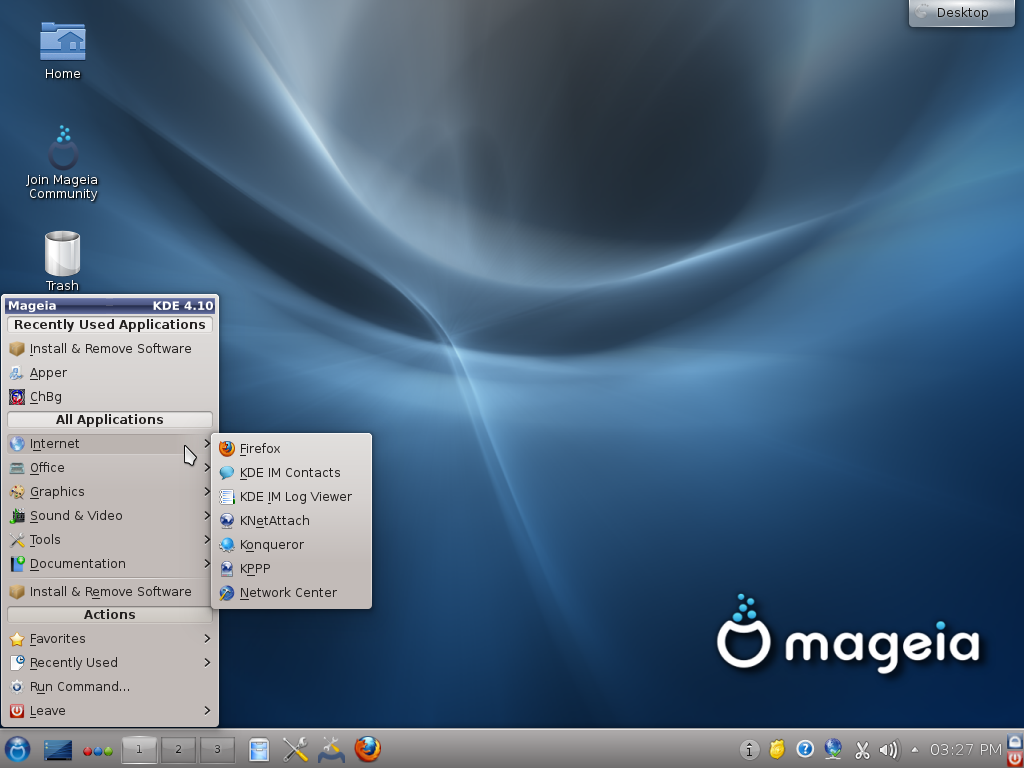Kde desktop: Plasma — KDE Community
Содержание
Plasma Mobile
Plasma, in your pocket.
Privacy-respecting, open source and secure phone ecosystem
Open up.
Plasma Mobile is an open-source user interface for phones. Running on top of a Linux distribution, Plasma Mobile turns your phone into a fully hackable device.
Install
Contribute
Using the multi-platform toolkit Qt, the flexible extensions of KDE Frameworks plus the power of Plasma Shell, Plasma Mobile is built with technology which feels equally at home on the desktop and mobile devices.
Why?
The most common offerings on mobile devices lack openness and trust. In a world of walled gardens, we want to create a platform that respects and protects the user’s privacy to the fullest. We want to provide a fully open base which others can help develop and use for themselves, or in their products.
Приложения
Plasma Mobile apps are developed with Kirigami but applications developed for other Linux operating system are generally compatible.
Alligator
Чтение лент новостей
AudioTube
Convergent YouTube Music client
Calindori
Календарь
Clock
Set alarms and timers, use a stopwatch, and manage world clocks
Elisa
Музыкальный проигрыватель
GCompris
Обучающие игры для детей
Index
File Manager
Kaidan
Клиент Jabber
Kalendar
Программа с функциями календаря
Kasts
Podcast Application
Keysmith
Two-factor code generator for Plasma Mobile and Desktop
Kirogi
Drone ground control
Koko
Галерея изображений
Kongress
Conference Companion
Kontrast
Проверка цветового контраста
KTrip
Public transport navigator
NeoChat
Matrix Client
Okular
Просмотр документов
Peruse
Comic Book Reader
Phone
Send and receive phone calls
Phonebook
Просмотр и редактирование контактов
Pix
Image Gallery
PlasmaTube
Просмотр видеороликов с Youtube
QMLKonsole
Терминал
Recorder
Запись звука
Spacebar
SMS/MMS Application
Tokodon
Mastodon Client
Vakzination
Manage your vaccination certificates
Vvave
Audio Player
Веб-браузер Angelfish
Веб-браузер
Калькулятор
Калькулятор с широкими возможностями
Камера для Plasma
Приложение для работы с камерой
Маршруты KDE
Управление маршрутами
Мобильная KAlgebra
Карманный графический калькулятор
Погода
View real-time weather forecasts and other information
KWin and Wayland
Wayland is the next-generation protocol for delivering cutting-edge interfaces which are silky smooth. KWin is the battle-tested window manager which implements Wayland, delivering a polished and reliable experience on both the desktop and mobile devices.
KWin is the battle-tested window manager which implements Wayland, delivering a polished and reliable experience on both the desktop and mobile devices.
Making full use of Open Source
Plasma Mobile combines many powerful software tools from established projects to make a whole greater than the sum of its parts.
ModemManager provides our telephone solution and Pulseaudio drives the Plasma Mobile sound system.
- KDE Frameworks
- Kirigami
- ModemManager
- Pulseaudio
Adapting to your needs
Being based on the most flexible desktop in the world means you can truly make your phone your own. Add and modify widgets, change colour schemes, fonts, and much, much more.
Как установить рабочий стол KDE Plasma в Ubuntu
Диспетчер дисплеев — это компонент операционной системы, отвечающий за запуск сервера дисплеев и сеанса входа в систему. По этой причине его иногда называют менеджером входа в систему. Расположение экрана, который вы видите при вводе имени пользователя и пароля (greeter), сеанс входа в систему и авторизация пользователя — вот некоторые из задач, которые выполняет менеджер дисплеев.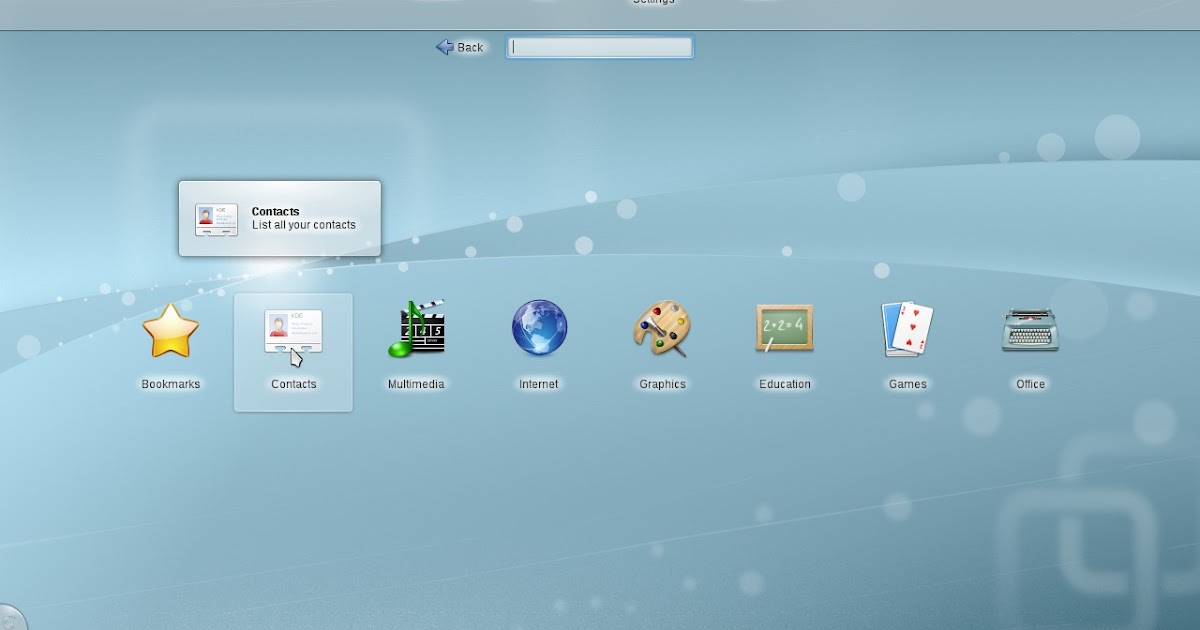 Несколько распространенных типов стандартных менеджеров дисплеев — gdm, gdm3, lightdm, kdm, sddm и др.
Несколько распространенных типов стандартных менеджеров дисплеев — gdm, gdm3, lightdm, kdm, sddm и др.
В этой статье мы расскажем, как установить KDE Plasma Desktop и использовать его менеджер отображения sddm для вашей системы Linux. KDE Plasma Desktop — это богатая и красивая среда рабочего стола, которая предлагает высокую скорость, персонализацию и безопасность, но при этом очень проста в использовании.
Для установки KDE Plasma на вашу систему мы будем использовать командную строку Ubuntu, Терминал. Вы можете открыть приложение Terminal либо через системный Dash, либо с помощью сочетания клавиш Ctrl+Alt+T.
Содержание
- Шаг 1: Установите Tasksel; необходимое условие для установки Kubuntu
- Шаг 2: Установите рабочий стол Kubuntu
- Установка и настройка sddm
- Шаг 3: Перезагрузите систему для входа в KDE Plasma
Шаг 1: Установите Tasksel; необходимое условие для установки Kubuntu
Инструмент командной строки tasksel для Ubuntu поможет вам установить несколько связанных пакетов в качестве коллективной задачи. В Ubuntu эта утилита не установлена по умолчанию. Пожалуйста, используйте следующую команду sudo, чтобы установить ее в вашей системе, так как позже мы будем использовать ее для установки Kubuntu Desktop:
В Ubuntu эта утилита не установлена по умолчанию. Пожалуйста, используйте следующую команду sudo, чтобы установить ее в вашей системе, так как позже мы будем использовать ее для установки Kubuntu Desktop:
sudo apt install tasksel
Обратите внимание, что только авторизованные пользователи могут добавлять/удалять и настраивать программное обеспечение на Ubuntu.
Система может попросить вас ввести пароль для вашей учетной записи sudo. Пожалуйста, введите пароль, после чего начнется процедура установки. Во время установки система предложит вам ввести Y/n для подтверждения установки. Пожалуйста, введите y и нажмите Enter, чтобы завершить успешную установку программного обеспечения.
Шаг 2: Установите рабочий стол Kubuntu
Теперь, когда tasksel установлен в вашей системе, введите следующую команду sudo
sudo tasksel
После чего, в появившемся диалогом окне, выберите KDE Plasma и нажмите ok.
Процедура установки и настройки пакетов начнется следующим образом:
Этот процесс займет некоторое время, в зависимости от скорости вашего интернета, и по окончании установки вы сможете увидеть следующий результат:
Установка и настройка sddm
Необходимо установить sddm, используя следующую команду apt в качестве sudo:
sudo apt install sddm
Если не инициирует процесс настройки, это означает, что sddm уже был установлен на вашей системе. В этом случае просто выполните следующую команду, чтобы вручную настроить уже установленный менеджер дисплеев sddm:
В этом случае просто выполните следующую команду, чтобы вручную настроить уже установленный менеджер дисплеев sddm:
sudo dpkg-reconfigure sddm
Эта команда откроет менеджер конфигурации пакетов следующим образом:
С помощью стрелки клавиатуры вниз выберите sddm, а затем нажмите Enter для Ok.
Шаг 3: Перезагрузите систему для входа в KDE Plasma
После того как вы настроили sddm, вам необходимо перезагрузить систему.
sudo reboot
На экране входа в Kubuntu Desktop выберите сеанс рабочего стола как Plasma и войдите в систему с существующими учетными данными Ubuntu.
Вот как выглядит рабочий стол Kubuntu Plasma:
Теперь вы находитесь в прекрасном окружении рабочего стола KDE Plasma и готовы наслаждаться его встроенными функциями. Некоторые процедуры в Интернете делают этот процесс настолько долгим, что многие бросают установку на полпути. Однако в этой статье представлен самый простой и быстрый способ, с помощью которого вы можете перейти на Kubuntu Plasma.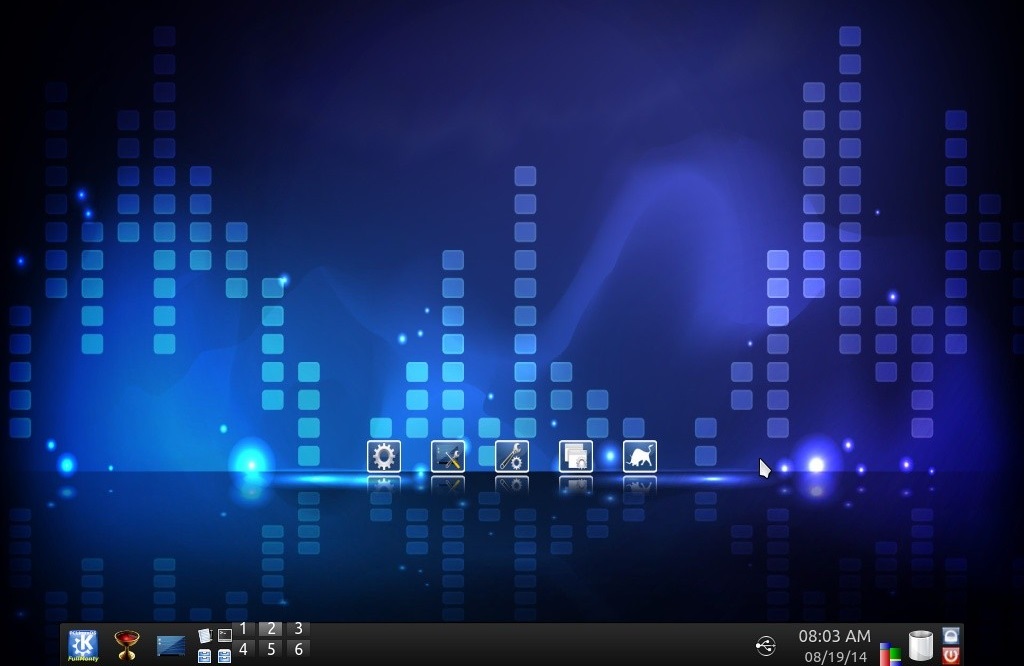
Plasma — сообщество KDE
Используйте Plasma для просмотра веб-страниц; поддерживать связь с коллегами, друзьями и
семья; управляйте своими файлами, наслаждайтесь музыкой и видео; и проявить творческий подход и
продуктивна в работе. Делайте все это в красивой среде, которая адаптируется к
ваши потребности, а также с безопасностью, защитой конфиденциальности и спокойствием, которые
лучшее бесплатное программное обеспечение с открытым исходным кодом.
Получить плазму для вашего устройства
Купите устройство с Plasma
Последний выпуск: Plasma 5.26
Plasma 5.26 поставляется с новыми и измененными виджетами, значительно улучшает работу рабочего стола, а семейство приложений Plasma Big Screen расширяется
См. объявления
Простота по умолчанию
Plasma разработана так, чтобы ее было легко использовать.
- Launcher
- Панель задач
- Уведомления
- Discover
Plasma Launcher позволяет быстро и легко запускать приложения, но может делать гораздо больше — такие удобные задачи, как создание закладок для приложений, поиск документов по мере ввода или навигация к общим местам помогут вам сразу перейти к делу.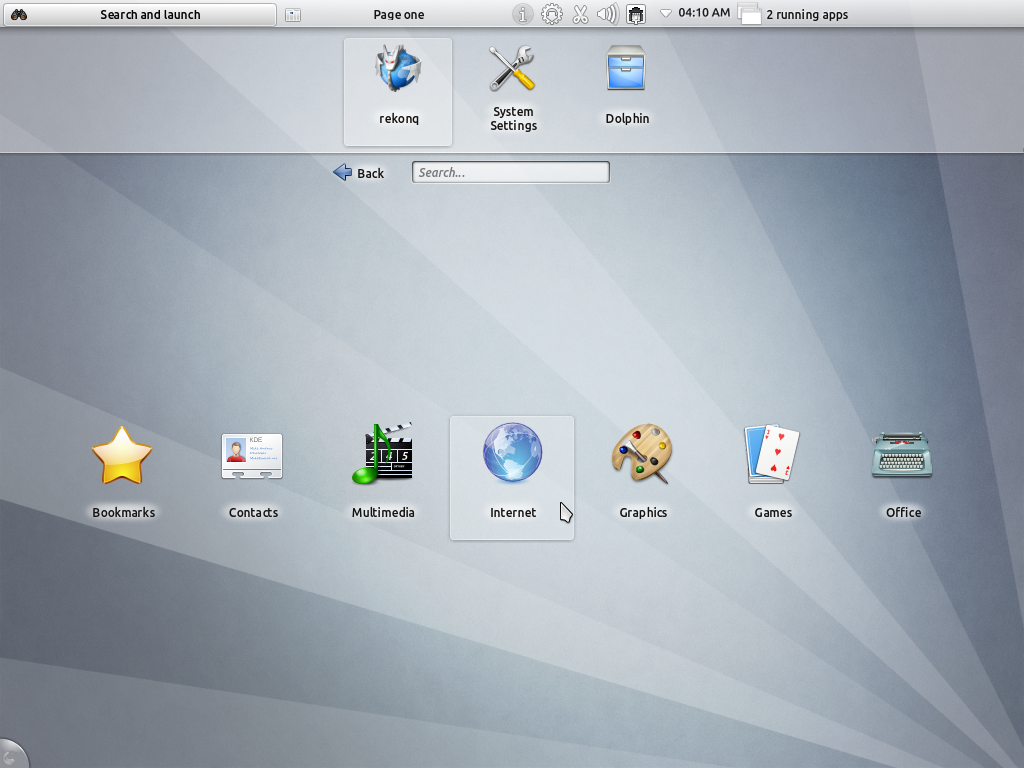 С историей недавно запущенных программ и открытых файлов вы можете вернуться туда, где остановились. Он даже запоминает ранее введенные условия поиска, поэтому вам не нужно это делать.
С историей недавно запущенных программ и открытых файлов вы можете вернуться туда, где остановились. Он даже запоминает ранее введенные условия поиска, поэтому вам не нужно это делать.
Подключитесь к вашей сети Wi-Fi; изменить громкость; переключиться на следующую песню или поставить видео на паузу; получить доступ к внешнему устройству; изменить раскладку экрана. Все это и многое другое — прямо из системного трея.
Чтобы не отвлекаться от того, что вы сейчас делаете, любой значок можно скрыть, если хотите. Неактивные значки скрываются, если вы не скажете им оставаться на месте.
Просмотреть активные задачи и последние действия; читать новые электронные письма; быстро отвечать на сообщения; увидеть изменения отслеживания или уведомление о низком заряде батареи; проверить наличие обновлений; взаимодействовать с недавно перемещенными файлами или снимками экрана. Или войдите в режим «Не беспокоить», чтобы сосредоточиться на работе.
Discover позволяет управлять приложениями, установленными на вашем компьютере. Обновить, удалить или установить приложение можно всего одним щелчком мыши. Поддерживает Flatpak, Snaps и приложения, доступные в вашем дистрибутиве Linux.
Обновить, удалить или установить приложение можно всего одним щелчком мыши. Поддерживает Flatpak, Snaps и приложения, доступные в вашем дистрибутиве Linux.
Мощный, когда это необходимо
Плазма создана для того, чтобы не мешать вам и помогать вам в выполнении задач. Но под его легкой и интуитивно понятной поверхностью это электростанция. Таким образом, вы можете свободно выбирать способы использования по мере необходимости и тогда, когда они вам нужны.
- KRunner
- Системные настройки
- Профессиональные приложения
KRunner — это программа запуска, встроенная в рабочий стол Plasma. В то время как его основная функция заключается в запуске программ из своего рода мини-командной строки, его функциональность может быть расширена с помощью «бегунов», чтобы помочь пользователю выполнить множество задач. От открытия папок и файлов до расчетов и конвертации валюты или даже управления приложением музыкального проигрывателя — так много всего у вас под рукой.
Рабочий стол Plasma очень гибок и может быть настроен так, как вам нравится, с помощью приложения «Системные настройки». Легко управляйте оборудованием, программным обеспечением и рабочими пространствами в одном месте: клавиатура, принтер, языки, темы рабочего стола, шрифты, сети…
Krita — это приложение, используемое многими художниками, которое дает каждому возможность рисовать концепт-арт, текстуры, матовые картины, иллюстрации и комиксы. Kdenlive — это профессиональный инструмент, который позволяет каждому выполнять нелинейное редактирование видео. DigiKam — это передовое приложение для управления цифровыми фотографиями с открытым исходным кодом, которое предоставляет полный набор инструментов для импорта, управления, редактирования и обмена фотографиями и необработанными файлами.
Настраиваемый
С Plasma пользователь — король. Не устраивает цветовая гамма? Измени это! Хотите, чтобы ваша панель располагалась на левом краю экрана? Подвинь это! Не нравится шрифт? Используйте другой! Загружайте пользовательские виджеты в один клик и добавляйте их на рабочий стол или панель.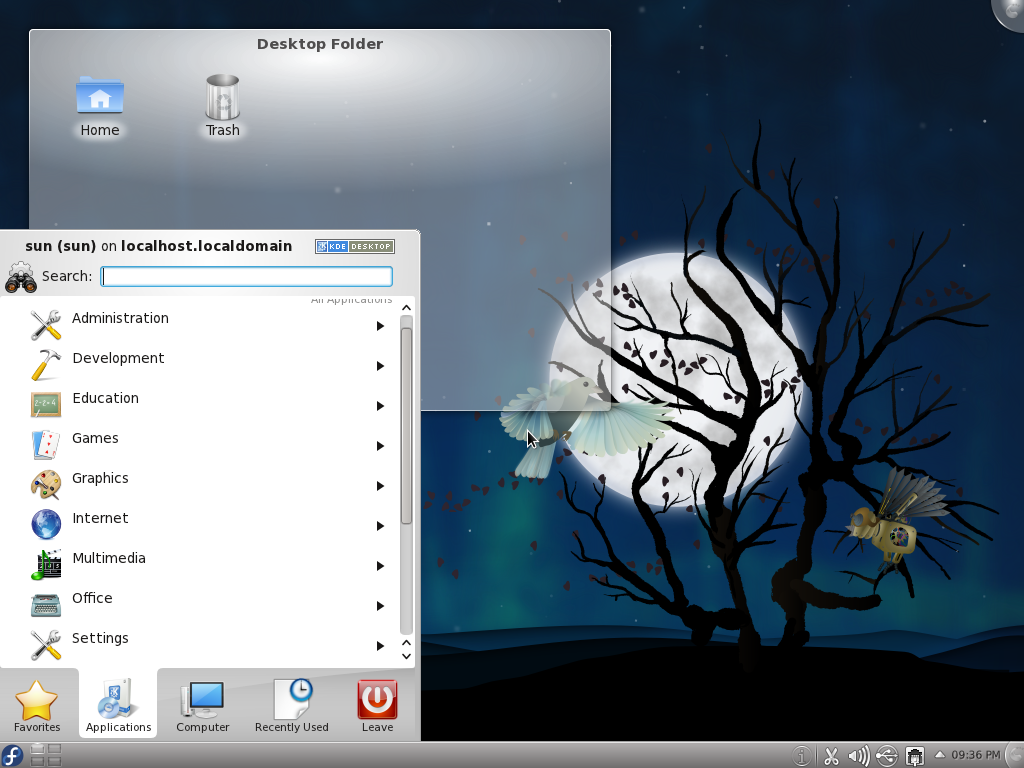
- Темная тема
- Виджеты
- Панели
- Расширения сообщества
Дайте своим глазам отдохнуть, переключив Plasma и его приложения на встроенную темную тему.
Добавить виджеты на рабочий стол или панели; перемещать, вращать или изменять их размер; загружать пользовательские виджеты, созданные сообществом, в один клик.
Получите полный контроль над своими панелями, перемещая и изменяя их размер, добавляя новые, изменяя положение виджетов на панели или даже добавляя к ним новые виджеты.
В KDE есть огромное сообщество людей, которые создают темы для приложений, цветовые схемы, виджеты и расширения — и все это бесплатно! Вы можете просматривать их творения в магазине KDE или загружать их непосредственно с соответствующей страницы в настройках системы.
KDE Connect
Отправляйте фотографии из отпуска; посмотреть, какая музыка сейчас играет на вашем компьютере; перемещайте курсор мыши во время презентации; Удаленно выключайте компьютер перед сном. Все это с вашего устройства Android.
Все это с вашего устройства Android.
- Синхронизация мультимедиа
- Отправка файлов
- Уведомления
Смотрите, что воспроизводится на вашем компьютере, будь то музыка, видео или YouTube; Ставьте на паузу, воспроизводите или переходите к следующему треку со своего телефона.
Делитесь файлами со своего Android-устройства, просто нажав кнопку общего доступа и выбрав KDE Connect.
Синхронизируйте уведомления между вашими устройствами и быстро отвечайте на сообщения со своего компьютера.
Google Play и логотип Google Play являются товарными знаками Google LLC.
Как установить среду рабочего стола KDE на Ubuntu
Учебник
Абхишек Пракаш
Обновлено
Время чтения: 5 минут
На этом снимке экрана показаны шаги по установке среды рабочего стола KDE Plasma в Ubuntu Linux.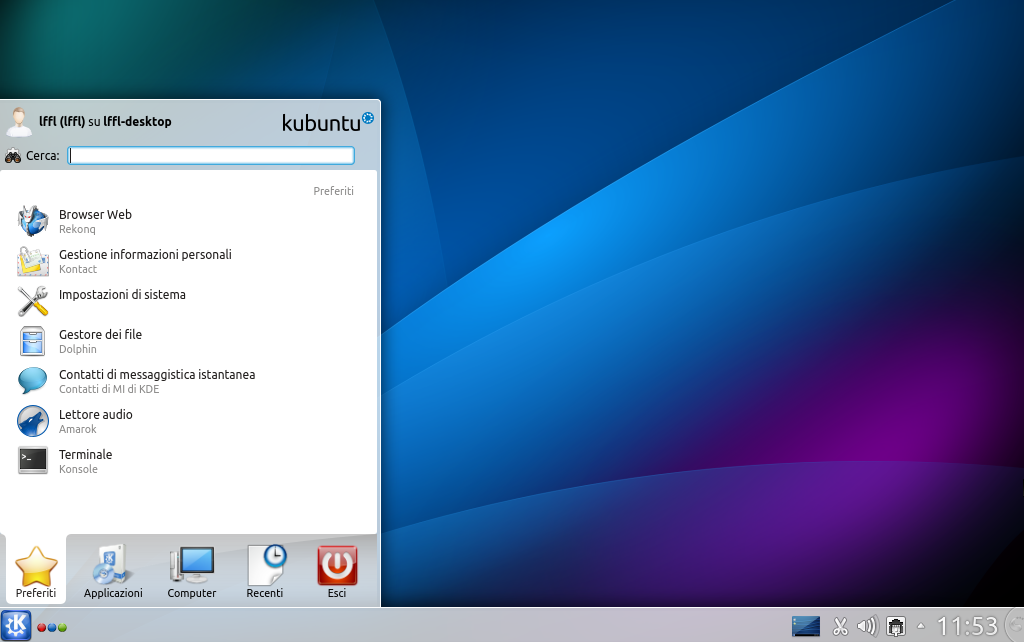
В мире настольных сред Linux доминируют GNOME и KDE. Есть несколько других сред рабочего стола, но эти две являются лидерами.
Раньше в Ubuntu по умолчанию использовался рабочий стол Unity, но после выпуска версии 17.10 он переключился на рабочий стол GNOME.
Ubuntu предлагает несколько вариантов рабочего стола, а версия KDE называется Kubuntu. С Kubuntu вы получаете рабочий стол KDE, испеченный с Ubuntu, из коробки.
Возможно, вы установили Ubuntu по умолчанию с рабочим столом GNOME. Если вы хотите использовать KDE, вам не обязательно удалять текущую версию Ubuntu и устанавливать Kubuntu с нуля. Вы можете установить рабочий стол KDE в вашей текущей системе Ubuntu и переключаться между доступными средами рабочего стола.
KDE против KDE Plasma
Вы можете встретить два термина: KDE и KDE Plasma. Это может сбить вас с толку, потому что в большинстве случаев оба относятся к одному и тому же: среде рабочего стола. Итак, в чем же дело? Позвольте мне объяснить это вам.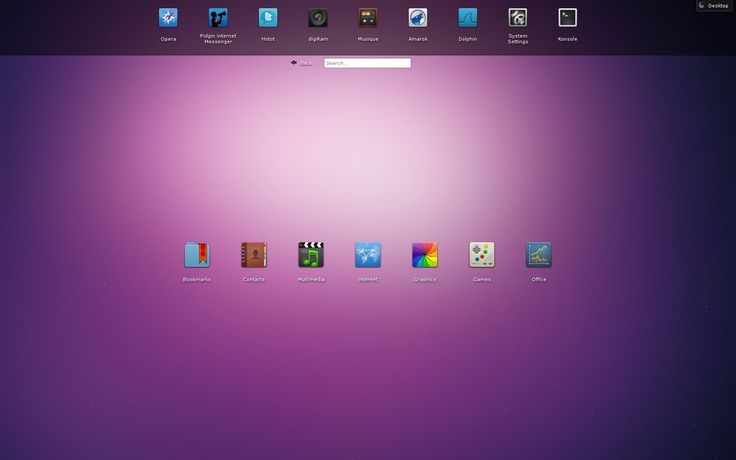
Исторически KDE был средой рабочего стола, когда он был создан более двадцати лет назад. На самом деле KDE — это сокращенная форма K Desktop Environment. Но со временем KDE становится больше, чем просто среда рабочего стола. Он имеет огромный список приложений, разработанных в рамках проекта KDE, таких как видеоредактор Kdenlive.
Поскольку они больше не были средой рабочего стола, несколько лет назад они разделили среду рабочего стола. Plasma — это среда рабочего стола, а KDE — это зонтичный проект, ответственный за разработку рабочего стола Plasma и множества других приложений.
По-прежнему принято называть KDE средой рабочего стола, но теперь вы знаете, что на самом деле это Plasma.
Установка среды рабочего стола KDE на Ubuntu
Прежде чем вы начнете, позвольте мне сказать вам, что в зависимости от необходимости доступны разные версии KDE. Мы увидим, что это такое и как их установить:
KDE Full
Это полный пакет KDE. Он поставляется с полным пакетом и основным рабочим столом KDE Plasma.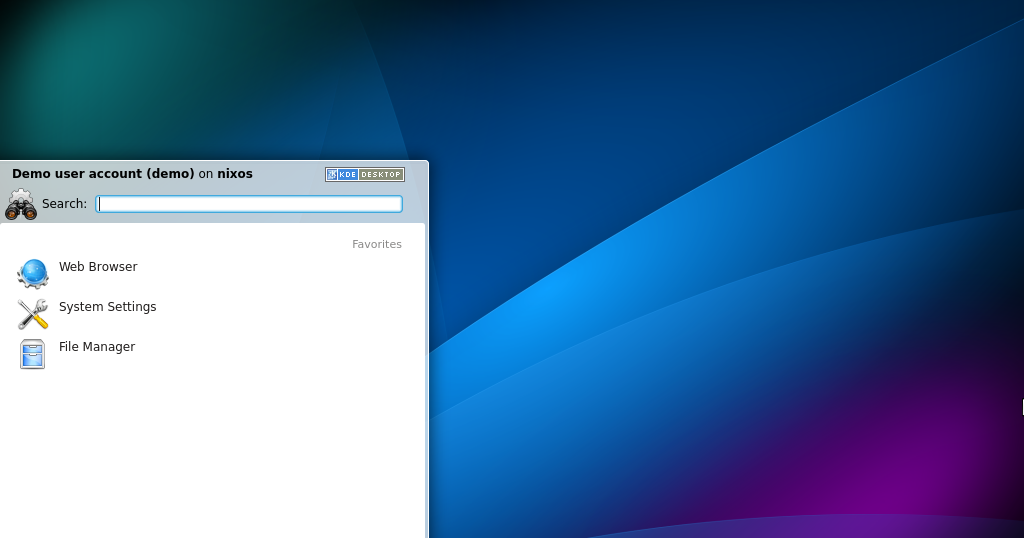 Если вам нужны все преимущества KDE (и его зависимости), вам следует установить именно его. Поскольку это полный пакет (около 1 ГБ), его загрузка и установка займет некоторое время. Вы можете установить его с помощью следующей команды:
Если вам нужны все преимущества KDE (и его зависимости), вам следует установить именно его. Поскольку это полный пакет (около 1 ГБ), его загрузка и установка займет некоторое время. Вы можете установить его с помощью следующей команды:
sudo apt install kde-full
KDE Standard
Стандартный KDE включает рабочий стол Plasma со стандартным набором приложений KDE, таких как Kate (текстовый редактор по умолчанию), Konqueror (веб-браузер по умолчанию), Kget (менеджер загрузки), KMail ( почтовый клиент), Dolphin (файловый менеджер) и т. д. Весь пакет имеет размер около 273 МБ. Вы можете установить его с помощью следующей команды:
sudo apt install kde-standard
KDE Plasma Desktop
Это просто минимальный пакет KDE с рабочим столом Plasma и минимальным набором приложений KDE, таких как просмотр, файловый менеджер , текстовый редактор и т. д. По умолчанию приложения не установлены. Вы можете установить их позже в любое время. Идеально подходит в том случае, когда вы просто хотите попробовать.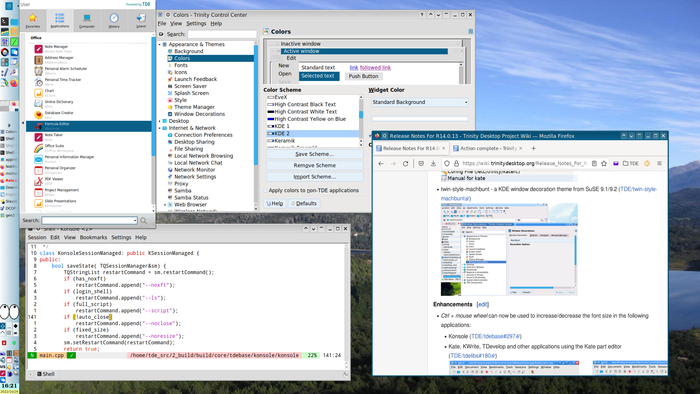 Размер загрузки составляет около 175 МБ.
Размер загрузки составляет около 175 МБ.
sudo apt install kde-plasma-desktop
KDE Plasma Netbook [Снято с производства]
Никаких призов за предположение, что это для нетбуков. Эта облегченная версия лучше всего подходила для недорогих систем, а нетбуки как раз для этого подходят. Это больше не доступно.
sudo apt install kde-plasma-netbook
Существует также пакет с именем kubuntu-desktop. Он включает в себя все пакеты, включенные в Kubuntu. Вы также можете установить его, но это может (или не может) привести к конфликтам с вашим существующим рабочим столом GNOME.
Процедура установки рабочего стола KDE Plasma
Какой бы пакет вы ни выбрали для установки рабочего стола KDE Plasma, процедура должна быть аналогична шагам, упомянутым здесь.
Вам будет предложено настроить SDDM, то есть Simple Desktop Display Manager, который используется рабочим столом KDE. Выберите «sddm» из списка и нажмите Enter.
SDDM PromptSelect SDDM в этом окне
После этого остальные пакеты будут сконфигурированы. После этого можно перезагрузиться. После перезагрузки вас встретит экран блокировки SDDM.
После этого можно перезагрузиться. После перезагрузки вас встретит экран блокировки SDDM.
Ubuntu Install KDE Desktop Lockscreen
Вы также можете выбрать между KDE и GNOME, используя опцию «Сеанс рабочего стола» в левом нижнем углу.
Ubuntu Установить экран блокировки рабочего стола Kde Выберите
Рабочий стол GNOME по умолчанию будет доступен в сеансе «Ubuntu». Если вы хотите использовать сервер отображения Wayland, вы можете выбрать для этого соответствующую опцию.
После входа в систему вы окажетесь на главной странице рабочего стола KDE. Отсюда вы можете начать использовать приложения и настраивать их по своему вкусу.
Окружение рабочего стола KDE — файловый менеджер и диспетчер задач
Мне, например, нравится традиционный рабочий стол, а также возможности настройки, предоставляемые KDE. Я надеюсь, что это руководство помогло вам установить KDE на Ubuntu.
Каким вам нравится ваш рабочий стол? Простой или максимально настраиваемый? Дайте нам знать в комментариях ниже, а также оставьте любые вопросы, которые у вас могут возникнуть.