Kde установка centos 7: centos7 — Как установить KDE Plasma 5 в Centos 7?
Содержание
X Window System CentOS
| Введение | |
| Установить X-сервер | |
| Определить тип X | |
| Как перезапустить X-server | |
| Как остановить X-сервер | |
| Как запустить X-сервер | |
| Удалить X-сервер | |
| История | |
| Похожие статьи |
Как установить X-server
Существует несколько вариантов X серверов. Сперва рассмотрим установку MATE Desktop
а затем
установку Server with GUI
| Mate |
| Gnome |
| Server with GUI |
| XFCE |
| KDE |
Установка MATE Desktop на виртуальную CentOS 7
Перед установкой иксов желательно подключиться к виртуальной машине по ssh
стать суперпользователем и уже оттуда сделать
yum -y update
yum install -y redhat-lsb-core net-tools epel-release kernel-headers kernel-devel
yum groupinstall -y «Development Tools»
И затем непосредственно установка
yum groupinstall -y «X Window System» «MATE Desktop»
systemctl set-default graphical. target
target
Removed symlink /etc/systemd/system/default.target.
Created symlink from /etc/systemd/system/default.target to /usr/lib/systemd/system/graphical.target.
systemctl isolate graphical.target
После предыдущей команды в окне Virtualbox должны запуститься иксы
Установка GNOME
Или если вы хотите GNOME Desktop
sudo yum -y groupinstall «GNOME Desktop» «Graphical Administration Tools»
Установка Server with GUI
Первым делом выполните yum grouplist — чтобы увидеть список доступных вариантов.
yum grouplist
Loaded plugins: fastestmirror, product-id, search-disabled-repos, subscription-manager
There is no installed groups file.
Maybe run: yum groups mark convert (see man yum)
Determining fastest mirrors
* base: centos.mirror.far.fi
* epel: mirror.cspacehostings.com
* extras: centos.mirror.far.fi
* updates: centos.mirror.far.fi
Available Environment Groups:
Minimal Install
Compute Node
Infrastructure Server
File and Print Server
Cinnamon Desktop
MATE Desktop
Basic Web Server
Virtualization Host
Server with GUI
GNOME Desktop
KDE Plasma Workspaces
Development and Creative Workstation
Available Groups:
Cinnamon
Compatibility Libraries
Console Internet Tools
Development Tools
Educational Software
Electronic Lab
Fedora Packager
General Purpose Desktop
Graphical Administration Tools
Haskell
LXQt Desktop
Legacy UNIX Compatibility
MATE
Milkymist
Scientific Support
Security Tools
Smart Card Support
System Administration Tools
System Management
TurboGears application framework
Xfce
Done
sudo yum -y groupinstall «Server with GUI»
Установка XFCE
sudo yum install epel-release -y
sudo yum groupinstall «X Window system» -y
sudo yum groupinstall «Xfce» -y
Установка KDE
sudo yum groupinstall -y «KDE Plasma Workspaces»
Определить тип X
Узнать кое-что о своих иксах можно командами
rpm -qa |grep xorg-x11-server-Xorg
rpm -qa |grep gnome
Если вы хотите проверить установлен ли у вас GNOME выполните
gnome-shell —version
Если установлен — вы увидите версию
GNOME Shell 3. 28.3
28.3
Если нет
-bash: gnome-shell: command not found
Как перезапустить X-server
Перезапустить X-server (предварительно уйдя в консоль Ctrl + Atl + F1)можно командой
/etc/init.d/gdm restart
или
/etc/init.d/gdm3 restart
или
/etc/init.d/kdm restart
Как остановить X сервер
Остановить/Запустить X-server (предварительно уйдя в консоль Ctrl + Atl + F1) можно командой
/etc/init.d/gdm stop
или
/etc/init.d/gdm3 stop
или
/etc/init.d/kdm stop
Если не знаете какой у Вас X сервер, можете попробовать:
/etc/init.d/gdm stop || /etc/init.d/gdm3 stop || /etc/init.d/kdm stop ||
/etc/init.d/xdm stop || /etc/init.d/lightdm stop
Если и это не помогло попробуйте варианты
отсюда
или
отсюда.
Как запустить X сервер
Первым делом попробуйте
startx
/etc/init.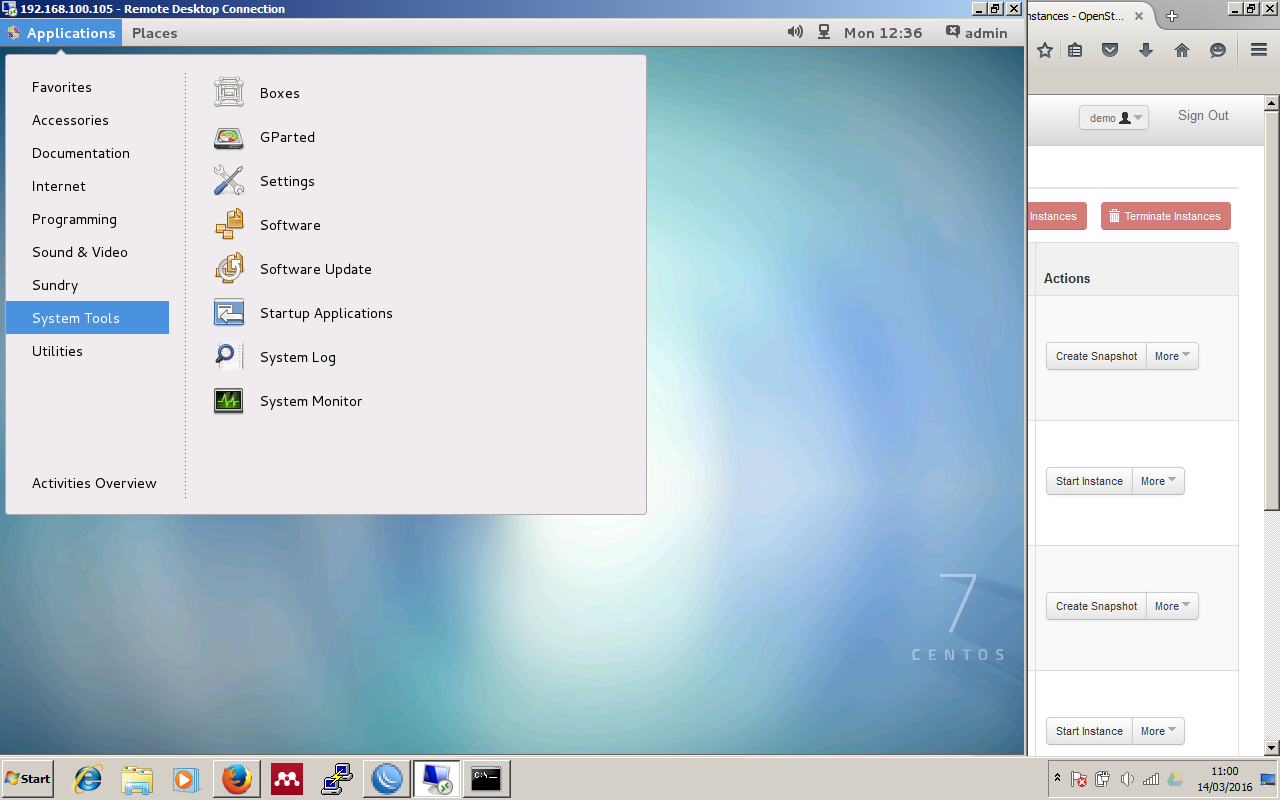 d/gdm start
d/gdm start
или
/etc/init.d/gdm3 start
или
/etc/init.d/kdm start
Работает, если у Вас X-server gdm, gdm3 или kdm если у Вас что-то другое, просто замените.
Перейти из X в терминал и обратно
В CentOS по умолчанию 6 tty под консоль: 1-6 и один под X: 7.
Поэтому, нажав Ctrl-Alt[F1-F6] вы попадёте в терминал.
А нажав Ctrl-Alt-F7 в иксы.
Удалить X сервер
Чтобы удалить Gnome выполните
sudo yum groupremove «GNOME Desktop»
История
X Window System — оконная система, обеспечивающая стандартные инструменты и
протоколы для построения графического интерфейса пользователя.
Используется в UNIX-подобных ОС.
X Window System обеспечивает базовые функции графической среды:
отрисовку и перемещение окон на экране, взаимодействие с устройствами ввода,
такими как, например, мышь и клавиатура.
X Window System не определяет деталей интерфейса
пользователя — этим занимаются менеджеры окон, которых разработано множество.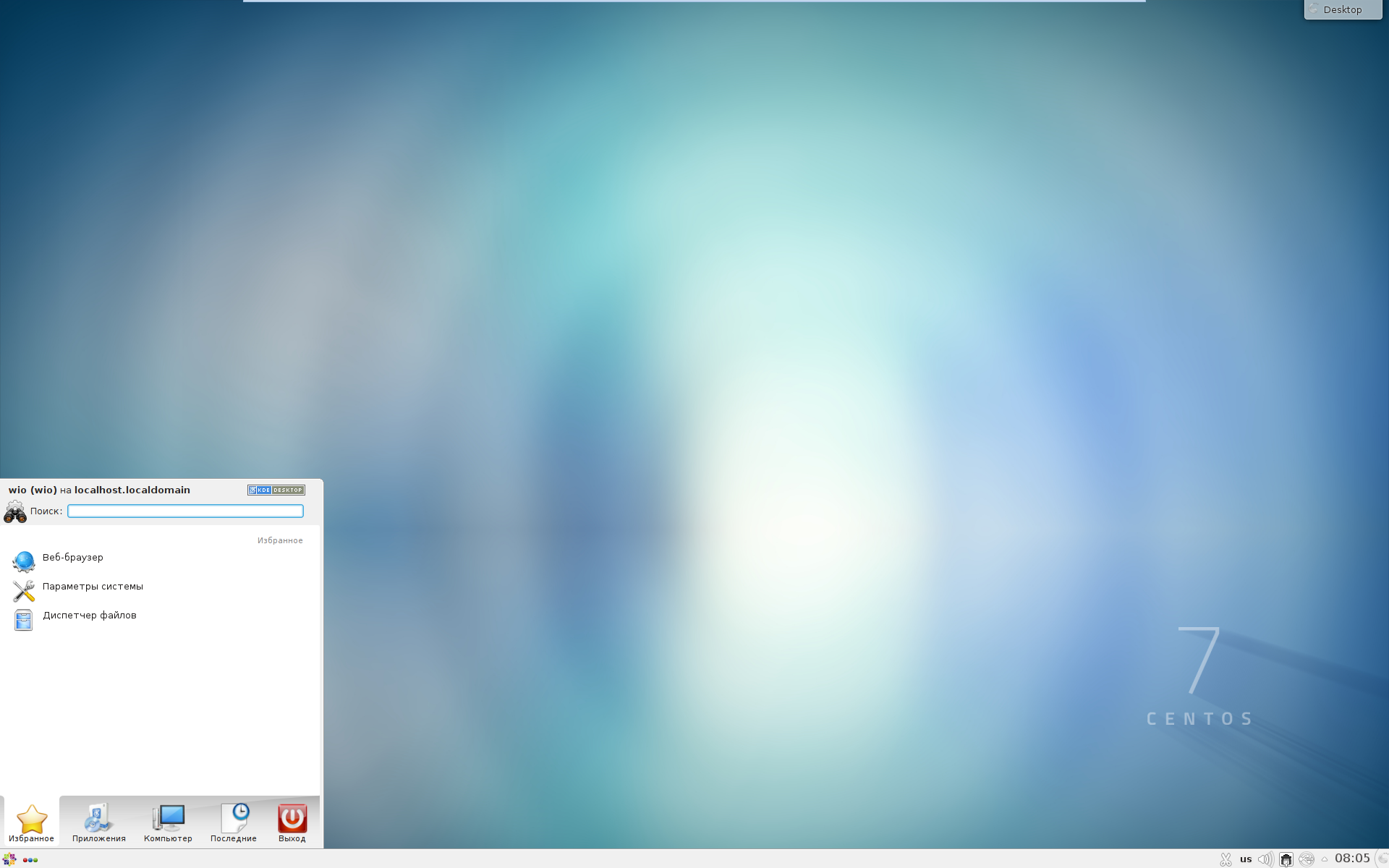
По этой причине внешний вид программ в среде X Window System может очень сильно
различаться в зависимости от возможностей и настроек конкретного оконного менеджера.
В X Window System предусмотрена сетевая прозрачность: графические приложения
могут выполняться на другой машине в сети, а их интерфейс при этом будет
передаваться по сети и отображаться на локальной машине пользователя.
В контексте X Window System термины «клиент» и «сервер» имеют непривычное для многих
пользователей значение: «сервер» означает локальный дисплей пользователя (дисплейный сервер),
а «клиент» — программу, которая этот дисплей использует (она может выполняться на удалённом компьютере).
Система X Window System была разработана в Массачусетском технологическом
институте (MIT) в 1984 году.
По состоянию на февраль 2016 года версия протокола — X11R7.7 — появилась в июне 2012 года.
Проект X возглавляет фонд X.Org Foundation. Референсная (или образцовая) реализация
(reference implementation) системы свободно доступна на условиях лицензии MIT и подобных ей лицензий.
X Window System часто называют X11 или просто X (в разговорной речи — «иксы»)
| CentOS | |
| Установка CentOS | |
| Настройка после установки | |
| Настройка и мониторинг сети: firewall, ifop, tc, nethogs… | |
| Настройка даты и времени | |
| X Window System CentOS | |
| XRDP: Удалённый рабочий стол | |
| VNC: Удалённый рабочий стол | |
| Изменить machine-id | |
| Изменить ulimit | |
| xclip: работа с буфером обмена | |
| docker-ce: установка в CentOS 8 | |
| Пользователи | |
| Безопасный режим | |
| Железо: CPU, RAM | |
| FAQ | |
| Разбор ошибок | |
| Установка виртуальной CentOS на Ubuntu | |
| Docker контейнер CentOS с SSH доступом | |
| Файлы | |
Объединить .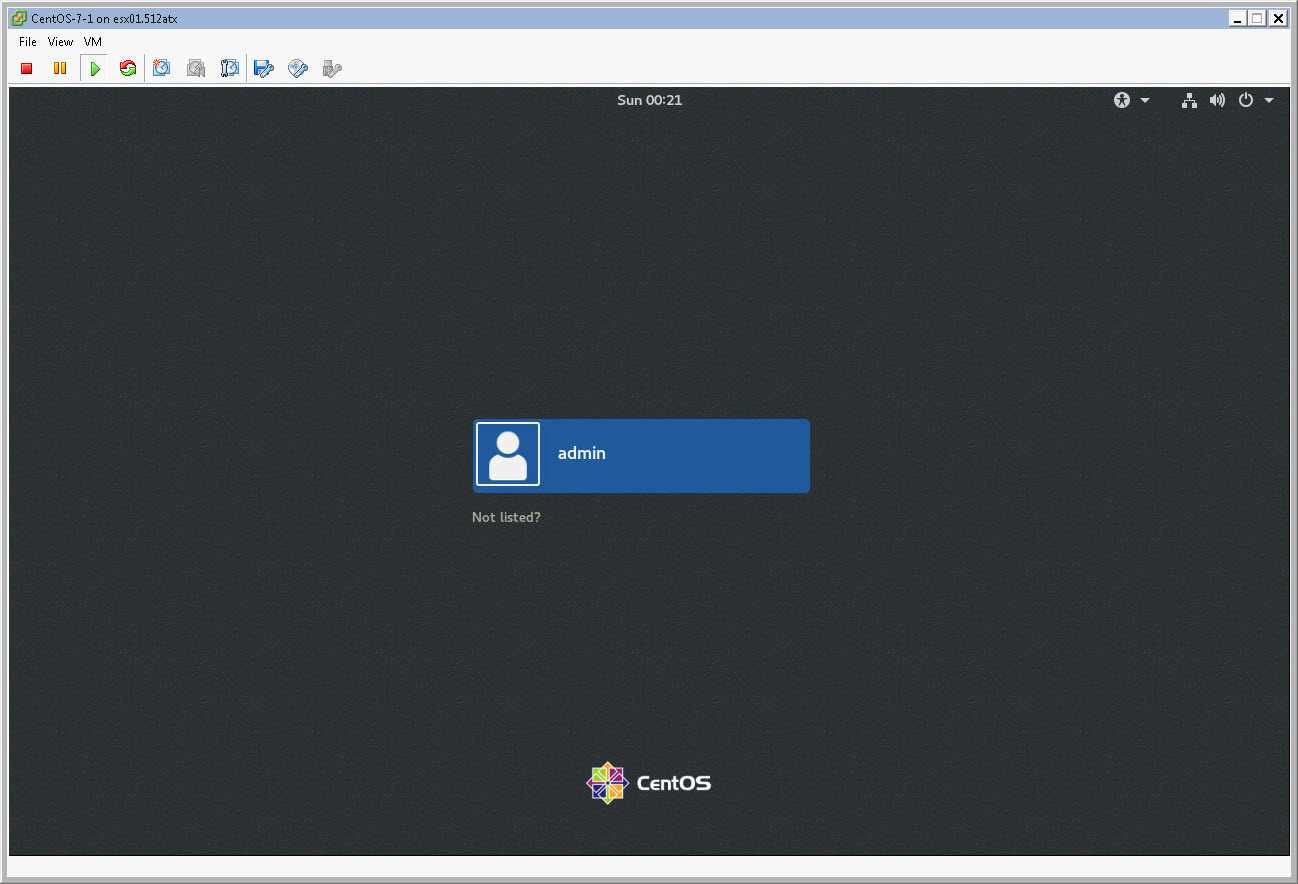 pdf файлы pdf файлы | |
| diff: сравнение файлов | |
| find: поиск файлов | |
| kill: завершить процесс | |
| make | |
| signal: системные сигналы | |
| env: переменные окружения | |
| localectl: язык | |
| systemctl: Список активных сервисов | |
| SCP: обмен файлами; | |
| SSH: удалённый доступ | |
| cron: задания по расписанию | |
| sudo |
Особенности установки и настройки Java-машины в ОС CentOS
В данной статье рассматривается процесс установки JRE на компьютер под управлением операционной системы CentOS 7.
Установка будет состоять из следующих шагов:
- предварительная подготовка;
- установка JRE на компьютер;
- настройка после установки;
- проверка результата установки;
- размещение дополнительных JAR-файлов.

Предварительная подготовка
Установка JRE на CentOS 7 выполняется в терминале. Возможны варианты открытия терминала в графическом интерфейсе пользователя в случае, если у вас в распоряжении есть компьютер с установленной графической оболочкой, либо использовать удалённый доступ по SSH к компьютеру под управлением CentOS 7.
В первом случае следует открыть терминал, используя возможности установленной графической оболочки (GNOME, KDE, Xfce, MATE…), во втором подключиться к компьютеру по SSH.
В данной статье описан процесс установки JRE с подключением к удалённому компьютеру по SSH через программный клиент «Putty», установленный на рабочей станции под управлением Windows.
Загрузите архив Putty, распакуйте в любую удобную для вас директорию и запустите файл «PUTTY.EXE»
В поле «Host Name» открывшегося стартового окна Putty введите IP-адрес компьютера, к которому требуется подключиться, и нажмите кнопку «Open»:
При первом подключении Putty предложит вам подтвердить намерение организовать новое подключение, нажмите кнопку «Accept»:
В открывшемся окне терминала авторизуйтесь под учётной записью root:
После подключения к терминалу необходимо отключить SELinux
SELinux (Security Enhanced Linux) представляет собой мощное средство защиты Linux. Для целей установки и использования Адаптера СМЭВ следует отключить SELinux. Адаптер СМЭВ работает в защищённой среде и к нему не будет доступа извне, поэтому использование SELinux представляется избыточным. Кроме того, концепция применения и вопросы конфигурирования SELinux достаточно сложны и выходят за границы данной статьи.
Для целей установки и использования Адаптера СМЭВ следует отключить SELinux. Адаптер СМЭВ работает в защищённой среде и к нему не будет доступа извне, поэтому использование SELinux представляется избыточным. Кроме того, концепция применения и вопросы конфигурирования SELinux достаточно сложны и выходят за границы данной статьи.
Проверить статус SELinux можно командой:
# sestatus
Вывод статуса SELinux изображён ниже:
В данном случае видно, что статус SELinux — «enabled», т.е. активен.
Для выключения SELinux отредактируйте файл /etc/selinux/config, установив для SELinux режим disabled. Проще всего сделать это следующими командами под учётной записью root:
# date_format=`date +%Y-%m-%d_%H:%M:%S`
# cp /etc/selinux/config /etc/selinux/config_$date_format
# sed -i ‘s/^SELINUX=.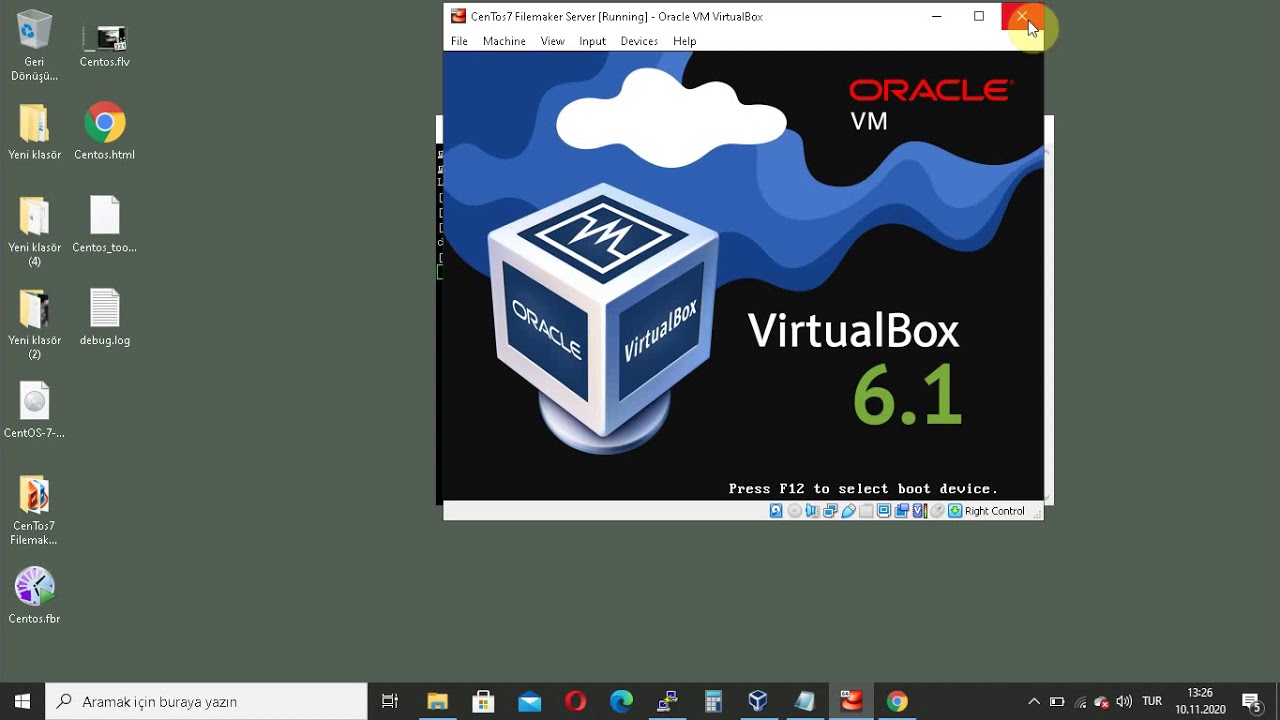 */SELINUX=disabled/g’ /etc/selinux/config
*/SELINUX=disabled/g’ /etc/selinux/config
# shutdown -r now
Что вы сделали данными командами:
- зафиксировали время изменения файла;
- создали резервную копию файла конфигурации SELinux;
- изменили статус SELinux на «disabled»;
- перезагрузили компьютер.
Проверка статуса SELinux после перезагрузки компьютера должна показать, что он изменился на «disabled», т.е. SELinux выключен, как изображено ниже:
Запуск прикладных приложений в Linux под учётной записью root считается грубой ошибкой. Поэтому для запуска Адаптер СМЭВ необходимо создать учётную запись smev, не обладающую административными правами.
Создание такой учётной записи и установка её пароля выполняется под учётной записью root следующими командами:
# useradd smev
# passwd smev
Установка JRE на компьютер
Для установки JRE авторизуйтесь под учётной записью root.
Предполагается, что загруженные файлы jre-8u201-linux-x64.tar.gz с дистрибутивом JRE, а также дополнительные JAR-файлы «commons-logging-1.1.jar» и «xmlsec-1.4.5.jar» предварительно размещены вами в домашней директории root. Установка JRE на CentOS 7 заключается в создании директории и распаковке в неё загруженного архива с дистрибутивом. Данные действия выполняются следующими командами:
# mkdir /usr/java
# tar zxvf /root/jre-8u201-linux-x64.tar.gz -C /usr/java
Что вы сделали данными командами:
- создали директорию /usr/java
- распаковали архив с дистрибутивом JRE в эту директорию.
В результате была создана директория /usr/java/jre1.8.0_201, в которой размещены все файлы JRE.
Настройка после установки
Далее следует обеспечить использование установленной JRE операционной системой. Для этого нужно создать файл конфигурации и применить его.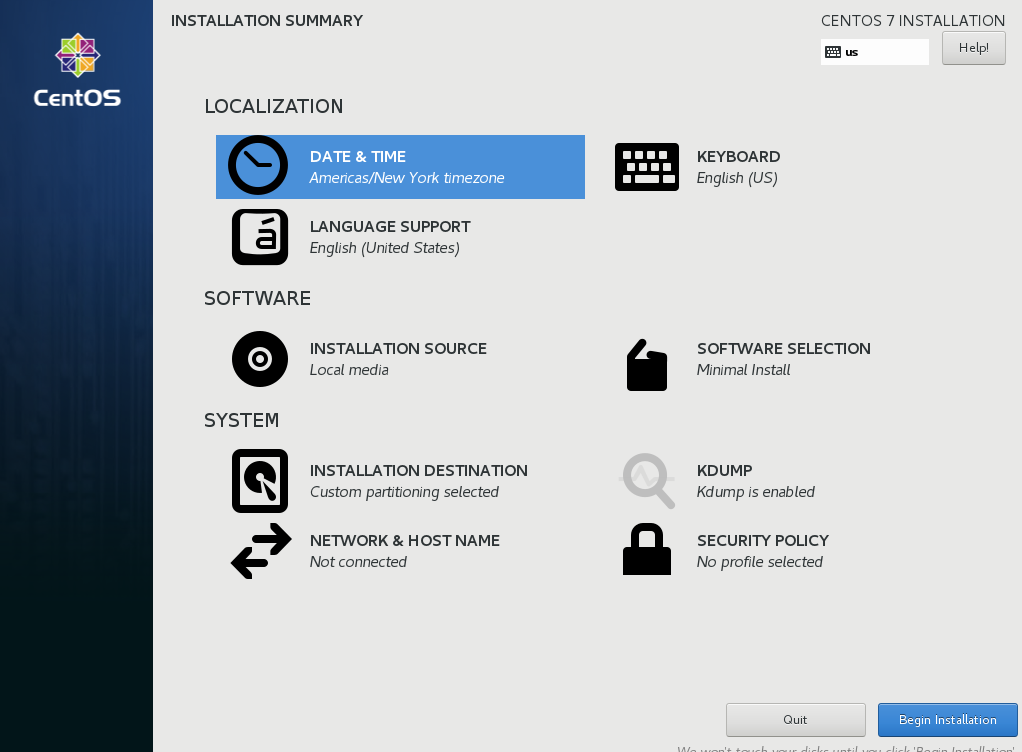
Создание, заполнение и применение файла конфигурации выполняется следующими командами:
# touch /etc/profile.d/java.sh
# echo #!/bin/bash >> /etc/profile.d/java.sh
# echo «JAVA_HOME=/usr/java/jre1.8.0_201» >> /etc/profile.d/java.sh
# echo «PATH=$JAVA_HOME/bin:$PATH» >> /etc/profile.d/java.sh
# echo «JAVA_OPTS=»-Djava.util.prefs.systemRoot=/home/smev/.java/.systemPrefs -Djava.util.prefs.userRoot=/home/smev/.java/.userPrefs»» >> /etc/profile.d/java.sh
# echo «export PATH JAVA_HOME JAVA_OPTS» >> /etc/profile.d/java.sh
# echo «export CLASSPATH=.» >> /etc/profile.d/java.sh
# chmod +x /etc/profile.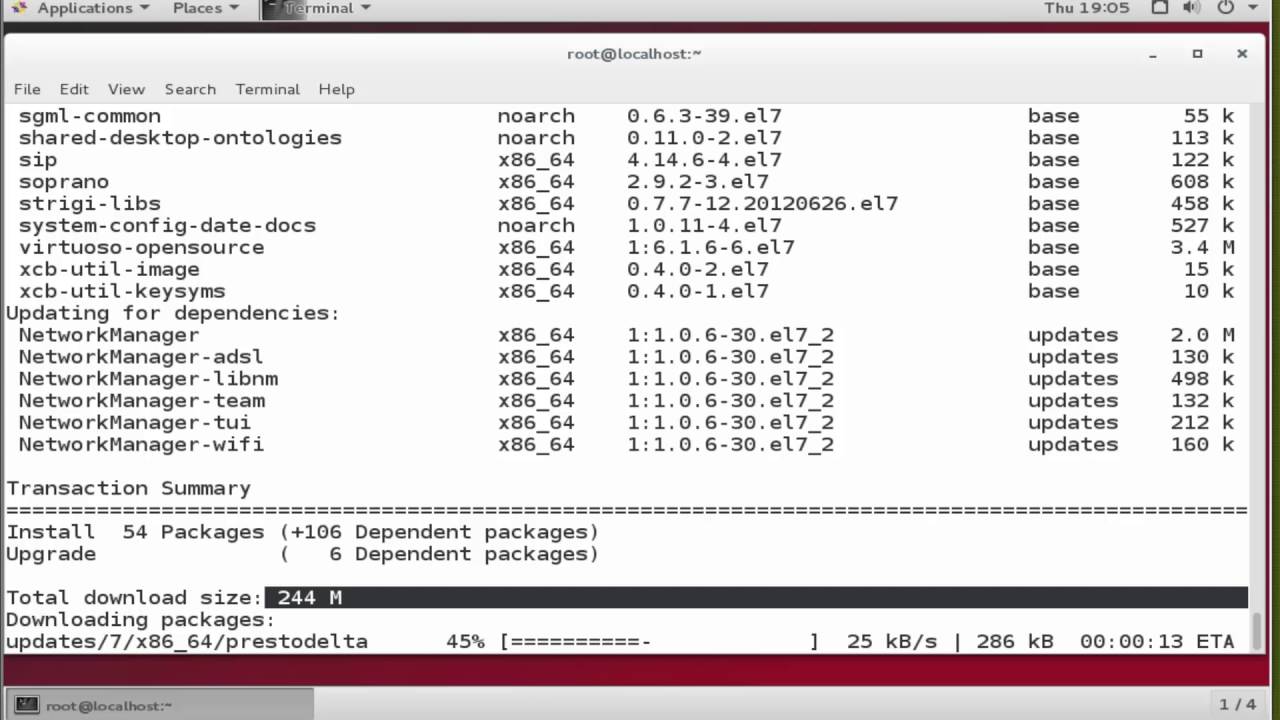 d/java.sh
d/java.sh
# source /etc/profile.d/java.sh
Что вы сделали данными командами:
- создали файл /etc/profile.d/java.sh;
- заполнили его;
- изменили права доступа к файлу;
- применили переменные среды.
Можно переходить к проверке установки JRE.
Проверка результата установки
Проверка результата установки JRE выполняется следующей командой:
# java -version
Пример результата работы команды приведён ниже:
Размещение дополнительных JAR-файлов
После установки и проверки JRE следует скопировать в директорию /usr/java/jre1.8.0_201/lib/ext загруженные ранее дополнительные JAR-файлы «commons-logging-1.1.jar» и «xmlsec-1.4.5.jar». Для этого выполните команды:
# cp /root/xmlsec-1.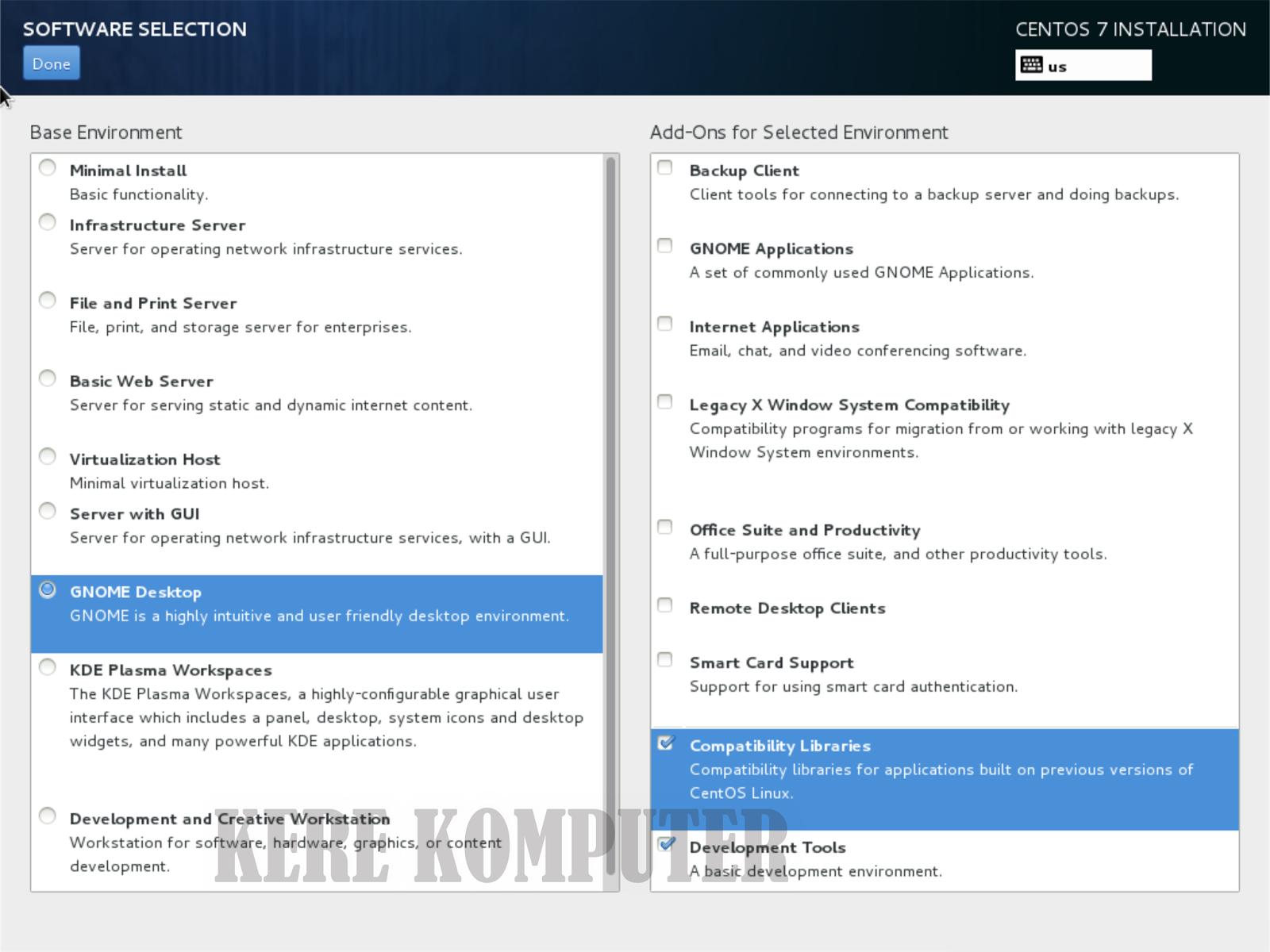 4.5.jar $JAVA_HOME/lib/ext
4.5.jar $JAVA_HOME/lib/ext
# cp /root/commons-logging-1.1.jar $JAVA_HOME/lib/ext
После этого установку JRE на компьютер под управлением Linux можно считать завершённой.
После установки JRE требуется установить и настроить криптопровайдер.
Как установить рабочий стол KDE (графический интерфейс) на CentOS 7
Содержание
Рекламные объявления
В этой статье я покажу вам, как установить KDE Desktop (GUI) на CentOS 7. KDE — это мощное многоплатформенное программное обеспечение для настольных компьютеров, которое поддерживает более 200 приложений. Он широко используется в Linux Desktop наряду с другими цифровыми платформами. KDE обеспечивает удобную навигацию и богатый пользовательский интерфейс с такими действиями, как воспроизведение музыки, просмотр веб-страниц, общение с семьей и друзьями, управление файлами и данными и другая важная работа. Подробнее на официальном сайте. Он поддерживается сильным сообществом, которое разрабатывает и поддерживает все приложения в программном обеспечении для настольных ПК.
Подробнее на официальном сайте. Он поддерживается сильным сообществом, которое разрабатывает и поддерживает все приложения в программном обеспечении для настольных ПК.
Plasma Desktop — это последняя версия программного обеспечения KDE со многими другими приложениями и функциями. Его можно легко установить из репозитория по умолчанию. Здесь мы увидим шаги по установке KDE Desktop (GUI) в системах на базе CentOS 7.
Читайте также: Как установить библиотеку OpenGL на Ubuntu 20.04 LTS (Focal Fossa)
Шаг 1. Предварительные требования
а) У вас должна быть работающая CentOS 7 Сервер.
b) У вас должен быть доступ sudo или root для запуска привилегированных команд.
c) На вашем сервере должна быть установлена утилита yum .
Шаг 2. Обновите сервер
Перед установкой пакетов KDE Desktop (GUI) настоятельно рекомендуется сначала установить все доступные обновления с помощью команды yum update , а затем обновить пакеты до последней версии.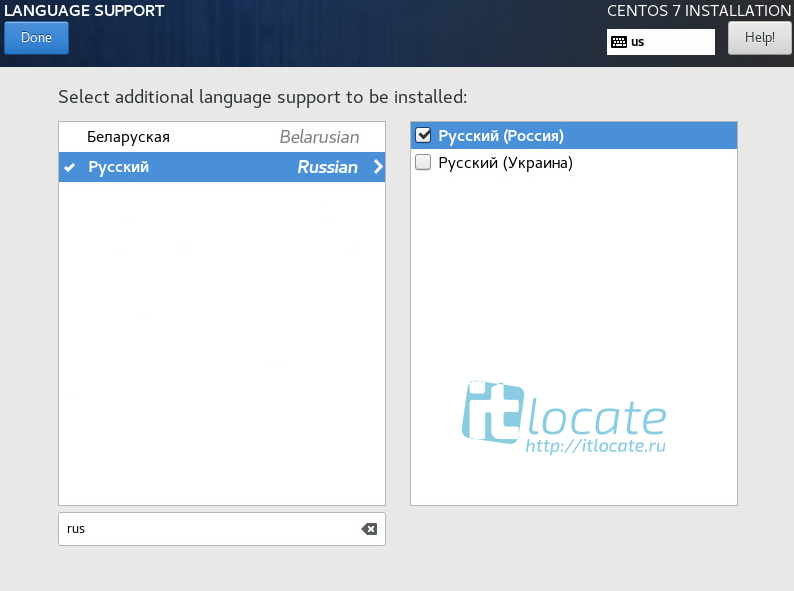 версия с использованием
версия с использованием команда yum upgrade , как показано ниже.
Реклама
[root@centos7 ~]# yum update && yum upgrade Загруженные плагины: fastmirror Загрузка зеркальных скоростей из кэшированного хост-файла * база: centos.excellmedia.net * коммерческие дополнения: repo.issabel.org * epel: epel.excellmedia.net * дополнительные материалы: centos.excellmedia.net * База issabel: repo.issabel.org * issabel-extras: repo.issabel.org * issabel-updates: repo.issabel.org * обновления: centos.excellmedia.net Разрешение зависимостей --> Запуск проверки транзакции ---> Пакет bind-export-libs.x86_64 32:9.11.4-26.P2.el7_9.10 будет обновляться ---> Пакет bind-export-libs.x86_64 32:9.11.4-26.P2.el7_9.13 будет обновлением ---> Пакет bind-libs-lite.x86_64 32:9.11.4-26.P2.el7_9.10 будет обновлен ---> Пакет bind-libs-lite.x86_64 32:9.11.4-26.P2.el7_9.13 будет обновлением ---> Пакет bind-license.noarch 32:9.11.4-26.P2.el7_9.10 будет обновлен ---> Пакет bind-license.noarch 32:9.11.4-26.P2.el7_9.13 будет обновлением ---> Пакет git.x86_64 0:1.8.3.1-23.el7_8 будет обновлен ................................................. ...........
Шаг 3. Проверка групп пакетов
Вы можете проверить все группы пакетов, доступные в настоящее время для установки, с помощью команды yum grouplist , как показано ниже. В списке групп пакетов вы должны увидеть группу пакетов под названием KDE Plasma Workspaces на выходе, как показано ниже.
[root@centos7 ~]# список групп yum Загруженные плагины: fastmirror Нет установленного файла групп. Может быть, запустить: группы yum пометить конвертировать (см. man yum) Загрузка зеркальных скоростей из кэшированного хост-файла * база: centos.excellmedia.net * коммерческие дополнения: repo.issabel.org * epel: epel.excellmedia.net * дополнительные материалы: centos.excellmedia.net * База issabel: repo.issabel.org * issabel-extras: repo.issabel.org * issabel-updates: repo.issabel.org * обновления: centos.excellmedia.net Доступные группы среды: Минимальная установка Вычислительный узел Инфраструктурный сервер Файловый сервер и сервер печати Корица для рабочего стола Рабочий стол MATE Базовый веб-сервер Хост виртуализации Сервер с графическим интерфейсом Рабочий стол GNOME Плазменные рабочие пространства KDE Разработка и творческая рабочая станция ......................................
Шаг 4. Установите рабочий стол KDE (графический интерфейс)
Чтобы установить рабочий стол KDE (графический интерфейс), вам необходимо установить группу пакетов KDE Plasma Workspaces с помощью команды yum groupinstall "KDE Plasma Workspaces" , как показано ниже.
[root@centos7 ~]# yum groupinstall "KDE Plasma Workspaces" Загруженные плагины: fastmirror Нет установленного файла групп. Может быть, запустить: группы yum пометить конвертировать (см. man yum) Загрузка зеркальных скоростей из кэшированного хост-файла * база: centos.excellmedia.net * коммерческие дополнения: repo.issabel.org * epel: epel.excellmedia.net * дополнительные материалы: centos.excellmedia.net * База issabel: repo.issabel.org * issabel-extras: repo.issabel.org * issabel-updates: repo.issabel.org * обновления: centos.excellmedia.net Предупреждение: у ядра группы нет пакетов для установки. Разрешение зависимостей --> Запуск проверки транзакции ---> Пакет ModemManager.x86_64 0:1.6.10-4.el7 будет установлен --> Зависимость обработки: libqmi-utils для пакета: ModemManager-1.6.10-4.el7.x86_64 --> Зависимость обработки: libmbim-utils для пакета: ModemManager-1.6.10-4.el7.x86_64 --> Зависимость обработки: libqmi-glib.so.5()(64bit) для пакета: ModemManager-1.6.10-4.el7.x86_64 --> Зависимость обработки: libmbim-glib.so.4()(64bit) для пакета: ModemManager-1.6.10-4.el7.x86_64 ---> Пакет NetworkManager-adsl.x86_64 1:1.18.8-2.el7_9будет установлен ---> Пакет NetworkManager-bluetooth.x86_64 1:1.18.8-2.el7_9 будет установлен --> Зависимость обработки: libbluetooth.
so.3()(64bit) для пакета: 1:NetworkManager-bluetooth-1.18.8-2.el7_9.x86_64 ---> Пакет NetworkManager-ppp.x86_64 1:1.18.8-2.el7_9 будет установлен ---> Пакет NetworkManager-wifi.x86_64 1:1.18.8-2.el7_9 будет установлен ---> Пакет NetworkManager-wwan.x86_64 1:1.18.8-2.el7_9 будет установлен ................................................. .......
Шаг 5. Включение графического интерфейса
После успешной установки необходимо включить режим графического интерфейса для запуска по умолчанию с помощью команды sudo systemctl set-default graphical.target , как показано ниже.
[root@centos7 ~]# sudo systemctl set-default graphical.target Удалена символическая ссылка /etc/systemd/system/default.target. Создана символическая ссылка из /etc/systemd/system/default.target в /usr/lib/systemd/system/graphical.target.
Шаг 6: Перезагрузите сервер
Чтобы включить рабочий стол KDE, вам необходимо перезагрузить систему с помощью команды reboot , как показано ниже.
[root@centos7 ~]# reboot
Шаг 7. Настройка рабочего стола KDE (графический интерфейс)
После успешной перезагрузки вы должны увидеть экран входа в систему, показанный ниже, где вам необходимо ввести пароль пользователя для аутентификации и входа в систему.
После входа в систему вы должны увидеть экран рабочего стола, как показано ниже.
Чтобы проверить текущую установленную версию KDE, вы можете щелкнуть значок в левом нижнем углу экрана. Затем перейдите к Системным настройкам , как показано ниже.
Здесь вам нужно перейти к Help и открыть About KDE .
Вы должны увидеть версию KDE, как показано ниже. В нашем случае текущая установленная версия 4.14.8 .
Шаг 8. Удаление рабочего стола KDE (GUI)
После завершения работы с KDE Desktop(GUI) вы можете удалить пакеты графического интерфейса с помощью команды yum groupremove «KDE Plasma Workspaces» , как показано ниже.
[root@centos7 ~]# yum groupremove "KDE Plasma Workspaces" Загруженные плагины: fastmirror, langpacks Загрузка зеркальных скоростей из кэшированного хост-файла * база: mirrors.nxtgen.com * дополнительные материалы: mirrors.nxtgen.com * обновления: mirrors.nxtgen.com Не существует группы с именем KDE Plasma Workspaces Разрешение зависимостей --> Запуск проверки транзакции ---> Пакет ModemManager.x86_64 0:1.6.10-4.el7 будет удален ---> Пакет NetworkManager-adsl.x86_64 1:1.18.8-2.el7_9будет стерт ---> Пакет NetworkManager-bluetooth.x86_64 1:1.18.8-2.el7_9 будет стерт ---> Пакет NetworkManager-ppp.x86_64 1:1.18.8-2.el7_9 будет стерт ---> Пакет NetworkManager-wifi.x86_64 1:1.18.8-2.el7_9 будет стерт --> Зависимость обработки: NetworkManager-wifi для пакета: 1:control-center-3.28.1-8.el7_9.1.x86_64 --> Зависимость обработки: NetworkManager-wifi для пакета: anaconda-gui-21.48.22.159-1.el7.centos.x86_64 ---> Пакет NetworkManager-wwan.x86_64 1:1.18.8-2.el7_9будет стерт ---> Пакет PackageKit-gstreamer-plugin.x86_64 0:1.1.10-2.el7.centos будет стерт ---> Пакет abrt-addon-ccpp.x86_64 0:2.1.11-60.el7.centos будет удален ---> Пакет abrt-addon-python.x86_64 0:2.1.11-60.el7.centos будет удален ---> Пакет abrt-cli.x86_64 0:2.1.11-60.el7.centos будет удален ---> Пакет abrt-console-notification.x86_64 0:2.1.11-60.el7.centos будет удален ---> Пакет abrt-desktop.x86_64 0:2.1.11-60.el7.centos будет удален ---> Пакет adcli.x86_64 0:0.8.1-16.el7_9.1 будет стерт ---> Пакет akonadi.x86_64 0:1.9.2-4.el7 будет удален ................................................. ....
Как установить рабочий стол KDE Plasma на CentOS 8
Будучи дистрибутивом Linux, часто используемым на серверах, CentOS представляет собой своего рода нишевый выбор для пользователей настольных компьютеров. Однако, учитывая его стабильную и тщательно протестированную базу и доступ к ограниченным приложениям Flatpak, возможности использования в качестве рабочей станции ограничены только вашим воображением. Однако, поскольку по умолчанию используется относительно тяжелый рабочий стол, такой как GNOME, вы можете установить что-то более легкое или расширяемое.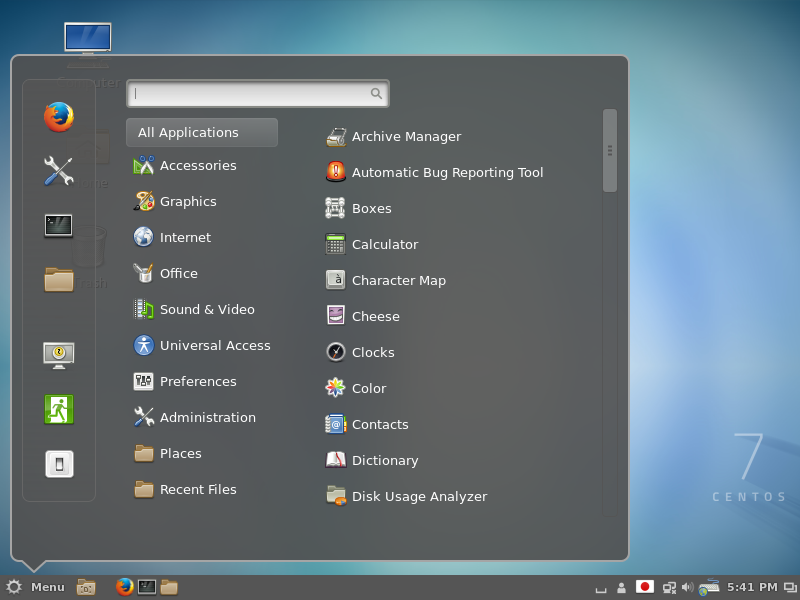 Здесь вы узнаете, как установить среду рабочего стола KDE Plasma на рабочую станцию CentOS.
Здесь вы узнаете, как установить среду рабочего стола KDE Plasma на рабочую станцию CentOS.
Независимо от вашего оборудования, вам понадобится полностью обновленная система CentOS 8.2.2004, работающая и работающая. Я использую минимальную установку, но вы можете начать с чего угодно. Прежде чем приступить к работе с этим руководством, вам необходимо выполнить полное, неизменное обновление dnf .
Включение репозиториев
Вам потребуется включить пару дополнительных репозиториев поверх репозиториев по умолчанию. Первый — это репозиторий EPEL 8. Вы можете сделать это, выполнив следующую команду:
sudo dnf install epel-release
Вам также понадобятся PowerTools. Вы можете включить его, выполнив следующую команду:
sudo dnf config-manager --set-enabled PowerTools
Установка KDE Plasma
Чтобы убедиться, что все отображается правильно, вам нужно проверить свои группы DNF, введя следующая команда:
dnf grouplist -v --hidden
Это покажет вам все, что доступно в виде группы DNF. Довольно здорово видеть разные группы, и вы можете захотеть повозиться и посмотреть, что у вас есть. Однако главное, что мы ищем, находится прямо здесь.
Довольно здорово видеть разные группы, и вы можете захотеть повозиться и посмотреть, что у вас есть. Однако главное, что мы ищем, находится прямо здесь.
Оттуда вы сможете просто установить группу DNF, содержащую KDE Plasma. Для этого введите следующую команду:
sudo dnf groupinstall "KDE Plasma Workspaces" "base-x" -y
Это большая загрузка (1,8 ГБ+), так что вы захотите запланировать перерыв на кофе, пока это загрузки.
Если вы столкнулись с какой-либо ошибкой, возможно, у вас возникли проблемы с репозиторием или с ключом GPG, которые вы могли пропустить. Вот почему флаг -y здесь имеет смысл позаботиться о любых надоедливых вопросах, которые могут возникнуть в процессе установки пакетов.
Настройка вашей системы
После того, как все будет установлено, вам нужно будет быстро изменить свою систему, прежде чем вы сможете загрузить свой рабочий стол KDE Plasma. Чтобы указать systemd загрузиться в графическую цель сеанса, вам нужно будет выполнить эту команду:
exec "/usr/bin/startkde" >> ~/.xinitrc startx
Это должно привести вас прямо к рабочему столу KDE Plasma. Это невероятно компактная установка, в которой используется всего около 6,5 МБ ОЗУ, что должно дать вам достаточно места на рабочей станции или сервере, на котором вы хотите использовать графический интерфейс.
Это может показаться немного громоздким, так как приходится вручную запускать X-сервер каждый раз, когда вы хотите загрузиться на свой рабочий стол. Однако альтернативой является установка GDM и использование дополнительных 200 МБ ОЗУ и куча дополнительного места для хранения всех зависимостей GNOME. Ваш пробег может варьироваться, но лично я бы предпочел просто вручную запустить X.
Теперь, когда вы знаете, как установить KDE Plasma на свой компьютер с CentOS, обязательно ознакомьтесь с другим нашим контентом для CentOS, например, как установить CentOS на Raspberry Pi и наше сравнение Fedora, CentOS и RHEL.
Джон Перкинс
Джон — молодой технический специалист, увлеченный обучением пользователей лучшим способам использования их технологий.

 noarch 32:9.11.4-26.P2.el7_9.13 будет обновлением
---> Пакет git.x86_64 0:1.8.3.1-23.el7_8 будет обновлен
................................................. ...........
noarch 32:9.11.4-26.P2.el7_9.13 будет обновлением
---> Пакет git.x86_64 0:1.8.3.1-23.el7_8 будет обновлен
................................................. ........... 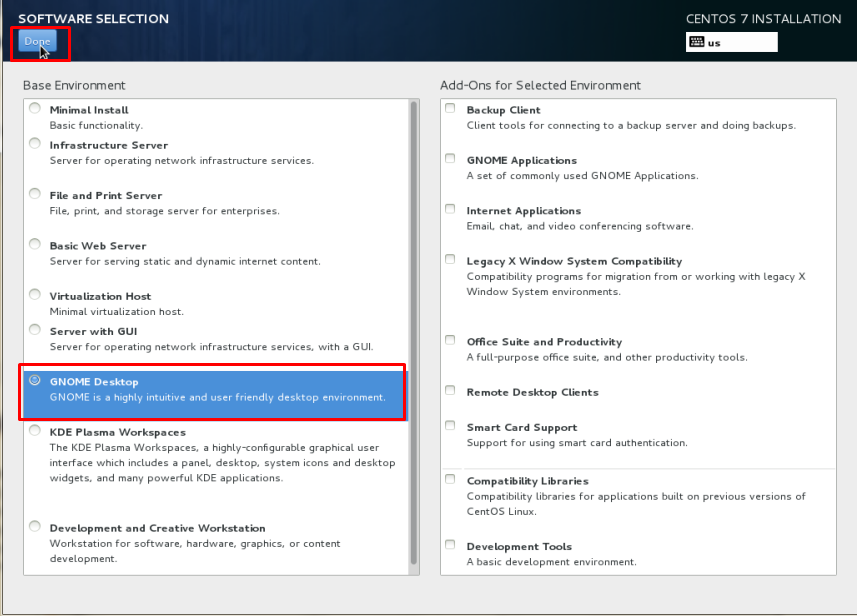 org
* issabel-updates: repo.issabel.org
* обновления: centos.excellmedia.net
Доступные группы среды:
Минимальная установка
Вычислительный узел
Инфраструктурный сервер
Файловый сервер и сервер печати
Корица для рабочего стола
Рабочий стол MATE
Базовый веб-сервер
Хост виртуализации
Сервер с графическим интерфейсом
Рабочий стол GNOME
Плазменные рабочие пространства KDE
Разработка и творческая рабочая станция
......................................
org
* issabel-updates: repo.issabel.org
* обновления: centos.excellmedia.net
Доступные группы среды:
Минимальная установка
Вычислительный узел
Инфраструктурный сервер
Файловый сервер и сервер печати
Корица для рабочего стола
Рабочий стол MATE
Базовый веб-сервер
Хост виртуализации
Сервер с графическим интерфейсом
Рабочий стол GNOME
Плазменные рабочие пространства KDE
Разработка и творческая рабочая станция
......................................  excellmedia.net
* коммерческие дополнения: repo.issabel.org
* epel: epel.excellmedia.net
* дополнительные материалы: centos.excellmedia.net
* База issabel: repo.issabel.org
* issabel-extras: repo.issabel.org
* issabel-updates: repo.issabel.org
* обновления: centos.excellmedia.net
Предупреждение: у ядра группы нет пакетов для установки.
Разрешение зависимостей
--> Запуск проверки транзакции
---> Пакет ModemManager.x86_64 0:1.6.10-4.el7 будет установлен
--> Зависимость обработки: libqmi-utils для пакета: ModemManager-1.6.10-4.el7.x86_64
--> Зависимость обработки: libmbim-utils для пакета: ModemManager-1.6.10-4.el7.x86_64
--> Зависимость обработки: libqmi-glib.so.5()(64bit) для пакета: ModemManager-1.6.10-4.el7.x86_64
--> Зависимость обработки: libmbim-glib.so.4()(64bit) для пакета: ModemManager-1.6.10-4.el7.x86_64
---> Пакет NetworkManager-adsl.x86_64 1:1.18.8-2.el7_9будет установлен
---> Пакет NetworkManager-bluetooth.x86_64 1:1.18.8-2.el7_9 будет установлен
--> Зависимость обработки: libbluetooth.
excellmedia.net
* коммерческие дополнения: repo.issabel.org
* epel: epel.excellmedia.net
* дополнительные материалы: centos.excellmedia.net
* База issabel: repo.issabel.org
* issabel-extras: repo.issabel.org
* issabel-updates: repo.issabel.org
* обновления: centos.excellmedia.net
Предупреждение: у ядра группы нет пакетов для установки.
Разрешение зависимостей
--> Запуск проверки транзакции
---> Пакет ModemManager.x86_64 0:1.6.10-4.el7 будет установлен
--> Зависимость обработки: libqmi-utils для пакета: ModemManager-1.6.10-4.el7.x86_64
--> Зависимость обработки: libmbim-utils для пакета: ModemManager-1.6.10-4.el7.x86_64
--> Зависимость обработки: libqmi-glib.so.5()(64bit) для пакета: ModemManager-1.6.10-4.el7.x86_64
--> Зависимость обработки: libmbim-glib.so.4()(64bit) для пакета: ModemManager-1.6.10-4.el7.x86_64
---> Пакет NetworkManager-adsl.x86_64 1:1.18.8-2.el7_9будет установлен
---> Пакет NetworkManager-bluetooth.x86_64 1:1.18.8-2.el7_9 будет установлен
--> Зависимость обработки: libbluetooth.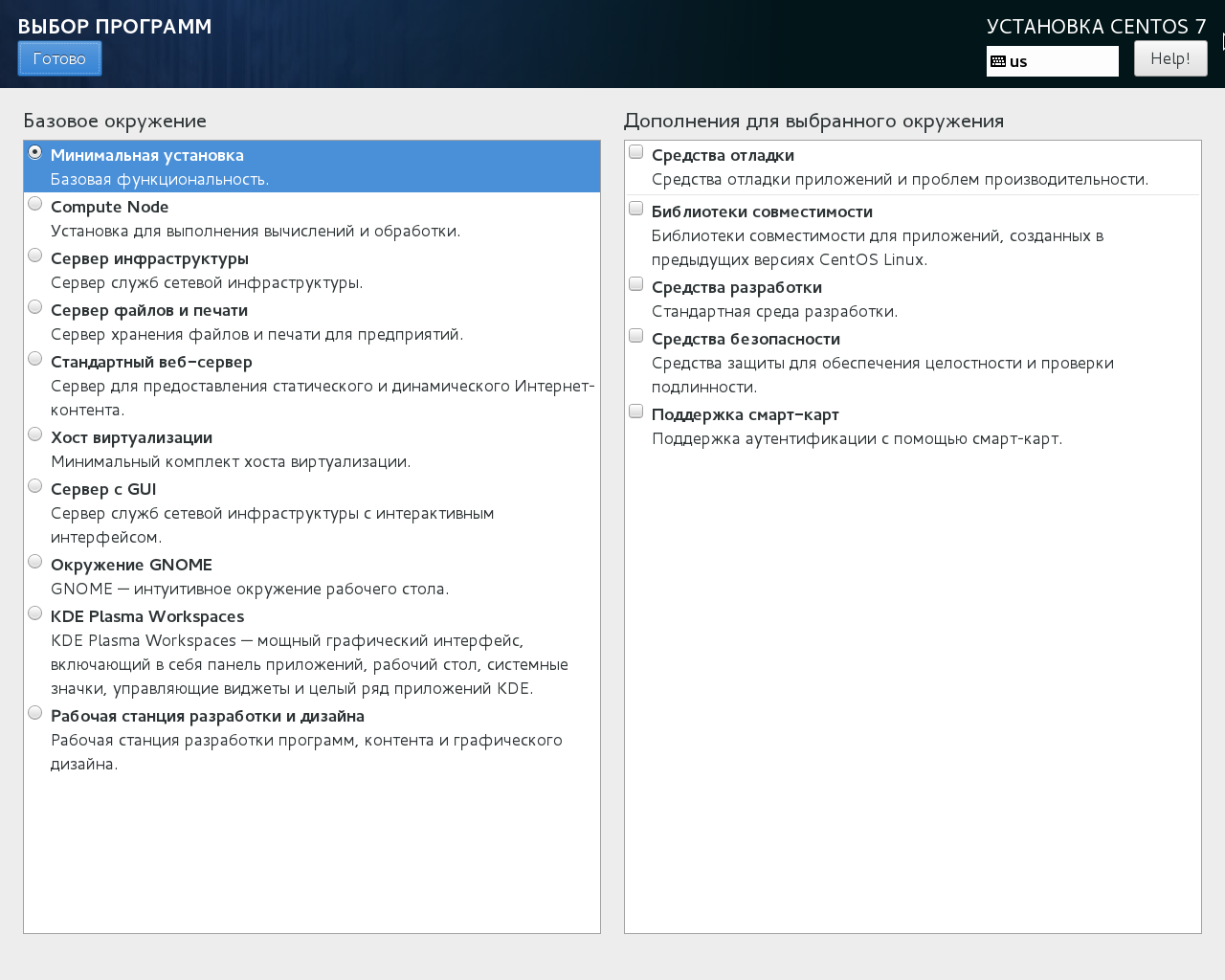 so.3()(64bit) для пакета: 1:NetworkManager-bluetooth-1.18.8-2.el7_9.x86_64
---> Пакет NetworkManager-ppp.x86_64 1:1.18.8-2.el7_9 будет установлен
---> Пакет NetworkManager-wifi.x86_64 1:1.18.8-2.el7_9 будет установлен
---> Пакет NetworkManager-wwan.x86_64 1:1.18.8-2.el7_9 будет установлен
................................................. .......
so.3()(64bit) для пакета: 1:NetworkManager-bluetooth-1.18.8-2.el7_9.x86_64
---> Пакет NetworkManager-ppp.x86_64 1:1.18.8-2.el7_9 будет установлен
---> Пакет NetworkManager-wifi.x86_64 1:1.18.8-2.el7_9 будет установлен
---> Пакет NetworkManager-wwan.x86_64 1:1.18.8-2.el7_9 будет установлен
................................................. .......  x86_64 0:1.1.10-2.el7.centos будет стерт
---> Пакет abrt-addon-ccpp.x86_64 0:2.1.11-60.el7.centos будет удален
---> Пакет abrt-addon-python.x86_64 0:2.1.11-60.el7.centos будет удален
---> Пакет abrt-cli.x86_64 0:2.1.11-60.el7.centos будет удален
---> Пакет abrt-console-notification.x86_64 0:2.1.11-60.el7.centos будет удален
---> Пакет abrt-desktop.x86_64 0:2.1.11-60.el7.centos будет удален
---> Пакет adcli.x86_64 0:0.8.1-16.el7_9.1 будет стерт
---> Пакет akonadi.x86_64 0:1.9.2-4.el7 будет удален
................................................. ....
x86_64 0:1.1.10-2.el7.centos будет стерт
---> Пакет abrt-addon-ccpp.x86_64 0:2.1.11-60.el7.centos будет удален
---> Пакет abrt-addon-python.x86_64 0:2.1.11-60.el7.centos будет удален
---> Пакет abrt-cli.x86_64 0:2.1.11-60.el7.centos будет удален
---> Пакет abrt-console-notification.x86_64 0:2.1.11-60.el7.centos будет удален
---> Пакет abrt-desktop.x86_64 0:2.1.11-60.el7.centos будет удален
---> Пакет adcli.x86_64 0:0.8.1-16.el7_9.1 будет стерт
---> Пакет akonadi.x86_64 0:1.9.2-4.el7 будет удален
................................................. .... 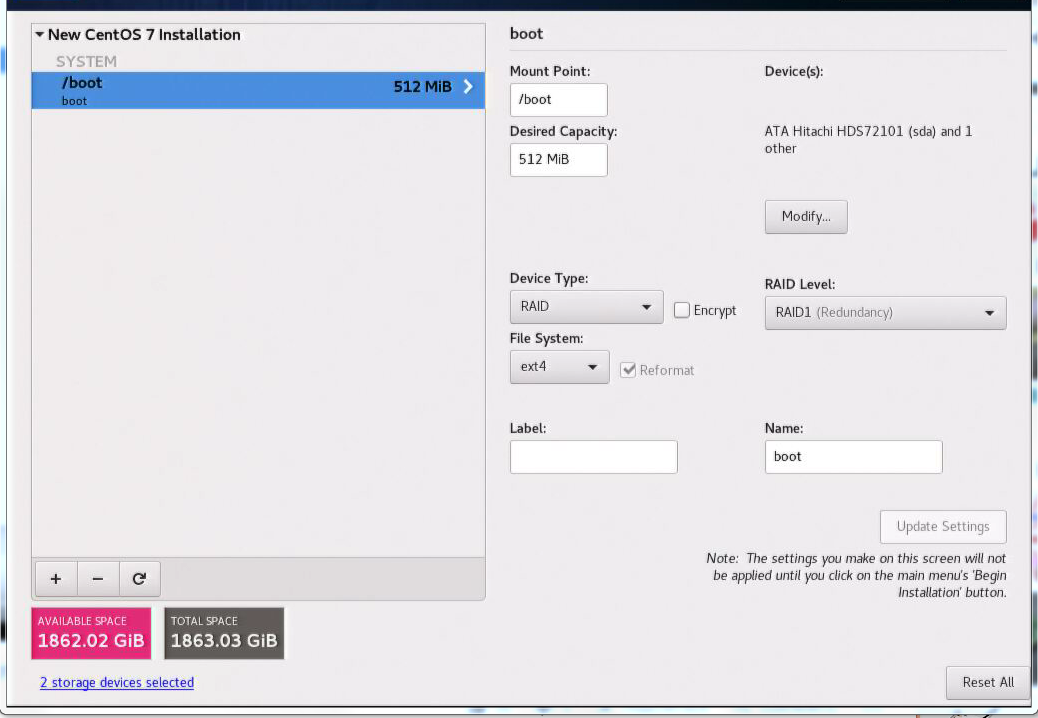 xinitrc
startx
xinitrc
startx