Kernel mode exception not handled 0x1000008e: Как исправить ошибку 0x0000008E на Windows
Содержание
Как исправить ошибку 0x0000008E на Windows
BSOD или синий экран смерти с кодом KERNEL MODE EXCEPTION NOT HANDLED 0x1000008e – частое явление на всех сборка Windows, начиная от XP и заканчивая Windows 10. Появляется он в случае, когда приложение режима ядра сгенерировало исключение, которое не обнаружил обработчик ошибок. Поэтому, чтобы исправить неполадку, стоит ознакомиться с причинами её появления и методами решения.
Читайте на SoftikBox:
Синий экран и ошибка 0x0000007B в Windows XP. Как исправить ошибку?
Содержание:
- Причины появления синего экрана смерти KERNEL_MODE_EXCEPTION_NOT_HANDLED
- Методы решение ошибки 0x0000008e
- Метод №1
- Метод №2
- Метод №3
- Метод №4
- Метод №5
- Метод №6
- Метод №7
Если на вашем ПК появилась ошибка 0x0000008e с подписью KERNEL_MODE_EXCEPTION_NOT_HANDLED, тогда причин тому несколько:
- Недостаточно свободного места на диске;
- Ошибочный драйвер;
- Вирусное поражение системы, которое вызвало сбой в работе программного обеспечения;
- Аппаратная несовместимость установленной видеокарты, ОЗУ и других устройств с операционной системой;
- Старая прошивка BIOSа;
- Отсутствие системного драйвера Win32k.
 sys;
sys; - Разгон устройства.
Кроме этих перечисленных причин синий экран KERNEL_MODE_EXCEPTION_NOT_HANDLED может быть вызван и другими неполадками, которые можно определить рандомно, проверяя какой-то параметр.
Методы решение ошибки 0x0000008e
Методы решения ошибки STOP 0x0000008e не сложные. Поэтому с ними справится даже начинающий пользователь ПК.
Метод №1
Эта ошибка часто появляется из-за недостаточного количества свободного места на системном диске. Поэтому нужно удалить достаточно места. Для этого стоит очистить кэш браузеров, удалить все из корзины, убрать программы, которые не используются. Все операции по очистке системы от мусора можно выполнить вручную или воспользоваться программами чистильщиками.
Метод №2
Часто на синем экране смерти кроме STOP-кода 0x0000008e и сообщения KERNEL_MODE_EXCEPTION_NOT_HANDLED в скобках указывается сбойный файл. Зачастую, это драйвер какого-то устройства. Его нужно удалить.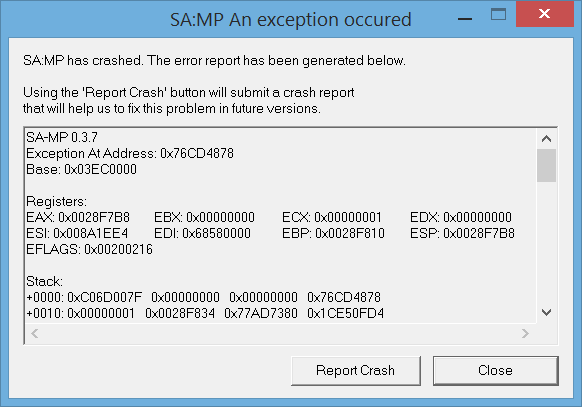 Сделать это можно в безопасном режиме или загрузившись со среды восстановления. Для этого нужно выбрать «Диагностика», «Дополнительные параметры», «Командная строка» и в консоли ввести нужную команду.
Сделать это можно в безопасном режиме или загрузившись со среды восстановления. Для этого нужно выбрать «Диагностика», «Дополнительные параметры», «Командная строка» и в консоли ввести нужную команду.
Или же сделать это вручную через «Диспетчер устройств». В древовидном меню нужно найти сбойное устройство. Нажать на нем правой кнопкой мыши и выбрать «Свойства». После, перейдя во вкладку «Драйвер», нужно нажать на кнопку «Удалить».
После удаления драйвера нужно найти его рабочую и актуальную копию и установить заново.
Метод №3
Неполадка с кодом 0x0000008e часто возникает по причине устаревшей прошивки материнской платы. Обновить BIOS можно, следуя инструкции, которая поставляется в комплекте с материнской платой или размещена на сайте производителя продукта.
ВАЖНО! До обновления BIOS можно попробовать отключить опцию кэширования и затенения памяти BIOS.
Метод №4
Нужно убедиться, что драйвера и само устройство совместимо с версией операционной системы.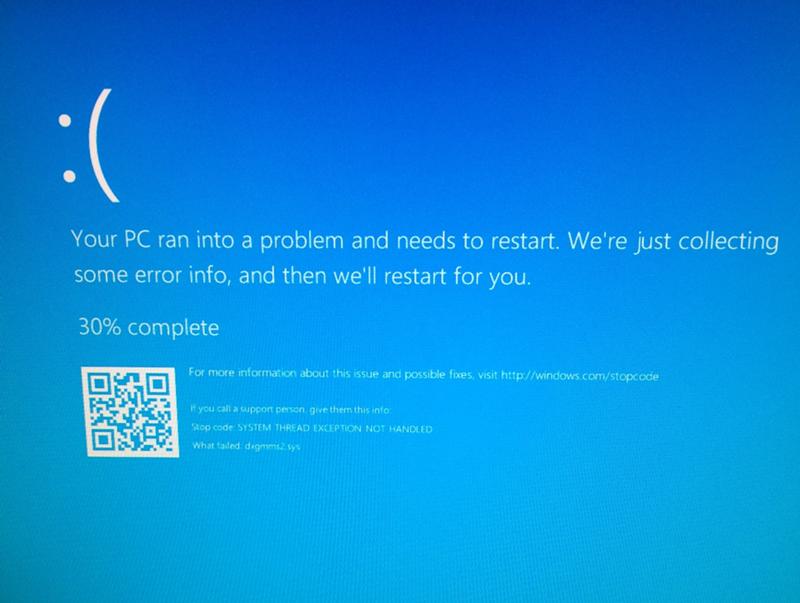 Это можно сделать, перейдя на официальный сайт производителя материнской платы, видеокарты, процессора или ОЗУ. В разделе загрузки драйвера смотрим, есть ли в списке ваша версия и разрядность системы.
Это можно сделать, перейдя на официальный сайт производителя материнской платы, видеокарты, процессора или ОЗУ. В разделе загрузки драйвера смотрим, есть ли в списке ваша версия и разрядность системы.
Если версии в списке нет, нужно попробовать установить ПО в режиме совместимости. Если в режиме совместимости BSOD все равно появляется, значит, придется либо отключить устройства, либо поменять операционную систему.
Метод №5
В случае, когда в BSODе указан системный драйвер Win32k.sys, то причиной ошибки может быть программа для удаленного управления ПК. Если такова была установлена, её нужно удалить. Не помещает очистить систему от её остатков.
Метод №6
При появлении синего экрана смерти с такой ошибкой нужно провести полную аппаратную диагностику ПК:
- Проверить жесткий диск на наличие битых секторов;
- Проверить модули оперативной памяти;
- Запустить тестирование видеокарты.
Если выполнялся разгон процессора или любой другой аппаратной части, стоит сбросить все настройки к начальним.
Метод №7
На официальном сайте Microsoft есть специальный инструмент для исправления бага. Советами по ссылке стоит воспользоваться.
В случае, когда представленные способы не помогли решить неполадку, стоит откатить Windows до более раннего состояния, когда BSOD еще не появлялся.
How to fix Error 0x1000008E (KERNEL_MODE_EXCEPTION_NOT_HANDLED_M)
Error Troubleshooting > Blue Screen Errors > Microsoft > Windows > Code 0x1000008E
This article discusses Error Code 0x1000008E, also known as KERNEL_MODE_EXCEPTION_NOT_HANDLED_M and according to Microsoft it means The KERNEL_MODE_EXCEPTION_NOT_HANDLED_M bug check has a value of 0x1000008E. This indicates that a kernel-mode program generated an exception which the error handler did not catch.
About BSOD
What is a BSOD and why do so many numbers flash onscreen during this error? The reason computers crash like this is due to the level of severity of this type of error.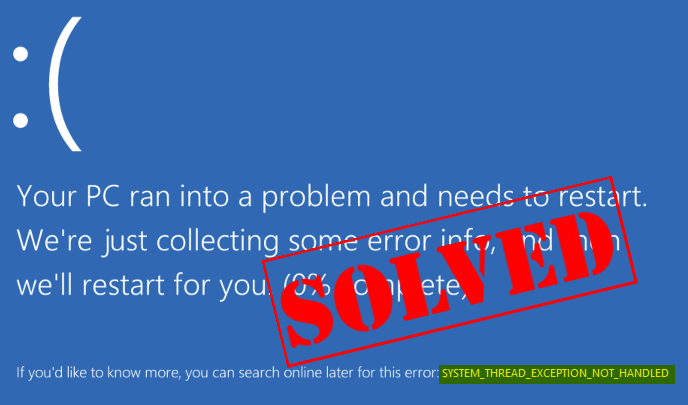
This error is a total system failure that renders your computer unusable or inaccessible for a time. The latter part of the name itself suggests how critical the failure was, Blue Screen of Death. Although, while a BSOD will usually completely crash your system, there are BSODs that will still let you access your Desktop.
Some BSODs are software related, others are due to hardware failure. Software related issues may not require as extreme solutions compared to hardware BSODs, that may involve purchasing new parts for the computer, but they can still be difficult to resolve because they will normally involve backing up files and running several repair tools.
Hardware related stop errors on the other hand, should really only need hardware replacement, so unless you are replacing the hard drive or the motherboard, your problem may be considered simpler and easier to resolve.
Definitions (Beta)
Here we list some definitions for the words contained in your error, in an attempt to help you understand your problem. This is a work in progress, so sometimes we might define the word incorrectly, so feel free to skip this section!
This is a work in progress, so sometimes we might define the word incorrectly, so feel free to skip this section!
- Exception — An exception is an unusual condition that requires deviation from the program’s normal flow
- Handler — In the Observer pattern, an event handler is the function or method called on an observer listening for an event dispatched by the subject
- Kernel — In computing, the kernel is a computer program that manages inputoutput requests from software, and translates them into data processing instructions for the central processing unit and other electronic components of a computer
- Mode — Mode is a state in which a program exposes a particular subset of its functionality.
- Catch — try-catch is a syntactic construct for catching exceptions raised by a code section
Symptoms of Code 0x1000008E — KERNEL_MODE_EXCEPTION_NOT_HANDLED_M
BSODs are rather obvious, you just get a completely blue screen with a bunch of words and numbers telling you something caused the failure. It is a sudden and unexpected event which happens without warning.
It is a sudden and unexpected event which happens without warning.
Hardware related BSODs happen instantaneously when your hardware fails. The BSOD stays on the screen, and sometimes reboots in a loop without any possibilities of logging into the desktop.
Software related BSODs may or may not do the same, but they sometimes just appear a few minutes after booting up, allowing the user to get a glimpse of the error code.
Nevertheless, you are not entirely helpless when you receive a BSOD. You get an error code which you can use to identify the part of the computer which caused the failure.
(For illustrative purposes only)
Those that experience software related BSODs notice a difference in computer operation as the affected computer sometimes becomes sluggish when processing or suddenly shuts down. Users may also experience glitches and unless a different issue manifests at the same time you are getting the BSOD, you can say that it is a symptoms of BSOD.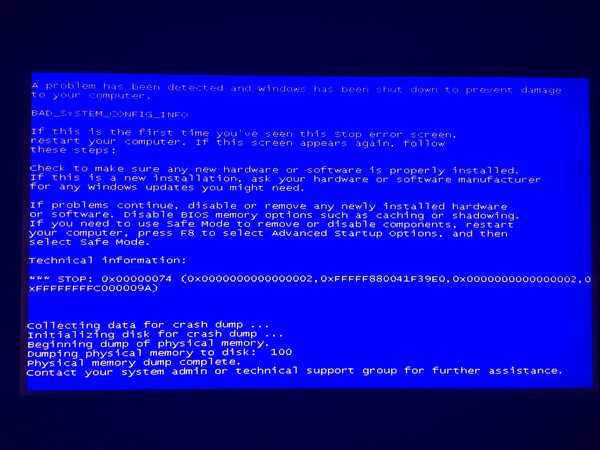
Causes of KERNEL_MODE_EXCEPTION_NOT_HANDLED_M — Error 0x1000008E
BSODs are generally caused either by faulty hardware or software corruption. Hardware failure can be caused by overheating, power supply issues, incompatibilities or bad memory.
On the other hand, software related BSODs are results of timing inconsistency, driver incompatibility and operating system corruption. Not all software related BSODs stop you from accessing your desktop. When you receive an update that messes up your computer, you will experience processing failures at different instances while accessing your computer.
Repair Methods
Repairing BSODs can be a bit tricky, as they can be caused by many different reasons, but once you properly identify the problem, the steps are mostly straightforward. Here are known troubleshooting techniques you can try to help get rid of your Blue Screen error.
You should follow these four steps before attempting any repair method:
- Take note of the error code and other information that was displayed when you got the Blue Screen.

- Try to recall the last action you did on your computer before the error occurred.
- Remove peripherals that are not critical to normal operations.
- Reboot your computer to check if you can log into your desktop.
If a repair method works for you, please click the upvote button to the left of the answer, this will let other users know which repair method is currently working the best.
Please note: Neither ErrorVault.com nor it’s writers claim responsibility for the results of the actions taken from employing any of the repair methods listed on this page — you complete these steps at your own risk.
Method 1 — Check for Windows Updates
up vote
1
down vote
accepted
If you can log into your desktop normally or via Safe Mode, you should be able to access the Windows update tool and run it to get the latest available updates for your system. The troubleshooting process is a bit different for each version of the operating system, so follow the sections related to your operating system.
The troubleshooting process is a bit different for each version of the operating system, so follow the sections related to your operating system.
For Windows 7 Systems:
- Open Windows Update by clicking the Start button.
- Type Update in the search box, and click Windows Update.
- This will open the Windows Update window and you’ll be able to see Check for updates on the left panel, click it to check the latest updates for your computer.
- If you see a message telling you that updates are available, or telling you to review updates, then select the relevant updates and click OK.
- Click Install updates. You will be prompted to accept license, then just do that. Then it will require admin permission to make changes, just allow by either running as administrator or by keying in the password.
Windows 8:
- Open Settings by either:
- Holding down the Windows key on your keyboard beside the left Ctrl button, then pressing the X key, then choose Command prompt and type «wuauclt /showcheckforupdates» on the prompt.
 1. Otherwise, you may also move your cursor to the right side of your screen so you may see the and then click the gear icon to open Settings. You will then see a new tab appear and at the bottom, you may click «Change PC Settings» to open a new window. There, you can click Windows update on the menu at the left side. It will open Windows update, where you can click the «Check for updates now» button. Run it by clicking the button and then, when it is done, click Install Updates and wait for the process to finish.
1. Otherwise, you may also move your cursor to the right side of your screen so you may see the and then click the gear icon to open Settings. You will then see a new tab appear and at the bottom, you may click «Change PC Settings» to open a new window. There, you can click Windows update on the menu at the left side. It will open Windows update, where you can click the «Check for updates now» button. Run it by clicking the button and then, when it is done, click Install Updates and wait for the process to finish. - Reboot your computer to check if the error will still occur.
Windows 10:
- You can update via Device Manager or by accessing computer Settings.
- For the first method, type Device Manager on the Search box.
- In reference with the error code you received, check for updates for the driver that is causing the issue by right clicking it and choosing Update Driver.
- The second method would be to type Update on your Search box.
 Select Check for Updates download and install updates.
Select Check for Updates download and install updates. - Once done, restart your computer to complete the update process.
Method 2 — Scan device performance and health
up vote
0
down vote
Another way to find faulty software programs or drivers is to scan your device performance and health. This utility is not a part of Windows Defender, however for earlier versions, you do the scanning in Device Manager since that is the only place in Windows 7 and 8 where you are provided a tool for scanning components. Here are the methods to run this tool.
For Windows 7, Vista and Windows 8:
- To scan devices would be to go to Device manager, right click Devices and select Scan for Hardware changes.
 This lets you check if your computer is having issues running a device with a certain driver.
This lets you check if your computer is having issues running a device with a certain driver.
For Windows 10:
- Open Windows Defender and click Device performance and health.
- Check for any listed issues with your updates, storage and drivers.
- If there are any issues detected, you can Repair Reinstall your Windows operating system so that you don’t lose your files. You can repair reinstall your computer by either clicking Additional info under Fresh Start in Windows Defender and following the prompt or by using the OS CD and instead of doing a clean installation, by following the Repair my Computer option.
Method 3 — Run Windows Defender Offline
up vote
0
down vote
Since virus attacks can cause BSOD, removing them online can be very difficult.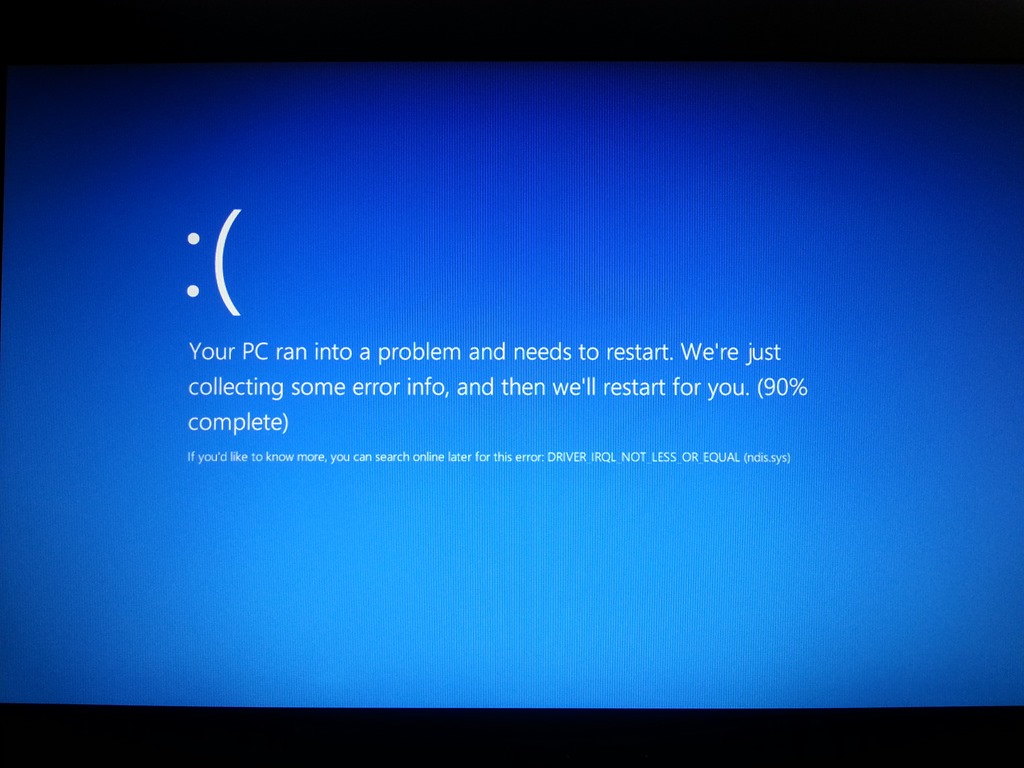 The best way to run a full scan to remove virus infection is to run it offline. Follow these steps to do that:
The best way to run a full scan to remove virus infection is to run it offline. Follow these steps to do that:
For Windows 7 and 8:
- You can run Windows Defender offline by creating a bootable disk or flash drive.
- You will need to download either the 32bit or 64bit version of Windows Defender offline. You’ll be able to check which one you need by going to Start and right clicking on Computer, then open properties to see your Windows version.
- Once downloaded, you’ll need to run either the msstool32.exe or msstool64.exe in order toto burn your cd or save on flash disk. Just remember that if you are using a flash disk, the creator tool will reformat your flash disk so any file on the disk will be lost.
- Place the media on the computer you need to scan and then reboot your computer. You might need to access your BIOS to change boot device, or you may just need to access your boot device menu to allow booting to the cd or flash drive.
- Once the process is done, you will need to reboot your computer normally.
 Check if you are still having the same issue.
Check if you are still having the same issue.
For Windows 10:
- After receiving a BSOD, you may get a notification from Windows Defender you that your system may need additional cleaning. If that happens, you should perform and offline check of your computer to see if there are malware infections.
- Start by opening your computer Settings. Go to Security and open Windows Defender. You can run a full scan by clicking Scan Offline.
Method 4 — Uninstall recently installed software
up vote
0
down vote
You possiblymay have recently installed software that could be causing your computer to crash with a BSOD. In case you accidentally downloaded a file or program that caused harm to your computer, you may uninstall the problem program in any Windows version this way:
- Type Control Panel on the search box and click the result.

- Once inside control panel, click Uninstall a program.
- You will see on the Programs and Features window the list of all installed programs. Look for the ones that are installed just before you received the BSOD warning, right click the item and click Uninstall. Follow the direction to uninstall and then reboot your computer to see if the BSOD will come up again.
Method 5 — Unplug or uninstall external hardware
up vote
0
down vote
Computer peripherals are necessary for other purposes like printing, scanning, photo input, drawing, extending video and other activities.
When you connect a device to your computer, BSODs sometimes appear.
- When this happens, remove the external hardware first.
 Update your computer using the method we just tackled. Problems did not happen prior to connecting the device, so unplugging the device will help you get back to your desktop without problems.
Update your computer using the method we just tackled. Problems did not happen prior to connecting the device, so unplugging the device will help you get back to your desktop without problems. - If you know that the device is in good condition, however, and you have tested it with a different device, you would want to keep using it. To make sure the BSOD doesn’t happen again updates either your Microsoft software by running Windows Update or your device drivers by downloading from the manufacturer.
- Uninstalling and reinstalling the device driver may also work, so try going to Device Manager too. Uninstall the device and reboot your computer. This should install a fresh copy of your device driver when your computer restarts.
Method 6 — Toggle fast startup
up vote
0
down vote
You can perform this simple troubleshooting step in any Windows version in two different ways.
Method 1
- You can type Power Options on the search box, then press enter key.
- Click Choose what the power buttons do on the left side.
- Locate and change the status of Turn on fast startup under Shutdown settings. That is, turn it off if it is on, or turn it on if it is off, then click Save changes.
Method 2
- Type Command Prompt on search box. Run it on an elevated command line by right clicking and then choosing Run as administrator.
- Once inside Command Prompt, type powercfg -h off and then click enter. Exit to desktop and see if the problem persists.
Method 7 — Uninstall Recent Updates via Safe Mode
up vote
0
down vote
For Windows 7:
- Since BSOD that doesn’t let you boot to Windows reboots in a cycle, you may try to interrupt the process by clicking F8.
 From the next screen, you will be able to log in using Safe Mode.
From the next screen, you will be able to log in using Safe Mode. - Search for Windows Updates then click enter when it comes up on the search results. Check recent updates and click Uninstall updates on recent dates when the error began happening.
For Windows 8 and Windows 10
- Press the window key and the letter C simultaneously to open Settings.
- A slider tab will appear on the right side where you will see Settings on top and some icons at the bottom.
- Choose Power, click Shift together with Restart.
- This will allow you to boot to Windows repair items.
- Click troubleshoot then go to Advanced Options.
- Inside the next window, click Startup Settings. You will see a Restart button, just click it and it will boot you to advanced boot device where you can choose the boot utility.
- The choices are numbered so just click the number of the item that you wish to boot into.
- Once there, go to Windows update by searching for it.
 And do the same process of removing recently installed updates.
And do the same process of removing recently installed updates.
Method 8 — Run System Restore
up vote
0
down vote
You may repair your computer by restoring settings to an earlier date. There are several ways to do this.
Restore In Windows 7:
- Click Start and type System Restore on the search box, then click enter key.
- When the System Restore window appears, click Next until you get to the window where you can choose a restore point. You will see a list of restore dates with the description.
- Then click Next again and confirm restore process. Wait for it to stop processing and you get a window where you can click the Finish button. Close the window and let your computer reboot.

You may also restore your computer using the OS installation disk.
- To do that boot to OS CD or Recovery Media.
- Follow the prompt until you get to the screen where it gives you the option Repair My Computer, click and choose System Restore from the list of recovery tools.
- You can choose any restore point on the System Restore window, but make sure you restore to a date which you know your computer is working fine.
- Wait till the process finish and let your computer reboot to the Desktop.
You may also boot to Safe Mode.
- Boot your computer and click F8. Choose Safe Mode with Command Prompt by clicking the keyboard arrows to move the highlight down to that item.
- Once in Safe Mode, Type rstrui.exe and hit enter on command prompt. Follow the restore wizard and reboot your computer normally.
Restore in Windows 8:
Restore inside Windows environment
- While in Windows 8, Click the search icon and type System Restore.

- Keep clicking Next till you get to the window where you can select the restore date.
- Confirm restoration by following the remaining steps. After it is done, reboot your computer normally.
Restore at Boot
- Reboot your computer and tap F11 to start System Recovery
- You will see Advanced Options screen, and you will find System Restore in it.
- It will prompt you to choose the Administrator account, just choose and log into your admin account.
- Hit Next button until you get to the screen that allows you to choose restore dates.
- Keep pressing next button until you get to the end of the restore process and you see the Finish button.
- Reboot computer normally.
Restore in Windows 10:
Inside windows environment
- Run System Restore by typing it on the Search box. Click on the item that will come up on the search results.

- When System Restore window opens, click Next until you are given a list to choose restore date, choose the one that you know works best for you.
- Confirm the process by Next, then yes then finally Finish. Reboot your computer after closing the window.
Using the installation media
- If you cannot boot into windows, then you’re better off downloading the Media Creator file from Microsoft. Create boot disk using a DVD or a flash disk.
- Once done, reboot your computer and access your BIOS to change boot device to either your DVD or your flash disk.
- When you get to the installation screen, go to Troubleshoot > Advanced Options > System Restore and perform the process the same way.
Other languages:
Wie beheben Fehler 0x1000008E (KERNEL_MODE_EXCEPTION_NOT_HANDLED_M) — Die Fehlerprüfung KERNEL_MODE_EXCEPTION_NOT_HANDLED_M hat den Wert 0x1000008E. Dies zeigt an, dass ein Programm im Kernelmodus eine Ausnahme erzeugt hat, die der Fehlerhandler nicht abgefangen hat.
Come fissare Errore 0x100008E (KERNEL_MODE_EXCEPTION_NOT_HANDLED_M) — Il controllo bug KERNEL_MODE_EXCEPTION_NOT_HANDLED_M ha un valore di 0x1000008E. Ciò indica che un programma in modalità kernel ha generato un’eccezione che il gestore degli errori non ha rilevato.
Hoe maak je Fout 0x1000008E (KERNEL_MODE_EXCEPTION_NOT_HANDLED_M) — De KERNEL_MODE_EXCEPTION_NOT_HANDLED_M bugcontrole heeft een waarde van 0x1000008E. Dit geeft aan dat een programma in de kernelmodus een uitzondering heeft gegenereerd die de foutafhandelaar niet heeft opgevangen.
Comment réparer Erreur 0x100008E (KERNEL_MODE_EXCEPTION_NOT_HANDLED_M) — La vérification de bogue KERNEL_MODE_EXCEPTION_NOT_HANDLED_M a une valeur de 0x1000008E. Cela indique qu’un programme en mode noyau a généré une exception que le gestionnaire d’erreurs n’a pas interceptée.
어떻게 고치는 지 오류 0x1000008E (KERNEL_MODE_EXCEPTION_NOT_HANDLED_M) — KERNEL_MODE_EXCEPTION_NOT_HANDLED_M 버그 체크의 값은 0x1000008E입니다. 이는 커널 모드 프로그램이 오류 처리기가 catch하지 않은 예외를 생성했음을 나타냅니다.
Como corrigir o Erro 0x1000008E (KERNEL_MODE_EXCEPTION_NOT_HANDLED_M) — A verificação de bug KERNEL_MODE_EXCEPTION_NOT_HANDLED_M tem um valor de 0x1000008E. Isso indica que um programa no modo kernel gerou uma exceção que o manipulador de erros não detectou.
Hur man åtgärdar Fel 0x1000008E (KERNEL_MODE_EXCEPTION_NOT_HANDLED_M) — Felkontrollen KERNEL_MODE_EXCEPTION_NOT_HANDLED_M har ett värde på 0x1000008E. Detta indikerar att ett program i kärnläge genererade ett undantag som felhanteraren inte fångade.
Как исправить Ошибка 0x1000008E (KERNEL_MODE_EXCEPTION_NOT_HANDLED_M) — Проверка ошибок KERNEL_MODE_EXCEPTION_NOT_HANDLED_M имеет значение 0x1000008E. Это указывает на то, что программа режима ядра сгенерировала исключение, которое обработчик ошибок не перехватил.
Jak naprawić Błąd 0x1000008E (KERNEL_MODE_EXCEPTION_NOT_HANDLED_M) — Sprawdzanie błędów KERNEL_MODE_EXCEPTION_NOT_HANDLED_M ma wartość 0x1000008E. Oznacza to, że program działający w trybie jądra wygenerował wyjątek, którego program obsługi błędów nie przechwycił.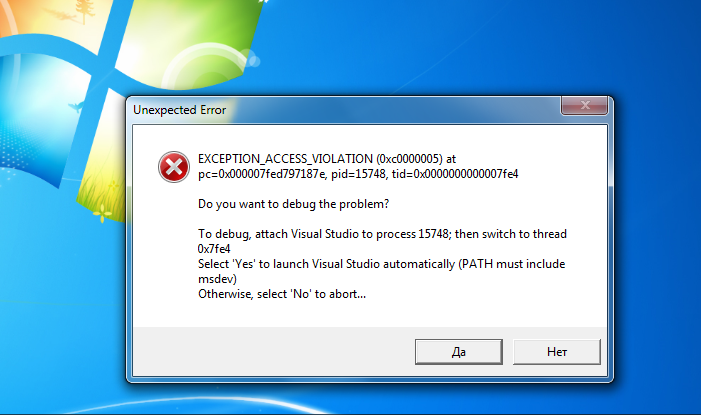
Cómo arreglar Error 0x1000008E (KERNEL_MODE_EXCEPTION_NOT_HANDLED_M) — La comprobación de errores KERNEL_MODE_EXCEPTION_NOT_HANDLED_M tiene un valor de 0x1000008E. Esto indica que un programa en modo kernel generó una excepción que el controlador de errores no detectó.
About The Author: Phil Hart has been a Microsoft Community Contributor since 2010. With a current point score over 100,000, they’ve contributed more than 3000 answers in the Microsoft Support forums and have created almost 200 new help articles in the Technet Wiki.
Follow Us:
Last Updated:
04/12/22 11:35 : A Windows 10 user voted that repair method 1 worked for them.
This repair tool can fix common computer problems such as blue screens, crashes and freezes, missing DLL files, as well as repair malware/virus damage and more by replacing damaged and missing system files.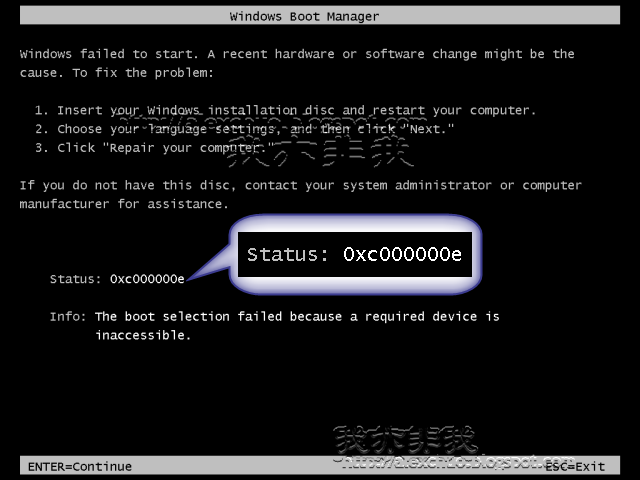
STEP 1:
Click Here to Download and install the Windows repair tool.
STEP 2:
Click on Start Scan and let it analyze your device.
STEP 3:
Click on Repair All to fix all of the issues it detected.
Compatibility
Requirements
1 Ghz CPU, 512 MB RAM, 40 GB HDD
This download offers unlimited scans of your Windows PC for free. Full system repairs start at $19.95.
Article ID: ACX01461EN
Applies To: Windows 10, Windows 8.1, Windows 7, Windows Vista, Windows XP, Windows 2000
Help someone else with this error and Share This Page:
Speed Up Tip #65
Enable Advanced Write Caching Features:
If you are a Windows Vista or Windows 7 user, you can speed up your computer by enabling the Advanced Write Caching Features in the Device Manager.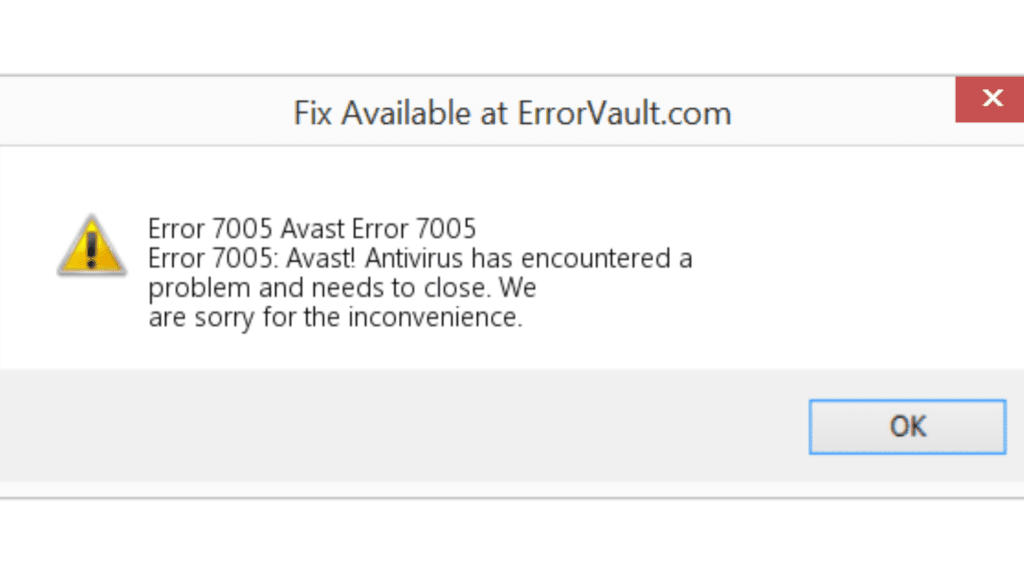 This can be done if you have a SATA drive installed on your computer.
This can be done if you have a SATA drive installed on your computer.
Click Here for another way to speed up your Windows PC
Home Blog About Privacy Policy Contact Us
Errors in Alphabetical Order: A B C D E F G H I J K L M N O P Q R S T U V W X Y Z
Как исправить ошибку KMODE EXCEPTION NOT HANDLED BSOD
При покупке по ссылкам на нашем сайте мы можем получать партнерскую комиссию. Вот как это работает.
(Изображение предоставлено Tom’s Hardware)
В этом последнем выпуске продолжающейся серии, посвященной различным ошибкам остановки Windows или проверкам на наличие ошибок, также известным как BSOD для «Синего экрана смерти», мы углубимся в ошибку KMODE EXCEPTION NOT HANDLED. Он принимает значение кода ошибки 0X0000001E (также записывается как 0X1E с начальными нулями между X и большими числами). Эта конкретная ошибка является чем-то вроде ловушки. На самом деле это На странице Microsoft Docs (открывается в новой вкладке) отмечается, что возникновение этой ошибки «указывает на то, что программа в режиме ядра сгенерировала исключение, которое обработчик ошибок не перехватил». Таким образом, он представляет собой резервный обработчик ошибок, который сигнализирует о возникновении какого-то неожиданного и незапланированного исключения.
Таким образом, он представляет собой резервный обработчик ошибок, который сигнализирует о возникновении какого-то неожиданного и незапланированного исключения.
Windows Kernel-Mode — это то место, где происходит действие ОС
Не случайно, мой справочник по внутренним устройствам Windows — это книга MS Press с таким же названием — в данном случае Внутреннее устройство Windows, часть 1 (открывается в новой вкладке) (Марк Руссинович, Дэвид Соломон и Алекс Ионеску, 6-е издание, 2015 г.). Режим ядра обсуждался в начале этой книги, и я резюмирую то, что описано там на страницах с 17 по 20.
Во-первых, вот определение для режима ядра : ко всей системной памяти и всем инструкциям ЦП». Другими словами, этот режим доступа обеспечивает беспрепятственный, доступный уровень доступа и контроля над средой выполнения, процессором и всеми подключенными устройствами. Короче говоря, это уровень доступа, которым пользуются только самые важные компоненты ОС Windows.
О, есть еще один важный вид резидентов режима ядра: «операционная система режима ядра и код драйвера устройства совместно используют единое виртуальное адресное пространство». То есть они работают вместе и используют одно и то же адресное пространство и ресурсы. Это во многом объясняет, почему драйверы так часто всплывают при обсуждении BSOD: для Windows их тысячи, и каждый из них является потенциальным источником проблем. Увы, иногда этот потенциал реализуется, и возникают BSODы.
В книге подчеркивается «необходимость соблюдать осторожность при загрузке стороннего драйвера устройства». Почему? Потому что после загрузки его код имеет полный доступ к данным операционной системы. В книге эта конструкция прямо обозначена как «слабая сторона» и отмечено, что она объясняет необходимость «механизма подписи драйверов, введенного в Windows, который предупреждает… об использовании, если делается попытка добавить неподписанный… драйвер».
Драйверы могут вызывать KMODE EXCEPTION NOT HANDLED
Хотя не все ошибки, вызывающие этот BSOD, могут быть прямо или косвенно связаны с проблемой драйвера, большинство из них связаны с проблемами устройства или прошивки. Таким образом, когда возникает BSOD, помеченный как KMODE EXCEPTION NOT HANDLED, он иногда может сопровождаться дополнительным пояснительным текстом. Каждый такой текстовый элемент указывает вам определенное направление для дальнейшего изучения, если и когда это происходит:
Таким образом, когда возникает BSOD, помеченный как KMODE EXCEPTION NOT HANDLED, он иногда может сопровождаться дополнительным пояснительным текстом. Каждый такой текстовый элемент указывает вам определенное направление для дальнейшего изучения, если и когда это происходит:
- Имя файла (например, ntfs.sys, netio.sys, ndis.sys, tcpip.sys, iastora.sys и т. д.). Это предоставляет информацию об имени некоторого файла, из которого возникла ошибка. Он указывает на системные аспекты или компоненты, дальнейшее исследование которых может помочь. Ntfs.sys указывает на файловую систему NT и, следовательно, на диски и доступ к файлам. Ndis.sys указывает на спецификацию интерфейса сетевого драйвера Windows и, следовательно, на сетевые интерфейсы и доступ. TCP/IP — это предпочтительный сетевой протокол в сетях Windows и для доступа в Интернет. Iastor является частью технологии Intel Rapid Storage Technology (RST), часто связанной с дисковыми массивами или высокопроизводительными высокоскоростными устройствами хранения.

- Разгон: указывает на то, что сбой связан с базовой тактовой частотой процессора или памяти ПК (обычно появляется только на преднамеренно разогнанных системах). Обычно лучше всего устраняется отключением разгона процессора или снижением текущих уровней синхронизации.
- RAM: указывает, что причиной ошибки может быть сбой памяти. Часто для исправления требуется замена одного или нескольких модулей памяти.
- USB: Может указывать на неисправный драйвер USB (который может появляться на уровне класса, контроллера или устройства) или неисправное или неисправное USB-устройство. Легко проверить, отключив все USB-устройства, кроме мыши и клавиатуры. Предполагая, что они работают, подключайте другие USB-устройства по одному, пока ошибка не повторится.
- Не обрабатывается во время установки: Указывает на сбой во время установки ОС, связанный с поврежденным или недействительным драйвером, который не работает с вашим ПК.

- Цикл: обычно ассоциируется с драйверами видеокарты, которые не загружаются, из-за чего ОС безуспешно пытается загрузить их повторно (в цикле, с точки зрения самого текста ошибки). Обычно требуется замена драйвера видеокарты (иногда и самой видеокарты).
Поврежденные или отсутствующие драйверы устройств могут привести к тому, что ИСКЛЮЧЕНИЕ KMODE НЕ ОБРАБОТАНО
Если драйверы отсутствуют, они будут отображаться как Неизвестные устройства в диспетчере устройств. Поскольку Windows не может найти драйверы сама, вы должны копаться на вкладке «Сведения» для таких устройств. Вы можете использовать информацию об идентификаторах оборудования (см. следующий снимок экрана) для поиска устройств и связанных с ними драйверов.
(Изображение предоставлено Tom’s Hardware)
Обычно информация, связанная с BSOD, указывает на определенные устройства или драйверы. Лучше всего сделать резервную копию образа вашей системы (к которой вы всегда сможете вернуться, если ситуация ухудшится), а затем заменить существующий драйвер известной, исправной копией той же версии, если более новая версия не подходит. доступный.
доступный.
С другой стороны, если более новый драйвер не помогает — как это может быть в случае с более старыми системами — вам может потребоваться установить более старый драйвер вместо более нового. Такие веб-сайты, как Station Drivers , хранят архивы драйверов за 5 и более лет. Это отличный источник более новых драйверов, чем вы можете найти на сайте OEM, а также более старых драйверов, которые OEM больше не предоставляет.
Ошибки сетевого драйвера и исправления для KMODE EXCEPTION NOT HANDLED
Если вы получаете текстовую строку, содержащую любое из следующего: netio.sys, ndis.sys, tcpip.sys и т. д., все это указывает на проблемы с сетью. NDIS является основой для всех драйверов сетевых интерфейсов, а netio относится к возможности отправки и получения данных. TCP/IP — это основной стек сетевых протоколов, используемый для отправки и получения информации по сети.
При любой из этих проблем лучше всего удалить текущие драйверы сетевого интерфейса в Диспетчере устройств, а затем перезагрузить компьютер.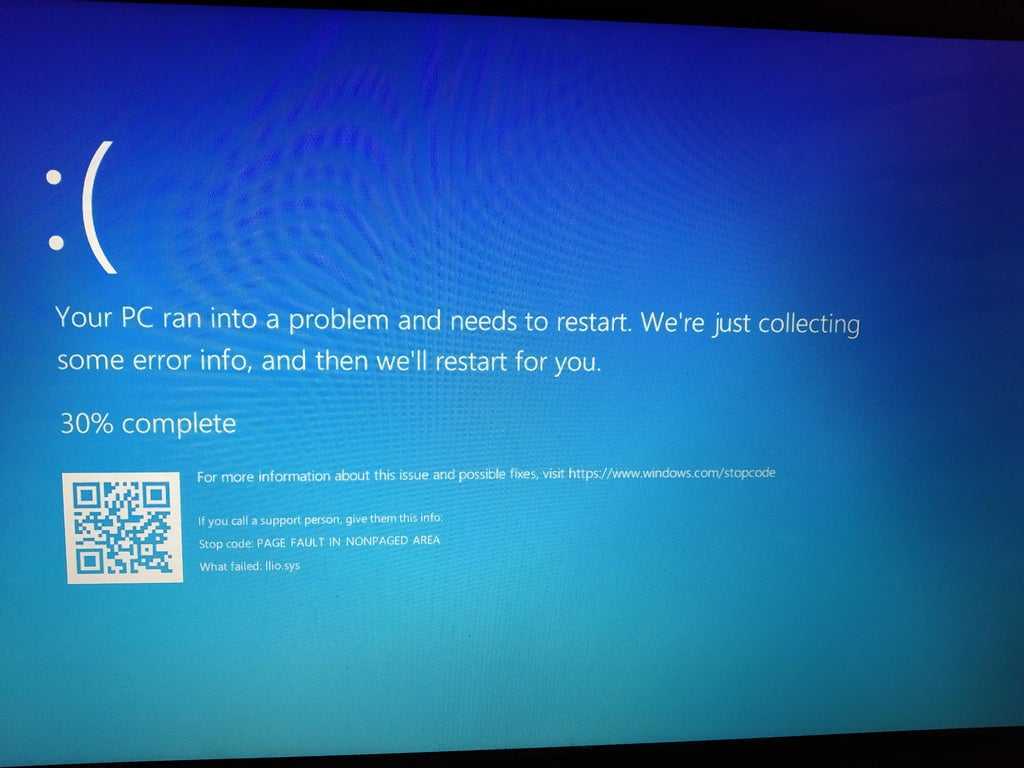 Во время загрузки Windows должна найти и установить последнюю версию (и работающую) сетевого драйвера от вашего имени. Если это не сработает, вам придется обратиться к таким сайтам, как упомянутые выше драйверы станций, чтобы найти драйверы, которые работают на вашем конкретном ПК. Предупреждение: чем старше ваш компьютер, тем более интересным и сложным может стать это упражнение. Краткая версия этого конкретного исправления: Обновите сетевые драйверы!
Во время загрузки Windows должна найти и установить последнюю версию (и работающую) сетевого драйвера от вашего имени. Если это не сработает, вам придется обратиться к таким сайтам, как упомянутые выше драйверы станций, чтобы найти драйверы, которые работают на вашем конкретном ПК. Предупреждение: чем старше ваш компьютер, тем более интересным и сложным может стать это упражнение. Краткая версия этого конкретного исправления: Обновите сетевые драйверы!
Конфликты антивирусов могут вызвать KMODE EXCEPTION NOT HANDLED
Некоторые отчеты обвиняют определенные антивирусные программы в возникновении BSOD с пометкой KMODE EXCEPTION NOT HANDLED. Если предыдущие решения не приносят облегчения, вы можете попробовать приостановить или удалить антивирусное программное обеспечение — при условии, что это что-то другое, чем Защитник Windows, — чтобы посмотреть, поможет ли это.
Если это поможет, больше нет причин избегать Защитника Windows в качестве защиты от AV.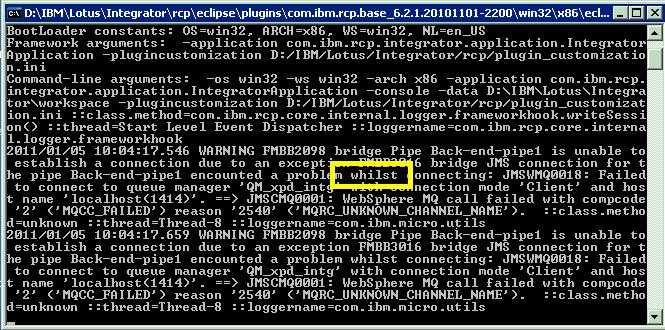 Теперь он оценивается так же высоко, как и большинство сторонних коммерческих пакетов на таких рейтинговых сайтах, как AV-Comparatives, и Virus Bulletin.
Теперь он оценивается так же высоко, как и большинство сторонних коммерческих пакетов на таких рейтинговых сайтах, как AV-Comparatives, и Virus Bulletin.
Проблемы остались? Попробуйте ремонтные маневры
Если ни одно из предыдущих предложений не помогло в вашей ситуации (а они должны помочь более чем 90 процентам читателей), я рекомендую выполнить следующие команды в командной строке:
DISM / онлайн / образ очистки / восстановление здоровья SFC /Scannow
Если это не помогло, пришло время запустить ремонтную установку Windows . Если вы по-прежнему не получаете удовольствия, единственным оставшимся вариантом является чистая установка Windows (10 или 11, какой бы ни была ваша версия) в надежде, что это, наконец, излечит ваши недуги.
Получите мгновенный доступ к последним новостям, подробным обзорам и полезным советам.
Свяжитесь со мной, чтобы сообщить о новостях и предложениях от других брендов Future. Получайте электронные письма от нас от имени наших надежных партнеров или спонсоров.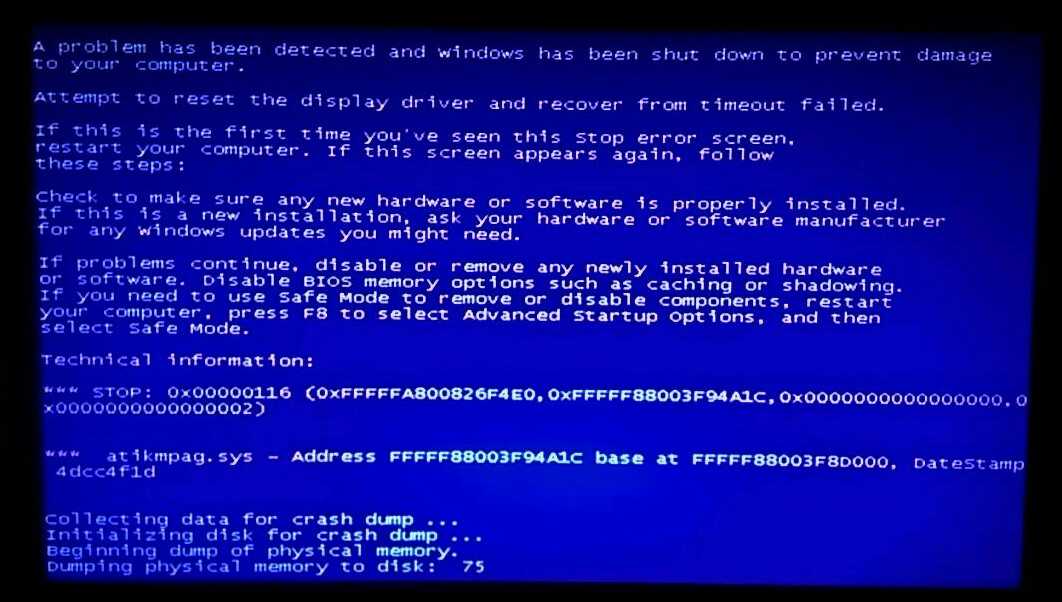
Эд Титтел — давний писатель, исследователь и консультант в области ИТ, а также время от времени пишет статьи в Tom’s Hardware. Обладатель награды Windows Insider MVP с 2018 года, он любит освещать вопросы, связанные с драйверами ОС, устранением неполадок и безопасностью.
Kmode Exception Not Handled error: Как это исправить
Когда вы покупаете по ссылкам на нашем сайте, мы можем получать партнерскую комиссию. Вот как это работает.
(Изображение предоставлено Microsoft)
Ошибка Kmode Exception Not Handled в Windows 10 или ошибка «KMODE_EXCEPTION_NOT_HANDLED» может быть настоящей проблемой. Синий экран смерти может случиться с кем угодно по разным причинам, но у этого конкретного есть несколько виновников. Если вы не боитесь ковыряться в своем ПК, на самом деле это одна из наименее опасных проблем, с которыми нужно иметь дело.
Ошибка Kmode Exception Not Handles может быть устранена в течение нескольких минут, если вы предпримете правильные шаги. Следуйте инструкциям ниже, чтобы узнать, как это сделать.
Следуйте инструкциям ниже, чтобы узнать, как это сделать.
Примечание. Независимо от того, используете ли вы Windows 10 или более раннюю версию Windows, если синий экран не позволяет вам загрузиться в Windows, чтобы попробовать исправления, перечисленные ниже, вместо этого загрузитесь в безопасном режиме и внесите изменения там.
Что такое исключение Kmode и почему оно не обрабатывается?
Технические детали ошибки Kmode Exception являются подробными и более чем сухими. В двух словах, однако, это когда приложения перезаписывают память друг друга, вызывая ошибки или сбой программного обеспечения, а в случае синего экрана — полный сбой системы.
По сути, какое-то программное обеспечение было повреждено, и обработчик ошибок Windows не совсем уверен, что пошло не так. Он просто знает, что что-то произошло, и это привело к сбою системы.
Наиболее вероятный виновник — проблемный драйвер.
(Изображение предоставлено: Будущее)
(открывается в новой вкладке)
Быстрое решение: отключить быстрый запуск
Функция быстрого запуска Windows 10 может стать катализатором этой проблемы.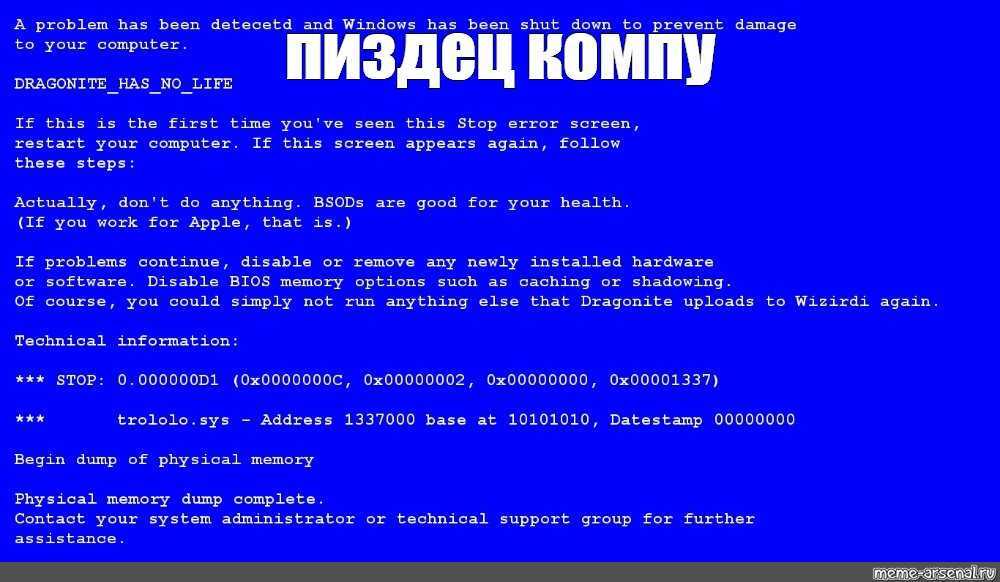 Это функция Windows, которая позволяет быстро выходить из спящего режима и выключения, но это может означать, что она загружается обратно при любых проблемах с драйверами, которые присутствовали.
Это функция Windows, которая позволяет быстро выходить из спящего режима и выключения, но это может означать, что она загружается обратно при любых проблемах с драйверами, которые присутствовали.
Часто отключение быстрого запуска может продлить работу вашей системы или даже полностью решить проблему.
Чтобы отключить быстрый запуск, выполните следующие действия:
- Найдите «Панель управления» в строке поиска Windows и выберите соответствующий результат.
- Нажмите «Система и безопасность», а затем «Электропитание».
- В меню слева выберите «Выберите, что делают кнопки питания».
- При появлении запроса выберите синюю ссылку «Изменить доступные в данный момент параметры» в верхней части страницы.
- Под заголовком «Параметры завершения работы» снимите флажок «Включить быстрый запуск».
- По завершении нажмите «Сохранить изменения».
Если вы по-прежнему получаете сообщение об ошибке Kmode Exception после отключения быстрого запуска или хотите решить проблему, не теряя ее преимуществ, вы можете попытаться решить проблему в ее источнике.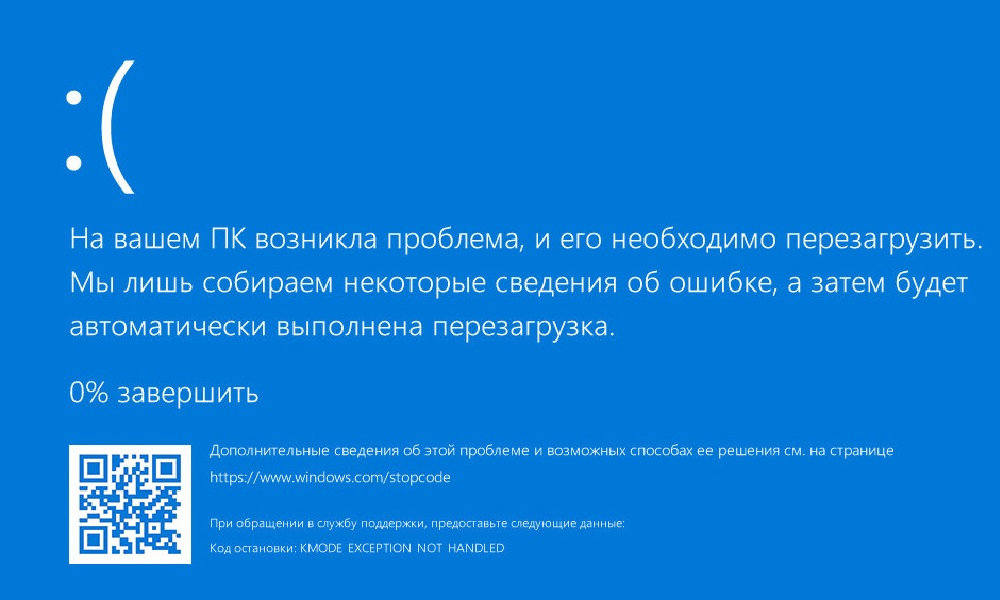
(Изображение предоставлено: Future)
(открывается в новой вкладке)
Обновление проблемного драйвера
Поскольку ошибка Kmode Exception Not Handled, скорее всего, вызвана проблемой с драйвером, обновление драйвера часто может ее исправить. Однако для этого вам нужно знать, какой драйвер доставляет вам проблемы.
Это очень сильно зависит от вашей системы, но, к счастью, Windows обычно дает вам хорошее представление о том, кто может быть виновником. Когда появляется синий экран, вы обычно видите сообщение «Ошибка: Kmode_Exception_Not_Handled», за которым следует имя в скобках. Это имя является драйвером, который вызывает проблему и который мы хотим обновить.
Выполните поиск этого драйвера, чтобы узнать, к какому оборудованию он относится, а затем выполните следующие действия.
- Введите «Диспетчер устройств» в строку поиска Windows и щелкните соответствующую запись.
- Найдите оборудование, соответствующее ошибке драйвера, и щелкните его правой кнопкой мыши.
 Выберите «Обновить драйвер» в раскрывающемся меню.
Выберите «Обновить драйвер» в раскрывающемся меню. - При выборе выберите «Автоматический поиск обновленного программного обеспечения драйвера» и дождитесь завершения процесса.
Если это не сработает, вы всегда можете проверить веб-сайт производителя вашей материнской платы, чтобы узнать, есть ли там новый выпуск драйвера, или поискать оборудование в Google, если драйвер относится к плате расширения или другому оборудованию. Если это так, загрузите его и выполните обновление драйвера вручную, выбрав «Выполнить поиск драйверов на моем компьютере» на третьем шаге.
Процесс может занять некоторое время, но после его завершения у вас должна быть система, которая больше не выдает ошибки синего экрана Kmode Exception.
(Изображение предоставлено: Будущее)
(открывается в новой вкладке)
Это может быть ваша оперативная память
Если вы все еще сталкиваетесь с проблемами после вышеуказанных исправлений, вам либо очень не повезло, либо у вас может быть аппаратная проблема, которая вызывает повреждение драйвера. Если это окажется последним, наиболее вероятным виновником является ваша оперативная память. Чтобы выяснить, так ли это, вы можете использовать собственный инструмент диагностики памяти Windows.
Если это окажется последним, наиболее вероятным виновником является ваша оперативная память. Чтобы выяснить, так ли это, вы можете использовать собственный инструмент диагностики памяти Windows.
- Найдите «Диагностика памяти» в строке поиска Windows и выберите соответствующий результат.
- Если вы готовы, нажмите «Перезагрузить сейчас и проверьте наличие проблем». Или, в качестве альтернативы, «Проверить наличие проблем при следующем запуске компьютера», если вам нужно сохранить любую существующую работу.
Дождитесь завершения сканирования во время перезагрузки. Если возникают какие-либо серьезные ошибки, у вас, вероятно, неисправная оперативная память, которая вполне может быть причиной синего экрана (экранов), который вы заменяете. Сначала попробуйте удалить и переустановить оперативную память, чтобы убедиться, что не было плохого соединения. Если это не поможет, лучше всего заменить проблемный джойстик или купить новый комплект. Это наши любимые .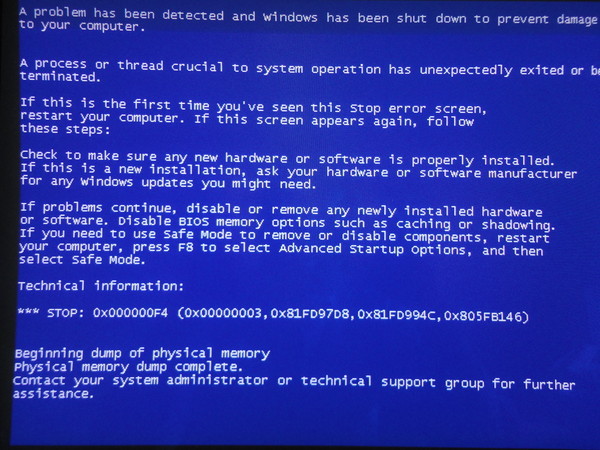
 sys;
sys;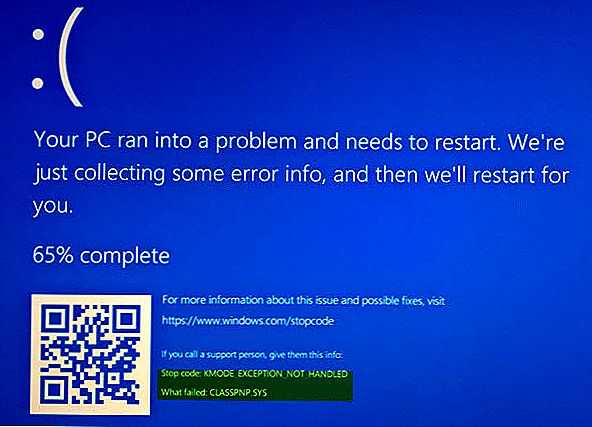
 1. Otherwise, you may also move your cursor to the right side of your screen so you may see the and then click the gear icon to open Settings. You will then see a new tab appear and at the bottom, you may click «Change PC Settings» to open a new window. There, you can click Windows update on the menu at the left side. It will open Windows update, where you can click the «Check for updates now» button. Run it by clicking the button and then, when it is done, click Install Updates and wait for the process to finish.
1. Otherwise, you may also move your cursor to the right side of your screen so you may see the and then click the gear icon to open Settings. You will then see a new tab appear and at the bottom, you may click «Change PC Settings» to open a new window. There, you can click Windows update on the menu at the left side. It will open Windows update, where you can click the «Check for updates now» button. Run it by clicking the button and then, when it is done, click Install Updates and wait for the process to finish. Select Check for Updates download and install updates.
Select Check for Updates download and install updates.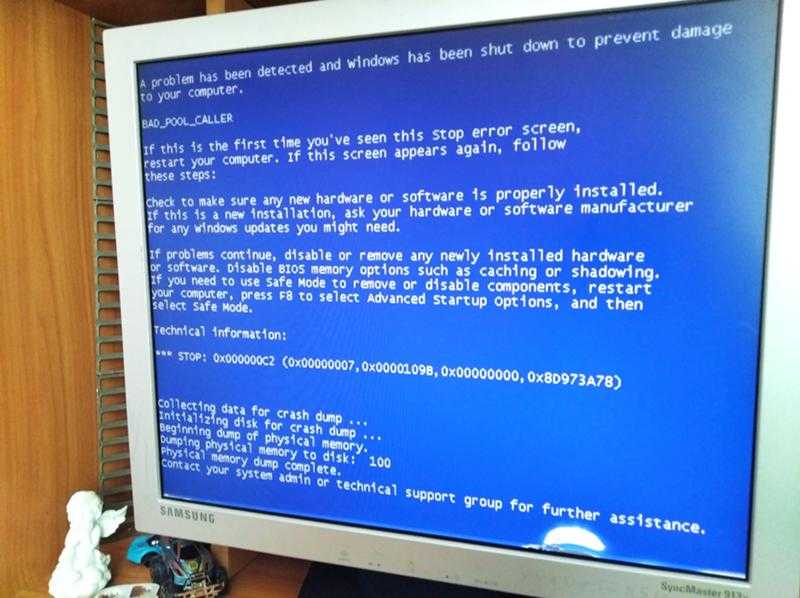 This lets you check if your computer is having issues running a device with a certain driver.
This lets you check if your computer is having issues running a device with a certain driver. Check if you are still having the same issue.
Check if you are still having the same issue.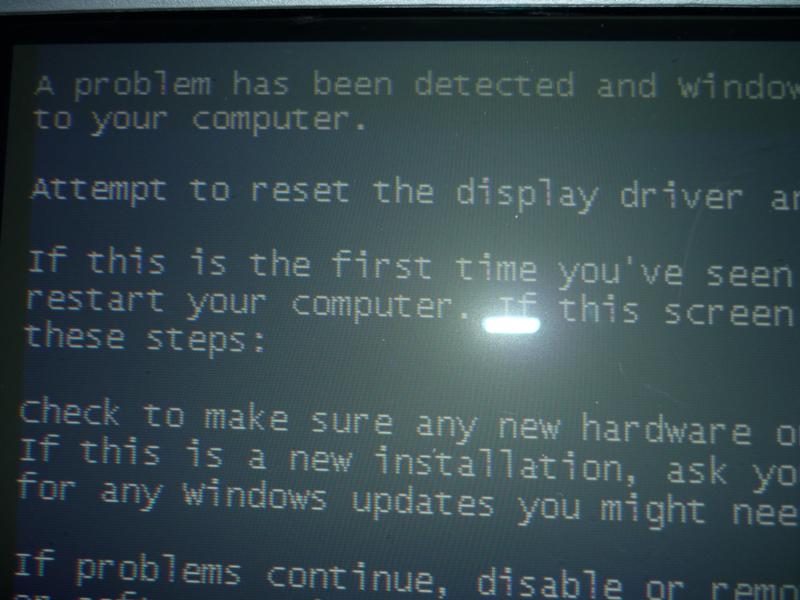
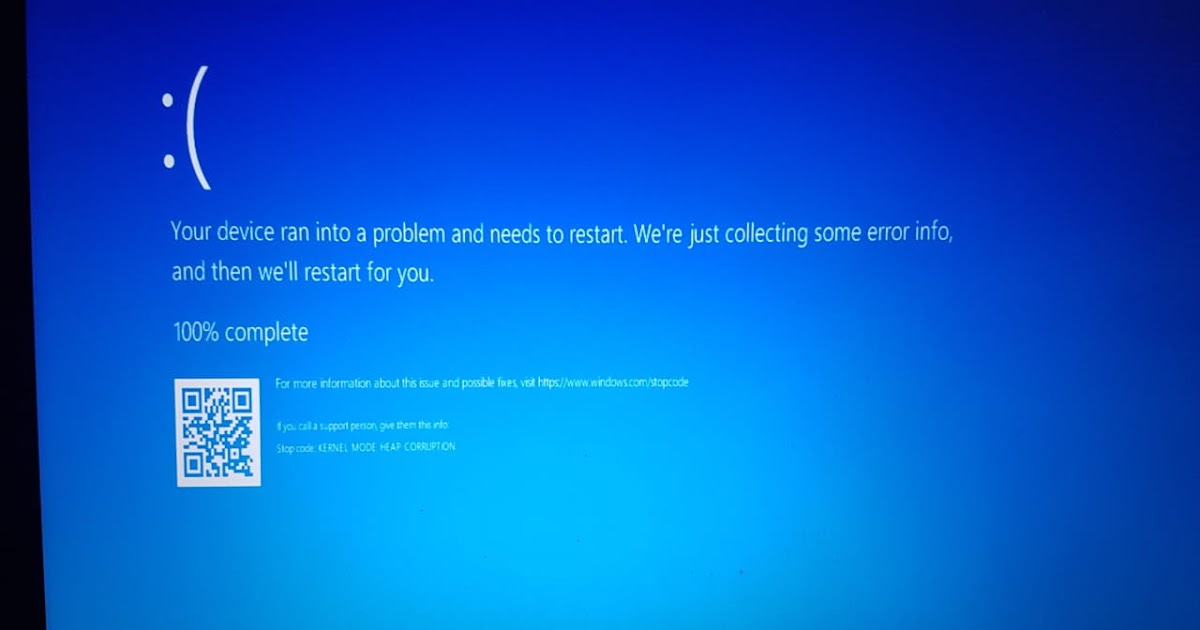 Update your computer using the method we just tackled. Problems did not happen prior to connecting the device, so unplugging the device will help you get back to your desktop without problems.
Update your computer using the method we just tackled. Problems did not happen prior to connecting the device, so unplugging the device will help you get back to your desktop without problems.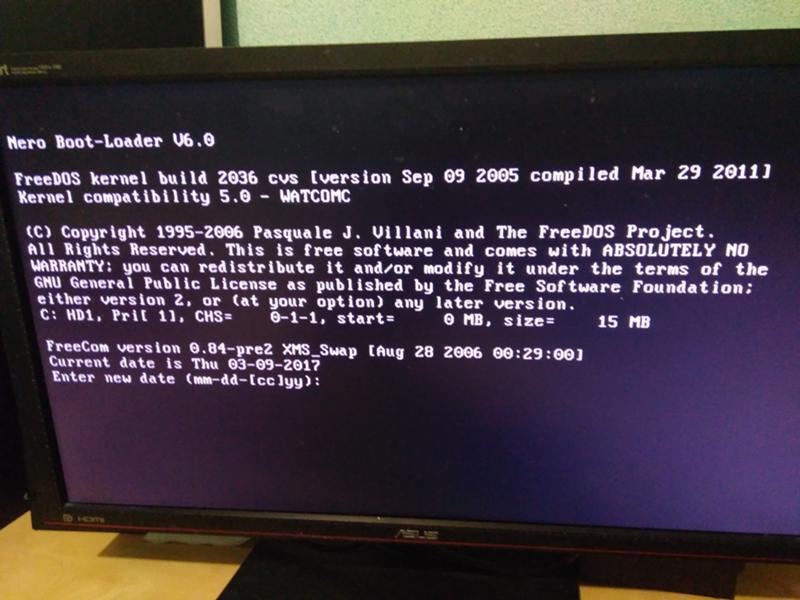 From the next screen, you will be able to log in using Safe Mode.
From the next screen, you will be able to log in using Safe Mode.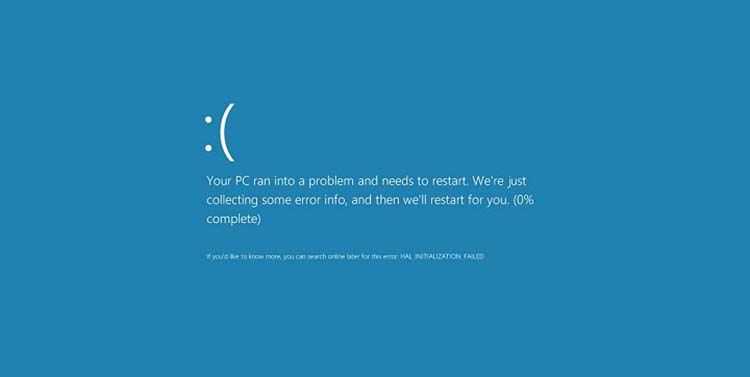 And do the same process of removing recently installed updates.
And do the same process of removing recently installed updates.
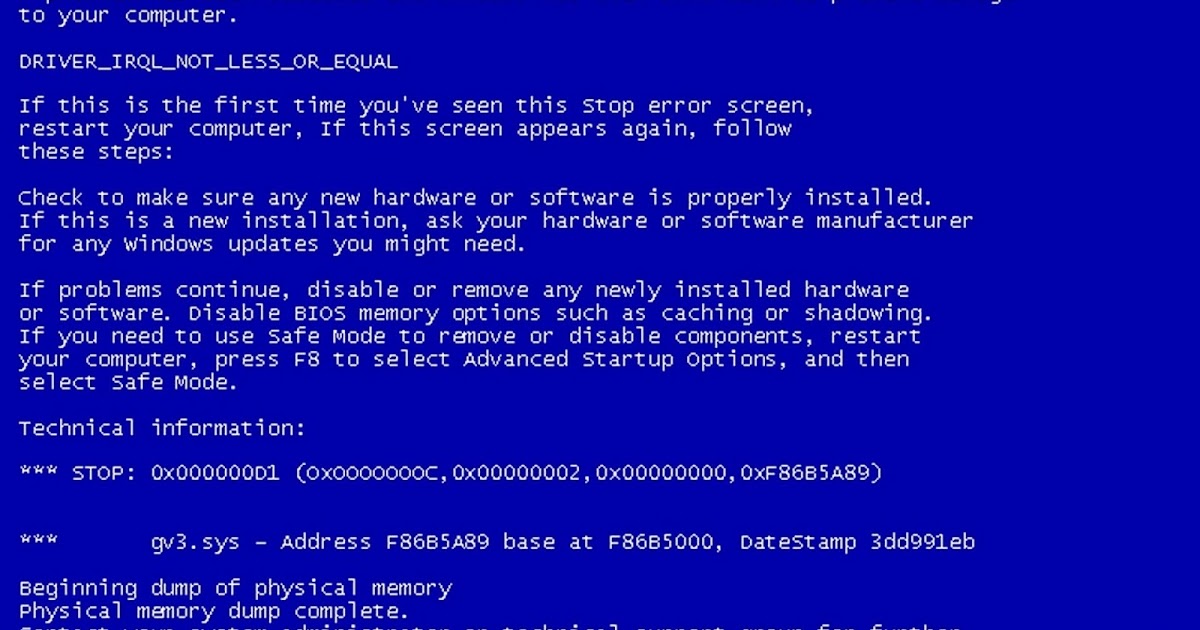



 Выберите «Обновить драйвер» в раскрывающемся меню.
Выберите «Обновить драйвер» в раскрывающемся меню.