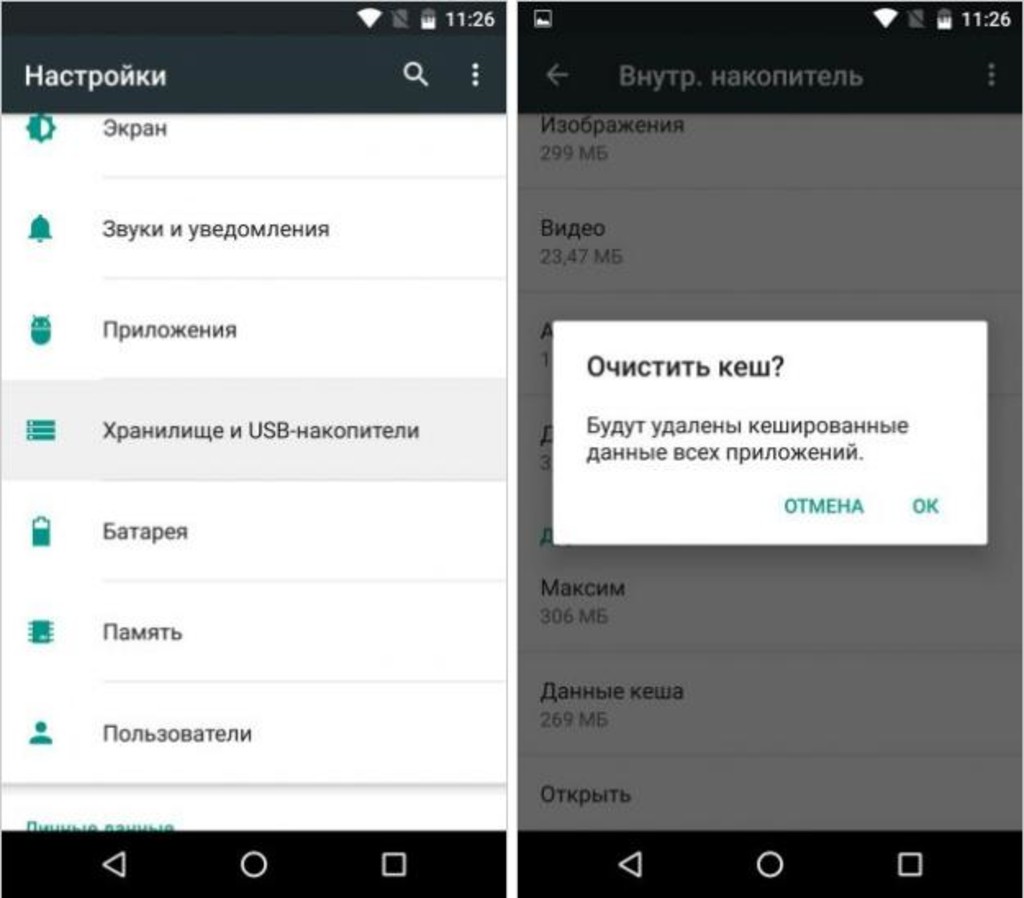Кэш очистка: Как быстро очистить кэш: инструкция для Google Chrome и других браузеров
Содержание
Чистка кэша учетной записи документооборота
Ссылка для быстрого доступа к этой статье:
https://help.astral.ru/v/129676892
Ой! Данный функционал ещё в разработке
Для очистки кэша учетной записи документооборота в управляемой конфигурации необходимо перейти в регистр сведений Кэш файлов с ресурсов операторов электронного документооборота по универсальной схеме. Сделать это можно двумя способами:
Способ 1:
Нажмите на клавиатуре комбинацию SHIFT+F11, введите команду:
e1cib/list/РегистрСведений.ФайлыСведенийСпецоператоры
и нажмите кнопку Перейти:
Способ 2:
Перейдите в каталог «Функции для технического специалиста». Подробнее в статье Переход в каталог «Функции для технического специалиста».
Подробнее в статье Переход в каталог «Функции для технического специалиста».
Затем в разделе Регистры сведений откройте пункт Кэш файлов с ресурсов операторов электронного документооборота по универсальной схеме:
Очистка кэша:
В открывшемся списке может отображаться несколько записей кэша. Для удаления определенной записи выделите эту запись и нажмите кнопку Еще (1) → Удалить (2). Для удаления всех записей кэша нажмите Очистить кэш (3):
С 01.04.2022 завершена поддержка конфигурации «1С:Бухгалтерия предприятия, редакция 2.0» версии ПРОФ.
Это означает, что выпуск обновлений для данной конфигурации больше не планируется. Для продолжения работы рекомендуется перейти на конфигурацию «1С:Бухгалтерия предприятия» редакции 3.0 или на конфигурацию «Бухгалтерия предприятия» редакции 2.0 версии КОРП (поддержка БП 2.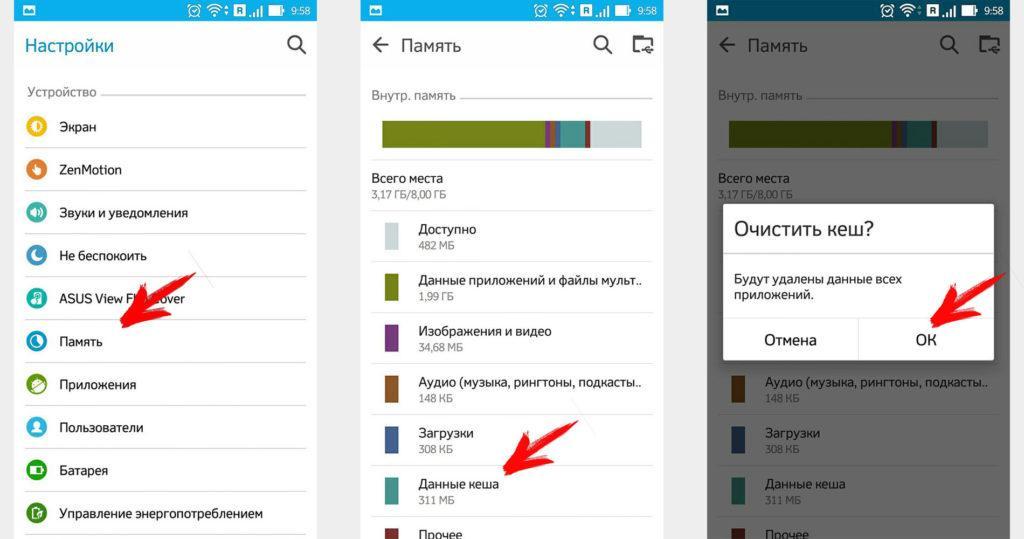 0 версии КОРП планируется до конца 2023 года).
0 версии КОРП планируется до конца 2023 года).
Последний опубликованный релиз конфигурации «1С:Бухгалтерия предприятия, редакция 2.0» версии ПРОФ — 2.0.67.25 от 30.03.2022 г.
Для очистки кэша учетной записи документооборота, необходимо перейти на вкладку Документооборот карточки организации и далее перейти в справочник Учетные записи документооборота, нажав на кнопку … в строке Учетная запись:
В открывшемся справочнике Учетные записи документооборота нажмите кнопку Перейти (1) → Кэш файлов настроек спецоператоров по универсальной схеме (2):
В открывшемся окне нажмите кнопку Обновить:
В списке может отображаться несколько записей кэша. Для удаления определенной записи выделите эту запись и нажмите кнопку Удалить (1). Для удаления всех записей кэша нажмите Очистить кэш (2):
Номер статьи: 129676892
Обновлено: 04. 05.2023 13:30+0000
05.2023 13:30+0000
Модуль Очистка кэша Opencart 3.0
Модуль для быстрой очистки кэша и модификаций в Opencart 3.0 — удобное обновление кеша из любой страницы админки. Модуль добавляет свое меню в шапку админки.
Функции модуля:
- Очистка кэша twig-шаблонов
- Очистка кэша системы (SEO URL, SEO PRO)
- Очистка кэша изображений (папка image/cache)
- Обновление кэша модификаций
- Очистка лога ошибок
- Очистка лога модификаций
Установка модуля:
1. Загрузить модуль через админку
2. Обновить модификации
3. Очистить кэш шаблонов
3. Включить модуль Очистка кэша
Лог изменений:
16.09.2020 — исправлены ошибки по коду
- Opencart 3.0.0.0
- Opencart 3.0.1.1
- Opencart 3.0.1.2
- Opencart 3.0.2.0 или ocStore 3.0.2.0
- Opencart 3.1.0.0
- Opencart 3.0.3.1
- Opencart 3.
 0.3.2
0.3.2 - Opencart 3.0.3.3
- Opencart 3.0.3.6
- Opencart 3.0.3.7 и OcStore 3.0.3.7
1. «Директория не доступна для записи!» или «Папка не разрешена для записи!»»
Решение проблемы:
Скачайте и установите дополнение Localcopy OCMOD
После установки этого дополнения нужно перейти в раздел Модификаторы и нажать кнопку «Обновить модификаторы». После этого можно устанавливать другие модули.
2. Модуль установился и работает в админке, но на сайте ничего не отображается
Возможно несколько проблем и вариантов их решения:
1. Не сброшен кеш шаблона — нужно обновить кеш [скриншот]
2. Вы раньше редактировали файлы шаблона через админку в разделе «Редактор темы», тогда этот файл сохранился в базе данных и на него уже не влияют ocmod-модификаторы, это проблема Opencart 3. Вам нужно установить фикс [скачать] и обновить модификации в админке.
3. Ваш шаблон устроен на TPL-файлах (*.tpl), в то время, когда в Opencart 3 шаблоны должны быть в формате TWIG (*.twig). Проблема в том, что ocmod-модификаторы не влияют на TPL-файлы — все изменения нужно вносить в эти файлы вручную.
3. Ошибка 500 Internal Server Error
Нужно включить вывод всех ошибок php на экране — для этого в файле .htaccess в конце нужно добавить строки:
php_value display_errors 1
php_value display_startup_errors 1
php_value error_reporting E_ALL
Теперь вместо ошибки 500 должен отображаться код ошибки, который укажет на проблему.
4. Не работает модуль на Opencart 3.0.3.6
В официальных сборках Opencart 3.0.3.5 — 3.0.3.6 есть баг — там модификаторы не работают с twig-файлами из-за ошибки в стандартном модификаторе /system/modification.xml — вторая операция из этого модификатора не срабатывает.
Проблема есть на оф. гитхабе и предложено решение https://github. com/opencart/opencart/blob/3.0.x.x_Maintenance/upload/system/modification.xml
com/opencart/opencart/blob/3.0.x.x_Maintenance/upload/system/modification.xml
Мы сделали фикс-модификатор по этим рекомендациям, он заменит файл /system/modification.xml на правильный.
Решение проблемы:
1. Сделайте резервную копию вашего файла /system/modification.xml
2. Скачайте фикс-модификатор по ссылке и установите его у себя в админке
3. Обновите кэш модификаторов
4. Обновите кэш twig-шаблонов
Включите javascript, чтобы увидеть комментарии
Очистка кеша браузера | PeopleSoft HR @ Гарвард
Если вы не видите приведенных ниже инструкций для вашей конкретной версии или браузера, выполните поиск в меню «Справка» вашего браузера по запросу «очистить кэш». Если вы не знаете, какую версию браузера используете, в меню «Справка» выберите «О [имя браузера]». В Internet Explorer и Firefox, если вы не видите строку меню, нажмите и отпустите клавишу «Alt».
При устранении неполадок с любым веб-сайтом после очистки кэша браузера и файлов cookie полностью закройте браузер, прежде чем пытаться снова получить доступ к сайту. В Windows закройте все окна браузера; в Mac OS X закройте (Command-q) браузер.
В Windows закройте все окна браузера; в Mac OS X закройте (Command-q) браузер.
О кеше, файлах cookie и истории
- Каждый раз, когда вы получаете доступ к файлу через веб-браузер, браузер кэширует (то есть сохраняет) его. Благодаря этому браузеру не нужно извлекать файлы и изображения с веб-сайта каждый раз, когда вы нажимаете «Назад» или «Вперед».
- Файл cookie — это файл, созданный веб-браузером по запросу веб-сайта, который затем сохраняется на вашем компьютере. В этих файлах обычно хранится информация о пользователе, такая как выбор в форме, содержимое корзины покупок или данные аутентификации.
- История браузера — это журнал посещенных вами сайтов. Когда вы нажимаете кнопку «Назад» в браузере, вы перемещаетесь назад на одну запись в журнале истории.
Андроид
- Запустите браузер.
- Выберите «Меню», затем «Еще».
- Выберите Настройки.
- В разделе «Настройки конфиденциальности» выберите «Очистить кеш», «Очистить историю» или «Очистить все данные файлов cookie», а затем нажмите «ОК», чтобы принять (или «Отмена», чтобы отменить) удаление.

Хром
- В строке браузера введите: chrome://settings/clearBrowserData
- Выберите элементы, которые вы хотите очистить (например, «Очистить историю просмотров», «Очистить историю загрузок», «Очистить кеш», «Удалить файлы cookie и другие данные сайтов и плагинов»).
- В раскрывающемся меню «Удалить следующие элементы из:» вы можете выбрать период времени, за который вы хотите очистить кэшированную информацию. Чтобы очистить весь кеш, выберите начало времени.
- Нажмите Очистить данные браузера.
Фаерфокс
- В меню «Инструменты» или «История» выберите «Очистить недавнюю историю».
- Если строка меню скрыта, нажмите Alt, чтобы сделать ее видимой.
- В раскрывающемся меню Диапазон времени для очистки: выберите нужный диапазон; чтобы очистить весь кеш, выберите Все.
- Щелкните стрелку вниз рядом с пунктом «Подробности», чтобы выбрать элементы истории для очистки.

- Щелкните Очистить сейчас.
Internet Explorer
- Нажмите «Инструменты» и выберите «Удалить историю просмотров…».
- Снимите флажок «Сохранить данные избранного веб-сайта» и выберите «Временные файлы Интернета, файлы cookie и история».
- Щелкните Удалить.
Mobile Safari для iPhone OS (iPhone, iPod touch, iPad)
Чтобы очистить кеш и куки:
- На главном экране выберите Настройки > Safari.
- В нижней части экрана настроек Safari выберите «Очистить файлы cookie и данные» или «Очистить файлы cookie и кэш». Подтвердите, когда будет предложено.
Чтобы очистить историю:
- На главном экране коснитесь Safari.
- В нижней части экрана коснитесь значка «Закладки».
- В левом нижнем углу нажмите «Очистить».
- Нажмите «Очистить историю».
Сафари
- В меню Safari выберите «Сбросить Safari…».

- В меню выберите элементы, которые вы хотите сбросить, а затем нажмите «Сброс». Начиная с Safari 5.1, удаление всех данных веб-сайта распространяется как на файлы cookie, так и на кеш.
Очистка кэша и файлов cookie
Зачем очищать кэш и файлы cookie?
Очистка кеша и файлов cookie из веб-браузера — важный первый шаг почти
любое устранение неполадок для просмотра в Интернете. «Кэш» — это инструмент, используемый вашим интернетом
Браузер для ускорения процесса загрузки страниц. Однако иногда это может вызвать проблемы
когда веб-сайты обновляются и развиваются, так как файлы, сохраненные в кеше, могут конфликтовать с
что на самом деле закодировано на сайте. Очистка кеша и куки-это способ, которым мы можем
убедитесь, что любые проблемы, с которыми вы можете столкнуться, на самом деле являются чем-то неправильным
веб-сайте, а не несоответствия, вызванные использованием разных браузеров.
Сочетание клавиш для большинства браузеров
Если вы используете Internet Explorer, Edge, Google Chrome или Mozilla Firefox, вы можете
быстро очистить кеш с помощью сочетания клавиш. В браузере одновременно нажмите Ctrl + Shift + Delete , чтобы открыть соответствующее окно.
ВАЖНО: Обязательно закройте/выйдите из браузера и перезапустите его после очистки кэша и файлов cookie.
Гугл Хром
- Откройте меню Инструменты (три пунктирные линии в правом верхнем углу).
- Выберите История.
- Выберите Очистить данные просмотра с левой стороны.
 Установите Диапазон времени на Все время . Установите флажок Файлы cookie и другие данные сайта и Кэшированные изображения и файлы и выберите Очистить данные.
Установите Диапазон времени на Все время . Установите флажок Файлы cookie и другие данные сайта и Кэшированные изображения и файлы и выберите Очистить данные. - Если вы используете компьютер с Windows, закройте и снова откройте Chrome, чтобы сохранить изменения. Если на
Компьютер Apple, перейти к Chrome в верхней строке меню и выберите Выйти , чтобы изменения вступили в силу.
Мозилла Фаерфокс
- Нажмите на панель Инструменты .

- Нажмите Параметры (на Mac он помечен как Настройки ).
- В меню слева выберите Конфиденциальность и безопасность .
- В разделе «Файлы cookie и данные сайта» нажмите « Очистить данные… Кнопка «.
- Выберите только две опции и нажмите «Очистить».
- Если вы работаете на компьютере с Windows, закройте и снова откройте Firefox, чтобы сохранить изменения.
 Если на
Если на
Компьютер Apple, перейти к Firefox в верхней строке меню и выберите Выйти , чтобы изменения вступили в силу.
Сафари для macOS
- Нажмите Safari в верхней строке меню.
- Нажмите Настройки .
- Перейдите на вкладку Конфиденциальность .
- Щелкните Управление данными веб-сайта.
 ..
.. - Щелкните Удалить все .
- Щелкните Удалить сейчас .
- Перейдите в меню Safari в верхней строке меню.
- Выберите Выйти , чтобы закрыть Safari и сохранить изменения.
Microsoft Edge для Windows 10
- Щелкните меню Инструменты (три пунктирные линии в правом верхнем углу) и откройте меню Настройки .

- Нажмите Конфиденциальность, поиск и службы в меню слева.
- В разделе Очистить данные просмотра , Нажмите Выберите, что нужно очистить .
- Выберите Файлы cookie и другие данные сайта и Кэшированные изображения и файлы .
- Щелкните Очистить сейчас .
- Полностью закройте Microsoft Edge, чтобы изменения вступили в силу.

Internet Explorer для Windows
- Нажмите на меню настроек в правом верхнем углу.
- Щелкните Свойства обозревателя .
- На вкладке Общие в верхнем левом углу прокрутите вниз до История просмотров .
- Выбрать Удалить…
- Проверьте Временные файлы Интернета и файлы веб-сайтов , Файлы cookie и данные веб-сайтов , История и История загрузок ящиков.

- Выбрать Удалить .
- Закройте Internet Explorer и снова откройте его, чтобы изменения вступили в силу.
Сафари для iOS
- Перейдите в приложение «Настройки» на своем устройстве.
- Прокрутите вниз до меню Safari .
- Прокрутите вниз и выберите Очистить историю и данные веб-сайта .

- Появится всплывающее окно с подтверждением того, что вы хотите очистить историю и данные. Выбирать
Очистить историю и данные . - Кнопка «Очистить историю и данные веб-сайта» станет серой, если кеш и файлы cookie
были успешно очищены.
Google Chrome для iOS
- Откройте Google Chrome на устройстве iOS.
- Нажмите на панель инструментов меню в правом нижнем углу.

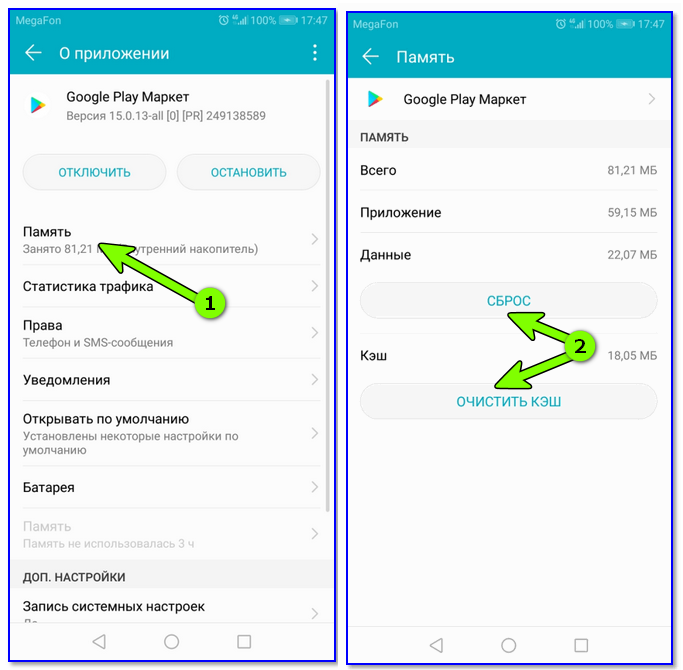 0.3.2
0.3.2


 Установите Диапазон времени на Все время . Установите флажок Файлы cookie и другие данные сайта и Кэшированные изображения и файлы и выберите Очистить данные.
Установите Диапазон времени на Все время . Установите флажок Файлы cookie и другие данные сайта и Кэшированные изображения и файлы и выберите Очистить данные. 
 Если на
Если на ..
..