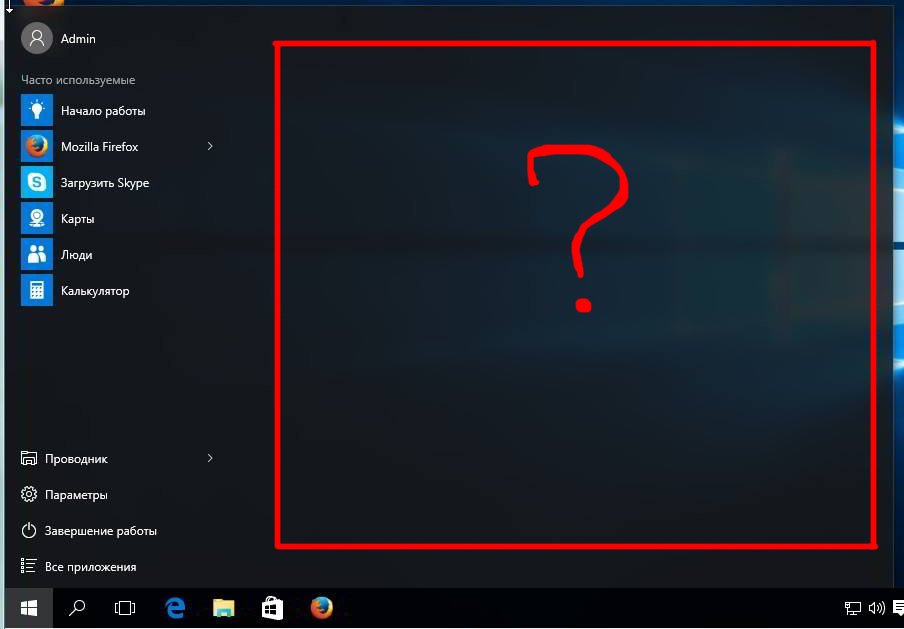Кнопка пуск не открывается windows 10: Не открывается меню пуск в Windows 10
Содержание
Не работает кнопка «Пуск» в Windows 10, решение проблемы
ГлавнаяРабота на компьютере
Контекстное меню «Пуск» – это то, без чего невозможно представить операционную систему Windows. Данное меню присутствовало ещё в самых первых версиях этой ОС, и оно же сохранилось в Windows 10, хоть и перетерпело за весь свой долгий путь множество изменений и модификаций. Действительно, «Пуск» очень удобен, ведь через него можно перейти в самые важные системные меню. Поэтому если кнопка пуска прекратила работать, эту проблему нужно незамедлительно решать. И в этом вам поможет данная статья.
Не работает кнопка «Пуск» в Windows 10, решение проблемы
Содержание
- Виды ошибок
- Руководство по перезапуску «explorer.exe»
- Решение проблемы утилитой Windows PowerShell
- Создание нового пользователя
- Редактирование реестра
- Сброс настроек системного кэша
- Обновление драйверов видеоадаптера
- Режим автоматического обслуживания
- Восстановление системы
- Заключение
- Видео — Что делать когда кнопка «Пуск» не работает в Windows 10
Виды ошибок
Кнопка «Пуск» работает одинаково, а вот не работать может по-разному. Системные ошибки, связанные с этим контекстным меню, встречаются разные. Среди них можно выделить следующие:
Системные ошибки, связанные с этим контекстным меню, встречаются разные. Среди них можно выделить следующие:
- при открытии «Пуска» всплывает ошибка «Проводник не отвечает»;
Ошибка «Проводник не отвечает»
- при нажатии на иконку «Пуска» мышкой не наблюдается никакой ответной реакции. При этом если нажать на клавишу «Win», то данное меню может открыться;
- после запуска меню «Пуск» не отображается привычный для Windows 10 плиточный интерфейс;
В меню «Пуск» не отображается привычный для Windows 10 плиточный интерфейс
- после открытия «Пуска» вас встречает пустое окно без дополнительных элементов интерфейса;
Пустое меню «Пуск»
- часть текста, иконок и прочих графических элементов не отображается;
Частиное отображение иконок и прочих графических элементов в меню «Пуск»
- ощутимые «лаги». Навигация между папками и категориями меню происходит с задержкой;
- после запуска меню иконки начинают мерцать;
- обычное меню исчезает и ему на замену приходит «плиточное».

Меню «Пуск» с плиточным меню, но без обычного
Способы, которые будут приведены далее в статье, универсальны за редким исключением. Но если ваша проблема с кнопкой «Пуск» попала в список выше, то рассматриваемые методы с большой вероятностью помогут вам решить проблему.
Руководство по перезапуску «explorer.exe»
«Explorer.exe» (он же «Проводник») – это фоновый процесс, который обеспечивает стабильную работу графического интерфейса операционной системы. Также он отвечает за кнопку «Пуск». Возможно, алгоритмы процесса стали работать некорректно, что и спровоцировало ошибку. В таком случае процесс нужно перезапустить. Для этого проделайте следующие шаги:
- Откройте «Диспетчер задач», нажав одну из комбинаций кнопок «Ctrl+Alt+Delete» или «Ctrl+Shift+Esc».
Открываем меню «Диспетчер задач», нажав комбинацию кнопок «Ctrl+Alt+Delete» или «Ctrl + Shift + Esc».
- Откройте вкладку «Процессы» и поищите в ней процесс с именем «Проводник» (также он может быть именован как «explorer.
 exe»). Затем кликните правой клавишей мышки по процессу и нажмите на «Перезапустить».
exe»). Затем кликните правой клавишей мышки по процессу и нажмите на «Перезапустить».Находим процесс с именем «Проводник», кликаем по нему правой клавишей мышки и нажимаем на «Перезапустить»
После проделанных операций проверьте состояние меню «Пуск». В большинстве случаев перезапуск «Проводника» решает подобные проблемы.
На заметку! Если данный способ вам не помог, то попробуйте перезапустить «Проводник» вручную.
Для этого:
- завершите данный процесс, нажав на «Снять задачу»;
Нажимаем правой клавишей мышки по процессу «Проводник», затем левой по опции «Снять задачу»
- затем кликните на «Файл», выберите там «Запустить новую задача» и впишите в строку «explorer.exe», щелкните «ОК».
Нажимаем на «Файл», выбираем там «Запустить новую задача»
Пишем в строку «explorer.
 exe», нажимаем «ОК»
exe», нажимаем «ОК»
Решение проблемы утилитой Windows PowerShell
PowerShell – это расширяемое средство автоматизации для ОС Windows. Говоря простым языком, это та же командная строка, но с более широким функционалом. С помощью этой утилиты можно восстановить работоспособность меню «Пуск», и для этого вам необходимо следовать дальнейшей пошаговой инструкции:
- Запустите командное меню «Выполнить» с помощью нажатия кнопок «Win+R», затем напечатайте в строке «PowerShell» и нажмите «ОК» или «Enter».
Вводим в строку «PowerShell», нажимаем «ОК» или «Enter»
- После этого откроется сама утилита. Интерфейс у неё такой же, как у командной строки, да и работает она аналогичным образом – выполняет команды, введённые пользователем. Вам нужно ввести команду, которая изображена на скриншоте ниже (скопировать команду можно здесь), затем нажать «Enter», чтобы утилита приступила к выполнению команды.
 Будьте предельно внимательны, так как даже поставленная не в том месте фигурная скобка будет восприниматься как синтаксическая ошибка, и команда выполнена не будет.
Будьте предельно внимательны, так как даже поставленная не в том месте фигурная скобка будет восприниматься как синтаксическая ошибка, и команда выполнена не будет.Вводим команду, которая выделена на скриншоте, затем нажимаем «Enter»
- Дождитесь, когда PowerShell выполнит введённую вами команду. Длительность выполнения зависит от мощности вашего компьютера. Чтобы ускорить процесс, закройте программы, загружающие компьютер (браузеры, игры и т.д.).
Ожидаем завершения процесса и перезагружаем компьютер
Совет! После завершения процесса перезапустите компьютер, и проверьте работоспособность меню «Пуск». Если с ним нет никаких проблем, то миссия выполнена.
Создание нового пользователя
Причиной ошибок, связанных с меню «Пуск», нередко выступает сбой личных настроек пользователя. Самым оптимальным решением в данном случае будет создать нового пользователя. Этот процесс будет подробно описан в инструкции ниже:
- Откройте окно «Выполнить» (нажмите «Win+R», если вы забыли, как оно открывается), затем в поле ввода напечатайте команду «mmc» и щелкните «ОК».

В поле ввода печатаем команду «mmc», нажимаем «ОК»
- После активации команды откроется системная консоль управления. Вам нужно открыть папку «Пользователи», предварительно выбрав в левой части окна каталог, отвечающий за отображение локальных пользователей.
Нажимаем по разделу «Локальные пользователи и группы», затем по папке «Пользователи»
- Выберите на верхней панели меню «Действие», затем кликните мышкой на «Новый пользователь…».
Выбираем на верхней панели меню «Действие», затем кликаем мышкой на «Новый пользователь…»
- Заполните все необходимые ячейки, после чего нажмите на «Создать».
Заполняем все необходимые ячейки, нажимаем «Создать»
По завершению создания нового пользователя, перезагрузите компьютер, затем зайдите через учетную запись этого пользователя. Проблема с «Пуском» должна быть решена.
Редактирование реестра
Ещё один способ восстановить функции кнопки «Пуск» – создать дополнительное значение в реестре. Справиться с этим вам поможет встроенная системная утилита «Редактор реестра». Итак, следуйте дальнейшей инструкции:
Справиться с этим вам поможет встроенная системная утилита «Редактор реестра». Итак, следуйте дальнейшей инструкции:
- Откройте командное окно «Выполнить» (в предыдущих способах мы уже рассказывали, как это сделать) и введите в него «regedit», затем кликните на «ОК».
Вводим в поле «regedit», затем кликаем на «ОК»
- После этого откроется «Редактор реестра». Вам нужно открыть директории в прописанном порядке «HKEY_CURRENT_USER»-«Software»-«Microsoft»-«Windows»-«CurrentVersion»-«Explorer»-«Advanced». Навигация по веткам реестра осуществляется в левой части окна, в правой же отображается содержимое открытых папок.
В левой части окна открываем поочередно указанные параметры
- Когда вы зашли в папку «Advanced», создайте там новый параметр. Чтобы сделать это, наведите курсор мыши на свободное от других папок и файлов место, нажмите правую клавишу мышки и «Создать».
 Затем выберите пункт, отвечающий за создание нового 32-битного параметра.
Затем выберите пункт, отвечающий за создание нового 32-битного параметра.В папке «Advanced» нажимаем правой клавишей мышки по пустому месту, далее по параметру «Создать», затем по строке «Параметр DWORD (32 бита)»
- Задайте новому параметру имя «EnableXAMLStartMenu», все остальные настройки оставьте по умолчанию. Здесь, как и в случае с вводом команд в PowerShell, тоже нужно быть внимательным, ибо ошибиться довольно просто.
Задаем новому параметру имя «EnableXAMLStartMenu», перезагружаем компьютер
Важно! После осуществления всех шагов, описанных в инструкции, перезагрузите ваш ПК.
Сброс настроек системного кэша
Настройки операционной системы содержатся в специальном хранилище памяти, именуемом кэшем. Сброс этих настроек в ряде случаев помогает решить множество проблем, в том числе и неработающую кнопку «Пуск». Для реализации этой возможности сделайте следующее:
- Кликните по логотипу увеличительного стекла, расположенного справа от меню «Пуск», и напечатайте в строке поиска «cmd».
 После этого выберите правым кликом единственную найденную программу и запустите её с администраторскими полномочиями.
После этого выберите правым кликом единственную найденную программу и запустите её с администраторскими полномочиями.Щелкаем по логотипу увеличительного стекла, вводим в строку поиска «cmd», нажимаем по утилите правой кнопкой мышки, выбираем «Запуск от имени администратора»
- Откроется консоль. Впишите в неё команду «sfc /scannow», чтобы инициализировать сканирование системы. Команда начнёт выполняться только после того, как вы нажмёте клавишу «Enter».
Вводим в консоль команду «sfc -scannow», нажимаем клавишу «Enter»
- После того, как ваш компьютер завершит сканирование системы (а этот процесс может занять ощутимо долгое время), вам нужно будет ввести ещё одну команду (скопировать команду можно здесь). Она изображена на скриншоте ниже. Напечатайте эту команду в консоль и нажмите «Enter».
Печатаем в строке команду, выделенную на скриншоте, нажимаем «Enter»
По традиции, перезагрузите ПК после проделанных операций и проверьте состояние меню «Пуск».
Обновление драйверов видеоадаптера
В самом начале статьи приводилось несколько примеров того, как кнопка «Пуск» может «не работать». Если ваша проблема имеет графический характер (например, мерцание иконок), то вполне возможно, что суть проблемы заключается в видеокарте, в частности в неактуальной и устаревшей версии драйверов. Чтобы исправить это, следуйте дальнейшей инструкции:
- Откройте системное меню «Диспетчер устройств». Вы можете воспользоваться иконкой поиска на панели задач, чтобы быстро перейти в это меню.
Раскрываем встроенный поиск, печатаем «диспетчер устройств», открываем показанное приложение
- Откройте перечень устройств «Видеоадаптеры», выберите вашу видеокарту, кликните по ней правым кликом мышки и выберите «Свойства».
Открываем перечень устройств «Видеоадаптеры» двойным кликом мышки
Кликаем по устройству правой клавишей мыши и выбираем «Свойства»
- Зайдите во вкладку «Драйвер», затем кликните на «Обновить…».

Заходим во вкладку «Драйвер», затем кликаем на «Обновить…»
- Выберите автоматический режим поиска и установки, затем дождитесь завершения данного процесса.
Выбираем автоматический режим поиска и установки
Ну и как обычно, перезагрузите ваш компьютер.
На заметку! Если автоматический поиск драйверов не сработал, тогда вам нужно воспользоваться ручной установкой. Для этого скачайте драйвера с официального сайта производителя вашей видеокарты, и укажите путь к ним в соответствующем меню.
Режим автоматического обслуживания
Функционал операционной системы Windows 10 содержит специальный инструмент отладки. Его предназначение состоит в том, чтобы исправлять различные системные неполадки, не обременяя этим пользователя. Этот инструмент полезен, так как способен самостоятельно решить множество системных ошибок, в том числе и с не работающей кнопкой «Пуск». Чтобы реализовать эту возможность, следуйте дальнейшей пошаговой инструкции:
- Найдите на рабочем столе ярлык под названием «Этот компьютер», наведите на него курсор мыши, затем нажмите правую клавишу мышки и выберите меню «Свойства».

Нажимаем правую клавишу мышки по иконке «Компьютер», выбираем меню «Свойства»
- Откроется окно, содержащее информацию о вашей системе. Вам нужно из этого окна перейти в меню «Центр безопасности и обслуживания». Оно расположено в самом низу слева.
Переходим в меню «Центр безопасности и обслуживания»
- Разверните список под названием «Обслуживание», кликнув по соответствующей стрелочке.
Разворачиваем список под названием «Обслуживание», кликнув по соответствующей стрелочке
- Теперь вам нужно нажать на кнопку «Начать обслуживание».
Нажимаем на кнопку «Начать обслуживание»
- После этого будет инициализирован процесс автоматического обслуживания системы. Его длительность будет зависеть от вычислительных мощностей вашего компьютера и его общей загруженности. Чтобы ускорить процесс, закройте сторонние программы и ничего не делайте в то время, пока данный режим активирован.
Ожидаем завершения автоматического процесса обслуживания
Если режим автоматическое обслуживания выявил и решил вашу проблему с «Пуском», то значит, миссия выполнена.
Восстановление системы
Откат системных настроек до того состояния, когда всё работало без перебоев – лучшее лекарство от всех ошибок. Если вы только недавно столкнулись с проблемой не работающей или некорректно работающей кнопки «Пуск», то этот способ поможет вам практически со стопроцентной вероятностью. Просто делайте всё так, как описано в инструкции:
- Откройте «Панель управления». Так как с помощью «Пуска» туда теперь попасть не получится, воспользуйтесь командным окном «Выполнить». Запустите его, затем введите в строку команду «control» и нажмите «ОК».
Вводим в строку команду «control» и нажимаем «ОК»
- Выберите меню «Восстановление». Для облегчения поиска установите режим отображения через крупные или мелкие значки.
В режиме «Просмотр» выставляем «Крупные значки», выбираем меню «Восстановление»
- В блоке, который предлагает вам вернуться в исходное состояние, нажмите на «Начать».

Нажимаем на «Начать»
- Кликните на «Сохранить мои файлы», чтобы восстановление не затронуло целостность файловой системы вашего компьютера, а прошлось только по настройкам. После этого дождитесь окончания процесса восстановления.
Кликаем на «Сохранить мои файлы»
На заметку! При откате настроек системы ваш компьютер будет перезагружен автоматически, поэтому делать это повторно не нужно.
Заключение
После прочтения статьи вам стали известны несколько способов устранения неполадок, связанных с меню «Пуск».
Важно! Если раньше можно было воспользоваться официальной утилитой от Microsoft, которая решала проблемы с «Пуском», то сейчас такой возможности нет, ибо утилита больше не доступна для скачивания.
Поэтому вам придётся решать проблему вручную одним из описанных способов (или несколькими сразу). Если вам не помог ни один из описанных методов, то вам следует обратиться к руководству по переустановке операционной системы.
Видео — Что делать когда кнопка «Пуск» не работает в Windows 10
Понравилась статья?
Сохраните, чтобы не потерять!
Рекомендуем похожие статьи
Не открывается «Пуск» Windows 10 – 3 способа решить проблему
Что делать, если на Windows 10 не работает кнопка «Пуск»?
Обновление Windows 10 у некоторых пользователей не проходит гладко. Иногда кнопка «Пуск», расположенная в левом нижнем углу, перестает работать, и войти в меню с программами через нее не получается. Не стоит отчаиваться, так как есть несколько способов, позволяющих решить проблему.
Перезапуск исполняемого файла проводника Windows 10
В некоторых случаях решить проблему с кнопкой «Пуск» позволяет перезапуск исполняемого файла explorer.exe. Именно он запускает пользовательский интерфейс при загрузке операционной системы. Управление без него возможно, но при этом могут возникать различные ошибки.
Важно: если нет информации о том, какая Виндовс стоит на компьютере, следует уточнить это, прежде чем предпринимать какие-либо действия.
Для перезапуска необходимо:
- Вызвать окно «Диспетчер задач» при помощи сочетания клавиш Ctrl + Shift + Esc. В появившейся вкладке отыскать процесс с названием «Проводник». Если его нет, придется открыть любую папку Windows, а потом повторить действия.
- Кликнуть по пункту с надписью «Проводник» правой кнопкой мыши. В появившемся меню выбрать «Перезапустить». В отдельных случаях после этого кнопка «Пуск» начнет работать.
Внимание: после решения проблемы можно отключить обновления Windows 10, чтобы операционная система не устанавливала их в автоматическом режиме. Многим это мешает нормально работать на компьютере.
Использование оболочки командной строки PowerShell
Другой вариант, который стоит попробовать, предполагает использование оболочки PowerShell. В некоторых случаях это дает возможность восстановить работоспособность клавиши «Пуск».
Придется сделать следующее:
- На рабочем столе кликнуть по иконке «Этот компьютер», чтобы открылся проводник Windows.
- Перейти в нужный раздел с локального диска в папку по адресу: «Windows – System32 – WindowsPowerShell – v1.0».
- Найти исполняемый файл powershell.exe, после чего кликнуть по нему, используя правую кнопку мыши. Запустить оболочку от имени администратора, выбрав соответствующий пункт.
Важно: если проблема будет решена, то рекомендуется оптимизировать Windows 10 для улучшения производительности в целом. Многие ненужные службы и программы тратят драгоценные ресурсы.
Обращение к редактору реестра Windows 10
Еще один способ заставить кнопку «Пуск» программного меню работать – использование реестра операционной системы. Иногда помогает изменение всего лишь одного параметра в редакторе.
Необходимо:
- Кликнуть по ярлыку «Этот компьютер» и обратиться к локальному диску, на котором установлена система, после чего войти в папку Windows.

- При помощи полосы прокрутки отыскать файл regedit.exe и запустить его от имени администратора, кликнув правой кнопкой мыши по нему.
- В появившемся окне редактора реестра перейти в папку: HKEY_CURRENT_USER Software Microsoft Windows CurrentVersion Explorer Advanced.
- Создать параметр DWORD с именем EnableXAMLStartMenu, кликнув правой кнопкой мыши по пустому пространству в разделе.
- После двойного клика по созданной папке кликнуть два раза и ввести 0 в поле «Значение».
Дополнительно: через редактор реестра также можно снять пароль с компьютера Windows 10, если не хочется вводить его постоянно или нет необходимости в защите хранящихся данных.
Подводим итоги
Обычно перечисленные действия помогают наладить работу кнопки «Пуск». Программное меню Windows 10 начинает функционировать в штатном режиме. Если это не помогло, стоит попробовать откатить операционную систему до предыдущей версии.
Отблагодарите автора, поделитесь статьей в социальных сетях.
Не работает кнопка Пуск
Автоматические обновления последней версии Виндоус зачастую причиняют людям неудобства. Довольно распространённым случаем является ситуация, когда, перезагрузив ПК после установки обновления, выясняется, что не работает кнопка Пуск. Кстати, вот инструкция как отключить автоматическое обновление. Меню не реагирует на нажатие, а также и на соответствующую кнопку на клавиатуре. Бывает не работают разделы параметров операционной системы и другие графические меню. Если Windows не запускается после обновления вот инструкция как исправить эту «неприятность». Чтобы исправить ошибку с пуском нужно прибегнуть к одному из способов решения — попытаться перезапустить проводник ОС, изменить настройки в реестре Windows или воспользоваться специальной программой. Кроме этого имеется еще несколько методов, о которых пойдет речь далее в этой инструкции.
Перезапуск интерфейса системы
Этот процесс отвечает за отображение оболочки. С его помощью пользователь может видеть директории и файлы на компьютере. Если кнопка пуска перестала нормально работать, то нужно перезапустить проводник. Для этого потребуется:
С его помощью пользователь может видеть директории и файлы на компьютере. Если кнопка пуска перестала нормально работать, то нужно перезапустить проводник. Для этого потребуется:
- Вызвать «Диспетчер задач», нажав клавиатурную комбинацию «Ctrl+Shift+Esc» или воспользовавшись меню в стартовой панели.
- Перейти в раздел процессов.
- Отыскать «Проводник» или «Explorer.exe», и из его контекстного меню выбрать вариант «Перезапустить».
- Подтвердить действие нажав кнопку «OK».
Редактирование настроек в реестре
Следующим способом, который сможет помочь заставить работать пуск — это изменение значений, отвечающих за функционирования стартового меню в реестре системы. Для осуществления этого действия понадобится:
- Вызвать редактор при помощи поисковой строки, вписав туда команду regedit
- Нажать «OK».

- Перейти в раздел с настройками пользователя – «HKCU».
- Проследовать по пути «SoftwareMicrosoftWindowsCurrentVersionExplorer».
- Отыскать там ключ «EnableXAMLStartMenu» и поменять его параметр на «0».
- Если такой пункт отсутствует, то понадобится создать ключ DWORD и установить ему соответствующее значение.
- После этого, для активации новых настроек потребуется перезапустить проводник, как это описывалось ранее.
Изменение имени пользовательского каталога
Зачастую неполадки с кнопкой появляются после создания нового аккаунта, путь к которому имеет русские буквы. В таком случае можно использовать «Управление компьютером» и назначить новый путь к папке пользователя или переименовать её. Также можно попробовать создать новую запись, без кириллических букв. Для этого понадобится:
- Открыть настройки системы.

- Выбрать пункт «Учетные записи».
- Перейти на вкладку «Семья и другие люди».
- Нажать «Добавить пользователя» и следовать инструкциям.
Создав новый аккаунт нужно с его помощью зайти в систему. Этот шаг должен исправить неполадку с функционированием кнопки. Далее можно перенести все нужные файлы в новый профиль и удалить старый.
Обслуживание системы
Зачастую исправить неработающую кнопку пуска может автоматическое обслуживание ОС. Для его запуска потребуется:
- Перейти в «Свойства» системы.
- Кликнуть по тексту «Центр безопасности и обслуживания».
- Открыть пункт «Обслуживание».
- Нажать «Начать Обслуживание».
Виндоус начнет поиск проблем и постарается их устранить.
Что делать, если в Windows 10 не открывается меню пуск? [Утилита исправления]
Ох уж этот Windows 10, что ни день – то возникают различные неполадки с системой. Я призван помочь эти неполадки исправить, или попытаться это сделать.
Я призван помочь эти неполадки исправить, или попытаться это сделать.
Совсем недавно я наткнулся на новость о том, что у пользователей Windows 10 возникают ошибки с меню пуск. Они заключаются в том, что меню не открывается, либо некоторые его элементы отказываются запускаться. Кроме этого, может не открыться и Центр уведомлений, где находятся важные настройки. В данной статье я попробую высказать своё мнение по этому поводу и дать парочку советов по решению проблемы. Кстати, в конце статьи я дам хороший метод, который с большой вероятностью исправит неполадки с меню пуск.
Метод первый – перезагрузка Проводника (explorer.exe)
Как-то на Windows 8 у меня тоже не запускалось меню пуск, честно сказать, я даже не знаю по какой причине это произошло, но простой перезапуск проводника помог. Вам нужно зайти в диспетчер задач, нажав горячие клавиши Ctrl+Shift+Esc и списке процессов Windows найти слово «Проводник» или «explorer.exe». Нажимаем по процессу правой кнопкой мыши и выбираем «Перезапустить».
Нажимаем по процессу правой кнопкой мыши и выбираем «Перезапустить».
Использование утилиты PowerShell
Данный метод довольно жесткий, но эффективный, так как, принудительно заставим меню пуск открываться. Единственное, что может случиться – нарушиться работа некоторых компонентов, в частности, магазина Windows. Советую сначала использовать другие методы, описанные в этой статье и если они не помогут, то переходите к этому.
Для данного способа нам нужно запустить PowerShell, обычно его можно запустить, если ввести соответствующую фразу в поиске, но так как, он может у нас не работать придется вручную его искать в папке WindowsSystem32WindowsPowerShellv1.0. Находите там файлик запуска powershell.exe. Нам нужно нажать на нем правой кнопкой мыши и выбрать «Запуск от имени администратора».
Кстати говоря, утилиту можно запустить немного по-другому. Открываем командную строку (от Администратора) и вводим в ней фразу «powershell». После этого ничего не откроется, а работать можно прям в командной строке.
После этого ничего не откроется, а работать можно прям в командной строке.
Как только вы запустили powershell, не важно каким способом, вводим в окне утилиты команду для решения нашей проблемы:
| Get-AppXPackage -AllUsers | Foreach |
После этого можно попробовать открыть меню пуск, если не вышло, пробуйте перезагрузить компьютер. Снова никак? Переходим к следующим методам.
Использование редактора реестра, если меню Пуск не работает
Как вы поняли из названия заголовка, мы будем использовать реестр, данный метод тоже может помочь. Давайте запустим редактор реестра, для этого мы нажимаем горячие клавиши Win+R и вводим команду «regedit» после чего переходите по этой ветке: HKEY_CURRENT_USERSoftware MicrosoftWindowsCurrentVersionExplorerAdvanced.
Вы в нужном разделе? Отлично, теперь нажимаем правой кнопкой мыши в правой части окна и выберите «Создать», параметр «DOWRD (32 бит)», назовите его EnableXAMLStartMenu. Теперь нажмите по нему два раза и в значении выставите 0. Перезагрузите компьютер.
Теперь нажмите по нему два раза и в значении выставите 0. Перезагрузите компьютер.
Есть еще один метод решения. Нужно зайти в раздел «Система», где отображается информация о системе, для этого нажимаем правой кнопкой по меню пуск, внизу слева нажать на пункт «Безопасность и обслуживание», раскрыть вкладку «Обслуживание», нажать «Начать обслуживание».
Создать нового пользователя, чтобы исправить проблемы с меню Пуск
Тут тоже все ясно, мы в системе Windows 10 создадим нового пользователя и посмотрим, что будет. Если все получиться, все данные, находящие на старой учетной записи можно перенести на новую.
Итак, нажимаем горячие клавиши Win+R и вводим команду «Control», после чего попадаем в Панель управления. Переходим в пункт «Учетные записи пользователей», находим там строчку «Изменение типа учетной записи» и жмем на ней. В открывшемся окне внизу выбираем «Добавить нового пользователя…».
Откроется окно, где вы нажимаете «Добавить пользователя для этого компьютера».
Аналогичным способом можно сделать так: открываем командную строку и вводим команду net user Имя пользователя /add .
Вариант, если ничего не помогло
БОНУС [Новый метод – утилита исправления меню Пуск]
Мы попробовали многое, но помогло ли это? Если нет, то этот бонусный вариант должен оказаться спасительным. Совсем недавно компания Microsoft создала утилиту, которая выявляет различные ошибки и неполадки, связанные с меню Пуск, да-да, программка создана именно для этого.
Работа данной утилиты похожа на работу обычного процесса «Диагностика неполадок», но это не главное. Запускаем утилиту и нажимаем «Далее».
Также можно посмотреть отчет об устранении неполадок.
Скачать это приложение можно отсюда, вреда она никакого не принесет, так как, создана компанией Майкрософт. Этот метод решения проблемы самый быстрый, поэтому начать можно с него.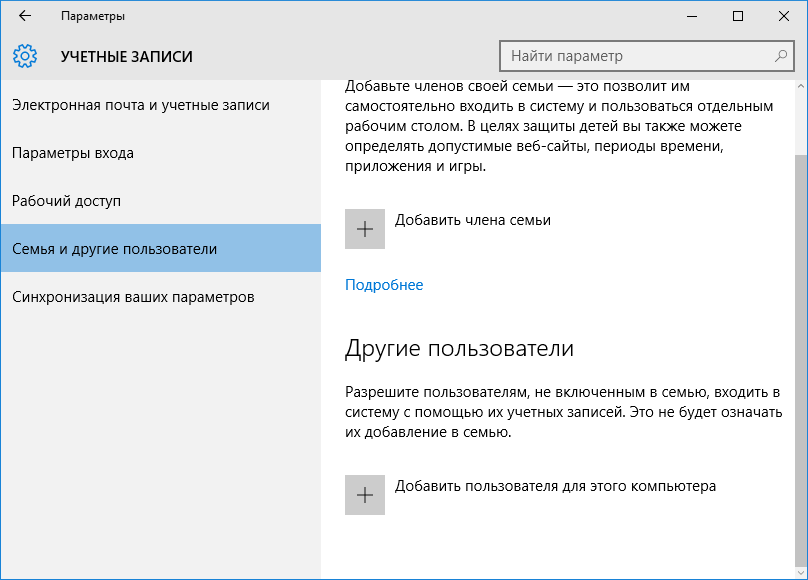
Не открывается меню пуск в Windows 10
После обновления до Windows 10 многие (судя по комментариям) столкнулись с проблемой, заключающейся в том, что новое меню Пуск не открывается, также не работают и некоторые другие элементы системы (например, окно «Все параметры»). Что делать в этом случае?
В этой статье я собрал способы, которые могут помочь если у вас не работает кнопка Пуск после обновления до Windows 10 или установки системы. Надеюсь, они помогут решить возникшую проблему.
Обновление (июнь 2016): Майкрософт выпустила официальную утилиту для исправления работы меню Пуск, рекомендую начать именно с неё, а если не поможет, вернуться к этой инструкции: Утилита исправления меню Пуск Windows 10.
Перезапуск explorer.exe
Первый способ, которые иногда помогает — простой перезапуск процесса explorer.exe на компьютере. Чтобы проделать это, сначала нажмите клавиши Ctrl+Shift+Esc чтобы открыть диспетчер задач, а затем нажмите кнопку «Подробнее» внизу (при условии, что она там есть).
На вкладке «Процессы» найдите процесс «Проводник» (Windows Explorer), кликните по нему правой кнопкой мыши и нажмите «Перезапустить».
Возможно, после перезапуска меню Пуск заработает. Но срабатывает это далеко не всегда (только в тех случаях, когда особой проблемы на самом деле нет).
Заставляем меню Пуск открываться с помощью PowerShell
Внимание: этот способ одновременно помогает в большинстве случаев при проблемах с меню пуск, но так же может нарушить работу приложений из магазина Windows 10, учитывайте это. Рекомендую сначала использовать следующий вариант исправить работу меню Пуск, а если он не поможет, вернуться к этому.
Во втором способе будем использовать PowerShell. Поскольку Пуск и, вероятно, поиск у нас не работают, для того, чтобы запустить Windows PowerShell, зайдите в папку Windows System32 WindowsPowerShell v1.0
В этой папке найдите файл powershell.exe, кликните по нему правой кнопкой мыши и выберите запуск от имени Администратора.
Примечание: еще один способ запустить Windows PowerShell от имени Администратора — кликнуть правой кнопкой мыши по кнопке «Пуск», выбрать «Командная строка (администратор)», а в командной строке набрать «powershell» (при этом отдельное окно не откроется, команды можно вводить прямо в командной строке).
После этого, запустите следующую команду в PowerShell:
Get-AppXPackage -AllUsers | Foreach
По завершении ее выполнения, проверьте, получается ли открыть меню Пуск теперь.
Еще два способа исправить проблему, когда Пуск не работает
В комментариях также были предложены следующие решения (они могут помочь, в случае если после исправления проблемы одним из первых двух способов, после перезагрузки кнопка Пуск снова не работает). Первое из них — использование редактора реестра Windows 10, для его запуска, нажмите клавиши Win+R на клавиатуре и введите regedit затем выполните следующие шаги:
- Зайдите в раздел HKEY_CURRENT_USER Software Microsoft Windows CurrentVersion Explorer Advanced
- Кликните в правой части правой кнопкой мыши — Создать — DWORD и задайте имя параметра EnableXAMLStartMenu (если только этот параметр уже не присуствует).

- Дважды кликните по данному параметру, задайте значение 0 (ноль для него).
Также, по имеющейся информации, проблема может быть вызвана русским именем папки пользователя Windows 10. Тут поможет инструкия Как переименовать папку пользователя Windows 10.
И еще один способ из комментариев от Алексея, по отзывам тоже у многих срабатывающий:
Была подобная проблема (меню Пуск — это сторонняя программа которая требует часть производительности для своей работы). решил проблему просто: свойства компьютера, снизу слева безопасность и обслуживание, по центру экрана «обслуживание», и выбрать начать. через полчаса все проблемы которые были у Windows 10 были исчезли. Примечание: чтобы зайти быстро в свойства компьютера можно нажать правой кнопкой по Пуск и выбрать пункт «Система».
Создание нового пользователя
Если ничто из описанного выше не помогло, вы можете также попробовать создать нового пользователя Windows 10, через панель управления (Win+R, затем ввести Control, чтобы попасть в нее) или командную строку (net user Имя_пользователя /add).
Обычно, для вновь созданного пользователя меню пуск, настройки и рабочий стол работают как положено. Если вы использовали этот способ, то в дальнейшем вы можете перенести файлы предыдущего пользователя в новую учетную запись и удалить «старый» аккаунт.
Что делать, если указанные способы не помогают
Если ни один из описанных способов не решил проблемы, то могу предложить лишь воспользоваться одним из методов восстановления Windows 10 (возврат в исходное состояние), либо, если вы недавно обновились — выполнить откат до предыдущей версии ОС.
Исправить «Панель задач Windows и кнопка «Пуск» исчезли»
«Я не знаю, что произошло, но панель задач (обычно внизу экрана) отсутствует. Без панели задач я не мог попасть в меню «Пуск» и в конечном итоге запустить любую программу. Как мне вернуть его? Пожалуйста помоги!»
Есть 3 причины, по которым ваша панель задач или кнопка «Пуск» исчезли с экрана компьютера:
- Панель задач настроена на автоматическое скрытие.

- Произошел сбой процесса explorer.exe, и панель задач полностью исчезла.
- Изменилось разрешение экрана или основного дисплея, из-за чего панель задач исчезла с экрана.
В этом пошаговом руководстве показано, как устранить эту проблему и вернуть панель задач Windows и кнопку «Пуск» на экран.
Способ 1: показать панель задач
Некоторые пользователи сообщают, что функция автоматического скрытия содержит ошибки. Отключите параметр «Автоматическое скрытие», и ваша панель задач Windows может снова вернуться. Выполните следующие действия:
- Нажмите Ctrl + Alt + Del на клавиатуре. Это приведет вас к экрану блокировки. Оттуда вы можете нажать Диспетчер задач .
- Когда откроется Диспетчер задач, нажмите кнопку Подробнее внизу окна.
- Откройте меню Файл и выберите Запустить новую задачу .
- Введите панель управления и нажмите OK .

- В панели управления установите для параметра Просмотр по значение Крупные значки , а затем нажмите « Панель задач и навигация 9».0020».
- Перейдите на вкладку Панель задач, снимите флажок Автоматически скрывать панель задач и нажмите OK .
Способ 2. Перезапустите проводник
Возможно, произошел сбой проводника Windows или его работу могла завершить зараженная программа. Если это так, то значки на рабочем столе и панель задач также должны отсутствовать. Если это так, перезапустите процесс Explorer, чтобы решить вашу проблему.
- Нажмите клавиши Ctrl + Shift + Esc на клавиатуре, и откроется диспетчер задач.
- Диспетчер задач в Windows 10/8 по умолчанию показывает меньше деталей. Просто нажмите Подробнее внизу, чтобы получить доступ к полному диспетчеру задач.
- Перейдите на вкладку Подробности и выберите процесс explorer.
 exe , нажмите Завершить задачу .
exe , нажмите Завершить задачу . - Щелкните меню Файл и выберите Запустить новую задачу .
- Введите explorer и нажмите OK . Это перезапустит процесс проводника и, надеюсь, вернет вашу панель задач.
Способ 3: изменение отображения
Если отображение презентации было изменено, панель задач могла переместиться за пределы видимого экрана. Чтобы вернуть панель задач, вы должны выйти из режима презентации:
- Нажмите клавишу с логотипом Windows + P на клавиатуре, чтобы открыть экран выбора внешнего дисплея.
- Появится всплывающее диалоговое окно с несколькими вариантами, такими как «Только экран ПК» (или «Только компьютер»), «Дублировать», «Расширить» и т. д. Убедитесь, что установлено значение «Только экран ПК ».
- Предыдущее сообщение: Сброс утерянного пароля Windows 10 методом залипания клавиш
- Следующее сообщение: Запретить пользователям изменять изображение экрана блокировки в Windows 10/8
спросил
Изменено
4 года, 1 месяц назадПросмотрено
35 тысяч разНесколько пользователей используют RDS для работы с Windows Server 2012 R2.

Эта проблема есть только у одного из моих пользователей…
Он не может нажать кнопку запуска. Если он наводит кнопку запуска, она мерцает.
Кроме того, если он свернет приложения, он не сможет щелкнуть их на панели задач, чтобы восстановить состояние окна приложений.
У меня есть много пользователей на одном и том же компьютере, но проблема только у одного пользователя.
Есть идеи, как это исправить?
- windows
- windows-server-2012-r2
- rds
Я видел, что это иногда происходит, когда запущено два процесса
explorer.exe. Откройте диспетчер задач с помощьюCTRL + Shift + Escи проверьте, запущены ли в настоящее время два процесса проводника.В любом случае перезапуск процесса должен решить проблему. Просто завершите процессы и запустите новый с
Файл > Запустить новую задачуЯ думаю, это известная проблема для Microsoft, и есть много исправлений для неработающей панели задач.
 Вот пошаговая инструкция, как это исправить. https://answers.microsoft.com/en-us/windows/forum/windows_10-start/fix-windows-10-taskbar-not-functioning/cc475554-e5a1-4e28-8444-83bd74a84bf7?tm=1438445987147
Вот пошаговая инструкция, как это исправить. https://answers.microsoft.com/en-us/windows/forum/windows_10-start/fix-windows-10-taskbar-not-functioning/cc475554-e5a1-4e28-8444-83bd74a84bf7?tm=1438445987147Мы работают под управлением Windows Server 2016 RDSH, но, возможно, это вам поможет.
Мы наняли мастера Windows, чтобы помочь нам, и вот что он сделал:
Запустите следующую команду в командной строке от имени администратора
Dism /Online /Cleanup-Image /RestoreHealth
Запустите в Powershell от имени администратора следующее:
Get-AppXPackage -AllUsers | Foreach {Add-AppxPackage -DisableDevelopmentMode -Register «$($_.InstallLocation)\AppXManifest.xml»}Судя по всему, команду
Get-AppXPackageследует запускать после установки любого нового программного обеспечения. У нас пока не было необходимости, поэтому не могу подтвердить.Это решение работает у нас уже более 15 дней, что является рекордом и мы настроены очень оптимистично.

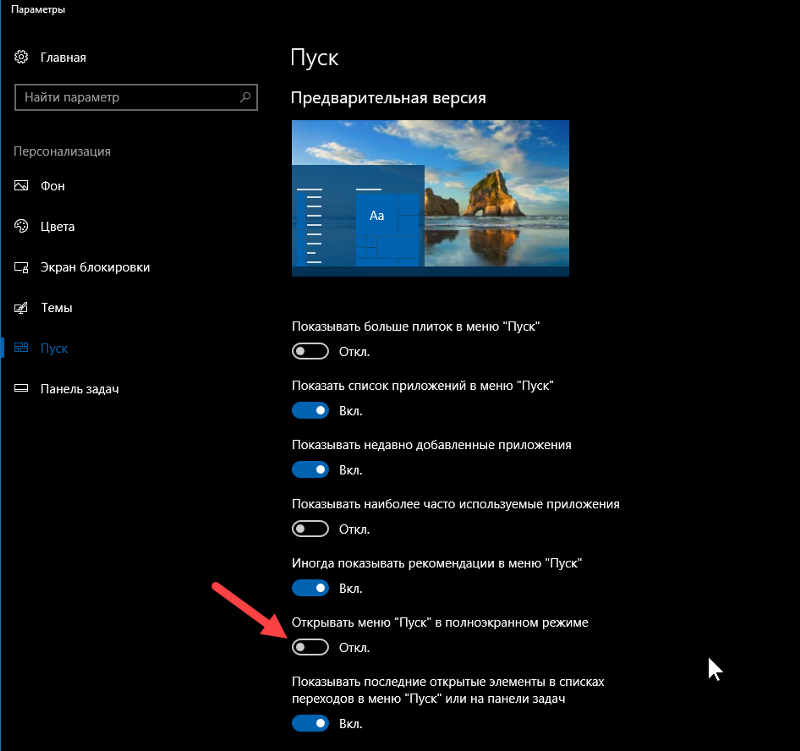
 exe»). Затем кликните правой клавишей мышки по процессу и нажмите на «Перезапустить».
exe»). Затем кликните правой клавишей мышки по процессу и нажмите на «Перезапустить».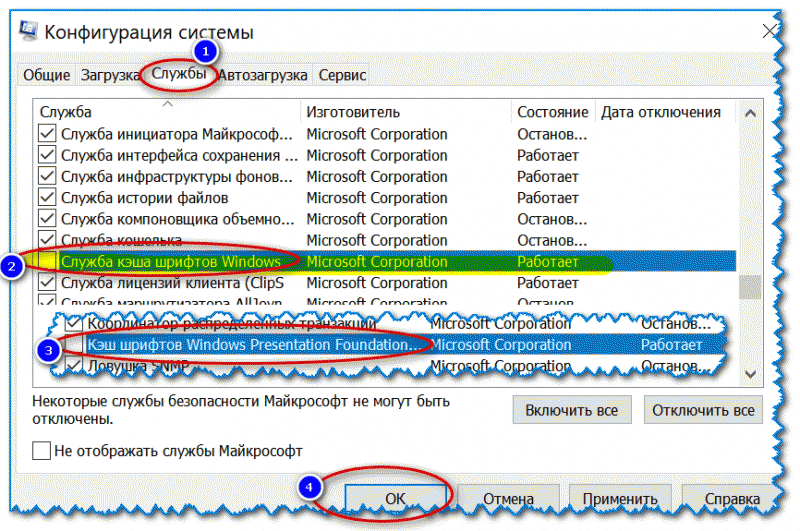 exe», нажимаем «ОК»
exe», нажимаем «ОК» Будьте предельно внимательны, так как даже поставленная не в том месте фигурная скобка будет восприниматься как синтаксическая ошибка, и команда выполнена не будет.
Будьте предельно внимательны, так как даже поставленная не в том месте фигурная скобка будет восприниматься как синтаксическая ошибка, и команда выполнена не будет.
 Затем выберите пункт, отвечающий за создание нового 32-битного параметра.
Затем выберите пункт, отвечающий за создание нового 32-битного параметра. После этого выберите правым кликом единственную найденную программу и запустите её с администраторскими полномочиями.
После этого выберите правым кликом единственную найденную программу и запустите её с администраторскими полномочиями.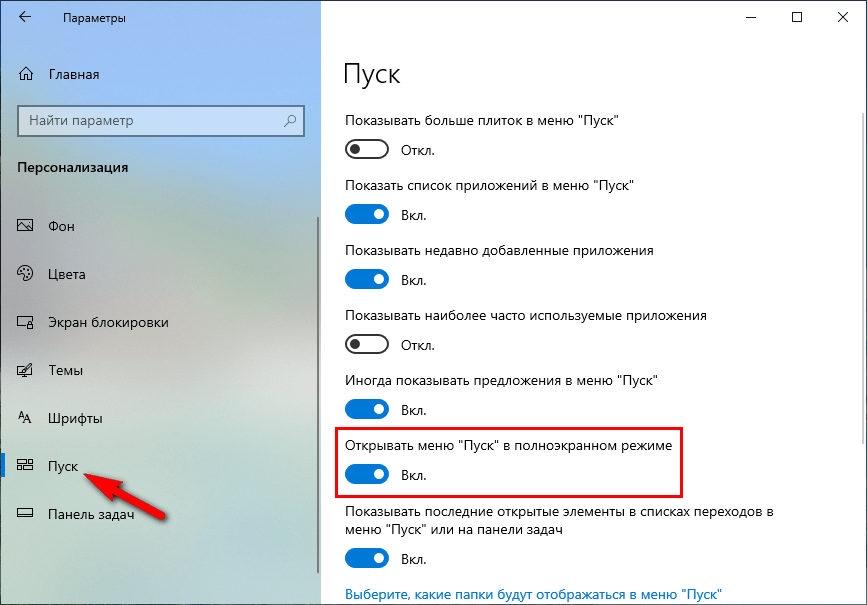




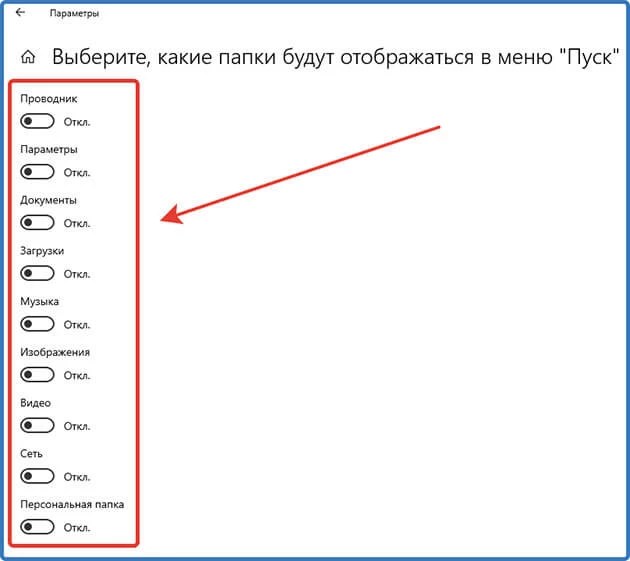



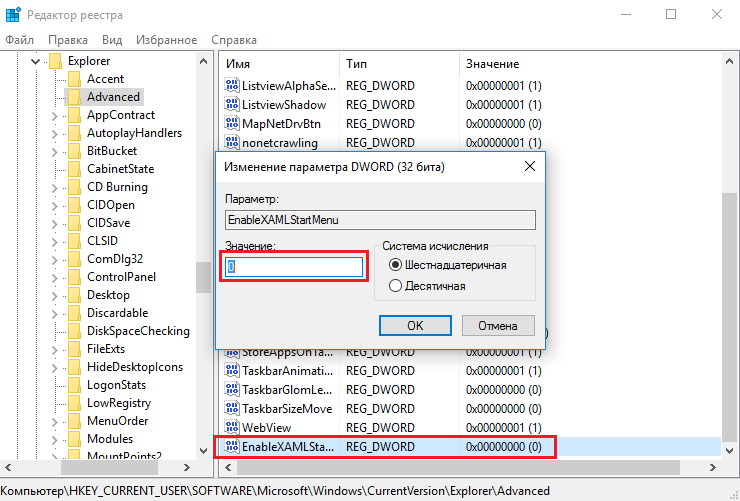
 exe , нажмите Завершить задачу .
exe , нажмите Завершить задачу .
 Вот пошаговая инструкция, как это исправить. https://answers.microsoft.com/en-us/windows/forum/windows_10-start/fix-windows-10-taskbar-not-functioning/cc475554-e5a1-4e28-8444-83bd74a84bf7?tm=1438445987147
Вот пошаговая инструкция, как это исправить. https://answers.microsoft.com/en-us/windows/forum/windows_10-start/fix-windows-10-taskbar-not-functioning/cc475554-e5a1-4e28-8444-83bd74a84bf7?tm=1438445987147