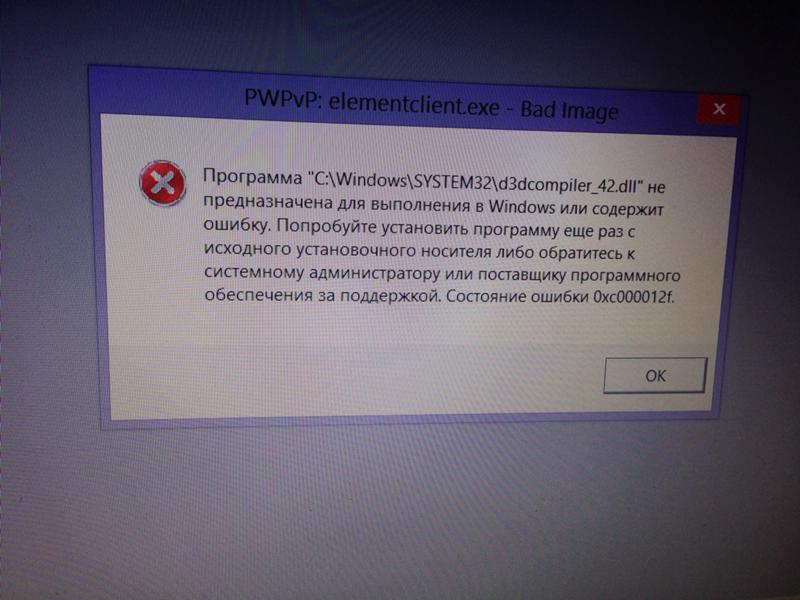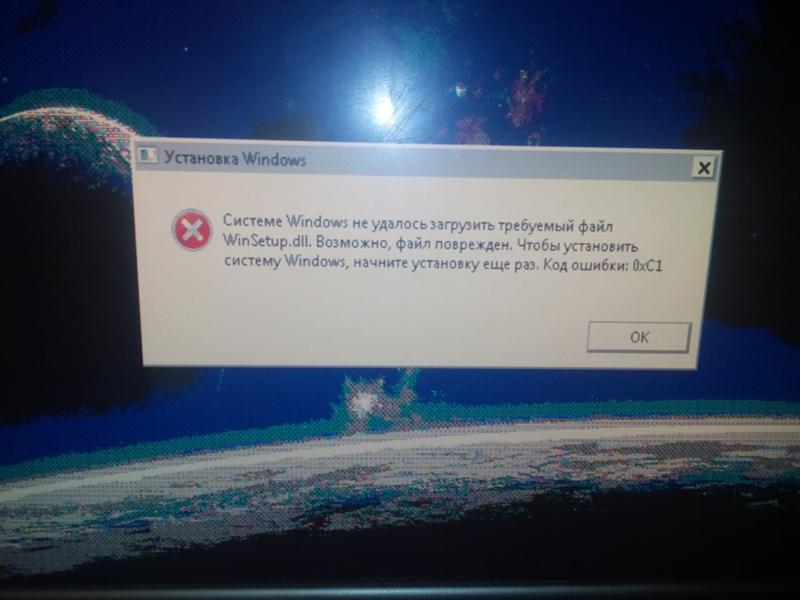Код ошибки 0х0000001: Ошибка 0xc0000001 при загрузке Windows 10 — как исправить
Содержание
Ошибка 0xc0000001 при загрузке Windows 10 — как исправить
При включении компьютера или ноутбука вы можете столкнуться с ошибкой «Вашему ПК не удалось правильно загрузиться» или «Ваш компьютер необходимо восстановить» с кодом 0xc0000001, иногда — с указанием на файл Windows\System32\winload.efi, чаще — без указания каких-либо проблемных файлов, также возможен текст «Требуемое устройство не подключено или недоступно» или текст на английском языке: «Your PC couldn’t start properly», даже в русскоязычной версии Windows 10.
В этой инструкции подробно о том, как исправить ошибку 0xc0000001 при загрузке Windows 10 в различных ситуациях, чем она может быть вызвана и дополнительная информация, которая может оказаться полезной для решения проблемы.
- Причины и способы исправления ошибки 0xc0000001
- Вход в среду восстановления Windows 10 для решения проблемы
- Автоматическое восстановление при загрузке
- Проверка файловой системы на диске
- Восстановление поврежденных системных файлов
- Дополнительные способы
- Возможные аппаратные причины ошибки 0xc0000001
- Видео инструкция
Причины и способы исправления ошибки 0xc0000001
Среди основных причин ошибки 0xc0000001 — отсутствие необходимых для загрузки системных файлов (или невозможность доступа к ним, например, вследствие повреждения файловой системы на диске) и проблемы с оборудованием.
Прежде чем приступать к предлагаемым методам решения проблемы, обратите внимание на следующие два нюанса:
- Если проблема появляется при первом включении компьютера или ноутбука после завершения работы, но исчезает при последующем, попробуйте отключить быстрый запуск Windows 10.
- Если на вашем компьютере несколько жестких дисков или SSD, а ошибка появилась после отключения одного из них, причиной ошибки может быть то, что на отключенном диске также находились необходимые системные файлы (даже если сама Windows 10 расположена на оставшемся диске).
- Если в БИОС в качестве первого устройства загрузки у вас выбран HDD или SSD, но также присутствует пункт Windows Boot Manager, попробуйте выбрать его.
Если предыдущие два пункта не подходят к вашей ситуации, приступаем к исправлению ошибки «Вашему ПК не удалось правильно загрузиться» или «Ваш компьютер необходимо восстановить» с кодом 0xc0000001.
Вход в среду восстановления Windows 10
Почти для любого из далее описанных методов нам потребуется войти в среду восстановления Windows 10.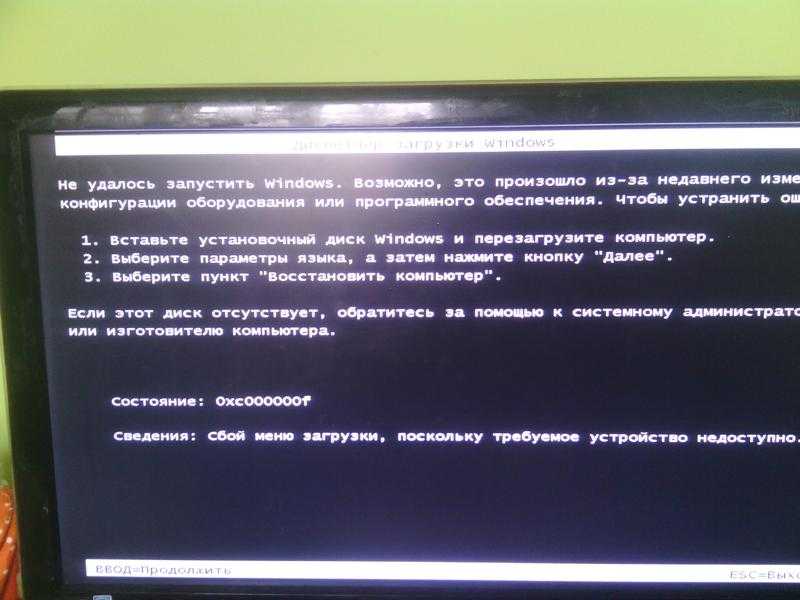 Как правило, при ошибке 0xc0000001 не удается использовать нажатие клавиши F8 для открытия параметров загрузки или (если предлагается) F1 для прямого входа в среду восстановления. Поэтому придётся использовать следующий метод:
Как правило, при ошибке 0xc0000001 не удается использовать нажатие клавиши F8 для открытия параметров загрузки или (если предлагается) F1 для прямого входа в среду восстановления. Поэтому придётся использовать следующий метод:
- Создайте где-то на другом компьютере или ноутбуке загрузочную флешку или диск с Windows 10 (как создать: Загрузочная флешка Windows 10) и загрузитесь с неё.
- Вам будет предложено нажать любую клавишу для загрузки с флешки, а после этого запустится программа установки Windows 10.
- Наша задача — нажать «Далее» на экране выбора языка, а на следующем экране нажать по пункту «Восстановление системы» внизу слева.
В результате будет загружена среда восстановления, здесь мы можем попробовать:
- Автоматическое восстановление при загрузке.
- Проверку файловой системы HDD или SSD на ошибки.
- Восстановление системных файлов Windows 10.
- Использовать точки восстановления.
- Попробовать перезаписать загрузчик Windows 10.

А если ни один из указанных пунктов не сработает, попробовать проверить, помогут ли решить проблему действия с оборудованием компьютера или ноутбука.
Автоматическое восстановление при загрузке
Этот способ редко оказывается работоспособным при рассматриваемой ситуации, но его следует попробовать в первую очередь, так как это не займет много времени, не требует особенных навыков и иногда всё-таки срабатывает:
- В среде восстановления перейдите в «Поиск и устранение неисправностей».
- Нажмите «Восстановление при загрузке» и выберите ОС Windows 10.
- Дождитесь завершения автоматической диагностики и исправления ошибок.
- Даже если вы увидите сообщение о том, что «Восстановление при загрузке не удалось восстановить компьютер», все равно попробуйте перезагрузить компьютер уже не с флешки, а выбрав Windows Boot Manager (при наличии) или системный диск в качестве первого устройства загрузки в БИОС/UEFI.
Проверка файловой системы системного диска HDD или SSD на ошибки
Иногда причиной ошибки 0xc0000001 являются ошибки файловой системы на диске и я не рекомендую пропускать этот шаг, хотя бы потому, что при таких ошибках следующий способ исправления ошибки также может оказаться безрезультатным:
- В среде восстановления в разделе «Поиск и устранение неисправностей» выберите «Командная строка» для запуска командной строки.
 Или просто нажмите клавиши Shift+F10 (иногда на ноутбуках — Shift+Fn+F10) прямо в программе установки Windows 10, чтобы запустить командную строку.
Или просто нажмите клавиши Shift+F10 (иногда на ноутбуках — Shift+Fn+F10) прямо в программе установки Windows 10, чтобы запустить командную строку. - Введите по порядку команды
diskpart list volume exit
- В результате выполнения второй команды вы увидите список разделов диска, проверьте букву диска, на котором расположена Windows 10 — иногда в среде восстановления она отличается от стандартной C:, в этом случае в следующей команде используйте актуальную букву раздела диска.
- Введите команду
chkdsk C: /f
для запуска проверки файловой системы системного раздела диска на ошибки.
После проверки, если chkdsk сообщит об исправлении ошибок, попробуйте перезагрузить компьютер в обычном режиме.
Восстановление системных файлов Windows 10
Если причиной ошибки оказалось повреждение системных файлов Windows 10, например, удаление Windows\System32\winload.efi, с помощью тех же шагов, что были описаны выше, перейдите в командную строку, после чего используйте команду (с правильной буквой системного диска):
sfc /SCANNOW /OFFBOOTDIR=C:\ /OFFWINDIR=C:\Windows
Внимательно вводите все пробелы (например, перед offwindir) и учитывайте, что после начала сканирования системы у вас может появиться ощущение что процесс завис.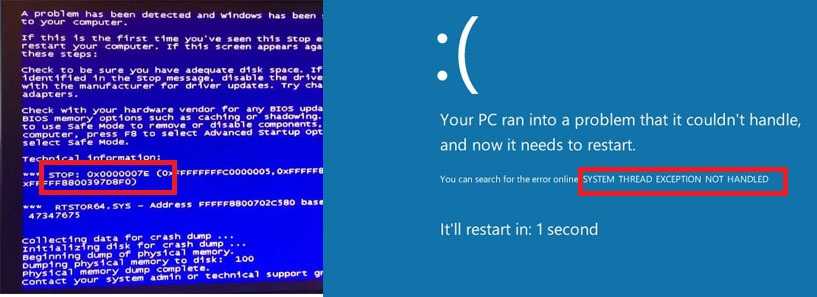 Это не так — наберитесь терпения и дождитесь завершения операции.
Это не так — наберитесь терпения и дождитесь завершения операции.
Если в результате вы увидите сообщение о том, что программа защиты ресурсов Windows обнаружила поврежденные файлы и успешно их восстановила — пробуем загрузить компьютер или ноутбук в обычном режиме, уже не с флешки — возможно, запуск пройдёт успешно.
Дополнительные методы
В случае, когда предыдущие подходы не помогают, попробуйте:
- Использовать точки восстановления системы при их наличии. В среде восстановления — Поиск и устранение неисправностей — Восстановление системы.
- Вручную восстановить загрузчик Windows 10.
Возможные аппаратные причины ошибки 0xc0000001 при загрузке компьютера или ноутбука
Среди возможных причин проблем с загрузкой Windows 10 с кодом ошибки 0xc0000001 могут быть и аппаратные проблемы. Среди распространенных вариантов:
- Проблемы с оперативной памятью. Можно попробовать отключить любой разгон памяти (если включался), а также оставить только один модуль RAM и проверить, исчезнет ли ошибка.
 Если нет — попробовать поставить вместо него другой и повторить проверку.
Если нет — попробовать поставить вместо него другой и повторить проверку. - Проблемы со шлейфами подключения дисков.
- Проблемы с питанием, а точнее его недостатком. Учитывайте, что выходящий из строя блок питания может продолжать работать, но быть не в состоянии обеспечить необходимую мощность. При наличии возможности можно попробовать отключить необязательные потребители (например, дискретную видеокарту, оставив только интегрированное видео).
- По некоторым отзывам иногда причиной оказываются Ethernet и Wi-Fi адаптеры и срабатывает их физическое отключение или отключение в БИОС (при наличии там соответствующих опций).
Видео
Если один из способов помог вам исправить ошибку, поделитесь в комментариях, какой именно: такая статистика может быть полезной для других пользователей.
remontka.pro в Телеграм | Другие способы подписки
Поддержать автора и сайт
Исправить код ошибки 0xc0000001 в Windows 10
Во время пользования Windows 10 вы можете внезапно столкнуться с ошибкой 0xc0000001 на синем экране.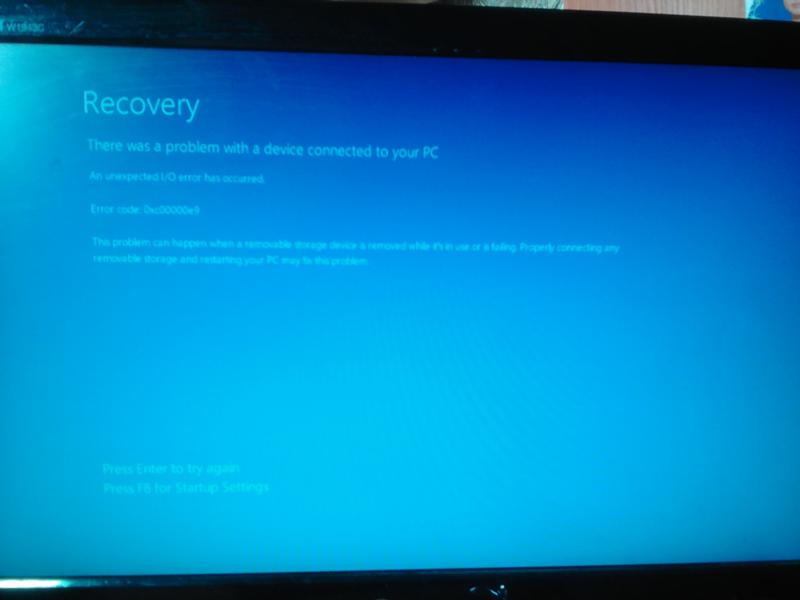 Ошибка также может появляться при загрузке компьютера. Сам код ошибки 0xc0000001 связан, когда устройству или программному обеспечению не удается получить доступ к памяти или нужным системным файлам для правильной работы и выполнению операций. Ошибка очень масштабная и причин её появления очень много, но есть и основные виновники этой проблемы. В большинстве случаев ошибка 0xc0000001 BSOD появляется из-за поврежденных системных файлов, памяти, SAM (Security Account Manager) или подключения нового оборудования. В этой инструкции я покажу методы, чтобы исправить код ошибки 0xc0000001 в Windows 10 на синем экране.
Ошибка также может появляться при загрузке компьютера. Сам код ошибки 0xc0000001 связан, когда устройству или программному обеспечению не удается получить доступ к памяти или нужным системным файлам для правильной работы и выполнению операций. Ошибка очень масштабная и причин её появления очень много, но есть и основные виновники этой проблемы. В большинстве случаев ошибка 0xc0000001 BSOD появляется из-за поврежденных системных файлов, памяти, SAM (Security Account Manager) или подключения нового оборудования. В этой инструкции я покажу методы, чтобы исправить код ошибки 0xc0000001 в Windows 10 на синем экране.
Что нам нужно для исправления ошибки 0xc0000001? Запустить командную строку любыми способами. Сделать это можно через безопасный режим или дополнительные параметры загрузки.
Обычно в Windows 10 когда компьютер загружается 3 раза до ошибки, то на 4 раз он автоматически загрузиться в дополнительные параметры загрузки, что нам и нужно. В параметрах можно запустить безопасный режим или командную строку.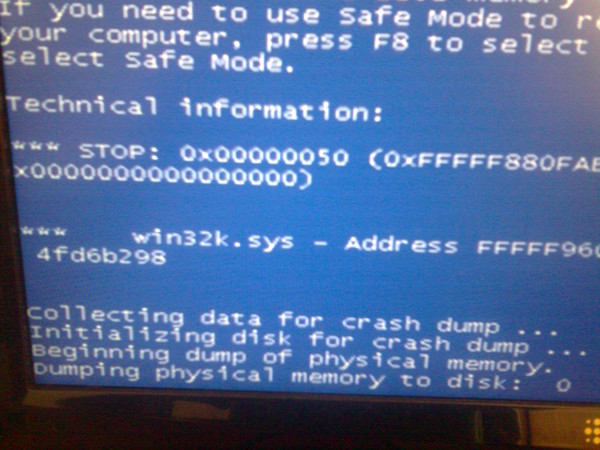 Вы можете вручную перезагружать ПК 4 раза, доходя до появления ошибки, пока не попадете в эти параметры.
Вы можете вручную перезагружать ПК 4 раза, доходя до появления ошибки, пока не попадете в эти параметры.
Есть и та категория пользователей, которые не могут запустить «Дополнительные параметры при загрузке». В этом случае вам нужно создать установочную флешку Windows 10 и зайти через неё в эти параметры нажав «Восстановление системы».
Как только вы попали в дополнительные параметры, первым делом попробуйте «Восстановление при загрузке«. Если это не помогло, обратите внимания на картинку ниже. Видно, что имеется командная строка. Её мы и будем использовать ниже для решения проблемы. Вы должны её запустить, чтобы приступить к 1 способу.
1. Восстановление системных файлов и проверка диска
Запустите командую строку и введите команды по порядку, дожидаясь окончание процесса после каждой:
chkdsk /f /r /x— проверка диска на ошибки.sfc /scannow— проверка системных файлов.
Примечание:
- Если будут проблемы c chkdsk, то попробуйте указать точный диск на котором Windows.

chkdsk C: /f - Если у вас с sfc будут проблемы, то попробуйте команду
sfc /scannow /offbootdir=С:\ /offwindir=C:\Windows
2. Ошибки памяти и планка RAM
Запустите командную строку и введите mdsched, чтобы запустить диагностики оперативной памяти. Следуйте инструкциям на экране. Некоторые пользователи также сообщали, что ошибка 0xc0000001 появляется после того, как поменяли планку RAM на ПК. Попробуйте переставить местами модули памяти в другие слоты.
3. Скопируйте файл SAM из папки восстановления
Security Account Manager (SAM) — Диспетчер учётных записей безопасности. Если целостность вашего файла SAM нарушена, может возникнуть код ошибки 0xc0000001. Таким образом, получение новой копии файла SAM из папки восстановления может решить эту ошибку.
Важно: Для этого нужна установочная флешка Windows 10, зайти через нее в параметры загрузки и запустить командную строку.

copy C:\Windows\Repair\Sam C:\Windows\System32\Config
4. Восстановление системы
Windows 10 по умолчанию имеет включенную функцию по точкам восстановления. Вы можете откатить систему назад на пару дней в рабочее состояние, когда ошибка еще не появлялась. «Поиск и устранение неисправностей» > «Дополнительные параметры» > «Восстановление системы«.
5. Сброс Windows 10 по умолчанию
Если выше способы не помогли исправить ошибку 0xc0000001 на синем экране, то можно сбросить систему Windows 10 по умолчанию. «Поиск и устранение неисправностей» > «Вернуть компьютер в исходное состояние«. У вас будет выбор сохранить или удалить личные файлы. Личные файлы подразумевается те, которые на рабочем столе и папках как документы, фото и т.п. Выберите, что для вас лучше: «Сохранить мои файлы» или «Удалить все«.
[ Telegram | Поддержать ]
Как исправить код ошибки 0xc0000001 в Windows 10
Резюме: Обнаружение кода ошибки: 0xc0000001 в Windows 10? Эта ошибка «Синий экран смерти» (BSOD) может привести к ошибкам загрузки вашей системы.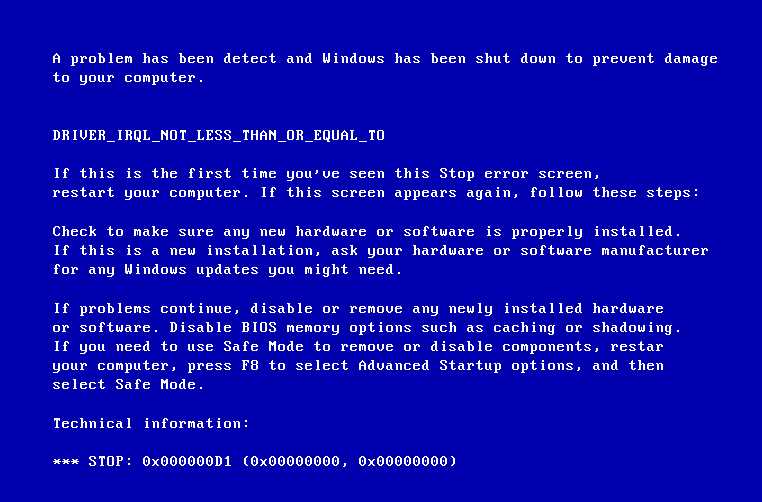 Прочтите этот пост, чтобы узнать, как исправить код ошибки 0xc0000001. Кроме того, мы сформулировали способ восстановления потерянных данных с помощью профессионального программного обеспечения для восстановления данных Windows.
Прочтите этот пост, чтобы узнать, как исправить код ошибки 0xc0000001. Кроме того, мы сформулировали способ восстановления потерянных данных с помощью профессионального программного обеспечения для восстановления данных Windows.
Содержание
- Исправить код ошибки 0xc0000001 в Windows 10
- Заключение
Многие пользователи Windows сообщают об ошибке с кодом 0xc0000001 на своих ПК с Windows ( См. Изображение 1 ). Синий экран с этим кодом ошибки означает, что вы не можете нормально загрузить систему. Это может произойти из-за поврежденных или отсутствующих системных файлов, неисправных приложений/программ, проблем с оборудованием или поврежденных загрузочных секторов.
Изображение 1: Код ошибки 0xc0000001
Из-за этой ошибки ваша система может зависнуть в цикле загрузки, достичь невозможности загрузки; и что еще хуже, это может привести к полному сбою системы. В таких условиях ваша система и данные находятся под угрозой! Вы можете восстановить важные файлы, документы и многое другое с помощью Профессиональное программное обеспечение для восстановления данных .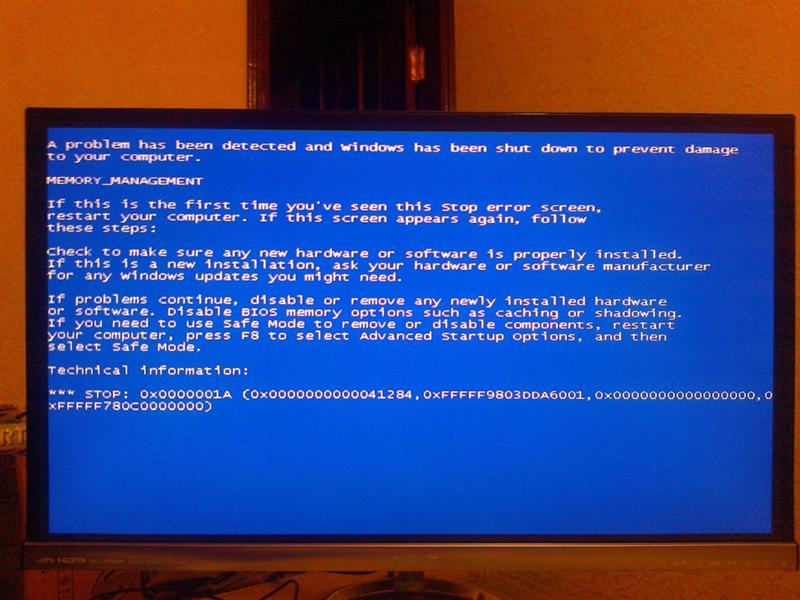 Однако, чтобы исправить ошибку BSOD 0xc0000001 , попробуйте следующие методы устранения неполадок.
Однако, чтобы исправить ошибку BSOD 0xc0000001 , попробуйте следующие методы устранения неполадок.
Исправлен Код ошибки 0xc0000001 на Windows 10
- Выполнить ремонт запуска
- Установите Проблемное программное обеспечение в безопасном режиме
- Командная строка
- Run System Restore
- Reset Your PC
- Revestall Windels
- . : Выполнение некоторых из вышеперечисленных методов для исправления этого кода ошибки может привести к полной потере данных. Следовательно, мы предлагаем вам восстановить данные с ПК, прежде чем выполнять любой из этих методов. Вы можете восстановить любой тип потерянных данных с помощью профессионального инструмента восстановления данных Windows, такого как s Stellar Data Recovery Professional .
Это программное обеспечение «сделай сам» (сделай сам) может восстанавливать файлы, документы, электронные письма, фотографии и многое другое.
 Он также имеет опцию « Create Recovery Drive» , которая поможет вам восстановить данные даже с не загружаемого или неисправного ПК с Windows.
Он также имеет опцию « Create Recovery Drive» , которая поможет вам восстановить данные даже с не загружаемого или неисправного ПК с Windows.Посмотрите это видео, чтобы восстановить потерянные данные:
Способ 1: Запустите восстановление при загрузке
Если ваша система не загружается из-за 9Код ошибки 0003 0xc0000001 , вы можете запустить Startup Repair , чтобы решить эту проблему.
 Включите ПК с Windows и, как только на ПК появится логотип Windows, нажмите кнопку питания ( повторите этот шаг три раза .) После третьего прерывания Windows 10 откроет среду автоматического восстановления.
Включите ПК с Windows и, как только на ПК появится логотип Windows, нажмите кнопку питания ( повторите этот шаг три раза .) После третьего прерывания Windows 10 откроет среду автоматического восстановления.а. В среде Automatic Repair щелкните Advanced option ( See Image 2 ) на экране и выполните указанные шаги, чтобы выполнить Восстановление при запуске.
Изображение 2. Выберите «Дополнительные параметры» на экране «Автоматическое восстановление»
b. Выберите Устранение неполадок . ( См. Изображение 3 )
Изображение 3: Выберите «Устранение неполадок»
c. Выберите Дополнительные параметры на экране. ( См. Рис. 4 )
Рис. 4: Выберите «Дополнительно» в разделе «Устранение неполадок»
d. Нажмите Восстановление при загрузке и продолжите.
 ( См. рис. 5 )
( См. рис. 5 )Изображение 5: Выберите Восстановление при загрузке
e. Выберите тип учетной записи и введите пароль. ( См. Изображение 6 )
Изображение 6: Введите пароль
f. Нажмите Продолжить . Как только это будет сделано, начнется восстановление при загрузке.
г. Следуйте инструкциям на экране для завершения процесса восстановления при загрузке.
ч. Теперь проверьте, устранена ли проблема, перезапустив систему.
Способ 2. Удаление проблемного программного обеспечения в безопасном режиме
Иногда эта ошибка может возникать из-за вредоносного или поврежденного стороннего приложения/программы или программы. Вы можете устранить проблему, удалив проблемную программу или программное обеспечение в безопасном режиме, выполнив следующие действия по устранению неполадок:
a.
 Возьмите свежее или отформатированное USB-устройство и преобразуйте его в установочный USB-носитель с помощью инструмента создания носителя Windows.
Возьмите свежее или отформатированное USB-устройство и преобразуйте его в установочный USB-носитель с помощью инструмента создания носителя Windows.б. Загрузите систему с этого установочного USB-носителя.
в. Нажмите Восстановите компьютер и продолжайте.
д. Выполните Устранение неполадок > Дополнительные параметры > Параметр запуска . ( См. Изображение 7 )
Изображение 7: Выберите параметры запуска
e. Щелкните Перезапустить . Затем нажмите F4 до включите безопасный режим . ( См. Изображение 8 )
Изображение 8: Включить безопасный режим
ф. Откройте Настройки , нажав клавишу Windows + I и откройте Приложения . ( См. Изображение 9 )
Изображение 9: Перейдите в настройки и откройте Приложения
g.
 Найдите проблемные приложения/программное обеспечение и нажмите Удалить . ( См. Изображение 10 )
Найдите проблемные приложения/программное обеспечение и нажмите Удалить . ( См. Изображение 10 )Изображение 10: Удаление неисправного приложения
h. Теперь снова перезагрузите систему и посмотрите, устранена ли ошибка.
Способ 3: Используйте утилиту командной строки
Если ваша система не загружается, вы можете использовать установочный USB-носитель, созданный с помощью Windows Media Creation Tool, чтобы изменить настройки BIOS и убедиться, что загрузка это с USB.
а. Войдите в настройки Automatic Repair и продолжите, нажав Устранение неполадок .
б. Щелкните Дополнительные параметры .
в. Выберите Командная строка . ( См. Изображение 11 )
Изображение 11: Выберите командную строку
d.
 Enter in Command Prompt , run the following commands to fix the boot error:
Enter in Command Prompt , run the following commands to fix the boot error:- bootrec /fixmbr
- bootrec /fixboot
- bootrec /rebuildbcd (See Image 12)
Image 12 : Запустите командную строку
Способ 4: Запустите восстановление системы
Вы можете выполнить восстановление системы, чтобы исправить 9Код ошибки 0003 0xc0000001 в Windows 10. Однако в этом процессе вы можете потерять все свои системные данные. Следовательно, сначала сделайте резервную копию своих данных или восстановите их с помощью профессионального инструмента восстановления данных. Чтобы выполнить восстановление системы, выполните указанные шаги:
a. Загрузите систему с установочного USB-носителя и нажмите Восстановить компьютер .
б. Вы попадете в среду Automatic Repair , нажмите Advanced Options .

в. Следуйте Устранение неполадок > Дополнительные параметры > Восстановление системы . ( См. Изображение 13 )
Изображение 13: Выберите Восстановление системы
d. Нажмите Далее и выберите точку восстановления, которую вы хотите использовать в системе. ( См. Изображение 14 )
Изображение 14: Выберите «Далее» для восстановления системных файлов и настроек
e. Следовать Сканировать на наличие уязвимых программ . Приложения больше не будут доступны при создании точек восстановления. ( См. изображение 15 )
Изображение 15: Выберите «Сканировать на наличие затронутой программы»
f. Выполнить Далее > Готово . Как только это будет сделано, найдите, свободна ли система от этой ошибки. ( См. Изображение 16 )
Изображение 16: Выберите «Готово», чтобы подтвердить точку восстановления
Способ 5: Перезагрузите компьютер
В Windows 10 есть утилита для перезагрузки ПК, позволяющая удалять приложения, программное обеспечение, программы, настройки , и драйверы, вызывающие проблемы в системе.
 Используя этот метод, вы можете сохранить файлы при перезагрузке ПК или удалить все, что на нем хранится. до Сбросьте систему, выполните указанные шаги:
Используя этот метод, вы можете сохранить файлы при перезагрузке ПК или удалить все, что на нем хранится. до Сбросьте систему, выполните указанные шаги:a. Загрузитесь в систему с установочного носителя USB.
б. Откройте Настройки , нажав Windows + I и перейдите к Обновление и безопасность .
в. Нажмите Recovery в открытом окне. ( См. изображение 17 )
Изображение 17: Выберите восстановление
d. Под Сбросьте этот компьютер , нажмите Начать . ( См. Изображение 18 )
Изображение 18: Выберите «Начать» в разделе «Сбросить этот компьютер»
e. Нажмите Сохранить мои файлы ( если вы хотите сохранить свои данные ) или нажмите Удалить все ( если данные не важны для вас .
 ) ( См. Изображение 19)
) ( См. Изображение 19)Изображение 19: выберите Удалить все
f. Рекомендуется выбрать « Удалить все », чтобы избавиться от поврежденных или ошибочных настроек, драйверов, приложений и т. д. и очистить систему.
г. Нажмите «Просто удалите файлы» > «Далее» . ( См. Изображение 20 )
Изображение 20: Выберите Просто удалить файлы
h. На экране появится предупреждающее сообщение , щелкните Далее . ( См. рис. 21 )
Рис. 21: Нажмите «Далее» на экране предупреждающего сообщения
i. Нажмите Сбросить , когда будет предложено продолжить. ( См. изображение 22 )
Изображение 22: Нажмите «Сброс при готовности», чтобы сбросить этот экран ПК
л. Нажмите Продолжить .
 ( См. Изображение 23 )
( См. Изображение 23 )Изображение 23: Выберите Продолжить
k. Дождитесь завершения процесса и проверьте, устранена ли проблема.
Способ 6: Переустановите Windows 10
Решительно, если все вышеперечисленные методы не работают, чтобы исправить код ошибки 0xc00000001, у вас останется только один вариант, т. Е. Переустановить Windows 10. Вы можете использовать тот же Установщик USB-носителя, который вы использовали для восстановления при загрузке, восстановления системы, командной строки и перезагрузки ПК. Переустановка Windows 10 очистит ваши системные данные, так как установка новой Windows требует форматирования дисков и создания новых разделов в системе. Таким образом, если вы уже восстановили важные данные из системы с помощью эффективного инструмента восстановления данных, такого как Stellar Data Recovery Professional, вы можете приступить к переустановке Windows, не задумываясь о безопасности ваших данных.

Заключение
Код ошибки 0xc0000001 — это ошибка синего экрана в Windows 10, которая может возникать по нескольким причинам, таким как поврежденные системные файлы, неисправное программное обеспечение/программы, аппаратные изменения и т. д. Вы можете попробовать все проверенные методы, упомянутые выше, чтобы избавиться от этой ошибки. Однако некоторые методы, такие как восстановление системы, перезагрузка ПК и переустановка Windows, полностью удаляют данные из системы. Поэтому рекомендуется сначала восстановить данные на ПК с Windows с помощью безопасного инструмента восстановления данных, такого как 9.0003 Stellar Data Recovery Professional , а затем приступайте к исправлению ошибки. После того, как вы закончите извлекать данные и сохранять их в безопасности, вы можете приступить к исправлению ошибки.
Лидеры продаж
Stellar Data Recovery Premium
Stellar Data Recovery Premium для Windows
Подробнее
Stellar Data Recovery Technician
Stellar Data Recovery Technician intelli
5 Подробнее0466
Stellar Data Recovery Toolkit — это adva
Подробнее
BitRaser File Eraser
BitRaser File Eraser на 100 % безопасен, поэтому
Подробнее
Ошибка BSOD 0x0000101 Ваш компьютер должен быть отремонтирован 0x0000001 На компьютере под управлением Windows 10, 8 или 7 во время запуска может возникнуть следующая ошибка BSOD 0x0000001: «Ваш компьютер/устройство нуждается в ремонте.
 Произошла непредвиденная ошибка. Код ошибки: 0x0000001», или «Ваш компьютер нуждается в ремонте. Не удалось загрузить приложение или операционную систему, поскольку требуемый файл отсутствует или содержит ошибки. Файл: \windows\system32\winload.efi».
Произошла непредвиденная ошибка. Код ошибки: 0x0000001», или «Ваш компьютер нуждается в ремонте. Не удалось загрузить приложение или операционную систему, поскольку требуемый файл отсутствует или содержит ошибки. Файл: \windows\system32\winload.efi».Ошибка загрузки 0x0000001, обычно возникающая при повреждении основного жесткого диска (диска ОС) и Windows не может считать данные конфигурации загрузки (BCD). Еще одна причина проблемы «Ваш компьютер/устройство нуждается в ремонте. Код ошибки: 0x0000001» — неудачная установка обновления Windows.
Это руководство содержит инструкции по устранению проблемы «Ваш компьютер/устройство нуждается в ремонте. Код ошибки: 0x0000001» в ОС Windows 10/8/7/Vista.
КАК ИСПРАВИТЬ: Ваш ПК/устройство нуждается в ремонте. Код ошибки: 0x0000001
Требования : Чтобы исправить ошибку «Ваш компьютер/устройство необходимо отремонтировать. Код ошибки: 0x0000001», следуя приведенным ниже инструкциям, вам потребуется загрузить компьютер с установочного носителя Windows.
 Если у вас нет Windows Media, вы можете создать его с помощью инструмента Microsoft Media Creation.
Если у вас нет Windows Media, вы можете создать его с помощью инструмента Microsoft Media Creation.- Статьи по теме:
- Как создать установочный USB-носитель Windows 10.
- Как создать установочный DVD-носитель Windows 10.
Способ 1: Восстановление системы.
Первое, что нужно исправить при загрузке с кодом ошибки: 0x0000001, это попытаться вернуть компьютер в предыдущее рабочее состояние. Для этого:
1. Загрузите ваш компьютер с установочного носителя Windows .
2. Нажмите Далее на экране параметров языка.
3. Выберите Repair your computer .
4. Выберите Устранение неполадок -> Дополнительные параметры -> Восстановление системы.
5. Следуйте инструкциям на экране и восстановите компьютер до более ранней точки.Способ-2. Восстановите данные конфигурации загрузки (BCD).

Второй способ устранения ошибки «Ваш компьютер нуждается в ремонте, ошибка 0x0000001» — восстановить BCD. Для этой задачи следуйте приведенным ниже инструкциям в соответствии с вашей ОС и архитектурой вашей системы (UEFI или Legacy).
ОС Windows 10 или 8/8.1 (системы на основе UEFI) *
* Примечание. Следующие шаги по восстановлению данных конфигурации загрузки обычно работают в системах на основе UEFI с установленной ОС Windows 10, 8 или 8.1. Если ваша система не поддерживает UEFI или этот метод вам не подходит, выполните следующие действия для систем на базе LEGACY.
1. Загрузите компьютер с носителя для восстановления Windows.
2. Нажмите Далее на экране параметров языка.
3. Выберите Repair your computer .
4. Затем выберите Устранение неполадок -> Дополнительные параметры -> Командная строка.
5. В командной строке введите: diskpart и нажмите Enter.
6. В строке «DISKPART» введите: list volume и нажмите Enter.
7. Теперь узнайте Том номер раздела FAT32 * и буква диска тома OS .* Примечания:
1. Раздел FAT32 размером 100–500 МБ также известен как том « EFI » (системный том), поскольку он содержит данные конфигурации загрузки в системах на основе UEFI.
2. Если вы являетесь владельцем системы на базе LEGACY, узнайте номер тома « System Reserved » (FS=NTFS и размер=100–500 МБ).
3. Том OS (Операционная система) обычно имеет самый большой размер (ГБ) и содержит папку Windows.напр. Из рисунка ниже мы можем понять, что раздел FAT32, расположенный по адресу «Том 1 », а том ОС имеет букву диска « D ».
8.
 Теперь выберите системный том, набрав , выберите том 1 и нажмите Enter. *
Теперь выберите системный том, набрав , выберите том 1 и нажмите Enter. ** Примечание. Замените «1» любым номером тома, который является вашим системным диском.
9. Затем назначьте букву диска « Z » на выбранном томе, набрав , назначьте букву = Z и нажмите Enter.
10. Введите exit и нажмите Введите , чтобы закрыть утилиту DISKPART.11. В командной строке введите: bcdboot D:\windows /s Z: /f ВСЕ и нажмите Введите , чтобы исправить BCD. *
* Примечание. Замените «D:» любой буквой диска для тома ОС.
12. Введите exit и нажмите Enter, чтобы закрыть командную строку.
13. Извлеките установочный носитель Windows и перезагрузите компьютер.
14. Проверьте, может ли ваша система нормально загрузиться в Windows. Если ваша система по-прежнему не запускается, перейдите к способу 3.
Проверьте, может ли ваша система нормально загрузиться в Windows. Если ваша система по-прежнему не запускается, перейдите к способу 3.Windows 7 или Vista (устаревшие системы) *
* восстановить данные конфигурации загрузки, обычно работает на старых ПК, которые не поддерживают UEFI. (например, ПК с ОС Windows Vista или Windows 7) и некоторые более новые ПК с ОС Windows 8, 8.1 или 10, установленные в устаревшем режиме.
1. Загрузите компьютер с носителя для восстановления Windows.
2. Нажмите Далее на экране параметров языка.
3. Выберите Repair your computer .
4. Затем выберите Устранение неполадок -> Дополнительные параметры -> Командная строка.
5. В командной строке введите следующие команды по порядку:- bootrec /fixmbr
- bootrec/fixboot
- bootrec/rebuildbcd
6.
 Если после выполнения последней команды вы получите сообщение «Всего установок Windows: 0», перейдите к следующему шагу, в противном случае перейдите к шагу 8.
Если после выполнения последней команды вы получите сообщение «Всего установок Windows: 0», перейдите к следующему шагу, в противном случае перейдите к шагу 8.7. Если вы получите сообщение «Всего установок Windows = 0». », затем дайте следующие команды по порядку:
- bcdedit /экспорт C:\bcdbackup
- К:
- загрузочный компакт-диск
- атрибут bcd -s -h –r
- ren C:\boot\bcd bcd.old
- bootrec/rebuildbcd
8. Нажмите « A », чтобы добавить установку в список загрузки, и нажмите . Введите . Затем перезапустите вашу систему.
9. Закройте окно командной строки.
10. Перезагрузите компьютер и, если проблема с загрузкой не устранена, перейдите к следующему способу.
Метод-3. Запустите восстановление запуска.
1. Загрузите компьютер с установочного носителя Windows.
2. Нажмите Далее на экране параметров языка.
3. Выберите Repair your computer .
4. Затем выберите Устранение неполадок -> Дополнительные параметры -> Восстановление при загрузке.5. Выберите ОС Windows и следуйте инструкциям на экране, чтобы восстановить компьютер.
6. Если средство восстановления при загрузке не может устранить проблему, перейдите к следующему способу.Способ-4. Запустите Check Disk, чтобы найти и исправить ошибки жесткого диска.
1. Повторно загрузитесь с носителя для восстановления Windows и запустите командную строку.
2. В командной строке введите следующую команду для восстановления диска и нажмите Введите . *- чкдск д:/р
* Примечание.

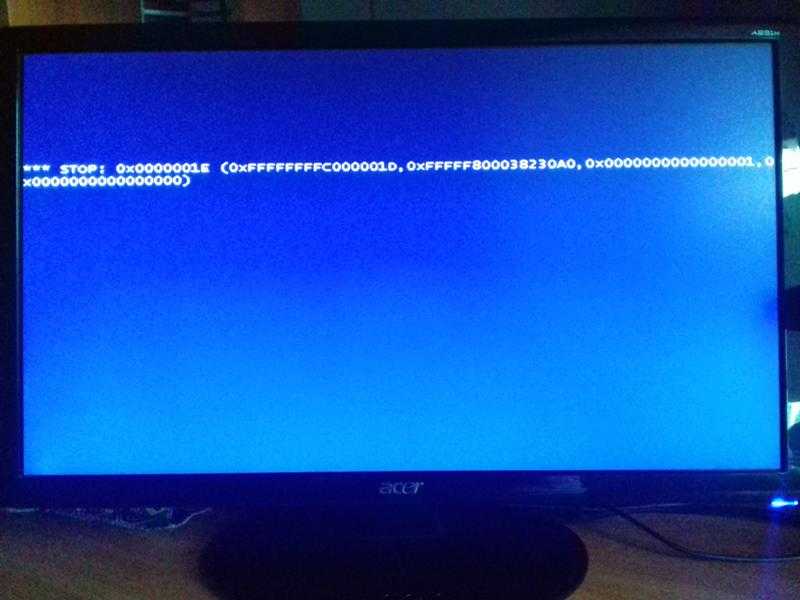
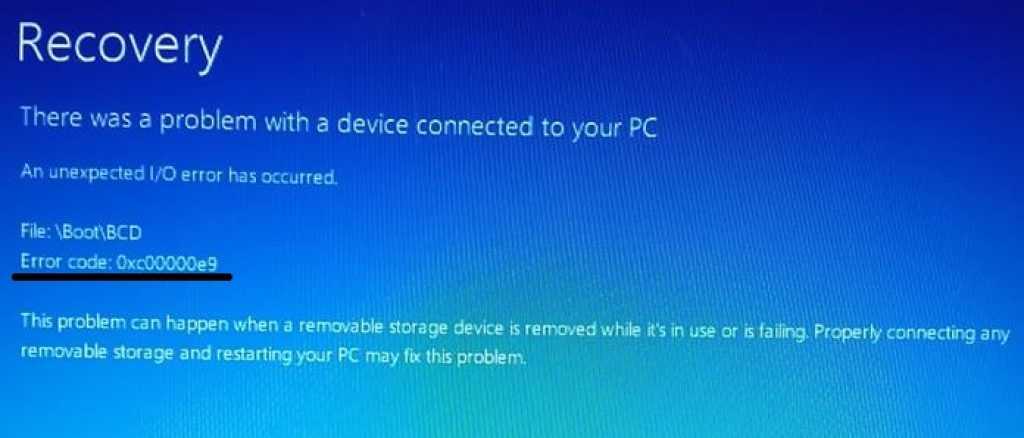 Или просто нажмите клавиши Shift+F10 (иногда на ноутбуках — Shift+Fn+F10) прямо в программе установки Windows 10, чтобы запустить командную строку.
Или просто нажмите клавиши Shift+F10 (иногда на ноутбуках — Shift+Fn+F10) прямо в программе установки Windows 10, чтобы запустить командную строку.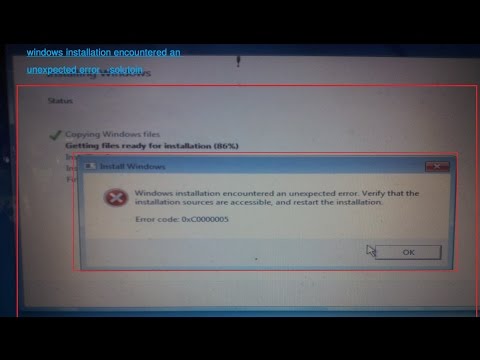 Если нет — попробовать поставить вместо него другой и повторить проверку.
Если нет — попробовать поставить вместо него другой и повторить проверку.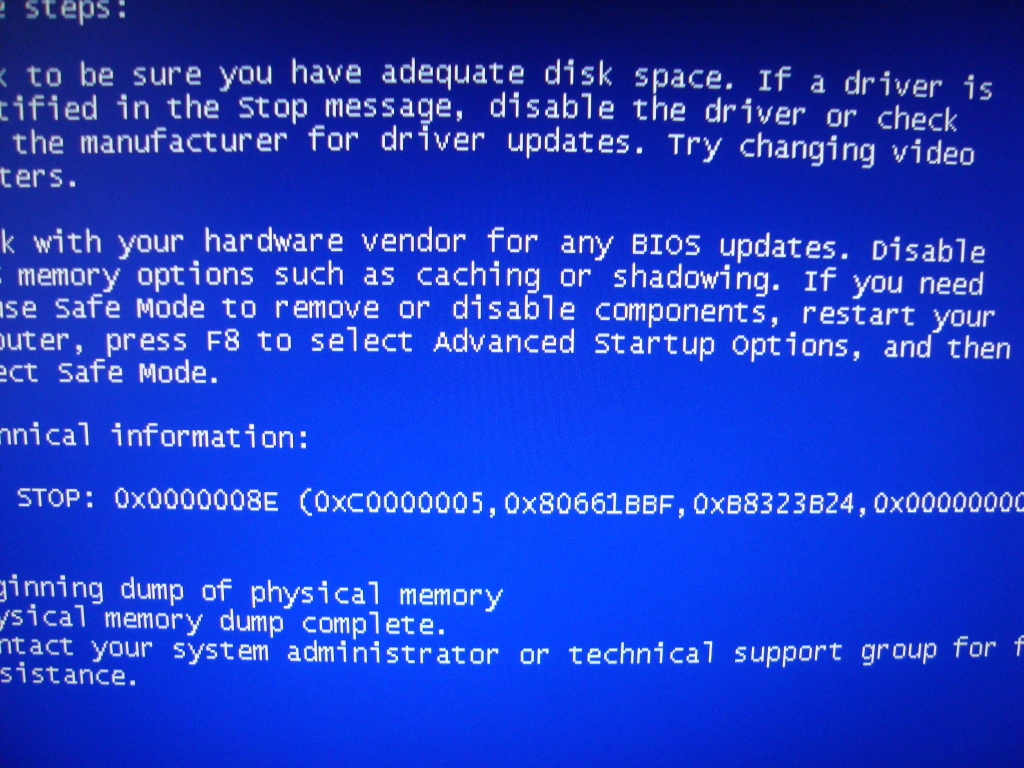

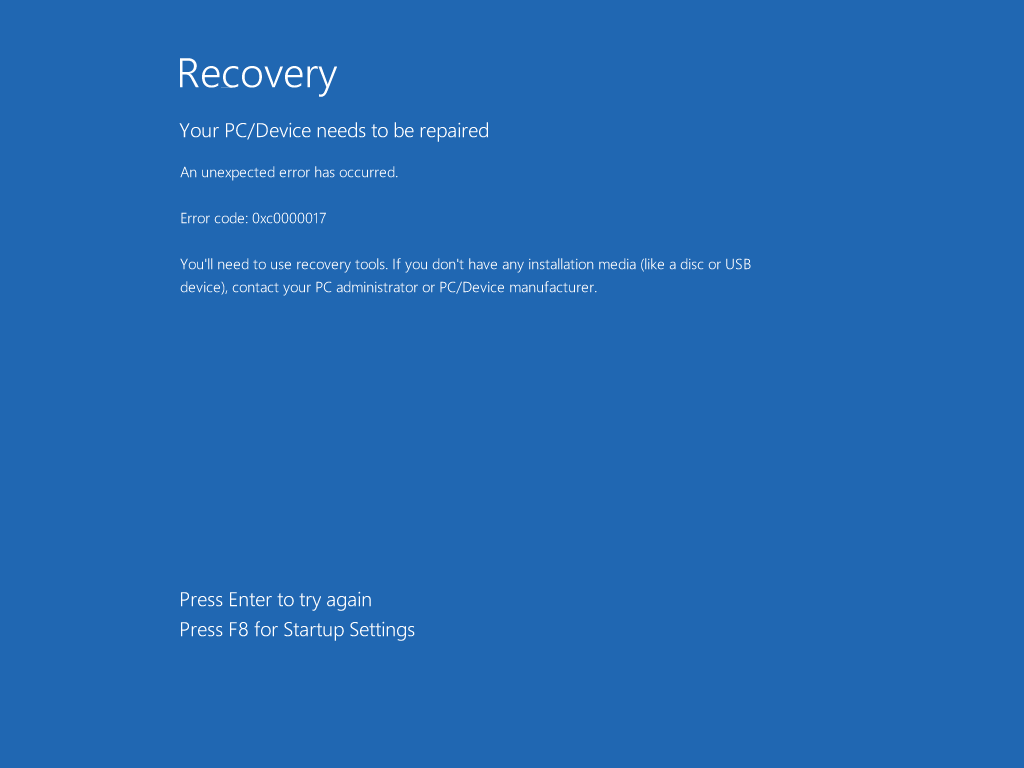 Он также имеет опцию « Create Recovery Drive» , которая поможет вам восстановить данные даже с не загружаемого или неисправного ПК с Windows.
Он также имеет опцию « Create Recovery Drive» , которая поможет вам восстановить данные даже с не загружаемого или неисправного ПК с Windows. Включите ПК с Windows и, как только на ПК появится логотип Windows, нажмите кнопку питания ( повторите этот шаг три раза .) После третьего прерывания Windows 10 откроет среду автоматического восстановления.
Включите ПК с Windows и, как только на ПК появится логотип Windows, нажмите кнопку питания ( повторите этот шаг три раза .) После третьего прерывания Windows 10 откроет среду автоматического восстановления.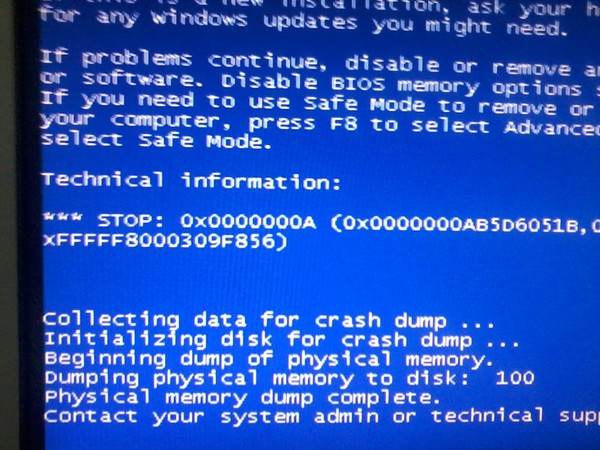 ( См. рис. 5 )
( См. рис. 5 )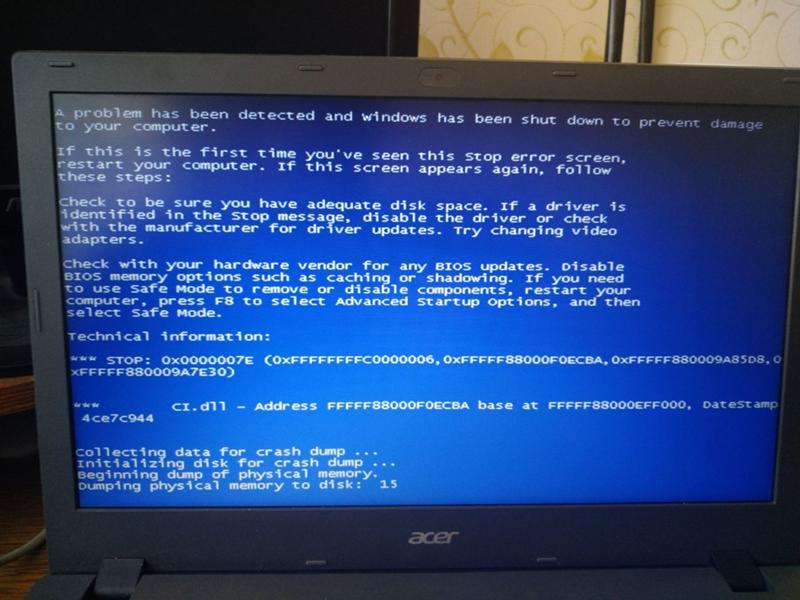 Возьмите свежее или отформатированное USB-устройство и преобразуйте его в установочный USB-носитель с помощью инструмента создания носителя Windows.
Возьмите свежее или отформатированное USB-устройство и преобразуйте его в установочный USB-носитель с помощью инструмента создания носителя Windows.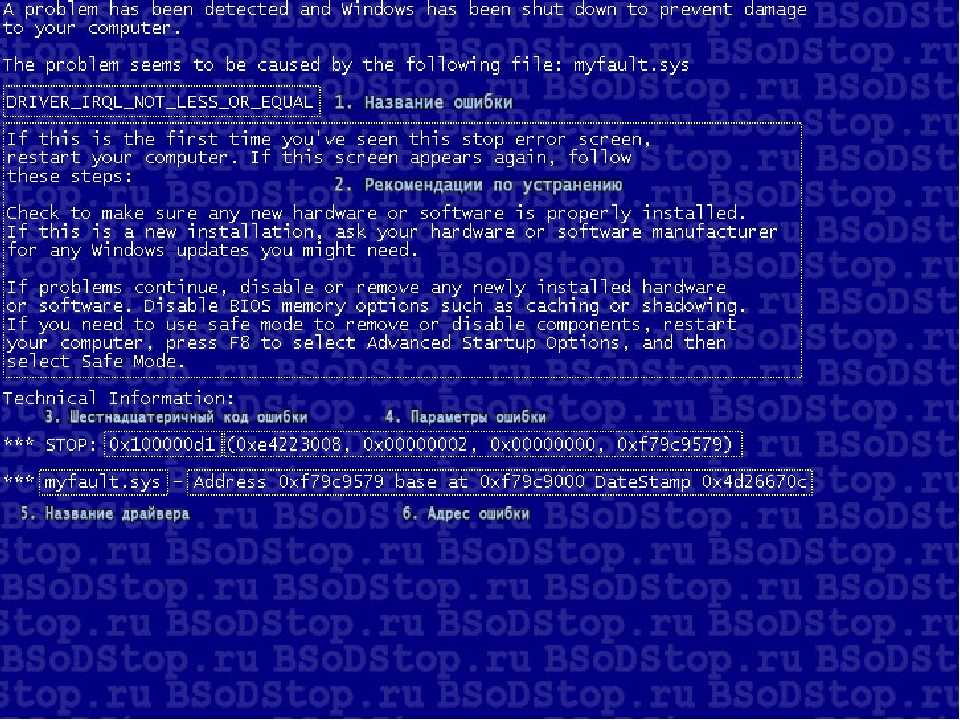 Найдите проблемные приложения/программное обеспечение и нажмите Удалить . ( См. Изображение 10 )
Найдите проблемные приложения/программное обеспечение и нажмите Удалить . ( См. Изображение 10 )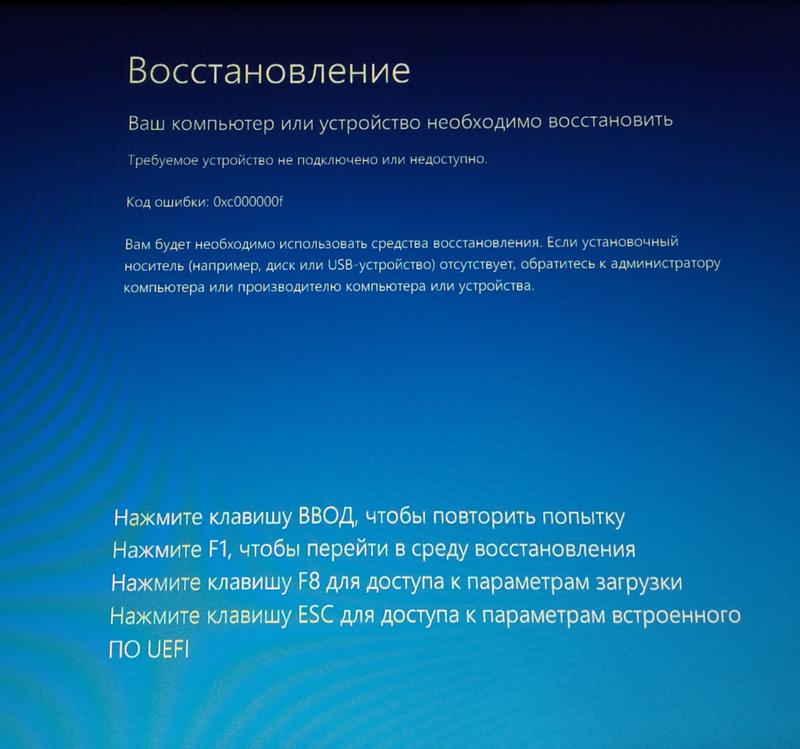 Enter in Command Prompt , run the following commands to fix the boot error:
Enter in Command Prompt , run the following commands to fix the boot error:
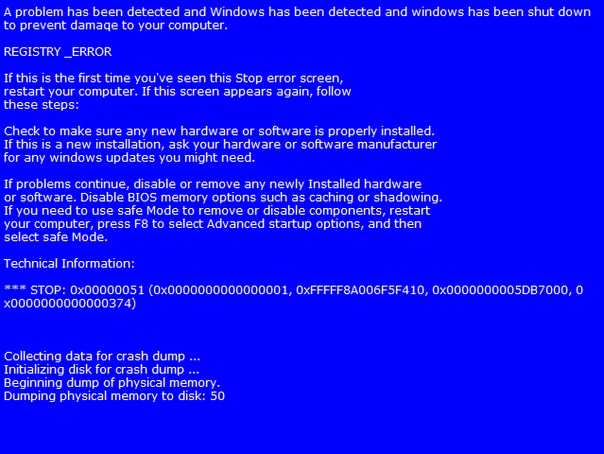 Используя этот метод, вы можете сохранить файлы при перезагрузке ПК или удалить все, что на нем хранится. до Сбросьте систему, выполните указанные шаги:
Используя этот метод, вы можете сохранить файлы при перезагрузке ПК или удалить все, что на нем хранится. до Сбросьте систему, выполните указанные шаги: ) ( См. Изображение 19)
) ( См. Изображение 19)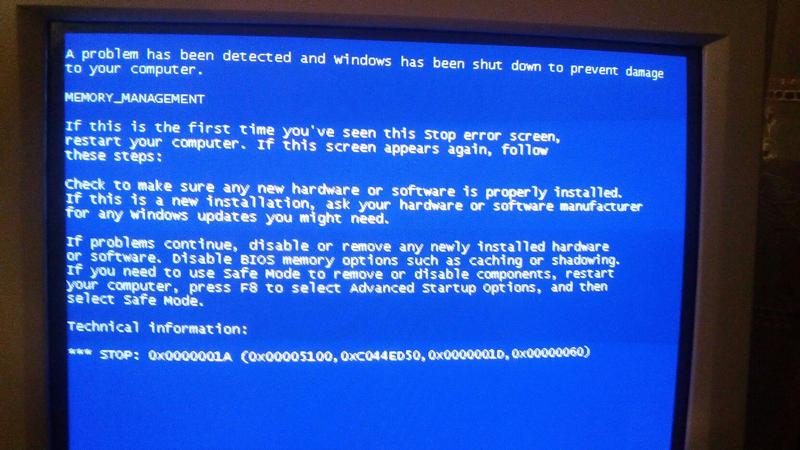 ( См. Изображение 23 )
( См. Изображение 23 )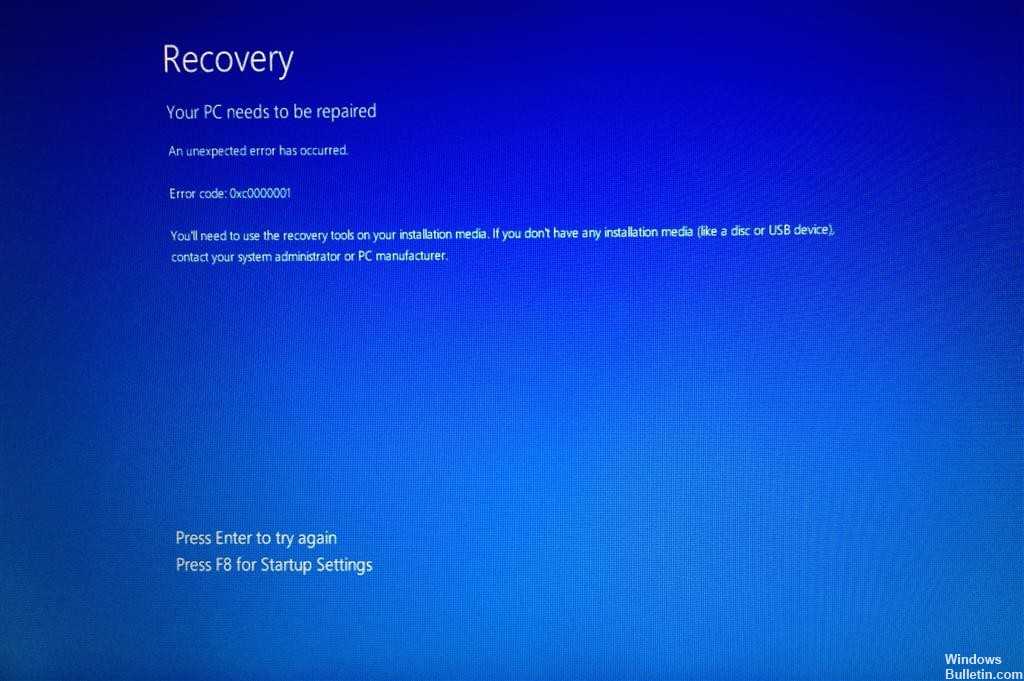
 Произошла непредвиденная ошибка. Код ошибки: 0x0000001», или «Ваш компьютер нуждается в ремонте. Не удалось загрузить приложение или операционную систему, поскольку требуемый файл отсутствует или содержит ошибки. Файл: \windows\system32\winload.efi».
Произошла непредвиденная ошибка. Код ошибки: 0x0000001», или «Ваш компьютер нуждается в ремонте. Не удалось загрузить приложение или операционную систему, поскольку требуемый файл отсутствует или содержит ошибки. Файл: \windows\system32\winload.efi».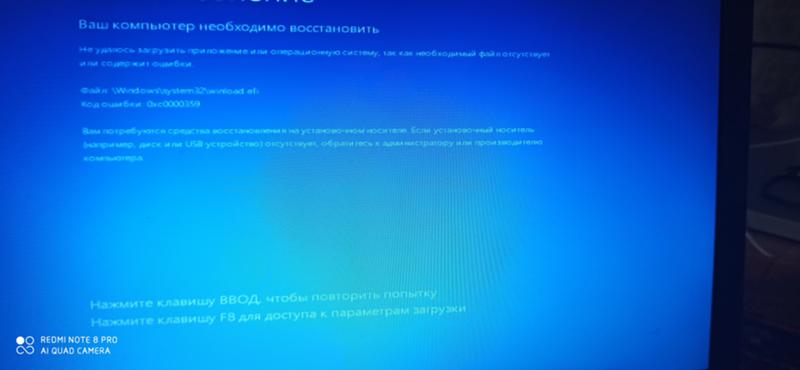 Если у вас нет Windows Media, вы можете создать его с помощью инструмента Microsoft Media Creation.
Если у вас нет Windows Media, вы можете создать его с помощью инструмента Microsoft Media Creation.

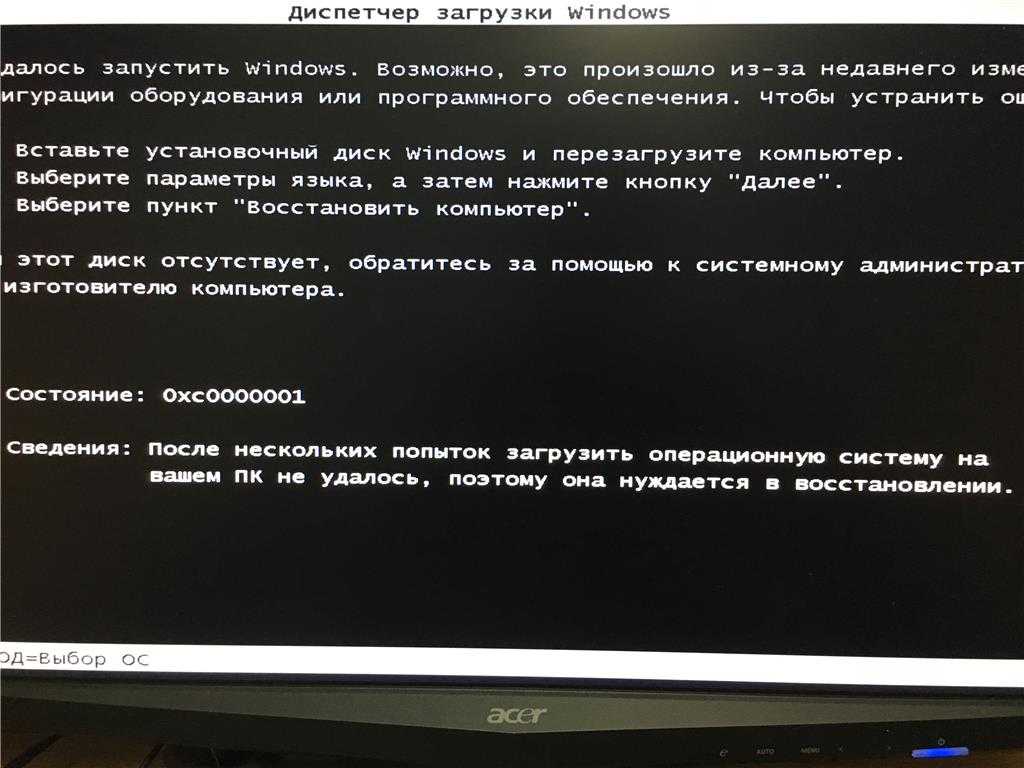 Теперь выберите системный том, набрав , выберите том 1 и нажмите Enter. *
Теперь выберите системный том, набрав , выберите том 1 и нажмите Enter. * Проверьте, может ли ваша система нормально загрузиться в Windows. Если ваша система по-прежнему не запускается, перейдите к способу 3.
Проверьте, может ли ваша система нормально загрузиться в Windows. Если ваша система по-прежнему не запускается, перейдите к способу 3.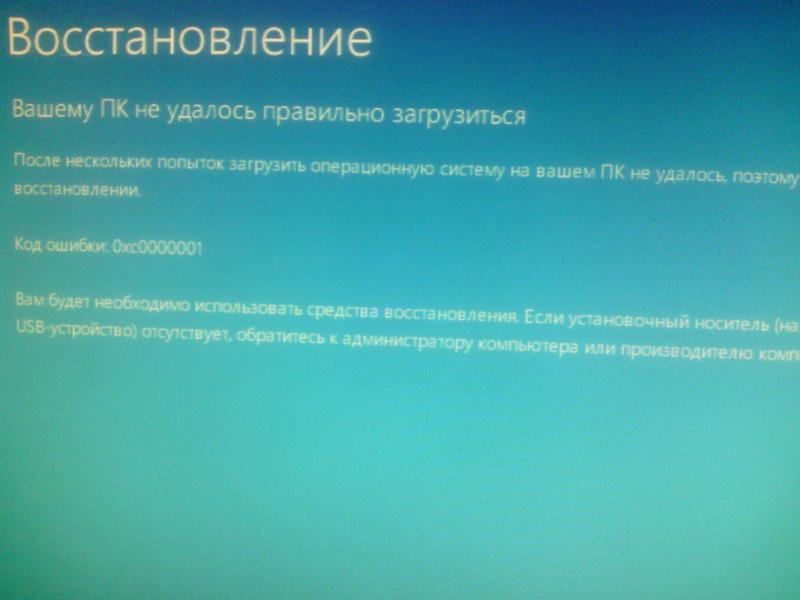 Если после выполнения последней команды вы получите сообщение «Всего установок Windows: 0», перейдите к следующему шагу, в противном случае перейдите к шагу 8.
Если после выполнения последней команды вы получите сообщение «Всего установок Windows: 0», перейдите к следующему шагу, в противном случае перейдите к шагу 8.