Код ошибки 0x00000154: Как исправить код ошибки BSOD 0x00000154 в Windows 11
Содержание
Как исправить код ошибки BSOD 0x00000154 в Windows 11
Что значит код ошибки 0x00000154
Ошибка 0x00000154 — это относительно недавняя ошибка BSOD (синий экран смерти), которая может привести к сбою компьютера во время запуска/использования различных приложений или видеоигр в Windows 11. Ошибка имеет кодовое название UNEXPECTED_STORE_EXCEPTION , который указывает на возможные проблемы с драйверами, оборудованием, памятью, несовместимостью программного обеспечения, встроенными системными файлами, а также другими причинами. В этом руководстве мы покажем ряд методов, чтобы предотвратить появление кода ошибки BSOD 0x00000154 при использовании вашего ПК. Выберите наиболее подходящий для вас метод, или просто попробуйте каждый из них, пока не устранится ошибка.
Скачать средство восстановления Windows
Скачать средство восстановления Windows
Существуют специальные утилиты для восстановления Windows, которые могут решить проблемы, связанные с повреждением реестра, неисправностью файловой системы, нестабильностью драйверов Windows. Мы рекомендуем использовать Advanced System Repair Pro, чтобы исправить ошибку BSOD «0x00000154» в Windows 11 или Windows 10.
Мы рекомендуем использовать Advanced System Repair Pro, чтобы исправить ошибку BSOD «0x00000154» в Windows 11 или Windows 10.
1. Обновите систему
Первый шаг, который мы рекомендуем вам попробовать, — это убедиться, что ваша система в актуальном состоянии и в ней нет нехватки новых обновлений. Проверьте, есть ли доступные обновления, ожидающие установки. Возможно, некоторые из них содержат необходимые исправления для нормализации ошибки 0x00000154. Посмотрите, как можно проверить и установить обновления.
- Щелкните правой кнопкой мыши по значку Меню Пуск на нижней панели задач рабочего стола и выберите Настройки. Вы также можете нажать Windows Key + I кнопки, вместо шагов выше.
- Перейдите в Центр обновления Windows и нажмите Проверить наличие обновлений.
- Подождите, пока Windows найдет новые обновления и установите их. Если новые обновления уже доступны для установки, вы можете установить их сразу без поиска.

2. Просканируйте жесткий диск и оперативную память на наличие возможных повреждений.
Как мы упоминали выше, код UNEXPECTED_STORE_EXCEPTION может быть связан с аппаратными проблемами. Поэтому мы советуем вам выполнить следующие шаги, которые включают сканирование жесткого диска и памяти на наличие возможных ошибок. Вот как:
Чтобы проверить жесткий диск:
- Откройте Командная строка так же, как мы сделали выше.
- Затем вам нужно вставить команду
chkdsk /f /r C:нажать Enter. При необходимости замените “C” на букву вашего систменого диска. - Система выполнит сканирование на правильность конфигурации и физические ошибки, после чего автоматически исправит их.
Чтобы проверить оперативную память:
- Тип Средство проверки памяти Windows в строку поиска рядом с Меню Пуск.
- После открытия вы увидите окно с двумя вариантами выбора. Нажмите Рекомендованные вариант.

- Windows просканирует вашу оперативную память на наличие ошибок и мгновенно восстановит их.
- Затем перезагрузите систему и проверьте, остается ли та же проблема. Надеемся, что больше нет.
3. Используйте средство устранения неполадок оборудования и устройств
Вы также можете использовать встроенные функции устранения неполадок Windows для диагностики и устранения определенных проблем. Попробуйте этот инструмент, чтобы проанализировать потенциальные проблемы и исправить их, если таковые будут обнаружены.
- Нажмите Ctrl + R кнопки вместе, чтобы открыть диалоговое окно «Выполнить».
- Скопируйте и вставьте эту строку
msdt.exe -id devicediagnosticи нажмите OK. - В открывшемся окне выберите Следующая и подождите некоторое время.
- По завершении нажмите Применить это исправление и следуйте указаниям на экране.
- Наконец, перезагрузите компьютер и проверьте, продолжает ли появляться тот же синий экран.

4. Проверьте целостность системных файлов.
Поврежденные элементы системных файлов могут быть причиной, приводящей к коду ошибки 0x00000154. Ниже представлены утилиты SFC (System File Checker) и DISM (Deployment Image Servicing and Management) для обнаружения и восстановления отсутствующих компонентов. Обязательно попробуйте обе утилиты, так как они могут по-разному влиять на решение проблемы. Вот как:
С помощью SFC
- Откройте Командная строка , введя
cmdв поиск рядом с Меню Пуск кнопку. - Щелкните правой кнопкой мыши по Командная строка , а затем выбрать Запуск от имени администратора.
- После открытия консоли введите
sfc /scannowкоманду и нажмите Enter. - Когда процесс восстановления будет завершен, перезагрузите компьютер.
С помощью DISM
- Откройте Командная строка как мы это делали на предыдущем шаге.

- Скопируйте и вставьте эту команду
DISM.exe /Online /Cleanup-image /Restorehealth. - Нажмите Enter и подождите, пока Windows закончит сканирование и исправление.
- После этого перезагрузите компьютер и попробуйте открыть проблемную программу снова.
5. Обновите или откатите драйверы
Ваши драйверы могут работать со сбоями или попросту устареть, что как раз и является частой причиной ошибок BSOD ошибок. Как правило, драйверы видеоадаптера являются виновниками чаще всего. Поэтому стоит попробовать обновить их в первую очередь. В противном случае, если у вас начались проблемы с BSOD после установки новых обновлений для драйверов, вы также можете откатить их до предыдущей версии. Выберите, какой вариант вам подходит больше всего:
Чтобы обновить драйвер:
- Щелкните правой кнопкой мыши по значку Windows 11 и выберите Диспетчер устройств.
- Поскольку проблема, вероятно, связана с драйверами видеокарты, сначала следует обновить их.
 Перейдите в Видеоадаптеры.
Перейдите в Видеоадаптеры. - Щелкните правой кнопкой мыши по вашему графическому устройству, выберите Обновить драйвер, выберите Автоматический поиск драйверов и следуйте инструкциям на экране. Если у вас два видеоадаптера, обновите их оба.
- Windows начнет поиск доступных обновлений и автоматически установит их на ваш компьютер.
Чтобы откатить драйверы:
- Перейдите в Диспетчер устройств как мы делали выше.
- Найдите и щелкните правой кнопкой мыши по недавно обновленному драйверу, который, как вы подозреваете, замешан в ошибке.
- Выберите Предложения и перейдите в Драйвер меню.
- Затем нажмите Откатить и следуйте инструкциям.
- После завершения перезагрузите компьютер и посмотрите, исчезнет ли проблема.
Обновление каждого драйвера вручную может занять много времени и энергии. Если вы хотите быстрее и сразу обновлять драйверы, рекомендуем использовать специальную утилиту под названием Driver Booster от IObit. Программа оснащена и постоянно обновляется обширными базами драйверов для всех устройств Windows. Вы можете скачать ее с помощью кнопки ниже.
Программа оснащена и постоянно обновляется обширными базами драйверов для всех устройств Windows. Вы можете скачать ее с помощью кнопки ниже.
Стартовый экран Driver Booster
Результаты сканирования Driver Booster
Раздел инструментов Driver Booster
Скачать Driver Booster
6. Отключите функцию управления питанием.
Этот метод подразумевает отключение функции быстрого запуска. Она предназначен для экономии заряда батареи. Можно без последствий отключить ее (и снова включить, если ничего не получится). Некоторым пользователям этот метод помог устранить ошибку 0x00000154. Следуйте этим шагам:
- Тип Панель управления во вкладке поиска и откройте ее.
- После этого найдите Электропитание.
- Нажмите на Действия кнопок питания.
- Теперь нажмите Изменение параметров, которые сейчас недоступны.
- Затем отключите Включить быстрый запуск (рекомендуется), Спящий режим и Режим гибернации настройки.

- Нажмите на Сохранить изменения.
- Теперь проверьте, продолжает ли появляться проблема.
7. Переустановите проблемное приложение.
Само приложение может быть установлено неправильно или содержать ошибки, что приводит к ошибке BSOD. Таким образом, если предыдущие шаги не привели к успешному предотвращению проблемы, попробуйте удалить и снова установить соответствующее приложение. Чтобы удалить его, сделайте следующее:
- Щелкните левой кнопкой мыши по увеличительному стеклу рядом с Меню Пуск и найдите Панель управления.
- Откройте ее и выберите Удаление программ под Программы.
- Выберите программу, с которой возникла ошибка, и нажмите Удалить.
- Наконец, установите ее снова и проверьте, исчезла ли ошибка.
8. Используйте точку восстановления системы.
Если вы перепробовали все, но по-прежнему ничего не устраняет ошибку, то наше последнее предложение — воспользоваться функцией восстановления системы. Если вы не установили Windows только недавно, в системе должна быть точка резервного копирования, когда BSOD ошибки 0x00000154 просто не существовало. Попробуем найти эту точку и через нее восстановить вашу систему.
Если вы не установили Windows только недавно, в системе должна быть точка резервного копирования, когда BSOD ошибки 0x00000154 просто не существовало. Попробуем найти эту точку и через нее восстановить вашу систему.
- Откройте Панель управления как мы делали в шагах выше.
- Поставьте Просмотр в Крупные значки , а затем выбрать Восстановление. Вы также можете найти его с помощью окна поиска.
- Нажмите Запуск восстановления системы и Следующая.
- Выберите нужную точку восстановления из списка и нажмите Поиск затрагиваемых программ , чтобы увидеть, какие программы будут удалены при восстановлении. Если точек восстановления не видно, попробуйте нажать Показать больше точек восстановления.
- Нажмите Следующая снова и Завершить чтобы восстановить вашу систему из выбранной резервной копии.

- Надеемся, что это, наконец, помогло вам запустить приложение, с которым возникли проблемы.
Итоги
Ошибки типа «синий экран смерти» (BSOD), такие как 0x00000154, действительно могут разочаровывать, а иногда даже и пугать. Однако, благодаря широкому набору эффективных и проверенных решений, представленных в этой статье, мы надеемся, что ошибка 0x00000154 больше не будет причиной для беспокойства. Если в будущем вы столкнетесь с другими системными ошибками или компьютерными угрозами, такими как вредоносное ПО, смело используйте наш сайт для поиска подходящих решений. Каждый день мы публикуем ряд статей, помогающих пользователям в удалении вредоносных программ и устранении ошибок.
Как убрать UNEXPECTED_STORE_EXCEPTIO (0x00000154)? — Data Recovery In Ua
Skip to content
Как убрать UNEXPECTED_STORE_EXCEPTIO (0x00000154)?2020-11-01T10:24:41+03:00
Как убрать «
UNEXPECTED_STORE_EXCEPTIO» (
0x00000154)?
На компьютере или ноутбуке под управлением Windows появился «синий экран смерти»? После появления сообщения «
UNEXPECTED_STORE_EXCEPTIO» (
0x00000154) система перезагружается? Ищите как исправить
0x00000154: «
UNEXPECTED_STORE_EXCEPTIO»?
Как просмотреть информацию об ошибках, исправить ошибки в Windows 10, 8 или 7
Причины появления ошибки
- На жестком диске компьютера или ноутбука не достаточно места.
 Для правильной работы ОС Windows 10 на системном диске должно быть свободно 2 — 10 ГБ.
Для правильной работы ОС Windows 10 на системном диске должно быть свободно 2 — 10 ГБ. - На компьютер был установлен не совместимый BIOS или прошивка была повреждена.
- Установлены не совместимые с ОС драйвера устройств.
- Реестр Windows был поврежден или удален. Возможно в результате очистки были удалены системные ключи реестра.
- Ативирусное программное обеспечение или компьютерные вирусы могут заблокировать системные файлы или удалить важные ключи реестра.
- В результате ошибок в работе программы для резервного копирования.
- В результате обновления ОС Windows.
Актуально для ОС: Windows 10, Windows 8.1, Windows Server 2012, Windows 8, Windows Home Server 2011, Windows 7 (Seven), Windows Small Business Server, Windows Server 2008, Windows Home Server, Windows Vista, Windows XP, Windows 2000, Windows NT.
Вот несколько способов исправления ошибки «
UNEXPECTED_STORE_EXCEPTIO»:
Восстановите удаленные файлы
Запустите компьютер в «безопасном режиме»
Обновите драйвер через Диспетчер устройств
Используйте sfc /scannow для проверки всех файлов системы
Проверьте диск с Windows на наличие ошибок командой chkdsk c: /f
Используйте режим совместимости со старой версией Windows
Отключите лишние программы из автозагрузки Windows
Обратитесь в поддержку Microsoft
Установите последние обновления системы
Запустите проверку системы на вирусы
Выполните проверку оперативной памяти
Выполните «чистую» установку Windows
Способ 1: Восстановите удаленные файлы
Часто появление BSoD ошибок приводит к утери важных файлов. Блокировка файлов компьютерными вирусами, ошибки в работе программ для резервного копирования, повреждение или перезапись системных файлов, ошибки файловой системы или наличие битых секторов диска – это не далеко полный список причин удаления данных.
Блокировка файлов компьютерными вирусами, ошибки в работе программ для резервного копирования, повреждение или перезапись системных файлов, ошибки файловой системы или наличие битых секторов диска – это не далеко полный список причин удаления данных.
Исправление соответствующих ошибок восстановит работоспособность устройства, но не всегда восстановит повреждённые или утерянные файлы. Не всегда имеется возможность устранить ту или иную ошибку без форматирования диска или чистой установки операционной системы, что также может повлечь за собой утерю файлов.
Загрузите бесплатно и просканируйте ваше устройство с помощью Hetman Partition Recovery. Ознакомьтесь с возможностями программы и пошаговой инструкцией.
Программа для восстановления данных
Способ 2: Запустите компьютер в «безопасном режиме»
Если ошибка «UNEXPECTED_STORE_EXCEPTIO» (0x00000154) возникает в момент загрузки Windows и блокирует любую возможность работы с системой, попробуйте включить компьютер в «безопасном режиме». Этот режим предназначен для диагностики операционной системы (далее ОС), но функционал Windows при этом сильно ограничен. «Безопасный режим» следует использовать только если работа с системой заблокирована.
Этот режим предназначен для диагностики операционной системы (далее ОС), но функционал Windows при этом сильно ограничен. «Безопасный режим» следует использовать только если работа с системой заблокирована.
Чтобы запустить безопасный режим сделайте следующее:
- Перейдите в меню Пуск и выберите Параметры.
- В открывшемся окне параметров перейдите в меню Обновление и Безопасность и выберите раздел Восстановление.
- В разделе Восстановление найдите Особые варианты загрузки и нажмите кнопку Перезагрузить сейчас.
- После этого Windows перезагрузится и предложит выбрать следующее действие. Выберите Поиск и устранение неисправностей.
- В меню Поиск и устранение неисправностей кликните на Дополнительные параметры, далее — Параметры загрузки.
- Далее Windows уведомит вас о том, что компьютер можно перезагрузить с использованием дополнительных параметров загрузки. Укажите — Включить безопасный режим.
 Нажмите Перезагрузить.
Нажмите Перезагрузить. - После перезагрузки выберите Включить безопасный режим нажав клавишу F4.
Как загрузить Windows в безопасном режиме
Способ 3: Обновите драйвер через Диспетчер устройств
Вы установили новое аппаратное обеспечение на компьютере? Возможно вы начали использовать новое USB-устройство с вашим компьютером. Это могло привести к ошибке «UNEXPECTED_STORE_EXCEPTIO». Если вы установили драйвер устройства используя диск, который поставляется вместе с ним, или использовали драйвер не c официального сайта Microsoft, то причина в нем. Вам придется обновить драйвер устройства, чтобы устранить эту проблему.
Вы можете сделать это вручную в диспетчере устройств Windows, для того выполните следующие инструкции:
- Нажмите кнопку Windows, затем введите диспетчер устройств с клавиатуры.
- Выберите Диспетчер устройств из списка.
- Просмотрите список категорий устройств, нажмите на стрелочку рядом с категорией вашего нового устройства.
 Драйвер может быть отмечен желтым треугольником.
Драйвер может быть отмечен желтым треугольником. - Кликните правой кнопкой мыши на имя устройства и нажмите Обновить драйвер.
- Далее откроется окно Мастера обновления драйверов с двумя опциями:
- Автоматический поиск обновленных драйверов. Windows проверит наличие наиболее подходящего драйвера для этого устройства в автоматическом режиме.
- Выполнить поиск драйверов на этом компьютере. Используйте эту опцию, что бы самостоятельно указать ОС файлы драйвера.
Перезагрузите компьютер после установки драйвера.
Способ 4: Используйте sfc /scannow для проверки всех файлов системы
Повреждение или перезапись системных файлов может привести к ошибке «UNEXPECTED_STORE_EXCEPTIO». Команда sfc находит поврежденные системные файлы Windows и заменяет их.
- Нажмите кнопку Windows, затем введите cmd с клавиатуры.
- Правой кнопкой мышки кликните на CMD и запустите от имени администратора.

- В окне командной строки введите sfc /scannow и нажмите Enter.
Этот процесс может занять несколько минут.
Как восстановить системные файлы Windows 10
Способ 5: Проверьте диск с Windows на наличие ошибок командой chkdsk c: /f
Возможно к синему экрану с «UNEXPECTED_STORE_EXCEPTIO» привела ошибка файловой системы или наличие битых секторов диска. Команда CHKDSK проверяет диск на наличие ошибок файловой системы и битых секторов. Использование параметра /f заставит программу автоматически исправлять найденные на диске ошибки, а параметр /r позволяет найти и «исправить» проблемные сектора диска. Для запуска следуйте инструкциям:
- Нажмите кнопку Windows, затем введите CMD с клавиатуры.
- Правой кнопкой мышки кликните на CMD и запустите от имени администратора.
- В окне командной строки введите chkdsk c: /f и нажмите Enter (используйте ту букву диска, на котором установлена ОС).

Дождитесь окончания процесса и перезагрузите компьютер.
Способ 6: Используйте режим совместимости со старой версией Windows
BSOD с кодом 0x00000154 «UNEXPECTED_STORE_EXCEPTIO» может вызывать «устаревшее» программное обеспечение. Если ошибка появляется после запуска программы, то использование режима совместимости Windows избавит от появления ошибки. Для устранения проблемы следуйте следующим инструкциям:
- Найдите исполняемый файл программы, он имеет расширение .exe и кликните на нем правой кнопкой мышки.
- В контекстном меню укажите Исправление проблем с совместимостью.
- На следующем шаге появится окно Устранения проблем с совместимостью. Вам будет доступно два режима диагностики:
- Использовать рекомендованные параметры. Выберите этот вариант для тестового запуска программы с использованием рекомендуемых параметров совместимости.
- Диагностика программы. Выберите этот вариант для выбора параметров совместимости на основе замеченных проблем.

- После тестирования c различными версиями Windows и параметрами запуска сохраните параметры для программы.
Запуск программы в режиме совместимости Windows 10, 8, 7
Способ 7: Отключите лишние программы из автозагрузки Windows
Программное обеспечение, вызывающее «UNEXPECTED_STORE_EXCEPTIO» (0x00000154), может быть прописано в автозагрузку Windows и ошибка будет появляться сразу после запуска системы без вашего участия. Удалить программы из автозагрузки можно с помощью Диспетчера задач.
- Загрузитесь в Безопасном режиме.
- Кликните правой кнопкой мышки на Панели задач, затем на пункте Диспетчер задач.
- Перейдите на вкладку Автозагрузка.
- Чтобы убрать ту или иную программу из автозагрузки выберите её из списка и отключите, нажав кнопку Отключить в правом нижнем углу окна.
Способ 8: Обратитесь в поддержку Microsoft
Microsoft предлагает несколько решений удаления ошибки «голубого экрана». «UNEXPECTED_STORE_EXCEPTIO» (0x00000154) можно убрать с помощью Центра обновления или обратившись в поддержку Windows.
«UNEXPECTED_STORE_EXCEPTIO» (0x00000154) можно убрать с помощью Центра обновления или обратившись в поддержку Windows.
- Перейдите на сайт технической поддержки Microsoft.
- Введите код и сообщение об ошибке в поисковую строку и следуйте найденным рекомендациям.
- Если вы не найдете готового решения, то задайте вопрос в сообществе — возможно вам ответит сертифицированный системный администратор.
Способ 9: Установите последние обновления системы
С обновлениями Windows дополняет базу драйверов, исправляет ошибки и уязвимости в системе безопасности. Загрузите последние обновления, что бы избавиться от ошибки «UNEXPECTED_STORE_EXCEPTIO» (0x00000154).
Запустить Центр обновления Windows можно следующим образом:
- Перейдите в меню Пуск и выберите Параметры.
- В окне Параметров перейдите в меню Обновление и Безопасность.
- Для установки последних обновлений Windows нажмите кнопку Проверка наличия обновлений и дождитесь окончания процесса их поиска и установки.

Рекомендуется настроить автоматическую загрузку и установку обновлений операционной системы с помощью меню Дополнительные параметры.
Чтобы включить автоматическое обновление системы необходимо запустить Центр обновления Windows:
- Перейдите в меню Пуск и выберите Параметры.
- В окне Параметров перейдите в меню Обновление и Безопасность и выберите подменю Центр обновления Windows. Для установки последних обновлений Windows нажмите кнопку Проверка наличия обновлений и дождитесь окончания процесса их поиска и установки.
- Перейдите в Дополнительные параметры и выберите, как устанавливать обновления — Автоматически.
Способ 10: Запустите проверку системы на вирусы
«Синий экран смерти» с ошибкой «UNEXPECTED_STORE_EXCEPTIO» 0x00000154 может вызывать компьютерный вирус, заразивший систему Windows.
Для проверки системы на наличие вирусов запустите установленную на компьютере антивирусную программу.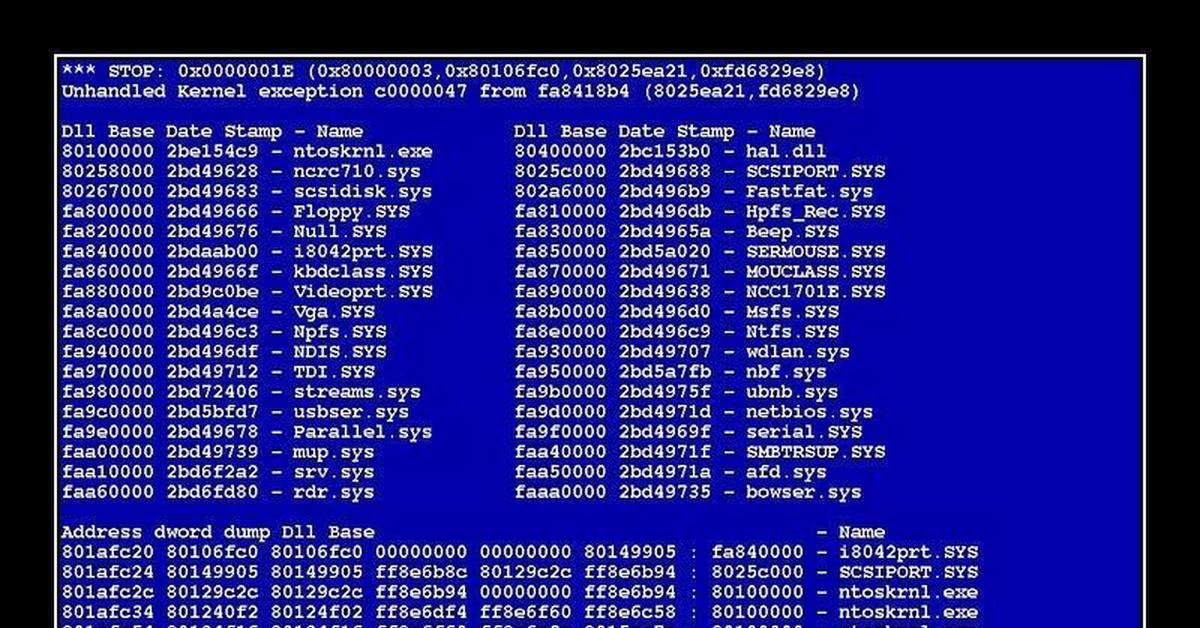
Современные антивирусы позволяют проверить как жесткие диски, так и оперативную память. Выполните полную проверку системы.
Способ 11: Выполните проверку оперативной памяти
Неполадки с памятью могут привести к ошибкам, потере информации или прекращению работы компьютера.
Прежде чем проверять оперативную память, отключите её из разъёма на материнской плате компьютера и повторно вставьте в него. Иногда ошибка 0x00000154 «UNEXPECTED_STORE_EXCEPTIO» вызвана неправильно или не плотно вставленной в разъём планкой оперативной памяти, или засорением контактов разъёма.
Если предложенные действия не привели к положительному результату, исправность оперативной памяти можно проверить средствами операционной системы, с помощью средства проверки памяти Windows.
Запустить средство проверки памяти Windows можно двумя способами:
- С помощью Панели управления:
Перейдите в Панель управления / Система и безопасность / Администрирование.
 Запустите приложение Средство проверки памяти Windows.
Запустите приложение Средство проверки памяти Windows. - С помощью средства Выполнить:
Запустите средство Выполнить с помощью комбинации клавиш Windows + R. Наберите mdsched и нажмите Enter. После чего откроется средство проверки Windows.
Для начала проверки выберите один из предлагаемых вариантов, проверка оперативной памяти в соответствии с которым будет запущена после перезагрузки компьютера.
Если в результате проверки будут определены ошибки, исправить которые не представляется возможным, то такую память необходимо заменить (замене подлежит модуль памяти с неполадками).
Способ 12: Выполните «чистую» установку Windows
Если не один из перечисленных методов не помог избавиться от 0x00000154 «UNEXPECTED_STORE_EXCEPTIO», попробуйте переустановить Windows. Для того чтобы выполнить чистую установку Windows необходимо создать установочный диск или другой носитель с которого планируется осуществление установки операционной системы.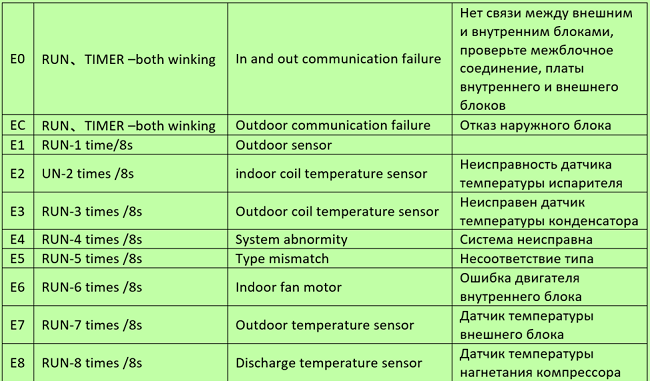
Загрузите компьютер из установочного диска. Для этого может понадобиться изменить устройство загрузки в BIOS или UEFI для более современных компьютеров.
Следуя пунктам меню установщика укажите диск, на который вы хотите установить Windows. Для этого понадобится отформатировать его. Если вас не устраивает количество или размер локальных дисков, их можно полностью удалить и заново перераспределить.
Помните, что форматирование, удаление или перераспределения дисков удалит все файлы с жесткого диска.
После указания диска для установки Windows запуститься процесс копирования системных файлов и установки операционной системы. Во время установки от вас не потребуется дополнительных действий. В течении установки экран компьютера будет несколько раз гаснуть на непродолжительное время, и для завершения некоторых этапов установки компьютер будет самостоятельно перезагружаться.
В зависимости от версии Windows на одном из этапов от вас может понадобиться выбрать или внести базовые параметры персонализации, режим работы компьютера в сети, а также параметры учётной записи или создать новую.
После загрузки рабочего стола чистую установку Windows можно считать законченной.
Примечание. Прежде чем приступить к выполнению чистой установки Windows заранее побеспокойтесь о наличии драйверов ко всем установленным устройствам и сохранности ваших файлов. Загрузите и сохраните драйвера на отдельный носитель информации, а для важных данных создайте резервную копию.
Как сбросить Windows 10 к исходному состоянию
Как сбросить Windows 10, 8, 7 если компьютер не загружается
Проверка ошибок 0x154 UNEXPECTED_STORE_EXCEPTION — драйверы Windows
Редактировать
Твиттер
Фейсбук
Электронная почта
- Статья
Проверка ошибки UNEXPECTED_STORE_EXCEPTION имеет значение 0x00000154. Эта проверка ошибок указывает на то, что компонент хранилища памяти ядра обнаружил непредвиденное исключение.
Важно
Эта тема для программистов. Если вы являетесь клиентом, который получил код ошибки синего экрана при использовании компьютера, см. раздел Устранение ошибок синего экрана.
UNEXPECTED_STORE_EXCEPTION параметры
| Параметр | Описание |
|---|---|
| 1 | Указатель на контекст хранилища или диспетчер данных |
| 2 | Информация об исключении |
| 3 | Зарезервировано |
| 4 | Зарезервировано |
Решение
Чтобы определить причину проблемы, используйте отладчик для сбора дополнительных сведений. Изучите несколько файлов дампа, чтобы убедиться, что этот код остановки имеет схожие характеристики, например, тот же самый код выполняется, когда появляется код остановки. Дополнительные сведения см. в разделах Анализ аварийного дампа с помощью отладчиков Windows (WinDbg), Использование расширения !analyze и !analyze.
Дополнительные сведения см. в разделах Анализ аварийного дампа с помощью отладчиков Windows (WinDbg), Использование расширения !analyze и !analyze.
После получения информации об исходном коде установите точку останова в связанном коде перед выполнением этого кода. Один шаг вперед по коду, глядя на значения критических переменных, которые используются для управления потоком кода. Внимательно изучите эту область кода на наличие ложных предположений или других ошибок.
Советы по устранению неполадок
Если вы не можете работать с базовым кодом, вызывающим проблему, эти советы по устранению неполадок могут оказаться полезными.
Проверьте системный журнал в средстве просмотра событий на наличие других сообщений об ошибках, чтобы точно определить устройство или драйвер, вызвавший ошибку. Чтобы открыть средство просмотра событий, выберите сочетание клавиш Win+R, введите
eventvwr.mscи нажмите клавишу ВВОД. Ищите критические ошибки в системном журнале, которые произошли в тот же период времени, что и синий экран.
Выберите «Пуск», введите «Диагностика памяти Windows» в поле поиска и нажмите клавишу ВВОД. Выберите, следует ли перезагрузить компьютер и запустить средство немедленно или запланировать запуск средства при следующем перезапуске. Диагностика памяти Windows запускается автоматически после перезагрузки компьютера и автоматически выполняет стандартный тест памяти. Чтобы запустить расширенный тест, нажмите F1 и с помощью клавиш со стрелками вверх и вниз установите для тестового микса значение «Расширенный». Нажмите F10, чтобы применить нужные настройки и возобновить тестирование.
Посмотрите в диспетчере устройств, не помечены ли какие-либо устройства восклицательным знаком (!). Просмотрите журнал событий, отображаемый в свойствах драйвера, на наличие неисправного драйвера. Попробуйте обновить соответствующий драйвер.
Используйте средство проверки системных файлов для восстановления отсутствующих или поврежденных системных файлов.
 Средство проверки системных файлов — это утилита в Windows, которая позволяет пользователям сканировать системные файлы Windows на наличие повреждений и восстанавливать поврежденные файлы. Используйте
Средство проверки системных файлов — это утилита в Windows, которая позволяет пользователям сканировать системные файлы Windows на наличие повреждений и восстанавливать поврежденные файлы. Используйте SFC /scannow 9Команда 0074 для запуска средства проверки системных файлов. Дополнительные сведения см. в разделе Использование средства проверки системных файлов для восстановления отсутствующих или поврежденных системных файлов.
См. также
Код проверки ошибок
Обратная связь
Просмотреть все отзывы о странице
Как исправить ошибку BSOD 0x00000154 в Windows 10/11?
Автор Zainab Falak11 января 2023 г.
Чтение: 4 минуты
Зайнаб — сертифицированный специалист по анализу данных Python.
Синий экран смерти 0x00000154 возникает, когда пользователи пытаются запускать приложения или играть в игры на своих компьютерах. Он сопровождается кодом ошибки UNEXPECTED_STORE_EXCEPTION и означает, что компонент хранилища памяти ядра перехватил непредвиденное исключение.
Он сопровождается кодом ошибки UNEXPECTED_STORE_EXCEPTION и означает, что компонент хранилища памяти ядра перехватил непредвиденное исключение.
Ошибка BSOD 0x00000154 в Windows 10 и 11
Прежде чем мы перейдем к шагам по устранению неполадок, важно определить, что может быть причиной проблемы. Проще всего это сделать с помощью средства просмотра событий. Средство просмотра событий регистрирует приложения и системные сообщения, включая сообщения об ошибках, информационные сообщения и предупреждения.
Вот как вы можете использовать этот инструмент, чтобы определить причину проблемы:
- Откройте диалоговое окно «Выполнить», нажав одновременно клавиши Win + R .
- Введите eventvwr.msc в текстовом поле диалогового окна и нажмите Введите .
- В окне диспетчера событий щелкните Действие в верхней панели и щелкните Создать настраиваемое представление .
Создайте собственное представление в средстве просмотра событий
- Теперь разверните раскрывающийся список «Зарегистрировано» и выберите время, когда вы столкнулись с проблемой.

- Выберите Ошибка в разделе Уровень события.
- Теперь разверните раскрывающийся список журналов событий и выберите Журналы Windows из списка параметров.
Создайте пользовательское представление в средстве просмотра событий
- Щелкните OK , чтобы продолжить, а затем назовите событие.
- Теперь вы сможете увидеть ошибки, произошедшие за выбранный вами период времени. Вы можете найти ошибку BSOD здесь и проверить, что ее вызвало.
Если вы обнаружите ошибку, проверьте, что ее вызвало, а затем примените наиболее подходящий метод устранения неполадок, описанный ниже.
1. Запустите средство диагностики памяти
Средство диагностики памяти — полезный инструмент для проверки ОЗУ на наличие потенциальных проблем. В большинстве случаев он нацелен на проблемы, которые приводят к снижению производительности системы, частым зависаниям и зависаниям или синим экранам смерти.
Чтобы запустить инструмент, выполните следующие действия:
- Введите Диагностика памяти Windows в поиске Windows и щелкните Открыть .
- Выберите, следует ли запускать средство немедленно или по расписанию при следующем перезапуске. Когда вы перезагружаете компьютер, Windows Memory Diagnostics автоматически запускает тест памяти.
Запустить средство диагностики памяти
- Если вы хотите запустить расширенный тест, нажмите F1 и с помощью стрелок вверх и вниз измените тестовый микс на Расширенный, а затем нажмите F10, чтобы применить нужные настройки.
2. Обновите драйверы
Вы также можете столкнуться с этой ошибкой из-за устаревших драйверов в вашей системе.
Вы должны проверить Диспетчер устройств на наличие устаревших драйверов, чтобы убедиться, что это не так в вашем сценарии. Обнаружив устаревший драйвер, выполните действия, описанные далее в этом руководстве, чтобы обновить его.
Вот как вы можете действовать:
- Введите Диспетчер устройств в поиске Windows и нажмите Открыть .

- Проверьте наличие желтых предупреждающих знаков на водителях. Это указывает на то, что драйвер поврежден или устарел.
- Щелкните правой кнопкой мыши проблемный драйвер и выберите Обновить драйвер .
Выберите параметр «Обновить драйвер»
- Выберите Автоматический поиск драйверов и подождите, пока система найдет обновленную версию драйвера.
Выберите параметр Автоматический поиск драйверов
- Установите драйвер, следуя инструкциям на экране.
Также возможна установка последних версий драйверов с официального сайта производителя. После обновления всех драйверов проверьте, решена ли проблема.
3. Запустите сканирование SFC
Средство проверки системных файлов (SFC) — это встроенная утилита Windows, которая сканирует и восстанавливает поврежденные системные файлы. Используя эту утилиту в Windows 10 и 11, вы можете защитить ключи реестра, папки и важные системные файлы с помощью защиты ресурсов Windows (WRP).
SFC сканирует систему на наличие поврежденных файлов и, если находит, заменяет их более здоровыми кэшированными аналогами.
Вот как вы можете запустить команду SFC:
- Нажмите cmd в области поиска на панели задач и щелкните Запуск от имени администратора .
- Кроме того, вы можете открыть диалоговое окно «Выполнить», нажав одновременно клавиши Win + R .
- В текстовом поле «Выполнить» введите cmd и нажмите .Ctrl + Shift + Введите , чтобы открыть командную строку от имени администратора.
- В окне командной строки выполните следующую команду:
sfc /scannow
Запустите команду SFC
После выполнения команды проверьте, можете ли вы теперь использовать сканер без каких-либо проблем.
4. Установите ожидающие обновления
Вы также можете столкнуться с проблемой из-за устаревшей операционной системы. Если вы некоторое время не устанавливали ожидающие обновления системы, возможно, вы сможете решить проблему, установив ожидающие обновления одно за другим с помощью приложения «Настройки».
Если вы некоторое время не устанавливали ожидающие обновления системы, возможно, вы сможете решить проблему, установив ожидающие обновления одно за другим с помощью приложения «Настройки».
Вот как вы можете действовать:
- Нажмите одновременно клавиши Win + I , чтобы открыть настройки Windows.
- Выберите Центр обновления Windows из контекстного меню.
- На правой панели нажмите кнопку Проверить наличие обновлений и подождите, пока Windows выведет все ожидающие обновления, которые могут потребовать установки.
Проверьте наличие обновлений Windows
- Установите ожидающие обновления одно за другим, а затем проверьте, решена ли проблема.
5. Отключите антивирус
Если вы используете антивирусную программу, проблема может заключаться в этом. Несмотря на то, что такие программы обеспечивают отличную защиту от вирусов и вредоносных программ, известно, что они блокируют некоторые функции системы, что приводит к проблемам, подобным той, с которой мы столкнулись.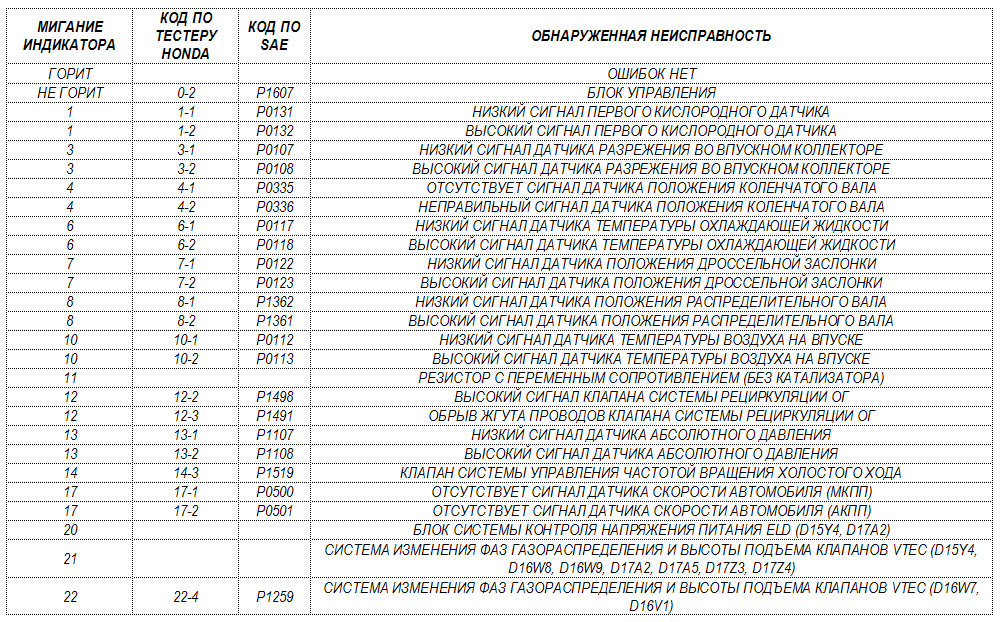
Для решения этой проблемы лучше временно отключить антивирусную программу. Мы показали, как это можно сделать с помощью антивируса Avast. В зависимости от вашей антивирусной программы шаги могут отличаться.
Вот как вы можете действовать:
- Щелкните правой кнопкой мыши значок антивируса на панели задач.
- В контекстном меню выберите Отключить > Отключить до перезагрузки компьютера .
Отключите антивирус до перезагрузки компьютера
После отключения антивируса выполните шаги, которые ранее вызывали ошибку, и проверьте, устранена ли проблема.
6. Отключить быстрый запуск
Функция быстрого запуска в Windows 10 и 11 помогает вашему компьютеру быстрее загружаться после выключения. Используя Fast Boot, вы можете перевести компьютер в спящий режим, а не полностью его выключать. По умолчанию быстрая загрузка включена на компьютерах, которые могут переходить в спящий режим.




 Перейдите в Видеоадаптеры.
Перейдите в Видеоадаптеры.

 Для правильной работы ОС Windows 10 на системном диске должно быть свободно 2 — 10 ГБ.
Для правильной работы ОС Windows 10 на системном диске должно быть свободно 2 — 10 ГБ. Нажмите Перезагрузить.
Нажмите Перезагрузить. Драйвер может быть отмечен желтым треугольником.
Драйвер может быть отмечен желтым треугольником.



 Запустите приложение Средство проверки памяти Windows.
Запустите приложение Средство проверки памяти Windows.
 Средство проверки системных файлов — это утилита в Windows, которая позволяет пользователям сканировать системные файлы Windows на наличие повреждений и восстанавливать поврежденные файлы. Используйте
Средство проверки системных файлов — это утилита в Windows, которая позволяет пользователям сканировать системные файлы Windows на наличие повреждений и восстанавливать поврежденные файлы. Используйте 
