Код ошибки 0x0000070c: отображение ошибки в системе Windows
Содержание
отображение ошибки в системе Windows
Обладатели персонального компьютера или даже нескольких часто сталкиваются с такой проблемой, когда не удается сохранить параметры собственного принтера. При этом происходит отображение непонятных для пользователя ошибок типа 0x000006d9 или же 0x00000842.
Система Windows XP часто пишет, что ей не удалось сохранить принтер в том случае, если создаются сети локального типа для нескольких персональных компьютеров, которые связаны одним принтером.
Однако после попытки расшарить доступ к принтеру других участников локальной сети, начинают возникать ряд ошибок, связанных с тем, что его параметры сохранить не получается.
О чём пойдет речь:
- Не удалось сохранить параметры принтера ошибка 0x000006d9
- Что делать при появлении ошибки 0x00000842
- Проблемы с сохранением параметров принтера ошибка 0x00000001
- Не удалось сохранить параметры принтера 0x0000070c
Не удалось сохранить параметры принтера ошибка 0x000006d9
В том случае, если не удалось сохранить параметры принтера и при этом выдается ошибка 0x000006d9, то это чаще всего происходит из-за того, что Windows XP отключен. Для того, чтобы ошибка 0x000006d9 пропала навсегда, следует проделать такую цепочку операций:
Для того, чтобы ошибка 0x000006d9 пропала навсегда, следует проделать такую цепочку операций:
- нажать «Пуск»;
- отыскать «Панель управления»;
- найти «Брандмаузер Windows XP»;
- в том случае, если браузер не фирменный, то стоит отключить или временно удалить антивирус, а потом установить в локальной системе принтер.
Брандмаузер Windows XP
Стоит отметить, что причиной того, что пользователю не удалось сохранить параметры принтера, может быть, также, то, что сам браузер отключен в полном или частичном объеме. Для того, чтобы исправить положение, стоит отрегулировать параметры, нажав клавишу «Использовать рекомендованные параметры».
Если же не удалось сохранить параметры принтера из-за ошибки 0x000006d9, то стоит определиться с состоянием службы, отвечающей за брандмаузер при помощи комбинации клавиш Win+R, введя в окне команду services.msc.
Если брандмаузер отключен, то его следует включить, устранив тем самым ошибку 0x000006d9.
Что делать при появлении ошибки 0x00000842
Что же делать, если не удается сохранить параметры принтера из-за ошибки 0x00000842, то проблему следует искать в том, что расшаренная локальная сеть попросту не видит общий принтер.
Ошибка 0x00000842
В том случае, если не удалось сохранить параметры из-за популярной ошибки типа 0x00000842, то стоит проверить подключение брандмаузера через специальные программы.
В том случае, если через вышеуказанные шаги были проделаны, а все еще не удалось сохранить параметры общего принтера из-за ошибки 0x00000842, то стоит проверить систему на наличие вирусов или же уточнить, верно ли работает антивирус.
В том случае, если ошибка 0x00000842 повторяется, можно прибегнуть к радикальным мерам, путем отключения или перезаписи антивируса или брандмаузера.
Проблемы с сохранением параметров принтера ошибка 0x00000001
В том случае, если не удалось сохранить параметры принтера, поскольку выдается ошибка 0x00000001, следует обратить пристальное внимание на вызовы системного типа, которые не согласованы с драйверами или системой запуска.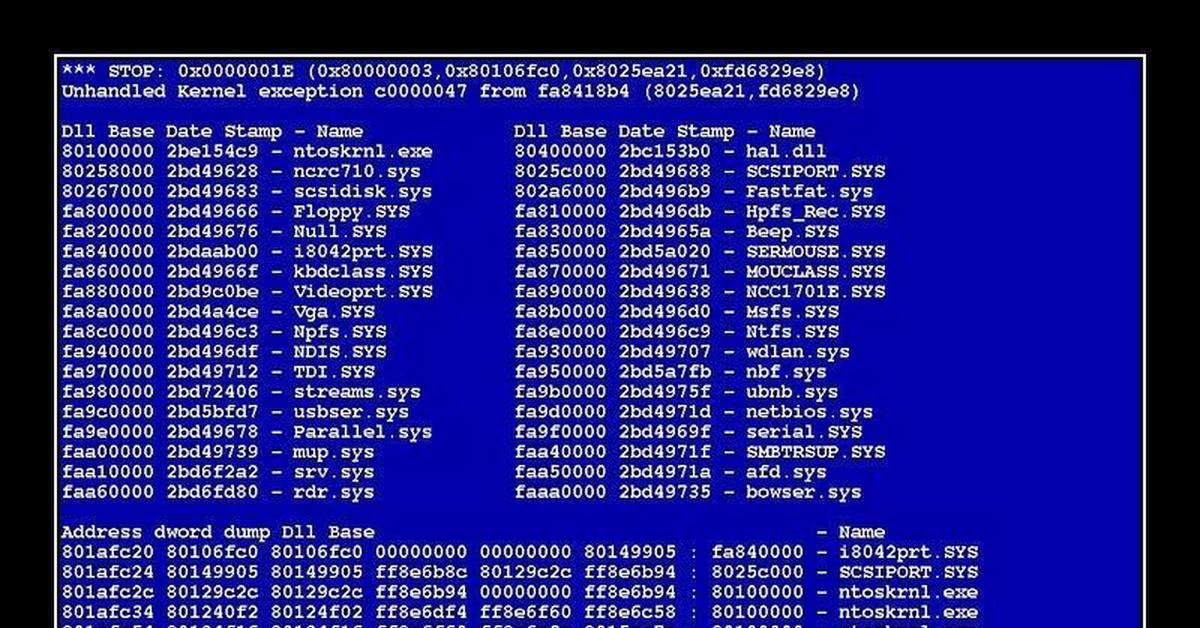
Ошибка 0x00000001
Проблемы того, что не удалось сохранить параметры принтера из-за ошибки 0x00000001, могут касаться проблем с системой файлов, а также того, что АРС было включено неограниченное количество раз.
Ошибка типа 0x00000001 может быть связана с драйверами tcpip.sys и ntoskrnl.exe, win32k.sys и psi.sys, raspppoe.sys и ndis.sys.
При этом отображение ошибки 0x00000001 с применением экрана синего цвета исчезнет в том случае, если:
- следует обновить ОС;
- решить проблемы в файле системного типа Win32k.sys можно опять же путем обновления операционной системы Windows XP.
Файл системного типа Win32k.sys
Не удалось сохранить параметры принтера 0x0000070c
В том случае, если пользователю не удалось сохранить параметры принтера из-за ошибки 0x0000070c, стоит разобраться с Windows 7. Стоит уточнить, что ошибка типа 0x0000070c чаще всего возникает на версии в 64 разряда.
При этом если не удалось сохранить параметры принтера НР из-за системной ошибки 0x0000070c, то необходимо проверить установку драйверов для 64 и 32-разрядной версии.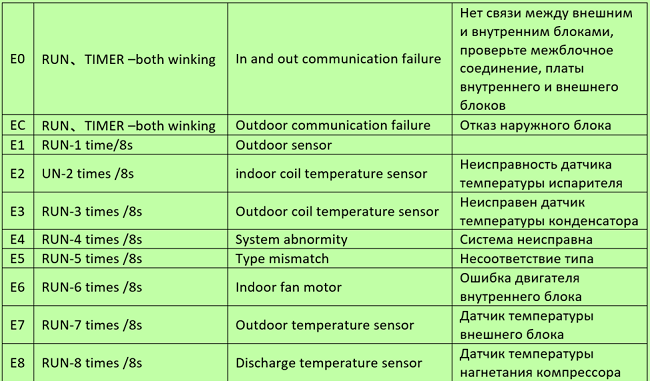 Если установлен неадекватный драйвер spool\drivers\ w32x64\3, то файловый путь следует установить в ручном режиме.
Если установлен неадекватный драйвер spool\drivers\ w32x64\3, то файловый путь следует установить в ручном режиме.
Можно попытаться решить проблему 0x0000070c при помощи реестра, выполняя несложные инструкции с перезагрузкой диспетчера печати.
Руководство по исправлению ошибки 0x0000007c в Windows 10, 11
Ошибка с кодом 0x0000007c является новой неполадкой, которая появляется при попытке подключиться к принтеру по сети. При попытке установить связь высвечивается сообщение со сбоем. Иногда дополнительно просят установить драйвер для средства печати. С этой ошибкой столкнулось очень много пользователей, о чем свидетельствуют десятки страниц с обсуждением проблемы на различных форумах. При чем поломка не привязана к конкретной модели принтера или версии Windows 10. Вот все, что нам удалось разузнать о данной ошибке, а также все известные способы исправления, подтвержденные другими пользователями.
Совет! Ошибка 0x000006e4 похожа на 0x0000007c, поэтому стоит попробовать способы из нашего соответствующего руководства – вот ссылка.
Содержание
- Почему появляется ошибка 0x0000007c?
- Как исправить ошибку 0x0000007c?
- Вносим исправления в реестр
- Удаляем проблемное обновление
- Переподключаем принтер
Почему появляется ошибка 0x0000007c?
Ключевая причина проблемы подключения компьютера к принтеру заключается в проблемном октябрьском обновлении Windows 10. После его установки и начала появляться ошибка. Мы можем сделать вывод, что это не единственная причина, так как сбой возникает только у определенной группы людей. Иными словами, сюда наслаиваются какие-то настройки системы, но выяснять это с нашей стороны не имеет большого смысла. Единственное, что дополнительно нужно отметить – в Microsoft подтвердили осведомленность о данной неисправности и пообещали его исправить в одном из декабрьских обновлений.
Как исправить ошибку 0x0000007c?
Сегодня есть 3 эффективных исправления, которые уже помогают пользователям. Это скорее временные решения до момента, когда Microsoft выпустит полноценный патч. Как показывает опыт, обещания не всегда выполняют, а еще реже –вовремя.
Как показывает опыт, обещания не всегда выполняют, а еще реже –вовремя.
Что следует попробовать:
- Изменить ключи в реестре. Это решение посоветовали в технической поддержке и оно имеет наибольшие шансы на успех.
- Удалить проблемное обновление. Изменения откатятся и проблема может уйти сама собой.
- Особым способом переустановить принтер. Как минимум несколько пользователей отписали, что у них это срабатывает.
Вносим исправления в реестр
Эффективность способа подтверждена в системах: Windows 10 2004, 20h3, 21h2, 21h3, 1909, 1809, Server 2019. Суть способа в том, что отключить ту проверку безопасности, которая и вызывает проблемы при подключении к принтеру. В результате несколько снижается степень безопасности, но многие годы обходились без данной функции и еще немного можно потерпеть. Во время следующего обновления, когда внесут исправление, придется вручную включить опцию.
Что нужно сделать:
- Открываем редактор реестра с помощью слова regedit (его нужно ввести в строку «Выполнить»).

- Идем по пути HKEY_LOCAL_MACHINE \ SYSTEM \ CurrentControlSet \ Policies \ Microsoft \ FeatureManagement \ Overrides.
- Вместо значения 713073804 вставляем 00000000. Здесь могут изначально стоять и другие значения: 3598754956, 1921033356 и другие.
Удаляем проблемное обновление
На сегодняшний день чаще всего ошибку 0x0000007c вызывает обновление KB5006670 для Windows 10 или KB5006674 для Windows 11. Их удаление может сработать.
Как удалить накопительное обновление:
- Нажимаем комбинацию Win + I и переходим в «Обновление и безопасность» или «Центр обновления Windows» (в Windows 11).
- Жмем по кнопке «История обновлений», затем – «Удалить обновления».
- Из списка выделяем проблемное обновление и удаляем его.
Важно! Чтобы исправление сработало, дополнительно нужно выключить автоматическое обновление. В противном случае оно будет переустановлено без вашего ведома и проблема сохранится.
Переподключаем принтер
Последнее решение, которое много пользователей похвалили. Возможно, вы уже пробовали удалить и заново подключить устройство, но в стандартном исполнении процедура не работает. Просто следуйте инструкции ниже.
Возможно, вы уже пробовали удалить и заново подключить устройство, но в стандартном исполнении процедура не работает. Просто следуйте инструкции ниже.
Руководство по переподключению принтера:
- Переходим по пути C:\Windows\System32\spool\drivers\x64\3, вырезаем все содержимое последней папки и переносим его на рабочий стол.
- Открываем раздел «Службы» (проще всего вставить в поиск файл services.msc и открыть его.
- Перезагружаем «Диспетчер печати» (останавливаем процесс и запускаем его заново).
- Скачиваем из интернета файл драйверов без автоустановки, просто в виде inf-файла.
- Удаляем принтер и вручную добавляем его стандартным образом, только во время его установки нужно указать путь к inf-файлу драйвера.
Есть и другие способы, не подтвердившие свою эффективность в борьбе с ошибкой 0x0000007c, которые мы пока не можем рекомендовать нашим читателям. Мы больше надеемся на ваш опыт. Пожалуйста, напишите в комментариях, удалось ли вам исправить данную проблему и как именно.
Компьютеры #Windows 10 #Windows 11
Некоторые драйверы показывают ошибки драйвера 0X0000070C на моем ПК. Можем ли мы это исправить?
Вопрос задан
Сильва Льюис
10 баллов
Н/Д
Опубликовано — 27.08.2019
Когда я использую свой ноутбук Lenovo в эти дни, у него возникают странные проблемы, и я не могу понять, в чем проблема. Помогите исправить ошибку 0X0000070C.
- Ответ принят: Нет
- Категория вопроса: Принтеры
- Теги вопроса: Windows
Ответил
Мэри Джей Каррелл
0 баллов
Н/Д
#324817
Некоторые драйверы показывают ошибки драйвера 0X0000070C на моем ПК. Можем ли мы это исправить?
Чтобы исправить ошибки (0X0000070C), загрузите (0X0000070C) Repair Tool, затем нажмите кнопку «Сканировать» и нажмите «Исправить все».
Существует две процедуры для исправления ошибок 0X0000070C:
Для ручного обновления:
- Войдите в свой компьютер как администратор.

- Нажмите кнопку «Пуск», затем выберите программы для восстановления системы.
- Выберите «Восстановить мой компьютер и нажмите «Далее».
- Выберите самые последние восстановления системы и нажмите «Далее».
- Снова нажмите «Далее» в окне подтверждения. Затем перезагрузите компьютер после завершения восстановления.
Попробуйте решение для начинающих пользователей компьютеров, которое полностью автоматизировано, где вы можете загрузить утилиту восстановления (0X0000070C). Установите программу и нажмите кнопку сканирования. Нажмите кнопку «Исправить ошибки» после завершения сканирования. Затем перезагрузите компьютер.
Этот инструмент сканирует и восстанавливает технологии вашего ПК, которые исправляют структуру вашего системного реестра.
- Опубликовано — 27.08.2019
- Категория вопроса: Принтеры
Ответил
Шарат Редди
590495 баллов
Н/Д
#325561
Некоторые драйверы показывают ошибки драйвера 0X0000070C на моем ПК.
 Можем ли мы это исправить?
Можем ли мы это исправить?
Код ошибки «0x0000070C» обычно возникает при печати. Когда вы сталкиваетесь с этой ошибкой при печати, иногда она не печатается, а иногда вам нужно попробовать два-три раза, а затем она печатает. Кроме того, когда вы пытаетесь распечатать из Интернета, вы получите сообщение о том, что оно было напечатано, но в принтере ничего нет.
Чтобы устранить неполадки, сначала попробуйте распечатать тестовую страницу. Убедитесь, что ваш принтер включен, затем на вашем компьютере нажмите «Пуск», «Панель управления», затем «Устройства и принтеры». Если вы этого не видите, установите вид «Мелкие значки». На следующем экране щелкните правой кнопкой мыши свой принтер и выберите «Свойства принтера». В окне свойств на вкладке «Общие» внизу нажмите «Печать тестовой страницы».
Если вы можете распечатать тестовую страницу, печать работает. Если это не сработает, проверьте службу диспетчера очереди печати. Нажмите «Пуск», «Панель управления», «Администрирование», затем дважды щелкните «Службы». В окне «Службы» прокрутите вниз и найдите службу «Диспетчер очереди печати». Дважды щелкните его, чтобы открыть свойства. В окне свойств на вкладке «Общие» убедитесь, что для параметра «Тип запуска» установлено значение «Автоматически».
В окне «Службы» прокрутите вниз и найдите службу «Диспетчер очереди печати». Дважды щелкните его, чтобы открыть свойства. В окне свойств на вкладке «Общие» убедитесь, что для параметра «Тип запуска» установлено значение «Автоматически».
Если служба не запущена, нажмите «Пуск», затем «ОК». Если проблема не устранена, попробуйте удалить принтер, а затем добавить его снова. Чтобы удалить принтер, повторите те же действия, чтобы перейти в «Устройства и принтеры». Затем щелкните правой кнопкой мыши свой принтер и выберите «Удалить устройство». Чтобы снова добавить принтер, в «Устройствах и принтерах» нажмите «Добавить принтер», затем «Добавить локальный принтер».
На странице «Выберите порт принтера» убедитесь, что выбрано «Использовать существующий порт», затем нажмите «Далее». На странице «Установка драйвера принтера» выберите производителя и модель принтера, затем нажмите «Далее». Следуйте дальнейшим инструкциям, затем нажмите «Готово».
- Опубликовано — 19.
 09.2019
09.2019 - Категория вопроса: Принтеры
Похожие вопросы
Как исправить ошибку сетевой печати Windows 0x0000007c
Обновление безопасности Windows, выпущенное в октябре, вызвало широко распространенные проблемы Windows 10 и Windows 11, когда пользователи сталкиваются с ошибками 0x0000007c при добавлении сетевых принтеров или печати на них. В этой статье описывается исправление, которое можно использовать для ошибок печати 0x0000007c.
Microsoft выпускает постоянный поток обновлений безопасности диспетчера очереди печати после того, как начиная с июня были обнаружены уязвимости диспетчера очереди печати Windows, известные как «PrintNightmare».
Однако эти исправления безопасности привели к серьезным проблемам с сетевой печатью Windows, из-за чего большие и малые организации перестали печатать должным образом.
Во время вторника исправлений за октябрь 2021 г. Microsoft выпустила обязательное накопительное обновление KB5006670 с обновлениями безопасности для двух уязвимостей (CVE-2021-369). 70 и CVE-2021-41332) в диспетчере очереди печати Windows.
70 и CVE-2021-41332) в диспетчере очереди печати Windows.
И снова эти исправления вызвали широкий спектр проблем с сетевой печатью, когда пользователи Windows начали получать ошибки 0x00000709 и 0x0000007c при попытке печати.
«Windows не может подключиться к принтеру. Операция завершилась с ошибкой 0x0000007c», — гласит одна из ошибок, как показано ниже.
Ошибка Windows 0x0000007c при добавлении нового принтера
Источник: Microsoft Forums
После обновлений за октябрь 2021 года администраторы Windows помогают друг другу решать проблемы с печатью в 22-страничной теме форума на BleepingComputer.
К сожалению, для устранения большинства этих ошибок пользователи прибегают к замене файла win32spl.dll более старой версией до того, как проблема будет устранена в октябре. Однако это, скорее всего, сделает компьютер уязвимым для любых уязвимостей, исправленных в октябрьских обновлениях.
На этой неделе Microsoft начала делиться исправлением ошибок печати 0x0000007c в обращениях в службу поддержки отчаявшихся администраторов Windows.
В настоящее время корпорация Майкрософт в частном порядке распространяет исправления с помощью установщиков ADMX. Однако эти пакеты просто вручную используют исправления отката известных проблем (KIR), которые добавляют новое значение реестра Windows для отключения проблемных изменений, внесенных в октябре.
Исправления KIR обычно устанавливаются через Центр обновления Windows, чтобы отменить проблемные изменения кода, включая обновления безопасности, которые приводят к ошибкам у многих пользователей Windows.
Ниже приведены изменения реестра, добавленные этими исправлениями, которые необходимо добавить для устранения ошибок сетевой печати 0x0000007c.
Эти значения реестра должны быть добавлены к клиенту Windows, а не к серверу печати, и различаются для каждой версии Windows, как показано ниже. Также необходимо перезагрузить устройство после добавления значения реестра, чтобы изменение вступило в силу.
Ниже приведены значения реестра для Windows 10 2004+, Windows 1909 и Windows 10 1809. Мы также предоставили готовые файлы реестра, которые могут добавить новое значение для вас.
Мы также предоставили готовые файлы реестра, которые могут добавить новое значение для вас.
Значение реестра для добавления для Windows 10 2004, 20h3, 21h2 и 21h3 (или используйте этот reg-файл):
Редактор реестра Windows версии 5.00
[HKEY_LOCAL_MACHINE\SYSTEM\CurrentControlSet\Policies\Microsoft\FeatureManagement\Overrides]
«713073804»=dword:00000000
Значение реестра для добавления для Windows 10 1909 (или используйте этот reg-файл):
Редактор реестра Windows версии 5.00
[HKEY_LOCAL_MACHINE\SYSTEM\CurrentControlSet\Policies\Microsoft\FeatureManagement\Overrides]
«1921033356»=dword :00000000
Значение реестра для добавления для Windows 10 1809 и Windows Server 2019 (или используйте этот reg-файл):
Редактор реестра Windows версии 5.00
[HKEY_LOCAL_MACH INE\SYSTEM\CurrentControlSet\Policies\Microsoft\FeatureManagement\Overrides ]
«3598754956»=dword:00000000
Ожидается, что эти исправления станут доступны для всех во время вторника исправлений в декабре 2021 года.



 09.2019
09.2019