Коды ошибок windows 7 синий экран windows 7: Коды ошибок BSoD
Содержание
Ошибка DRIVER IRQL NOT LESS OR EQUAL на Windows 7, 8, 10: как исправить
Синий экран смерти, или BSOD (Blue Screen Of Death) – это ошибка, отображаемая на экране компьютера, когда с ним случилось нечто фатальное. Если на экране Windows 10 появляется сплошной синий фон с сообщением об ошибке «Код остановки: DRIVER IRQL NOT LESS OR EQUAL», то это может свидетельствовать о проблеме с системными драйверами.
Яблык в Telegram и YouTube. Подписывайтесь! |
♥ ПО ТЕМЕ: Зависает компьютер на Windows? Горячие клавиши, которые помогут решить проблему.
Подобные ошибки могут быть особенно неприятными, когда вы выполняете какую-то важную задачу. Хорошо еще, что компьютер необязательно нести в ремонт, а можно попробовать самостоятельно устранить проблему. Но, прежде чем приступить к исправлениям, вы должны понимать причины возникновения ошибки DRIVER IRQL NOT LESS OR EQUAL.
♥ ПО ТЕМЕ: Как отключить пароль на вход в Windows 10: рабочие способы.
Почему появляется ошибка «Код остановки: DRIVER IRQL NOT LESS OR EQUAL»?
Как уже указывалось выше, основной причиной ошибки с «синим экраном смерти» являются неисправные драйверы. Эти системные программы запрограммированы для доступа к неправильным аппаратным адресам. Но проблема не ограничивается лишь неисправными драйверами, есть и другие причины, приводящие к «синему экрану смерти». О чем же идет речь?
Другие причины, приводящие к ошибке DRIVER IRQL NOT LESS OR EQUAL или BSOD, включают в себя неправильную установку программного обеспечения, драйверов устройств, поврежденные системные файлы, неисправное оборудование, устаревшую систему Windows и т.д.
♥ ПО ТЕМЕ: iCloud на компьютере, или как загружать фото, видео из облака на Windows и обратно.
Как исправить ошибку «Код остановки: DRIVER IRQL NOT LESS OR EQUAL» в Windows?
Есть много способов исправить эту ошибку, приводящую к появлению «синего экрана смерти».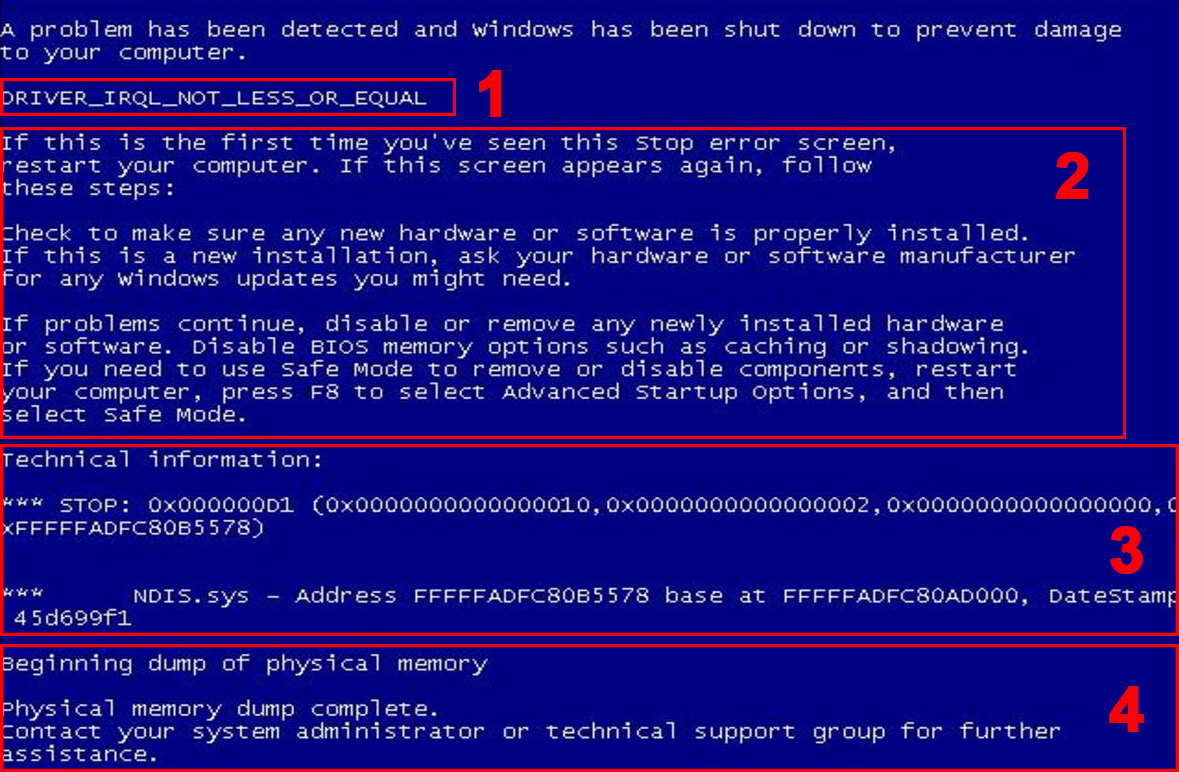 Первый и самый главный шаг заключается в устранении проблемы путем обновления устаревших, неправильных и неисправных драйверов. Для этого вам необходимо установить обновленные или новые драйверы для вашей системы. Это можно быстро сделать с помощью ручных манипуляций с настройками системы или с помощью эффективного инструмента, такого, как Advanced Driver Updater. Он поможет вам исправить проблемы с производительностью вашей системы, вызванные устаревшими драйверами.
Первый и самый главный шаг заключается в устранении проблемы путем обновления устаревших, неправильных и неисправных драйверов. Для этого вам необходимо установить обновленные или новые драйверы для вашей системы. Это можно быстро сделать с помощью ручных манипуляций с настройками системы или с помощью эффективного инструмента, такого, как Advanced Driver Updater. Он поможет вам исправить проблемы с производительностью вашей системы, вызванные устаревшими драйверами.
♥ ПО ТЕМЕ: Как установить видеозаставки с Apple TV на Windows и Mac.
Ручные способы обновления системных драйверов для исправления ошибки IRQL NOT LESS OR EQUAL
Так как ошибка IRQL_NOT_LESS_OR_EQUAL означает, что что-то не так с любым из ваших системных драйверов, памятью устройства или антивирусным программным обеспечением на вашем устройстве. Вот способ, который вы можете попробовать:
Проверьте наличие обновлений Windows
Чтобы проверить наличие последних обновлений Windows, выполните следующие действия:
1.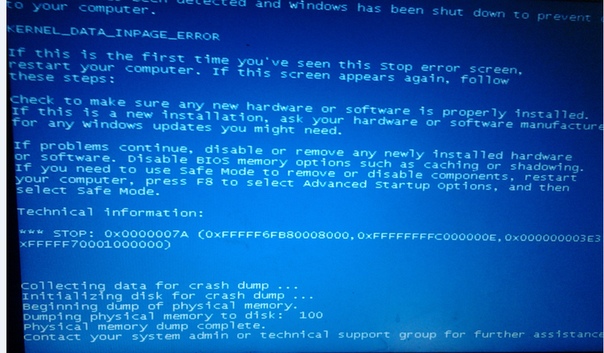 Перейдите в меню Пуск → Параметры → Обновление и безопасность.
Перейдите в меню Пуск → Параметры → Обновление и безопасность.
2. В разделе «Обновление и безопасность» выберите Центр обновления Windows → Проверить наличие обновлений.
3. После завершения процесса перезагрузите систему, чтобы применить обновления.
♥ ПО ТЕМЕ: Как сделать Windows 10 похожей на Windows 7.
Используйте диспетчер устройств для удаления устаревших драйверов
Всегда лучше устранять корень проблемы, а в нашем случае вам необходимо будет удалить устаревшие и поврежденные драйверы для исправления ошибки IRQL NOT LESS OR EQUAL в Windows 10. В большинстве случаев устаревшие и неизвестные драйверы будут отмечены желтым значок перед ними. Итак, вот как исправить проблему с драйверами:
1. Нажмите Win + R, чтобы открыть окно «Выполнить».
2. Введите devmgmt.msc и нажмите ОК. На кране появится «Диспетчер устройств».
3. Найдите неисправный драйвер, затем щелкните правой кнопкой мыши на имени устройства и выберите «Удалить устройство».
Теперь перезагрузите компьютер, и ваша проблема, вероятно, будет решена.
♥ ПО ТЕМЕ: Как настроить Windows, чтобы извлекать USB-флешки и накопители без использования «Безопасного извлечения».
Исправьте «Код остановки: DRIVER IRQL NOT LESS OR EQUAL», используя Advanced Driver Updater
1. Скачайте Advanced Driver Updater, установите и запустите его.
2. На главном экране вы увидите, являются ли актуальными ваши системные драйверы или они уже устарели.
3. Если драйверы считаются устаревшими, вам необходимо их обновить. Для этого нажмите кнопку «Начать сканирование» на вкладке «Состояние».
4. Начнется сканирование драйверов.
5. После завершения сканирования вы можете нажать «Обновить все», чтобы обновить все устаревшие драйверы.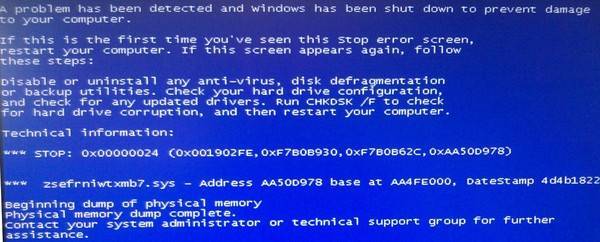
6. После того, как процесс будет завершен, вам необходимо перезагрузить компьютер для применения необходимых изменений. Вы снова можете поискать устаревшие драйверы с помощью описанного выше процесса. С большой вероятностью это в итоге решит проблему.
♥ ПО ТЕМЕ: 32- или 64-битная Windows: какая разница и какую систему нужно устанавливать?
Исправить ошибку «Код остановки: DRIVER IRQL NOT LESS OR EQUAL» с помощью восстановления системы
Помимо обновления драйверов, вы также можете исправить ошибку «Код остановки: DRIVER IRQL NOT LESS OR EQUAL» в Windows 10, выполнив «Восстановление системы». Это последний вариант, в котором пользователь с помощью нескольких простых шагов может исправить ошибку с таким кодом. Для этого нажмите Win + R и откройте окно «Выполнить» и введите там rstrui.exe, после чего нажмите OK. Теперь нажмите «Далее» и выберите точку восстановления, созданную перед установкой. Снова нажмите на кнопку «Далее», чтобы восстановить систему к состоянию на выбранную дату и время.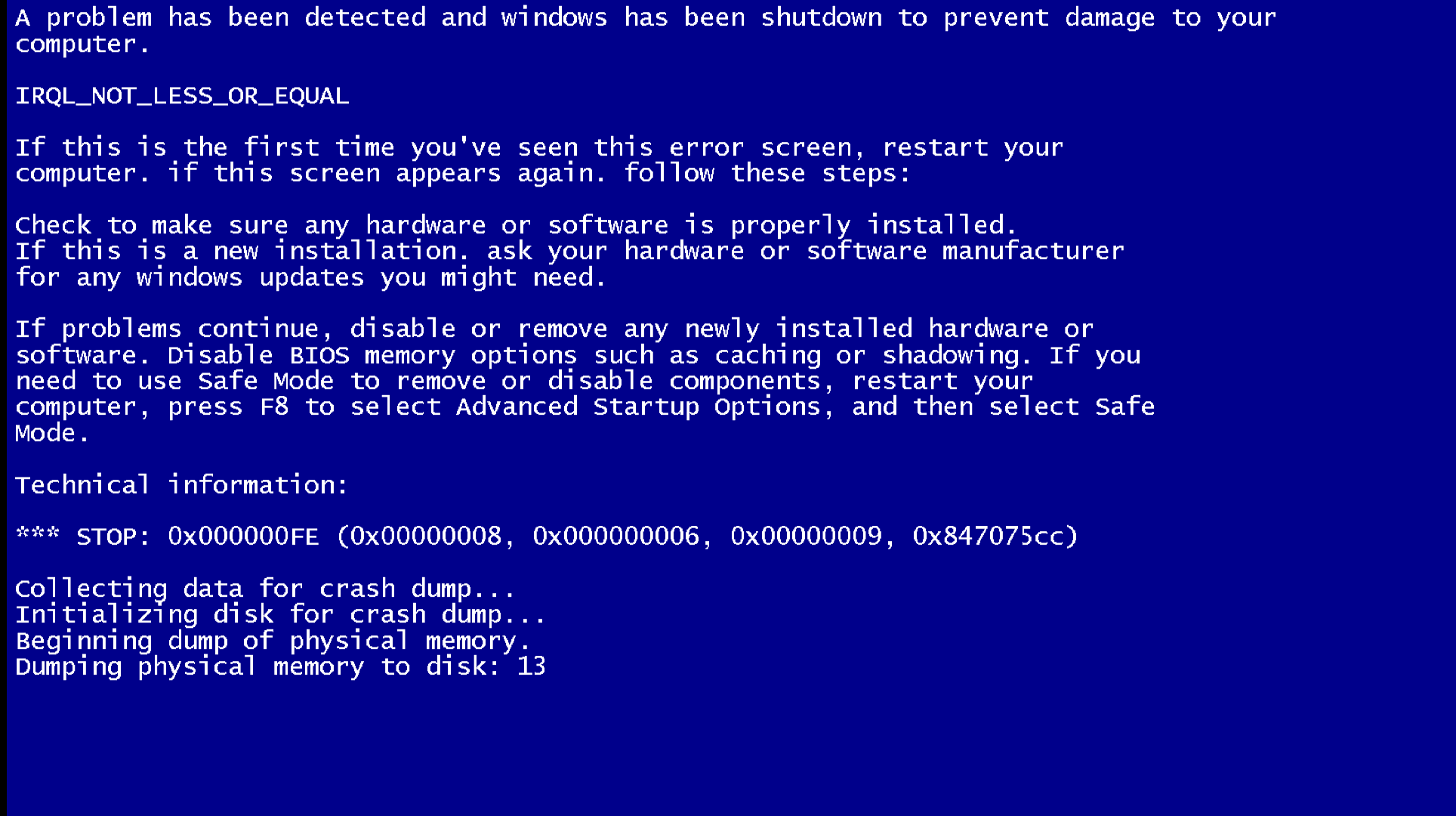 Следуйте дальнейшим инструкциям, чтобы завершить процесс восстановления. Перезагрузите компьютер и проверьте, решена ли проблема или нет.
Следуйте дальнейшим инструкциям, чтобы завершить процесс восстановления. Перезагрузите компьютер и проверьте, решена ли проблема или нет.
♥ ПО ТЕМЕ: Как ускорить Windows 10, 8 или 7, отключив ненужные службы операционной системы.
Какой вариант помог вам исправить ошибку «Код остановки: DRIVER IRQL NOT LESS OR EQUAL»?
Обновление драйверов устройств – один из лучших способов для исправления «синего экрана смерти» и таких ошибок, как IRQL NOT LESS OR EQUAL. Эта ошибка довольно распространена в Windows, и мы перечислили лучшие возможные варианты ее исправления в нашем пошаговом руководстве. Помогла ли вам эта статья? Быть может, вы знаете какие-то другие способы исправления подобных ошибок? Поделитесь своим опытом и мыслями у нас в комментариях.
Смотрите также:
- Лучшие «облака» без регистрации, или как удобно передавать файлы между iPhone, Android, Mac и Windows.
- Как автоматически переключать язык (раскладку) на клавиатуре в macOS или Windows.

- VK Messenger: Программа Вконтакте (ВК) для компьютера Windows, Mac, Linux.
Насколько публикация полезна?
Нажмите на звезду, чтобы оценить!
Средняя оценка 4.1 / 5. Количество оценок: 30
Оценок пока нет. Поставьте оценку первым.
Метки: iFaq.
Что делать с синим экраном смерти и ошибкой 0x0000007b?
Содержание:
- Синий экран смерти Windows 7
- Как устранить синий экран смерти Windows 7?
- Проблемы с драйверами
Синий экран смерти Windows 7
Синий экран смерти Windows 7 (англ. вариант произносится как Blue Screen of Death или BSoD) – это выводимое системой сообщение о критических ошибках операционных систем, по причине которых дальнейшее продолжение работы невозможно и ПК перезагружается, не сохранив данных.
Настройки Windows 7 для работы с BsoD
Синий экран смерти выводится из-за неполадок в установленном оборудовании или при сбоях в программном обеспечении (обычно, драйверов).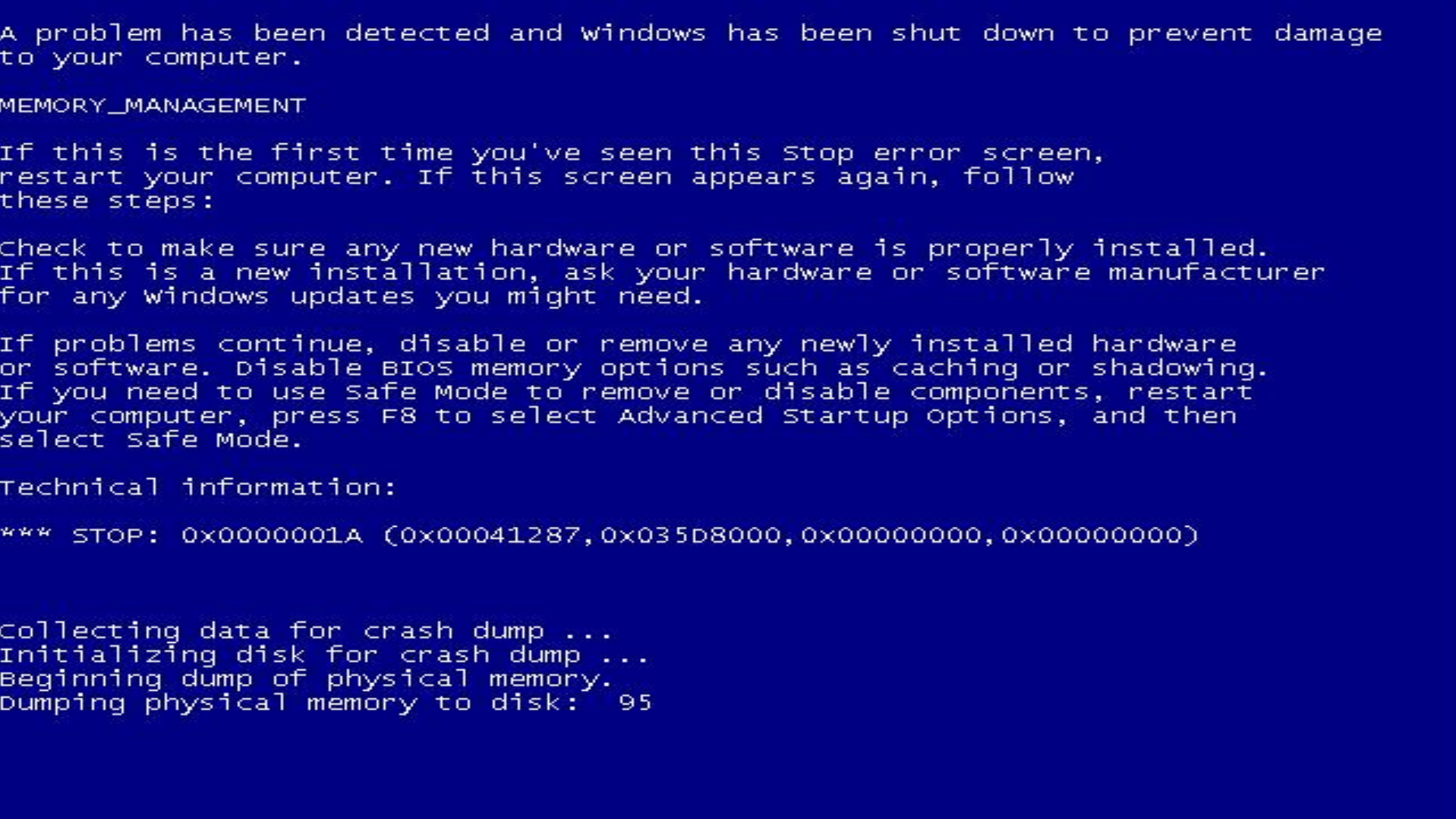 На синем фоне отображаются буквы белого цвета, объясняющие причины сбоя. Основной задачей пользователя является правильное толкование абзацев, написанных крупным шрифтом с пробелами, выполненными нижним подчеркиванием и начинающихся со звездочек. К примеру:
На синем фоне отображаются буквы белого цвета, объясняющие причины сбоя. Основной задачей пользователя является правильное толкование абзацев, написанных крупным шрифтом с пробелами, выполненными нижним подчеркиванием и начинающихся со звездочек. К примеру:
*** STOP : 0x0000007B ([параметр 1], [параметр 2] , [параметр 3], [параметр 4])
INACCESSIBLE BOOT DEVICE
Setup has encountered a fatal errors that prevents it from continuing.
Contact your products support representative. Following status will assist them in diagnosting the problems.
(0x4, 0x1, 0, 0)
Power down or rebooting your computer now. Setup cannot continue.
Системная ошибка «Stop 0x0000007B» выводится при следующих неисправностях:
- Требуемый контроллером загрузки драйвер не настроен на запуск во время загрузки
- Повреждение драйвера контроллера загрузки
- Повреждение ключей реестра Windows 7 контролирующих способы загрузки драйверов устройства
Для того, чтобы установить источник появления синего экрана смерти, можно сфотографировать его. Но ведь не всегда под рукой есть фотоаппарат. Поэтому, отключаем перезагрузку в авторежиме и включаем запись дампов.
Но ведь не всегда под рукой есть фотоаппарат. Поэтому, отключаем перезагрузку в авторежиме и включаем запись дампов.
- Кликните правую кнопку мыши на иконке «Мой компьютер», выбирая «Свойства»
- Слева будут «Дополнительные параметры системы»
- Откройте вкладку «Дополнительно»
- В пункте «Отказ системы» устанавливаем «чекбокс» для параметра, отвечающего за запись событий в системный журнал и снимаем для параметра, выполняющего автоматическую перезагрузку
Дамп памяти представляет собой образ содержимого памяти на конкретное время. В то время, когда возникает синий экран смерти, Windows 7 не будет автоматически перезагружаться и в компьютере сохранится «дамп», содержащий информацию об ошибке.
Любой синий экран смерти Windows 7 предоставит Вам код ошибки в шестнадцатеричном коде. К примеру, ошибка INACCESSIBLE_BOOT_DEVICE соответствует коду 0x0000007B. Используя это значение, мы будем идентифицировать ошибку, введя его в любой из известных поисковиков. Затем, выполняя инструкции, указанные в статьях, устраняем источник появления ошибки.
Затем, выполняя инструкции, указанные в статьях, устраняем источник появления ошибки.
Использование специальных диагностических утилит
В быстрой диагностике синих экранов смерти Windows 7 очень помогает приложение Blue Screen View. Она сама изучит мини-дампы и покажет их полный список, включая все подробности возникновения критической ошибки.
Программа Blue Screen View отображает расшифрованное имя продукта с его описанием, версией и разрядностью. Каждое событие просматривается в отдельном окошке отчета. Данные можно экспортировать в текст или файл *.html (с этими сохраненными файлами можно обратиться для консультации к знакомому «компьютерщику»).
Приложение не оставит следов в системе, максимально просто в обращении и выдает огромный объем полезной информации.
Как устранить синий экран смерти Windows 7?
Разобрав корпус системного блока, очистите его от пыли и посторонних предметов.
Поменяйте элемент питания в материнской плате. После этого запустите компьютер и поработайте некоторое время.
Если ошибки появляются вновь — следуйте дальнейшим инструкциям.
Причинами появления синего экрана смерти Windows 7 могут быть:
- Неисправности в установленном оборудовании
- Проблемы с драйверами
- Ошибки в программном обеспечении
Рассмотрим их более детально.
Неисправности в установленном оборудовании
Одной из наиболее часто встречающихся причин вывода синего экрана смерти является ошибки, появляющиеся в оперативной памяти. Необходимо ее тестирование специальными утилитами.
Встречаются так же и неисправности в работе систем хранения данных. Так сказать, Ваш «хард» достиг пенсионного возраста. Требуется провести диагностику SMATR. Малое количество свободного пространства так же вызовет синий экран смерти Windows 7.
Если в ПК установлены дополнительные платы, их также необходимо протестировать на стабильность работы. Самым простым способом будет достать их из системника и поработать без них некоторое время. Если все OK, значит проблема идентифицирована. Если же нет — достаем следующее устройство.
Самым простым способом будет достать их из системника и поработать без них некоторое время. Если все OK, значит проблема идентифицирована. Если же нет — достаем следующее устройство.
Оптимальным вариантом является подключение платы расширения в другой разъем материнской платы.
Следующим шагом после тестирования компонент дадим полную нагрузку на систему.
Если комплектующие проходят тест по отдельности, а при подключении их вместе и подаче нагрузки наступает сбой — причина в блоке питания. Необходим поставить БП помощнее. Так же не лишним будет замер температур «девайсов».
В дополнение к вышесказанному отсоедините все разъемы устройств в системном блоке и подключите их снова. Со временем возможно окисление контактов и нехватка питания для работы устройства.
На момент проведения тестов BIOS желательно сбросить в «дефолтные» настройки.
Проблемы с драйверами
Исходя из статистики запросов поисковиков, драйвера являются основной причиной появлений синего экрана смерти Windows 7.
Если код ошибки указывает на вероятную причину в драйверах — требуется их переустановка. Для начала деинсталлируйте старую версию, а затем поставьте новую, скачав ее на сайте разработчиков Вашего устройства.
Полное удаление драйвера осуществляется через «Диспетчер устройств» в Windows 7. Нужно лишь выбрать «девайс», надавить на нем правой мышкой, выбирая «Свойства», а затем во вкладке «Драйвер» надавите «Удалить».
Если новые драйвера не нашлись, поставьте старую их версию. Так же необходимо протестировать на совместимость оборудование с установленной Windows 7. Если оно несовместимо, то придется или менять его или ставить более ранние версии ОС.
Программное обеспечение
С установленным софтом могут быть такие же проблемы, как с драйверами. Для начала деинсталлируйте подозрительную программу и поработайте без нее некоторое время. Если ошибка не появляется — идите на сайт разработчиков и скачивайте новую версию.
Так же существенное значение имеет установка важных обновлений Windows 7.
Так же, одним из источников появления критических ошибок является инсталляция сразу нескольких антивирусных приложений на один компьютер. Категорически не рекомендую делать этого!
Наиболее часто встречающиеся ошибки синего экрана смерти
** KMODE EXCEPTION NOT HANDLED — процесс режимов ядра делает попытки выполнить недопустимые или неизвестные процессору инструкции. Возникает при аппаратной несовместимости «железа», неисправности оборудования, ошибками в драйвере или системной службе.
** NTFS FILE SYSTEM — происходит сбой во время выполнения кода драйверов файловой системы ntfs. Нарушена целостность данных на дисках. Причина — сбойный кластер на «харде» или повреждены драйвера IDE, возможно SCSI.
** DATA BUS ERROR — ошибки в четности оперативной памяти. Причиной тому неисправное оборудование или его несовместимость. К примеру, сбой в микросхемах кэша L2 (второго уровня), в памяти видеокарточки. Также это может связано с работающими некорректно или неправильно сконфигурированными драйверами, сбоями дисков.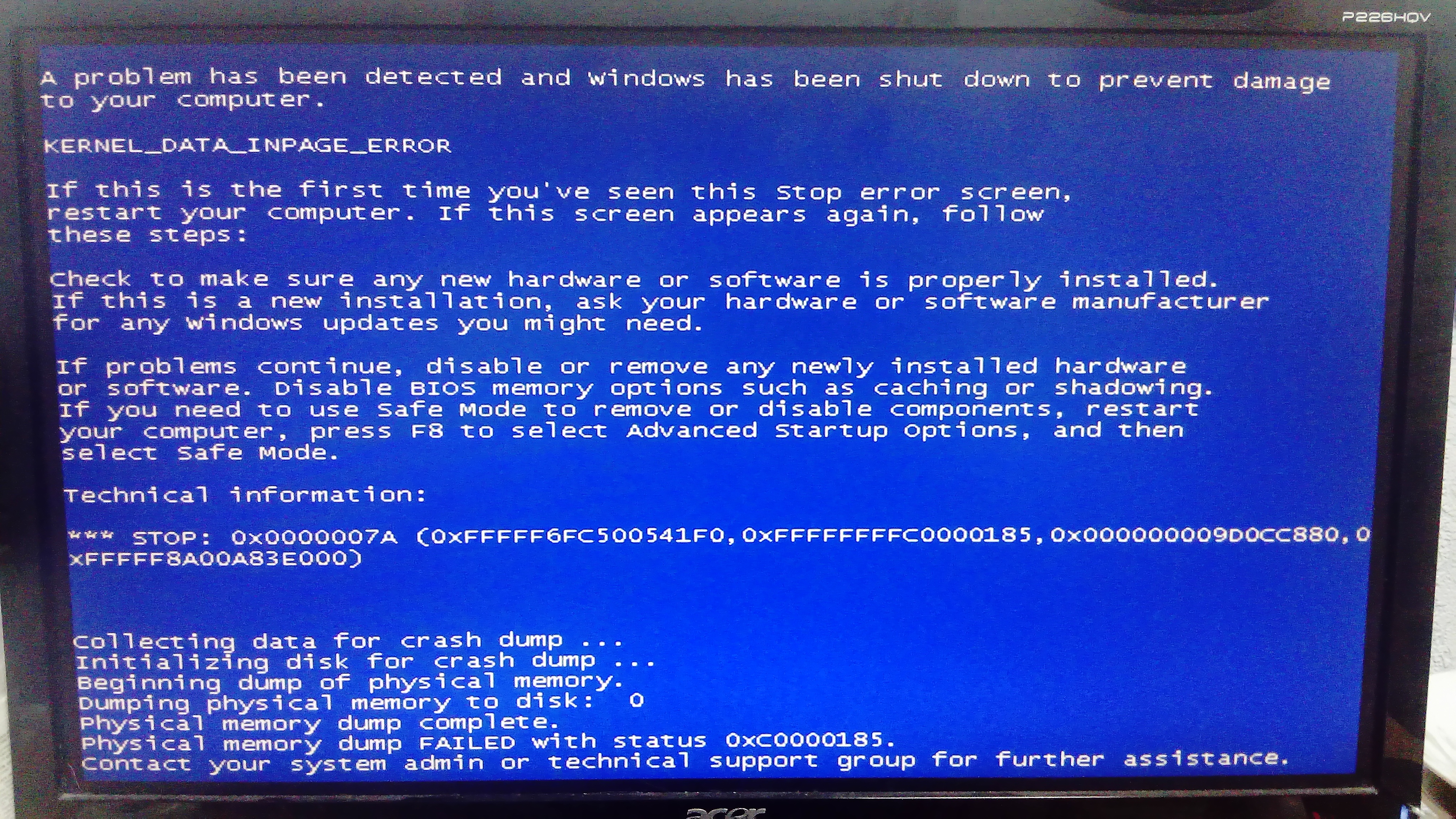
IRQL NOT LESS OR EQUAL — процесс, используемый режимами ядра, пытается обращаться к областям в памяти, используя слишком высокий уровень доступа IRQL (Interrupt Request Level), что недопустимо. Также могут быть причины в ошибках драйвера, системных службах, базовой системе ввода-вывода или же несовместимостью драйверов, служб, установленным программным обеспечением (таким, как антивирус).
** PAGE FAULT IN NONPAGED AREA — отсутствие запрашиваемых данных в памяти (к примеру, система не может найти нужные файлы в файле подкачки). Обычно, ошибка намекает на сбой оборудования или его дефект, на разрушение файловой системы или ошибки в системных службах.
** KERNEL STACK INPAGE ERROR — запрашиваемая страница памяти не может быть прочитана из файла подкачки. Причина тому — дефекты секторов файла виртуальной памяти, возможные сбои в контроллерах жестких дисков, недостаток свободного места на «харде» или его неправильное подключение, конфликты прерывания, неисправность ОЗУ, вредоносные программы.
** MISMATCHED HAL — ядро и уровень аппаратных абстракций системы не соответствуют типу Вашего компьютера. Это чаще всего связано с тем, что в систему с одним процессором ставят второй, позабыв руками обновить ядро.
** KERNEL DATA INPAGE ERROR — неудачная попытка чтения в физическую память запрашиваемой страницы данных. Возможная причина — дефект сектора файла виртуальной памяти, произошедший сбой в контроллере жесткого диска, сбои в «оперативке», вредоносное программное обеспечение.
** INACCESSIBLE BOOT DEVICE — невозможность получить доступ к системному разделу при загрузке Windows 7. Это наиболее распространенный сбой (код 0x0000007B), причин которого может быть предостаточно:
- неисправность загрузочного диска или его контроллера
- проблема совместимости установленного оборудования
- вирус, размещенный в загрузочном секторе
- ошибки файловой системы, к примеру, в Partition Table (таблице разделов)
- поврежден или отсутствует файл, необходимый для загрузки (к примеру, NTLDR)
- драйвер контроллеров жестких дисков отсутствует или не соответствует установленному оборудованию
- включенный в базовой системе ввода-вывода режим DMA
- в CMOS Setup включен режим изменения букв дисков (параметр DRIVE SWAPPING)
- дисковый контроллер конфликтует при распределении ресурсов с другими устройствами
- повреждены данные о подгружаемых драйверах (ошибки системного реестра)
- система инсталлирована в раздел за пределом первых 1024 цилиндров
- ошибки в системном файле boot.
 ini
ini
** UNEXPECTED KERNEL MODE TRAP — фатальная ошибка (как деление на 0) или ядро не поддерживает ловушку. Вызвана неисправностью установленного оборудования или сбоем в программном обеспечении.
** STATUS SYSTEM PROCESS TERMINATED — работающая в пользовательском режиме служба потерпела сбой, который возник из-за некорректной работы прикладной программы, драйвера или сторонней системной службы.
** STATUS IMAGE CHECKSUM MISMATCH — файлы системных библиотек повреждены или удалены. Причина тому — сбой в файловой системе или случайное удаление системных файлов.
Распространенные причины синего экрана в Windows 7
Ошибка синего экрана может стать кошмаром для пользователей Windows 7. В этой статье будут рассмотрены распространенные причины этой досадной проблемы и даны советы о том, как ее исправить.
Регулярно обновляйте драйверы. Устаревшие или неисправные драйверы являются частой причиной появления синего экрана. Убедитесь, что все драйверы вашего устройства обновлены.
Общие сведения об ошибках типа «синий экран» в Windows 7
Ошибки типа «синий экран» в Windows 7, также известные как «синий экран смерти» (BSOD), могут быть вызваны различными причинами. Наиболее распространенные причины включают сбои оборудования, устаревшие или поврежденные драйверы и конфликты программного обеспечения. Чтобы диагностировать проблему, вы можете проверить средство просмотра событий или использовать диспетчер задач, чтобы узнать, вызывают ли какие-либо программы проблему. Чтобы решить эту проблему, попробуйте перезагрузить компьютер или запустить сканирование на наличие вредоносных программ. Если эти шаги не работают, вы можете попробовать загрузить компьютер в безопасном режиме или с помощью командной строки запустить проверку диска. В некоторых случаях может потребоваться замена жесткого диска или переустановка Windows.
Как запустить Windows в безопасном режиме
Чтобы запустить Windows в безопасном режиме, выполните следующие действия:
1. Перезагрузите компьютер.
Перезагрузите компьютер.
2. Нажмите и удерживайте клавишу F8, как только ваш компьютер начнет загружаться.
3. С помощью клавиш со стрелками выберите «Безопасный режим» в меню «Дополнительные параметры загрузки».
4. Нажмите Enter.
В безопасном режиме Windows загружает только основные драйверы и службы, которые могут помочь вам устранить неполадки и устранить проблемы, которые могут вызывать ошибку синего экрана. Перейдя в безопасный режим, вы можете использовать такие инструменты, как «Просмотр событий», «Диспетчер задач» и «Командная строка», для диагностики и устранения проблемы. Проверьте жесткий диск на наличие ошибок и запустите сканирование на вирусы. Если ошибка синего экрана не устранена, вам может потребоваться переустановить Windows или заменить жесткий диск.
Рекомендуемые исправления для распространенных ошибок синего экрана
- Обновите драйверы: Устаревшие или неисправные драйверы могут вызывать ошибки синего экрана.
 Проверьте наличие обновлений на веб-сайте производителя или используйте программное обеспечение для обновления драйверов.
Проверьте наличие обновлений на веб-сайте производителя или используйте программное обеспечение для обновления драйверов. - Сканирование на наличие вирусов: Вредоносное ПО может вызывать ошибки синего экрана. Используйте надежное антивирусное программное обеспечение для сканирования и удаления любых угроз.
- Проверьте наличие проблем с оборудованием: Неисправное оборудование, такое как ОЗУ, жесткий диск или графическая карта, может вызвать появление синего экрана. Запустите диагностические тесты оборудования или замените неисправные компоненты.
- Удаление недавно установленного программного обеспечения: Несовместимое или плохо закодированное программное обеспечение может вызывать ошибки синего экрана. Удалите все недавно установленное программное обеспечение и проверьте, сохраняется ли ошибка.
- Восстановить системные настройки: Системные настройки или конфигурации могут вызывать ошибки синего экрана.
 Используйте восстановление системы, чтобы вернуться к предыдущему рабочему состоянию.
Используйте восстановление системы, чтобы вернуться к предыдущему рабочему состоянию. - Проверка на перегрев: Перегрев оборудования может привести к появлению синего экрана. Проверьте, не перегревается ли компьютер, и очистите вентиляторы и вентиляционные отверстия от пыли и мусора.
python
import os
import sys
def check_for_blue_screen_errors():
# Проверить наличие ошибок синего экрана в журнале системных событий
event_log = os.popen(‘wevtutil qe System /f:text /c:1 /rd :true /q:»*[System[(EventID=1001)]]»‘).read()
if «BugcheckCode» в event_log:
print(«В журнале системных событий обнаружена ошибка синего экрана»)
# TODO: Добавить код для диагностики и исправления ошибки ошибки синего экрана при запуске скрипта
check_for_blue_screen_errors()
Этот код проверяет системный журнал событий на наличие ошибок синего экрана и печатает сообщение, если таковая обнаружена.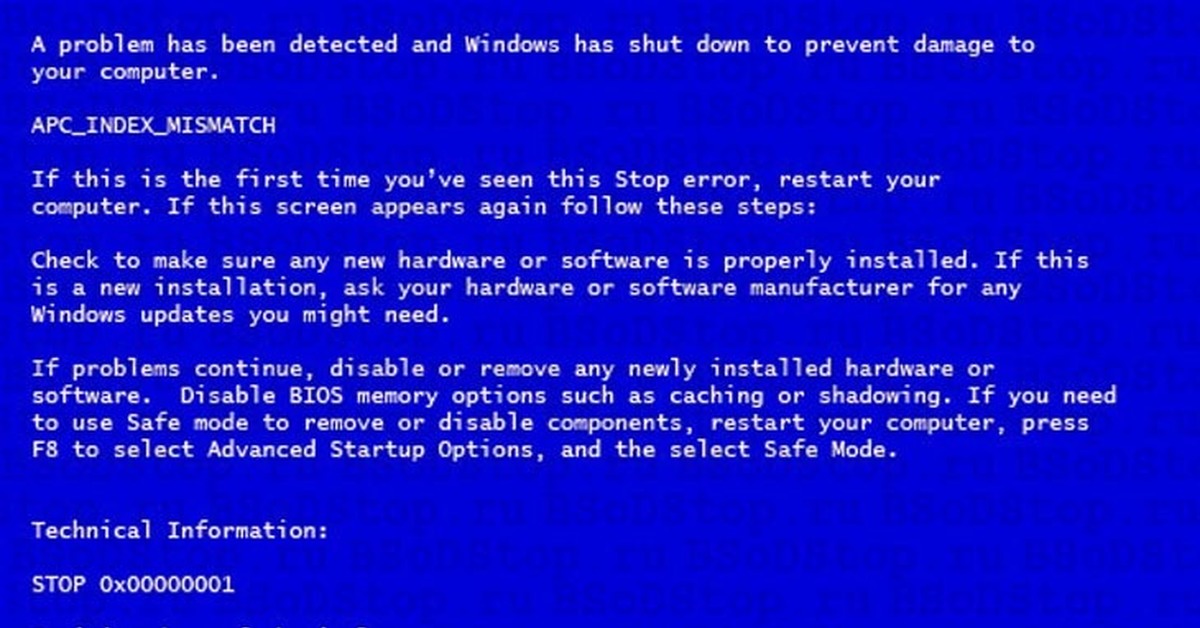 Однако в настоящее время он не содержит никакого кода для диагностики или исправления ошибки. Для обеспечения этой функциональности потребуется добавить дополнительный код.
Однако в настоящее время он не содержит никакого кода для диагностики или исправления ошибки. Для обеспечения этой функциональности потребуется добавить дополнительный код.
Коды ошибок остановки
| Код ошибки остановки | Описание | Общие причины |
|---|---|---|
| 0x0000001E | KMODE_EXCEPTION_NOT_HANDLED | Проблемы с драйверами устройств, аппаратные проблемы, несовместимое программное обеспечение |
| 0x00000024 | NTFS_FILE_SYSTEM | Проблемы с диском, устаревшие драйверы, поврежденные системные файлы |
| 0x0000003B | SYSTEM_SERVICE_EXCEPTION | Поврежденные системные файлы, аппаратные проблемы, неисправные драйверы |
| 0x00000050 | СТРАНИЦА_FAULT_IN_NONPAGED_AREA | Проблемы с памятью, устаревшие драйверы, аппаратные сбои |
| 0x0000007B | INACCESSIBLE_BOOT_DEVICE | Поврежден или поврежден жесткий диск, неверные настройки BIOS, устаревшая прошивка |
| 0x0000007E | СИСТЕМА_THREAD_EXCEPTION_NOT_HANDLED | Проблемы с драйверами, несовместимое программное обеспечение, аппаратные проблемы |
| 0x000000A5 | ACPI_BIOS_ERROR | Устаревший BIOS, несовместимое оборудование, проблемы с драйверами |
| 0x000000D1 | ДРАЙВЕР_IRQL_NOT_LESS_OR_EQUAL | Устаревшие или неисправные драйверы, аппаратные проблемы, заражение вирусами/вредоносными программами |
Как выполнить онлайн-диагностику ошибок синего экрана
Выполнение онлайн-диагностики ошибок синего экрана в Windows 7 может помочь определить основную причину проблемы. Начните с того, что обратите внимание на сообщение об ошибке, отображаемое на экране компьютера, так как это может дать подсказки о проблеме. Затем найдите код ошибки в Интернете, чтобы найти возможные решения. Также важно проверить любые недавние изменения оборудования или программного обеспечения, которые могли вызвать ошибку BSOD. Если проблема не устранена, попробуйте запустить сканирование системы с помощью доверенного антивирусного программного обеспечения. В некоторых случаях проблему может решить обновление или переустановка драйверов устройств. Не забудьте сделать резервную копию важных данных, прежде чем пытаться что-либо исправить. С помощью этих шагов вы можете выполнить онлайн-диагностику, чтобы устранить ошибки BSOD и предотвратить будущие сбои на вашем компьютере с Windows 7 или Windows Vista.
Начните с того, что обратите внимание на сообщение об ошибке, отображаемое на экране компьютера, так как это может дать подсказки о проблеме. Затем найдите код ошибки в Интернете, чтобы найти возможные решения. Также важно проверить любые недавние изменения оборудования или программного обеспечения, которые могли вызвать ошибку BSOD. Если проблема не устранена, попробуйте запустить сканирование системы с помощью доверенного антивирусного программного обеспечения. В некоторых случаях проблему может решить обновление или переустановка драйверов устройств. Не забудьте сделать резервную копию важных данных, прежде чем пытаться что-либо исправить. С помощью этих шагов вы можете выполнить онлайн-диагностику, чтобы устранить ошибки BSOD и предотвратить будущие сбои на вашем компьютере с Windows 7 или Windows Vista.
Устранение неполадок, связанных с ошибкой неподключаемого загрузочного тома
Если вы столкнулись с ошибкой неподключаемого загрузочного тома на компьютере с Windows 7, можно попытаться устранить эту проблему с помощью нескольких способов. Сначала попробуйте загрузить компьютер в безопасном режиме и запустить проверку диска. Если это не сработает, вы можете попробовать использовать установочный диск Windows для восстановления файлов запуска вашего компьютера. Другой вариант — использовать командную строку для исправления любых ошибок в файловой системе вашего компьютера. Если вам не нравятся эти шаги, лучше обратиться за помощью к профессионалу. Не забывайте всегда создавать резервные копии важных файлов, прежде чем предпринимать какие-либо действия по устранению неполадок. Определив и устранив причину ошибки неподключаемого загрузочного тома, вы можете восстановить работоспособность компьютера без появления ужасного синего экрана смерти.
Сначала попробуйте загрузить компьютер в безопасном режиме и запустить проверку диска. Если это не сработает, вы можете попробовать использовать установочный диск Windows для восстановления файлов запуска вашего компьютера. Другой вариант — использовать командную строку для исправления любых ошибок в файловой системе вашего компьютера. Если вам не нравятся эти шаги, лучше обратиться за помощью к профессионалу. Не забывайте всегда создавать резервные копии важных файлов, прежде чем предпринимать какие-либо действия по устранению неполадок. Определив и устранив причину ошибки неподключаемого загрузочного тома, вы можете восстановить работоспособность компьютера без появления ужасного синего экрана смерти.
Исправление ошибки недоступного загрузочного устройства
Ошибка «Недоступное загрузочное устройство» является распространенной причиной ошибки «Синий экран смерти» (BSOD) в Windows 7. Эта ошибка возникает, когда системные файлы компьютера недоступны из-за неисправности оборудования или программного обеспечения. Чтобы исправить эту ошибку, вы можете попробовать выполнить следующие шаги:
Чтобы исправить эту ошибку, вы можете попробовать выполнить следующие шаги:
1. Перезагрузите компьютер и войдите в настройки BIOS.
2. Проверьте, распознается ли ваш жесткий диск BIOS.
3. Если нет, проверьте кабели и соединения жесткого диска.
4. Загрузите компьютер в безопасном режиме (нажмите F8 во время запуска) .
5. Запустите проверку диска, открыв командную строку от имени администратора и введя «chkdsk /f /r».
6. Если ни один из вышеперечисленных шагов не помог, попробуйте восстановить компьютер до предыдущего момента времени.
После устранения ошибки перезагрузите компьютер, и ошибка «Недоступное загрузочное устройство» должна быть устранена.
Устранение ошибки файловой системы NTFS
Ошибки файловой системы NTFS могут вызвать печально известный синий экран смерти (BSOD) на компьютерах с Windows 7. Чтобы решить эту проблему, выполните следующие действия:
1. Перезагрузите компьютер и нажимайте клавишу F8, пока не появится меню «Дополнительные параметры загрузки».
2. Выберите безопасный режим с помощью командной строки.
3. В окне командной строки введите «chkdsk /f /r» и нажмите Enter. Это просканирует и исправит любые ошибки на вашем жестком диске.
4. Перезагрузите компьютер в обычном режиме.
Если это не решит проблему, вам может потребоваться выполнить восстановление системы или переустановить Windows 7.
Исправление ошибки System Thread Exception Not Handled
Ошибка System Thread Exception Not Handled является распространенной причиной «синего экрана смерти» (BSOD) в Windows 7. Эта ошибка возникает, когда системный поток создает исключение, которое обработчик ошибок не может перехватить. Результат — сбой системы и синий экран смерти. Наиболее распространенными причинами этой ошибки являются устаревшие драйверы, несовместимое оборудование, поврежденные системные файлы и вредоносное ПО. Чтобы исправить ошибку, начните с обновления всех драйверов и удаления всего недавно установленного оборудования. Если проблема не устранена, запустите сканирование на вирусы и выполните проверку системных файлов. Откройте командную строку от имени администратора и введите «sfc /scannow», чтобы запустить проверку системных файлов. Если ни одно из этих решений не помогло, рассмотрите возможность сброса компьютера до заводских настроек или обратитесь за помощью к специалисту.
Если проблема не устранена, запустите сканирование на вирусы и выполните проверку системных файлов. Откройте командную строку от имени администратора и введите «sfc /scannow», чтобы запустить проверку системных файлов. Если ни одно из этих решений не помогло, рассмотрите возможность сброса компьютера до заводских настроек или обратитесь за помощью к специалисту.
Разрешение ошибки «Не обработано исключение режима ядра»
Одной из распространенных причин ошибки «Синий экран смерти» (BSOD) в Windows 7 является ошибка «Не обработано исключение режима ядра». Эта ошибка возникает, когда драйвер или программа пытается получить доступ к недопустимой области памяти, что приводит к сбою системы.
Чтобы устранить эту ошибку, сначала попробуйте обновить драйвер, вызвавший проблему. Если это не сработает, удалите драйвер и переустановите последнюю версию. Кроме того, сканирование системы с помощью антивирусной программы может помочь выявить и удалить любое вредоносное ПО, вызывающее ошибку.
Если проблема не устранена, попробуйте загрузить компьютер в безопасном режиме и устранить неполадки оттуда. Не забудьте сделать резервную копию важных файлов, прежде чем пытаться исправить что-либо, чтобы предотвратить потерю данных.
Исправление ошибки страницы в невыгружаемой области Ошибка
Ошибка страницы в невыгружаемой области может вызвать BSOD (синий экран смерти) на экране компьютера с Windows 7. Эта ошибка обычно вызвана неисправным оборудованием, поврежденными системными файлами или устаревшими драйверами. Вот несколько шагов, чтобы исправить ошибку:
1. Перезагрузите компьютер и проверьте наличие обновлений Windows.
2. Запустите проверку системы на наличие вирусов и вредоносных программ.
3. Проверьте оперативную память на наличие ошибок, запустив средство диагностики памяти Windows.
4. Обновите драйверы, особенно те, которые относятся к вашей видеокарте.
5. Если ни один из вышеперечисленных шагов не помог, попробуйте заменить оборудование, например жесткий диск или оперативную память.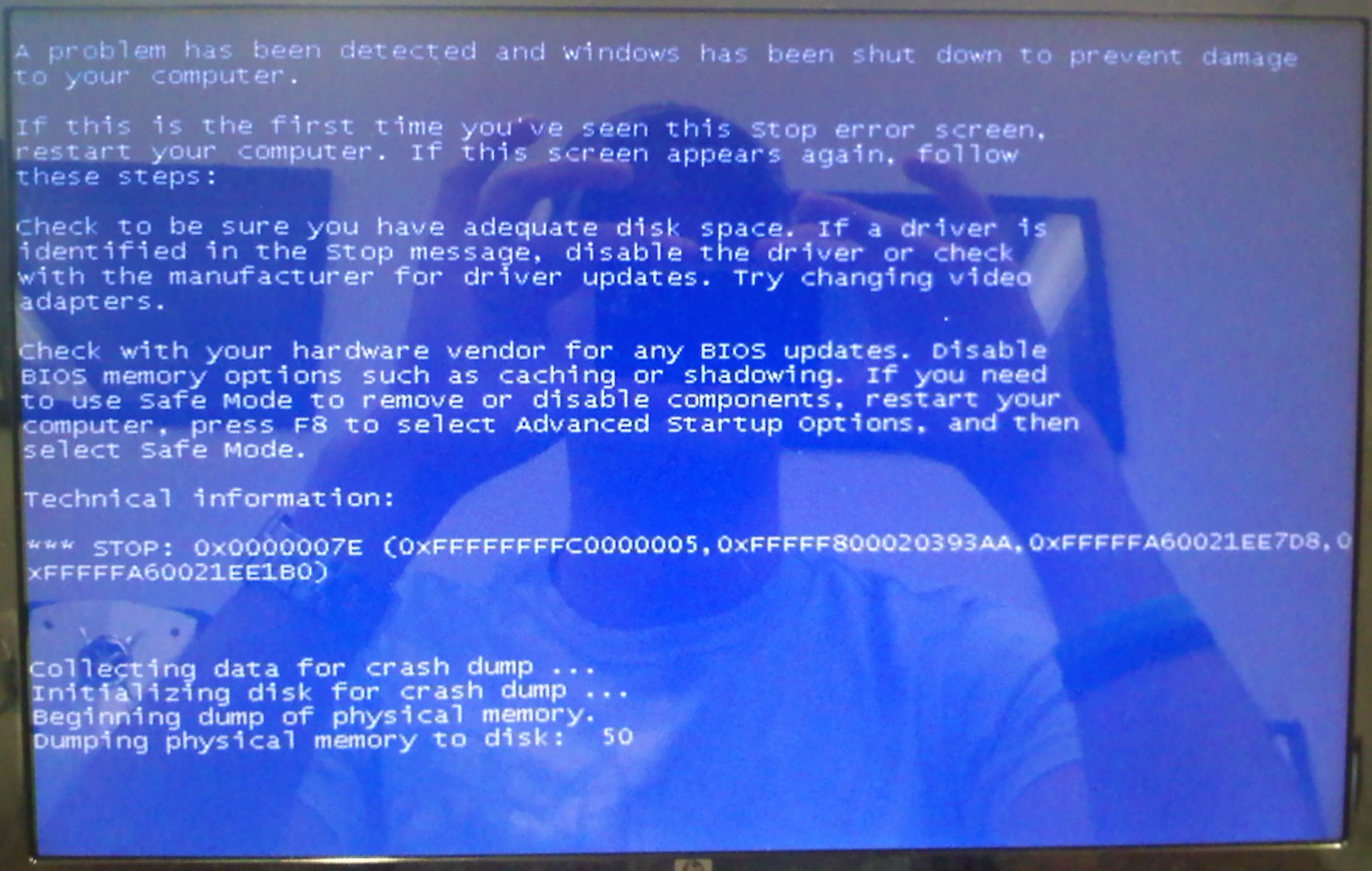
Не забывайте всегда создавать резервную копию ваших файлов перед попыткой каких-либо серьезных изменений в вашей системе. С помощью этих шагов вы можете устранить ошибку «Ошибка страницы в невыгружаемой области» и избежать ужасного синего экрана смерти.
Разрешение ошибки Irql драйвера не меньше или равно
Одной из распространенных ошибок BSOD в Windows 7 является ошибка IRQL драйвера не меньше или равно. Эта ошибка обычно вызвана проблемой аппаратного или программного драйвера. Чтобы устранить эту ошибку, попробуйте обновить драйверы с помощью диспетчера устройств.
1. Нажмите клавишу Windows + X и выберите Диспетчер устройств.
2. Разверните категорию, к которой относится проблемное устройство.
3. Щелкните устройство правой кнопкой мыши и выберите Обновить драйвер.
4. Выберите параметр для автоматического поиска обновленного программного обеспечения драйвера.
Если это не сработает, вы также можете попробовать удалить и переустановить драйвер. Для этого выполните следующие действия:
Для этого выполните следующие действия:
1. Нажмите клавишу Windows + X и выберите Диспетчер устройств.
2. Разверните категорию, к которой относится проблемное устройство.
3. Щелкните устройство правой кнопкой мыши и выберите Удалить устройство.
4. Перезагрузите компьютер, и Windows переустановит драйвер.
Если вы все еще сталкиваетесь с ошибкой, она может быть вызвана неисправным аппаратным компонентом. В этом случае рекомендуется обратиться за помощью к специалистам.
Список вики
Используйте приведенный ниже список для доступа к определенной вики. Для получения дополнительной информации о вики, этой услуге и о том, как получить вики для проекта, см. вики-страницу LIS на MediaWiki.
| Общий интерес/общедоступные вики | ||||
| Имя | Название | Страницы | Активные пользователи | |
|---|---|---|---|---|
| КС | Информатика | 61 | 0 | |
| Лингвистика | Лингвистика | 29 | 0 | |
| ЛИС | Библиотека и ITS Wiki | 4370 | 8 | |
| ls_student_workers | Студенты LS | 26 | 0 | |
| МиддлбериЭтМиллс | Миддлбери Эт Миллс | 88 | 0 | |
| МИИС | Вики МИИС | 445 | 0 | |
| пирогМатрица | Создать вики | 42 | 0 | |
| Внутренние/групповые вики | ||||
| Имя | Название | Страницы | Активные пользователи | |
| ати | Академическая технология Внутренняя вики | 14 | 0 | |
| двуязычный | Двуязычный помощник вики | 8 | 0 | |
| КПК | Коммуникации | 1 | 0 | |
| СОДЕРЖАНИЕdm | СОДЕРЖАНИЕdm at Midd | 25 | 0 | |
| CS_sysadmin | Администрирование компьютерных систем | 26 | 1 | |
| FEDi | Внутренние разработчики внешнего интерфейса LIS | 60 | 0 | |
| HEI10_CRISPR_Cas | Проект Ward Lab HEI10 CRISPR-Cas | 1 | 0 | |
| ХердманГрупп | Исследовательская группа Хердмана | 542 | 0 | |
| привет | Служба поддержки Внутренний | 451 | 0 | |
| HR | HR Вики | 310 | 0 | |
| ИССС | Процедуры и рабочий процесс ISSS | 1 | 0 | |
| LSCoordinators | Руководство координаторов LS | 10 | 0 | |
| LSDirectors | Руководство директоров LS | 24 | 0 | |
| M2_Program_Committee | Программный комитет М2 | 16 | 0 | |
| обсерватория | Обсерватория колледжа Миддлбери | 1 | 0 | |
| PCI_Compliance_Documentation | Документация по соответствию PCI | 6 | 0 | |
| пителаб | пителаб | 113 | 0 | |
| Spatafora_lab | Лаборатория Спатафора вики | 177 | 1 | |
| web_redesign | Редизайн сайта | 267 | 0 | |
| Ксения | Ксения | 1 | 0 | |
| Вики-курсы | ||||
| Имя | Название | Страницы | Активные пользователи | |
| БИОЛ_323_вики | Экология растительного сообщества Вики | 1 | 0 | |
| ENGL7102a_L | ENGL7102a | 2 | 0 | |
| FMMC0104 | FMMC0104 | 49 | 0 | |
| FMMC0104_f09 | Телевидение и американская культура | 138 | 0 | |
| fmmc0105z_s09 | FMMC0105z Весна 2009 г.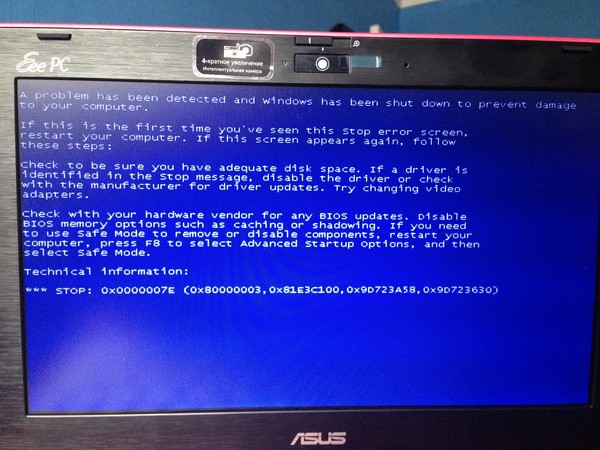
| |||

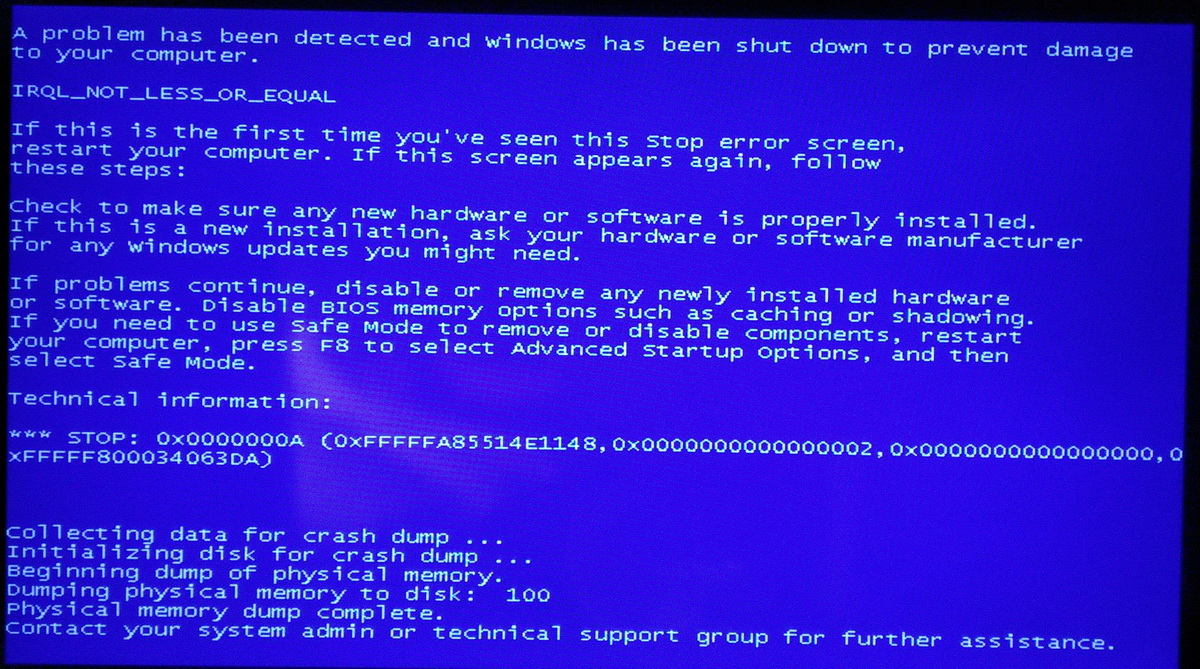 ini
ini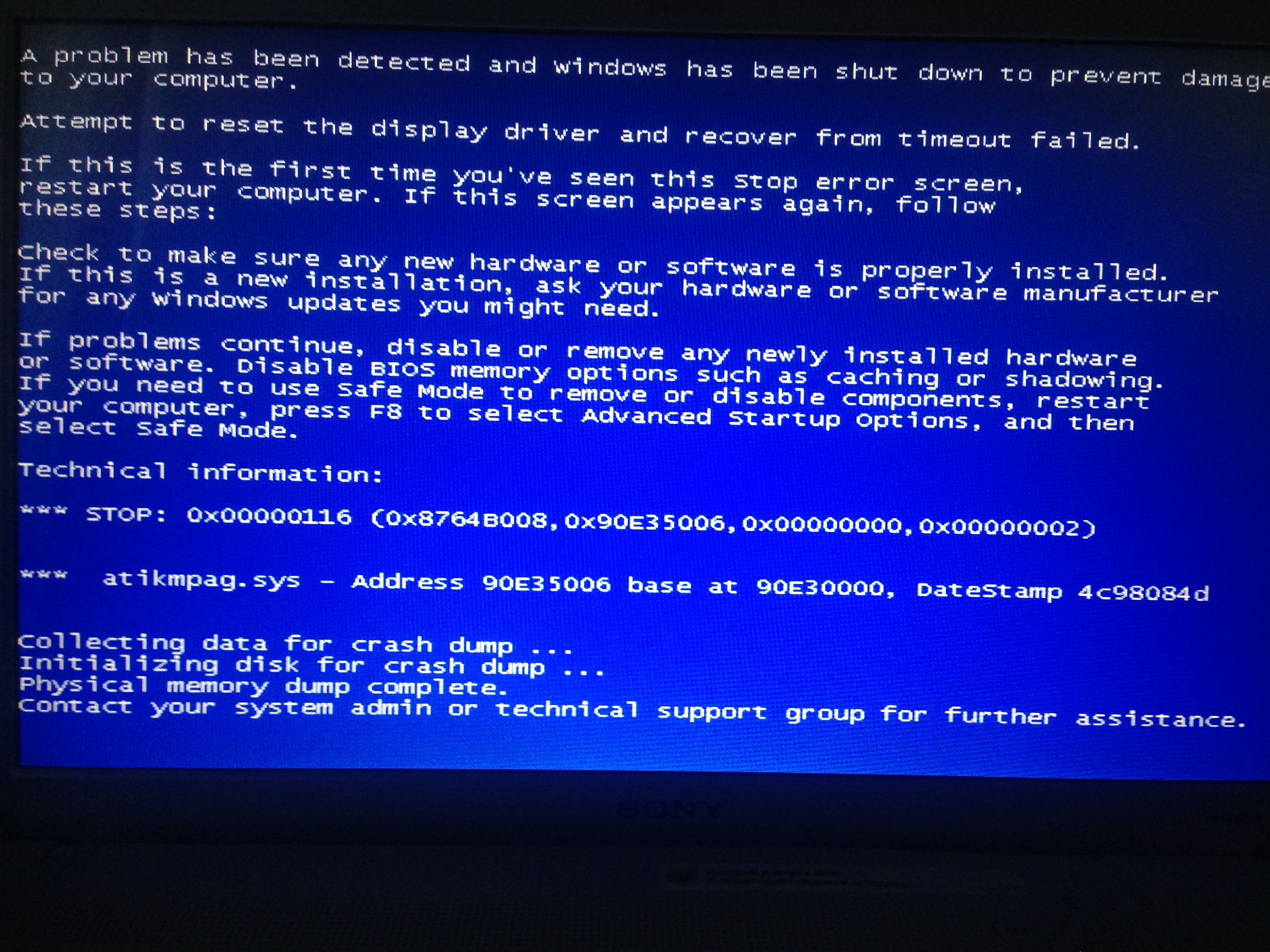 Проверьте наличие обновлений на веб-сайте производителя или используйте программное обеспечение для обновления драйверов.
Проверьте наличие обновлений на веб-сайте производителя или используйте программное обеспечение для обновления драйверов.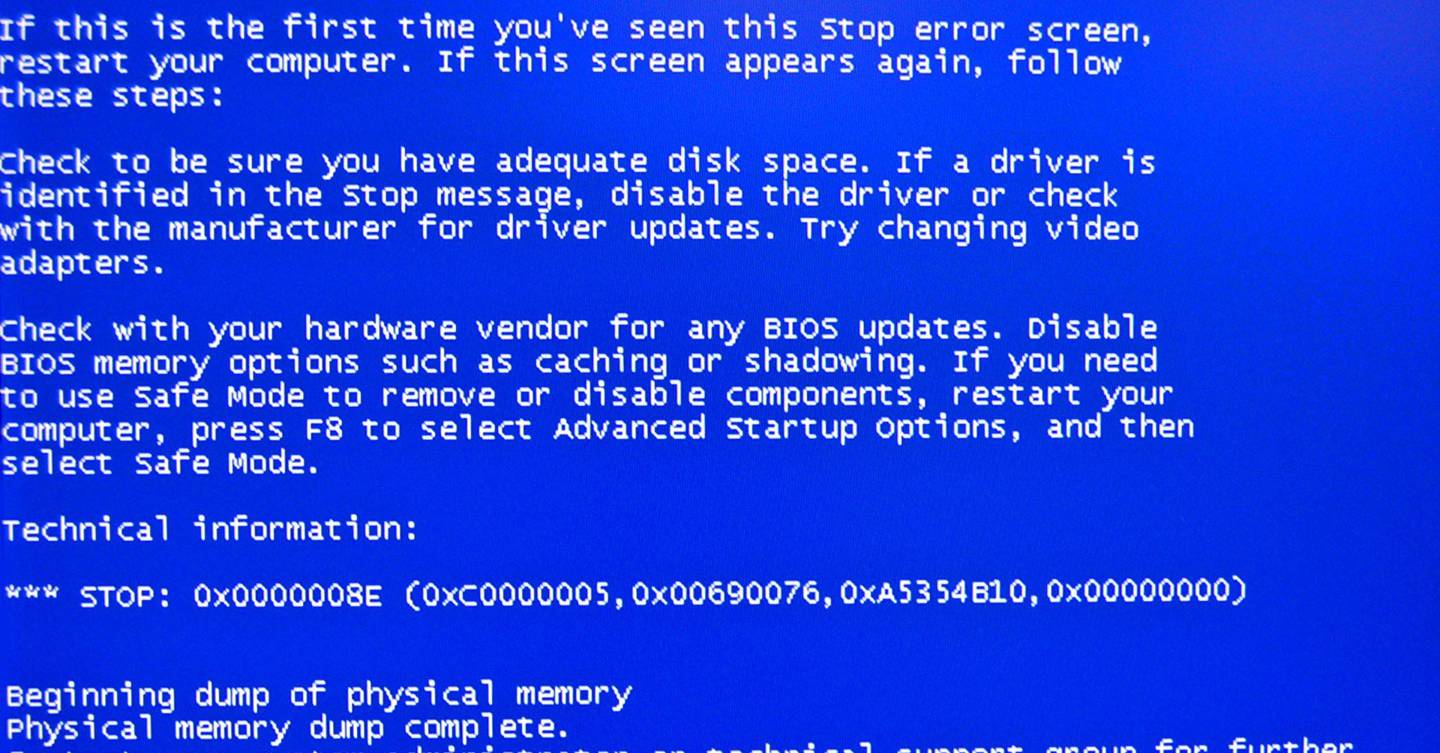 Используйте восстановление системы, чтобы вернуться к предыдущему рабочему состоянию.
Используйте восстановление системы, чтобы вернуться к предыдущему рабочему состоянию.