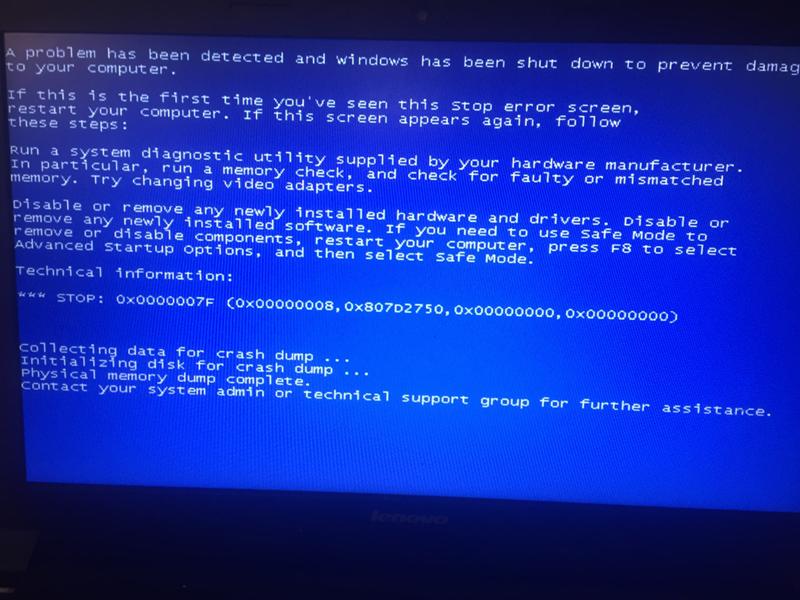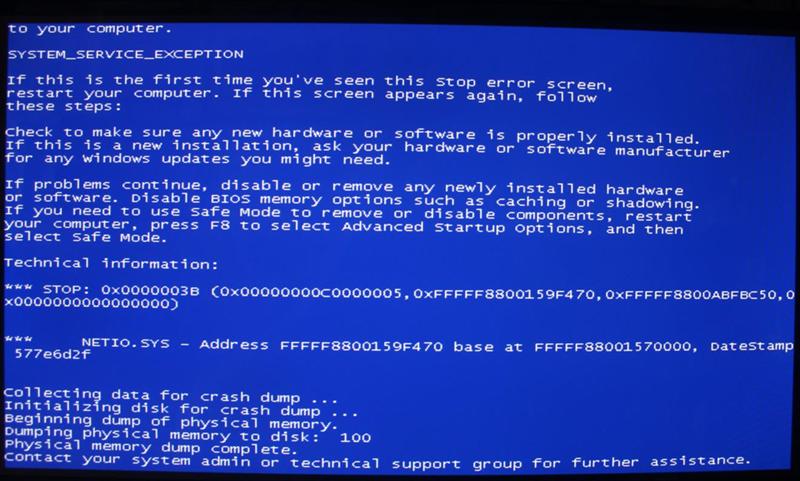Коды смерти синий экран: Синий экран смерти BSOD: коды ошибок с расшифровкой
Содержание
Устранение ошибок типа «синий экран»
|
Участвуйте в исследованиях синего экрана.
|
Ошибка типа «синий экран» (также известная как STOP-ошибка) может возникать в том случае, если проблема вызывает непредвиденное завершение работы или перезагрузку устройства. При этом может появиться «синий экран» с сообщением о том, что на вашем устройстве возникла проблема и его необходимо перезагрузить.
На этой странице рассматривается последовательность шагов по диагностике неполадок, которые помогут вам выявить причину возникновения ошибки типа «синий экран» и устранить ее.
Действия, описанные в этой статье, предназначены для диагностики и устранения распространенных STOP-ошибок со следующими кодами.
- org/ListItem»>
CRITICAL_PROCESS_DIED
-
SYSTEM_THREAD_EXCEPTION_NOT_HANDLED
-
IRQL_NOT_LESS_OR_EQUAL
-
VIDEO_TDR_TIMEOUT_DETECTED
-
PAGE_FAULT_IN_NONPAGED_AREA
-
SYSTEM_SERVICE_EXCEPTION
-
DPC_WATCHDOG_VIOLATION
Примечания:
- org/ListItem»>
Также могут отображаться шестнадцатеричные коды ошибок, например 0x0000000A, 0x0000003B, 0x000000EF, 0x00000133, 0x000000D1, 0x1000007E, 0xC000021A, 0x0000007B, 0xC000000F и другие.
-
Эта статья не содержит список кодов ошибок, но поскольку многие коды ошибок имеют одни и те же потенциальные решения, лучше всего будет выполнить описанные ниже действия для устранения ошибки типа «синий экран».
Хотя шаги на этой странице на первый взгляд могут показаться сложными, просто следуйте им по порядку, пошагово, и мы постараемся вернуть вас в нужное русло.
Синий экран смерти Windows, как исправить ошибки BSoD Виндовс?
BSoD или синий экран смерти – сообщение, указывающее на ошибку в работе операционной системы Windows, или сбой в аппаратной части компьютера. Пользователи Виндовс давно знакомы с синим экраном, еще со времен версии NT.
Пользователи Виндовс давно знакомы с синим экраном, еще со времен версии NT.
Данное уведомление неспроста получило такое название. Оно сигнализирует о критической ошибке, и появляется лишь в том случае, если операционная система не может сама справится с возникшей проблемой.
Это такая защитная реакция Windows, в процессе которой она отключается, дабы не потерять важные данные, и не нанести вред аппаратной части компьютера.
Для того чтобы пользователь операционной системы Виндовс смог отыскать и устранить проблему, разработчики позаботились об идентификации ошибок специальными кодами. Но об этом немного позже, для начала разберем, откуда растут ноги. Итак, причины возникновения синего экрана.
Причины возникновения синего экрана смерти
BSoD может возникнуть по ряду причин. Разберем основные факторы вызывающие синий экран.
Драйвера:
— неподходящий, «неродной» драйвер;
— конфликт драйверов;
— несовместимость драйвера с Виндовс.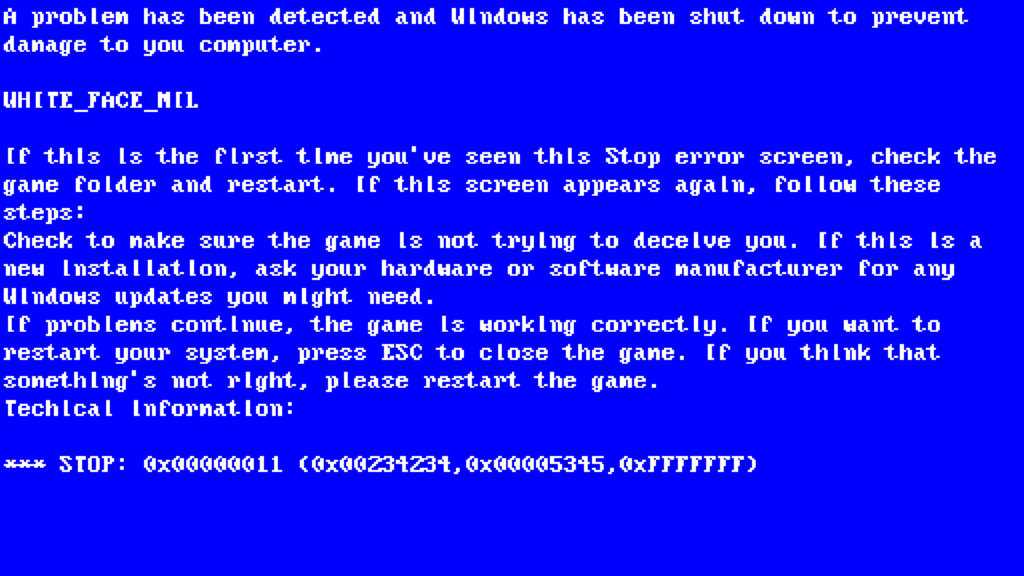
Когда на компьютере установлены устаревшие драйвера или драйвера «неизвестных» производителей, они могу вызывать сбои в работе, конфликтовать с операционной системой и оборудованием. В 60-70% случаев появления синего экрана смерти связанно именно с драйверами. При ошибке в драйвере, рекомендуется переустановить его с официального сайта фирмы-производителя устройства. Если у вас возникают трудности с поиском и установкой необходимых драйверов, вы можете воспользоваться помощью специалистов, перейти.
Перегрев:
— процессора;
— видеокарты;
— жесткого диска и т.д.
Для любого компонента системного блока есть свой оптимальный (рабочий) температурный режим. Когда внутри системного блока накапливается пыль, редко меняется термопаста, может происходить перегрев внутренних деталей. Виндовс, дабы защитить устройство, прекращает работу, выдавая BSoD. Во избежание перегрева, проводите профилактически работы и чистку компьютера не реже 1-2 раза в год.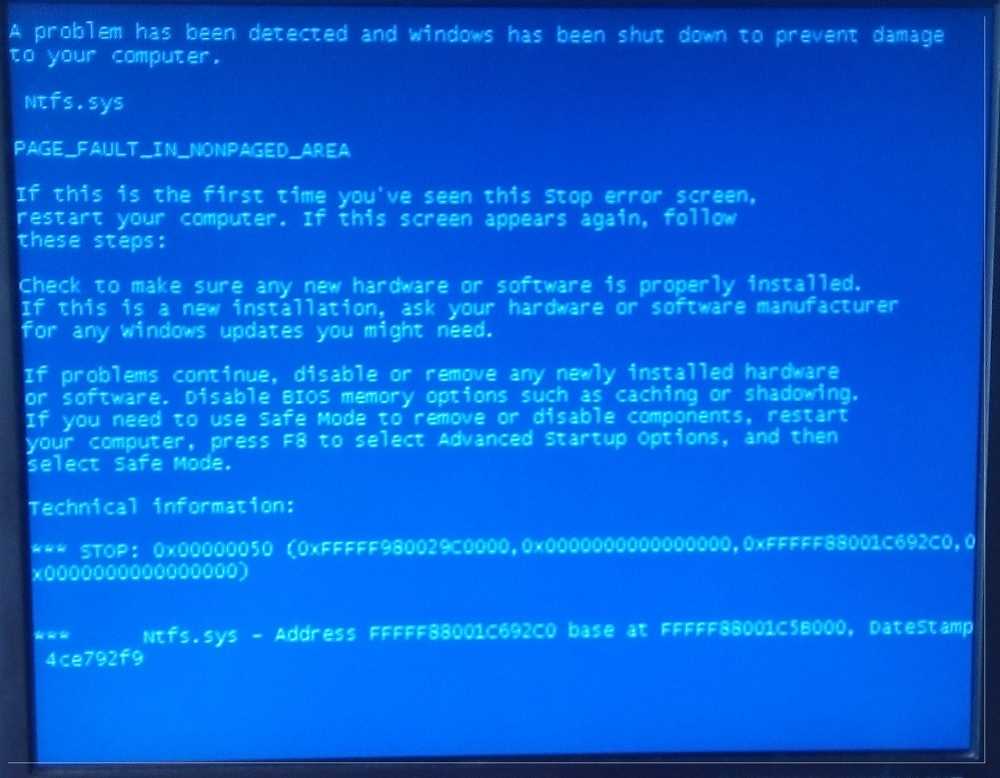
Программное обеспечение:
— утилиты;
— офисные программы;
— пользовательские программы и прочее.
В некоторых случаях причиной появления синего экрана может стать некорректная работа программного обеспечения, в частности антивируса. Если вы заметили, что после установки какого-либо программного продукта стало выдавать BSoD, попробуйте деинсталлировать программу и перезагрузится.
Кроме вышеперечисленного синий экран может появляться по причине:
— неисправности оперативной памяти, жесткого диска, видеокарты;
— сбой BIOS/некорректная его настройка;
— конфликт подключенных устройств;
— поврежденность системных файлов;
— зараженность ПК вирусами;
— мало свободной памяти на диске.
Распространенные коды ошибок синего экрана и их исправление
Как уже упоминалось ранее, для того, чтобы легче было установить причину критической ошибки, существуют коды, которые как раз и прописаны на синем экране.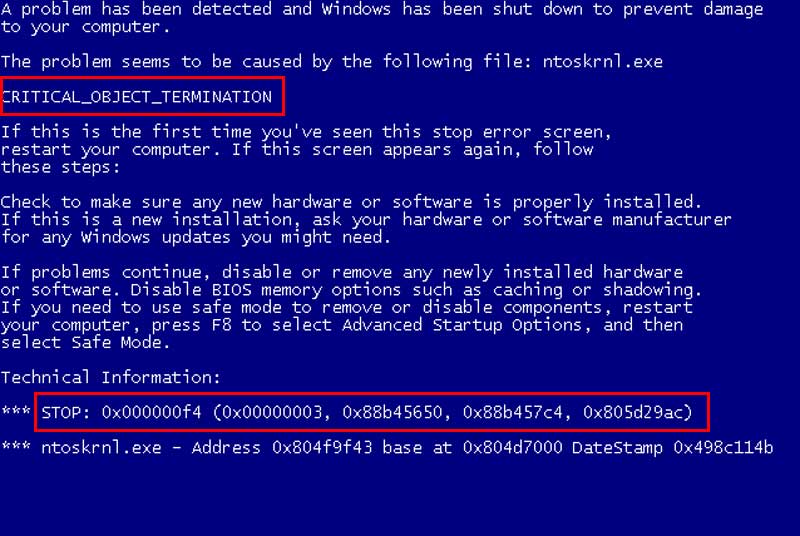 Мы не будем рассматривать все ошибки, их достаточно много, разберем лишь наиболее частые, с которыми могут столкнуться пользователи.
Мы не будем рассматривать все ошибки, их достаточно много, разберем лишь наиболее частые, с которыми могут столкнуться пользователи.
| Код/ошибка | Возможные причины | Устранение |
| Win32k.sys | Повреждены драйверы устройств, реестр, повреждены или удалены системные файлы, поврежден жесткий диск, оперативная память. |
Обновить драйверы
|
|
STOP 0x0000000A
| Ошибка расположения памяти, неверный драйвер устройства. |
Откат системы в более ранее состояние
|
| NTFS_FILE_SYSTEM | Поврежденный кластер диска, ошибка записи/чтения | Дефрагментация диска |
| DATA_BUS_ERROR | Ошибка устройства, несовместимость | Переустановка/ обновление драйверов |
| PAGE_FAULT_IN_NONPAGED_AREA | Проблема с оперативной памятью, системной службой |
Установить другую планку ОЗУ
|
| 0×01Е | Несовместимость драйверов | Переустановка драйвера |
|
0x00000008
| Ошибка с аппаратной частью или драйвером |
Переустановка драйвера
|
|
0x00000029
| Проблема в системе безопасности | Обновить ОС |
Общие советы по устранению появления BSoD
Для начала попробуйте перезапустить систему, выполните перезагрузку. Может временно произошел сбой в ОС, и при следующей загрузке все станет на свои места.
Может временно произошел сбой в ОС, и при следующей загрузке все станет на свои места.
Выполните обновление операционной системы с официального сайта Майкрсофт. Произведите обновление драйверов.
Если BSoD начало появляться после каких-либо изменений в компьютере, не важно, была ли это установка нового устройства, или программы, попробуйте вернуть все обратно.
Проверьте оперативную память и жесткий диск на наличие ошибок. Сделать это можно при помощи специальных утилит (Memtes, Victoria, TestHDD и др.), которые выдадут полную информацию о состоянии ваших устройств.
Проверьте блок питания. Возможно, компьютеру просто не хватает напряжения.
После выполнения всех инструкций, вам наверняка удалось предотвратить синий экран смерти на компьютере. Но если по каким-то причинам устранить BSoD так и не получилось, обратитесь к опытным специалистам сервисного центра по ремонту компьютеров. Мы проведем полную диагностику компьютера, и сможем точно установить причину неполадок.
Как исправить BSOD управления памятью стоп-кода Windows Когда возникает ошибка «синий экран смерти» (BSOD), вы можете использовать стоп-код Windows 10, чтобы точно определить и устранить проблему.
Иногда коды остановки связаны с очень специфическими ошибками. В других случаях вам, возможно, придется работать с рядом исправлений Windows 10. Код остановки Windows 10 «Управление памятью» включает последний.
В этой статье мы поможем вам устранить ошибки управления памятью, по одному исправлению за раз.
Что такое управление памятью Windows?
Управление памятью в Windows жизненно необходимо для обеспечения бесперебойной работы операционной системы. Управление памятью — это функция, которая управляет вашей системной памятью. (Я слышу, как вы говорите: «Да, Гэвин, это в названии!») Однако правильно работающее управление памятью жизненно важно для здоровья вашей системы.
При сбоях в управлении памятью ваша система начнет показывать BSOD через регулярные промежутки времени.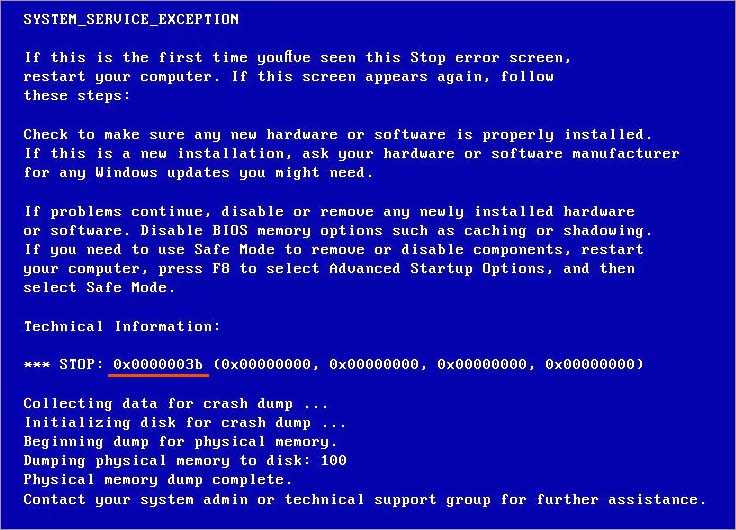 Вот почему:
Вот почему:
Управление памятью фактически отслеживает каждую ячейку памяти в вашей системе, независимо от состояния. Он управляет перемещением памяти и процессов между вашей оперативной и физической памятью во время выполнения, решая, сколько памяти выделить (и сколько доступно для выделения). Когда вы закрываете программу, она перераспределяет эту память другим процессам или помечает ее как доступную для использования.
К сожалению, управление памятью не избавлено от системных ошибок, как и остальная часть вашей системы. И когда он выходит из строя, он уносит с собой вашу систему.
Ошибка синего экрана управления памятью
Проще говоря, BSOD управления памятью означает, что произошла критическая ошибка управления памятью. Код остановки BSOD управления памятью — 0x0000001A. Существует несколько хорошо известных причин ошибок управления памятью:
- Неисправная оперативная память
- Проблемы с новым оборудованием, таким как видеокарта
- Неисправные драйверы
- Проблемы с программным обеспечением, включая поврежденные файлы системы и операционной системы
- Ошибки диска
Ошибка синего экрана управления памятью Windows обычно связана с вашей оперативной памятью, а не с любым другим аппаратным компонентом.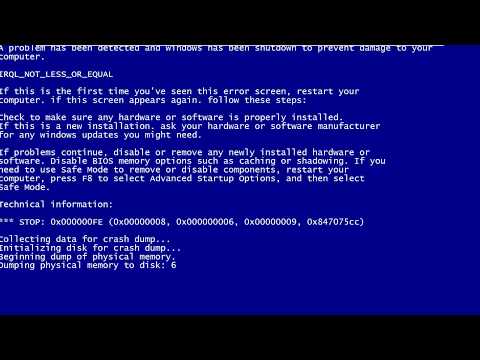
Иногда ваша система может восстановиться после простого сброса. Если вы столкнулись с BSOD управления памятью, перезагрузите систему и посмотрите, вернется ли ошибка. Если нет, то есть шанс, что это был единичный случай.
Так как же исправить ошибку синего экрана управления памятью в Windows 10? О, и мы обеспечим вас, если вы обновились до Windows 11 и все еще сталкиваетесь с BSOD управления памятью.
1. Перезагрузите компьютер
Пробовали ли вы выключить компьютер и снова включить его? Это простое исправление может решить все проблемы Windows 10, включая код остановки управления памятью Windows 10. Есть причина, по которой ИТ-сообщество «Привет, вы пробовали выключить и снова включить» нашло отклик у многих!
2. Обновите Windows 10
Первое, что нужно сделать, это убедиться, что Windows 10 полностью обновлена. Устаревшие системные файлы могут вызывать непредвиденные ошибки. Проверка ожидающих обновлений — это быстрый и простой способ выяснить, является ли это причиной вашей проблемы.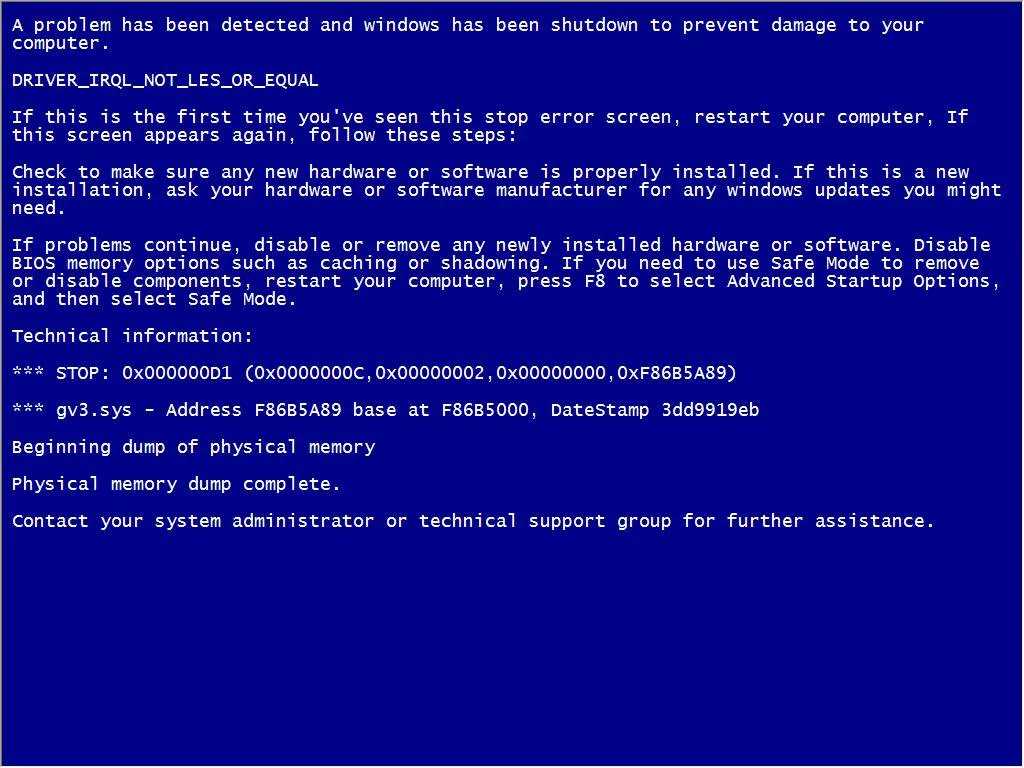
- Нажмите клавишу Windows + I , чтобы открыть панель настроек.
- Теперь перейдите к Обновление и безопасность , затем проверьте под Центр обновления Windows наличие ожидающих обновлений. Если есть обновление, сохраните все важные файлы, затем нажмите Перезагрузить сейчас . Ваша система перезагрузится во время процесса.
3. Запустите средство диагностики памяти Windows 10
Вы можете использовать встроенную утилиту диагностики памяти Windows, чтобы проверить, правильно ли работает системная оперативная память. Средство диагностики памяти запускается после перезагрузки системы. Он проверяет вашу системную память на наличие ошибок и записывает сканирование в текстовый файл для анализа.
Введите Windows Memory Diagnostic в строку поиска меню «Пуск» и выберите наиболее подходящее.
У вас есть два варианта: немедленно перезагрузиться и запустить утилиту или настроить запуск утилиты после следующей перезагрузки.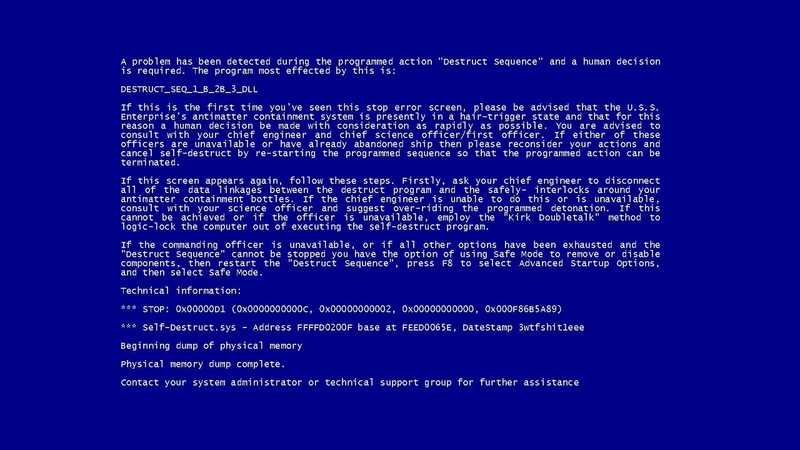 Когда вы пытаетесь исправить BSOD управления памятью, сохраните все важные документы и немедленно перезагрузите систему. Диагностика памяти Windows запускается сразу после перезагрузки.
Когда вы пытаетесь исправить BSOD управления памятью, сохраните все важные документы и немедленно перезагрузите систему. Диагностика памяти Windows запускается сразу после перезагрузки.
Однако файл журнала не отображается после загрузки обратно в Windows 10.
- Нажмите клавишу Windows + X и выберите Event Viewer в меню питания.
- В средстве просмотра событий выберите Средство просмотра событий (локальное) > Журналы Windows > Система .
- В правом столбце выберите Найдите и введите в поле MemoryDiagnostic . Нажмите Найдите следующий . Результаты диагностики отобразятся в нижней части окна.
Оттуда вам необходимо исследовать любые конкретные ошибки, которые выдает диагностика памяти Windows.
4. Запустите MemTest86
Диагностика памяти Windows не показывает никаких ошибок. Но вы уверены, что проблема связана с оперативной памятью вашей системы. Если это так, вы можете использовать MemTest86 для выполнения углубленного теста памяти.
Если это так, вы можете использовать MemTest86 для выполнения углубленного теста памяти.
MemTest86 — это бесплатный автономный инструмент тестирования памяти для компьютеров x86. Вы загружаете MemTest86 с USB-накопителя (или загрузочного диска) и оставляете его для проверки системной оперативной памяти. Теперь проверка ОЗУ MemTest86 занимает много времени; один проход занимает несколько часов, в зависимости от объема установленной оперативной памяти.
Хотите попробовать? Ознакомьтесь с «Шаг 7. Проверьте свою оперативную память с помощью MemTest86» в нашем руководстве по устранению неисправимой ошибки WHEA. В нем есть все необходимые инструкции!
5. Обновите драйверы
Еще одним быстрым и удобным потенциальным решением для BSOD управления памятью является обновление системных драйверов. Новое программное или аппаратное обеспечение может поставляться с новыми драйверами, и ваша система может не получить сообщение. Ошибки драйверов встречаются реже, чем во времена компьютеров прошлого, тем более что Windows 10 теперь в целом обрабатывает обновления драйверов.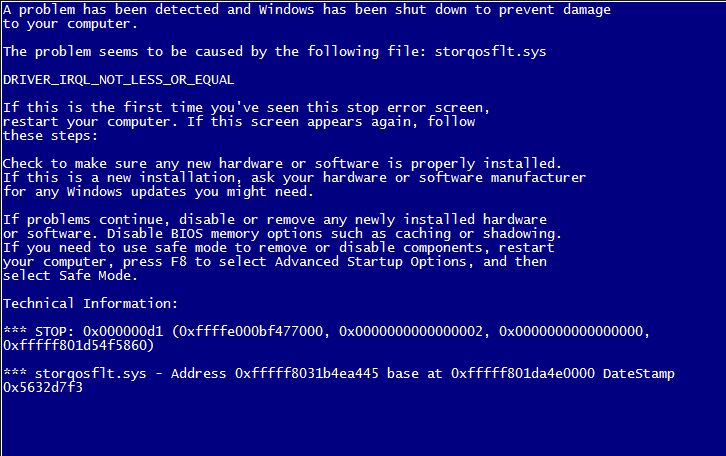 Но это не значит, что их не бывает.
Но это не значит, что их не бывает.
- Нажмите Клавиша Windows + I , чтобы открыть панель настроек, затем выберите Обновление и безопасность > Просмотреть историю обновлений . Вы можете найти любые обновления драйверов здесь.
- Теперь введите диспетчер устройств в строке поиска меню «Пуск» и выберите «Лучшее соответствие». Пройдите вниз по списку и проверьте наличие символа ошибки. Если ничего нет, ваш статус водителя, скорее всего, не является источником проблемы.
Тем не менее, вы можете использовать сторонний инструмент для одновременного обновления всех системных драйверов. Ознакомьтесь с этим списком бесплатных инструментов, которые вы можете использовать для решения большинства проблем с Windows. Первые два варианта — Усилитель драйверов IOBit и Snappy Driver Installer — делают именно это.
6. Обновите драйверы графического процессора
Общей темой в темах BSOD управления памятью и сообщениях на форуме является то, что иногда устаревшие или совершенно новые драйверы графического процессора могут вызывать BSOD. Хотя основное внимание уделяется стоп-коду управления памятью, также есть стоп-код, специфичный для управления видеопамятью. Внутренний код остановки управления видеопамятью — 0x0000010E, что может указывать на неисправный драйвер графического процессора.
Хотя основное внимание уделяется стоп-коду управления памятью, также есть стоп-код, специфичный для управления видеопамятью. Внутренний код остановки управления видеопамятью — 0x0000010E, что может указывать на неисправный драйвер графического процессора.
Чтобы обновить драйверы графического процессора, вам необходимо перейти на веб-сайт производителя и загрузить последнее обновление. Для большинства пользователей это либо Nvidia, либо AMD.
Если вы не уверены, какой графический процессор вы используете, введите dxdiag в строке поиска меню «Пуск» и выберите «Наилучшее совпадение». Когда откроется средство диагностики DirectX, выберите вкладку «Экран». Здесь вы найдете свой графический процессор.
Владельцы графических процессоров Nvidia также могут установить Nvidia GeForce Experience, но стоит ли это делать?
7. Запустите CHKDSK
CHKDSK — это системный инструмент Windows, который проверяет файловую систему и с определенными настройками устраняет проблемы во время работы.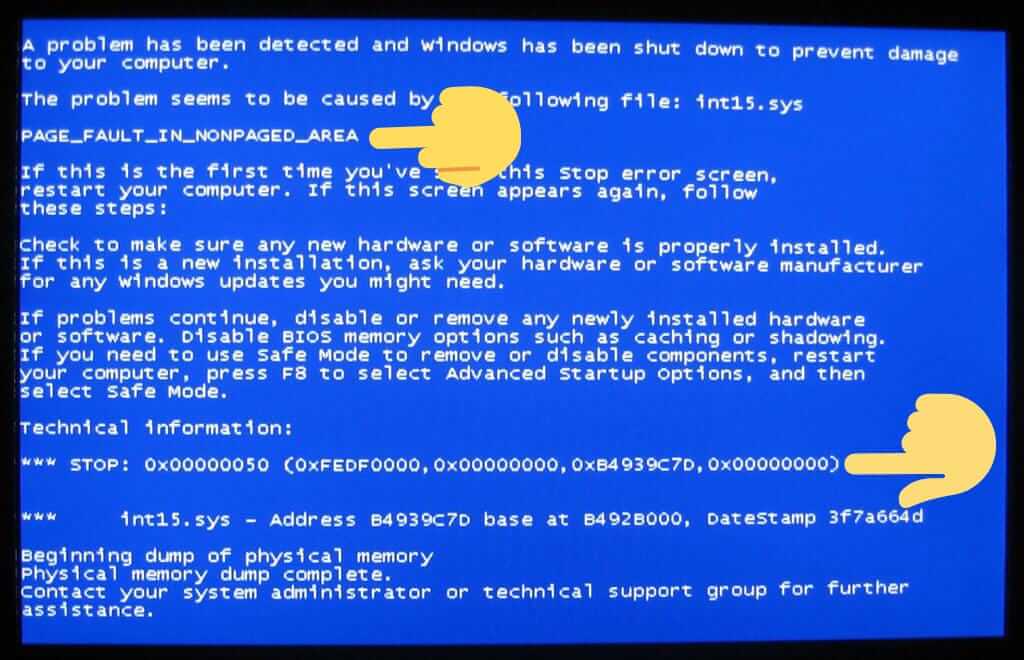 Вы запускаете CHKDSK из командной строки, и он имеет множество отличных функций.
Вы запускаете CHKDSK из командной строки, и он имеет множество отличных функций.
- Введите в командной строке в строке поиска меню «Пуск», затем щелкните правой кнопкой мыши наиболее подходящее совпадение и выберите «Запуск от имени администратора» . (Можно также нажать клавишу Windows + X , затем выбрать в меню Командная строка (администратор) .)
- Затем введите chkdsk /r и нажмите Enter. Команда просканирует вашу систему на наличие ошибок и исправит любые проблемы на этом пути.
Запуск CHKDSK может помочь при некоторых ошибках Windows, включая код остановки DPC WATCHDOG VIOLATION.
8. Запустите SFC
Управление памятью все еще происходит? Проверка системных файлов — еще один системный инструмент Windows, который проверяет наличие отсутствующих и поврежденных системных файлов Windows. Звучит как CHKDSK, верно? Ну, SFC специально проверяет системные файлы Windows, в то время как CHKDSK сканирует весь диск на наличие ошибок.
Но перед запуском команды SFC лучше еще раз проверить ее работоспособность.
DISM означает обслуживание образов развертывания и управление ими. DISM — это встроенная утилита Windows с широким набором функций. В этом случае команда DISM Restorehealth гарантирует, что наше следующее исправление будет работать правильно. Сначала проработайте следующие шаги.
- Введите Командная строка (администратор) в строке поиска меню «Пуск», затем щелкните правой кнопкой мыши и выберите Запустите от имени администратора , чтобы открыть командную строку с повышенными привилегиями.
- Введите следующую команду и нажмите Enter: DISM /online /cleanup-image /restorehealth
- Дождитесь завершения команды. Процесс может занять до 20 минут, в зависимости от состояния вашей системы. Процесс кажется зависшим в определенное время, но дождитесь его завершения.
- Когда процесс завершится, введите sfc /scannow и нажмите Enter.

9. Переустановите системное оборудование
И последнее, но не менее важное: физически проверьте системное оборудование. Вы недавно перемещали свою систему? Есть небольшой шанс, что ваше оборудование отключится во время процесса. Только небольшой шанс, но что-то стоит проверить!
10. Сброс Windows 10 (последнее средство)
Ладно, все еще рвешь на себе волосы? Иногда ничто, кроме сброса Windows 10, не может полностью решить вашу проблему. Сброс Windows 10 заменяет ваши системные файлы совершенно новым набором файлов. Теоретически это устраняет давние проблемы, связанные с ошибкой управления памятью, сохраняя при этом большинство ваших важных файлов.
- Перейдите в раздел «Настройки» > «Обновление и безопасность» > «Восстановление».
- Под Сбросьте этот компьютер, выберите Начать .
- Ваша система перезагрузится, как только вы нажмете кнопку, поэтому заранее сделайте резервную копию всех важных файлов.
 Ваша система перезагрузится, затем вы можете выбрать Сохранить мои файлы или Удалить все .
Ваша система перезагрузится, затем вы можете выбрать Сохранить мои файлы или Удалить все .
Как исправить ошибку кода остановки управления памятью
BSOD управления памятью трудно лечить. Так много переменных может привести к ошибке управления памятью, и именно поэтому диагностика прямой проблемы иногда проблематична. Тем не менее, одно из вышеперечисленных исправлений вернет вашу систему на грань, так что вы можете продолжить свою работу без каких-либо BSOD.
[Исправлено] Коды ошибок Windows: синий экран смерти
- Миниинструмент
- Центр новостей MiniTool
- [Исправлено] Коды ошибок Windows: синий экран смерти
Сара | Подписаться |
Последнее обновление
Коды ошибок Windows относятся к сообщениям об ошибках, которые вы можете увидеть в системе Windows, когда что-то пойдет не так. Вам не нужно слишком беспокоиться, поскольку в большинстве случаев ошибку можно исправить.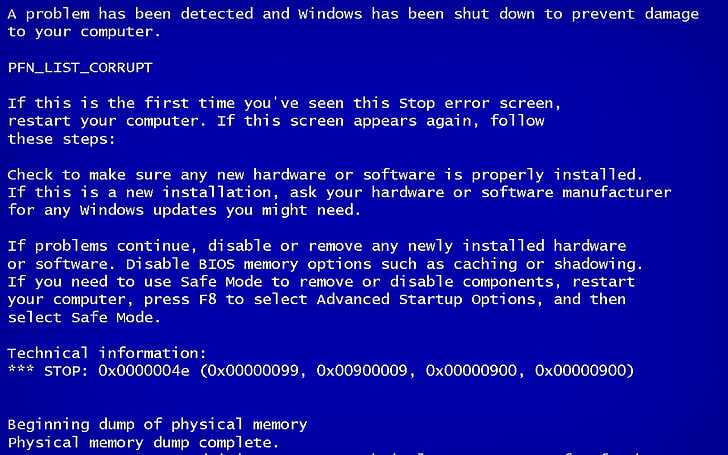 Однако все становится сложнее, если ошибка приводит к синему экрану. Этот пост на MiniTool покажет вам, как устранить синий экран в разных случаях.
Однако все становится сложнее, если ошибка приводит к синему экрану. Этот пост на MiniTool покажет вам, как устранить синий экран в разных случаях.
Коды ошибок Windows: BSOD
Легко столкнуться с ошибкой при использовании компьютера; это очень распространенная ситуация. В общем, ошибку можно легко исправить простыми действиями. Однако проблема становится намного сложнее, когда появляется синий экран.
Синий экран — также называемый синим экраном смерти (BSOD), стоп-кодом или системным сбоем — появляется на компьютере при фатальной системной ошибке, которую нельзя исправить автоматически. Иногда помогает перезагрузка компьютера; но в других случаях он не работает. Синий экран Windows 10 — один из самых серьезных Коды ошибок Windows , с которыми вы можете столкнуться при обновлении системы, загрузке или использовании компьютера.
Вы можете увидеть сообщение об ошибке:
На вашем компьютере возникла проблема, и его необходимо перезагрузить.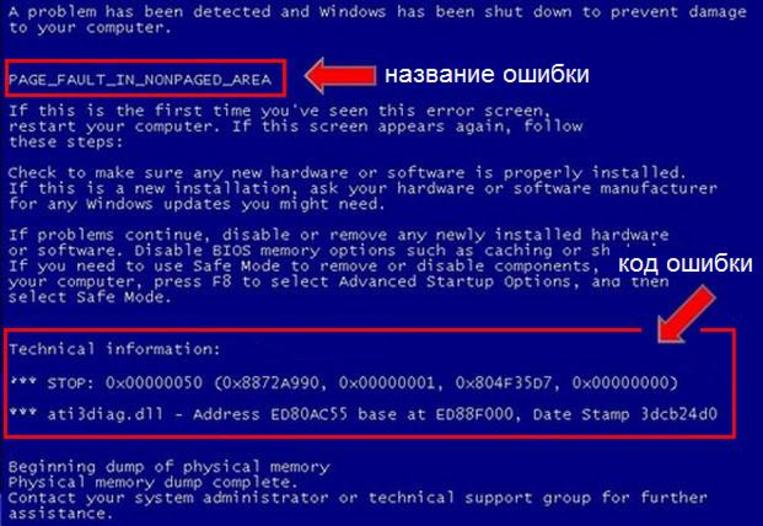 Мы просто собираем некоторую информацию об ошибках, а затем перезапустим для вас. (*% выполнения)
Мы просто собираем некоторую информацию об ошибках, а затем перезапустим для вас. (*% выполнения)
Иногда существует специальный код остановки Windows, чтобы показать вам, что произошло.
В следующих разделах показано, как устранить неполадки, связанные с кодом остановки Windows, когда он вызывает синий экран.
Как исправить код остановки Windows во время обновления
Ошибка Windows может возникнуть при попытке обновления до новой версии Windows 10. За это должны быть ответственны многие факторы: старая программа, поврежденные установочные файлы и т. д. (Как восстановить Поврежденные файлы эффективно минимизируют потери?)
Есть несколько советов по проблеме стоп-кода во время обновления Windows.
#1. Отключите второстепенные периферийные устройства.
Согласно исследованию, синий экран может быть результатом аппаратной проблемы. Поэтому вам необходимо удалить все второстепенные периферийные устройства с проблемного компьютера.
- Необходимое оборудование включает в себя: клавиатуру, мышь, монитор и подключение к Интернету.
- К ненужному оборудованию относятся: внешние жесткие диски, USB-накопители, принтеры, устройства Bluetooth, дополнительные мониторы и т. д.
#2. Удалите блокирующие приложения.
Вы можете попытаться решить проблему, удалив блокирующие приложения, которые не требуются: откройте окно поиска Windows -> введите Приложения и функции -> нажмите Введите -> выберите целевое приложение из списка -> нажмите кнопку Удалить -> снова нажмите Удалить и следуйте инструкциям, чтобы завершить удаление.
#3. Очистите предыдущие файлы и повторите загрузку.
Это может помочь вам удалить поврежденные установочные файлы и загрузить их снова.
- Нажмите Windows + I , чтобы открыть настройки.
- Щелкните Система .

- Выберите Хранилище .
- Выберите системный диск.
- Выберите Временные файлы .
- Отметьте Временные установочные файлы Windows и снимите флажки с других параметров.
- Нажмите Удалить файлы .
#4. Скачайте SetupDiag для анализа и устранения проблем с обновлением.
#5. Попробуйте выполнить чистую установку.
[РУКОВОДСТВО] Должен ли я перейти на Windows 10?
Как исправить синий экран смерти Windows 10 с доступом к рабочему столу
Следующие методы работают для случайных случаев BSOD, в которых у вас все еще есть доступ к рабочему столу после перезагрузки.
#1. Обновите Windows 10 и драйверы до последних версий.
- Откройте Настройки , чтобы проверить наличие обновлений.
- Откройте Диспетчер устройств для обновления драйвера.

#2. Удалите проблемные обновления, драйверы и приложения.
Как удалить обновления:
- Открыть Настройки .
- Выберите Обновление и безопасность .
- Нажмите Посмотреть историю обновлений .
- Нажмите ссылку Удалить обновления .
- Выберите самое последнее обновление, установленное на вашем компьютере.
- Нажмите Удалить и следуйте инструкциям.
Как удалить драйверы устройств:
- Щелкните правой кнопкой мыши на Пуск кнопка.
- Выберите Диспетчер устройств .
- Раскрыть определенную категорию с проблемой.
- Щелкните правой кнопкой мыши устройство.
- Выберите Удалить устройство .
- Нажмите Удалить для подтверждения.
Вы также можете попробовать выполнить откат драйвера, повторив шаги 1–4, выбрав Свойства , выбрав вкладку Драйвер и нажав Откатить драйвер .
Как удалить приложения: зайдите в Приложения и функции -> выберите приложение, которое может вызвать проблему -> нажмите Удалить -> нажмите Удалить еще раз для подтверждения.
#3. Запустите DISM/SFC.
Как запустить DISM:
- Открыть поиск Windows.
- Введите cmd .
- Щелкните правой кнопкой мыши Командная строка .
- Выберите Запуск от имени администратора .
- Тип DISM /Online /Cleanup-Image /RestoreHealth и нажмите Введите .
[Решено 2020] Ошибка DISM на компьютере с Windows 10/8/7!
Как запустить SFC: повторите шаги с 1 по 4 -> введите SFC /scannow и нажмите Введите .
Как исправить синий экран смерти Windows 10 без доступа к рабочему столу
#1. Используйте Восстановление системы, чтобы восстановить предыдущую точку.
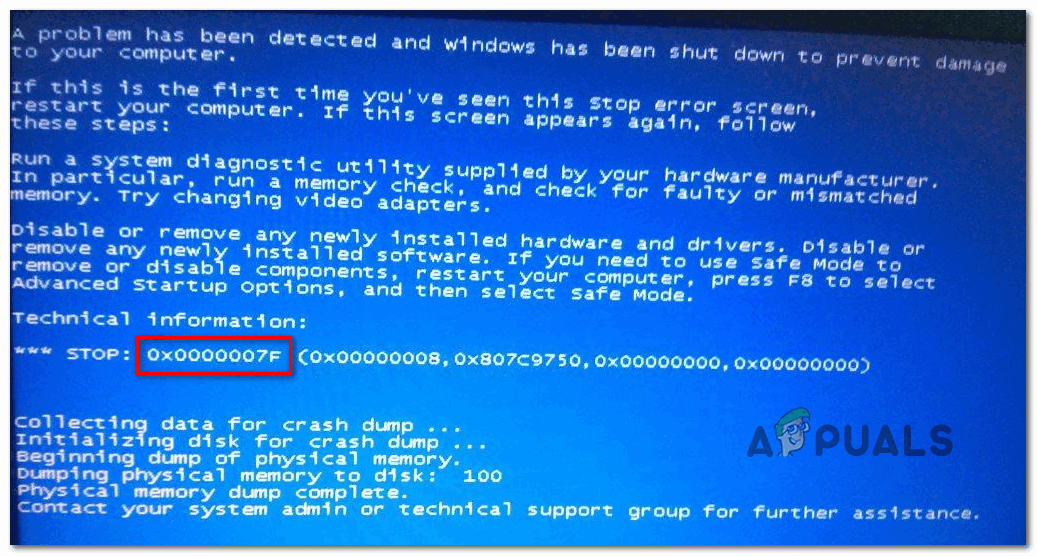
 Ваша система перезагрузится, затем вы можете выбрать Сохранить мои файлы или Удалить все .
Ваша система перезагрузится, затем вы можете выбрать Сохранить мои файлы или Удалить все .