Командная строка и ее команды: DEL ( ERASE ) — удаление файлов .
Содержание
CHKDSK — проверить диск .
CHKDSK используется для проверки дисков и вывода отчетов о
результатах проверки.
Формат командной строки:
CHKDSK [том:[[путь]имя_файла]] [/F] [/V] [/R] [/X] [/I] [/C] [/L[:размер]]
Том Определяет точку подключения, имя тома или букву проверяемого диска с двоеточием.
имя_файла Файлы, проверяемые на наличие фрагментации (только FAT/FAT32).
/F Исправление ошибок на диске.
/V Подробный режим вывода. Для FAT/FAT32: вывод полного пути и имени для каждого файла на этом диске.
Для NTFS: также вывод сообщений об очистке.
/R Поиск поврежденных секторов и восстановление их содержимого. (требует ключ /F).
/L:размер Только для NTFS: изменение размера файла журнала до указанной величины (в КБ). Если размер не указан, выводится текущее значение размера.
/X При необходимости, принудительное отключение тома. Все открытые дескрипторы для этого тома будут недействительны. (требует параметр /F).
Все открытые дескрипторы для этого тома будут недействительны. (требует параметр /F).
/I Только для NTFS: менее строгая проверка индексных элементов.
/C Только для NTFS: пропуск проверки циклов внутри структуры папок.
Ключи /I или /C уменьшают время выполнения CHKDSK за счет пропуска некоторых
проверок тома.
Примеры использования:
CHKDSK — проверить текущий диск (том) в режиме «только чтение»
Пример отчета :
Тип файловой системы: NTFS.
Метка тома: DISK_C.
ВНИМАНИЕ! Параметр F не указан.
CHKDSK выполняется в режиме только чтения.
Проверка файлов (этап 1 из 3)…
Проверка файлов завершена.
Проверка индексов (этап 2 из 3)…
Проверка индексов завершена.
Проверка дескрипторов безопасности (этап 3 из 3)…
Проверка дескрипторов безопасности завершена.
CHKDSK проверяет журнал USN.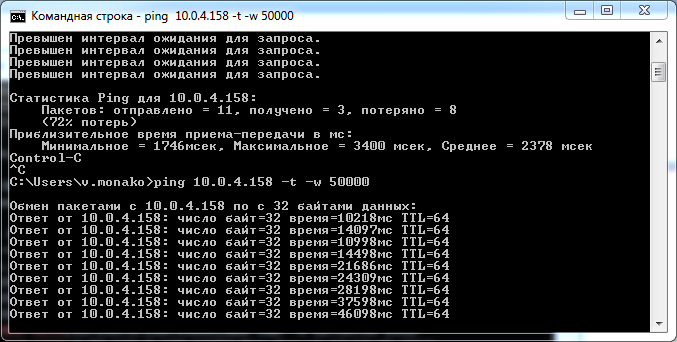 .
.
Завершена проверка журнала USN
488384000 КБ всего на диске.
482155688 КБ в 332072 файлах.
108552 КБ в 14989 индексах.
0 КБ в поврежденных секторах.
1120884 КБ используется системой.
65536 КБ занято под файл журнала.
4998876 КБ свободно на диске.
Размер кластера: 4096 байт.
Всего кластеров на диске: 122096000.
1249719 кластеров на диске.
CHKDSK D: /F — проверить диск D: в режиме исправления ошибок.
Если в данном режиме проверки CHKDSK не может получить монопольный доступ к проверяемому тому,
то программа выдаст запрос на установку режима автоматического
запуска тестирования указанного диска при следующей перезагрузке системы.
Выполнение проверки будет произведено службой менеджера сеансов Windows,
в соответствии с содержимым раздела реестра
HKLM\System\CurrentControlSet\Control\Session Manager\BootExecute
Результаты проверки можно просмотреть в журнале
событий системы -(Панель управления — Администрирование — Просмотр событий — Приложение)
уведомления службы Winlogon . Наличие признака запуска программы
Наличие признака запуска программы
CHKDSK при следующей перезагрузке Windows можно проверить с помощью
команды CHKNTFS, ссылку на описание которой, также можно найти
на странице со списком команд CMD Windows. Кроме того, с ее помощью можно выполнить
изменение некоторых параметров тестирования.
Не рекомендуется прерывать работу программы CHKDSK , запущенной с ключом /F поскольку,
в таком случае, существует вероятность нарушения целостности файловой системы.
Работа программы CHKDSK делится на три основных прохода, в течение которых CHKDSK проверяет все метаданные на томе, и дополнительный четвертый проход. Термин «метаданные» означает «данных о данных.» Метаданные являются надстройкой над файловой системой, в которой отслеживаются сведения обо всех файлах, хранящихся на томе. В метаданных содержатся сведения о кластерах, составляющих объем данных конкретного файла, о том, какие кластеры свободны, о кластерах, содержащих поврежденные сектора и т.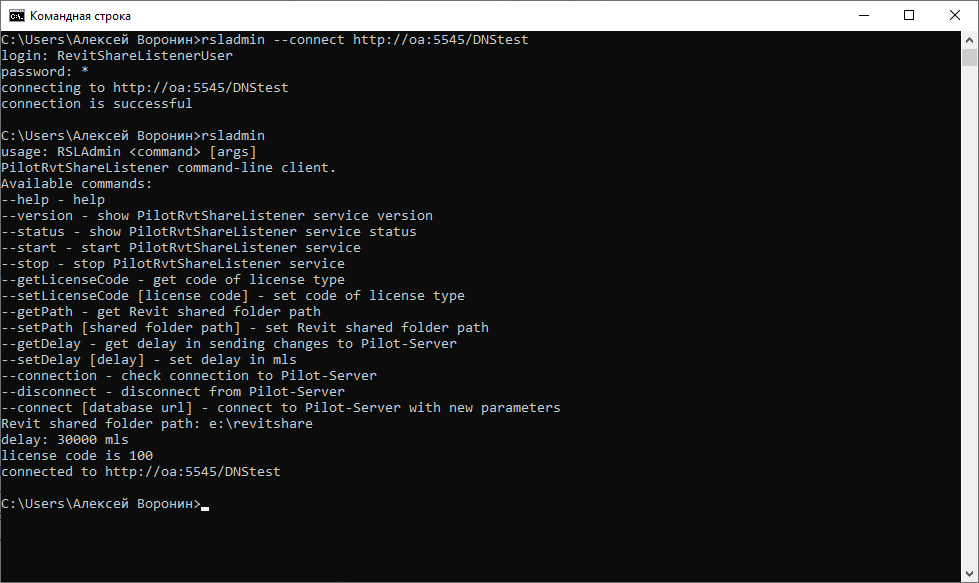 д. С другой стороны, данные, содержащиеся в файле, обозначаются как «данные пользователя». В NTFS метаданные защищаются с помощью журнала транзакций. Процесс
д. С другой стороны, данные, содержащиеся в файле, обозначаются как «данные пользователя». В NTFS метаданные защищаются с помощью журнала транзакций. Процесс
изменения метаданных делится на определенные логические этапы, или транзакции, которые фиксируются в журнале. Если последовательность действий по изменению метаданных логически не завершена, то выполняется откат по данным журнала транзакций на тот момент, когда это изменение
еще не было начато. Другими словами, использование журнала транзакций, значительно повышает вероятность целостности метаданных.
Для защиты данных пользователей ( не метаданных ) в файловой системе NTFS этот способ не используется.
Этап 1. Проверка файлов
Во время первого прохода CHKDSK выводит сообщение о том, что выполняется проверка файлов, а также объем выполненной проверки,
выраженный в процентах (от 0 до 100). В течение этого этапа CHKDSK проверяет
сегмент записи каждого файла в основной таблице
файлов ( MFT ) тома.
Этап 2. Проверка индексов
По существу, индексы — это каталоги файловой системы NTFS. CHKDSK выполняет проверку того, что нет «потерянных» файлов и
что во всех списках каталогов содержатся существующие файлы. Потерянным называется файл, для которого существует правильный
сегмент записи файла, но о котором нет данных ни в одном списке каталога. Потерянный файл может быть восстановлен в
соответствующем ему каталоге, если этот каталог еще существует. Если соответствующий каталог более не существует, CHKDSK создаёт
каталог в корневом каталоге диска и перемещает файл в него.
Этап 3. Проверка дескрипторов безопасности
В дескрипторах безопасности содержатся сведения о владельце файла или каталога, о разрешениях NTFS для данного файла или каталога,
и об аудите для данного файла или каталога. CHKDSK проверяет структуру каждого дескриптора безопасности, но
не выполняет проверку реального существования перечисленных пользователей или групп и правомерность предоставленных разрешений.
Этап 4. Проверка секторов
Данный этап выполнения CHKDSK определяется наличием параметра /R при запуске программы. Выполняется
поиск поврежденных секторов в свободном пространстве тома. CHKDSK выполняет попытку чтения каждого сектора на томе, и ,
при обнаружении ошибки, кластер, в который входит данный сектор, помечается как дефектный и исключается из логической структуры тома.
Даже без использования ключа /R программа всегда проверяет чтением секторы, относящиеся к таблице MFT ( к метаданным ). Кроме того,
секторы, которые используются для области пользовательских данных, проверяются на предыдущих этапах работы CHKDSK.
Необходимо учитывать тот факт, что время выполнения CHKDSK с ключом /R может быть значительным.
Кроме того, современные
жесткие диски имеют встроенную систему самотестирования и контроля
параметров (S.M.A.R.T) , наличие которой делает бессмысленным
использование режима поиска поврежденных секторов с помощью CHKDSK, поскольку
все современные накопители постоянно выполняют
внутренние подпрограммы контроля технического состояния и самодиагностики, а также
встроенные на микропрограммном уровне процедуры переназначения
плохо читающихся секторов ( нестабильных секторов ) на секторы из резервной
области ( процедура remap или ремап ).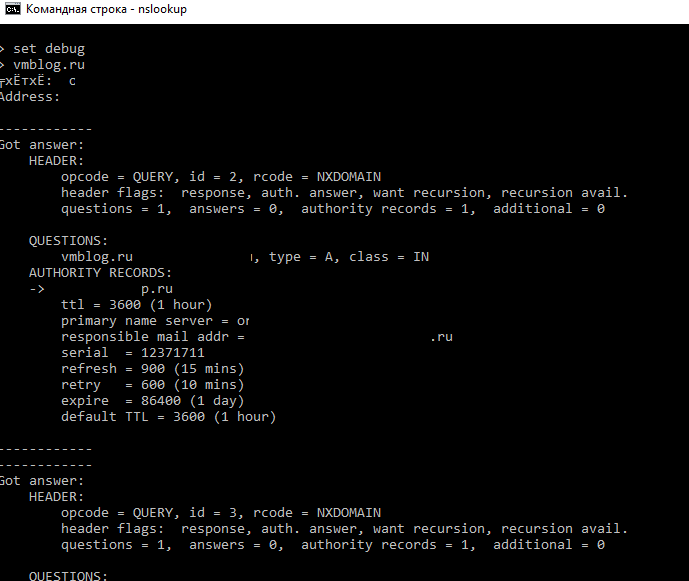 Данные процессы происходят невидимо для
Данные процессы происходят невидимо для
пользователя компьютера. Поэтому,
наличие сбойных блоков ( Bad Blocks ) возможно только при отсутствии
свободного места в резервной области для переназначения, или при
возникновении сбоев в момент записи данных в сектор, например,
при аварийном выключении первичного электропитания.
При обнаружении потерянных файлов, программа CHKDSK создает их в структуре файловой системы в виде файлов с расширением .CHK.
На практике, информация из таких файлов может быть восстановлена вручную
только в тех случаях, когда она представлена в текстовом виде. В некоторых
случаях, можно воспользоваться программным обеспечением сторонних производителей, как
например, утилита
CHKParser .
Командная строка [BS Docs 5]
Командная строка
Команды системы
Формирование отчёта
Формирование отчёта объекта
Формирование HTML-публикации
Доформирование HTML-публикации
Открытие справочника
Пакетное формирование отчетов
Запуск автоматического импорта
Конвертация базы данных
Экспорт данных из базы
Импорт данных в базу с использованием пакета импорта
Удаление помеченных объектов из базы данных
Открытие Окна свойств объекта
Другие команды
Использование ключей командной строки позволяет выполнять функции Business Studio в автоматическом режиме.
Выполнить необходимые действия командной строки можно несколькими различными способами, например:
Запустить командную строку (например, через Пуск — Выполнить — cmd), задать в ней путь к исполняемому файлу, необходимые команды и ключи и выполнить (нажать кнопку Enter).
Создать ярлык на исполняемый файл (exe), в его свойствах прописать командную строку с нужными командами и ключами и запустить этот ярлык.
При запуске приложения «Business Studio.exe» обязательно задание одного из ключа редакций (/enterprise, /professional, /ultimate или /cockpit). В таблице 1 приведен перечень возможных ключей запуска программы и их назначение.
| Ключ | Описание |
|---|---|
| /enterprise | Запуск Business Studio редакции Enterprise. Аналогичен запуску приложения «Business Studio Enterprise.exe». |
| /professional | Запуск Business Studio редакции Professional. Аналогичен запуску приложения «Business Studio Professional.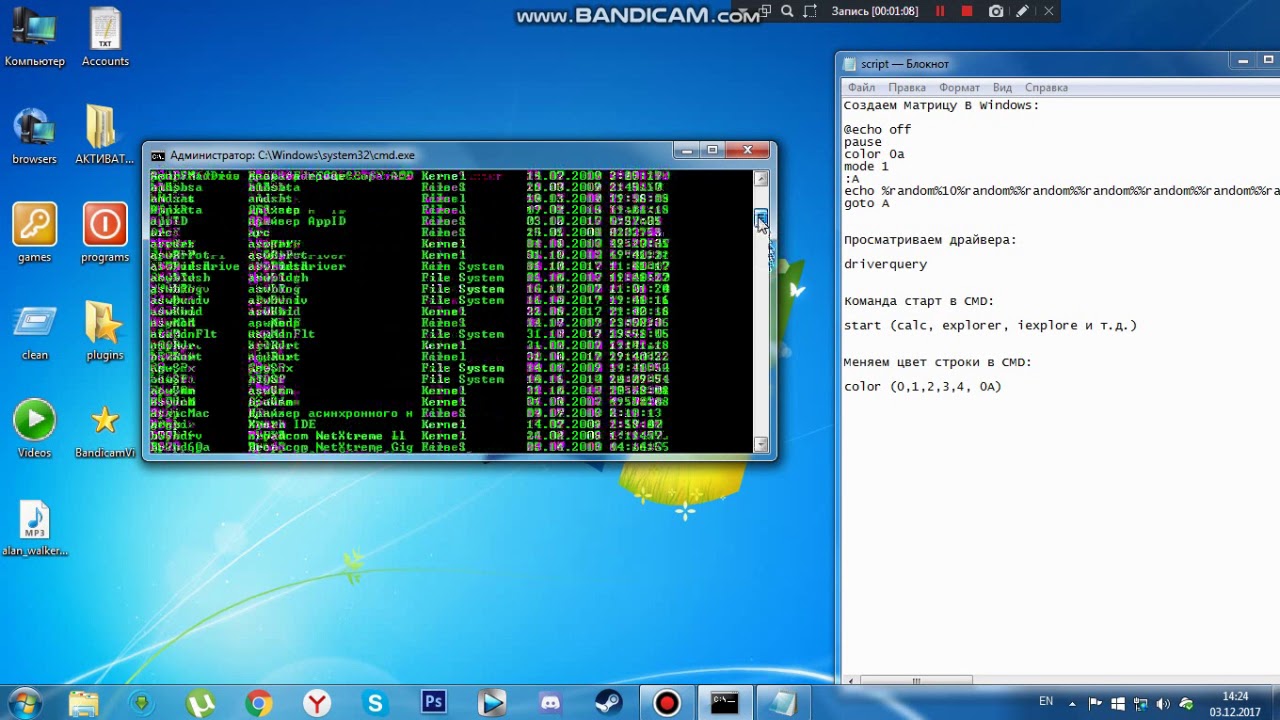 exe». exe». |
| /ultimate | Запуск Business Studio редакции Ultimate. Аналогичен запуску приложения «Business Studio Ultimate.exe». |
| /cockpit | Запуск Business Studio редакции Cockpit. Аналогичен запуску приложения «Business Studio Cockpit.exe». |
| /server=<ИМЯСЕРВЕРА> /db=<ИМЯБАЗЫДАННЫХ> [/branch=<ИДЕНТИФИКАТОРВЕТКИ>] | Запуск программы с подключением к указанному SQL Server базе данных и ветке по её идентификатору. Если ветка не указана, то будет запущена актуальная модель. |
| /server=<ИМЯСЕРВЕРА> /db=<ИМЯБАЗЫДАННЫХ> /backup=»<ИМЯКОПИИ>» | Создает резервную копию указанной базы данных в файл. |
| /convert [/log=»<ИМЯЛОГФАЙЛА>»] | Запуск конвертации базы данных. Если указан ключ /log, то сообщения, возникающие в процессе конвертации, будут записаны в лог-файл. |
| /showlogin | Использование SQL режима аутентификации − будет предложен диалог ввода логина и пароля. |
| /runcmd=»<КОМАНДА> [,<АРГУМЕНТ>]» | Выполняет команду системы. Если команда не использует аргумент, то кавычки можно не указывать. |
| /quit | Выход из программы после выполнения всех действий. |
Таблица 1. Параметры командной строки
Внимание! Все команды и ключи вводятся после полного пути к файлу, указанного в кавычках.
Например, команда запуска Business Studio в редакции Professional, если программа установлена по пути, предлагаемому по умолчанию, будет выглядеть следующим образом:
«C:\Program Files (x86)\STU-Soft\Business Studio 5\Business Studio.exe» /professional
Выполнение команд системы осуществляется только при запуске файла «Business Studio.exe» с одним из ключей редакции (/enterprise, /professional или /cockpit).
Внимание! Для более удобного восприятия синтаксиса используются следующие обозначения:
В скобках <> приведены названия аргументов.

В квадратных скобках [] приведены аргументы, которые не являются обязательными для заполнения.
Символы <> и [] в командной строке писать не нужно.
С примерами команд можно ознакомиться ниже.
Формирование отчёта
Вид командной строки: /runcmd=»База.КлиентскиеМетоды.ВыполнитьОтчет <GUIDОТЧЁТА>»
Аргументы:
GUIDОТЧЁТА — guid отчёта. По умолчанию параметр скрыт. Вывести его на показ можно с помощью меню «Действия — Настройка параметров» в Окне свойств отчёта (подробнее см. Меню свойств объекта).
Формирование отчёта объекта
Вид командной строки: /runcmd=»База.КлиентскиеМетоды.ВыполнитьОтчет <GUIDОТЧЁТАОБЪЕКТА>,<GUIDАРГУМЕНТА>»
GUIDОТЧЁТАОБЪЕКТА — guid отчёта объекта. По умолчанию параметр скрыт. Вывести его на показ можно с помощью меню «Действия — Настройка параметров» в Окне свойств отчёта (подробнее см. Меню свойств объекта).
Меню свойств объекта).
GUIDАРГУМЕНТА — guid объекта, от которого вызывается отчёт.
Класс объекта должен совпадать с классом, для которого был создан отчёт.
Формирование HTML-публикации
Вид командной строки: /runcmd=»БизнесМодель.КлиентскиеМетоды.HTMLПубликация <ПУТЬВЫГРУЗКИ>,<ИМЯГРУППЫ>»
Аргументы:
ПУТЬВЫГРУЗКИ — Путь к каталогу HTML-публикации, например «C:\Temp\web\». Путь указывается без кавычек. Каталог должен быть создан и пуст.
ИМЯГРУППЫ — Имя группы (к группам относятся объекты со вкладки «Группы объектов справочников», а также объекты всех справочников со вкладки «Методы управления» Навигатора) или имя сохраненной пометки для фильтрации Навигатора. HTML-публикация будет формироваться только по тем объектам, которые присутствуют в составе этой группы, или, если не найдена группа с таким именем, по сохраненной пометке. Имя сохраненной пометки не должно встречаться среди имен групп. Если ИМЯГРУППЫ не указано, то HTML-публикация будет сформирована по всем объектам, которые присутствуют в составе группы фильтрации, установленной данным пользователем для Навигатора, или по всему содержимому Навигатора при ее отсутствии.
Если ИМЯГРУППЫ не указано, то HTML-публикация будет сформирована по всем объектам, которые присутствуют в составе группы фильтрации, установленной данным пользователем для Навигатора, или по всему содержимому Навигатора при ее отсутствии.
Доформирование HTML-публикации
Команду можно использовать для того, чтобы закончить формирование HTML-публикации, которое прервали до его завершения.
Вид командной строки: /runcmd=»БизнесМодель.КлиентскиеМетоды.ДоформироватьHTMLПубликацию <ПУТЬВЫГРУЗКИ>,<ИМЯГРУППЫ>»
Аргументы:
Требуется указывать такие же, как при формировании HTML-публикации, которое было прервано, подробнее см. в примере Формирование HTML-публикации выше.
Открытие справочника
Вид командной строки: /runcmd=»База.Редактор.РедактироватьСписокОбъектов <СИСТЕМНОЕИМЯСПРАВОЧНИКА>»
Аргументы:
СИСТЕМНОЕИМЯСПРАВОЧНИКА — полное системное имя открываемого справочника Business Studio. Системное имя справочника отображается в Объектной модели.
Системное имя справочника отображается в Объектной модели.
Пакетное формирование отчетов
Вид командной строки: /runcmd=»БизнесМодель.КлиентскиеМетоды.СформироватьОтчетыWord <ПУТЬВЫГРУЗКИ>,<ИМЯГРУППЫ>»
Аргументы:
ПУТЬВЫГРУЗКИ — Путь к каталогу отчетов, например C:\Temp\reports\. Путь указывается без кавычек. Каталог должен быть создан.
ИМЯГРУППЫ — Имя группы (к группам относятся объекты со вкладки «Группы», а также объекты всех справочников со вкладки «Управление» Навигатора) или имя сохраненной пометки для фильтрации Навигатора. Пакетное формирование отчетов будет производится только по тем объектам, которые будут в Навигаторе при фильтрации по этой группе, или, если не найдена группа с таким именем, по сохраненной пометке. Имя сохраненной пометки не должно встречаться среди имен групп. Если ИМЯГРУППЫ не указано, то пакетное формирование будет произведено по всей базе.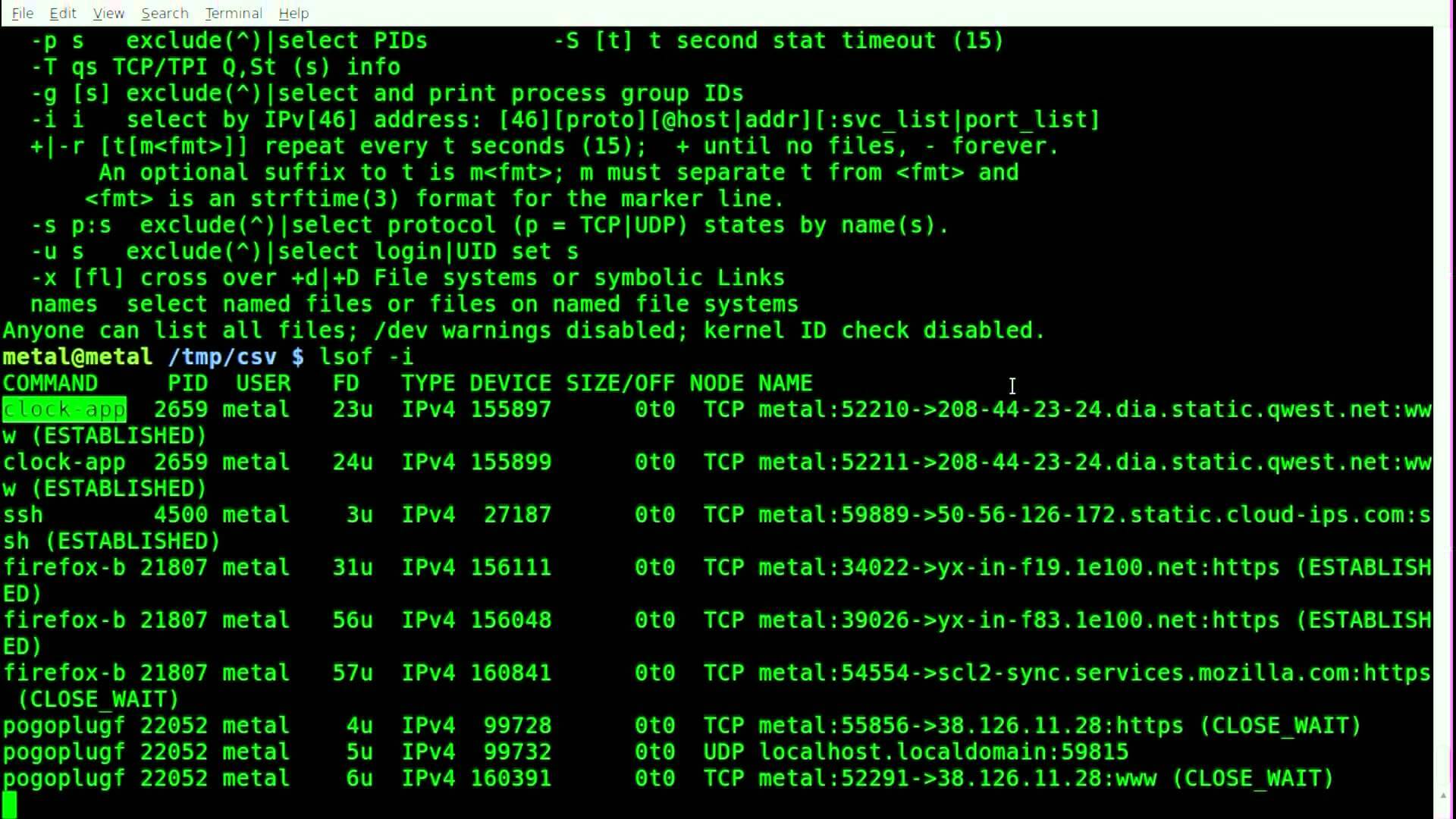
Запуск автоматического импорта
Вид командной строки: /runcmd=»БизнесМодель.КлиентскиеМетоды.Автоимпортер [<ПУТЬККАТАЛОГУ>[,<ПАКЕТИМПОРТА>[,<ИНТЕРВАЛЗАДЕРЖКИ>]]]»
Аргументы:
ПУТЬККАТАЛОГУ − путь к каталогу с файлами, указывается без кавычек.
ПАКЕТИМПОРТА − название пакета импорта.
ИНТЕРВАЛЗАДЕРЖКИ — интервал задержки в мс.
Если какие-то из этих аргументов не будут указаны, откроется форма со значениями по умолчанию в соответствующих полях.
Конвертация базы данных
Вид командной строки: /server=<ИМЯСЕРВЕРА> /db=<ИМЯБАЗЫДАННЫХ> /backup=»<ИМЯКОПИИ>» /convert /log=»<ИМЯЛОГФАЙЛА>» /quit
Аргументы:
ИМЯСЕРВЕРА — имя сервера базы данных;
ИМЯБАЗЫДАННЫХ — имя базы данных;
ИМЯКОПИИ − имя резервной копии базы данных, которая создается до конвертации;
ИМЯЛОГФАЙЛА − имя файла для фиксации сообщений, полученных в процессе конвертации.
Экспорт данных из базы
Вид командной строки: /runcmd=»БизнесМодель.КлиентскиеМетоды.ЭкспортироватьДанныеВФайл <ИМЯФАЙЛА>,[<ГРУППА_ПАКЕТИМПОРТА>]»
Аргументы:
ИМЯФАЙЛА — имя файла, в который производится экспорт;
ГРУППА_ПАКЕТИМПОРТА — название группы, по которой производится экспорт, или название пакета импорта, по которому производится экспорт; если параметр не задан, то будет произведен экспорт всей базы данных.
Импорт данных в базу с использованием пакета импорта
Вид командной строки: /runcmd=»БизнесМодель.КлиентскиеМетоды.ИмпортироватьДанныеИзФайлаПоПакету <ИМЯФАЙЛА>,<ПАКЕТИМПОРТА>»
Аргументы:
ИМЯФАЙЛА — имя файла, из которого импортируются данные;
ПАКЕТИМПОРТА — название пакета импорта, с использованием которого производится импорт данных в базу.
Удаление помеченных объектов из базы данных
Вид командной строки: /runcmd=»База. КлиентскиеКлассы.ЖурналУдаления.УдалениеПомеченныхОбъектовИзБазы [<КОРРЕКТИРОВКА_БАЗЫ>,<АВТООЧИСТКА_ССЫЛОК>,<ДЕФРАГМЕНТАЦИЯ>[,<ОЧИСТКА_СОБЫТИЙ>[,<ОЧИСТКА_АУДИТА>]]]»
КлиентскиеКлассы.ЖурналУдаления.УдалениеПомеченныхОбъектовИзБазы [<КОРРЕКТИРОВКА_БАЗЫ>,<АВТООЧИСТКА_ССЫЛОК>,<ДЕФРАГМЕНТАЦИЯ>[,<ОЧИСТКА_СОБЫТИЙ>[,<ОЧИСТКА_АУДИТА>]]]»
Аргументы:
КОРРЕКТИРОВКА_БАЗЫ — логическая переменная, указывает необходимость проведения методов корректировки базы, можно установить значение «Нет» для ускорения процедуры удаления, например при продолжении прерванного удаления. Варианты: Да, Нет, True, False;
АВТООЧИСТКА_ССЫЛОК — логическая переменная, указывает необходимость проведения автоматической очистки ссылок на помеченные объекты, можно установить значение «Нет» для ускорения процедуры удаления, например при продолжении прерванного удаления. Варианты: Да, Нет, True, False.
Значение «Да» равнозначно значению «True», значение «Нет» равнозначно значению «False».
ДЕФРАГМЕНТАЦИЯ — логическая переменная, указывает необходимость проведения дефграментации и обновления статистики индексов.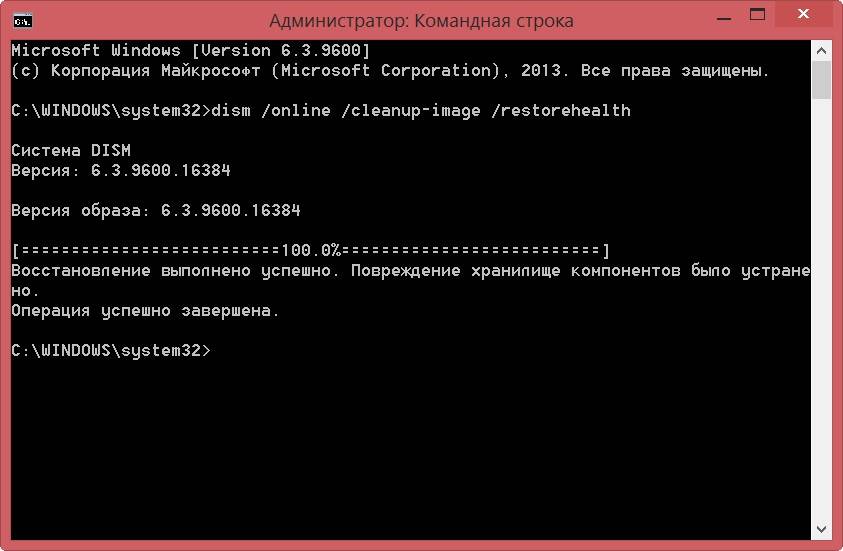 Можно установить значение «Нет» для ускорения процедуры удаления, например при продолжении прерванного удаления. Варианты: Да, Нет, True, False.
Можно установить значение «Нет» для ускорения процедуры удаления, например при продолжении прерванного удаления. Варианты: Да, Нет, True, False.
ОЧИСТКА_СОБЫТИЙ — дата либо количество дней, отсчитываемых назад от текущей даты. Все записи в Журнале событий, созданные до этой даты, будут удалены. Если аргумент не задан, в Журнале событий будут удалены все записи, кроме записей на один месяц назад от текущей даты.
ОЧИСТКА_АУДИТА — дата либо количество дней, отсчитываемых назад от текущей даты. Все записи в Журнале аудита, созданные до этой даты, будут удалены. Если аргумент не задан, в Журнале аудитов будут удалены все записи, кроме записей на один месяц назад от текущей даты.
Формат задания даты — универсальный (ГГГГ-ММ-ДД) или заданный в региональных настройках операционной системы.
Открытие Окна свойств объекта
Вид командной строки: /runcmd=»База.Редактор.РедактироватьОбъект [<GUID>]»
Аргументы:
GUID — значение параметра «guid» объекта, Окно свойств которого требуется открыть.
Другие команды
С синтаксисом других команд можно ознакомиться в интерфейсе администратора системы в справочнике «Действия меню пользователя» (Меню Администратора → Администрирование → Объекты администрирования → Действия меню пользователя). В Окне свойств действия меню пользователя в параметре «Метод» содержится команда системы (Рис. 1). Например, действие «Показать справочник», в методе которого содержится указанная выше команда 2 — «Открытие справочника», позволяет открыть справочник.
Рисунок 1. Справочник «Действия меню пользователя»
Действия меню пользователя используются при выполнении меню пользователя. Так действие «Показать справочник» выполняется при выборе пункта меню для открытия справочника. В Окне свойств меню пользователя можно посмотреть синтаксис команды. Например, чтобы посмотреть синтаксис команды для открытия Окна справочника «Физические лица», необходимо открыть справочник «Меню пользователя»(Главное меню → Администрирование → Меню пользователя) и открыть Окно свойств соответствующего меню пользователя: МенюПользователя → Модуль БизнесМодель → Меню пользователя → Справочники → Оргструктура → Физические лица.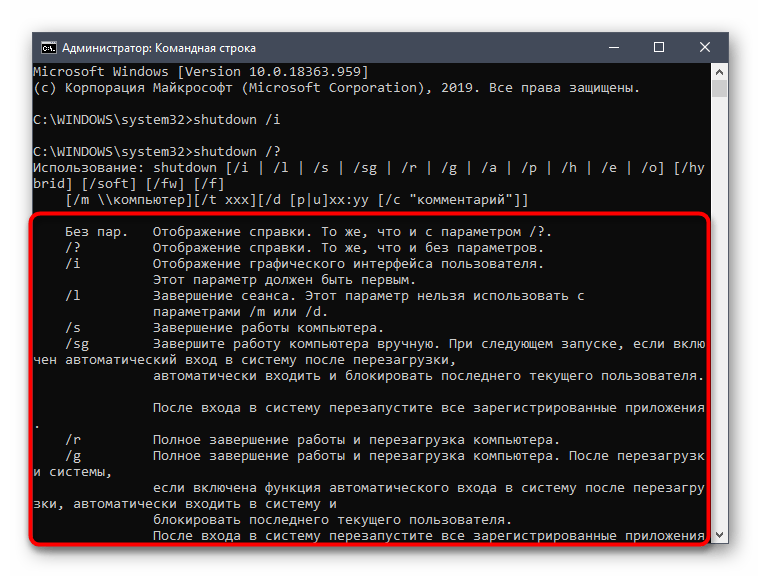 Командой будет параметр «Метод» действия (см. Рис. 1), указанного в параметре «Действие», т.е. «База.Редактор.РедактироватьСписокОбъектов», а аргументом будет значение параметра «Аргумент», т.е. «БизнесМодель.ФизЛица» (Рис. 2).
Командой будет параметр «Метод» действия (см. Рис. 1), указанного в параметре «Действие», т.е. «База.Редактор.РедактироватьСписокОбъектов», а аргументом будет значение параметра «Аргумент», т.е. «БизнесМодель.ФизЛица» (Рис. 2).
Рисунок 2. Окно свойств меню пользователя
Таким образом, если, например, необходимо открыть справочник «Физические лица» в базе данных с названием «BASE», которая находится на сервере «SQLSERVER», а Business Studio установлена по пути «C:\Program Files (x86)\STU-Soft\Business Studio 4.2\», то командная строка будет выглядеть следующим образом:
C:\Program Files (x86)\STU-Soft\Business Studio 4.2\Business Studio.exe» /enterprise /server=SQLSERVER /db=BASE /runcmd=»База.Редактор.РедактироватьСписокОбъектов БизнесМодель.ФизЛица
Что такое интерфейс командной строки (CLI)?
❮ Предыдущий
Далее ❯
C:\>npm install mysoftware
CLI означает:
- Интерфейс командной строки
- Интерпретатор командной строки
- Ввод командной строки
Ввод командной строки
Интерфейс командной строки — это программа командной строки, которая принимает ввод текста для выполнения функций операционной системы.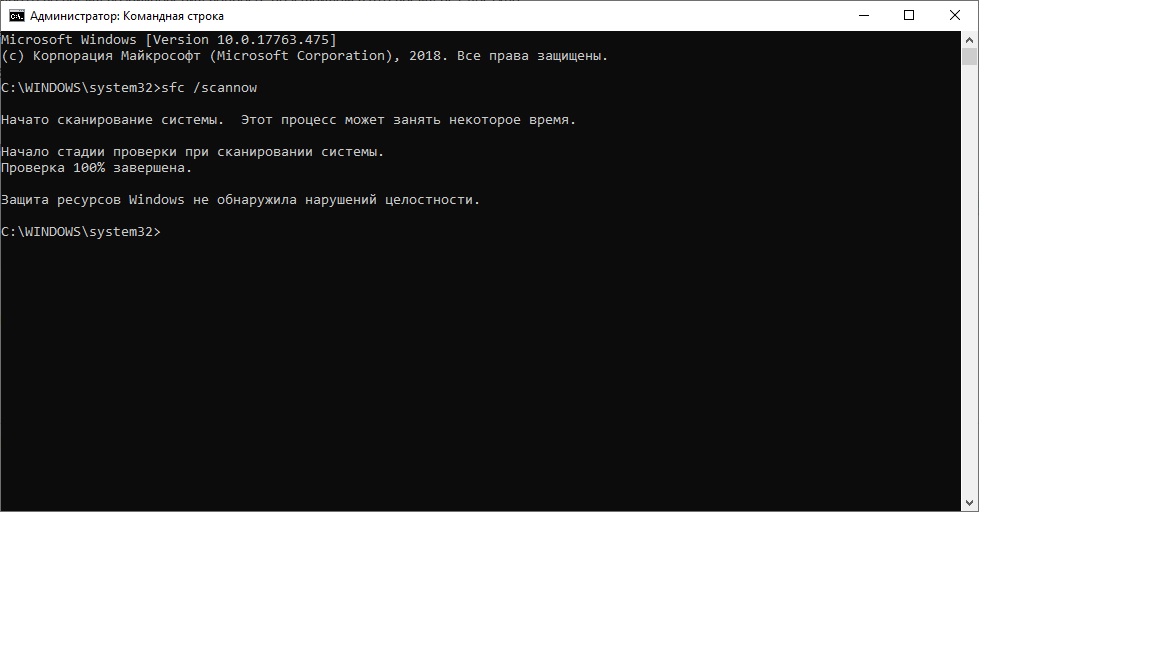
В 1960-х, используя только компьютерные терминалы, это был единственный способ взаимодействия с компьютерами.
В 1970-х и 1980-х годах ввод командной строки обычно использовался системами Unix и системами ПК, такими как MS-DOS и Apple DOS.
Сегодня, при наличии графических пользовательских интерфейсов (GUI), большинство пользователей никогда не используют интерфейсы командной строки (CLI).
Однако CLI по-прежнему используется разработчиками программного обеспечения и системными администраторами для настройки компьютеров,
устанавливать программное обеспечение и получать доступ к функциям, недоступным в графическом интерфейсе.
Примеры
Диспетчер пакетов программного обеспечения npm использует ввод командной строки для установки программного обеспечения:
Пример Windows
C:\>npm install mysoftware
Пример Mac OS
>npm install mysoftware
Вы можете перемещаться по своим папкам (каталогам) с помощью команд командной строки:
Пример Windows
C:\Users\myuser>cd . .
.
C:\Users\>cd ..
C:\>
Внимательно используйте команды CLI!!!
Неправильное использование может легко удалить файлы или полностью разрушить вашу компьютерную систему.
Основные команды Linux CLI
| Команда | Описание |
|---|---|
| ls | Список каталогов (папок) системы. |
| cd путь | Изменить каталог (папку) в файловой системе. |
| cd .. | Перейти на один уровень вверх (на одну папку) в файловой системе. |
| cp | Копировать файл в другую папку. |
| мв | Переместить файл в другую папку. |
| mkdir | Создает новый каталог (папку). |
| rmdir | Удалить каталог (папку). |
| очистить | Очищает окно CLI. |
| выход | Закрывает окно командной строки. |
| человек команда | Показывает руководство для данной команды.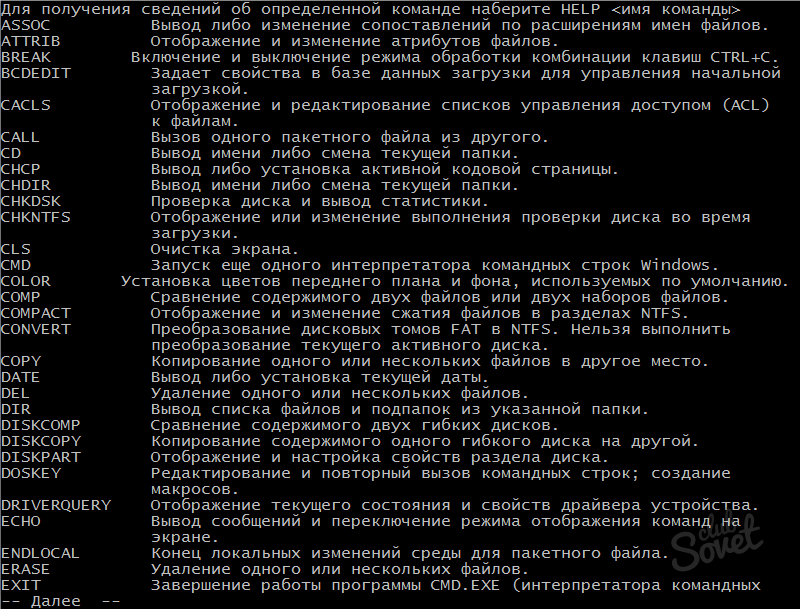 |
Основные команды Windows CLI
| Команда | Описание |
|---|---|
| каталог | Список каталогов (папок) системы. |
| cd путь | Изменить каталог (папку) в файловой системе. |
| cd\ | Переместить в корневую папку файловой системы. |
| cd .. | Перейти на один уровень вверх (на одну папку) в файловой системе. |
| копировать | Копировать файл в другую папку. |
| переместить | Переместить файл в другую папку. |
| введите имя файла | Введите файл. |
| mkdir или md | Создает новый каталог (папку). |
| rmdir или rd | Удаляет каталог (папку). |
| cls | Очищает окно CLI. |
| выход | Закрывает окно командной строки. |
| помощь команда | Показывает руководство для данной команды.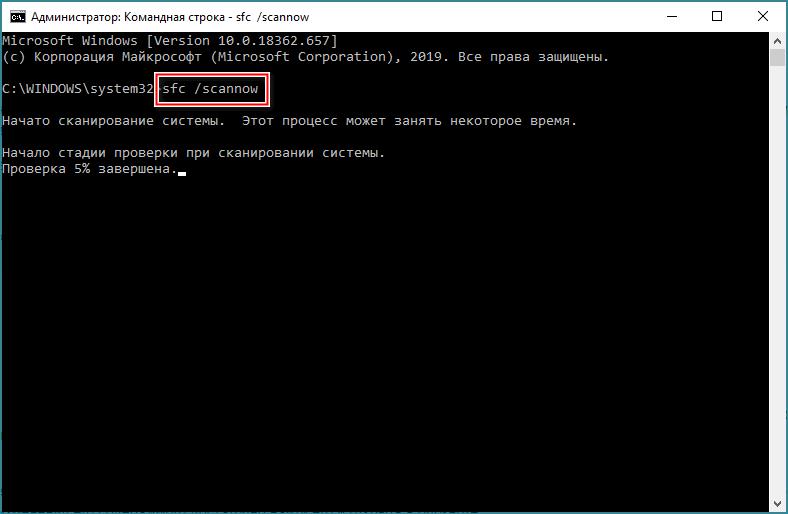 |
Справка по командам DOS
С помощью команды справки можно отобразить все доступные команды:
Пример
C:\Users\myuser>help
| Отображает или изменяет ассоциации расширений файлов. | |
| ATTRIB | Отображает или изменяет атрибуты файла. |
| BREAK | Устанавливает или отключает расширенную проверку CTRL+C. |
| BCDEDIT | Устанавливает свойства в базе данных загрузки для управления загрузкой. |
| CACLS | Отображает или изменяет списки управления доступом (ACL) к файлам. |
| CALL | Вызывает одну пакетную программу из другой. |
| CD | Отображает имя или изменяет текущий каталог. |
| CHCP | Отображает или устанавливает номер активной кодовой страницы. |
| CHDIR | Отображает имя или изменяет текущий каталог. |
| CHKDSK | Проверяет диск и отображает отчет о состоянии. |
| CHKNTFS | Отображает или изменяет проверку диска во время загрузки. |
| CLS | Очищает экран. |
| CMD | Запускает новый экземпляр интерпретатора команд Windows. |
| ЦВЕТ | Задает цвета переднего плана и фона консоли по умолчанию. |
| COMP | Сравнивает содержимое двух файлов или наборов файлов. |
| COMPACT | Отображает или изменяет сжатие файлов в разделах NTFS. |
| CONVERT | Преобразует тома FAT в NTFS. Вы не можете преобразовать текущий диск. |
| COPY | Копирует один или несколько файлов в другое место. |
| ДАТА | Отображает или устанавливает дату. |
| DEL | Удаляет один или несколько файлов. |
| DIR | Отображает список файлов и подкаталогов в каталоге. |
| DISKPART | Отображает или настраивает свойства раздела диска. |
| DOSKEY | Редактирует командные строки, вызывает команды Windows и создает макросы. |
| DRIVERQUERY | Отображает текущий статус и свойства драйвера устройства. |
| ECHO | Отображает сообщения или включает или выключает эхо команд. |
| ENDLOCAL | Завершает локализацию изменений среды в пакетном файле. |
| УДАЛИТЬ | Удаляет один или несколько файлов. |
| ВЫХОД | Закрывает программу CMD.EXE (интерпретатор команд). |
| FC | Сравнивает два файла или наборы файлов и отображает различия между ними. |
| НАЙТИ | Поиск текстовой строки в файле или файлах. |
| FINDSTR | Поиск строк в файлах. |
| FOR | Запускает указанную команду для каждого файла в наборе файлов. |
| FORMAT | Форматирует диск для использования с Windows. |
| FSUTIL | Отображает или настраивает свойства файловой системы. |
| FTYPE | Отображает или изменяет типы файлов, используемые в ассоциациях расширений файлов. |
| GOTO | Направляет интерпретатор команд Windows к помеченной строке в пакетной программе. |
| GPRESULT | Отображает информацию о групповой политике для машины или пользователя. |
| GRAFTABL | Позволяет Windows отображать расширенный набор символов в графическом режиме. |
| ПОМОЩЬ | Предоставляет справочную информацию для команд Windows. |
| ICACLS | Отображение, изменение, резервное копирование или восстановление списков ACL для файлов и каталогов. |
| IF | Выполняет условную обработку в пакетных программах. |
| LABEL | Создает, изменяет или удаляет метку тома диска. |
| MD | Создает каталог. |
| MKDIR | Создает каталог. |
| MKLINK | Создает символические и жесткие ссылки. |
| РЕЖИМ | Настраивает системное устройство. |
| ДОПОЛНИТЕЛЬНО | Отображает вывод по одному экрану за раз. |
| MOVE | Перемещает один или несколько файлов из одного каталога в другой. |
| OPENFILES | Отображает файлы, открытые удаленными пользователями для общей папки. |
| ПУТЬ | Отображает или задает путь поиска исполняемых файлов. |
| ПАУЗА | Приостанавливает обработку пакетного файла и отображает сообщение. |
| POPD | Восстанавливает предыдущее значение текущего каталога, сохраненное PUSHD. |
| ПЕЧАТЬ | Печать текстового файла. |
| PROMPT | Изменяет командную строку Windows. |
| PUSHD | Сохраняет текущий каталог, а затем изменяет его. |
| RD | Удаляет каталог. |
| RECOVER | Восстанавливает читаемую информацию с плохого или дефектного диска. |
| REM | Записывает комментарии (примечания) в пакетные файлы или CONFIG.SYS. |
| REN | Переименовывает файл или файлы. |
| ПЕРЕИМЕНОВАТЬ | Переименовывает файл или файлы. |
| REPLACE | Заменяет файлы. |
| RMDIR | Удаляет каталог. |
| ROBOCOPY | Расширенная утилита для копирования файлов и деревьев каталогов. |
| КОМПЛЕКТ | Отображает, устанавливает или удаляет переменные среды Windows. |
| SETLOCAL | Начинает локализацию изменений среды в пакетном файле. |
| SC | Отображает или настраивает службы (фоновые процессы).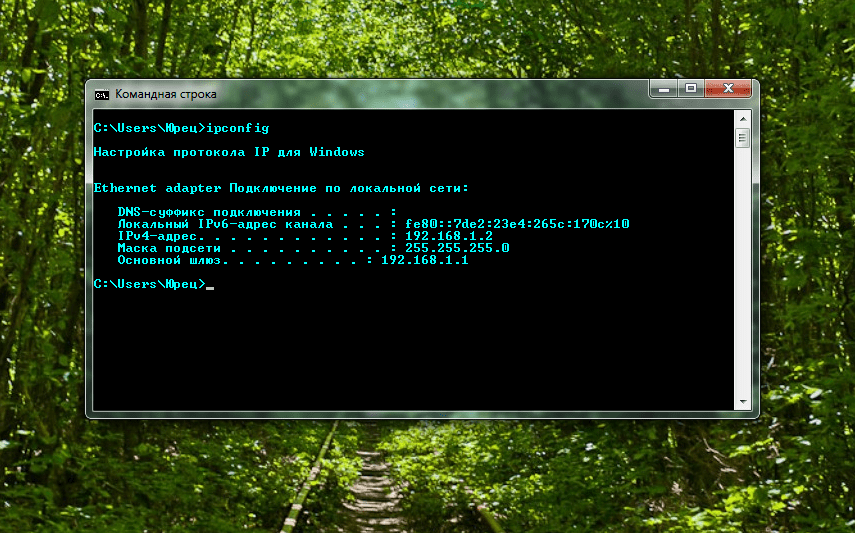 |
| SCHTASKS | Планирует запуск команд и программ на компьютере. |
| SHIFT | Смещает положение заменяемых параметров в пакетных файлах. |
| ВЫКЛЮЧЕНИЕ | Позволяет правильно локально или удаленно выключить машину. |
| SORT | Сортировка ввода. |
| START | Запускает отдельное окно для запуска указанной программы или команды. |
| SUBST | Связывает путь с буквой диска. |
| SYSTEMINFO | Отображает свойства и конфигурацию машины. |
| СПИСОК ЗАДАЧ | Отображает все запущенные в данный момент задачи, включая службы. |
| TASKKILL | Завершить или остановить запущенный процесс или приложение. |
| ВРЕМЯ | Отображает или устанавливает системное время. |
| TITLE | Устанавливает заголовок окна для сеанса CMD.EXE. |
| TREE | Графически отображает структуру каталогов диска или пути. |
| ТИП | Отображает содержимое текстового файла. |
| ВЕР | Отображает версию Windows. |
| VERIFY | Сообщает Windows, следует ли проверять правильность записи файлов на диск. |
| VOL | Отображает метку тома диска и серийный номер. |
| XCOPY | Копирует файлы и деревья каталогов. |
| WMIC | Отображает информацию WMI в интерактивной командной оболочке. |
Справка по командам
Для получения дополнительной информации о конкретной команде введите help + имя-команды
Пример
C:\Users\myuser>help date
Отображает или устанавливает дату.
ДАТА [/T | date]
Введите DATE без параметров, чтобы отобразить текущую настройку даты и
запрос на ввод новой. Нажмите ENTER, чтобы сохранить ту же дату.
Если расширения команд включены, команда DATE поддерживает
переключатель /T, который указывает команде просто выводить текущую дату
без запроса новой даты.
❮ Предыдущий
Далее ❯
ВЫБОР ЦВЕТА
Лучшие учебники
Учебное пособие по HTML
Учебное пособие по CSS
Учебное пособие по JavaScript
Учебное пособие
Учебное пособие по SQL
Учебное пособие по Python
Учебное пособие по W3.CSS
Учебное пособие по Bootstrap
Учебное пособие по PHP
Учебное пособие по Java
Учебное пособие по C++
Учебное пособие по jQuery
9000 3
Основные каталожные номера
Справочник по HTML
Справочник по CSS
Справочник по JavaScript
Справочник по SQL
Справочник по Python
Справочник по W3.CSS
Справочник по Bootstrap
Справочник по PHP
Цвета HTML
Справочник по Java
Справочник по Angular
Справочник по jQuery
Лучшие примеры
Примеры HTML
Примеры CSS
Примеры JavaScript
Примеры инструкций
Примеры SQL
Примеры Python
Примеры W3.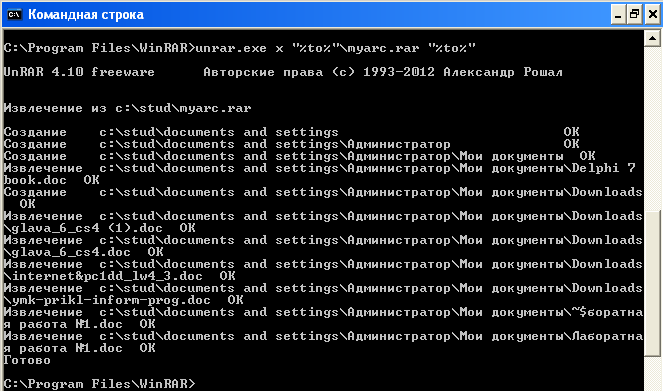 CSS
CSS
Примеры Bootstrap
Примеры PHP
Примеры Java
Примеры XML
Примеры jQuery
ФОРУМ |
О
W3Schools оптимизирован для обучения и обучения. Примеры могут быть упрощены для улучшения чтения и обучения.
Учебники, ссылки и примеры постоянно пересматриваются, чтобы избежать ошибок, но мы не можем гарантировать полную правильность всего содержания.
Используя W3Schools, вы соглашаетесь прочитать и принять наши условия использования,
куки-файлы и политика конфиденциальности.
Copyright 1999-2023 Refsnes Data. Все права защищены.
W3Schools работает на основе W3.CSS.
10 основных командных строк, которые должен знать каждый дизайнер
Возможно, вы сталкивались с инструкциями в руководствах по веб-дизайну и разработке, в которых говорится, что нужно делать такие вещи, как npm install или git clone и т. д. Это интерфейсы командной строки (CLI). Мы используем их, чтобы указать компьютеру выполнять определенные задачи , обычно вводя определенные команды из терминала и командной строки.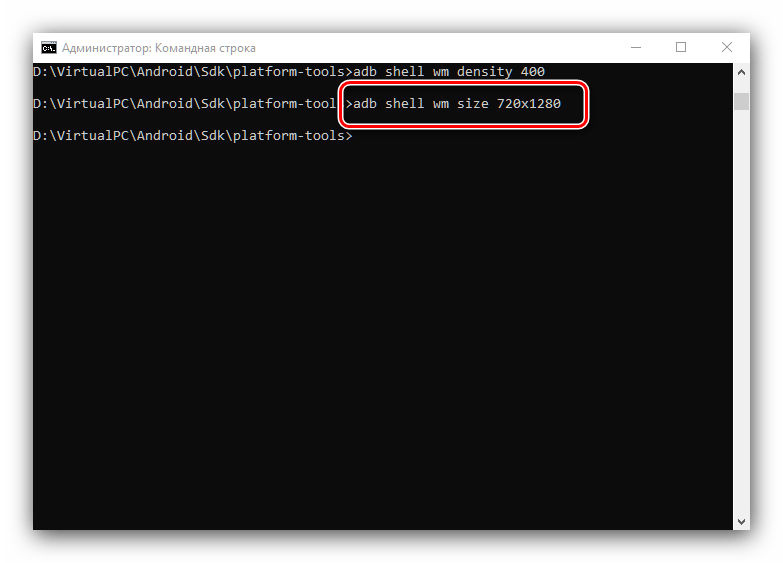
Терминал и командная строка могут быть не самыми удобными инструментами для использования, особенно для веб-дизайнеров, что вполне понятно, поскольку веб-дизайнеры могут быть более знакомы с графическими интерфейсами. Тем не менее, такие инструменты, как Yeoman, Bower и Google Web Starter Kit работают через командные строки .
Если вы не любите вводить команды, в этом посте вы найдете всего несколько основных командных строк, которые помогут вам с ними ознакомиться.
Рекомендуемая литература: Основные команды оболочки для блоггеров
Но сначала…
Нам нужно поговорить о терминале и командной строке. Оба являются мощными приложениями, которые дают вам доступ к ядру операционной системы, в которой вы работаете. После внесения в него изменений изменение необратимо поэтому, что бы вы ни делали с этими двумя приложениями, следует делать с осторожностью (и желательно, если вы знаете, во что именно вы ввязываетесь).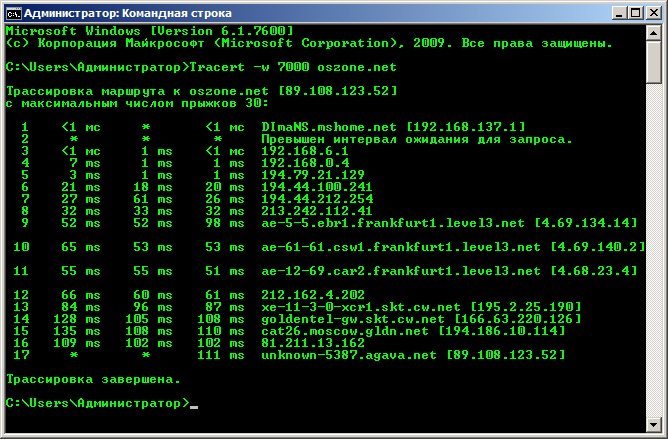
Во-вторых, вы не сможете использовать мышь для перемещения курсора в Терминале или Командной строке. Это означает отсутствие поиска или выделения текста курсором . Все делается на клавиатуре, поэтому сочетаний клавиш — ваши новые лучшие друзья .
Обратите внимание, что некоторые полезные командные строки могут отсутствовать в Windows. Итак, пользователям Windows я бы посоветовал использовать Cygwin, UnxUtils или службы Windows для UNIX версии 3.5, которые добавляют некоторые утилиты UNIX в Windows. Теперь пришло время вам потереть руки в ликовании и начать.
1. Изменить каталог
Часто вам придется перемещаться по каталогам. Терминал и командные строки используют одну и ту же команду cd для изменения текущего каталога на место назначения, указанное в команде. Допустим, вы хотите перейти в папку с именем foo , вы вводите:
компакт-диск foo
Ниже вы можете видеть, что текущая директория отображается перед мигающим курсором.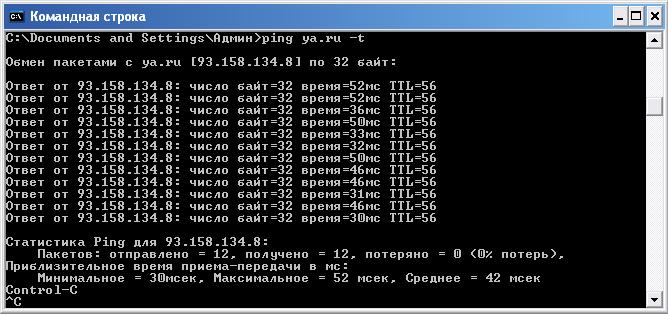
Вы можете перейти непосредственно в подкаталог foo, например:
cd foo/подпапка
Чтобы вернуться в предыдущий каталог или перейти на один уровень выше текущего каталога, введите:
CD ..
2. Создать новую папку
Еще одна команда, которая может вам часто понадобиться, это mkdir . Эта команда создает новый каталог с указанным именем. Следующая команда, например, создаст новый каталог с именем foo .
мкдир фоо
Мы также можем создать несколько папок одновременно. В приведенном ниже примере будут созданы три каталога с именем 9.0826 foo , hello и world все вместе одновременно.
mkdir foo привет мир
Команда mkdir совместима как в терминале, так и в командной строке.
3. Создание нового файла
Используйте команду touch для создания пустого файла. Например:
Например:
нажмите имя файла.html
Вы можете указать больше имен файлов, как показано ниже, для одновременного создания нескольких файлов.
сенсорный файл.html стиль.css
4. Перемещение файлов
Используйте команду mv для перемещения определенного файла в папку. В приведенном ниже примере файл style.css перемещается в папку с именем /css .
мв стиль.css /css
Вы также можете использовать команду mv для переименования файлов и папок. В приведенном ниже примере переименует в index.html в about.html .
mv index.html about.html
5. Копирование файлов
Введите команду cp или copy , если вы хотите скопировать файл или папку. Ниже приведен пример, когда мы копируем index.html и называем новый файл about. .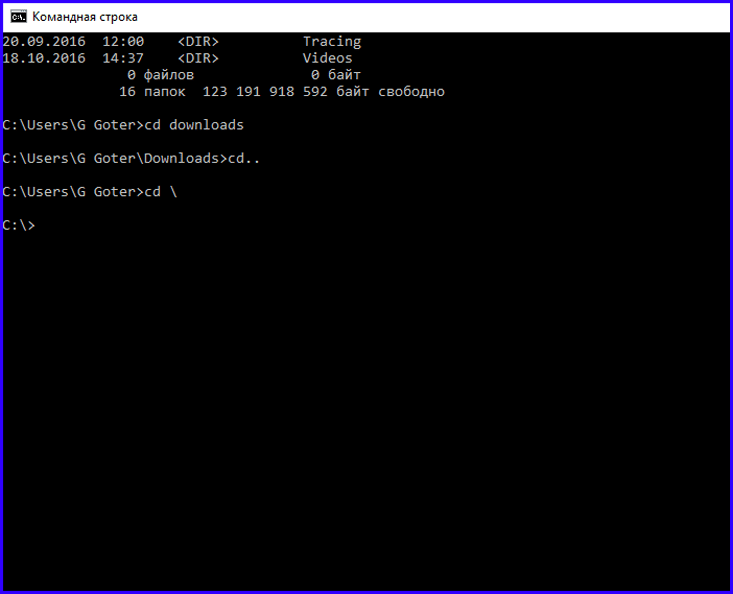 html
html
cp index.html about.html
Если вы работаете в Windows, вместо этого используйте команду copy .
6. List Directory Content
Это одна из команд, которые я часто использую, List Directory или известная как лс . С помощью этой команды вы можете просмотреть содержимое каталога.
Указание имени папки перед командой ls отобразит содержимое указанной папки, например:
), права доступа к каталогу и владельцы каталогов. Для этого введите ls -l или просто ll .
9Однако команда 0826 ls будет работать только в оболочке UNIX. Вы можете запустить команду ls в Ubuntu и OS X, но не в Windows. В Windows вместо этого введите команду dir .
7. Открыть файлы
Команда open открывает файлы или папки в приложении по умолчанию.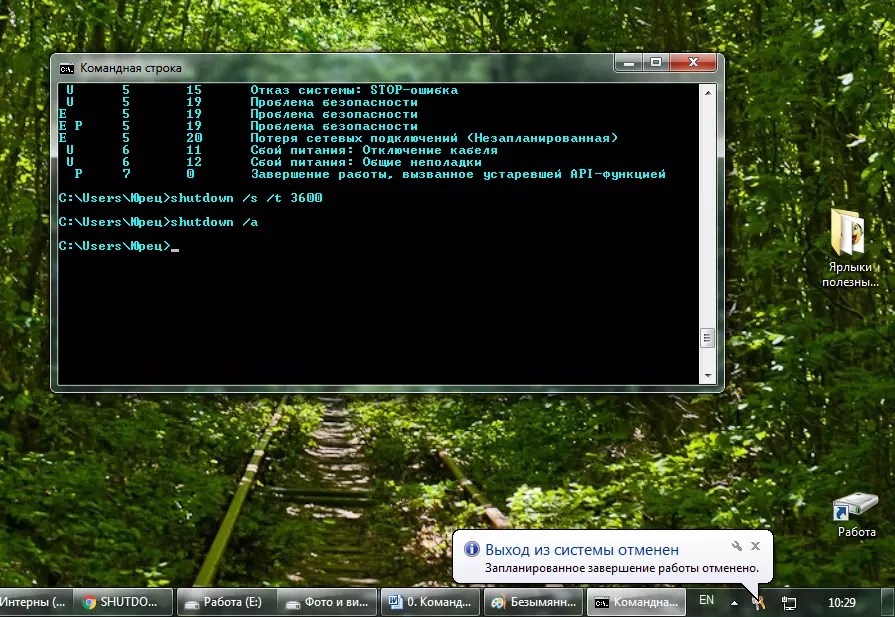 Эта команда ниже откроет папку
Эта команда ниже откроет папку Desktop в Finder.
открыть ~/рабочий стол
Следующая команда откроет папку .txt в TextEdit, которое является приложением по умолчанию в OS X для редактирования обычного текстового файла.
открыть readme.txt
Пользователям Windows следует использовать редактировать . В том же примере вы можете запустить:
редактировать readme.txt
8. Создание символической ссылки
Символическая ссылка или символическая ссылка работает как папка быстрого доступа, но система будет рассматривать ее как настоящую папку . Мой личный фаворит использования Symlink — это синхронизация папок из /Dropbox в мою папку /Sites , куда я помещаю все свои файлы веб-разработки.
Вот как указывается команда:
ln -s /источник/назначение
Чтобы создать символическую ссылку из папки /Dropbox в папку /Sites , выполните:
ln -s ~/Dropbox/проект ~/Сайты/проект
Пользователи Windows могут использовать команду mklink /d .
9. Использование Nano Editor
Возможно, вам потребуется создать новый виртуальный хост с новым доменным именем. Здесь вам нужно будет отредактировать содержит файл , в котором записано доменное имя и указанный IP-адрес. Самый быстрый способ отредактировать файл hosts — ввести.
судо нано /etc/hosts
10. Sublime Text CLI
Sublime Text поставляется с CLI, subl , что позволяет нам управлять Sublime Text через терминал и командную строку. С помощью команды subl вы можете, например, открыть файл. Однако команда еще не будет распознана, когда вы наберете subl 9.0827 в Терминале.
Чтобы добавить Sublime Text CLI, сначала выполните эту команду.
ln -s "/Applications/Sublime Text.app/Contents/SharedSupport/bin/subl" ~/bin/subl
После этого у вас должен быть доступ к subl . Выполнение следующей команды, например, откроет файл style.
