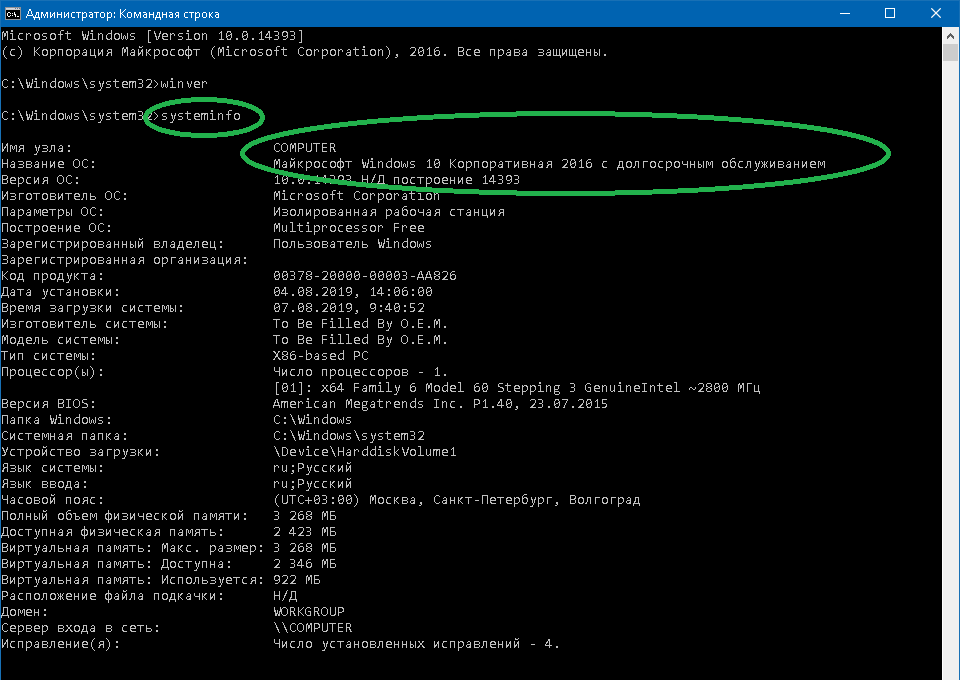Команды debian терминала: Основные команды в Debian Linux
Содержание
Основные команды для терминала Linux
Терминал и текстовые команды — главный способ управления операционной системой Linux. Особенно, если речь идет о сервере – на него редко ставят графический интерфейс, и вся работа выполняется исключительно через командную строку. Поэтому любому администратору важно знать хотя бы с десяток ключевых команд для терминала Линукс, нужных для навигации в системе и базового управления файлами. В этом материале мы их как раз разберем.
Базовые команды для работы с терминалом
То, что поможет при работе с консолью в целом.
- clear — очищает всю выведенную в консоль информацию. Пригодится на тот случай, если терминал будет забит выводом других команд или содержимом ранее открытых документов. Помогает «начать с чистого листа».
- history — отображает ранее введенные команды. По умолчанию показывает 10 последних, но при желании это значение можно изменить, добавив в качестве параметра любое число.
 Например, history 17, чтобы показать 17 последних выполненных операций.
Например, history 17, чтобы показать 17 последних выполненных операций. - whatis — вкратце описывает любую установленную программу. Вводим whatis и скармливаем ей в качестве аргумента название интересующей утилиты. Чтобы узнать, что такое wget, напишем whatis wget и получим краткую справку одной строкой.
- man — демонстрирует подробное руководство по выбранной программе или команде. Чтобы выяснить, как работает wget и какие опции для него доступны, введем man wget. Получим массивное полотно со всей документацией для выбранной утилиты. P.S. Выйти из нее можно нажав на клавишу Q.
Комьюнити теперь в Телеграм
Подпишитесь и будьте в курсе последних IT-новостей
Подписаться
Команды для управления правами на файлы и директории
Все, что нужно для разрешения проблем, связанных с правами в Linux.
- sudo — выдает права суперпользователя. Используется перед любой другой командой в терминале, если нужно выполнить ее от имени администратора. Многие программы и операции запускаются исключительно при наличии этих прав, так что sudo используется часто. Например, чтобы обновить список пакетов в Ubuntu, введем: sudo apt-get update. При этом система запросит пароль администратора.
- sudo su — переводит терминал в режим суперпользователя. В нем каждая введенная команда будет восприниматься системой так, будто перед ней ввели sudo. Помогает запускать несколько скриптов и утилит, требующих права администратора, без необходимости постоянно корректировать их или вводить пароль от учетной записи.
- sudo gksudo — используется для запуска графических утилит от имени администратора. В Windows для этого есть специальная кнопка в контекстном меню, а в Linux — префикс. Синтаксис такой:
sudo gksudo название приложения, нуждающееся в запуске от имени администратора
- sudo !! — запускает предыдущую команду от имени администратора.
 Используется, если до этого была неудачная попытка запустить программу. Помогает не тратить время на повторный ввод большого количества символов.
Используется, если до этого была неудачная попытка запустить программу. Помогает не тратить время на повторный ввод большого количества символов. - chmod — корректирует права доступа к выбранному файлу. Применяется исключительно с набором аргументов, обозначающих список прав. Допустим, я хочу выдать права на чтение и запись файла Timeweb.html на рабочем столе. Для этого введу в терминал: chmod 777 ~/Desktop/timeweb.html. Теперь его можно открывать и редактировать. Аналогичным образом пользователи поступают с системными файлами, когда приходит время что-то в них менять. По умолчанию большая их часть защищена от записи.
- chown — назначает владельца для выбранной директории, документа, картинки или любого другого элемента в файловой системе. Синтаксис следующий:
chown имя учетной записи, которому надо передать права путь до файла, права на который нужно передать
Команды для управления пользователями
Linux — многопользовательская система. Ей одновременно могут управлять несколько людей. Поэтому здесь достаточно сложная система добавления и редактирования учетных записей.
Ей одновременно могут управлять несколько людей. Поэтому здесь достаточно сложная система добавления и редактирования учетных записей.
- useradd — создает новую учетную запись. Например, мы хотим добавить пользователя с именем Timeweb. Для этого вводим: useradd Timeweb. Но свежесозданному аккаунту нужен не только логин, но и пароль. С помощью опций можно задать дополнительные характеристики новому пользователю.
- passwd — задает пароль для учетной записи, работает вкупе с предыдущей командой. То есть сразу после создания аккаунта, пишем: passwd Timeweb (в вашем случае может быть любой другой пользователь). После этого система попросит придумать и указать пароль для новой учетной записи. По ходу набора пароля в терминале не будут отображаться даже звездочки, но он все равно учитывает каждую нажатую клавишу. Продолжайте набирать пароль вслепую.
- userdel — удаляет выбранную учетную запись.
 Синтаксис простейший:
Синтаксис простейший:
userdel имя учетной записи, которую нужно стереть
Установка, удаление и обновление пакетов
Для установки программ в Linux используются менеджеры пакетов. Они разнятся от дистрибутива к дистрибутиву, поэтому команды для управления ими тоже отличаются. Рассмотрим наиболее популярные.
Debian/Ubuntu
- sudo apt-get install название пакета — устанавливает программу на выбор. Главное знать, как она называется.
- sudo apt remove название пакета — стирает с жесткого диска имеющийся в системе пакет.
- sudo apt-get update — обновляет информацию о пакетах, имеющихся в системе, и тех, что хранятся в подключенных репозиториях.
- sudo apt-upgrade — обновляет установленные пакеты до самых свежих версий, доступных в подключенных репозиториях.
Red Hat Linux/CentOS
- sudo dnf install название пакета — устанавливает программу на выбор.

- sudo dnf upgrade — обновляет установленные пакеты до самых свежих версий.
- sudo dnf remove название пакета — стирает с жесткого диска имеющийся в системе пакет.
Команды для навигации и базовой работы с файлами
Самый крупный список в статье. Содержит в себе практически все мелкие утилиты и инструменты для взаимодействия с файлами и папками. Причем речь идет не только об их изменении, но и о получении информации о них.
- ls — покажет содержимое директории, в которой вы находитесь. Если после команды ввести адрес конкретной папки, то она покажет то, что хранится в ней. При добавлении аргумента -R в выводе команды появятся файлы из поддиректорий.
- cd — change directory, что в переводе означает «сменить директорию». Из названия понятно, что с помощью этой команды можно перемещаться между папками. Вписываем ее, а потом адрес: cd /user/test/dir/111.
 Есть сокращенные варианты: cd- для перемещения в предыдущую директорию или cd (без аргументов) для прыжка в домашнюю папку.
Есть сокращенные варианты: cd- для перемещения в предыдущую директорию или cd (без аргументов) для прыжка в домашнюю папку. - pwd — укажет полный путь до директории, в которой вы находитесь. Если вы перепрыгнули на рабочий стол с помощью cd, то pwd покажет что-то в духе /home/Polzovatel/Desktop.
- file — расскажет, что перед вами изображение, директория или текстовый документ, а также предоставит информацию о них (для изображений, например, это данные EXIF).
- mv — mv применяется для перемещения файлов из одной папки в другую. Перенесем файл timeweb.txt из домашней директории на рабочий стол: mv timeweb.txt /home/имя учетной записи/Desktop. Эту же команду используют, чтобы поменять имя файла. Для этого надо не указывать папку для перемещения, а просто ввести новое название для документа:
mv timeweb.txt timeweb-2.txt
- cp — используем, если нужно не переместить файл, а создать его копию в другой директории. Работает так же, как и mv. Указываем путь до файла, который нужно скопировать, и путь до директории, куда копируем:
cp timeweb-file.txt /home/Webmaster/Desktop
- dd — мощная утилита для взаимодействия с разделами. С ее помощью можно делать копии разделов, перемещать их, удалять без возможности восстановления.
- rm — опасная команда для удаления директорий и их содержимого. Затирает все данные, которые обнаружит в указанной папке. То есть все субдиректории и файлы будут уничтожены. И восстановить их не получится. Про корзину этой команде ничего неизвестно. Синтаксис такой rm путь до директории, которую нужно стереть с компьютера. Чтобы удалить каталог Timeweb и все его содержимое из домашней папки пользователя, введем: rm ~/Timeweb.
- mkdir — создает новую директорию.
 Допустим, мы хотим создать папку под новый проект на рабочем столе. Для этого введем команду: mkdir ~/Desktop/Timeweb. При желании можно разместить новую папку в промежутке между двумя уже существующими. К примеру: mkdir -p /home/New_Project/Newest_Project создаст папку New_Project в домашней директории и станет родителям для существующей папки Newest_Project.
Допустим, мы хотим создать папку под новый проект на рабочем столе. Для этого введем команду: mkdir ~/Desktop/Timeweb. При желании можно разместить новую папку в промежутке между двумя уже существующими. К примеру: mkdir -p /home/New_Project/Newest_Project создаст папку New_Project в домашней директории и станет родителям для существующей папки Newest_Project. - rmdir — удаляет пустую папку. Акцентируем внимание на слове «пустую». В отличие от rm, rmdir не трогает другие файлы и субдиректории.
- cat — показывает содержимое документов. Можно скормить этой утилите любой текстовый файл, и она прямо в терминале отобразит все, что в нем записано. Пишем: cat путь до файла, содержимое которого надо осмотреть.
- head — «голова», как и cat, показывает содержимое документов, но не всё, а только первые 10 строк. При желании количество строк можно увеличить или сократить, добавив параметр -n.
 Команда: head -n 2 ~/Desktop/timeweb.txt покажет только первые две строчки документа timeweb.
Команда: head -n 2 ~/Desktop/timeweb.txt покажет только первые две строчки документа timeweb. - touch — эта команда создавалась для изменения времени последнего открытия файла или директории, но используют ее, в основном, для создания новых файлов. Например, для создания HTML-документа в домашней директории пользователя надо ввести в терминал: touch /home/имя учетной записи/test-site.html.
- nano — запускает программу для редактирования текста nano. Используя дополнительные аргументы, можно создавать новые текстовые файлы. Например nano /путь до директории, где нужно создать новый текстовый файл/название документа. Или же редактировать уже существующие. Альтернативой nano может служить vi. Продвинутый редактор 1976 года выпуска с бесконечными возможностями расширения, но с крайне специфичным управлением.
- wc — считает количество строк, слов, знаков и байтов.
 В терминале надо ввести: wc ~/Desktop/timeweb.txt и все.
В терминале надо ввести: wc ~/Desktop/timeweb.txt и все. - wget — загружает из интернета документы, картинки, целые страницы и прочий контент. Допустим, нам надо скачать скриншот панели управления Timeweb с официального сайта. Для этого воспользуемся командой
wget https://timeweb.com/upload/resize_cache/iblock/2ae/400_400_2/xscreen_2.jpg.pagespeed.ic.L3c0Gicmgq.jpg
- zip — упаковывает файлы в архив в формате .zip. Синтаксис для создания zip-архива такой: zip название архива.zip путь до файла, который надо упаковать. К примеру:
zip new-archive.zip /home/me/file-for-archive.txt
- unzip — напрямую связан с zip, но выполняет противоположную функцию. Извлекает файлы из архива. Работает по тому же принципу – вводим команду, а потом путь до архива, который надо распаковать.

- find — продвинутая команда по поиску объектов в файловой системе Linux. Можно искать элементы как по названию, так и по иным характеристикам. Например, указать тип файла: find -type d -name Timeweb. Такая команда покажет все директории с именем Timeweb.
- grep — find ищет файлы и директории, а grep ищет текст в их содержимом. Как вариант, можно отыскать слово «тест» в документе «test.txt». Для этого введем следующую команду: cat test.txt | grep тест. cat перед grep необходим, чтобы вывести найденную информацию в консоль. В противном случае grep найдет искомый контент, но не покажет его.
Вот, что написано в тестовом документе
Что в терминал выводит cat
И что выводит grep
- diff — сокращение от слово difference. Показывает разницу между двумя текстовыми файлами. Для сравнения используется такой синтаксис: diff название первого файла название второго файла.
 К примеру, diff text-1.txt text-2.txt
К примеру, diff text-1.txt text-2.txt - mount — монтирует образ или раздел диска. Для использования нужно лишь указать путь к разделу или образу, который нужно смонтировать.
- unmount — выполняет противоположную задачу.
Команды для отображения базовой информации и управления системой
Утилиты, делящиеся разного рода справочной информацией с администратором компьютера.
- df — показывает, сколько пространства занято на подключенных дисках и разделах. По умолчанию отображает данные в килобайтах. Можно переключиться на мегабайт, добавив параметр -m. Это выглядит так: df -m.
- du — расскажет, сколько места занимает конкретный файл или папка. Чтобы узнать, насколько тяжелая директория Desktop, введем: du ~/Desktop. du отображает информацию в блоках. Но это неудобно, поэтому обычно к ней добавляют опцию -h, чтобы появились привычные мегабайты, килобайты и байты.

- free — тоже связана с памятью, только с оперативной. Показывает, сколько занято, а сколько свободно. Чтобы включить отображение в мегабайтах, надо так же добавить аргумент -h.
- uname — вывод информации о системе и сервере. Аргумент -a показывает имя компьютера, версию ядра, текущую дату и время, разрядность системы и ее тип. Можно запрашивать отдельные фрагменты данных через дополнительные опции: -s — только имя ядра; -n — имя компьютера (ноды) в сети; -o — название операционной системы; -p — тип процессора; -s — версия ядра.
- whoami — покажет, кто вы есть. Имя учетной записи, через которую вы зашли в систему или подключились к серверу.
- date — из названия ясно, что команда отображает текущее время и дату.
- sleep — задерживает запуск скриптов на выбранный период времени. Единица времени указывается через опции: -s — секунды; -m — минуты; -h — часы; d — дни.

На этом все. Это список команд, которыми я хотел бы поделиться с новичками. Я разобрал основное, что будет важно в самом начале работы. Ну а вы всегда можете воспользоваться документацией, открывающейся через man, и подробнее ознакомиться с любой из команд или утилит.
Linux-шпаргалка: команды терминала для новичков
В статье мы расскажем, как работает командная строка в Linux и какие команды потребуются в начале работы.
Сначала объясним некоторые термины: это поможет лучше понять принцип работы системы Linux.
Linux — это семейство UNIX-подобных операционных систем, которые основаны на ядре Linux. Наиболее популярные ОС этой ветки — Ubuntu, Fedora, Mint, Debian, CentOS и др.
Терминал Линукс (Linux Terminal) — это программа, которая используется для взаимодействия с командной оболочкой. Ее второе название — командная строка Линукс. Терминал предназначен для администрирования ОС: установки и удаления программ, работы с файловой системой и др. Открыть окно терминала можно с помощью комбинации клавиш Ctrl + Alt + T.
Открыть окно терминала можно с помощью комбинации клавиш Ctrl + Alt + T.
Какими бывают команды в Линукс
Обычно команды в Linux имеют следующий синтаксис:
команда функция аргумент
- команда — действие, которое нужно выполнить;
- функция — дополнительные условия выполнения команды;
- аргумент — файл или программа, с которой нужно выполнить действие.
Команды для навигации в терминале Линукс
alias — команда, с помощью которой вы можете присвоить псевдоним любой команде. Например, так можно присвоить собственное имя команде обновления репозитория:
alias apt update apd
Команда apt update — это оригинальное написание, а apd — ваш псевдоним. После этого вы можете обновить репозиторий, набрав в терминале apd.
cd — помогает перейти в другую директорию. Например, так вы можете перейти в папку Downloads:
cd ~/Downloads
clear — очищает историю терминала в окне.
pwd — показывает директорию, в которой вы находитесь.
history — выводит последние команды, которые вы вводили.
man — позволяет посмотреть полное описание любой команды. Например, чтобы вывести информацию о команде man, введите следующее:
man man
whatis — выводит краткое описание программы. Например, описание браузера Opera можно получить так:
whatis opera-stable
Команды для получения прав суперпользователя в Линукс
Чтобы команда исполнилась от имени суперпользователя, добавьте sudo перед ней. Ниже мы опишем, как выполнить команды с правами суперпользователя.
sudo gksudo — используется при запуске приложения с графическим интерфейсом от имени администратора.
sudo !! — выполняет последнюю введенную команду от имени администратора.
sudo su — после ее ввода все команды в текущем окне будут выполняться с правами суперпользователя.
Базовые команды для работы с файлами в Linux
Чтение, редактирование и удаление файлов
cat ~/directory/file — выводит содержимое файла на экран. Вместо ~/directory/file укажите путь до файла, который необходимо показать. Если вы хотите объединить содержимое двух файлов, введите эту команду в следующем формате:
Вместо ~/directory/file укажите путь до файла, который необходимо показать. Если вы хотите объединить содержимое двух файлов, введите эту команду в следующем формате:
cat ~/directory1/file1 ~/directory2/file2
Где:
- ~/directory1/file1 — путь до первого файла,
- ~/directory2/file2 — путь до второго файла.
Если вам нужно создать новый файл с содержимым прежнего в Linux, добавьте условие:
cat ~/directory/file > ~/new_directory/new_file
Где:
- ~/directory/file — путь до прежнего файла,
- ~/new_directory/new_file — путь до нового файла.
sudo chmod file_name — позволяет изменить права доступа к файлу или директории. Вместо file_name укажите путь до файла, для которого необходимо изменить права.
sudo chown file_name — помогает изменить владельца файла или директории. Вместо file_name укажите путь до файла, владельца которого вы хотите изменить.
file file_name — выводит информацию о файле на экран. Вместо file_name укажите путь до файла, данные о котором вам нужно получить.
sudo nano ~/directory/file_name.txt — открывает файл в текстовом редакторе. Вместо ~/directory/file_name.txt укажите путь до файла, который вы хотите изменить.
rename ~/directory/file_name — позволяет переименовать файл. Вместо ~/directory/file_name укажите путь до файла, который вы хотите переименовать.
touch ~/directory/file_name — корректирует дату последнего изменения файла. Вместо ~/directory/file_name укажите путь до нужного вам файла.
wget file_address — скачивает файл из стороннего источника. Вместо file_address укажите ссылку на файл.
mkdir ~/directory/ — создает папку в выбранной директории. Вместо ~/directory/ укажите путь, по которому нужно создать папку.
rmdir ~/directory/ — позволяет удалить директорию в Linux. Вместо ~/directory/ укажите путь к папке, которую нужно удалить.
rm ~/directory/file — удаляет файл. Вместо ~/directory/file укажите путь до файла, который вы хотите удалить.
Копирование и перемещение файлов
cp ~/directory/file ~/copy_directory/copy_file — позволяет скопировать файл в Linux через терминал. В примере:
- ~/directory/file — путь к файлу, который нужно скопировать,
- ~/copy_directory/copy_file — путь, по которому нужно разместить копию файла.
mv ~/directory/file ~/mv_directory/file — переносит файл из одной директории в другую. В примере:
- ~/directory/file — путь к директории, из которой нужно перенести файл;
- ~/mv_directory/file — путь к директории, в которую нужно перенести файл.
Основные команды для управления менеджером пакетов Linux
Менеджер пакетов — это функционал, который позволяет устанавливать и обновлять программное обеспечение. Эти менеджеры отличаются в зависимости от операционной системы:
- в Ubuntu и Debian — apt,
- в CentOS — dnf.

Список команд также зависит от пакетного менеджера.
apt
sudo apt update — обновляет списки пакетов, доступных для установки.
sudo apt upgrade — обновляет установленные пакеты до последней версии.
sudo apt-add-repository repository_address — добавляет сторонний репозиторий. Вместо repository_address укажите адрес репозитория, который вы хотите добавить.
sudo apt install package_name — устанавливает программный пакет. Вместо package_name укажите название пакета, который вы хотите установить.
sudo apt remove package_name — удаляет программный пакет. Вместо package_name укажите название пакета, который вы хотите удалить.
sudo apt purge package_name — удаляет программный пакет вместе с его зависимостями. Вместо package_name укажите название пакета, который вы хотите удалить.
sudo apt autoremove — очищает систему от неиспользуемых зависимостей.
dnf
sudo dnf install package_name — устанавливает пакет. Вместо package_name укажите название пакета, который вы хотите установить.
Вместо package_name укажите название пакета, который вы хотите установить.
sudo dnf upgrade — обновляет все пакеты до последней версии.
sudo dnf config-manager —add-repo repository_adress — добавляет сторонний репозиторий. Вместо repository_adress укажите адрес репозитория, который вы хотите добавить.
sudo dnf remove package_name — удаляет пакет. Вместо package_name укажите название пакета, который вы хотите удалить.
sudo dnf autoremove — очищает систему от неиспользуемых зависимостей.
Команды для управления системой Linux
df — показывает статистику по дисковому пространству: сколько места занято и сколько осталось.
free — показывает, сколько занято оперативной памяти и объем оставшегося ресурса.
uname — выводит сведения о системе на экран.
uname -a — выводит название компьютера и версию ядра.
uptime — показывает, как долго запущена ваша ОС.
whoami — выводит имя учетной записи пользователя системы в командную строку.
Итог: теперь вы знаете, как открыть терминал в Линукс и начать работу с системой с помощью базовых команд: они помогут вам привыкнуть к ОС и упростят некоторые задачи, такие как:
- установка и обновление ПО,
- разобраться в структуре файловой системы и др.
команд оболочки — Debian Wiki
Эта страница еще не существует. Вы можете создать новую пустую страницу или использовать один из шаблонов страниц.
Создать новую пустую страницу
Или выберите шаблон страницы для создания уже отформатированной страницы: | Перед созданием страницы проверьте, не существует ли уже подобная страница. Вот несколько существующих страниц с похожими именами: |
|
|
shellcommands#commonly_used_command-line_programs — Debian Wiki
Эта страница еще не существует. Вы можете создать новую пустую страницу или использовать один из шаблонов страниц.
Создать новую пустую страницу
Или выберите шаблон страницы для создания уже отформатированной страницы: | Перед созданием страницы проверьте, не существует ли уже подобная страница. Вот несколько существующих страниц с похожими именами: |
|
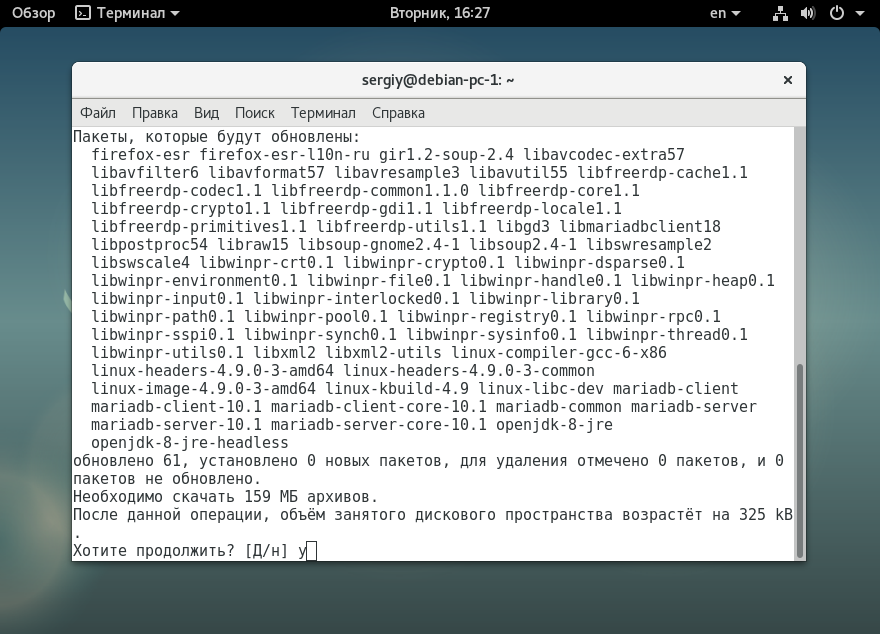 Используется, если до этого была неудачная попытка запустить программу. Помогает не тратить время на повторный ввод большого количества символов.
Используется, если до этого была неудачная попытка запустить программу. Помогает не тратить время на повторный ввод большого количества символов. Синтаксис простейший:
Синтаксис простейший:
 Есть сокращенные варианты: cd- для перемещения в предыдущую директорию или cd (без аргументов) для прыжка в домашнюю папку.
Есть сокращенные варианты: cd- для перемещения в предыдущую директорию или cd (без аргументов) для прыжка в домашнюю папку.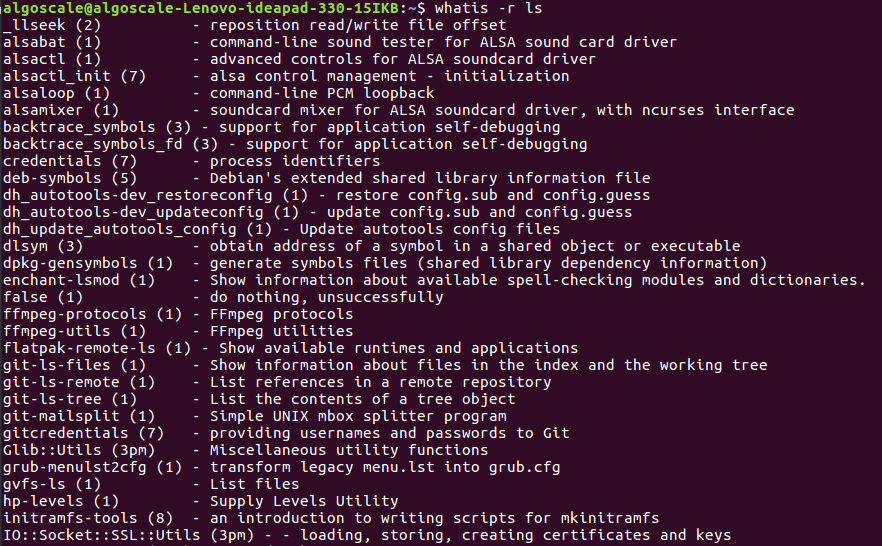 txt
txt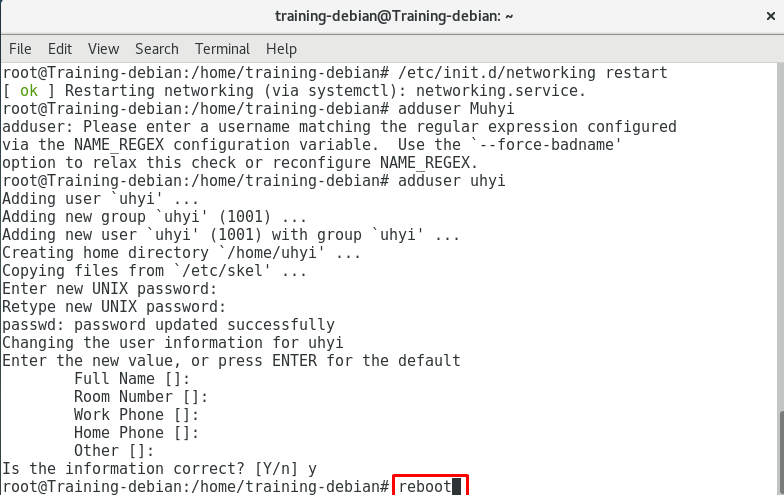 Допустим, мы хотим создать папку под новый проект на рабочем столе. Для этого введем команду: mkdir ~/Desktop/Timeweb. При желании можно разместить новую папку в промежутке между двумя уже существующими. К примеру: mkdir -p /home/New_Project/Newest_Project создаст папку New_Project в домашней директории и станет родителям для существующей папки Newest_Project.
Допустим, мы хотим создать папку под новый проект на рабочем столе. Для этого введем команду: mkdir ~/Desktop/Timeweb. При желании можно разместить новую папку в промежутке между двумя уже существующими. К примеру: mkdir -p /home/New_Project/Newest_Project создаст папку New_Project в домашней директории и станет родителям для существующей папки Newest_Project.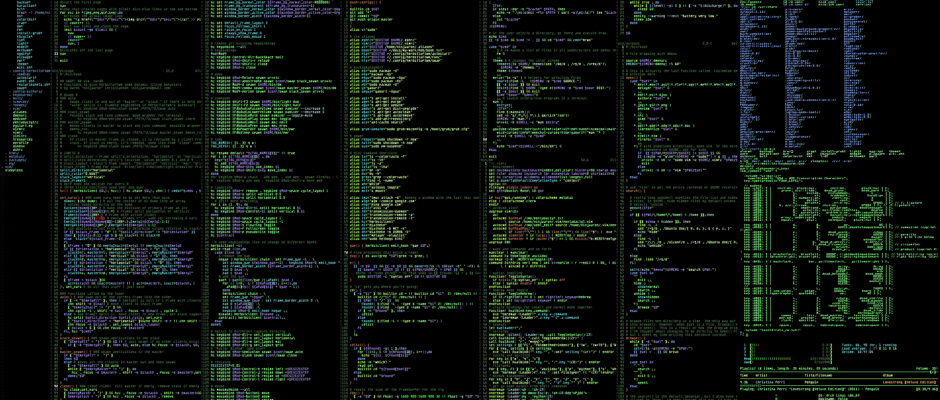 Команда: head -n 2 ~/Desktop/timeweb.txt покажет только первые две строчки документа timeweb.
Команда: head -n 2 ~/Desktop/timeweb.txt покажет только первые две строчки документа timeweb.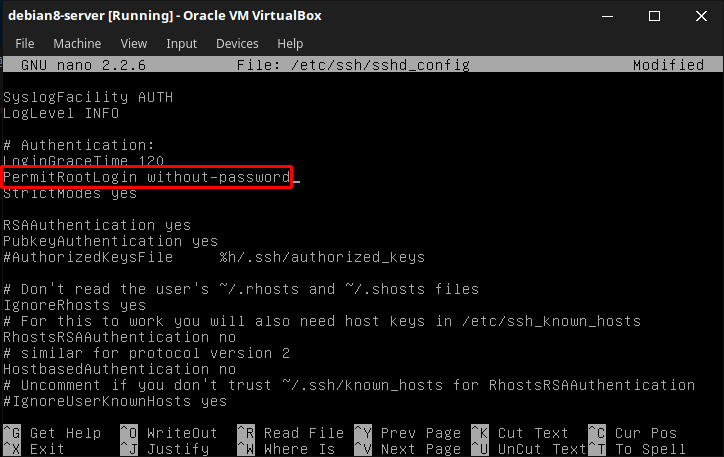 В терминале надо ввести: wc ~/Desktop/timeweb.txt и все.
В терминале надо ввести: wc ~/Desktop/timeweb.txt и все.