Команды для компьютера в командной строке: Работа с сетью в командной строке Windows (CMD).
Содержание
Как выключить компьютер в командной строке
Если по какой-либо причине вам потребовалось выполнить завершение работы через командную строку, возможно — перезагрузить компьютер, перевести его в спящий режим или гибернацию, всё это возможно сделать во всех актуальных версиях Windows.
В этой инструкции подробно о том, как выключить компьютер через командную строку и про выполнение других действий, связанных с перезагрузкой и завершением работы в Windows 11, Windows 10 и других версиях системы. На близкую тему может быть полезным: Как выключить компьютер без мыши.
В Windows предусмотрена встроенная утилита shutdown.exe, предназначенная для выполнения рассматриваемых в инструкции задач, её можно использовать:
- В командной строке и PowerShell
- В диалоговом окне «Выполнить»
- В BAT-файлах
- Для создания ярлыка выключения компьютера
Управление утилитой производится с помощью передаваемых ей параметров, полный список которых можно получить, введя команду shutdown /? в командной строке.
Несколько базовых вариантов использования команд shutdown.exe (при вводе команды .exe указывать не обязательно):
- shutdown /s /t 0 — завершение работы прямо сейчас: время в секундах указывается после параметра t
- shutdown /r /t 0 — немедленная перезагрузка компьютера
- shutdown /h /t 0 — перевести компьютер в режим гибернации (при условии, что гибернация не отключена)
- shutdown /l — выход из системы
- shutdown /s /hybrid /t 0 — завершение работы с подготовкой к режиму быстрого запуска
Параметры команды shutdown можно указывать как после значка «/», так и после «-», например, следующая команда будет работать так же, как первая в списке:
shutdown -s -t 0
Помимо приведенных примеров команд, вы можете:
- Изменять значение параметры /t — чтобы установить время до выполнения команды в секундах, например, если вам требуется настроить таймер выключения компьютера
- При использовании отличного от 0 значения параметра /t добавить параметр /f — чтобы принудительно завершить все открытые программы при выключении
Также рекомендую изучить другие доступные параметры shutdown. exe, использую эту команду с параметром /? — возможно, вы найдёте дополнительные полезные для себя возможности.
exe, использую эту команду с параметром /? — возможно, вы найдёте дополнительные полезные для себя возможности.
Обычно для выключения компьютера с помощью командной строки используется именно shutdown.exe, но есть и иные возможности.
Среди других способов выключить, перезагрузить или перевести в спящий режим (гибернацию) компьютер с помощью командной строки:
- Команды Windows PowerShell Stop-Computer и Restart-Computer для завершения работы и перезагрузки соответственно.
- Использование утилиты командной строки psshutdown , входит в PsTools из комплекта Microsoft Sysinternals.
- Использование команд сторонней утилиты nircmd, в частности для выключения команда будет иметь вид
nircmd.exe exitwin poweroff
- Перевод в спящий режим (если гибернация отключена) или гибернацию с помощью команды (работает не на любой системе):
rundll32.exe powrprof.dll,SetSuspendState 0,1,0
Надеюсь, для кого-то из читателей инструкция будет полезной.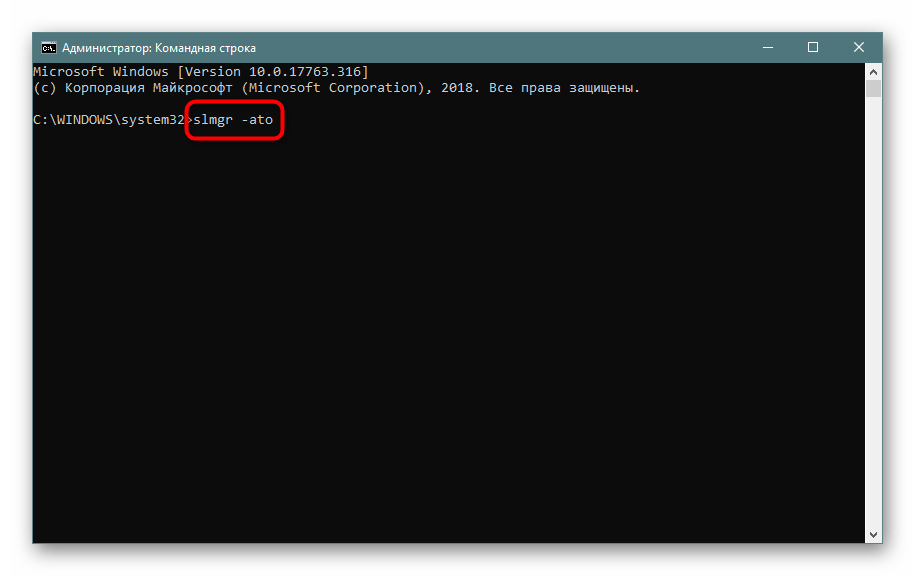 Если остаются вопросы, вы можете задать их в комментариях ниже, а я постараюсь оперативно ответить.
Если остаются вопросы, вы можете задать их в комментариях ниже, а я постараюсь оперативно ответить.
remontka.pro в Телеграм | Способы подписки
Командная строка – инструмент управления информационной системой
Командная строка — удобный и быстрый инструмент управления операционной системой компьютера, мало знакомый большинству непрофессионалов. В прошлом Командная строка была единственным способом общения компьютера и человека, но и с появлением визуальных, а позже — графических интерфейсов, Командная строка сохраняет свои позиции, позволяя при необходимости профессионалам выполнять нужные действия быстро и эффективно.
Как же вызвать Командную строку? В операционных системах последних поколений она скрыта достаточно далеко от глаз пользователя. Однако для настройки Windows ХХ и выполнения ряда действий в этой операционной системе Командная строка просто необходима.
Наиболее простой способ запустить Командную строку — воспользоваться главным меню Windows ХХ: Пуск => Программы => Стандартные => Командная строка. Перед вами знакомое окно MSDOS. Можно вводить команды и видеть результаты их выполнения.
Перед вами знакомое окно MSDOS. Можно вводить команды и видеть результаты их выполнения.
Рисунок 1. Запись команд MS DOS в Командной строке
Другой способ, позволяющий получить тот же результат, — воспользоваться пунктом «Выполнить» того же меню и ввести cmd или при помощи горячей клавиши Win+R, не утруждая себя перелистыванием вложенных меню.
Рисунок 2. Окно команды «Выполнть»
Доступно выполнение команд MS-DOS и других компьютерных команд. Чтобы просмотреть список часто используемых команд, в Командной строке введите help и нажмите клавишу ВВОД.
Перед вами откроется список команд, которые Вы можете использовать при работе с Командной строкой.
Рисунок 3. Список команд Командной строки
Как видите, он довольно значительный. Чтобы отобразить дополнительные сведения о каждой из этих команд, введите «help имя_команды», где имя_команды – это имя команды из списка help, о которой нужно получить дополнительные сведения.
Рассмотрим примеры использования Командной строки:
-
Проверим работу компьютера, находящегося в сети. При анализе работоспособности сетевой карты персонального компьютера ошибок не выявлено. Введем команду ping в Командной строке и далее Enter.
С помощью утилиты Ping можно проверить соединение компьютера с веб-сервером (например, с поисковым сервером) — программа определяет задержку во времени между отправкой запроса на сервер и получением ответа. Чем меньше полученное значение, тем меньше времени потребуется, чтобы открыть веб-страницу или загрузить файл. Рассмотрим правила записи команды. Введем в Командную строку наименование утилиты и нажмем Enter
Рисунок 4. Список команд утилиты Ping
Запишем запрос на определение соединения компьютера с любым узлом сети Интернет, например Yahoo.com
Рисунок 5. Формат записи команды утилиты Ping
В результате получаем сообщение об удачной работе вашего персонального компьютера в сети с пакетами данных (потеряно=0).
Рисунок 6. Результаты выполнения команды Ping
-
Используя Командную строку, можно узнать IP и MAC адрес любого компьютера в сети (ipconfig /all).
-
Зная команды MS DOS, можно успешно «добраться» до инфицированного файла и удалить его, а можно «спрятать» (сделать невидимой для других пользователей компьютера) информацию на своем компьютере.
(по материалам «Компьютерного ликбеза»)
Материал подготовила методист Шутилина Л.А.
Руководство для начинающих по командной строке
Если вы опытный разработчик, который знает вашу систему наизнанку, это руководство не для вас. Однако, если вы когда-либо использовали только настольные инструменты или только начинаете работать разработчиком, вам, возможно, не нужно было работать с тем, что по-разному называется «командной строкой», «консолью» или «терминалом». ». Если эти термины вам незнакомы, или они вроде как звонят вам в колокол, но вы не уверены, что это такое, читайте дальше!
В далеком далеком прошлом компьютеры управлялись с помощью печатных команд. Затем мы разработали графический пользовательский интерфейс (GUI), и ввод текста был заменен наведением и нажатием. Именно так большинство людей сегодня работают с компьютерами, хотя часто они используют палец на сенсорном экране, а не мышь на столе.
Затем мы разработали графический пользовательский интерфейс (GUI), и ввод текста был заменен наведением и нажатием. Именно так большинство людей сегодня работают с компьютерами, хотя часто они используют палец на сенсорном экране, а не мышь на столе.
Компьютерами по-прежнему можно управлять, вводя команды с клавиатуры, и, как вы уже догадались, это происходит в командной строке. Windows, macOS и Linux имеют средства для представления вам командной строки. Обычно эти приложения называются консолями или терминалами.
В macOS, например, приложение буквально Терминал. Вы найдете его в Applications > Utilities . Различные версии Linux предлагают разные терминальные приложения, но они будут называться как-то вроде Terminal и будут доступны с рабочего стола. Windows 10 имеет терминал Windows; старые версии имеют Командная строка Запись в меню Пуск , которая вызывает собственное терминальное приложение. У Microsoft также есть подсистема Windows для Linux, которая реализует командную строку Linux в Windows 10.
Терминал — это просто механизм представления; программное обеспечение, выполняющее реальную работу, называется «оболочкой». Вот почему вы можете увидеть PowerShell в окне терминала на ПК с Windows. Оболочка — это реальный интерфейс между вами и компьютером; терминал просто отображает вывод оболочки в окне и отправляет нажатия клавиш в оболочку.
Если вы использовали компьютер с Linux, который был настроен так, чтобы не запускать экран рабочего стола, вы все время использовали командную строку и взаимодействовали напрямую с оболочкой. Терминальные приложения обычно используются только с рабочего стола графического интерфейса.
У опытных разработчиков есть любимые оболочки, но на первых порах лучше использовать ту, которую предоставляет ваша операционная система. Как только вы поняли, как это работает, и начали использовать его, вы можете начать изучать альтернативы.
Как бы вы ни вызывали оболочку, вы увидите так называемую «подсказку», подсказку оболочки ввести команду. Когда команда завершится, вы снова увидите приглашение: оболочка сообщает вам, что она готова к следующей задаче.
Когда команда завершится, вы снова увидите приглашение: оболочка сообщает вам, что она готова к следующей задаче.
Существует множество различных оболочек, поэтому при использовании нескольких компьютеров вы можете не всегда видеть одно и то же приглашение. Самая распространенная оболочка Linux называется Bash; его стандартная подсказка — символ $ . macOS недавно начала использовать Z Shell, которая использует % в качестве подсказки. В Windows подсказка обычно представляет собой > . Каким бы ни был символ и какая бы информация ни отображалась рядом с ним — часто текущий каталог, но вы также можете увидеть букву диска, имя вошедшего в систему пользователя или дату — приглашение сообщает вам, что оболочка ожидает ввода.
Текущий каталог? Это еще один распространенный термин, используемый в обсуждениях, касающихся командной строки. Вы также можете увидеть, что он называется «рабочий каталог». «Каталог» — это просто оболочка для папки, «работающей» с той, которую вы сейчас просматриваете в терминале.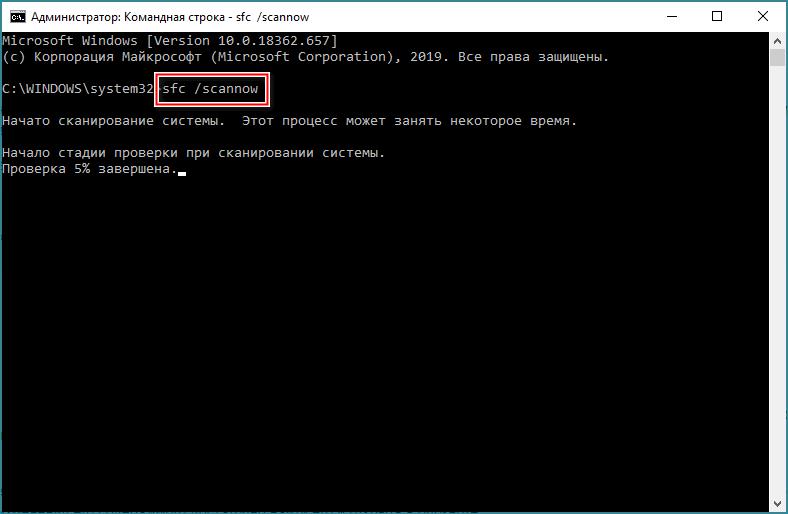
Последовательность каталогов, в которых находится файл или каталог, называется его «путем». Вот пример macOS:
/Users/Twilio/GitHub/scripts/imageprep.sh
Это «абсолютный» путь: он точно указывает, где находится файл imageprep.sh . Linux и macOS используют символ /, как показано выше, для разделения файлов и каталогов в пути, но Windows использует \, поэтому просто замените один на другой в этом и следующих примерах, если вы используете Windows Terminal или PowerShell.
В зависимости от вашей оболочки вы можете использовать «относительные» пути — пути, которые зависят от того, откуда вы начинаете. В них используются следующие маркеры:
-
.— текущий каталог. -
..— родительский каталог.
Итак, если мы работаем в каталоге /Users/Twilio/Documents/websource/, мы можем получить доступ к сценарию — файлу .sh — упомянутому выше, используя относительный путь:
../.. /GitHub/скрипты/imageprep.sh
Это означает «перейти к родительскому каталогу» (например, Documents/), «перейти к следующему родительскому каталогу» ( Twilio/), затем «спуститься к GitHub/scripts/imageprep.sh». ‘.
Если вам интересно, что такое / в самом начале первого пути, то он особенный: это «корневой» каталог Linux и macOS, т.е. самый верхний каталог, из которого разветвляются все остальные.
Вы можете увидеть ~ (называемую тильдой) в пути. Это один из сокращенных кодов оболочки Unix: он означает домашний каталог текущего пользователя, и вы можете использовать его везде, где в противном случае вы могли бы написать путь к своему домашнему каталогу полностью. Это также хороший способ указать домашние каталоги в сценариях, которые будут использоваться разными людьми: все они имеют разные домашние каталоги, но ~ будут считываться оболочкой как правильные каждый раз.
Чтобы запустить скрипт imageprep. , вы просто указываете его имя в приглашении. Если он находится в другом каталоге, отличном от того, в котором вы работаете, укажите абсолютный или относительный путь. Если он находится в рабочем каталоге, вы можете опустить путь. Однако вам нужно будет сообщить оболочке, что файл находится здесь: добавьте к нему префикс  sh
sh ./ , чтобы указать текущий каталог:
./imageprep.sh
Если вы откроете терминал сейчас, когда появится приглашение, введите одну из следующих команд:
| Платформа | Команда |
|---|---|
| macOS/Linux | лс |
| Терминал Windows | НАПРАВЛЕНИЕ |
Эти команды сообщают оболочке список файлов и подкаталогов в текущем каталоге, также известном как рабочий каталог. Как вы можете увидеть, что это такое? С другой командой, конечно:
| Платформа | Команда |
|---|---|
| macOS/Linux | пароль |
| Терминал Windows | ЧДИР |
Чтобы создать новый каталог, используйте следующую команду:
| Платформа | Команда |
|---|---|
| Терминал для macOS/Linux/Windows | mkdir <каталог_путь> |
Если вместо указано только имя нового каталога, он будет создан в рабочем каталоге.
Для перемещения или «перехода» в другой каталог используйте следующие команды:
| Платформа | Команда |
|---|---|
| macOS/Linux | cd <каталог_путь> |
| Терминал Windows | CHDIR <каталог_путь> |
Есть буквально десятки команд, которые вы можете ввести, слишком много, чтобы перечислять их здесь. Их перечисляют во множестве онлайн-ресурсов — просто воспользуйтесь своей любимой поисковой системой.
Большинство команд представляют собой нечто большее, чем простое слово — вы можете предоставить дополнительную информацию в виде «аргументов», помещенных после команды и разделенных как минимум одним пробелом. Аргументы могут включать имена целевых файлов или расположение каталога, в который будут помещены результаты команды.
Необходимость разделять аргументы пробелами означает, что вам нужно позаботиться об именах файлов и каталогов, содержащих пробелы.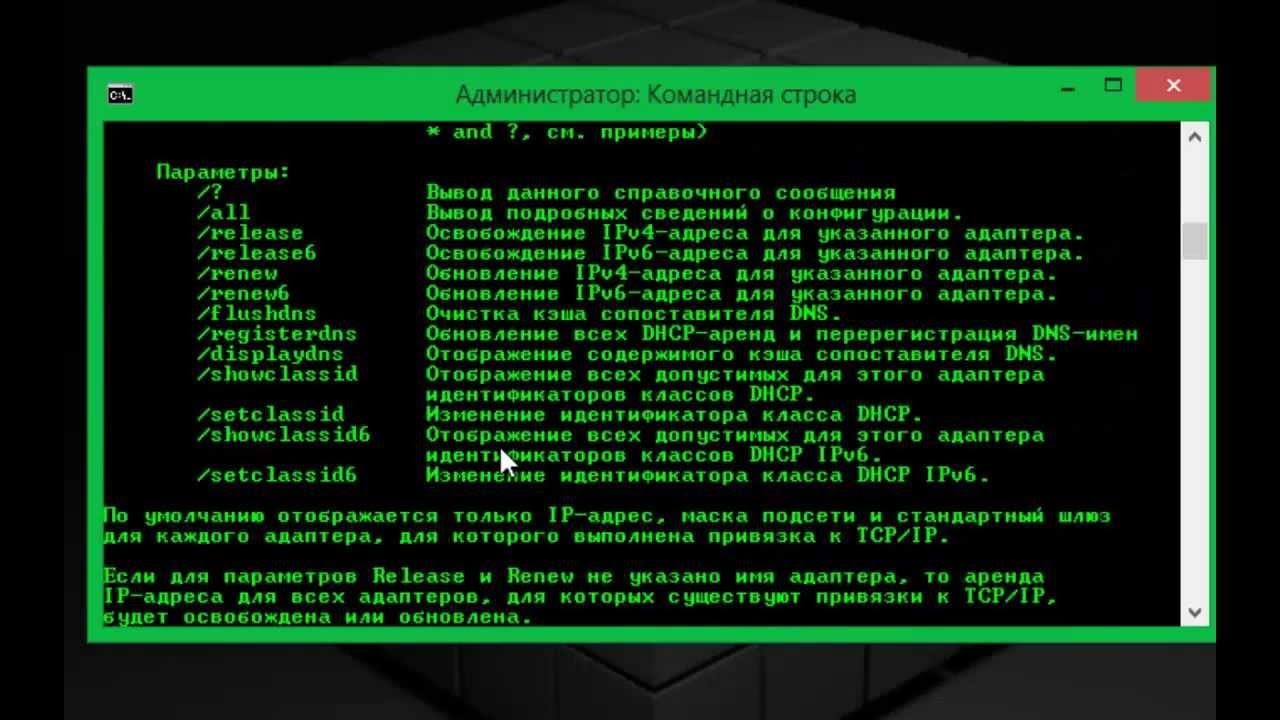 Указание оболочке рассматривать включенные пробелы как часть аргумента, а не как разделитель, называется «цитированием». Например, чтобы остановить второй пробел в команде
Указание оболочке рассматривать включенные пробелы как часть аргумента, а не как разделитель, называется «цитированием». Например, чтобы остановить второй пробел в команде
cat /Users/Twilio/my file.txt
из-за возникновения ошибок (в частности, cat: /Users/Twilio/my: нет такого файла или каталога и cat: file.txt: нет такого файла или каталога ), вы заключаете аргумент в кавычки:
cat "/Users/Twilio/my file.txt"
Это корректно отображает содержимое названного файла.
Другие аргументы управляют работой команды: они называются «переключателями», «флагами» или «параметрами» и имеют префикс — или — . Например, вы можете ввести команду ls , упомянутую выше, с этими двумя ключами:
ls -l -a.
Соответственно, они заставляют ls выводить свой список в столбцах ( -l ) и включить скрытые файлы ( -a ). Команда ls позволяет объединить ключи в один оператор:
ls -la
Эффект тот же, что и в предыдущем примере, но более компактный.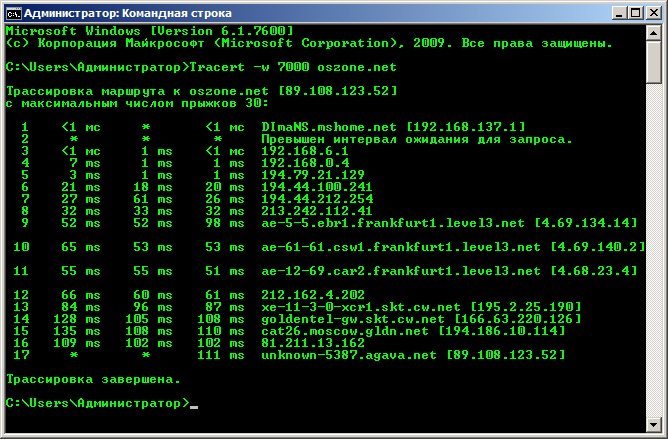 Так работают многие команды, но не все. Многие команды имеют переключатели
Так работают многие команды, но не все. Многие команды имеют переключатели -h и/или --help , которые заставят их выводить подсказки — они сообщат вам, поддерживает ли команда такое сочетание переключателей и флагов.
Помните команду mkdir , о которой мы упоминали ранее? Если вы укажете полный путь в качестве аргумента, включая несуществующие каталоги, mkdir отобразит сообщение об ошибке. Однако, если вы также включите переключатель -p , mkdir также создаст любые «отсутствующие» каталоги в пути.
Некоторые команды оболочки встроены в саму оболочку, но многие другие являются самостоятельными программами. Другие являются «скриптами оболочки». Именно это делает командную строку такой привлекательной для разработчиков. Скрипты — это способ объединения нескольких команд с переменными и логикой потока для автоматизации ключевых задач.
Вот пример: если вы создаете веб-сайт, вы можете написать сценарий для автоматизации всей повторяющейся работы по настройке, которую вам необходимо выполнить при тестировании изменения: обработка таблиц стилей, минимизация файлов CSS и JavaScript, организация контент и передавать его в место, откуда он будет обслуживаться, а также для запуска HTTP-сервера.
Или вы можете написать сценарий для извлечения определенных точек данных из стека файлов журнала. Или для упаковки приложений, готовых к распространению. Или… ну, варианты безграничны. Сценарии оболочки — это действительно мощный способ автоматизации процессов.
Давайте посмотрим на первый пример. Вот код:
# Перестроить веб-сайт, созданный Hugo 2.3.1.
# Установить переменные
источник="$GIT/веб-сайт"
# Перейти в исходный каталог
компакт-диск "$ источник" || выход 1
# Удалить любую существующую сборку
рм -рф публичный
# Генерация CSS
"$ источник/скрипты/CSS"
# Создать сайт
если Хьюго; затем
компакт-диск общественности
rm $(найти .-имя .DS_Store)
gsutil rsync -d -R . gs://www.example.com
фи
Большинство строк в скрипте читаются и обрабатываются так, как если бы вы вводили их в командной строке; несколько других определяют, как запускается сценарий, разграничивают структуры кода или являются комментариями. Вы можете заметить все строки комментариев: они начинаются с # — оболочки игнорируют любой текст после этого символа, до конца строки. Пройдемся по остальным.
Пройдемся по остальным.
Первая действительная строка задает значение новой переменной source . Не читайте кавычки как разделители строк — они используются для цитирования. Почему? Потому что значение переменной GIT может содержать пробелы, и мы хотим, чтобы оболочка правильно их обрабатывала. GIT — это переменная, установленная вне скрипта; чтобы прочитать его, мы добавляем к нему префикс $ , как мы делаем , когда позже читаем обратно источник . Отсутствие пробелов по обе стороны от оператора присваивания, = , является требованием в сценариях оболочки.
Команда cd нам уже известна: она делает именованный каталог (значение source ) текущим каталогом. || Символ означает «логическое ИЛИ» и, по сути, указывает оболочке проверить результат команды и, если она не удалась, выполнить оставшуюся часть строки. В данном случае это означает, что мы выход сценарий с кодом выхода 1, т. е. сбой. Код выхода для успеха — 0. Зачем проверять? Потому что, если целевой каталог не существует, мы хотим быть уверены, что не продолжим.
е. сбой. Код выхода для успеха — 0. Зачем проверять? Потому что, если целевой каталог не существует, мы хотим быть уверены, что не продолжим.
Команда rm является сокращением от «удалить» — удаляет указанный файл или каталог. Поскольку public — это каталог (который мы могли бы создать ранее), нам нужно включить переключатели -f и -r , чтобы заставить rm удалить папку, если она содержит какие-либо файлы, и перейти в и каталоги, которые он содержит, и удалите их тоже. Вам понадобится -r всякий раз, когда вы rm каталог.
Помните, строки в сценарии обрабатываются так, как если бы они были введены в командной строке. "$source/scripts/css" просто запускает именованный скрипт css для подготовки таблиц стилей сайта.
В последнем разделе показана некоторая управляющая логика: скрипт запускает программу Hugo и если программа работает успешно — ее код выхода равен 0 — выполняются строки внутри структуры if..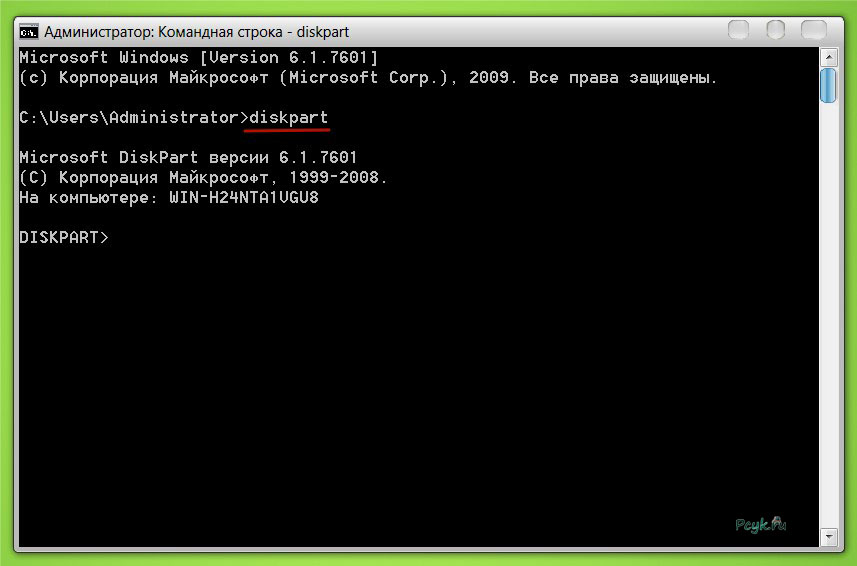 .. fi
.. fi
Если Hugo работает успешно — это статический конструктор веб-сайтов — скрипт переключается в общедоступный каталог (за его создание отвечает Hugo ), а затем удаляет некоторые файлы, которые могли быть скопированы, но которые мы не делаем. не хочу. Форматирование $(...) указывает оболочке запустить код в квадратных скобках и вернуть все, что выводит этот код. Вывод, который представляет собой либо ничего, либо список файлов, передается в rm в качестве аргумента — файлы, которые мы хотим удалить. найти команда передана . , чтобы указать ему искать в текущем каталоге; флаг -name и его значение .DS_Store указывают find искать файлы с таким именем.
Наконец, мы вызываем инструмент Google gsutil с рядом аргументов для синхронизации содержимого общедоступных, т.е. файлы веб-сайта сборки с веб-сервером Google Cloud Platform.
Готово — мы создали наш статический веб-сайт и синхронизировали все новые файлы с веб-сервером!
Если скрипт называется deploy.sh , мы запускаем его, как мы уже видели, вводя ./deploy.sh в командной строке. Если вы только что создали этот скрипт в текстовом редакторе, вам сначала нужно сделать его исполняемым, для чего вы используете команду chmod и ее аргумент +x (для «добавить разрешение на выполнение»):
chmod +x развернуть.sh
Мы только что коснулись командной строки, оболочек и сценариев. Надеюсь, теперь вы понимаете, что означают эти термины и почему разработчики делают их ключевыми компонентами своих инструментов. Возможно, вы уже думаете о том, как вы можете сделать то же самое.
Чтобы узнать больше о конкретных командах, Linux и macOS предоставляют доступную для оболочки команду с именем man , которую вы указываете в качестве аргумента. Он выведет «руководство» для указанной команды — отсюда и название.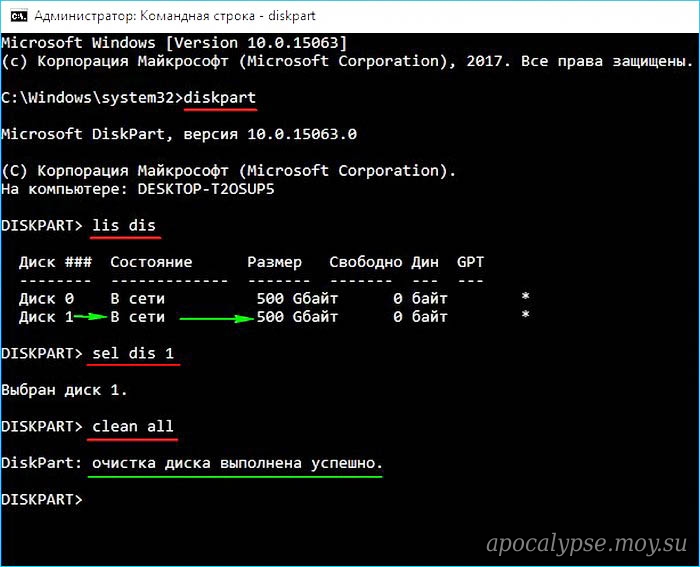 Используйте клавиши со стрелками для перемещения вверх и вниз по тексту и нажмите Q , чтобы выйти.
Используйте клавиши со стрелками для перемещения вверх и вниз по тексту и нажмите Q , чтобы выйти.
В Linux Documentation Project есть отличное руководство по началу работы с оболочкой Bash и более подробное руководство по расширенным сценариям. Существует также Bash Manual.
Для пользователей Mac существует аналогичное руководство по Z Shell. Ознакомьтесь также с Руководством пользователя терминала Apple.
У Microsoft есть собственные руководства для терминала Windows, PowerShell и подсистемы Windows для Linux.
Нам не терпится увидеть, что вы придумаете!
Оцените эту страницу:
1
2
3
4
5
Нужна помощь?
Мы все иногда делаем; код сложный. Получите помощь прямо сейчас от нашей службы поддержки или положитесь на мудрость толпы, посетив Коллектив Twilio Stack Overflow или просмотрев тег Twilio на Stack Overflow.
- Условия использования
- политика конфиденциальности
- Copyright © 2023 Twilio Inc.

Что такое интерфейс командной строки? (Определение CLI)
Командная строка — это интерфейс, который мы используем для взаимодействия с операционной системой компьютера с помощью клавиатуры. С помощью интерфейса командной строки вы можете вводить текстовые команды для навигации, запуска программ или настройки компьютерной системы. Все операционные системы, включая Windows, Linux и macOS, в дополнение к графическому пользовательскому интерфейсу (GUI) предоставляют CLI.
Графический пользовательский интерфейс (GUI) и интерфейс командной строки (CLI) | Изображение: Abdishakur Hassan
В Microsoft Windows вы можете использовать командную строку и приложение Powershell в качестве интерфейса командной строки. Операционные системы на основе Linux и Unix используют Bourne-Again Shell (bash) в качестве интерфейса командной строки по умолчанию. Microsoft недавно добавила подсистему Windows для Linux, которая позволяет пользователям Windows использовать Linux bash.
Интерфейс командной строки и графический интерфейс: в чем разница?
Графический пользовательский интерфейс (GUI) позволяет пользователям взаимодействовать с операционной системой, нажимая меню, кнопки и значки. Именно так большинство пользователей взаимодействуют с операционными системами (и, вероятно, именно так вы перешли к этой статье). Например, чтобы перезагрузить компьютер с помощью Windows 10/11:
Именно так большинство пользователей взаимодействуют с операционными системами (и, вероятно, именно так вы перешли к этой статье). Например, чтобы перезагрузить компьютер с помощью Windows 10/11:
- Откройте меню «Пуск».
- Выберите значок питания внизу.
- Нажмите «Перезапустить».
Ту же операцию можно выполнить с помощью интерфейса командной строки. В командной строке введите следующую команду, и ваш компьютер перезагрузится.
shutdown /r
Еще из Технического словаря Built InЧто такое JSON?
Как работают интерфейсы командной строки?
Интерфейс командной строки (CLI) принимает команды путем ввода текста с клавиатуры. Разные CLI имеют разный синтаксис, но все они могут выполнять одни и те же операции.
После запуска команды компьютер интерпретирует ее и выполняет соответствующие действия. Интерфейс командной строки также обеспечивает обратную связь с пользователем, например, сообщения об ошибках или выходные данные команд. Чтобы проиллюстрировать, как это работает, давайте рассмотрим простой пример.
Чтобы проиллюстрировать, как это работает, давайте рассмотрим простой пример.
Скриншоты трех разных примеров CLI. | Изображение: Abdishakur Hassan
В первом примере вызывается команда time на терминале, и интерфейс командной строки выводит текущее время с помощью следующего сообщения:
Текущее время: 14:24:40.94.
Введите новое время:
Второй пример дает компьютеру команду создать каталог/папку с именем cli с помощью команды mkdir cli .
В третьем примере выполняется команда dir для отображения списка файлов и подпапок папки. Вы заметите, что созданный нами каталог cli включен в этот список.
Произошла ошибка.
Невозможно выполнить JavaScript. Попробуйте посмотреть это видео на сайте www.youtube.com или включите JavaScript, если он отключен в вашем браузере.
Клавиатуры и интерфейсы командной строки: ускоренный курс информатики № 22. | Видео: CrashCourse
Преимущества использования интерфейса командной строки
Использование интерфейса командной строки (CLI) дает несколько преимуществ.
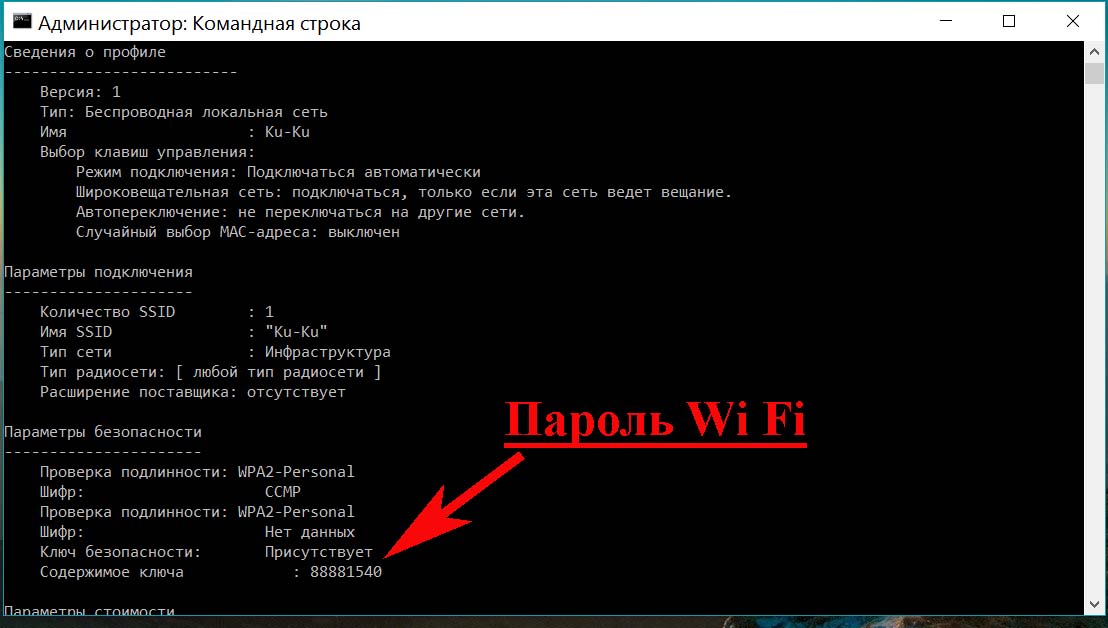 ./.. /GitHub/скрипты/imageprep.sh
./.. /GitHub/скрипты/imageprep.sh
